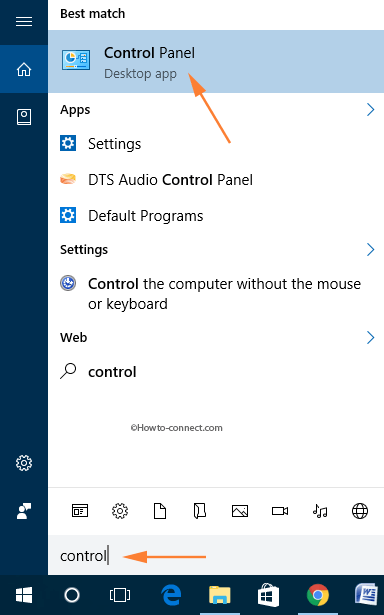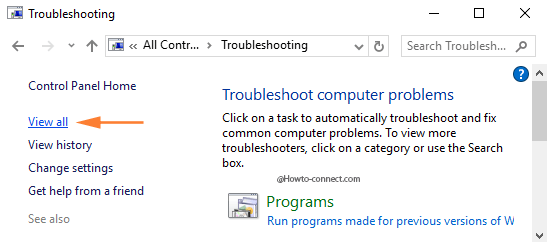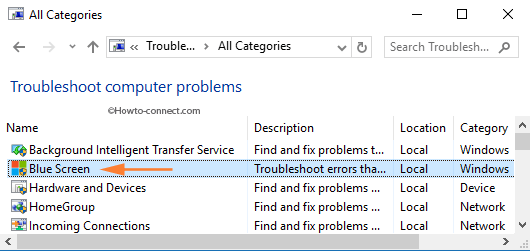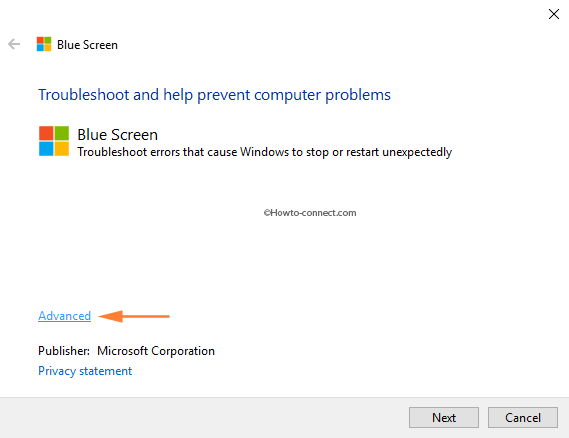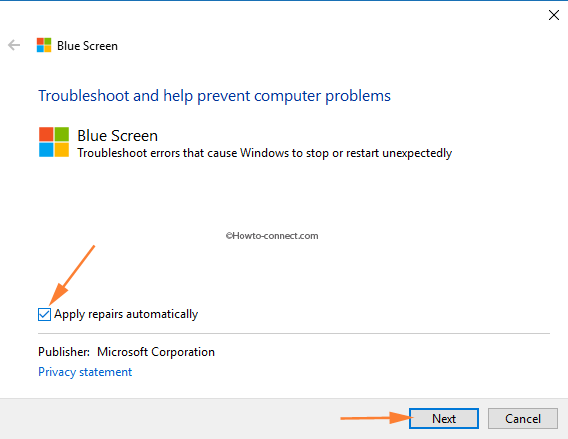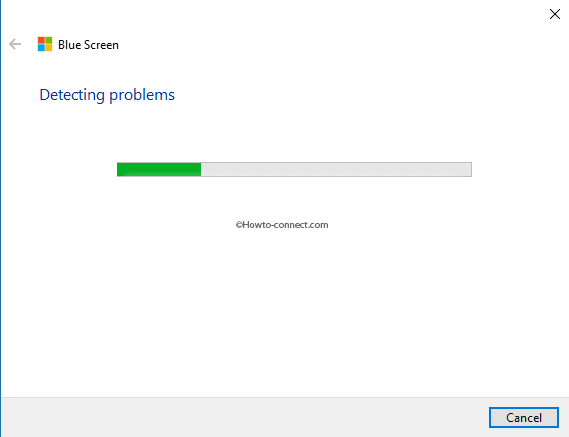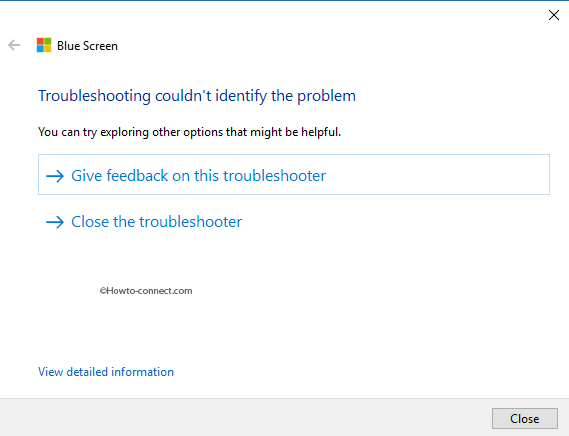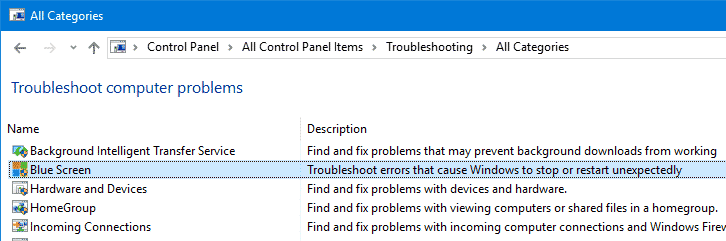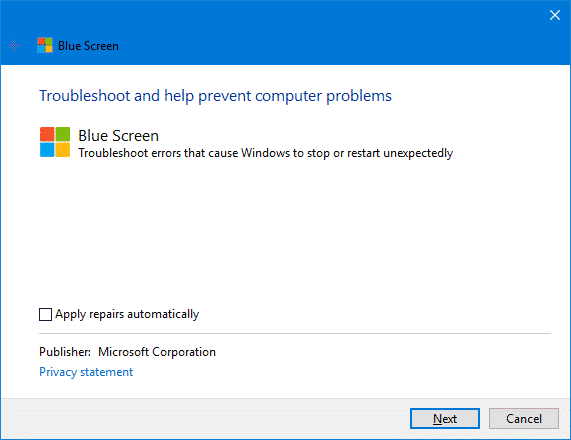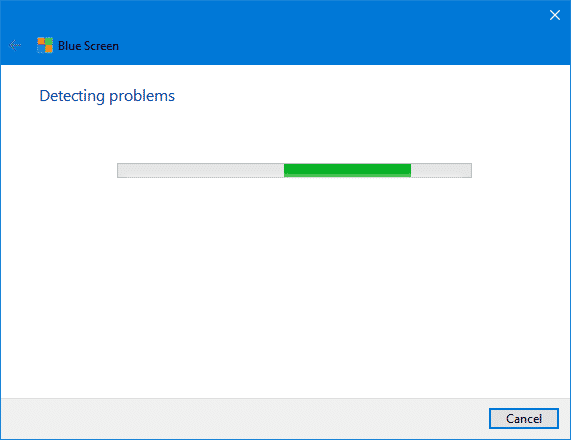Troubleshooting Windows Stop Errors or Blue Screens has never been an easy job. You usually check your hardware, update device drivers, maybe do a few other things, and hope things work out. Microsoft offers a Blue Screen Troubleshooter in Windows. Earlier, it offered an MSDT-based Troubleshooter and then an Online Troubleshooter, which we have touched upon in brief at the end of this post. Now Windows 11 offers a new Blue Screen Troubleshooter that can be run in the Get Help app. This new built-in Blue Screen Troubleshooter is easy to run and helps you fix BSODs.
A Blue Screen error occurs when Windows shuts down or restarts unexpectedly due to a serious problem. It is an attempt by Windows to protect a user’s computer from damage. Both hardware and software issues are responsible for Blue Screen errors on a Windows computer.
To tun the new Get Help app based Blue Screen Troubleshooter in Windows 11, follow these steps:
- Click on Windows Search and type Get Help.
- Select the Get Help app from the search results.
- When the Get Help app opens up, type a related keyword, like Troubleshoot BSOD error, Troubleshoot Blue Screen error, Fix Blue Screen errors, etc.
- Press Enter.
- The Blue Screen Troubleshooting wizard will open.
- Follow the instructions displayed in the app to troubleshoot the error.
To troubleshoot the BSOD, you have to answer the questions displayed in the Blue Screen Troubleshooter in the Get Hep app. Based on your response, it will generate another question. Now, answer that question. In this way, you can troubleshoot the BSOD errors on your system with the help of this troubleshooter.
The major causes of a Blue Screen error on a Windows computer include faulty hardware, a corrupted driver, and a Windows Update. Hence, the troubleshooter will ask you general questions, like:
- Have you recently installed a specific update or driver?
- Have you recently added new hardware to your PC?
You have to select either Yes or No. You can also change your response by clicking on the pencil icon. Based on your response, it will show you how to fix the problem. The troubleshooting guide will also contain links to advanced troubleshooting, like creating a System Restore Point. These links are helpful for users who are not tech-friendly. Clicking on these links, users will land on the official website of Microsoft.
In the end, it will ask you whether your problem is fixed or not. You can submit your response accordingly. If your problem is not fixed, you can select No. Then, the troubleshooter will ask you to contact Microsoft support.
If you scroll down to the bottom, you will see some links to the articles related to your problem under the More Help section. For example, if you are troubleshooting a BSOD error in the Get Help app, it will show you the articles related to the BSOD error, like how to fix Blue Screen errors in Windows, how to fix Error 0xA: IRQL_not_less_or_equal BSOD on Windows, etc.
If you want to contact Microsoft support, click on the Contact Support button available on the bottom left side of the Get Help app.
Read: How to run Audio Troubleshooter in Get Help app of Windows 11.
How to fix Stop Code error in Windows 11?
A Stop Code is the error code that you see when your system crashes with a Blue Screen error. There are many causes of a BSOD error, like corrupted drivers, faulty hardware, etc. The stop error codes do not contain much information; hence, you can debug the Memory Dump files to know the cause of the stop code error or BSOD error. Based on the information, you can troubleshoot Stop Errors.
TIP: If you want to get the error code, you may have to force Windows to display Stop Error details.
How to repair Windows 11 with cmd?
You can use different command-line utilities to repair Windows 11, like System File Checker, Deployment Image Servicing and Management (DISM), Chkdsk command-line utility, etc. FixWin is a free tool that can help you fix common Windows issues.
Read next: How to use Camera Troubleshooter in Get Help app of Windows 11.
Microsoft Online Blue Screen Troubleshooter
The online Windows Blue Screen Troubleshooter from Microsoft was a wizard that was meant to help novice users fix their Stop Errors. It offered helpful links along the way. It has now made way for the new Get Help app based Blue Screen Troubleshooter.
Microsoft has now redirected the Online Blue Screen troubleshooter to the Get Help app.
Read: How to find which Driver is causing the Blue Screen on Windows?
Built-in Windows Blue Screen Troubleshooter
In Windows 10, you can access the Blue Screen Troubleshooter via Settings > Update & Security > Troubleshoot.
Run it and see if it can fix your problem.
The troubleshooter queries the event messages of the last week & interprets the bug check codes, and checks if it was caused by:
- Device drivers
- Faulty hardware or Disk drive
- Memory failure
- Windows Services
- Malware.
TIP: In case you did not know, Microsoft also offers an online Black Screen Troubleshooter to help fix Blank and Blank screen errors.
Blue Screen errors (also sometimes called black screen errors or STOP code errors) can occur if a serious problem causes Windows to shut down or restart unexpectedly. You might see a message that says, «Windows has been shut down to prevent damage to your computer» or a similar message.
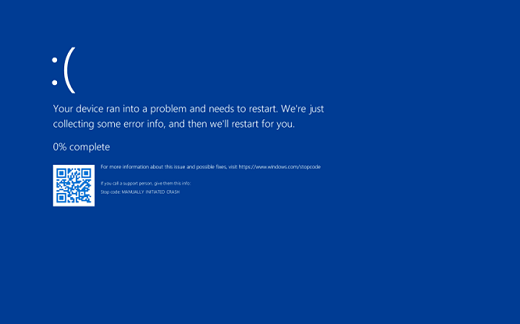
These errors can be caused by both hardware and software issues. If you added new hardware to your PC before the Blue Screen error, shut down your PC, remove the hardware, and try restarting. If you’re having trouble restarting, you can start your PC in safe mode. For more info, see Start your PC in safe mode in Windows.
You can also try getting the latest updates with Windows Update, help from other sources, or restoring Windows to an earlier point in time.
If none of those steps help to resolve your Blue Screen error, please try the Blue Screen Troubleshooter in the Get Help app:
-
In Windows, open Get Help.
-
In the Get Help app, type Troubleshoot BSOD error.
-
Follow the guided walkthrough in the Get Help app.
Note: If you’re not on a Windows device, you can run the Blue Screen Troubleshooter on your browser by going to Contact Microsoft Support and typing Troubleshoot BSOD error. Then follow the guided walkthrough under «Recommended Help».
You can find more information about your specific STOP error code at Bug Check Code Reference.
Need more help?
Want more options?
Explore subscription benefits, browse training courses, learn how to secure your device, and more.
Communities help you ask and answer questions, give feedback, and hear from experts with rich knowledge.
Find solutions to common problems or get help from a support agent.
Blue Screen Troubleshooter Windows 10 – You know BSOD is one of the most headstrong errors on the Windows operating system. This error causes the screen of the computer to turn to blue color displaying a brief suggestion in the middle. In addition, the windows encounters unexpected shutdown or restart.
A tough effort including a decent knowledge of window OS is necessary to fix Blue screen error. In these circumstances especially, thankful to Windows 10 which comprises a Bluescreen troubleshooter. Blue Screen Troubleshooter Windows 10 fixes this difficult issue in a few steps. The Tagline of this troubleshooter is – Troubleshoot errors that cause Windows to stop or restart unexpectedly. If your PC is also facing the same issue follow the steps in subsequent paragraphs.
Step 1 – To begin with, write down control on the Cortana text box. The name Control Panel will arrive as the Best match on top, click on it.
Step 2 – Once visible, modify the applets into small or large view and then trace out the one entitled Troubleshooting. When you find it, double-click on it.
Step 3 – On the left flank of the next interface, hit or click the link called View all.
Step 4 – The resultant screen will exhibit a list of troubleshooting items. In the second place is the Blue Screen, double-click on it.
Step 5 – A troubleshooter dialog with a heading Blue Screen will arrive on the screen. Hit or tap the Advanced link, noticeable on the left area.
Step 6 – Insert a tick mark on the little cell that reads as Apply repairs automatically.
Step 7 – Now, hit the Next button.
Step 8 – The tool will soon commence its search for the troubles.
Step 9 – If it detects the errors, it will try to settle them.
Step 10 – And while there are no errors, it displays a message Troubleshooting couldn’t identify the problem.
Blue Screen Troubleshooter Windows 10 examines the errors that compel Windows 10 to stop or restart abruptly. Hence, when you experience such an error, you won’t be able to figure out certain things like Start Menu and Taskbar even when your machine is running.
Finally, grab a shot to this troubleshooter and see how much it helps you in rectifying the issue. Likewise, if you have handled this tool and know more about this specific troubleshooter, do share with us in the comments form.
Update –
The tool is removed now so go to the Troubleshoot blue screen errors link to fix the issue.
Repair any Windows problems such as Blue/Black Screen, DLL, Exe, application, Regisrty error and quickly recover system from issues using Reimage.
Blue Screen Troubleshooter is yet another addition to Windows 10 Anniversary Update. This Troubleshooter pack finds the root cause of Blue Screen errors (commonly known as “BSOD”) you may be experiencing in your computer and helps you fix them.
UPDATE: The built-in Blue Screen troubleshooter has been removed in Windows 10 v1809 and higher. You may use manual troubleshooting techniques instead.
Open Control Panel, change the view setting to icons.
Click Troubleshooting, and click “View all” in the tasks pane.
Click “Blue Screen”. This opens the Blue Screen Troubleshooter.
By default, “Apply repairs automatically” is enabled as is the case with all Windows Troubleshooter packs. If you want to just run the tool without automatically fixing anything, click Advanced and uncheck “Apply repairs automatically”. Click Next.
The troubleshooter interprets the bugcheck codes, and tells you if the blue screen crash was caused by:
- Faulty hardware
- Failing disk drive
- Malware
- Memory failure
- Services
- Device drivers
This tool queries blue screen event message(s) that occurred in the last 7 days, from Windows event log Microsoft-Windows-WER-SystemErrorReporting.
Blue Screen Troubleshooter Pack is a nice addition to Windows 10, and is certainly worth a shot before you fire up your debugger.
One small request: If you liked this post, please share this?
One «tiny» share from you would seriously help a lot with the growth of this blog.
Some great suggestions:
- Pin it!
- Share it to your favorite blog + Facebook, Reddit
- Tweet it!
So thank you so much for your support. It won’t take more than 10 seconds of your time. The share buttons are right below. 
Ramesh Srinivasan is passionate about Microsoft technologies and he has been a consecutive ten-time recipient of the Microsoft Most Valuable Professional award in the Windows Shell/Desktop Experience category, from 2003 to 2012. He loves to troubleshoot and write about Windows.
Ramesh founded Winhelponline.com in 2005.
To Use Blue Screen Troubleshooter in Windows 10
- Open the Control Panel (icons view), and click/tap on the Troubleshooting icon.
- Click/tap on the View all link at the top left in Troubleshooting. ( …
- Right click or press and hold on the Blue Screen troubleshooter, and click/tap on Run as administrator. (
- How do I fix a blue screen on Windows 10?
- How do you check what caused BSOD Windows 10?
- How do you trigger a BSOD?
- Is Blue Screen of Death fixable?
- How do I fix blue screen on startup?
- How do I fix windows blue screen error?
- Why is it called blue screen of death?
- Can RAM cause blue screen?
- Does chkdsk fix blue screen?
- Does a blue screen mean a virus?
- Can Java cause blue screen?
- How much does it cost to fix blue screen of death?
- How do I get rid of the blue screen on my computer?
How do I fix a blue screen on Windows 10?
To use a Restore Point to fix blue screen problems, use these steps:
- Click the Advanced Startup option. …
- Click the Troubleshoot option. …
- Click the Advanced options button. …
- Click the System Restore option. …
- Select the your account.
- Confirm your account password.
- Click the Continue button.
- Click the Next button.
How do you check what caused BSOD Windows 10?
In Windows 7, 8, and 10, you can troubleshoot blue-screen information using the Action Center. In Windows 7, head to Control Panel > System and Security. In Windows 8 and 10, head to Control Panel > Security and Maintenance. In the “Maintenance” section, you’ll be able to check for solutions to existing problems.
How do you trigger a BSOD?
How to force a Blue Screen of Death error
- Use the Windows key + R keyboard shortcut to open the Run command.
- Type regedit, and click OK to open the registry.
- Browse the following path: …
- Right-click on the right side, select New, and then click on DWORD (32-bit) Value.
- Name the new DWORD CrashOnCtrlScroll and press Enter.
Is Blue Screen of Death fixable?
The BSOD is typically a result of improperly installed software, hardware, or settings, meaning that it is usually fixable.
How do I fix blue screen on startup?
Blue screen, AKA Blue Screen of Death (BSOD) and Stop Error
- Restart or Power cycle your computer. …
- Scan your computer for Malware and Viruses. …
- Run Microsoft Fix IT. …
- Check that the RAM is properly connected to the motherboard. …
- Faulty Hard drive. …
- Check if a newly installed Device causing Blue Screen of Death.
How do I fix windows blue screen error?
Fixing blue screen using Safe mode
- Select Troubleshoot on the Choose an option screen.
- Click on Advanced options.
- Click on Start Settings.
- Click the Restart button.
- After your computer reboots, press F4 or the 4 key to select Enable Safe Mode.
Why is it called blue screen of death?
The «blue screen» refers to the blue background color that fills the entire screen behind the error message. It is called the «blue screen of death» because it is displayed when the computer has encountered a «fatal error» and must be restarted.
Can RAM cause blue screen?
A bad memory module (RAM) can cause unpredictable behavior in a Windows system, including the dreaded blue screen of death. If you suspect that your RAM may be faulty, you can run a memory test to confirm that you have a bad memory module.
Does chkdsk fix blue screen?
Generally, when you encounter a Blue Screen of Death (BSOD) error on your device, it is due to a faulty or corrupt hard drive. It is recommended to use the Command Prompt utility and run chkdsk /f command to fix errors on the hard drive (HDD or SSD) installed on your system.
Does a blue screen mean a virus?
A typical BSOD scenario involves a problem with the PC’s hardware, like a driver that’s gone bad, or a software issue, like a virus infection. Upon encountering such a problem, Windows throws up a STOP Error and crashes. Subsequently, a complete reboot is in order, which will doom any data that’s unsaved.
Can Java cause blue screen?
It might that Java is not causing the Blue Screen Of Death because BSOD is generally caused due to the hardware or the drivers. … Follow the steps mentioned in Update drivers in Windows 10 and update the Video Card Drivers of your computer and check if this helps.
How much does it cost to fix blue screen of death?
For example, the cost to fix a computer screen is about $320, but fixing a virus or malware issue is about $100.
…
Laptop and computer repair prices.
| Computer or laptop problem | Average pricing |
|---|---|
| Virus or malware | $100 |
| System error or blue screen | $150 |
| Slow computer performance | $210 |
How do I get rid of the blue screen on my computer?
Reboot your computer. If you see an option screen, choose “Attempt to start Windows normally” by pressing “Enter” when the option is highlighted. Sometimes simply restarting your computer will get rid of the fatal blue screen.