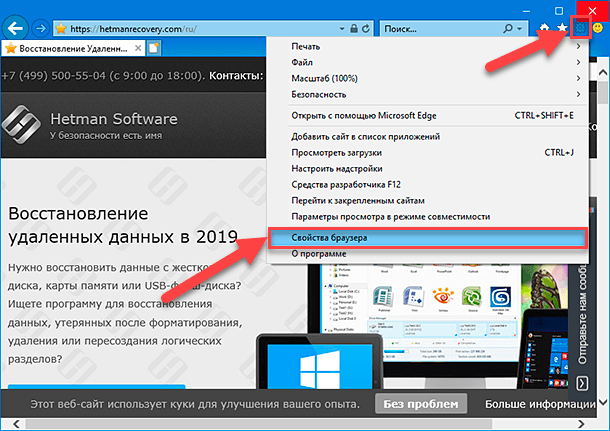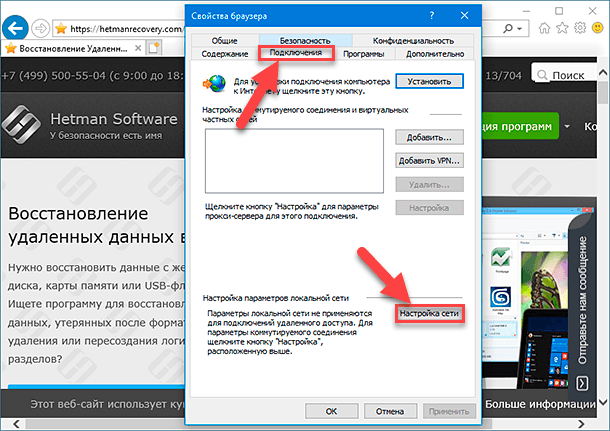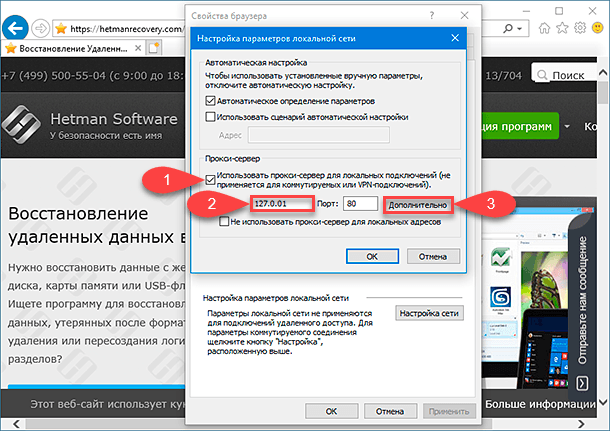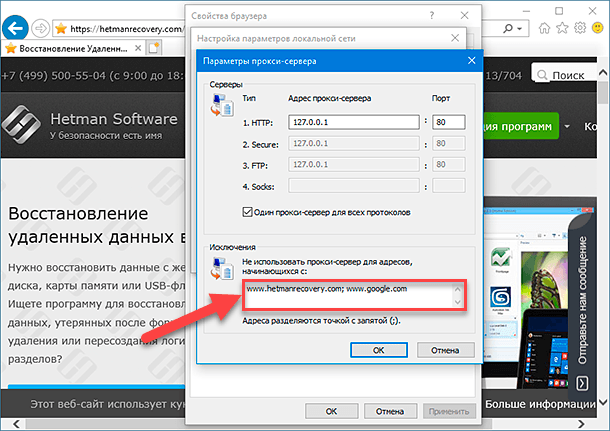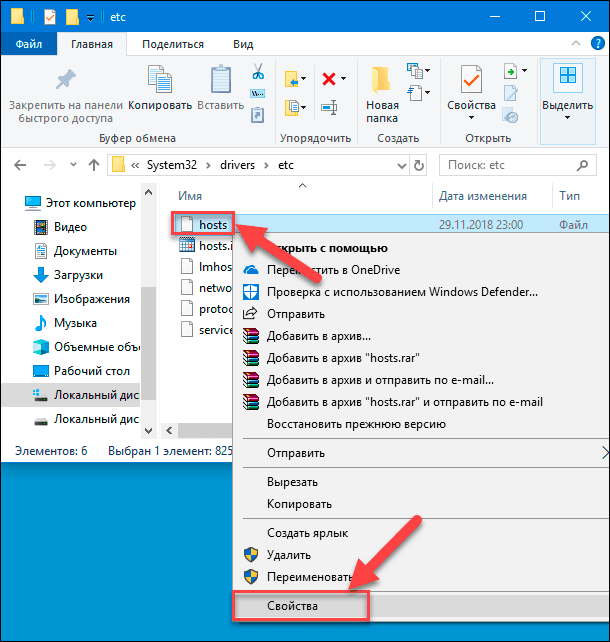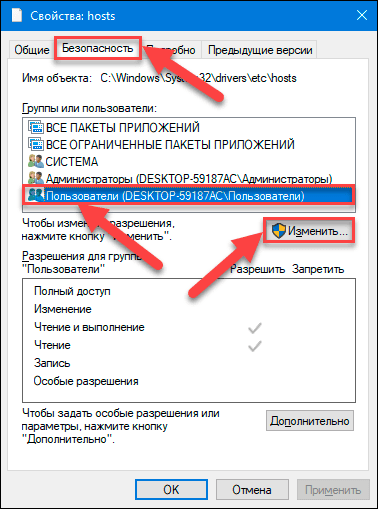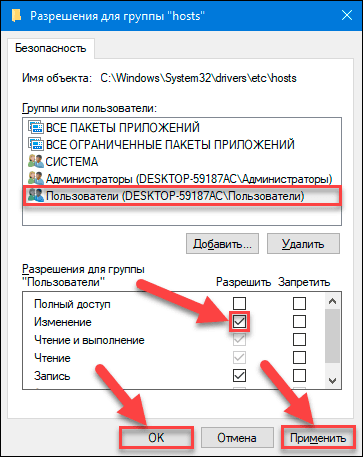Содержание
- Вариант 1: Брандмауэр Windows
- Способ 1: Выключение брандмауэра
- Способ 2: Сброс настроек
- Способ 3: Добавление в список исключений
- Способ 4: Создание правила для входящих подключений
- Вариант 2: Антивирусная программа
- Вопросы и ответы
В большинстве случаев доступ в интернет блокируется встроенным средством защиты Windows – брандмауэром. Межсетевой экран может посчитать сайт ненадежным, ограничивая его посещение. Если ресурс проверенный, то можно попробовать отключить программное обеспечение системы, сбросить его настройки или добавить веб-сайт в список исключений. Для более опытных пользователей есть возможность создавать правила для входящих соединений с сетью.
Способ 1: Выключение брандмауэра
Чтобы проверить, действительно ли проблема кроется в работе встроенной защиты, можно попробовать на время деактивировать ее, затем посетить проблемный сайт и посмотреть, был ли восстановлен доступ к нему. Есть несколько способов отключить брандмауэр Windows, включая интерфейс «Защитника», а также через такие штатные средства, как «Панель управления» или «Командная строка». Все способы разобраны на нашем сайте в отдельном пошаговом руководстве для Windows 10.
Подробнее: Как отключить брандмауэр в Виндовс 10
Не забудьте снова активировать брандмауэр после проверки, иначе компьютер будет подвержен угрозе. Если блокирует доступ в интернет именно «Защитник», лучше воспользоваться следующими способами.
Способ 2: Сброс настроек
Пользователь может вернуть значения параметров брандмауэра по умолчанию, что позволит сбросить все настройки «Защитника». Это сработает, если кто-то случайно изменил их или произошел сбой в системе.
- Перейдите в «Панель управления», найдя приложение через «Пуск».
- В качестве просмотра выберите крупные или мелкие значки, затем нажмите на раздел «Брандмауэр Защитника Windows».
- На панели слева кликните по строке «Восстановить значения по умолчанию».
- В новом окне подтвердите действие, нажав на соответствующую кнопку.
- Откроется системное окно, в котором отобразится предупреждение. Ознакомьтесь с ним, затем нажмите на «ОК».

На этом сброс настроек брандмауэра завершен. Все параметры, которые были в нем по умолчанию, вернутся. Попробуйте посетить сайт, чтобы проверить, открыт ли доступ в интернет. Не лишним будет перезагрузить ПК.
Способ 3: Добавление в список исключений
Брандмауэр «Защитника» Windows 10 предусматривает функцию добавления приложения в список исключений. Если доступ в интернет заблокирован через браузер, то его и потребуется внести в этот перечень. Сделать это можно через интерфейс средства в «Панели управления». В нашем отдельном материале подробно описан алгоритм действий, только в данном случае потребуется добавить исполняемый (EXE) файл используемого обозревателя или любого другого приложения, с которым возникла проблема с подключением к сети.
Подробнее: Как добавить в исключения в брандмауэр на Windows 10

Способ 4: Создание правила для входящих подключений
Созданные вручную правила для подключений разрешают или запрещают доступ. Чтобы создать параметр для входящего подключения, нужно определить условия для получения информации из сети. В случае с входящими соединениями под правилом подразумевается мониторинг запросов, которые отправляются, а также процессов ответа из интернета.
Чтобы восстановить доступ к интернету в Windows 10, создайте правило для входящих подключений таким образом:
- В интерфейсе брандмауэра «Защитника» Windows нажмите на строку «Дополнительные параметры» на левой панели.
- В левой колонке кликните по строке «Правила для входящих подключений». На панели справа выберите пункт «Создать правило».
- Запустите встроенный Мастер создания правила. На вкладке «Тип правила» отметьте пункт «Для программы», затем нажмите на кнопку «Далее».
- На следующем шаге потребуется указать путь к исполняемому файлу (не к ярлыку!) программы. Отметьте соответствующий пункт, затем щелкните по кнопке «Обзор». После этого укажите путь через системный «Проводник».
- После того как путь будет указан, переходите к следующему шагу, нажав на кнопку продолжения.
- Определите тип действий. В окне доступно несколько вариантов: разрешение или блокировка подключения, а также разрешение безопасного соединения. Кликните по «Далее».
- Поставьте галочку у профиля, для которого правило будет применяться. Продолжите создание.
- На последнем этапе введите имя и, при необходимости, описание правила. Нажмите на кнопку «Готово», чтобы закрыть окно Мастера.

Если нужно создать правило для мессенджера или игрового сервера, то в Шаге 3 выберите пункт «Для порта».
Когда пользовательское правило окажется создано, его название будет отображаться в главном окне Монитора брандмауэра. Для выбора действия с ним щелкните по его названию, затем разверните меню справа: можно деактивировать его в любой момент, просмотреть свойства или даже удалить.
Вариант 2: Антивирусная программа
Нередко установленная антивирусная программа является причиной проблем с интернетом. Если софт заподозрил, что ресурс несет потенциальный вред, то он не пустит пользователя на сайт. Чтобы проверить, заблокирован ли доступ в интернет антивирусом, рекомендуется ненадолго отключить его. В большинстве случаев достаточно найти иконку ПО в трее и щелкнуть по ней правой кнопкой мыши. В появившемся меню должен быть пункт «Выйти» или «Закрыть»: выберите его.
С отключенной антивирусной программой компьютер находится под угрозой, поэтому не забудьте включить приложение снова после проверки.
Метод отключения антивирусного ПО может различаться, поскольку в некоторых случаях потребуется перейти в интерфейс. В нашем отдельном материале описано, как отключить защиту в наиболее распространенных программах.
Подробнее: Как отключить антивирус
Так же, как и брандмауэр, большинство антивирусных программ позволяют самостоятельно формировать белые и черные списки. С помощью этой функции можно добавить любой браузер, мессенджер или клиент онлайн-игры в исключения, но в различных приложениях делается это по-разному. Наш автор в отдельной статье разбирал порядок действий в некоторых распространенных антивирусах.
Подробнее: Как добавить программу в антивирусе в список исключения
Если ничего не помогло, попробуйте сбросить сетевые настройки. Это безопасно, и после перезагрузки компьютера доступ в интернет возобновится (при условии, что к его блокировке привели ошибки в работе Windows).
Способы сброса сетевых параметров в Windows 10
В данной статье мы рассмотрим два метода общего блокирования веб-сайтов пользователям, кроме отдельно разрешенных. Для ограничения доступа и полной блокировки веб-сайтов мы будем использовать настройки прокси в приложении «Internet Explorer». А также, альтернативный метод: редактирование файла «hosts».

Содержание
- Введение
- Блокирование через интернет-прокси-сервер
- Ограничения такого метода
- Альтернативный метод: редактирование файла «hosts»
- Полноценный контроль за деятельностью детей в «Интернете»
- Заключение
- Вопросы и ответы
- Комментарии
Введение
Помимо важных и интересных ресурсов, Интернет включает в себя значительную долю сайтов, которые содержат информацию, относящуюся к запрещенной или откровенной тематике, неуместные шутки или оскорбительные видеоматериалы. Поэтому пользователям может потребоваться выполнить определенное ограничение доступа к таким сетевым ресурсам. Причины блокировки нежелательных сайтов могут быть различны. Например, прекращение доступа важно для родителей, которые бы хотели ограничить отображение вредных материалов или оградить собственных детей от посещения определенных веб-сайтов (или в крайних случаях от большинства веб-сайтов), прежде чем они научатся различать вредную и полезную информацию.
В данной статье мы рассмотрим два метода общего блокирования веб-сайтов, кроме отдельно разрешенных пользователями, на персональном компьютере с установленной операционной системой Windows 10. Это особо полезно родителям тех детей, которые задействуют компьютер для учебы, выполнения школьных заданий и внеклассных проектов, а также используют его для поиска и просмотра сайтов в познавательных целях или развлечений.
Для ограничения доступа и полной блокировки веб-сайтов мы будем использовать настройки прокси в приложении «Internet Explorer». Не стоит беспокоиться о том, что вам теперь придется использовать «Internet Explorer» в качестве браузера по умолчанию.
Хорошая особенность приложения «Internet Explorer» заключается в его способности применять установленные параметры прокси-сервера ко всей системе, включая сторонние приложения и браузеры. Таким образом, благодаря прокси-серверу, который действует как шлюз между компьютером пользователей и «Интернетом», достигается абсолютно безопасное блокирование всех веб-сайтов в операционной системе «Windows 10».
Перейти к просмотру
Windows Firewall: как заблокировать приложению доступ в интернет (исходящий и входящий трафик) 🌐⛔💻
Далее мы рассмотрим, как это можно сделать.
Блокирование через интернет-прокси-сервер
Процедура ограничения доступа к веб-сайтам довольно проста и содержит несколько простых шагов, выполнив которые, пользователи смогут достигнуть поставленной цели.
-
Шаг 1. Откройте приложение для просмотра содержимого веб-сайтов «Internet Explorer». Если вы используете обозреватель впервые, то, скорее всего, для его запуска потребуется подождать несколько секунд. Сразу после открытия приложения нажмите на, расположенную в правом верхнем углу окна, кнопку «Сервис», представленную в виде шестеренки, и откройте вложенное меню управления настройками «Internet Explorer». Или используйте совместное сочетание клавиш «Alt + X» для вызова меню сервиса напрямую. Затем из списка доступных действий контекстного меню выберите раздел «Свойства браузера».
-
Шаг 2. В открывшемся окне свойств обозревателя «Internet Explorer» перейдите на вкладку «Подключения». Затем в нижней части окна найдите раздел «Настройка параметров локальной сети» и нажмите на кнопку «Настройка сети».
-
Шаг 3. В новом окне, отвечающем за управление параметрами сети, в разделе «Прокси-сервер» установите индикатор выбора (флажок) рядом с ячейкой «Использовать прокси-сервер для локальных подключений (не применяется для коммутируемых или VPN-подключений)», чтобы включить отображение текстового поля для адреса и номера порта. Теперь необходимо ввести в соответствующее поле, которое обычно не заполнено, следующий адрес:
Поле с указанием номера порта оставьте без изменений.
-
Шаг 4. Теперь нажмите на кнопку «Дополнительно» для уточнения настроек параметров прокси-сервера. В новом окне пользователи увидят, что адреса для типов протоколов соединений («HTTP», «Безопасное» и «FTP») уже будут заполнены автоматически. Перейдите в раздел «Исключения», и в поле «Не использовать прокси-сервер для адресов, начинающихся с» введите адреса сайтов, которые вы хотите добавить в разрешенный белый список. Обязательно введите полные адреса веб-сайтов, разделяя их между собой допустимым знаком препинания, точкой с запятой.
Когда закончите заполнять раздел исключений, нажмите кнопки «ОК» во ранее открытых окнах, чтобы внесенные изменения вступили в силу. Теперь все веб-сайты, кроме тех, которые вы включили в белый список, на вашем персональном компьютере с операционной системой «Windows 10» будут заблокированы, независимо от вида веб-браузера, используемого вами для подключения к информационной сети «Интернет».
При попытке запуска любых сайтов, которые не внесены в перечень разрешенных исключений, пользователи увидят системное сообщение «Нет подключения к Интернету», «Прокси-сервер отказывается принимать соединения» или «Прокси-сервер не отвечает».
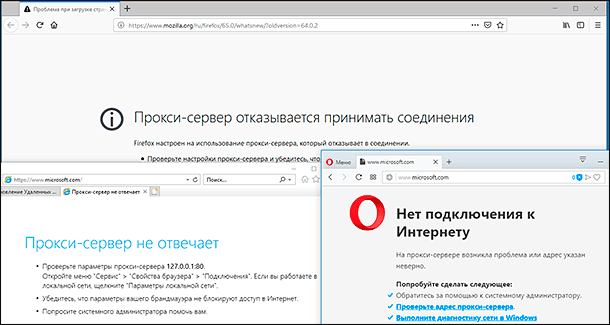
Представленный нами метод должен использоваться в качестве крайней меры, когда уже исчерпаны все остальные средства по ограничению доступа к нежелательным веб-сайтам. Для домашнего компьютера, к которому имеют доступ несколько пользователей, такой метод, в долгосрочной перспективе, не удобен, и может вызывать определенные неудобства, связанные с необходимостью включать, каждый раз, разрешение на отображение всех сайтов для доверенных пользователей.
Ограничения такого метода
Единственный недостаток, с которым пользователи могут столкнуться, заключается в том, что этот метод не работает для подключений удаленного доступа или при использовании «VPN». Также, это ограничение довольно легко отключить. Однако такой метод удачно подходит в случае, когда ваш ребенок не слышал о блокирующей возможности, доступной в приложении «Internet Explorer».
Существует также несколько других альтернативных способов. Тем не менее, они не блокируют полностью все сайты, позволяя лишь указать отдельные исключения. Вместо этого пользователям, наоборот, потребуется указать сайты, которые необходимо заблокировать. Более того, этот метод может оказаться достаточно трудоемким и громоздким, если пользователь подготовил длинный список ограничений.
Перейти к просмотру
Как запретить запуск любой программы на компьютере или ноутбуке в Windows 10, 8 или 7 🚀🛑💻
Альтернативный метод: редактирование файла «hosts»
Файл hosts представляет собой текстовый файл, в котором расположена база данных доменных имен, сопоставляемая с их сетевыми адресами. Файл позволяет переопределять доменные имена и перенаправлять передачу сетевых пакетов с вашего компьютера на определенный «IP-адрес».
Внесение изменений в «hosts» файл может быть опасным и привести к возникновению непредвиденных и нежелательных последствий, в результате которых некоторые приложения или веб-сайты перестанут загружаются, особенно в операционной системе «Windows 10». Именно поэтому «Windows 10» не позволяет пользователям напрямую редактировать файл «hosts». Первоначально, пользователи должны установить соответствующее разрешение. Давайте рассмотрим, как это сделать.
-
Шаг 1. В персональном компьютере с операционной системой «Windows 10» откройте проводник файлов «Этот компьютер» и перейдите по следующему пути, открывая пошагово каждый каталог, или скопируйте и вставьте в адресную строку проводника искомый адрес.
В указанном каталоге найдите файл «hosts» и щелкните его правой кнопкой мыши для вызова всплывающего меню, в котором из списка доступных действий выберите раздел «Свойства».
-
Шаг 2. В открывшемся окне свойств файла «hosts» перейдите на вкладку «Безопасность». Теперь в разделе «Группы или пользователи» выделите строку «Пользователи», щелкнув ее один раз левой кнопкой мыши, а затем нажмите на кнопку «Изменить», чтобы дополнительно задать отдельные разрешения.
-
Шаг 3. В новом окне, отвечающем за разрешения для группы «hosts», в разделе «Группы или пользователи» снова выделите строку «Пользователи». Теперь в разделе «Разрешения для группы «Пользователи»» установите индикатор выбора (флажок) в ячейке на пересечении строки «Изменение» и колонке «Разрешить». Затем нажмите кнопки «Применить» и «ОК» для сохранения внесенных разрешений.
-
Шаг 4. Теперь пользователи могут вносить изменения в файл «hosts». Для редактирования файла «hosts» можно воспользоваться любым вариантом текстового редактора, исходя из личных предпочтений каждого пользователя, например, применить стандартное приложение «Блокнот», предустановленное в операционной системе «Windows» по умолчанию, «Notepad++» или другой редактор по желанию. Откройте файл «hosts», перейдите в конец текста и нажмите клавишу «Ввод» на клавиатуре, чтобы добавить новую строку после фразы «localhost». Введите следующий адрес, затем пробел и адрес веб-сайта, который вы хотите заблокировать.
Файл «hosts» с заданным параметром блокировки доступа к сайту «YouTube» будет выглядеть следующим образом.
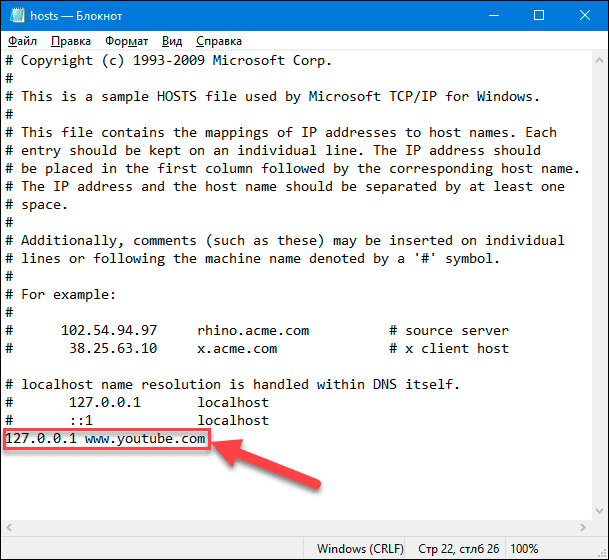
Если необходимо заблокировать другой сайт, например «Instagram», то строка будет иметь следующий вид без кавычек: «127.0.0.1 www.instagram.com». Для ограничения доступа к нескольким веб-сайтам, добавьте новую строку, а затем введите новый адрес, создав строки по количеству сайтов. По завершению редактирования файла, сохраните внесенные дополнения.
Теперь вернитесь в браузер по вашему выбору и попытайтесь подключиться к сайтам, которые только что были заблокированы. Как и в предыдущем случае, пользователи увидят системное сообщение «Сайт не доступен» в разных вариантах для каждого типа браузера. Это довольно надежный метод, когда пользователи, профили которых не обладают правами администратора, могут вносить изменения в системные настройки и блокировать доступ к отдельным веб-сайтам.
Полноценный контроль за деятельностью детей в «Интернете»
Отдельно стоит остановиться на методе «Microsoft Семья», который позволяет не только блокировать неподходящие веб-сайты, а дополнительно расширяет возможные варианты контроля и увеличивает количество устанавливаемых ограничений для профиля ребенка. По своему действию он напоминает второй, представленный нами, метод, который мы обсуждали выше, но «Семья» имеет лучший пользовательский интерфейс и обладает большим списком различных способов защиты.
Пользователи могут указать возраст ребенка, и будут отображаться, соответствующие его возрасту, игры и приложения. Помимо этого, можно выполнить настройку ограничений экранного времени, позволяющую использовать компьютер по определенному графику, предотвращать непредвиденные расходы, контролируя их по электронной почте и т.д. Вполне естественно, что важным условием для входа в систему «Microsoft Семья» является наличие учетной записи «Microsoft», на странице которой пользователи дополнительно смогут ознакомиться с полным набором доступных возможностей.
Перейти к просмотру
Как настроить родительский контроль на роутере TP Link, компьютере, телефоне в 2019 🌐🛡️🧒
Заключение
Информационные ресурсы обладают высокой степенью доступности, во многом благодаря современным компьютерным устройствам и международной сети «Интернет», посредством которой большинство пользователей получают различную информацию.
Помимо важных и необходимых для ежедневной деятельности пользователей данных, в сети «Интернет» присутствует множество сайтов, к которым может потребоваться ограничить доступ, по различным причинам.
Применяя представленные методы, пользователи, всегда смогут заблокировать открытие нежелательных веб-сайтов, посредством общей блокировки доступа, и разрешить посещение дружественных веб-сайтов, путем внесения их в белый список. Или закрыть доступ к отдельным конкретным сайтам, по выбору пользователей, без полной блокировки всех остальных сайтов. А также воспользоваться личными настройками безопасности для членов своей семьи, при условии подключения их в единую семейную группу в учетной записи «Microsoft».
На чтение 9 мин Просмотров 4.2к.
Людмила Бурым
Более 20 лет опыта в IT (программирование баз данных, постановка задач по разработке ПО, сопровождение пользователей, написание технической документации и отчетов) в сфере управления финансами.
Задать вопрос
Для тех, кто зависит от Интернета для общения, работы или получения информации, ситуация, когда доступ в Интернет заблокирован, может вызвать серьезные проблемы.
В данной статье мы рассмотрим различные причины блокировки доступа к Интернету, и что нужно делать, чтобы обойти блокировку и исправить проблему.
Содержание
- Почему браузер пишет Доступ в Интернет заблокирован
- Что может блокировать доступ в Интернет
- Предварительные действия
- Что делать, если доступ в Интернет закрыт
- Если блокирует антивирус
- Приостановить защиту
- Добавить браузер в белый список
- Если блокирует брандмауэр
- Отключить Защитник Windows
- Сбросить настройки
- Добавить браузер в список исключений
- Создать правило для браузера
- Заключение
Почему браузер пишет Доступ в Интернет заблокирован
Когда вы пытаетесь открыть сайт на своем компьютере, можете получить сообщение в браузере о том, что доступ в Интернет заблокирован или закрыт.
Если вы используете Яндекс Браузер, то вы увидите ошибку «Доступ в Интернет заблокирован. Возможно, подключение заблокировано брандмауэром или антивирусной программой».
Если ваш любимый браузер Google Chrome или Opera, содержание ошибки будет: «Ваш доступ в Интернет закрыт. Возможно, подключение заблокировано брандмауэром или антивирусным ПО».
Сообщение о блокировке доступа в браузере вызвано тем, что некоторые изменения в настройках сети или операционной системы блокируют эти ресурсы.
Что может блокировать доступ в Интернет
Некоторые из возможных причин блокировки:
- Брандмауэр или антивирусная программа. Эти программы для защиты компьютера могут блокировать определенные веб-сайты или даже целые домены, если они считают их потенциально опасными или содержащими вредоносное ПО. Проблемы могут быть связаны с настройками антивирусной программы или брандмауэра. Возможно, вы случайно включили функцию блокировки определенных ресурсов.
- Вредоносное ПО. Вы могли скачать и установить какое-либо программное обеспечение, которое пытается прервать работу вашей сети. Это приложение может быть вредоносным или запускать вирусное ПО на вашем компьютере, Эти вредоносные программы могут изменять настройки сети, браузера и операционной системы таким образом, что заблокируется доступ в Интернет.
- Сетевые драйверы. Ошибку могут вызвать отсутствующие, поврежденные или устаревшие драйверы сетевого адаптера.
- Неисправный маршрутизатор. Эти устройства со временем могут менять свои настройки, в том числе блокировать доступ в Интернет.
Предварительные действия
Прежде всего стоит попробовать несколько простых действий, которые могут помочь восстановить доступ.
- Перезагрузите роутер и компьютер. В случае временных сбоев в работе устройств иногда это может помочь.
- Проверьте наличие потенциально опасных файлов, которые могут негативно сказываться на работе сети. Для этого можно воспользоваться антивирусами программами такими как NOD32, Kaspersky или Avast или бесплатными утилитами с официальных сайтов этих производителей. Например, Kaspersky Virus Removal Tool.
- Если вы используете проводное соединение, проверьте состояние Интернет-кабеля. Иногда проблема может быть связана с его физическим повреждением. Если это так, то его просто нужно заменить.
- Убедитесь, что все сетевые драйверы, браузеры и операционная система актуализированы до последних версий. Устаревшие драйверы могут вызывать проблемы с подключением к Интернету. Чтобы обновить драйверы сетевого адаптера, достаточно обратиться к сайту производителя и загрузить последнюю версию.
- Если блокировка произошла недавно, и вы меняли какие-либо сетевые настройки или установили какое-либо программное обеспечение, которое может нарушить работу вашей сети, попробуйте удалить это программное обеспечение и вернуть сетевые настройки к значениям по умолчанию.
Проведение этих простых шагов, возможно, разблокирует доступ к Интернету.
Что делать, если доступ в Интернет закрыт
Самые распространенные случаи блокировки доступа в Интернет — это действие антивирусных программ и брандмауэра Windows. Если предыдущие шаги не решили проблему, рассмотрим подробно решения по устранению неполадок, связанные с действиями программ-защитников.
Будьте аккуратны при выполнении следующих действий – не забывайте включать защиту после временного отключения!
Если блокирует антивирус
Популярные антивирусы могут ошибочно считать определенные сайты или приложения опасными и блокировать к ним доступ. Чтобы решить эту проблему, можно попробовать следующие шаги.
Приостановить защиту
Временно отключите антивирусное программное обеспечение и проверьте работоспособность Интернета без его влияния. Обычно, для этого нужно найти на панели задач соответствующую пиктограмму, щелкнуть правой кнопкой мышки и выбрать «Приостановить защиту».
Если после отключения антивирусной программы доступ в Интернет восстановлен, стоит проверить настройки антивирусной программы. Возможно, в них есть опция блокировки доступа к определенным сайтам или установленным приложениям. Если такая опция включена, попробуйте отключить ее и снова попытаться получить доступ к нужным ресурсам.
Добавить браузер в белый список
Если при включенном антивирусе проблемы с доступом возникают при использовании конкретного браузера, измените настройки безопасности антивируса, указав их как доверенные программы. Возможно, при таком использовании доступ к сайтам или функциям Интернета будет разблокирован. Если вы используете Касперский, зайдите в настройки, найдите «Настройки угроз и исключений»-«Указать доверенные программы» и выберите программу из списка для исключения из проверки.
Если блокирует брандмауэр
Как упоминалось ранее, брандмауэр Windows имеет встроенную функцию блокировки Интернета. Этот инструмент безопасности может заблокировать доступ в Интернет и вызвать ошибку блокировки, если во время просмотра контента обнаруживаются какие-либо подозрительные веб-сайты или файлы.
Если брандмауэр блокирует доступ в Интернет, существуют несколько способов решить эту проблему.
Отключить Защитник Windows
Для того, чтобы определить, является ли блокировка брандмауэром причиной проблемы, его нужно временно отключить и проверить доступность Интернета.
Для этого выполните следующие действия:
- В Windows 10 зайдите в «Пуск»-«Служебные»-«Панель управления».
- Перейдите в раздел «Система и безопасность»- «Брандмауэр Защитника Windows».
- В следующем окне на левой панели выберите «Включение и отключение брандмауэра Защитника Windows».
- В окне настроек параметров для каждого типа сети установите радиокнопку в пункт отключения брандмауэра для каждого типа сети.
- Перезагрузите компьютер, откройте браузер и проверьте, решена ли проблема.
Если этот метод помог решить проблему с доступом в Интернет, не стоит на нем останавливаться. Нужно найти причину блокировки и настроить брандмауэр таким образом, чтобы он оставался включенным и продолжал защищать ваш Интернет-серфинг. Ведь брандмауэр, как правило, является основным инструментом защиты компьютера от нежелательных соединений и угроз из сети.
Сбросить настройки
Иногда брандмауэр может блокировать доступ к определенным сайтам или приложениям из-за некорректных настроек. Самый простой способ — это сбросить настройки. Сначала не забудьте вернуться в раздел «Брандмауэр Защитника Windows» и включить защиту.
После этого в левой части окна найдите раздел «Восстановить значение по умолчанию» и перейдите к сбросу настроек, соглашаясь с предупреждениями системы.
После сброса настроек брандмауэра необходимо перезапустить компьютер для применения изменений. Если блокировка доступа в Интернет остается, то для решения проблемы сделайте следующий шаг.
Добавить браузер в список исключений
Если сброс настроек не помог, попробуйте настроить брандмауэр так, чтобы он позволял браузеру открывать сайты. Для этого в разделе брандмауэр Защитника Windows выполните следующие действия:
- Нажмите «Разрешение взаимодействия с приложением или компонентом в брандмауэре Защитника Windows» в левой части раздела.
- В следующем окне в списке разрешенных программ выполните поиск браузера, например «Google Chrome».
- Установите флажок в чекбокс «Частная» (домашняя) и/или «Публичная» (которая используется в общественных местах) сети в зависимости от того, что используется, или для обоих сетей.
- Нажмите «ОК», чтобы сохранить изменения.
- Используйте этот же метод, чтобы дать разрешение другим браузерам.
Создать правило для браузера
Правила брандмауэра Windows позволяют контролировать и управлять тем, какие приложения и службы имеют доступ к Интернету, а какие ограничены или заблокированы. Выход в Интернет регулируется Правилом для исходящего подключения.
- Откройте «Дополнительные параметры» брандмауэра Защитника Windows.
- В открывшемся окне выберите «Правила для исходящего подключения».
- В окне «Действия» выберите «Создать правило».
- Выберите тип правила «Для программы» и нажмите «Далее».
- В следующем окне укажите путь к exe-файлу браузера, которому будет предоставлен доступ для исходящего трафика. Для этого воспользуйтесь кнопкой «Обзор».
- Нажмите «Далее» и в следующем окне выберите «Разрешить подключение» в пункте «Действие».
- В пункте «Профиль» поставьте флажки во все чекбоксы, т.е. дайте разрешение для всех профилей.
- В пункте «Имя» придумайте правилу название и, при необходимости, составьте описание.
- Подтвердите изменения, закрыв окно настроек брандмауэра Защитника Windows.
Теперь ваш браузер имеет разрешение на осуществление исходящих подключений через брандмауэр Защитника Windows. По такому же принципу создайте правила для остальных программ.
Заключение
Если вы столкнулись с блокировкой доступа в Интернет и попробовали обойти ее с помощью приведенных в статье методов и ни один из них вам не помог, то можно попробовать применить дополнительные методы, чтобы получить доступ к ресурсам:
- Включите или отключите VPN и прокси, если вы их используете.
- Откройте настройки браузера и выполните сброс до стандартных установок.
- Возможно, текущий используемый браузер не подходит для работы с заблокированными сайтами. Попробуйте установить другой браузер и проверьте доступность Интернет-страниц.
Надеемся, что один из советов помог и вы снова онлайн. А чтобы в дальнейшем избежать проблем с доступом к сети, будьте осторожным при использовании Интернета и следите за безопасностью своего устройства.
- Remove From My Forums
-
Вопрос
-
Встроенный брандмауэр Windows 10 блокирует доступ к сайту
https://support.office.com/ru-RU (сам сайт office.com открывает)
и еще некоторым (других, увы не помню).
Как такое возможно? и что можно сделать?
-
Изменено
11 февраля 2016 г. 17:10
-
Изменено
Ответы
-
Да, помогло, спасибо за уделенное время!
Добрый день.
Вопрос решен автором темы выполнением команды
netsh advfirewall reset
Я не волшебник, я только учусь MCTS Мнения, высказанные здесь, являются отражение моих личных взглядов, а не позиции работодателя. Вся информация предоставляется как есть без каких-либо гарантий Мой Блог http://www.ru-tech.net/
-
Предложено в качестве ответа
Alexander RusinovModerator
17 февраля 2016 г. 13:23 -
Отменено предложение в качестве ответа
Alexander RusinovModerator
17 февраля 2016 г. 13:24 -
Помечено в качестве ответа
Dmitriy VereshchakMicrosoft contingent staff, Moderator
18 февраля 2016 г. 13:27
-
Предложено в качестве ответа
Download Article
Download Article
If your internet is working fine, but a specific program can’t access an online feature or a website consistently fails to load, your firewall might be stopping it. Whether you’re using Windows or Mac for your home network, it’s pretty easy to check your firewall settings and tell your operating system to let you play your game or use a new mail app. If that doesn’t solve it, advanced users on Windows can poke deeper into the settings to see if the firewall is blocking specific ports. Keep in mind that changing your computer’s firewall settings won’t help you get around network firewalls—for instance, the firewalls a school might use to block games.
-
1
Search for «allow an app» or «allow a program». Select the Start menu and type in «Allow an app through Windows Firewall» (in Windows 10) or «Allow a program…» (for earlier versions of Windows). Select the matching result that shows up.[1]
If the search doesn’t work, reach this setting manually instead:-
Windows 10: Control Panel → System and Security → Administrative Tools → Windows Defender Firewall with Advanced Security → Click «Allow an app…» in the left pane.[2]
-
Windows 7 or 8: Control Panel → System and Security → Windows Firewall → Click «Allow a program…» in the left pane.[3]
-
Windows 10: Control Panel → System and Security → Administrative Tools → Windows Defender Firewall with Advanced Security → Click «Allow an app…» in the left pane.[2]
-
2
Look for the app that might be blocked. The apps are listed in alphabetical order. Scroll through them and look for the name of the application you’re concerned about.[4]
- If you can’t find the app, click Allow another app or Allow another program near the bottom corner of the window. Select the app in the window that pops up, or enter its file path.[5]
Advertisement
- If you can’t find the app, click Allow another app or Allow another program near the bottom corner of the window. Select the app in the window that pops up, or enter its file path.[5]
-
3
Select Change Settings. This button is near the top right corner of the window. You might need to enter an administrator password.[6]
-
4
Check or uncheck the boxes to change this setting. If you want an app to be allowed through the firewall, make sure the box to the left of its name is checked. If you want the firewall to block the app, uncheck the box.[7]
-
5
Apply this setting to Private and/or Public networks. The two checkboxes on the right let you choose different settings for Private networks (like your home network) and Public ones (for coffee shops, airports, and so on). You’re more vulnerable to security threats on a public network, so you might want to uncheck the «Public» box for apps that deal with sensitive info.[8]
- You might run into firewall issues if Windows mistakenly thinks your home network is public. Click the WiFi symbol on the taskbar, selecting Properties next to your WiFi network name, and look under «Network profile». If «Public» is selected, change this setting to «Private.»[9]
- You might run into firewall issues if Windows mistakenly thinks your home network is public. Click the WiFi symbol on the taskbar, selecting Properties next to your WiFi network name, and look under «Network profile». If «Public» is selected, change this setting to «Private.»[9]
-
6
Try removing and re-adding an app. Some users have had issues with these settings not working correctly. If an app is marked «allowed» but you’re still having connection issues, try manually removing it from the list by unchecking the box next to its name. Add it back again with the Allow another app button on the bottom right and see if it works now.[10]
- If you try this and restart your computer, and it still isn’t working, Windows Firewall might be blocking a port the app is trying to use. Read the method below for instructions on how to change the port settings.
Advertisement
-
1
Open Windows Firewall. You can find it by typing «Windows Firewall» into the Start Menu, or by opening Control Panel, then System and Security, then Administrative Tools. (In earlier versions of Windows, the Firewall is located directly in the System and Security folder.)[11]
-
2
Open the Advanced Settings. Click this option in the left-hand pane. You may need to enter an administrator password.
-
3
Check Outbound Rules for blocked IPs. Select «Outbound Rules» in the left-hand pane. If a website is blocked, it will show up in the list as a red symbol next to the words «Blocked IPs» or «IP block.»[12]
- If there are no blocked IP rules, but you still get a message about a firewall when you try to access a site, the organization that runs your network (your employer, for instance) probably has an additional firewall set up. These settings cannot be changed from your machine.
-
4
Find the website’s IP address using Command Prompt. Type «Command Prompt» into the Start menu and click the result to open it. Type the following command exactly as it appears below, but use the URL of the website you suspect is blocked in place of «wikihow.com» (without including «www.»):[13]
ping wikihow.com -t- Press Enter to run the command.
- You should see «Reply from» followed by a string of numbers. This is the IP address. Write it down.
- If this command doesn’t work, try
nslookup wikihow.cominstead.[14]
-
5
Disable any rules blocking that IP address. Go back to the list of Outbound Rules you have open. Click an IP-blocking rule, then select Properties on the right pane to see which IP addresses are blocked. If the IP address you wrote down is listed, select it, then click the «Remove» button to its right.
- If you’d like to remove the entire rule instead of editing a single IP address, close the Properties menu, make sure that rule is still selected, and click «Delete» on the right pane.
-
6
Add a new rule if you want to block an IP address. If you are trying to block a website, make a new Outbound Rule by selecting New Rule underneath Actions in the right pane. Follow these steps in the rule creation window:[15]
- Click Custom, then Next.
- Click All Programs, then Next.
- Leave the Protocol settings alone and click Next.
- Under «Which remote IP addresses does this apply to?», select «These IP addresses:»
- Click «Add» to the right of the lower text field. In the pop-up window, enter the IP address you wrote down into the «This IP address» field. Press OK, then Next.
- Select «Block the connection», then Next.
- Check all three boxes if you’d like to block the website on all networks. (If you’d only like to block it while connected to unsecure public WiFi, check only Public instead.) Click Next.
- Type in a name for your rule so you remember what it does. Click Finish.
Advertisement
-
1
Check for blocked programs before trying this method. Changing your firewall’s port behavior is a bit technical, and a mistake here can cause issues with security or function. If you haven’t tried it yet, start with the much easier test for blocked applications.
- You won’t need an IT degree or anything, but this method could be tricky if you’re not used to troubleshooting network issues. It gets a lot easier if you already have some idea of the problem. (For instance, you could check the customer support forums for the app you are having trouble with, and look for known firewall issues with specific ports.)
-
2
Open the Windows Firewall. This is called «Windows Defender Firewall with Advanced Security» on Windows 10, or just «Windows Firewall» in earlier versions.[16]
You can search for this in the Start Menu, or locate it inside Control Panel → System and Security → Administrative Tools.[17]
-
3
Select «Advanced Settings» on the left menu. You might need to enter an administrator password.[18]
-
4
Click Properties. This is located underneath the «Actions» header in the right-hand panel, or in the top Actions menu.[19]
-
5
Select the tab that matches your network. Windows Firewall uses different settings for different networks. In the top row of tabs, select «Private Profile» if you’re on a home network or «Public Profile» if you’re on public WiFi. (The «Domain Profile» is for secure networks with a domain controller, mostly in corporate settings.)[20]
- You can check how your network is classified in the network’s Properties window, under «Network profile».[21]
- You can check how your network is classified in the network’s Properties window, under «Network profile».[21]
-
6
Customize your logging settings. Under the «Logging» heading, click Customize. In the window that opens, select the drop-down menu next to «Log dropped packets» and set it to «Yes». Make a note of the file path at the top, next to «Name». Hit «OK» twice to close the windows and save your settings.[22]
- With this enabled, your computer keeps a text record of network activity, which you can use to pinpoint the issue you’re having.
-
7
Test the application that’s having issues. Run the application or feature that you think might be running into your firewall. This should record the attempt in your firewall log so you can see what’s going on.
- You might need to close and reopen the log between tests to see the latest info.
-
8
Open the firewall log. To see your firewall activity, go to the file path location shown in your logging settings. By default, this is your home directory (for instance, C:\Windows) followed by \system32\logfiles\firewall\firewall.log.[23]
-
9
Look for port info in the log. Use the Fields line at the top as a guide for how to read the log entries (for example, the Fields line starts with «date time», so the first two items in each entry are the date and time of the event). Fortunately, you can ignore most of this info and look for the following:[24]
- «Action» lists the firewall’s behavior. «ALLOW» means the traffic went through. «DROP» means it was blocked.
- «Protocol» typically lists either TCP or UDP. (Your firewall needs to know which of these protocols is being used to govern data transmission. Make a note of this.)
- «dst-port» stands for «destination port» — most likely what your firewall is looking for
- «src-port» stands for «source port»; this is not relevant in most cases[25]
- Since a mistake in the next step can mess up your network connectivity or security, only continue once you’re confident you’ve found the right log entry. You can also search for info on that port online, since some ports are associated with certain common uses.
-
10
Use this info to edit your firewall rules. Return to the advanced settings window for your firewall. Use the actions in the left pane to create a new rule:[26]
- Click «Outbound Rules» to alter how your programs are allowed to connect to the network. («Inbound Rules» affect how other systems connect to you; change these only if you know what you’re doing)
- Click «New Rule»
- Select «Port», then «Next»
- Select «TCP» or «UDP» and enter the port number you’d like to allow or block. (This is the info you got from your log.)
- Choose «Allow», «Allow if it is secure», or «Block», depending on what you’d like your firewall to do.
- Choose the Profile type(s) of the networks you want the rule to apply to.
- Name your rule and save it.
-
11
Check whether the new rule worked. Repeat the action that you’ve been having problems with (for instance, opening an application, running a program, or visiting a website). If it now works as intended, you’re done. If not, open the log again and double-check that you’ve used all the right info, and that there are no other issues being recorded (such as additional undesired blocks on other ports).
-
12
Turn off logging once you’re done troubleshooting. Return to the Windows Firewall advanced settings. Select the profile tab you changed before, click Customize under Logging, and turn off dropped packet logging. This will help prevent slowdowns that can happen from constant logging.[27]
Advertisement
-
1
Go to the Security settings in System Preferences. Click the Apple icon in the top left corner of your screen, and choose System Preferences. Click «Security» (or «Security & Privacy»).[28]
-
2
Select the Firewall tab. If you see «Firewall: Off», which is the default setting for Apple computers, then this firewall isn’t blocking anything (though there are still other protections built in to the operating system). If it is on, keep reading to get into the specifics.
- If there is no Firewall tab, you’re probably using an old version of MacOS (before 10.5.1) without a firewall. You might be having firewall issues from a third-party firewall application. You can try disabling that application, changing its settings, or contacting the customer support of the company that sells that software.
-
3
Click the lock symbol to make changes. Click the lock in the bottom left corner of the window. Enter an administrator username and password.
-
4
Open Firewall Options. (This button won’t appear unless the firewall is on and you’ve unlocked the settings.)
-
5
Use the + and — buttons to change the rules. If the firewall has any application-specific rules, these are displayed in the large white field in the center of the window. You can easily change them:[29]
- To allow or block a new application, click the small + under this field. In the pop-up window, locate the application, select it, and hit Add.
- Once the application is listed, click «Allow…» or «Block…» to the right of its name to open a drop-down menu and switch between the two settings.
- To remove a rule you don’t need, select the application, then click —.
Advertisement
Ask a Question
200 characters left
Include your email address to get a message when this question is answered.
Submit
Advertisement
-
When editing firewall rules, make a detailed record of your changes in case you run into problems and want to undo it.[30]
-
If you have installed a third-party firewall, check that program’s settings or contact customer support to troubleshoot firewall issues.
-
If you are using an older version of Windows, some of the menus and settings may have slightly different names or locations, but the general instructions will most likely still work.
Advertisement
-
Setting your firewall to allow all inbound traffic to a port can leave you vulnerable to malware.
Advertisement
References
About This Article
Thanks to all authors for creating a page that has been read 1,177,559 times.