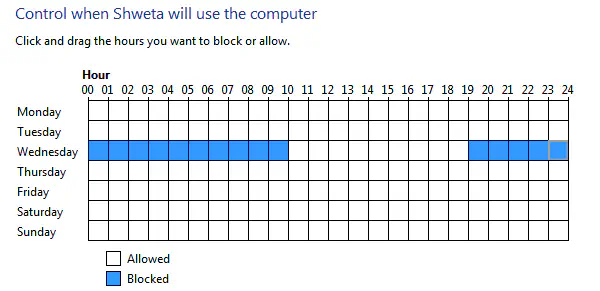В данной статье показаны действия, с помощью которых можно включить автоматическую блокировку компьютера через заданное время простоя в операционной системе Windows 10.
В операционной системе Windows имеется параметр безопасности «Интерактивный вход в систему: предел простоя компьютера» с помощью которого Windows определяет простой в рамках сеанса входа в систему, и если длительность такого простоя превышает заданное предельное значение, то включается экран блокировки который блокирует сеанс и тем самым защищает компьютер от несанкционированного использования.
Данный параметр безопасности применяется для всех пользователей (учетных записей) компьютера и по умолчанию отключен.
Чтобы включить автоматическую блокировку компьютера через заданное время простоя, необходимо войти в систему в качестве администратора.
Содержание
- Как включить автоматическую блокировку компьютера используя локальную политику безопасности (secpol.msc)
- Как включить автоматическую блокировку компьютера в редакторе реестра
- Видео-инструкция
Как включить автоматическую блокировку компьютера используя локальную политику безопасности (secpol.msc)
Оснастка «Локальная политика безопасности» доступна в Windows 10 редакций Pro, Enterprise, Education.
Чтобы включить автоматическую блокировку компьютера через заданное время бездействия, откройте оснастку локальной политики безопасности, для этого нажмите сочетание клавиш + R, в открывшемся окне Выполнить введите (скопируйте и вставьте) secpol.msc и нажмите кнопку OK.
В окне «Локальная политика безопасности» разверните следующие элементы списка:
Локальные политики ➯ Параметры безопасности
Далее, в правой части окна дважды щелкните левой кнопкой мыши по политике с названием Интерактивный вход в систему: предел простоя компьютера
В окне «Свойства: Интерактивный вход в систему: предел простоя компьютера», в поле ввода Компьютер будет заблокирован по истечении введите необходимое количество секунд и нажмите кнопку OK.
Вы можете ввести значение в секундах от 0 до 599940. Если вы установите значение 0, то автоматическое блокирование компьютера будет отключено.
Чтобы изменения вступили в силу, перезагрузите компьютер.
Как включить автоматическую блокировку компьютера в редакторе реестра
Данный способ подходит для всех редакций операционной системы Windows, и позволяет включить автоматическую блокировку компьютера через заданное время простоя, с помощью внесения изменений в системный реестр Windows
Прежде чем вносить какие-либо изменения в реестр, настоятельно рекомендуется создать точку восстановления системы
Чтобы включить автоматическую блокировку компьютера через заданное время простоя, откройте редактор реестра, для этого нажмите сочетание клавиш + R, в открывшемся окне Выполнить введите (скопируйте и вставьте) regedit и нажмите кнопку OK.
В открывшемся окне редактора реестра перейдите по следующему пути:
HKEY_LOCAL_MACHINE\\SOFTWARE\\Microsoft\\Windows\\CurrentVersion\\Policies\\System
Затем нажмите правой кнопкой мыши на разделе System и в открывшемся контекстном меню выберите Создать > Параметр DWORD (32-бита), присвойте созданному параметру имя InactivityTimeoutSecs.
Теперь дважды щёлкните левой кнопкой мыши по созданному параметру InactivityTimeoutSecs, в открывшемся окне выберите десятичную систему исчисления и в поле «Значение:» введите необходимое количество секунд по истечении которых компьютер будет заблокирован и нажмите кнопку OK.
Вы можете ввести значение в секундах от 0 до 599940. Если вы установите значение 0, то автоматическое блокирование компьютера будет отключено.
Чтобы изменения вступили в силу, перезагрузите компьютер.
Используя рассмотренные выше действия, можно включить автоматическую блокировку компьютера через заданное время простоя в операционной системе Windows 10.
Видео-инструкция
Также, можно посмотреть нашу видео-инструкцию в которой показано, как включить автоматическую блокировку компьютера Windows 10 и 8.1.
Follow these steps to set things up:
-
Use Bluetooth to pair your phone with your PC. Learn how to pair devices using Bluetooth
-
On your Windows 11 PC, select Start > Settings > Accounts > Sign-in options.
-
Select Dynamic lock, then select the Allow Windows to automatically lock your device when you’re away check box.
-
Take your phone with you when you move away from your PC, and it will automatically lock a minute or so after you’re out of Bluetooth range. (Note that Bluetooth range varies by devices.)
Learn more about Windows Hello and Privacy
Open sign-in options settings
Follow these steps to set things up:
-
Use Bluetooth to pair your phone with your PC. Learn how to pair devices using Bluetooth
-
On your Windows 10 PC, select the Start button > Settings > Accounts > Sign-in options.
-
Under Dynamic lock, select the Allow Windows to automatically lock your device when you’re away check box.
-
Take your phone with you when you move away from your PC, and it will automatically lock a minute or so after you’re out of Bluetooth range. (Note that Bluetooth range varies by devices.)
Learn more about Windows Hello and Privacy
Open sign-in options settings
Запуск и вывод ПК из спящего режима сопровождается отображением экрана блокировки (Screen lock). Это окно, в котором пользователь видит некоторую информацию (время, погода, непрочитанные сообщения) еще до входа в ОС. Опция блокировки дисплея перешла в Windows 10 из предыдущих редакций системы. Отключение на работоспособность окон не влияет. Рассмотрим способы включения (отключения) времени блокировки экрана Windows 10.
Что это такое и для чего его используют?
Запуская ПК в работу, юзер видит окно экрана блокировки. Говоря простыми словами – это окно, отображающее определенную информацию из приложений.
Возможности, которыми наделен Screen lock:
- настройка обоев окна блокировки. Среди функций имеется автоматическая смена картинок – спокойные, ненавязчивые, привлекательные изображения, плавно чередующиеся на экране, поднимут настроение, и работа пойдет веселей;
- отображает погоду, время, сообщения из приложений. Что именно будет показано на дисплее, зависит от настроек;
- гарантирует первичную защиту ПК, ведь для того, чтобы войти в систему, понадобится ввести правильную комбинацию символов.
В любой редакции программ Windows 10 присутствует Screen lock, нужно лишь должным образом его настроить.
Как включить и выключить автоблокировку экрана
Разработчики корпорации Microsoft позаботились о тех пользователях, которые из-за загруженности или по забывчивости не включают блокировку дисплея, когда отходят от своего компьютера. Им лучше наладить автоблокировку. Ее включение происходит автоматически спустя определенный промежуток времени.
Установка режима автоблокировки в системном реестре
Алгоритм действий:
- Вставьте в строку запроса команду regedit, выполните ввод.
- Проследуйте по пути: HKEY_LOCAL_MACHINE\SOFTWARE\Microsoft\Windows\CurrentVersion\Policies\System=>
Вспомогательной клавишей мышки (правой) вызовите строку System, зайдите в накопитель данных «Создать», перейдите в «Параметр DWORD (32 бита) и задайте новый параметр Inactivity Timeout Secs.
- Открыв обновленный формат, задайте временной период (в секундах), по завершении которого, при условии бездействия, устройство заблокируется. После чего поставьте галочку напротив строки «Десятичная», кликните на клавишу «ОК».
После этого выйдите из системного реестра, перезапустите устройство.
Настройка автоблокировки в локальной политике безопасности
Что необходимо сделать:
- В строку для выполнения команд задайте secpol.msc, щелкните клавишу ввода команды.
- Войдите в раздел «Локальные политики», разверните «Параметры безопасности», перейдите в «Интерактивный вход в систему: предел простоя компьютера».
- В строке, информирующей о времени блокирования компьютера, задайте отрезок времени, через который, при бездействии, экран автоматически заблокируется.
Закройте окно, перезапустите устройство.
Выключение экрана блокировки
Некоторых юзеров раздражает, что вместо того, чтобы незамедлительно приступить к работе, приходится делать несколько лишних телодвижений, которые убирают Screen lock. К счастью, это окно можно удалить. Специалисты не советуют малоопытным пользователям вносить корректировки. Если пользователь не уверен в своих знаниях, лучше этого не делать, потому как компьютер может сломаться.
Порядок отключения блокировки дисплея посредством редактора групповой политики:
- Откройте окно «Выполнить» (наберите комбинацию Win + R). «Вбейте» код выполняемой операции – gpedit. msc. щелкните «ОК».
- Пройдите путь: Конфигурация компьютера=>Административные шаблоны=>Панель управления=>Персонализация.
- Кликните на строку настроек запрета отображения Screen lock.
- Установите галочку в графе «Выключить».
Перезагрузив устройство, пользователь сможет убедиться, что Screen lock отключен.
Как изменить время ожидания
Комбинация клавиш «Win + L» приводит к переходу в окно экрана блокировки. Когда пользователь не производит рабочие операции, спустя 60 с дисплей погаснет. Увеличить временной отрезок, изменить режим работы можно 2 способами.
Блокировка экрана в Электропитании
Как настроить:
- Войдите в список команд «Пуск». С помощью правой кнопки мыши вызовите «Выполнить». В открывшейся строке задайте команду control powercfg.cpl,1, нажмите ввод.
- Зайдя в раздел «Экран», отправляйтесь в пункт «Время ожидания до отключения экрана блокировки», откорректируйте период до автоблокировки.
Сохраните изменения, кликнув на «ОК».
Внесение изменений в консоли
Алгоритм действий:
- Чтобы отсрочить тайм аут Screen lock, откройте программу, управляющую устройством посредством текстовых команд. Например, набрав комбинацию клавиш «Win + X». Введите в поисковую строку cmd, задайте старт.
- Наберите текстовую команду
powercfg.exe /SETACVALUEINDEX SCHEME_CURRENT SUB_VIDEO VIDEOCONLOCK секунды.
В конце команды, вместо «секунды», задайте время до отключения дисплея.
Windows 10 поставляется с встроенной функцией, которая позволяет установить ограничение по времени или заблокировать пользователя Windows на определенную часть дня. Это удобно, если вы не хотите, чтобы ваш ребенок входил в систему, пока не закончит домашнее задание, или хотите выделить ему всего два часа в день для работы на компьютере. Это работает для любой учетной записи, кроме учетной записи администратора. В этой статье я покажу, как можно установить временные ограничения для пользователей в Windows 10. Это работает также в Windows 7 и Windows 8.
Содержание
Как установить временные ограничения для пользователей в Windows 10 без родительского контроля
Хотя Windows предлагает функцию семейной безопасности или родительского контроля, используя этот совет, вы сможете установить временные ограничения для любого обычного пользователя. Для этого не обязательно иметь учетную запись Microsoft.
- Нажмите Windows+X, чтобы открыть меню Power User и выберите PowerShell(Admin)
- Введите net user и нажмите клавишу Enter. Укажите точное имя пользователя учетной записи, для которой вы хотите установить ограничения.
- Ограничение по времени может быть установлено в виде дней и продолжительности. Поэтому убедитесь, что вы правильно записали его в одном месте.
- Введите следующую команду и нажмите Enter.
-
Дни: Вам необходимо использовать короткий формат дней, который должен быть M, T, W, Th, F, Sa или Su.
-
Время: Оно должно быть в формате 24 часов.
Так, если вы хотите, чтобы ребенок пользовался компьютером только с 7 вечера до 9 вечера в среду, вам нужно ввести /times:W,19:00-21:00. Окончательныйкоманда будет выглядеть следующим образом:
**net user anant /times:W,19:00-21:00**
Чтобы добавить несколько временных ограничений, вы можете добавить точку с запятой, за которой следует тот же формат, например:
**net user anant /times:W,19:00-21:00;Th,20:00-21:00**
Как снять ограничение по времени для любого пользователя в Windows 10
-
Откройте PowerShell из суперменю WIN + X
-
Введите net user /time:all
Это снимет все ограничения и позволит пользователю получить доступ к компьютеру в любое время суток.
Это самый быстрый способ установить временные ограничения для любого пользователя в Windows 10 без родительского контроля. Он имеет свои недостатки, поскольку вы не сможете добавлять расширенные блоки, контролировать приложения и не будете получать никаких отчетов. Он также работает на Windows 7 и Windows 8.
YouTube видео: Как установить временные ограничения для пользователей в Windows 10
Вопросы и ответы по теме: “Как установить временные ограничения для пользователей в Windows 10”
Как установить ограничение на пользование компьютером?
Ограничение времени работы ребенка за **компьютером**1. Откройте F-Secure Internet Security через меню Windows Пуск.
2. На главном экране выберите Ограничение доступа.
3. На экране Ограничение доступа выберите Изменить параметры “Ограничения доступа”.
4. Выберите Изменить настройки.
Как можно ограничить пользователя по времени работы на ПК?
Как ограничить время проводимое детьми за компьютером1. Откройте окно Родительского контроля Windows.
2. Выберите учетную запись, для которой нужно установить ограничения по времени.
3. В разделе Родительский контроль выберите пункт Включить, использовать текущие настройки.
4. Нажмите кнопку Временные ограничения.
Сохраненная копия
Как поставить ограничение по времени на Windows 10?
Перейдите на сайт family.microsoft.com. Войдите в учетную запись Microsoft Family Safety. Найдите члена семьи, выберите его и нажмите Время использования устройства. Чтобы установить одно расписание на всех устройствах, включите параметр Использовать одно расписание для всех устройств.Сохраненная копия
Как установить ограничения для детей на компьютере?
Windows. В настройках личной учетной записи перейдите в раздел «Родительский контроль». Здесь можно установить индивидуальные ограничения и параметры, которые нужно контролировать: ограничение времени, ограничение игр, разрешение.
Как установить ограничения?
На устройстве Android ребенка1. Откройте приложение “Настройки” на устройстве ребенка.
2. Нажмите Google Родительский контроль.
3. Нажмите Начать.
4. Выберите Ребенок или подросток.
5. Нажмите Далее.
6. Выберите аккаунт ребенка или создайте новый.
7. Нажмите Далее и войдите в свой (родительский) аккаунт.
Как установить ограничение по времени?
Как ограничить время использования определенных приложений1. Откройте приложение Family Link .
2. Выберите профиль ребенка.
3. Нажмите Настройки Ограничения для приложений.
4. Выберите нужное приложение.
5. Нажмите “Задать ограничение” .
6. Введите лимиты времени использования для каждого приложения.
7. Нажмите Готово.
Ненадолго покидая рабочее место и не желая выходить из учетной записи пользователя или выключать компьютер, вы можете заблокировать его нажатием Win + L. Независимо от того, отключили вы до этого экран блокировки или нет, войти в систему можно будет только введя пароль, если он, конечно, установлен. Временно закрыть доступ к учетной записи можно также с помощью быстрого ярлыка, в расположение объекта которого прописана специальная команда.
Как включить автоматическую блокировку в Windows 10
В том и другом случае блокировка инициируется пользователем, но вы можете сделать так, что Windows 10 сама станет блокировать доступ к учетной записи по истечении определенного времени. Подойдет этот способ, однако же, не всем пользователям. Если у вас вошло в привычку делать неопределенные по времени перерывы в работе и отлучение от рабочего места для вас вещь ситуативная, используйте лучше ручную блокировку.
Иное дело, когда вы постоянно чем-то заняты, скажем, печатаете, рисуете или просто серфите, а если и делаете перерывы, то хотя бы приблизительно знаете на сколько. Почему так? Потому что описанный ниже способ автоматической блокировки предполагает бездействие пользователя в течении некоего времени. Видит Windows, к примеру, что вы ничем не заняты в течении пяти минут и только тогда блокирует компьютер.
Ну что же, давайте теперь посмотрим, как это реализовать. В Windows 10 предусмотрена специальная политика безопасности «Интерактивный вход в систему», но поскольку оснастка Secpol.msc имеется не во всех редакциях системы, мы предлагаем более универсальный способ ее включения и настройки — через редактор реестра. Запустив оный командой regedit, разверните эту ветку:
HKLM/SOFTWARE/Microsoft/Windows/CurrentVersion/Policies/System
В правой колонке создайте, если отсутствует, 32-битный параметр типа DWORD, обзовите его именем InactivityTimeoutSecs и установите в качестве его значения число в десятичной системе счисления равное количеству секунд (599940 максимум),
по истечении которых в случае бездействия пользователя компьютер будет автоматически заблокирован. Настройки вступят в силу после перезагрузки компьютера. Чтобы отключить автоблокировку, удалите созданный параметр InactivityTimeoutSecs или измените его значение на 0.