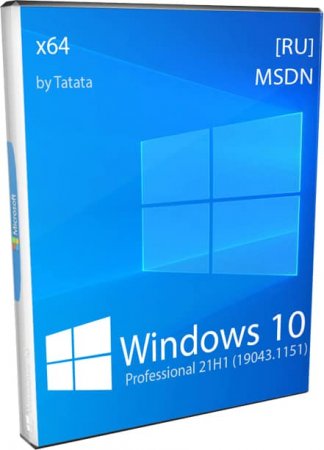Многим подойдёт русская Виндовс 10 без лишнего хлама и чтоб активация была встроена. По ссылке скачать Windows 10 x64 Pro 21h1 без защитника торрент для установки ISO образа на ПК.
Сборщик Tatata сконструировал и выпустил свою очередную лайт-сборку – в связи с выходом (по его словам) нового билда. Корпорация Microsoft обновила свою оригинальную Windows 10 – соответственно, и сборочка тут же была обновлена. Естественно, что на такие урезанные системы апдейты сами по себе корректно устанавливаться не будут. Вот автору и приходится каждый раз собирать и выпускать свой вариант системы – заново. Сборщик производит все нужные манипуляции с оригиналом в Dism. А все, кто используют такие классические методы в ходе производства сборки, рано или поздно увлекаются полной автоматизацией всего этого процесса. Как правило, создается комплексный авторский скрипт, который сам обрабатывает оригинал, а сборщику нужно уже просто подождать результата. Вообще, когда метод создания сборки уже создан и отшлифован, то на нем попросту интересно обкатывать новые билды. Много времени и усилий это не занимает, а фанатам сборок всегда доступна актуальная версия. Благодаря упорному труду, Tatata является знаменитым сборщиком, хотя и не все в восторге от его конфигурации (но это вполне естественно). Все Windows 10 by Tatata – гораздо более качественно и корректно выполнены, чем сборки Zosma, они имеют некоторые общие черты с системами by GMA и OneSmile, но при этом урезаны и оптимизированы сильнее.
Дата обновлений: 3 августа 2021
Версия: Профессиональная Windows_10 для игр (19043.1151)
Разрядность: 64-битная
Язык Интерфейса: RUS Русский
Таблетка: активация при установке (автоматическая)
Первоисточник: www.microsoft.com
Автор сборки: by Tatata
Размер образа: 2,71 GB
Загрузить Windows 10 x64 Pro 21h1 без защитника torrent
Требования к железу для нормальной работы сборки: процессор (64-bit) от 2х2.5 ГГц, оперативка — 4 ГБ, видеокарта под DX9, 26+ ГБ места.
Скриншоты системы Windows 10 2021 года
Вырезанные компоненты
-Security Center + Windows Defender + Windows Firewall. Как видите, важнейшие компоненты встроенной защиты вырезаны. Но зато в игры без них лучше играется, программы быстрее работают, и кряки не блокируются. Как известно, Firewall не рекомендован к удалению, т.к. служит для сетевой защиты и в общем-то неплох. Однако любителям игр он скорее мешает, а не помогает, особенно, в сетевых многопользовательских играх.
-Internet Explorer + Microsoft Edge. В большинстве своем пользователи сразу же качают сторонний браузер при помощи IE — после установки Виндовс. Но здесь IE вырезан, и это довольно спорный момент конфигурации.
-Windows Backup + System Restore. Удаляются во многих сборках, т.к. средства восстановления есть и получше, а системным бэкапом вообще мало кто пользуется (в особенности, среди любителей игр). Кстати, в Виндовс 10 by Лопаткин весь этот восстановительный функционал тоже вырезан.
-OneDrive + Store + Метро-хлам + Cortana. Наверно, опять появятся отзывы наподобие «Почему нет Магазина» и как его добавить.
-Mixed Reality. Вырезана, скорее всего, по причине малой востребованности.
-Дополнительные текстовые, речевые и рукописные сервисы. Handwriting input, Math Recognizer, Ime, InputMethod, все посторонние языки, исключая en и ru.
-Явно лишние для большинства сервисы: Quick Assist, Insider Hub, платформа Линукса, Open SSH Client, а также Feature Experience Pack.
-Media Player. В принципе, правильно, что он удален. Очень громоздкий плеер (и при этом далеко не всегда все вопроизводит без разных дополнений и кодеков). Весь компонент Media убран, так что установить какой-то альтернативный вариант.
-Wordpad, т.к. им все равно всерьез никто не пользуются. Если нужен Word — качают и устанавливают Office.
-People Experience Host — рудимент плиточного приложения People, которое все равно удалено.
-Разный хлам: Desktop File Explorer и AAD Broker Plugin.
-Редко используемые сервисы: Родительский контроль, Windows to Go, Contact Support.
-Устаревший Adobe Flash.
-Геолокация, связанная с отслеживанием вас и нужная в основном для автоматической установки дополнительного Метро-хлама.
-Биометрия + Hello фейс.
-Некоторые нежелательные в плане конфиденциальности элементы: WiFi sense + Pin-code + Telemetry Packages + Graphic password.
Отключенные компоненты
-Дополнительные журналы. В сравнении со стандартной 10-кой, эта сборка не протоколирует каждую мелочь, происходящую в системе.
-Помощник совместимости. Чтоб он в памяти не висел — Tatata его выключил. Почти все сборщики, кстати, его выключают.
-Общий доступ. Понятно, что общий доступ далеко не каждому нужен, поэтому тут и выключен он по умолчанию.
-SmartScreen. Выключен, чтоб не шпионил, какие вы сайты посещаете, и не блокировал те файлы, которые вы скачиваете.
-Отчёт с ошибками. Может, Microsoft и нужен этот отчет, но вот пользователю он точно без надобности.
-Удаленный помощник. Многие как-то без удаленных помощников нормально пользуются ПК и решают проблемы. Так даже лучше.
-Контроль учётных записей. Геймерам он обычно мешает, т.к. может блокировать определенные файлы/папки для перезаписи — при нехватке прав.
-Зарезервированное хранилище. Во-первых, не нужна эта функция вообще, во-вторых, будет экономия места.
-Windows search — та самая пресловутая индексация, которая нагружает и HDD и SSD — ради ускоренного последующего поиска.
-Эффект размытия. Пожалуй, Windows 10 вполне эффектна и без этого размытия.
-Программа улучшения ПО. Вот когда пользователь сам подпишется на такую программу, тогда ее и нужно включать, а не по умолчанию.
-Автообновление. Для такой урезанной необновляемой конфигурации — вполне оправданное решение.
-Подкачка. Когда начнутся вылеты в играх из-за нехватки подкачки, можете ее включить обратно. Или сделать это заранее.
Настройки
-Система не осуществляет скрытый мониторинг. Речь идет о выключенной слежке за юзером.
-Телеметрия убрана не только для самой Windows, но и для Nvidia. К сожалению, поставщики железа (в особенности, Nvidia) тоже вовсю внедряют телеметрию в драйвера.
-На exe-шниках отсутствуют щитки. Ни к чему эти щитки, заслоняющие половину эскиза.
-Не будет добавляться «ярлык для «, как и в Windows Compact. Это отключали еще со времен 95 Windows, ведь и так понятно, что ярлык – по стрелочке на эскизе.
-Доступ на правах владельца к папкам/файлам. Такой твик упростит всем жизнь, не будет запретов и отказов на работу с многочисленными важными файлами/папками.
-Убран сбор данных по используемому ПО. По умолчанию 10-ка следит, какой софт вы устанавливаете. Здесь это отключено.
-Выключено местоположение юзера. Убран весь этот следящий функционал, связанный с геолокацией.
-Деактивирован рекламный идентификатор. Он служит для заработка Корпорации на вас, поэтому и выключен.
Дополнительная информация
Сборка особенно понравится тем, кто терпеть не может наличие плиточных приложений (тесно связанных с маркетингом Майкрософт) и наличие Защитника. Если вы привыкли к локальной учетке, и вам вообще не нужна учетка Майкрософт (и все их прочие «инновации»), то такая система вам понравится. Сетовать на то, что она не обновляется корректно, не нужно. Потому что Microsoft конкретно перекрыла сборщикам кислород, запретив нормальную установку апдейтов на урезанные конфигурации – где-то начиная с билда 1903 и дальше все сильнее. Поэтому те пользователи, кому важно, чтоб система была всегда актуальной, — либо отказались от урезанных сборок, либо каждый раз переустанавливают их заново – синхронно с выпуском новой версии. В ISO образах допускается установщик браузера и некоторые пользовательские изменения по умолчнию для браузера Chrome, каждый может без проблем изменить настройки браузера на свои предпочтительные. Все авторские сборки перед публикацией на сайте, проходят проверку на вирусы. ISO образ открывается через dism, и всё содержимое сканируется антивирусом на вредоносные файлы.
Параметры образа Windows 10 x64 Pro 21h1 без защитника:
Поиск в Панели задач:
Нет
Наличие Магазина Microsoft Store:
Нет
Способность обновляться (по Windows Update) :
Нет
Адаптация сборки для игр:
Высокая
Степень урезки:
Высокая
Уровень популярности по скачиваниям:
Средний
Репутация автора:
Средняя
Оценка качеству сборки (от windows64.net):
7/10
Облегченная Домашняя Windows 10 без Защитника, обновлений, телеметрии и прочего лишнего хлама 2022 — скачать торрент. Надежная и легкая сборка 21H2 для игр (билд 19044.1526). Урезанная игровая сборка – гораздо лучше подходит геймерам, чем оригинальный образ. Когда в системе нет лишних сервисов, то ресурсы компьютера не тратятся на посторонние и абсолютно ненужные задачи. Освобождается RAM, процессор тоже не нагружен – соответственно, в играх лучше FPS. Даже если ПК очень мощный, то все равно без лишних задач он проявляет еще более высокое быстродействие. Но в первую очередь Windows 10 Lite интересует тех, у кого явно слабое «железо». Судя по отзывам (а также тестам), эта облегченная сборка легко возвращает в строй устаревшие ПК/ноутбуки, также многие ставят ее и на планшеты. Начав установку, вы увидите уникальный авторский лаунчер, снабженный различными опциями на нескольких вкладках. На этом этапе постарайтесь не спешить, внимательно проглядите все опции установки, чтобы обеспечить весь нужный набор функций. Конфигурация по умолчанию далеко не каждого устроит, но ее можно изменить – благодаря возможностям лаунчера. На сегодняшний день – это самая маленькая и легкая «десятка», конкурентов по степени урезки для нее нет. Все нужное, как правило, успешно работает в данной Windows Home Lite, даже профессиональное ПО, а не только игры и офисные/мультимедийные программы.
- 80
- 1
- 2
- 3
- 4
- 5
- Версия ОС:
Windows 10 Home 21H2 для игр
- Разработка:
Компания Microsoft
- Архитектура:
Разрядность x64 (64bit), x86 (32bit)
- Язык интерфейса:
(RU) Русский
- Ключ продукта:
Активатор W10-Digital
- Размер ISO:
2.30 GB
Если помогло — расскажи друзьям!
Внимание! это не прямая ссылка на Windows 10 ISO образ, а через торрент.
Для скачивания Windows 10 бесплатно, вам понадобится torrent клиент, если у вас еще не установлен торрент клиент, рекомендуем скачать и установить μTorrent.
| Системные требования: | |||
| Минимальные | Рекомендуемые | ||
| Процессор CPU | 1 Ghz | 2 Ghz 2 ядра и больше | |
| Оперативная память ОЗУ | 2 Gb | 4 Gb и больше | |
| Свободное место на жёстком диске | 30 Gb | 120 Gb и больше | |
| Графическое устройство | DirectX9 | WDDM версии 1.0 и выше |
Стоит помнить, что переустановка любой операционной системы, влечёт за собой удаления всей информации с жёсткого диска, по этому рекомендуем скопировать всё важное на флешку перед установкой windows 10.
Скриншоты после установки:
Установка Windows 10 x64: Для правильной установки Виндовс 10, нужно для начала создать загрузочный диск программой UltraISO или создать флешку загрузочную программой Rufus. Затем вставляем флешку в USB 2.0 и включаем ноутбук или ПК, сразу же вызываем BOOT menu и выбираем флешку для загрузки. Далее начнётся установка с настройкой параметров, если не знаете что выбирать или чем заполнять — просто жмите ENTER. После установки нужно активировать windows 10 и установить все необходимые драйвера. В итоге вы получаете полнофункциональную windows 10 с финальными обновлениями и полным функционалом.
Что было удалено в Win 10 Lite (краткий список самых ненужных компонентов)
- Стандартный набор плиток, но по желанию укажите, чтобы Магазин остался (при установке).
- Defender. Очень неудачный (и, вдобавок, громоздкий и требовательный) антивирус от Корпорации.
- Родительский контроль. Это одно из средств для слежения и контроля работы ПК для младшего поколения.
- OneDrive — интегрированный в систему облачный сервис, чтобы хранить в нем файлы и т.д.
- Восстановление системы. Эта встроенная служба — не самый лучший вариант, чтоб восстанавливать систему.
- История файлов. Большинство пользователей стремится, чтоб никакая история не сохранялась.
- Удаленные помощники. Когда с ПК какие-то проблемы, лучше решить их самому, без удаленных помощников.
- Битлокер. Хотя функционал Битлокера и недоступен в Home редакции, но нужно было вырезать еще и сам этот компонент.
- Обновление системы. Естественно, что при такой урезке даже речи не может быть об автообновлении системы.
- Терминальный сервер. Для клиентского домашнего ПК терминальный сервер не нужен точно, т.к. он для удаленного управления.
- Рабочее место. Сборка не для организаций, а для дома, и она не нуждается в стороннем административном контроле.
- Распознавание текста. Одна из современных возможностей, но почти никакой популярностью не пользуется.
- Почта. Напрямую связана с онлайн учеткой Майкрософт, в то время как сама лайт-сборка ориентирована только на локальную учетку.
- Функции Windows Embedded. Они вообще не доступны в стандартной Home, только место занимают. Вырезаны сборщиком.
- PowerShell. Система и так всесторонне настроена, поэтому данный профессиональный инструмент не понадобится.
- Hyper-V — считается профессиональным инструментом для тех, кто пользуется виртуализацией.
- Мобильные службы. Но тот функционал, который нужен для нормальной работы планшета — оставлен.
- Перенос данных. Работать не будет, т.к. на корню вырезан.
- IIS WebServer от Корпорации. Используется в основном вебмастерами-любителями, профессионалы выбирают nginx (обычно).
- Различный дополнительный хлам, в частности, XPS-просмотр, BLB-client, FCI-client, Заметки.
Плюсы легкой Windows 10
- Полностью нет телеметрии. Она урезана попросту в 0, и ни на какие сервера инфа пользователя не отправляется.
- Игровая производительность на высоком (максимальном) уровне. Если вы – геймер, то эта лайт-сборка просто создана для вас.
- Малый размер. Не только на диске, но и в оперативной памяти.
- Наличие только лишь нужного функционала. Отсутствие хлама радует.
- Отличный авторский установщик. Возможности очень гибкие, можно добавлять драйвера/софт. При добавлении тихой установки – прописывайте запуск нужных вам программ в applist.ini.
- Альтернативный вариант дизайна (от автора). Можно также использовать и тот, который по умолчанию.
- Аккуратная урезка – судя по системным журналам. Значимых или повторяющихся ошибок нет.
Минусы Windows 10 Lite
- Нет стопроцентных гарантий на успешную установку и полную поддержку нужного ПО.
- Нет прохождения sfc /scannow.
- В системе может отсутствовать именно то, что необходимо.
- Нельзя как-либо поменять набор имеющихся Компонентов.
- Нет автообновлений.
Включение и отключение брандмауэра
Настоятельно советуем его включить, иначе в системе будет нулевой уровень защиты от всех нежелательных сетевых угроз. Конечно, при выключенном брандмауре играть в сетевые игры комфортнее, т.к. ничего не блокируется. Но в идеале встроенный файерволл все-таки лучше оставлять включенным, и в нем уже самом разрешать или блокировать доступ.
Большинство пользователей сайта, вместе с Windows 10 без Защитника, телеметрии и лишнего хлама 2022 скачивают и:
Время на прочтение
3 мин
Количество просмотров 952K
В Windows 10 имеется встроенный антивирус Windows Defender («Защитник Windows»), защищающий компьютер и данные от нежелательных программ: вирусов, шпионских программ, программ-вымогателей и многих других типов вредоносных программ и действий хакеров.
И хотя встроенного решения для защиты достаточно для большинства пользователей, бывают ситуации, в которых вы можете не захотеть пользоваться этой программой. К примеру, если вы настраиваете устройство, которое не будет выходить в сеть; если вам необходимо выполнить задачу, блокируемую этой программой; если вам нужно уложиться в требования политики безопасности вашей организации.
Единственная проблема связана с тем, что полностью удалить или отключить Windows Defender у вас не выйдет – эта система глубоко интегрирована в Windows 10. Однако есть несколько обходных путей, при помощи которых вы можете отключить антивирус – это использование локальной групповой политики, реестра или настроек Windows в разделе «Безопасность» (временно).
Как отключить Защитник Windows через настройки безопасности Windows
Если вам нужно выполнить определённую задачу, и не нужно отключать Защитника полностью, вы можете сделать это временно. Для этого при помощи поиска в кнопке «Пуск» найдите раздел «Центр безопасности Защитника Windows», и выберите в нём пункт «Защита от вирусов и угроз».
Там перейдите в раздел «Параметры защиты от вирусов и других угроз» и кликните по переключателю «Защита в режиме реального времени».
После этого антивирус отключит защиту компьютера в реальном времени, что позволит вам устанавливать приложения или выполнять определённую задачу, которая была недоступна вам из-за того, что антивирус блокировал необходимое действие.
Чтобы снова включить защиту в реальном времени, перезапустите компьютер или заново пройдите все этапы настроек, но на последнем шаге включите переключатель.
Это решение не является постоянным, но лучше всего подходит для отключения антивируса Windows 10 для выполнения определённой задачи.
Как отключить Защитник Windows через групповые политики
В версиях Windows 10 Pro и Enterprise вам доступен редактор локальных групповых политик, где можно навсегда отключить Защитника следующим образом:
Через кнопку «Пуск» запустите исполняемый скрипт gpedit.msc. Откроется редактор политик. Перейдите по следующему пути: Конфигурация компьютера > Административные шаблоны > Компоненты Windows > Антивирусная программа «Защитник Windows».
Двойным нажатием откройте пункт «Выключить антивирусную программу „Защитник Windows“». Выберите настройку «Включено» для включения этой опции, и, соответственно, отключения Защитника.
Нажмите «ОК» и перезапустите компьютер.
После этого антивирус будет навсегда отключён на вашем устройстве. Но вы заметите, что иконка со щитом останется в панели задач – так и должно быть, поскольку эта иконка принадлежит к приложению «Безопасность Windows», а не самому антивирусу.
Если вы передумаете, вы всегда можете заново включить Защитника, повторив эти шаги, и на последнем шаге выбрав вариант «Не задано», после чего снова нужно будет перезагрузить компьютер.
Как отключить Защитник Windows через реестр
Если у вас нет доступа к редактору политик, или у вас установлена Windows 10 Home, вы можете отредактировать реестр Windows, отключив тем самым Защитника.
Напоминаю, что редактировать реестр рискованно, и ошибки в этом деле могут нанести непоправимый ущерб текущей установленной копии Windows. Лучше сделать резервную копию системы перед тем, как начинать редактирование.
Чтобы полностью отключить Защитиника через реестр, запустите через кнопку «Пуск» программу regedit, и перейдите в ней по следующему пути:
HKEY_LOCAL_MACHINE\SOFTWARE\Policies\Microsoft\Windows Defender
Совет: этот путь можно скопировать и вставить в адресную строку редактора реестра.
Затем правой клавишей нажмите на ключ (каталог) Windows Defender, выберите «Новый» и DWORD (32-bit) Value. Назовите новый ключ DisableAntiSpyware и нажмите «Ввод». Затем двойным щелчком откройте редактор ключа и задайте ему значение 1.
Нажмите ОК, и перезапустите компьютер.
После этого Защитник Windows уже не будет защищать вашу систему. Если вы захотите отменить эти изменения, повторите все шаги, но в конце удалите этот ключ или назначьте ему значение 0.
Рекомендации
Несмотря на наличие нескольких методов отключения Защитника Windows, мы не рекомендуем использовать компьютер вообще без антивирусных программ. Однако вы можете столкнуться с ситуациями, в которых отключение этой функции будет лучшим вариантом. А если вы устанавливаете стороннюю программу-антивирус, вам не нужно отключать Защитника вручную, поскольку во время установки он отключится автоматически.
Windows 10 Pro 22H2 (без Защитника и лишнего хлама)
Посмотрело: 283

Новая сборка ОС Windows 10 Pro версии 22H2 без Защитника Windows, лишнего «хлама», стандартных приложений и прочего ненужного. После установки автоматически активируется (при первом подключении к интернету — цифровая лицензия). Дополнительно в системе отключена телеметрия и прочие способы слежки за пользователем. Внизу материала вы можете бесплатно скачать эту сборку через торрент, а пока пару слов об изменениях в операционной системе.
- Применены твики для отключения Cortana, автоматического обновления Windows и драйверов;
- Добавлены Microsoft Visual C++, .Net Framework 3.5, Yandex браузер;
- Удален Защитник Windows, Магазин, OneDrive, Remote Assistance, CEIP, История файлов, Центр безопасности, оценка Windows, вся телеметрия и многое другое;
- Из стандартных оставлены только Калькулятор, WordPad, Paint.
Устанавливать исключительно на чистый и отформатированный раздел. Записать образ на диск лучше программой Rufus.
Системные требования:
- Процессор от 1 ГГц;
- ОЗУ от 2 ГБ;
- Место на диске от 10 ГБ.
Скриншоты:



Скачать через торрент:
win_10_22h2_no_defender_iso [83,25 Kb]
- Версия: 22H2 Build 19045.3448;
- Размер: 4,11 Gb;
- Язык: Русский;
- Разрядность: x64;
- Активация: Выполнена.
Категория: Дистрибутивы / 10
Уважаемый посетитель, Вы зашли на сайт как незарегистрированный пользователь.
Мы рекомендуем Вам зарегистрироваться либо войти на сайт под своим именем.

В этой инструкции — пошаговое описание того, как отключить Защитник Windows 10 и Windows 8.1, несколькими способами, а также о том, как включить его обратно при необходимости. Это может потребоваться в некоторых случаях, когда встроенный антивирус не дает установить программу или игру, считая их вредоносными, а возможно и в других ситуациях. Сначала описан способ отключения в последних версиях Windows 10 — 21H1, 2004, 1909, 1903, 1809 и 1803, а затем — в предыдущих версиях Windows 10, 8.1 и 8. Также в конце руководства приведены альтернативные способы выключения (не системными средствами). Примечание: возможно, более разумным будет добавить файл или папку в исключения защитника Windows 10. Также может быть полезным: Лучший бесплатный антивирус.
- Временное отключение Защитника Windows 10 в параметрах
- Как отключить Защитник Windows 10 в редакторе локальной групповой политики
- Отключение Защитника Windows 10 в редакторе реестра
- Отключение службы «Антивирусная программа Защитника Windows»
- Видео инструкция
- Программы, позволяющие отключить встроенный антивирус
- Как отключить Защитник в предыдущих версиях Windows 10 и 8.1
- Отключение защитника с помощью PowerShell (временное)
Как отключить Защитник Windows 10
В последних версиях Windows 10 отключение Защитника Windows несколько изменилось по сравнению с предыдущими версиями. Как и раньше, отключение возможно с использованием параметров (но в данном случае встроенный антивирус отключается лишь временно), либо с помощью редактора локальной групповой политики (только для Windows 10 Pro и Enterprise) или редактора реестра.
Временное отключение встроенного антивируса Windows 10 с помощью настройки параметров
Если вам не требуется полное отключение защитника, а необходимо лишь временно отключить его для установки какой-либо программы, вы можете сделать это следующем способом:
- Зайдите в «Центр безопасности Защитника Windows». Это можно сделать, дважды нажав мышью по значку защитника в области уведомлений справа внизу и выбрав «Открыть», либо в Параметры — Обновления и безопасность — Защитник Windows — Кнопка «Открыть Центр безопасности защитника Windows».
- В центре безопасности выберите страницу настройки защитника Windows — пункт «Защита от вирусов и угроз» (иконка с изображением щита), а затем нажмите «Управление настройками» в разделе «Параметры защиты от вирусов и других угроз».
- Отключите «Защита в режиме реального времени» и «Облачная защита».
При этом защитник Windows будет отключен лишь на некоторое время и в дальнейшем система снова задействует его. Также не забывайте о возможности добавления программы в исключения защитника. Если же требуется отключить его полностью, для этого потребуется использовать следующие способы.
Примечание: при использовании далее описанных способов, возможность настройки работы защитника Windows в параметрах станет неактивной (до тех пор, пока вы не вернете измененные в редакторе значения на значения по умолчанию).
Отключение Защитника Windows 10 в редакторе локальной групповой политики
Данный способ подойдет только для редакций Windows 10 Профессиональная и Корпоративная, если у вас Домашняя — в следующем разделе инструкции приведен способ с использованием редактора реестра.
- Нажмите клавиши Win+R на клавиатуре и введите gpedit.msc
- В открывшемся редакторе локальной групповой политики перейдите к разделу «Конфигурация компьютера» — «Административные шаблоны» — «Компоненты Windows» — «Антивирусная программа Защитник Windows».
- Дважды нажмите по параметру «Выключить антивирусную программу Защитник Windows» и выберите «Включено» (именно так — «Включено» отключит антивирус).
- Аналогичным образом отключите параметры «Разрешить запуск службы защиты от вредоносных программ» и «Разрешить постоянную работу службы защиты от вредоносных программ» (установить «Отключено»).
- Зайдите в подраздел «Защита в режиме реального времени», дважды кликните по параметру «Выключить защиту в реальном времени» и установите «Включено».
- Дополнительно отключите параметр «Проверять все загруженные файлы и вложения» (здесь следует установить «Отключено»).
- В подразделе «MAPS» отключите все параметры, кроме «Отправлять образцы файлов».
- Для параметра «Отправлять образцы файлов, если требуется дальнейший анализ» установите «Включено», а внизу слева (в том же окне настройки политики) задайте «Никогда не отправлять».
Однако, в последних версиях Windows 10 этого недостаточно, дополнительно требуется отключить службу защитника Windows, причем сделать это просто в службах не получится. О том, как именно она отключается — в соответствующем разделе сразу после следующего способа.
Как полностью отключить защитник Windows 10 с помощью редактора реестра
Параметры, настраиваемые в редакторе локальной групповой политики можно задать и в редакторе реестра, тем самым отключив встроенный антивирус. Очень важное примечание: последняя версия Windows 10 не позволяет изменять указанные параметры реестра до тех пор, пока вы не отключите Защитник Windows 10 в параметрах, как это было описано в первом разделе инструкции. При этом обязательно требуется отключить и пункт Защита от подделки в том же разделе параметров.
Порядок действий будет следующим (примечание: при отсутствии каких-то из указанных разделов, вы можете их создать, нажав правой кнопкой мыши по «папке», находящейся на уровень выше и выбрав нужный пункт в контекстном меню):
- Нажмите клавиши Win+R, введите regedit и нажмите Enter.
- В редакторе реестра перейдите к разделу
HKEY_LOCAL_MACHINE\SOFTWARE\Policies\Microsoft\Windows Defender
- В правой части редактора реестра нажмите правой кнопкой мыши, выберите «Создать» — «Параметр DWORD 32 бита» (даже если у вас 64-бит система) и задайте имя параметра DisableAntiSpyware
- После создания параметра дважды нажмите по нему и задайте значение 1.
- Там же создайте параметры AllowFastServiceStartup и ServiceKeepAlive — их значение должно быть 0 (ноль, задается по умолчанию).
- В разделе Windows Defender выберите подраздел Real-Time Protection (или создайте его), а в нем создайте параметры с именами DisableIOAVProtection и DisableRealtimeMonitoring
- Дважды кликните по каждому из этих параметров и задайте значение 1.
- В разделе Windows Defender создайте подраздел Spynet, в нем создайте параметры DWORD32 с именами DisableBlockAtFirstSeen (значение 1), LocalSettingOverrideSpynetReporting (значение 0), SubmitSamplesConsent (значение 2). Это действие отключает проверку в облаке и блокировку неизвестных программ.
С этим закончили, но не торопитесь закрывать редактор реестра: для полного отключения защитника нужно также отключить соответствующую ему службу.
Отключение службы Антивирусная программа Защитника Windows
В завершение требуется отключить службу антивирусной программы защитника Windows, причем сделать это в services.msc не получится. Отключение возможно следующим методом:
- Перезапустите Windows 10 в безопасном режиме, зайдите в редактор реестра (клавиши Win+R, ввести regedit) и перейдите к разделу
HKEY_LOCAL_MACHINE\SYSTEM\CurrentControlSet\Services\WinDefend
- Дважды кликните мышью по параметру Start в правой панели редактора реестра и задайте для него значение 4.
- Примените настройки, закройте редактор реестра и перезагрузите компьютер в обычном режиме.
Примечание: в последних версиях Windows 10 параметр Start в этих случаях меняется на 3 автоматически, но служба сама не запускается (при желании, однако, вы можете удалить в безопасном режиме весь раздел реестра WinDefend и тогда запуск службы станет невозможным даже вручную, но настоятельно рекомендую сначала экспортировать этот раздел для быстрого возврата, либо создать точку восстановления системы). Также может иметь смысл тем же способом (изменив параметр Start на 4) отключить службу wscsvc (Центр обеспечения безопасности) и Sense, соответствующие разделы реестра находятся в том же расположении.
Готово, теперь Защитник Windows 10 не будет работать.
Дополнительно: в последних обновлениях Windows 10 значок защитника Windows по умолчанию отображается в области уведомлений панели задач. Вы можете отключить её, зайдя в диспетчер задач (через правый клик по кнопке Пуск), включив подробный вид и выключив на вкладке «Автозагрузка» пункт Windows Defender Notification icon.
При следующей перезагрузке иконка отображаться не будет (тем не менее, защитник продолжит работать, если его не отключить описываемыми способами). Чтобы избавиться от уведомления о том, что отключена защита от вирусов, используйте инструкцию: Защита от вирусов и угроз — как отключить уведомление.
Как отключить защитник Windows 10 — видео инструкция
Ввиду того, что описываемое действие в Windows 10 не такое уж и элементарное, предлагаю также к просмотру видео, в котором показано два способа отключения защитника Windows 10.
Отключение защитника Windows 10 с помощью бесплатных программ
Есть множество бесплатных программ, позволяющих, помимо прочего, отключить защитник Windows 10, среди них можно отметить очень простую бесплатную утилиту Defender Control, а также следующие:
- Winaero Tweker — бесплатная программа для настройки параметров Windows 10. Отключение Защитника доступно в разделе Windows Defender. О возможностях программы и где её скачать: Настройка и оптимизация Windows 10 в Winaero Tweaker.
- O&O ShutUp 10 — еще одна бесплатная утилита для настройки поведения ОС, где доступна такая опция.
- Утилита Dism++
- Win Updates Disabler. Программа создавалась для отключения автоматических обновлений Windows 10, но может отключить (и, что важно — включить обратно) и другие функции, включая защитник и брандмауэр. Официальный сайт программы вы можете увидеть на скриншоте ниже.
Еще один вариант — использование утилиты Destroy Windows 10 Spying или DWS, основная цель которой — отключение функций слежения в ОС, но, в настройках программы, если вкючить расширенный режим, вы можете также отключить и Защитник Windows (впрочем, он отключается в этой программе и по умолчанию).
Отключение защитника Windows 10 предыдущих версий и Windows 8.1
Необходимые действия, чтобы выключить Защитник Windows будут отличаться в двух последних версиях операционной системы от Microsoft. В общем случае, достаточно начать с выполнения следующих шагов в обеих ОС (но для Windows 10 процедура полного отключения защитника несколько сложнее, далее будет описано подробно).
Зайдите в панель управления: самым простым и быстрым способом для этого будет правый клик по кнопке «Пуск» и выбор соответствующего пункта меню.
В панели управления, переключенной в вид «Значки» (в пункте «Просмотр» справа вверху), выберите «Защитник Windows».
Запустится главное окно Защитника Windows (если вы увидите сообщение о том, что «Приложение отключено и не ведет наблюдение за компьютером», то, вероятнее всего, у вас просто установлен другой антивирус). В зависимости от того, какая версия ОС у вас установлена, выполните следующие шаги.
Windows 10
Стандартный способ (который не вполне работоспособен) отключения защитника Windows 10 выглядит таким образом:
- Зайдите в «Пуск» — «Параметры» (иконка с шестеренкой) — «Обновление и безопасность» — «Защитник Windows»
- Отключите пункт «Защита в реальном времени».
В результате защита будет отключена, но только на некоторое время: примерно через 15 минут она включится снова.
Если же такой вариант нам не подходит, то есть способы и полностью и навсегда отключить Защитник Windows 10 двумя способами — используя редактор локальной групповой политики или редактор реестра. Способ с редактором локальной групповой политики не подходит для Windows 10 Домашняя.
Для отключения с помощью редактора локальной групповой политики:
- Нажмите клавиши Win+R и введите gpedit.msc в окно «Выполнить».
- Зайдите в Конфигурация компьютера — Административные шаблоны — Компоненты Windows — Антивирусная программа Защитник Windows (в версиях Windows 10 до 1703 — Endpoint Protection).
- В правой части редактора локальной групповой политики дважды кликните по пункту Выключить антивирусную программу защитник Windows (ранее — Выключить Endpoint Protection).
- Установите «Включено» для этого параметра, если требуется отключить защитник, нажмите «Ок» и выйдите из редактора (на скриншоте ниже параметр называется Turn off Windows Defender, таково его название было в ранних версиях Windows 10. Сейчас — Выключить антивирусную программу или выключить Endpoint Protection).
В результате служба защитника Windows 10 будет остановлена (т.е. он будет полностью отключен) и при попытке запуска защитника Windows 10 вы увидите сообщение об этом.
Также вы можете выполнить то же самое действия с помощью редактора реестра:
- Зайдите в редактор реестра (клавиши Win+R, ввести regedit)
- Перейдите к разделу реестра
HKEY_LOCAL_MACHINE\SOFTWARE\Policies\Microsoft\Windows Defender
- Создайте параметр DWORD с именем DisableAntiSpyware (если он отсутствует в данном разделе).
- Установите для данного параметра значение 0, чтобы защитник Windows был включен или 1, если его требуется отключить.
Готово, теперь, если встроенный антивирус от Microsoft вас и потревожит, то только уведомлениями о том, что он отключен. При этом, до первой перезагрузки компьютера, в области уведомлений панели задач вы будете видеть иконку защитника (после перезагрузки она исчезнет). Также появится уведомление о том, что защита от вирусов отключена. Чтобы убрать эти уведомления, кликните по нему, после чего в следующем окне нажмите «Не получать больше уведомлений об антивирусной защите»
Если отключения встроенного антивируса не произошло, далее есть описание способов отключить защитник Windows 10 с помощью бесплатных программ для этих целей.
Windows 8.1
Отключение Защитника Windows 8.1 куда проще, чем в предыдущем варианте. Все, что вам требуется — это:
- Зайдите в Панель управления — Защитник Windows.
- Откройте вкладку «Параметры», а затем пункт «Администратор».
- Снимите отметку «Включить приложение»
В результате вы увидите уведомление о том, что приложение отключено и не ведет наблюдение за компьютером — то, что нам и требовалось.
Отключение защитника Windows с помощью командной строки или PowerShell
Еще один способ отключить защитник Windows 10 (правда не навсегда, а только временно — также, как и при использовании параметров) — использование команды PowerShell. Windows PowerShell следует запустить от имени администратора, что можно сделать, используя поиск в панели задач, а затем — контекстное меню по правому клику мышью.
В окне PowerShell введите команду
Set-MpPreference -DisableRealtimeMonitoring $true
Сразу после ее выполнения защита в реальном времени будет отключена.
Чтобы использовать эту же команду в командной строке (также запущенной от имени администратора), просто введите powershell и пробел перед текстом команды.
Отключение уведомления «Включение защиты от вирусов»
Если после действий по отключению защитника Windows 10 постоянно появляется уведомление «Включение защиты от вирусов. Защита от вирусов отключена», то для того чтобы убрать это уведомление, вы можете выполнить следующие шаги:
- С помощью поиска на панели задач зайдите в «Центр безопасности и обслуживания» (или найдите этот пункт в панели управления).
- В разделе «Безопасность» нажмите «Не получать больше сообщений на тему об антивирусной защите».
Готово, в дальнейшем вы не должны будете увидеть сообщений о том, что защитник Windows отключен.
Защитник Windows пишет Приложение отключено (как включить)
Обновление: подготовил обновленную и более полную инструкцию на эту тему: Как включить защитник Windows 10. Однако, если у вас установлена Windows 8 или 8.1, используйте шаги, описанные далее.
Если при входе в панель управления и выборе пункта «Защитник Windows», вы видите сообщение о том, что приложение отключено и не ведет наблюдение за компьютером, это может говорить о двух вещах:
- Защитник Windows отключен потому, что на вашем компьютере установлен другой антивирус. В этом случае ничего делать не стоит — после удаления сторонней антивирусной программы он включится автоматически.
- Вы сами выключили защитник Windows или он был отключен по какой-либо причине, тут вы можете его включить.
В Windows 10 для включения защитника Windows вы можете просто кликнуть по соответствующему сообщению в области уведомлений — все остальное система сделает за вас. За исключением того случая, когда вы использовали редактор локальной групповой политики или редактор реестра (в этом случае, следует проделать обратную операцию по включению защитника).
Для того, чтобы включить защитник Windows 8.1, зайдите в Центр поддержки (правый клик по «флажку» в области уведомлений). Вероятнее всего, вы увидите два сообщения: о том, что выключено защита от программ-шпионов и нежелательных программ и выключена защита от вирусов. Достаточно нажать «Включить сейчас», чтобы Защитник Windows снова запустился.