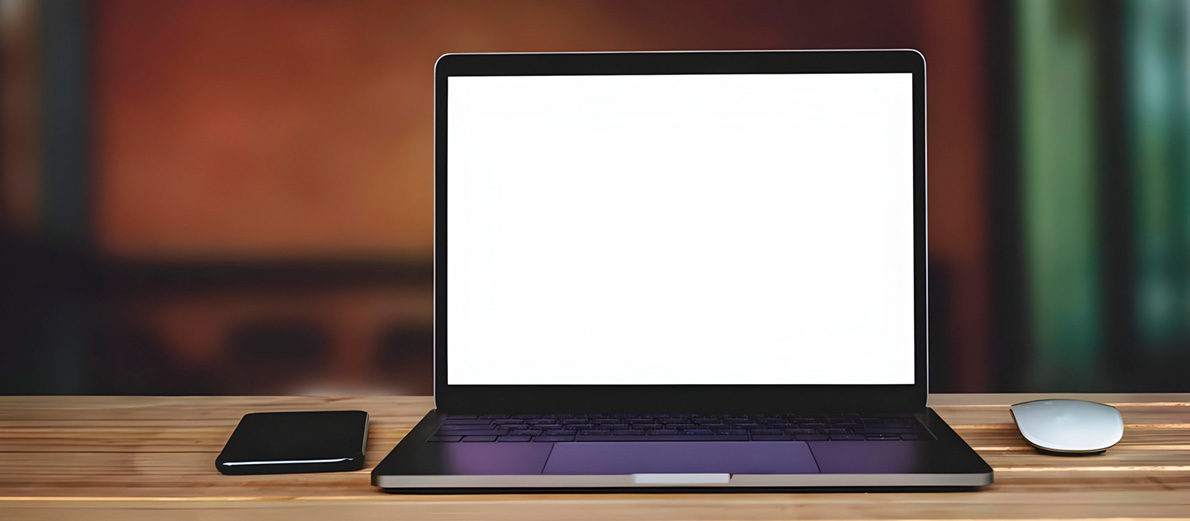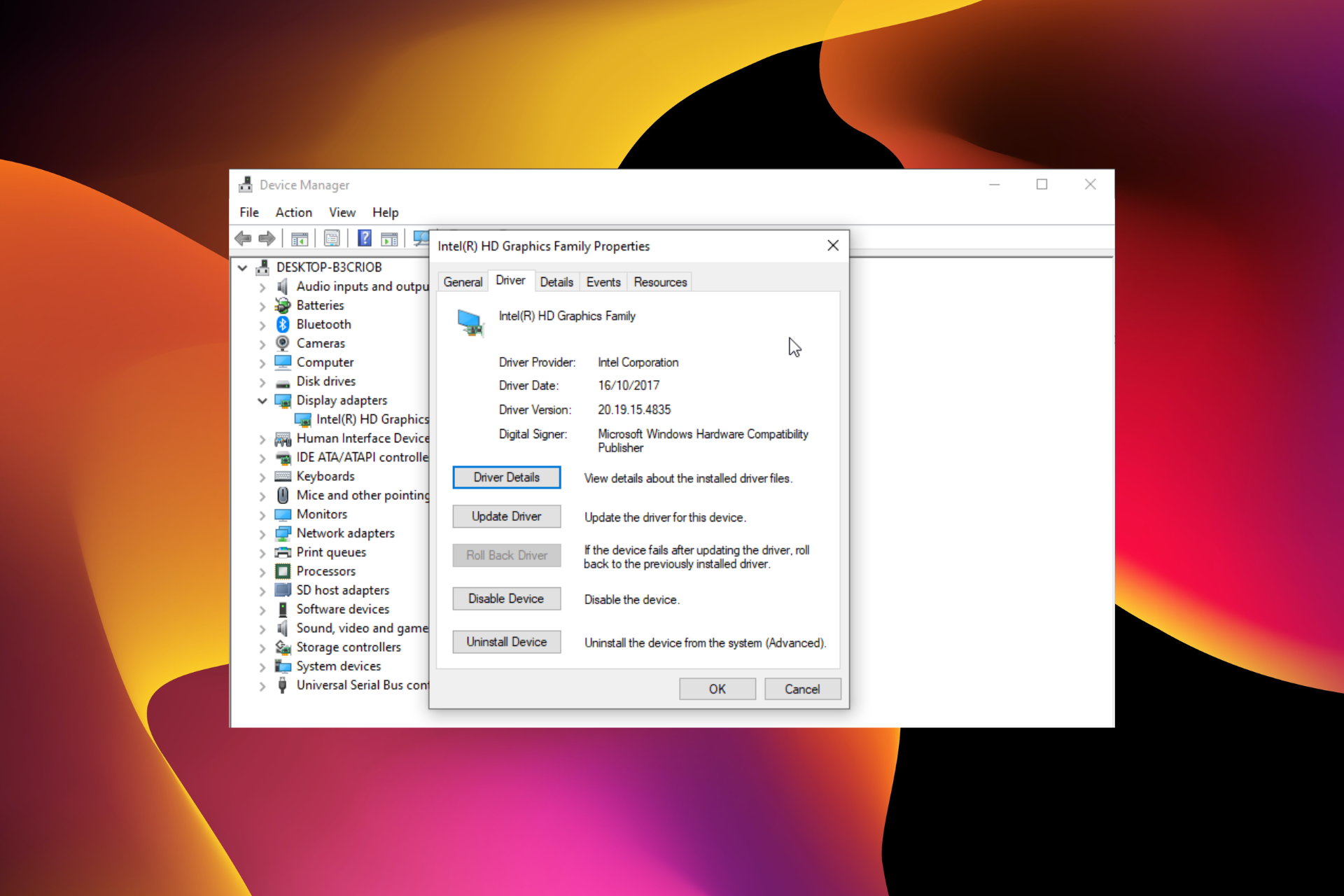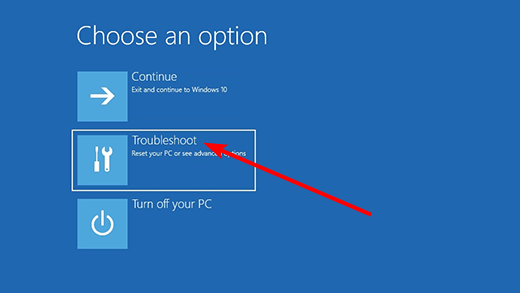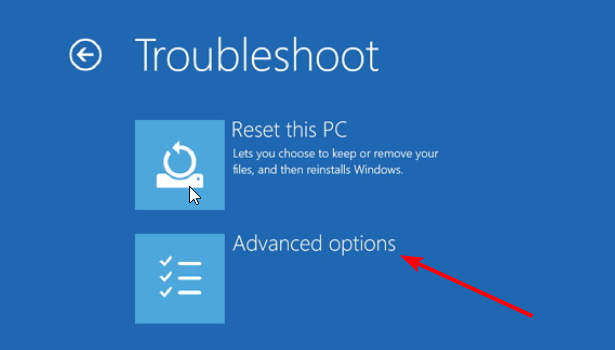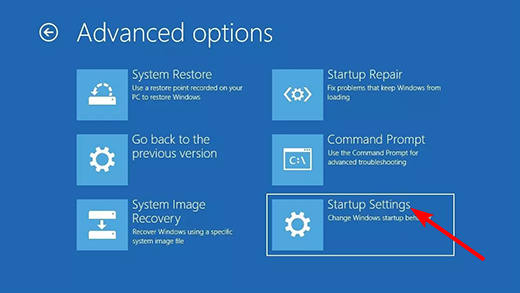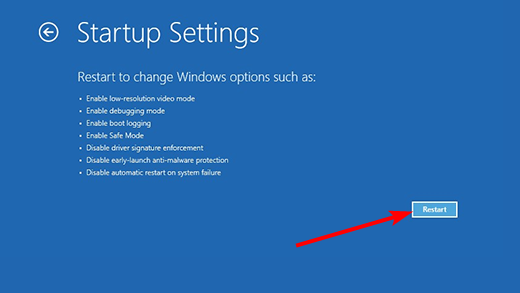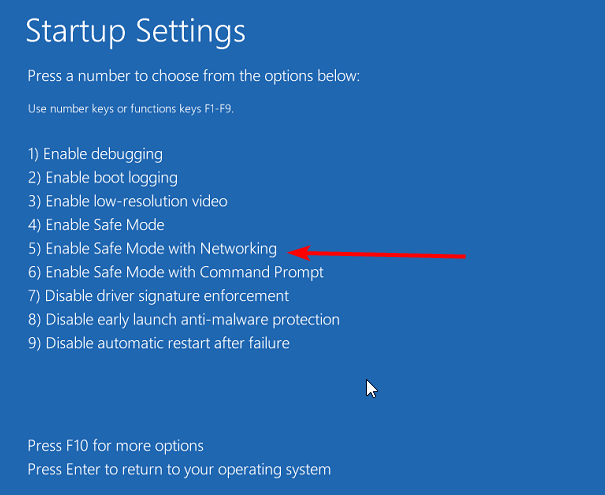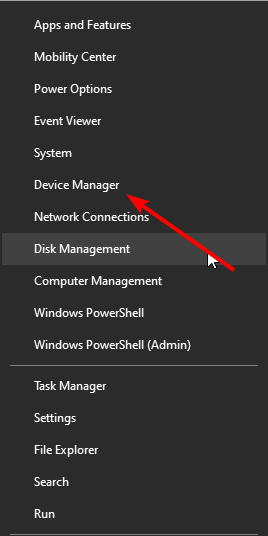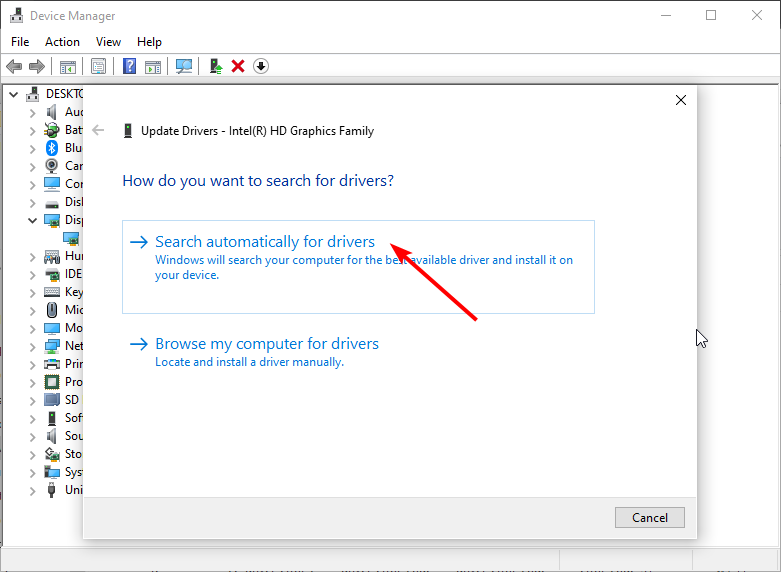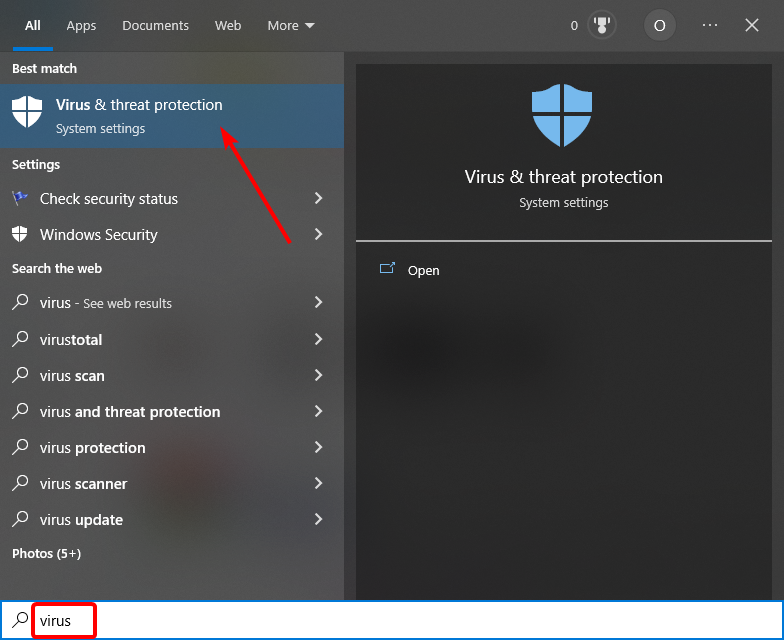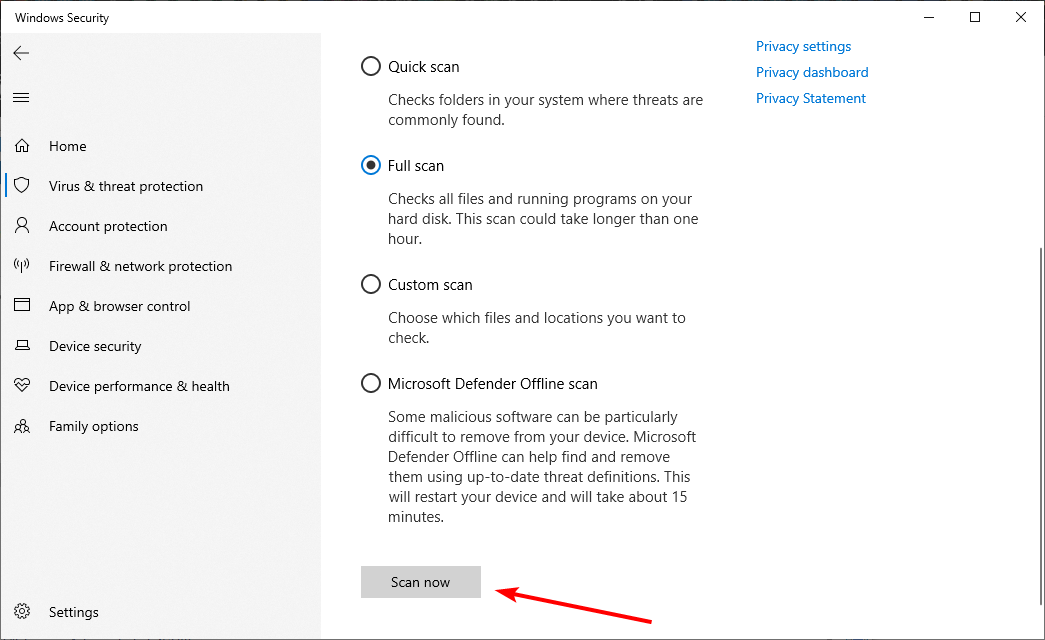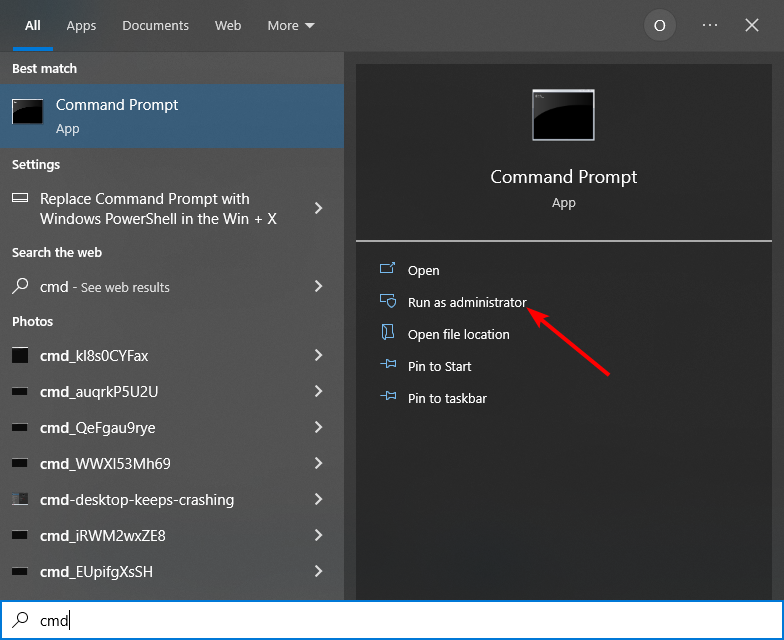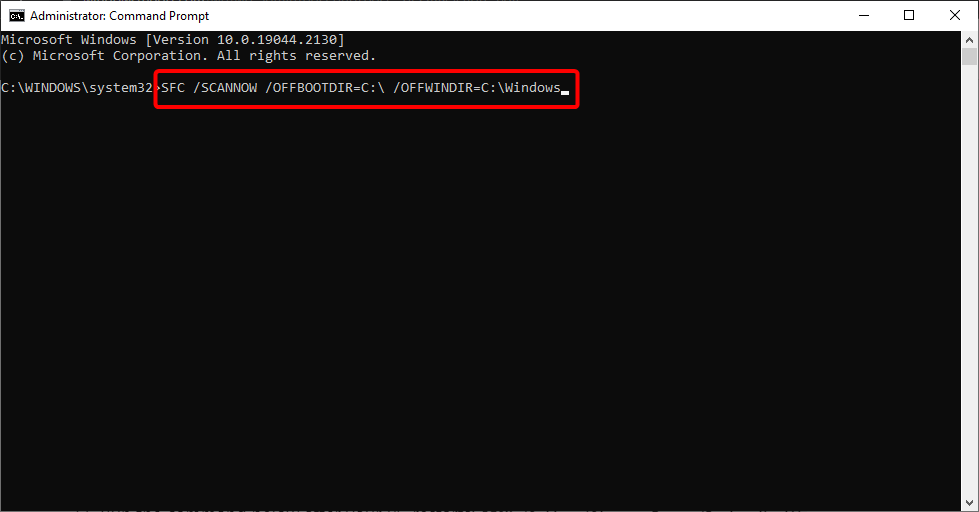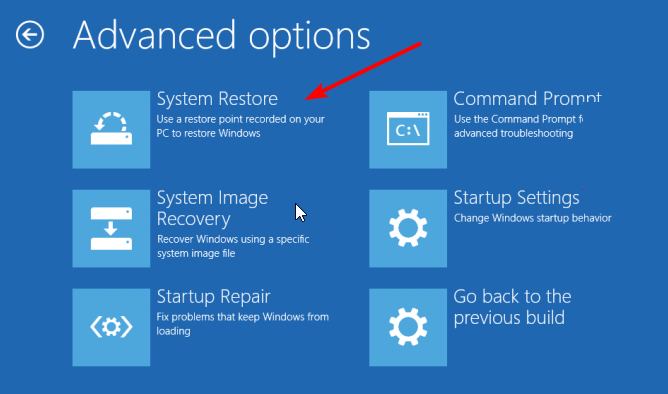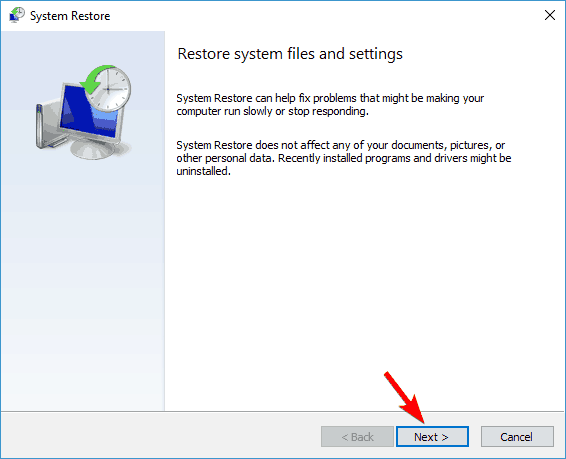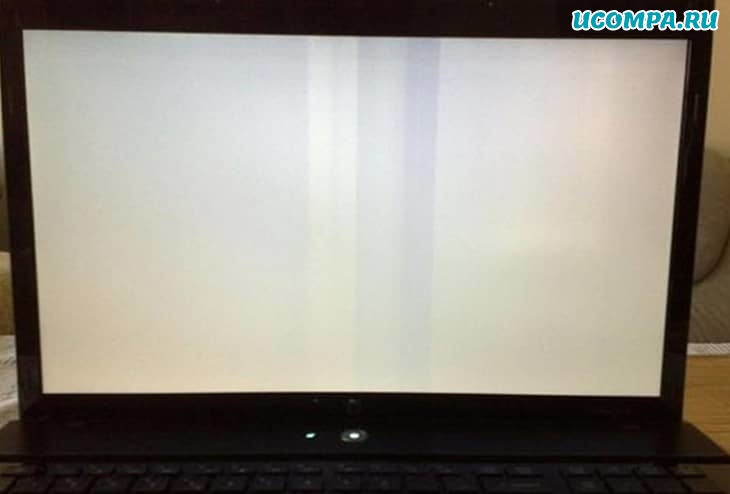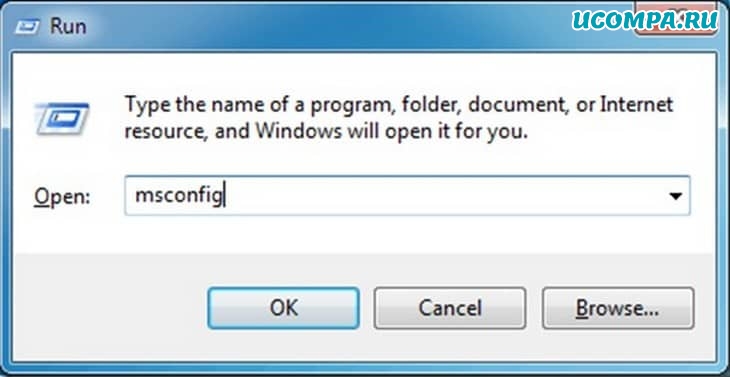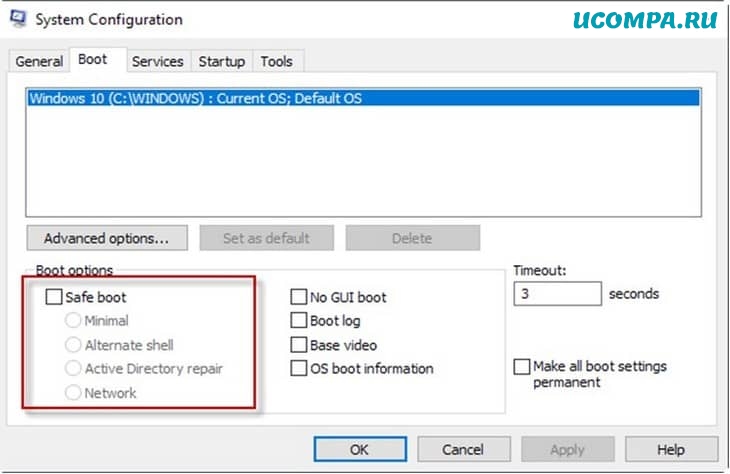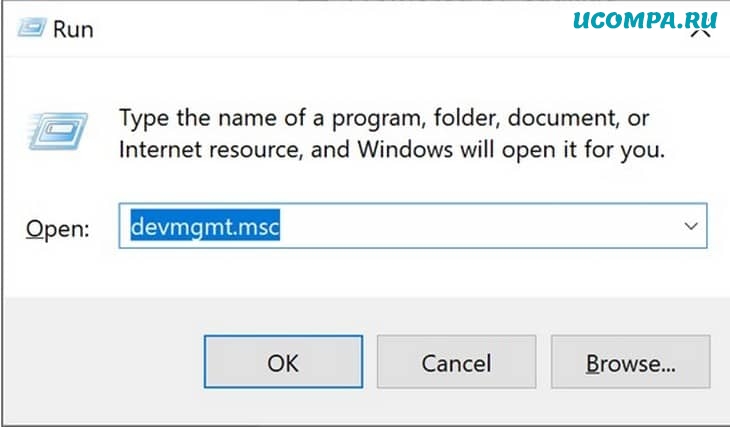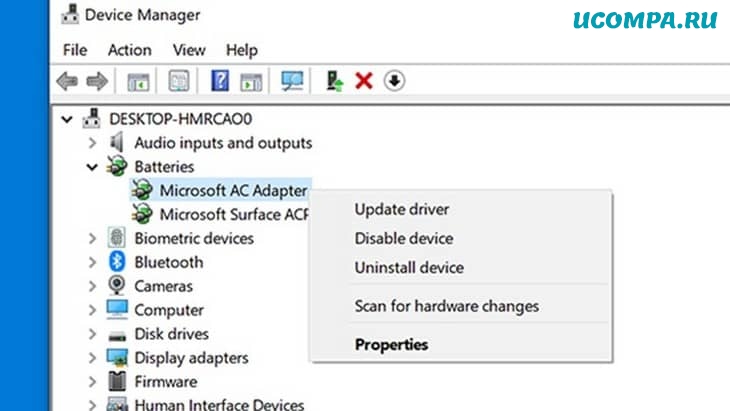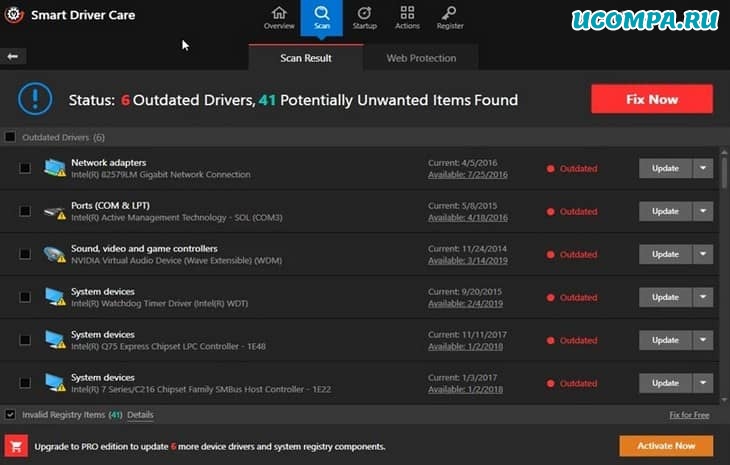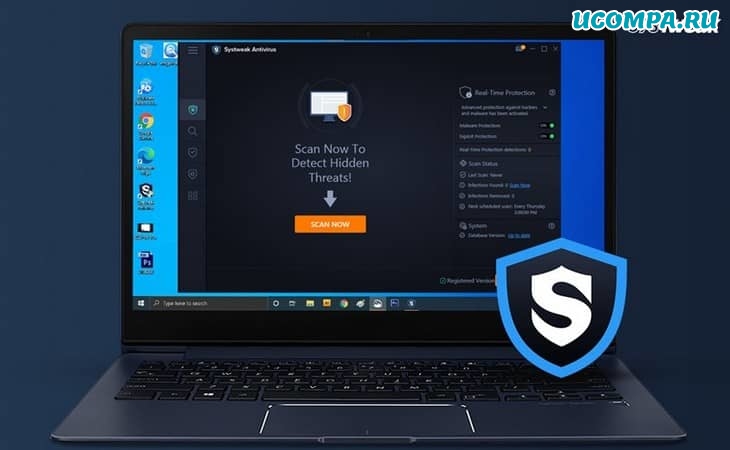Содержание
- Шаг 1: Устранение проблемы
- Способ 1: Принудительный перезапуск
- Способ 2: Инициализация процесса explorer.exe
- Способ 3: Отключение периферийных устройств
- Шаг 2: Профилактика повторного возникновения проблемы
- Способ 1: Обновление системы
- Способ 2: Обновление драйвера видеокарты
- Способ 3: Удаление вирусного ПО
- Способ 4: Редактирование системного реестра
- Способ 5: Восстановление системы
- Вопросы и ответы
Шаг 1: Устранение проблемы
При появлении белого экрана вместо рабочего стола прежде всего необходимо устранить основную проблему, и только затем выполнить ряд мероприятий по профилактике ее повторного возникновения. Ниже будет приведено несколько способов экстренного избавления от неполадки.
Способ 1: Принудительный перезапуск
Эффективным и легкодоступным способом избавления от белого экрана является принудительный перезапуск компьютера. От обычного он отличается тем, что операционная система не успевает подготовиться к отключению, а вместе с тем часть настроек, из-за которых и появилась проблема, сбрасываются к изначальным. Чтобы осуществить принудительный перезапуск, необходимо нажать на системном блоке или клавиатуре ноутбука кнопку выключения и удерживать ее некоторое время, пока экран устройства не погаснет. Для этого может потребоваться от 5 до 15 секунд. Затем следует повторно включить компьютер.
Способ 2: Инициализация процесса explorer.exe
Причиной появления белого экрана может являться некорректный запуск процесса explorer.exe. Говоря обобщенно, это графическая оболочка операционной системы Windows, которая берет на себя также функции файлового менеджера. В момент включения компьютера могут произойти сбои, из-за чего этот процесс не будет инициализирован. В таком случае данную процедуру следует произвести вручную.
Важно! Иногда отсутствие доступа к функциям операционной системы обусловлено тем, что на компьютере стоит пароль, но ввести его мешает белый экран. Тогда следует попытаться его набрать вслепую. Для этого включите компьютер, подождите некоторое время и нажмите пробел, а затем введите пароль от своей учетной записи и нажмите Enter. Если все получится, следующая инструкция для вас будет актуальна.
- Откройте «Диспетчер задач». Ввиду того, что большинство способов выполнения этого действия невозможно из-за белого экрана, ультимативным будет использование сочетания клавиш Ctrl + Shift + Esc.
- После появления целевого окна откройте меню для запуска новых процессов в системе. Для этого в верхней части интерфейса кликните по кнопке «Файл», а затем выберите опцию «Запустить новую задачу».
- В поле «Открыть» введите запрос
explorer.exe, после чего нажмите кнопку «ОК» или Enter на клавиатуре.
Примечание! Этот способ не подойдет тем пользователям, которые не имеют доступа к функциям операционной системы из-за появившегося белого экрана. Если после нажатия клавиш Ctrl + Shift + Esc окно «Диспетчера задач» не появилось, прекратите выполнение оставшихся действий и переходите к следующему методу из этой статьи.
Способ 3: Отключение периферийных устройств
Иногда на корректную работу операционной системы могут влиять конфликты, возникшие из-за подключенных к компьютеру периферийных устройств. Чтобы перепроверить это, рекомендуется вынуть из всех разъемов дополнительное оборудование и перезапустить компьютер. Если проблема будет устранена, можно поэтапным подключением устройств определить виновника, а впоследствии заменить его.
Шаг 2: Профилактика повторного возникновения проблемы
Если белый экран вместо рабочего стола на предыдущем шаге этой статьи удалось устранить, необходимо перейти к профилактике проблемы, чтобы она снова не появилась в будущем. Для этого важно иметь доступ к операционной системе.
Важно! Есть вероятность, что из-за проблем с Windows 10 некоторые функции в ней могут работать некорректно. Если при выполнении описанных далее действий возникают сложности, рекомендуется запустить компьютер в безопасном режиме. На эту тему у нас на сайте написана отдельная статья, с которой вы можете ознакомиться, перейдя по ссылке ниже.
Подробнее: Как войти в безопасный режим через BIOS в Windows 10
Способ 1: Обновление системы
Вполне возможно, что белый экран является следствием несовместимости некоторых системных компонентов с установленным программным обеспечением. В таком случае рекомендуется проверить обновления Windows 10 и при необходимости установить их. На эту тему есть отдельная статья на нашем сайте, с которой вы можете ознакомиться, перейдя по ссылке ниже.
Подробнее: Как обновить Windows 10 до последней версии
Обратите внимание! Настоятельно рекомендуется поддерживать операционную систему в актуальном состоянии постоянно. Это избавит вас не только от внезапных проблем вроде рассматриваемого в этой статье белого экрана, но и от других критических ошибок. Также своевременное обновление Windows 10 защищает систему от вирусов.
Способ 2: Обновление драйвера видеокарты
Если у вас есть доступ ко всем функциям операционной системы, займитесь обновлением драйвера видеокарты. Именно из-за него могут возникать такие графические артефакты, как белый экран вместо рабочего стола. Настоятельно рекомендуется инсталлировать не открытый драйвер из репозитория Microsoft, а скачать проприетарный с официального сайта разработчика. В крайнем случае хорошей альтернативой могут выступать специализированные программы, которые подбирают драйвер автоматически.
Разобраться во всех этих нюансах поможет отдельная статья на нашем сайте, в которой описаны все эффективные способы решения поставленной задачи.
Подробнее: Как обновить драйвер видеокарты в Windows 10
Способ 3: Удаление вирусного ПО
Вирусы могут стать причиной множества проблем, возникающих в операционной системе, в частности и белого экрана вместо рабочего стола. Чтобы исключить этот вариант, рекомендуется провести сканирование всех файлов компьютера на наличие вредоносного кода и при обнаружении такового удалить его. В этом поможет другая наша статья, в которой рассматриваются популярные программы, предназначенные для борьбы с вирусами.
Подробнее: Поиск и удаление вирусов с компьютера под управлением Windows 10
Способ 4: Редактирование системного реестра
Во втором способе, описываемом на первом шаге этой статьи, рассказывалось о том, что белый экран может являться следствием незапущенного в момент старта системы процесса explorer.exe. За его инициализацию отвечает специальный параметр в реестре Windows 10, поэтому следует проверить его наличие, а при необходимости создать таковой.
- Откройте «Редактор реестра» любым доступным способом. Быстрее всего это сделать через окно «Выполнит». Для его вызова воспользуйтесь сочетанием горячих клавиш Win + R, а затем введите в поле «Открыть» запрос
regeditи нажмите Enter.
Читайте также: Как открыть «Редактор реестра» в Windows 10
- В появившемся диалоговом окне подтвердите запуск «Редактора реестра», нажав по кнопке «Да». Обратите внимание, это потребуется сделать только в том случае, если вы не вошли в учетную запись администратора.
- В открывшемся окне редактора реестра перейдите по приведенному ниже пути. Для навигации воспользуйтесь древовидной структурой каталогов в левой части. В качестве альтернативы можете вставить путь в адресную строку и нажать Enter. Находится она в верхней части окна.
HKEY_LOCAL_MACHINE\Software\Microsoft\Windows NT\CurrentVersion\Winlogon - В целевом каталоге проверьте наличие файла «Shell». Если он там находится, убедитесь, что в столбце «Значение» находится строка «explorer.exe». Если так и есть, выполнять дальнейшие действия этой инструкции не нужно, можно закрыть окно «Редактора реестра».
- Если файла «Shell» в каталоге нет, тогда его нужно создать вручную. Для этого щелкните в пустом месте окна правой кнопкой мыши и наведите курсор на пункт «Создать». В появившемся дополнительном меню выберите опцию «Строковый параметр» и введите название «Shell» (без кавычек) в поле с именем.
- Откройте окно для изменения значений созданного параметра. Для этого кликните правой кнопкой мыши по его имени и выберите пункт «Изменить».
- В новом меню в поле «Значение» введите строку «explorer.exe» (без кавычек). Затем сохраните изменения, щелкнув левой кнопкой мыши по кнопке «ОК».
После выполнения этих действий рекомендовано перезапустить компьютер, чтобы все внесенные изменения зафиксировались операционной системой.
Способ 5: Восстановление системы
Если проблема с белым экраном вместо рабочего стола появилась относительно недавно, и до этого все было в порядке, можно произвести откат операционной системы до точки восстановления, созданной в оптимальный период времени. Данная процедура требует только наличия этой самой контрольной точки. В любом случае рекомендуется перейти на тематическую статью по ссылке ниже и выполнить описанные там инструкции. В случае успеха проблема с белым экраном будет устранена.
Подробнее: Восстановление Windows 10 до точки восстановления к исходному состоянию
Важно! Если ни один из перечисленных в этой статье способов не помог, проблема может заключаться в комплектующих компьютера. В таком случае лучше отнести его в сервисный центр, где специалисты смогут выявить неисправность и устранить ее.
Если вы включили свой ноутбук, но вместо рабочего стола вы наблюдаете на мониторе белый экран, — не паникуйте. Такая проблема при включении компьютера до сих пор часть встречается, однако зачастую она решается легко.
Основные причины проблемы
Такая неисправность может возникнуть не только после включения ноутбука, но и после ввода пароля, и даже во время загрузки Windows. Обычно пользователи наблюдают экран белого цвета, который светится либо непрерывно, либо с периодическим миганием и “морганием”.
Существует два вида причин, почему белый экран на ноутбуке может появиться: аппаратные и системные. И именно вторые встречаются наиболее часто: особенно у владельцев Асер, Асус и Леново. Далее мы подробно расскажем, как убрать проблему белого экрана на ноутбуке при включении.
Системные ошибки: способы решения
Неполадки в вашей ОС, устаревшие драйвера, присутствие вредоносного ПО — эти неисправности зачастую и являются причиной того, почему экран стал работать некорректно. И многие из них вы можете устранить самостоятельно.
Запустите безопасный режим
Первым делом необходимо перезапустить ваш девайс. Если белый экран вновь появляется, то следует войти в систему в безопасном режиме.
Если у вас Windows 7:
Во время включения ноутбука нажмите клавишу F8 несколько раз. Из списка доступных вариантов выбираем Безопасный режим с загрузкой драйверов.
Если у вас Windows 8 и выше:
Выключите устройство, зажав на десять секунд кнопку питания. Затем снова включите его. Повторите эти шаги несколько раз: появится меню с вариантами. Выбираем: Устранение неполадок > Дополнительные параметры > Параметры загрузки > Перезапустить.
Затем нажмите клавишу F5.
Снова горит белый экран? Это означает, что вы имеете дело с физическими повреждениями вашего “железа”. Решения аппаратных неисправностей мы описываем чуть ниже.
Если же у вас всё успешно запускается и белого экрана ноутбука нет, то переходите к следующему шагу.
Обновите драйвера видеокарты и монитора
Сразу же проверьте, нет ли у вас доступных обновлений для видеокарты и монитора. Устаревшие драйвера являются одной из причин возникновения белого экрана на компьютере.
- Нажмите комбинацию клавиш Win + R;
- В появившейся строке поиска напишите: devmgmt.msc;
- В открывшимся Диспетчере устройств находим нужный вариант (Видеоадаптеры или Монитор);
- Далее: Свойства > Драйвер > Обновить драйвер > Автоматический поиск драйверов в Интернете.
Проверьте наличие вредоносного ПО
Различные вирусные файлы прямым образом влияют на корректную работу операционной системы. Поэтому они могут стать причиной белого экрана на ноутбуке при включении, после ввода пароля, после входа в Сеть, во время большой нагрузки на оперативную память и в любых других всевозможных ситуациях. Мы настоятельно рекомендуем установить на свой ноут или ПК надёжные антивирусные утилиты, если вы по какой-то причине этого ещё не сделали.
Точно так же белый экран ноутбука может быть вызван недавно установленным ПО, которое некорректно повлияло на работу системы. Попробуйте удалить такие файлы и проверить, решит ли это проблему.
Переустановите ОС
Если все вышеперечисленные методы не дали результата, а на вашем ноутбуке белый экран появляется при каждом повторном запуске, то существует ещё один способ — переустановка всей операционной системы. Мы не будет подробно описывать, как сделать это: всё есть в открытом доступе. Однако перед этим не забудьте сделать резервную копию всех важных файлов.
Аппаратные ошибки: способы решения
Характерный признак наличия какого-либо физического дефекта — появление у ноутбука на белом фоне различных полосок. Аппаратные повреждения встречаются реже, нежели системные неисправности: в большинстве таких ситуаций рекомендуется обращаться к специалисту. Однако есть несколько шагов, которые вы можете предпринять, чтобы попытаться определить источник проблемы появления белого экрана при запуске.
Подключение к внешнему монитору
Чтобы подключить ваш ноутбук к внешнему монитору, вам понадобится VGA, DVI, HDMI, ThunderPort или DisplayPort кабель.
Нажав сочетание клавиш Win + P, выберите в появившемся меню режим, который отображает изображение на внешнем мониторе.
Если при включении монитора белый экран сохраняется, то, скорее всего, неисправна ваша графическая карта.
Если же внешний экран компьютера отображается корректно, значит неисправен уже сам дисплей. Вы можете провести диагностику различных компонентов (например, проверить состояние жёсткого диска), чтобы попытаться устранить проблему.
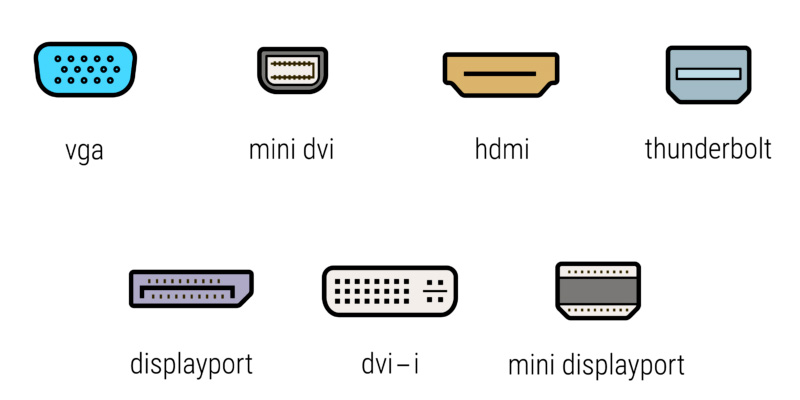
Переподключение матричного шлейфа
Матрица и дисплей соединены специальным шлейфом. Если последний подключен неправильно или повреждён, то это может стать причиной, почему на ноутбуке возникают проблемы с изображением.
Разберите ваш девайс, найдите и отсоедините матричный шлейф. Затем внимательно проверьте его на наличие различных повреждений. Если они присутствуют, следует заменить шлейф. Если же никаких повреждений не обнаружено, переподключите его, убедившись, что контакты хорошо соприкасаются.
Если результата по-прежнему нет: при включении ноутбука белый экран никуда не пропадает, то здесь ваш путь лежит в сервисный центр. Вы сделали всё, что могли.

Заключение
Кратко обозначим ещё раз: что делать, если на ноутбуке монитор стал белым.
- Не волнуйтесь — эта проблема возникает нередко: особенно у владельцев таких марок как Acer, Asus и Lenovo;
- Экран белого цвета возникает по 2 причинам: аппаратным и системным. Последние возможно исправить самостоятельно;
- Перезагрузите устройство, а затем запустите его в безопасном режиме;
- Здесь вы сможете обновить драйвера, удалить вредоносное ПО или же заново переустановить операционную систему. В большинстве случаев этих действий достаточно, чтобы при включении белого экрана больше не возникало;
- При аппаратной неисправности следует подключить девайс к внешнему монитору и провести диагностику системы. Это выявит и покажет истинную причину неполадок;
- Попробуйте переподключить матричный шлейф;
- Если ничего не дало результата, а экран ноутбука стал белым снова, тогда вам следует обратиться в сервисный центр.
A list of carefully-curated fixes to this dreadful issue
by Ivan Jenic
Passionate about all elements related to Windows and combined with his innate curiosity, Ivan has delved deep into understanding this operating system, with a specialization in drivers and… read more
Updated on
Reviewed by
Vlad Turiceanu
Passionate about technology, Windows, and everything that has a power button, he spent most of his time developing new skills and learning more about the tech world. Coming… read more
- The white screen on startup issue can be caused by problems with your display driver.
- Enabling Safe Mode on your PC and updating or reinstalling your graphics driver can fix this issue quickly.
- Repairing corrupt system files is another effective way around this problem.
Problems with display and graphics are usual things in the Windows operating system. Among the prominent issues faced by users is the white screen on startup on Windows 10 PC.
Some also complain of blank screens on laptops and their devices sometimes crash just after displaying the white screen. Irrespective of the form of the issue, this guide will show you how to fix it effectively.
Why is my computer stuck on a white screen?
The white screen on startup on Windows 10 issue can occur due to various reasons. Below are some of the popular causes:
- Faulty or outdated drivers – Driver issues, especially the display drivers are usually responsible for the white screen when starting the PC. To fix this problem, you might need to reinstall or update your drivers in Safe Mode.
- Presence of malware – Viruses can cause the PC to completely turn white on startup. Scanning for malware with Windows Defender or a dedicated software should help fix this.
- Broken system files – Corrupt system files can cause all sorts of problems and could be the reason you are experiencing this problem. Running the SFC scan should restore normalcy here.
How do I fix PC’s white screen on startup?
There are some prerequisite troubleshooting steps that you need to try before moving to the fixes in this section. The steps listed below might save you from performing technical solutions:
- Connect your PC to another display.
- Remove your PC battery for some time and disconnect the power cord.
- Check if your graphics card is faulty.
- Press the Ctrl + Alt + Del shortcut when the white screen shows up.
If these preliminary fixes do not solve this issue, you can now try the solutions below.
How we test, review and rate?
We have worked for the past 6 months on building a new review system on how we produce content. Using it, we have subsequently redone most of our articles to provide actual hands-on expertise on the guides we made.
For more details you can read how we test, review, and rate at WindowsReport.
1. Check your drivers
- Restart your PC and continue pressing F8 or Shift + F8 as your PC loads to open the Advanced startup menu.
- Select Choose an option > Troubleshoot.
- Choose Advanced options.
- Select the Startup Settings.
- Now, click the Restart button.
- Once your PC restarts, select Safe Mode with Networking from the available list.
- After your PC boots, press the Windows key + X and select Device Manager.
- Click the arrow next to the Display adapters option to expand it and right-click the driver there.
- Select Update driver.
- Finally, choose the Search automatically for drivers option and install any available update.
If you get the White Screen of Death on startup on Windows 10, it might be down to outdated drivers. you might have to do this from Safe Mode or from a different user account that works properly. You can also go to the driver manufacturer’s website to download the latest version
In some cases, you might even have to completely reinstall your graphics card driver. For a quick and hassle-free updating process, however, we recommend using a dedicated third-party tool.
What you need to do is download and install the tool, and initiate a system scan. The result will show exactly what drivers need updating, as well as recommended software picked from a huge database.
Although you could update the drivers manually, this is the safest way to run the process and make sure you don’t install the wrong component.

Outbyte Driver Updater
Find all outdated drivers on your computer and update them safely and quickly.
2. Scan for malware
- Press the Windows key + S, type virus, and select Virus & threat protection.
- Choose Scan options.
- Now, select your preferred scan option and click the Scan now button.
At times, malicious software can be the reason for the white screen on startup issue on Windows PC. To run a deep scan with Windows Security, you should select the Full Scan or Windows Defender (Offline) option.
Better still, you can go for a third-party antivirus in ESET NOD32 to remove even the most stubborn virus. The good thing about this software is that it detects viruses before they can attack your PC.
Whether online or offline, ESET NOD32 always guarantees your security.
3. Run an SFC scan
- Type cmd in the Windows Search box and choose Run as administrator under Command Prompt.
- Copy and paste the following command line and press Enter:
sfc/scannow - Wait until the scan is finished (since the scan is deep, it could last for a while).
The SFC scan is one of the two built-in tools for repairing system files on Windows. Running this scan should restore normalcy if the PC white screen on startup issue is due to faulty or corrupt files.
- How to fix White Screen of Death on Windows 10/11
- How to Permanently Disable Left Swipe on Windows 11
- Windows 11’s touchscreen UI must be improved, users agree
- Fix: Background Apps are Grayed Out on Windows 10
- Security Settings Blocked Self-signed Application [Fix]
4. Use System Restore
- Restart your PC and keep pressing the F8 or Shift + F8 keys to bring up the Advanced Startup options.
- Select Choose an option > Troubleshoot.
- Now, choose Advanced options.
- Select System Restore from the options.
- Select your user account and enter your account’s password.
- Click on Next.
- If available, check to Show more restore points checkbox. Now select the desired restore point and click Next.
- Follow the instructions on the screen to restore your PC.
Once your PC is restored to a previous state, the white screen on computer monitor problem should be resolved. Several users reported that this solution worked for them, so feel free to try it out.
That’s all for now. We believe you have everything you need to fix the white screen on startup issue on your PC with this guide.
In the same vein, we have a general guide on how to fix white screen issues on Windows 10. So make sure to check it out for extra workarounds.
Feel free to let us know the solution that helped you fix the white screen startup on your laptop in the comments below.
Приветствую, друзья!
Большинство пользователей, должно быть, уже слышали ужасные истории о проблемах с синим экраном смерти в Windows или, вероятно, испытали его на своих устройствах. Не так ли?
Ошибки и исключения кода остановки на синем экране встречаются довольно часто.
Но что такое Белый экран смерти?
Что ж, да, это относительно новый термин, и мы узнаем все об этом в нашем посте.
Как бы увлекательно это ни звучало, но правда в том, что застревание на белом экране — плохая новость.
Ошибки «белого экрана» также похожи на «синий экран смерти», но в основном они вызваны аппаратными сбоями.
Не только в Windows, проблемы с белым экраном довольно распространены на Mac и в большинстве популярных веб-браузеров, таких как Google Chrome, Firefox и т. д.
Как исправить проблему с белым экраном смерти в Windows 10
Давайте узнаем все о том, что такое Белый экран смерти и как решить эту проблему, с помощью простых приемов для устранения неполадок в Windows 10.
1. Принудительный перезапуск
Одно из наиболее эффективных решений или, скорее, механизм выхода для решения проблемы с белым экраном — это принудительный перезапуск вашего устройства.
Принудительный перезапуск может быть вашим волшебным решением, чтобы решить любую проблему.
Независимо от того, не удается ли вашему устройству перезагрузиться или вы застряли с какой-либо ошибкой или исключением, попытка принудительного перезапуска может дать вашему устройству новый старт.
Чтобы принудительно перезагрузить устройство с Windows, нажмите кнопку питания на ноутбуке примерно на 10–15 секунд, пока устройство не перезагрузится.
Если вы используете настольный компьютер, отключите и подключите шнур питания, чтобы перезагрузить устройство.
2. Удалите внешние устройства
Сколько внешних устройств подключено к вашему ПК? Может, пара?
Что ж, чтобы исправить проблему с белым экраном смерти, наш следующий обходной путь советует вам удалить внешние периферийные устройства, такие как USB-накопители, портативный жесткий диск, карту памяти, динамики и так далее.
Удалите все внешние устройства и попробуйте перезагрузить компьютер, чтобы узнать, какое периферийное устройство вышло из строя.
Если ваш компьютер работает нормально после отключения определенного внешнего устройства, у вас есть виновник!
3. Загрузитесь в безопасном режиме
Загрузка вашего устройства в безопасном режиме может оказаться одним из самых безопасных решений для исправления ошибок белого экрана.
Загрузка ОС в безопасном режиме гарантирует, что ваше устройство использует минимальный набор драйверов и ресурсов во время запуска.
Кроме того, он загружает ваше устройство с настройками по умолчанию, что снижает нагрузку на ОС для эффективной работы.
Чтобы загрузить устройство с Windows 10 в безопасном режиме, выполните следующие быстрые действия:
Нажмите комбинацию клавиш «Windows+R», чтобы открыть диалоговое окно «Выполнить».
Введите «Msconfig» в текстовое поле и нажмите Enter.
В окне «Конфигурация системы» перейдите на вкладку «Загрузка».
Отметьте опцию «Безопасный режим».
Вы также можете выбрать опцию «Сеть», если хотите, чтобы ваше устройство имело доступ к интернету во время загрузки.
Сделав выбор, нажмите кнопку «ОК» и «Применить», чтобы сохранить последние изменения.
Безопасный режим отключает все сторонние приложения, поэтому, если ваше устройство может нормально работать в этой среде, вы можете сузить проблему и удалить последние сторонние приложения.
4. Обновите драйверы
Устаревшие системные драйверы также могут быть серьезной причиной возникновения проблем с белым экраном в Windows 10.
Чтобы обновить драйверы, вы можете пойти двумя способами.
Вы можете сделать это вручную через диспетчер устройств или использовать стороннее средство обновления драйверов.
Давайте подробно обсудим оба метода.
Чтобы обновить драйверы вручную, нажмите комбинацию клавиш «Windows+R».
Введите «Devmgmt.msc» в текстовое поле и нажмите Enter.
В окне диспетчера устройств вы увидите восклицательный значок желтого цвета рядом с устаревшими или поврежденными драйверами.
Щелкните его правой кнопкой мыши и выберите «Обновить драйвер».
Следуйте инструкциям на экране мастера и установите последнюю версию драйверов на свое устройство.
Загрузите и установите Smart Driver Care
Если вы хотите избавить себя от необходимости вручную отслеживать все драйверы и программное обеспечение, у нас есть для вас хитрое решение.
Загрузите и установите на свое устройство утилиту Smart Driver Care, одно из лучших средств обновления драйверов для Windows.
Smart Driver Care работает как чудо: сканирует все ваше устройство в поисках устаревших или поврежденных системных драйверов, а затем загружает их последние обновления из интернета.
Одним щелчком мыши вы можете установить все устаревшие драйверы и программное обеспечение на свой ПК с Windows.
Классно, не правда ли?
5. Просканируйте свое устройство на наличие вирусов или вредоносных программ
Пробовали вышеупомянутые обходные пути и все еще зависали на белом экране смерти?
Что ж, может быть небольшая вероятность того, что на вашем устройстве есть какие-то скрытые следы вируса или вредоносного ПО.
Не волнуйтесь!
Загрузите и установите Systweak Antivirus, обеспечивающий защиту в реальном времени от любых вирусов, вредоносных программ, троянов, шпионского ПО и атак программ-вымогателей.
Systweak Antivirus сканирует ваш компьютер с Windows на предмет потенциальных угроз, чтобы обеспечить надежную защиту вашего устройства и данных.
Он предлагает вам три различных режима сканирования: быстрое сканирование, глубокое сканирование и выборочное сканирование, которые вы можете выбрать в соответствии с вашими потребностями и требованиями.
Просто установите инструмент на свое устройство, запустите Systweak Antivirus, выберите режим сканирования и приступайте к работе.
Также можно прогнать компьютер своим антивирусом — ведь наверняка он у вас установлен в системе.
Заключение
Вот несколько обходных путей, которые вы можете попробовать для решения проблемы «Белый экран смерти» в Windows 10.
Белый экран смерти так же ужасен, как и синий экран, и может нанести вред вашему устройству и данным, если не принять меры немедленно.
Вы можете использовать любое из этих решений, чтобы решить проблему с белым экраном и начать использовать свое устройство без каких-либо угроз.
Пожалуйста, оцените страницу:
Мы были полезны? Хотите сказать спасибо?
Пожертвуйте на развитие нашего ресурса!
Спасибо за визит. До скорых встреч!
На Рабочем столе компьютера пользователь хранит важные файлы, папки и ярлыки, к которым предоставляется быстрый доступ. Периодически люди сталкиваются с проблемой, когда оформление пространства главного экрана меняется без видимых на то причин. Но перед тем, как вернуть Рабочий стол в операционной системе Windows 10 вместо плиток, следует разобраться, почему произошла замена.
Почему пропал Рабочий стол в Windows 10
В ситуации, когда исчезает рабочее пространство, пользователь (особенно неопытный) ощущает серьезный дискомфорт. Ведь без стандартного оформления становится невозможно взаимодействовать с устройством. Трудно найти нужную папку или файл.
Виной всему могли стать следующие причины:
- случайное включение режима планшета;
- активация функции скрытия ярлыков;
- отключение Рабочего стола;
- ошибка при установке апдейта ОС;
- сбой Виндовса.
Чаще всего проблема заключается в том, что пользователь случайно изменил настройки оборудования. Для этого не обязательно открывать Параметры, ведь отдельные значения редактируются через нажатие горячих клавиш.
В то же время причинами ошибки нередко становятся сбои ОС, вызванные целым рядом дополнительных причин. Поэтому решение проблемы может отнять у пользователя немало сил.
Как его вернуть?
Разобравшись с возможными причинами, следует приступить к выполнению действий по восстановлению рабочего пространства. Рекомендуется начать с наиболее простых вариантов, которые быстро возвращают исходное состояние в случае изменения настроек.
Отключение режима планшета
Если вместо привычного интерфейса вы стали наблюдать на Рабочем столе плитки, то не исключено, что на компьютере активирован режим планшета. Это специальная опция, позволяющая с комфортом использовать ПК с сенсорным дисплеем. Однако для большинства людей опция является бесполезной и раздражающей.
Чтобы выйти из особого режима, нужно:
- Открыть «Параметры» (через меню «Пуск» или комбинацией клавиш «Win + I»).
- Перейти в раздел «Режим планшета».
- Подтвердить использование режима обычного стола вместо планшета.
Важно. Если после перезапуска рабочее пространство снова изменится, активируйте параметр «Всегда спрашивать» в настройках режима планшета.
В ситуации, когда изменение настроек не помогает или стол пропадает по другой причине, необходимо обратиться к альтернативным вариантам развития событий.
Запуск процесса explorer.exe
Если вместо интерфейса главного экрана пользователь видит перед собой картинку черного света, необходимо активировать Рабочий стол. Проблема решается через Диспетчер задач. Восстановить исходные показатели можно следующим образом:
- Откройте ДЗ («Ctrl + Shift + Esc»).
- Кликните ЛКМ по вкладке «Файл».
- Нажмите кнопку запуска задачи.
- Введите запрос «explorer.exe».
- Подтвердите выполнение операции.
Если данная инструкция не поможет, повторите операцию, но при этом отметьте галочкой пункт «Создать задачу с правами администратора» в окне, куда нужно вводить запрос «explorer.exe». Так у вас получится открыть рабочее пространство, которое при прочих равных сможет показать все имеющиеся значки.
Восстановление ОС
Это крайняя мера, к которой следует прибегать в последнюю очередь, если компьютер полностью слетел, или ни один из ранее рассмотренных способов не работает. Однако о ней необходимо рассказать как можно раньше, чтобы в процессе выполнения операции не возникло проблем.
Совет. В процессе восстановления системы удаляются все файлы, поэтому заблаговременно позаботьтесь о создании резервной копии.
Когда иных способов нет, действуйте по инструкции:
- Запустите «Параметры».
- Перейдите в раздел «Обновления и безопасность».
- Нажмите кнопку «Начать».
- Подтвердите выполнение операции.
После перезагрузки вам удастся вернуть прежний вид главного экрана. При этом со стола пропадут все ранее установленные иконки и папки. Так что перед выполнением подобной операции рассмотрите другие методы решения проблемы.
Конфигурирование реестра
Отличным способом включить обратно отображение Рабочего стола является редактирование реестра. Не исключено, что параметры были повреждены или случайно изменены. Для исправления ошибки потребуется:
- Воспользоваться комбинацией «Win + R».
- Ввести команду «regedit», после чего нажать «ОК» или клавишу «Enter».
- Открыть в реестре папку «Winlogon».
- Проверить файл «Shell» на предмет того, чтобы во вкладке «Значение» был выставлен параметр «explorer.exe».
Если все в порядке, сразу переходите к следующему способу. А в случае, когда в разделе «Значение» стоит другой параметр, нужно дважды кликнуть по файлу ЛКМ, а затем изменить значение.
Важно. При неблагоприятном развитии событий отыщите в директории реестра HKEY_LOCAL_MACHINE\SOFTWARE\Microsoft\Windows NT\CurrentVersion\Image File Execution Options папку «iexplorer.exe» или «explorer.exe» и удалите ее.
Восстановление ярлыков
Когда на столе не отображается ни один ярлык, следует проверить настройки. Для этого используется такая инструкция:
- Перейдите в параметры ОС.
- Откройте раздел «Режим планшета».
- Отключите параметры скрытия ярлыков и панели задач.
Если нужная вам информация все равно не появляется, обратитесь еще к нескольким методам решения проблемы. В итоге вам удастся исправить ошибку рабочего пространства.
Проверка на вирусы
Если Рабочий стол не показывает значки, нельзя сбрасывать со счетов вирусы. В процесс функционирования устройства могло вмешаться вредоносное ПО. Так что стоит обратиться к помощи специальных программ:
- Kaspersky;
- Avast;
- Web и другие.
Указанные приложения являются платными. Поэтому иногда проверка на вирусы не включается. В таком случае рекомендуется воспользоваться встроенным защитником Windows (соответствующий пункт есть в «Параметрах»), который тоже способен выполнить тестирование.
Проверка на вирусы занимает 15-30 минут, в зависимости от объема накопителя и скорости чтения данных. В конечном итоге антивирус предложит удалить вредоносное ПО, что поможет вернуть обычный вид Рабочего стола.
Удаление обновлений
Когда Рабочий стол исчез на компьютере, и вместо него появился белый экран, следует рассмотреть вариант, при котором пользователь некорректно обновился, или операция была прервана:
- Откройте «Параметры».
- Перейдите в раздел «Обновления и безопасность».
- Кликните по надписи «Дополнительные параметры», а затем выберите просмотр журнала обновлений.
- Нажмите «Удалить обновления», а затем избавьтесь от последних установленных апдейтов.
Чтобы закрепить изменения, необходимо перезагрузить ПК. Теперь на начальном экране должны отобразиться пропавшие значки.
Восстановление отдельных элементов
Также пользователи сталкиваются с ситуацией, когда Рабочий стол не пропадает, но исчезают отдельные компоненты. Далее предложены инструкции, позволяющие восстановить недостающие элементы.
Кнопка «Пуск»
Первое, что нужно делать в случае пропажи кнопки «Пуск», – запустить список текущих задач. Здесь потребуется выполнить несколько простых шагов:
- Кликните по вкладке «Файл» и выберите пункт «Создать новую задачу».
- Введите название «PowerShell», после чего подтвердите создание задачи с правами Администратора.
- В появившемся окне введите запрос «Get-AppXPackage -AllUsers | Foreach {Add-AppxPackage -DisableDevelopmentMode -Register “$($_.InstallLocation)\AppXManifest.xml”}».
- Нажмите клавишу «Enter».
Меню «Пуск» должно сразу же вернуться. После перезапуска обязательно проверьте его функциональность.
Возвращение корзины
Файлы, которые удалил пользователь, изначально помещаются в «Корзину». Данный элемент располагается на Рабочем столе и, когда его нет, появляется масса неудобств. Для восстановления компонента нужно:
- Кликните ПКМ по пустой области главного экрана.
- Выберите пункт «Персонализация».
- Через вкладку «Тема» перейдите в раздел параметров стола.
- Отметьте галочкой пункт с «Корзиной».
После сохранения настроек пропавший инструмент вернется на прежнее место. А если ничего не изменится, просто перезагрузите компьютер.