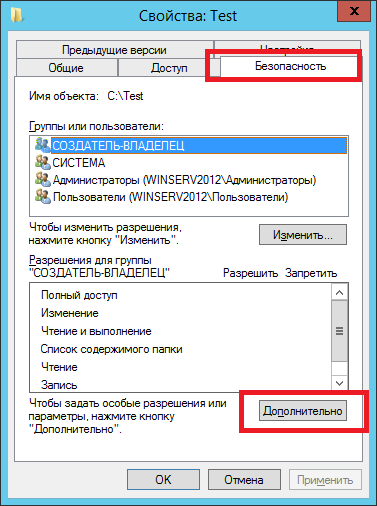Заметка о том, как провести аудит событий безопасности в операционной системе. Изучив эту заметку, вы ознакомитесь с подсистемой безопасности на примере Windows 10. После чего вы сможете самостоятельно проводить аудит событий безопасности операционных систем Windows.
Политика аудита
Политика аудита безопасности операционной системы предназначена для определения категорий сообщений о событиях безопасности. Выбранные категории сохраняются в соответствующих журналах безопасности. Для настройки политики используется приложение локальная политика безопасности.
Для запуска введите его название в строке поиска.
В политике аудита находится набор параметров безопасности по категориям. В свойствах выбранной категории можно влачить фиксацию в журнале определенного события.
События входа и выхода
Например, в категории «аудит входа в систему» можно включить фиксацию успешных или неудачных попыток входа в систему.
При анализе журнала вы сможете посмотреть пытались ли злоумышленники зайти в операционную систему. Если да, тогда, сколько было попыток и были ли успешные попытки.
Проверим, как это работает. Я включу оба типа событий.
Учет ведется для каждой учетной записи, в том числе при попытке войти на рабочую станцию, которая находится в контроллере домена.
Теперь я попробую ввести неверный пароль, пытаясь зайти под одним пользователем. А затем совершить удачную попытку входа под другим пользователем.
Я ввел несколько раз неправильный пароль, пытаясь зайти под одной учетной записью, а затем зашел под своей учетной записью.
Для просмотра событий нужно открыть приложение просмотр событий.
Затем выбрать пункт меню журналы Windows –> Безопасность. В журнале будут отображены неудачные и удачные попытки входа в систему.
Кликнув на событие, вы можете просмотреть его свойства и подробности.
Существуют следующие типы входов операционную систему Windows.
| Тип | Название | Описание |
| 0 | Системный (System) | Используется только учетной записью System, например при запуске системы. |
| 2 | Интерактивный (Interactive) | Локальный вход пользователя на компьютер. |
| 3 | Сетевой (Network) | Пользователь вошёл на данный компьютер через сеть. |
| 4 | Пакетный (Batch) | Пакетный тип входа используется пакетными серверами |
| 5 | Служба (Service) | Служба запущена Service Control Manager. |
| 7 | Разблокирование (Unlock) | Эта рабочая станция разблокирована |
| 8 | Сетевой ввод пароля (NetworkCleartext) | Пользователь вошёл на данный компьютер через сеть. Пароль пользователя передан в нехэшированной форме. |
| 9 | Новые полномочия (NewCredentials) | Посетитель клонировал свой
текущий маркер и указал новые учётные записи для исходящих соединений |
| 10 | Удаленный интерактив (RemoteInteractive) | Пользователь выполнил удалённый вход на этот компьютер, используя
службу терминалов или удаленный рабочий стол. |
| 11 | Кешированный интерактив (CachedInteractive) | Пользователь вошёл на этот
компьютер с сетевыми учётными данными, которые хранились локально на компьютере. |
| 12 | Кешированный удаленный интерактив (CachedRemoteInteractive) | Метод используется для внутреннего аудита, аналогичен типу 11. |
События администрирования
Вернемся к приложению локальная политика безопасности. Рассмотрим аудит управления учетными записями.
Данный аудит фиксирует события, которые связаны с управлением учетными записями. Фиксируются изменения в учетных записях. Если вы добавите новую учетную запись пользователя, или удалите существующую, то в журнале будет запись о том кто (имя учетной записи) когда и какое действие с учетной записью (создал, удалил, изменил) произвел.
Для примера я включил оба типа событий.
Затем я изменил тип учетной записи – сделал пользователя администратором.
В журнале безопасности появилась соответствующая запись.
Если присмотреться, можно увидеть несколько записей. Это связано с тем, что когда я назначил пользователя администратором, то он стал членом групп, в которые входит администратор. На каждую группу создалась соответствующая запись.
Аудит изменения политики
Данный параметр фиксирует события связанные с изменением политик аудита. Разберемся на примере. Я включил оба типа событий.
После чего я добавил пользователя Local use в свойства прав архивация файлов и каталогов.
Теперь в журнале безопасности мы видим соответствующую запись об изменении прав пользователя.
Попробуйте выполнить какие-либо действия с политиками и отследить их в журнале безопасности операционной системы.
Аудит использования привилегий
Аудит использования привилегий фиксирует события связанные с применением пользователем назначенных ему привилегий.
Например, у пользователя есть привилегия на изменение системного времени. Включите тип события успех в аудите.
Измените системное время.
В журнале безопасности вы увидите соответствующую запись о том, что системное время изменено.
Аудит событий операционной системы
Для аудита событий происходящих с операционной системой (например, отключение элементов безопасности системы) предназначен параметр аудит системных событий.
Я включу аудит событий с типом успех. Затем очищу журнал аудита событий.
После этого действия журнал будет содержать одну запись – журнал аудита был очищен. В записи содержится имя пользователя, который выполнил очистку журнала.
Аудит доступа пользователя к объектам
Этот аудит фиксирует события, которые связаны с доступом к файлам, папкам, реестру, оборудованию и так далее. При этом можно настроить аудит на различные типы доступа к папкам и файлам, например чтение, изменение, печать.
Я включу аудит двух типов событий.
Этот вид аудита в операционной системе Windows доступен только для файловой системы NTFS. При этом аудит доступен, если включить его в самом объекте.
Для примера я создам текстовый фал. Для настройки нужно перейти в его свойства -> безопасность -> дополнительно -> аудит. Далее следует добавить субъект и разрешения.
Я установил тип успех на чтение и выполнение этого файла.
После применения аудита я открыл и прочитал файл. Об этом появилась соответствующая запись в журнале безопасности.
Управление журналом аудита
Если вы войдете в операционную систему под учетной записью обычного пользователя, то вы не сможете просмотреть журнал событий безопасности.
Что бы выдать права для работы с журналом пользователю необходимо войти под учетной записью администратора в локальную политику безопасности и добавить пользователя в список учетных записей «Управление аудитом и журналом безопасности».
При необходимости администратор может настроить вид журнала безопасности для определенного пользователя. Делается это с помощью меню фильтр текущего журнала.
На этом короткое руководство по аудиту событий безопасности в операционной системе Windows закончено.
Если у вас возникли вопросы – задавайте их в комментариях к данной заметке.
Уровень сложности
Средний
Время на прочтение
5 мин
Количество просмотров 4.8K

Журналирование событий информационной безопасности является важным элементом системы защиты информации. Нам необходимо знать какое событие когда произошло, когда какой пользователь пытался зайти в систему, с какого узла, удачно или нет, и так далее. Конечно, некоторые события ИБ сохраняются в журналах ОС при использовании настроек по умолчанию, например, не/удачные входы в систему, изменения прав доступа и т. д. Однако, настроек по умолчанию и локального хранения логов недостаточно для эффективного мониторинга и реагирования на события ИБ.
В этой статье мы посмотрим, как можно организовать эффективный аудит узлов под управлением ОС Windows, а в следующей статье настроим централизованный сбор событий с нескольких узлов и попробуем с помощью Powershell автоматизировать обработку собранных событий.
Зачем нужно централизованное хранение
Локальное хранение журналов событий имеет целый ряд недостатков, не позволяющих использовать этот механизм для мониторинга событий ИБ. С точки зрения безопасности локальные журналы хранят все события только на данной машине. Пока злоумышленник пытается получить доступ и поднять привилегии на данной машине, некоторые события обличающие его действия, возможно будут сохраняться в логах, но как только он получит необходимые права, он сможет почистить журнал событий, затем заполнить его фиктивными логами, в результате чего мы не увидим событий, связанных с компрометацией узла.
Да, при очистке лога будет создано событие ‘1102 Журнал аудита был очищен’, но от этого события тоже можно избавиться, просто заполнив лог большим количеством фиктивных событий.
Так как, обычно EventLog пишется по принципу циклической записи, более старые события удаляются, и их заменяют более новые.
Ну а создать поддельные события можно с помощью того же PowerShell, используя командлет Write-EventLog.
Таким образом, локальное хранение событий это не самый лучший вариант работы с логами с точки зрения безопасности. Ну а кроме того, нам не слишком удобно анализировать журналы событий, если они хранятся только локально. Тогда необходимо подключаться к журналам событий каждой локальной машины и работать с ними локально.
Гораздо удобнее пересылать логи на отдельный сервер, где их можно централизованно хранить и анализировать. В таком случае, в процессе выполнения атаки мы можем получать события от атакуемого узла, которые точно не будут потеряны. Кроме того, даже если злоумышленник сможет очистить лог на локальной машине, на удаленном сервере все события сохраняться. Ну и если события от нескольких узлов сохраняются централизованно на одном сервере, то с ними гораздо удобнее работать, что тоже не маловажно при анализе логов.
Эффективный аудит
Мы разобрались с необходимостью централизованного мониторинга событий. Однако, еще необходимо разобраться с тем, какие именно события должны присутствовать в наших логах. С одной стороны в логах должны присутствовать важные события с точки зрения ИБ, а с другой, в нем не должно быть слишком много неинтересных событий, например постоянных обращений к каким-либо файлам или сообщений о запуске каких-либо процессов, не представляющих никакого интереса для ИБ. Таким образом, чтоб нам не потонуть в большом объеме ненужных событий и не потерять что-то действительно важное, нам необходимо грамотно настроить политики аудита.
Для настройки откроем Политики аудита (Конфигурация компьютера / Конфигурация Windows / Параметры безопасности / Локальные политики / Политика аудита (Computer Configuration / Windows Settings / Security Settings / Local Policies / Audit Policy).
Также нам потребуются расширенные политики аудита, которые можно открыть здесь: Конфигурация компьютера / Конфигурация Windows / Параметры безопасности / Конфигурация расширенной политики аудита (Computer Configuration / Windows Settings / Security Settings / Advanced Audit Policy Configuration).
Отличием политики расширенного аудита является наличие подкатегорий и теперь мы можем управлять аудитом на уровне не только категорий, но и подкатегорий. Если сравнить Политики аудита и Расширенные политики аудита, то можно заметить, что разделы в обычных политиках в свою очередь разделены на подразделы в расширенных политиках, что позволяет нам настраивать более подробные категории аудита. Так, для группы Вход учётной записи (Account Logon) мы можем настроить четыре проверки -Аудит проверки учётных данных, Аудит службы проверки подлинности Kerberos, Аудит операций с билетами службы Kerberos, Аудит других событий входа учётных записей.
Для каждого типа аудита мы можем настроить аудит событий успеха или отказа. С событиями успеха нужно быть аккуратными. Так, для того же аудита входов в систему мы рискуем получить большое количество событий успешного входа, которые по факту не будут представлять никакой ценности. Также, не стоит включать в аудите доступа к объектам, аудит событий «платформы фильтрации Windows», потому что он генерирует крайне большое количество событий (всё сетевое взаимодействие хоста). В результате мы снова рискуем получить большое количество ненужных событий. В результате срабатывания настроек политик аудита, в журнале создаются события, каждое из которых имеет собственный код.
Для эффективного аудита нам необходим сбор следующих типов событий: 4624 (Успешный вход в систему), 4647 (Выход из системы), 4625 (Неудачный вход в систему), 4778/4779 (Соединение/разъединение по RDP), 4800/4801 (Блокировка/Разблокировка рабочей станции) и некоторые другие.
При анализе событий нам важно понимать, как именно был осуществлен вход в систему или с каким кодом мы получили событие о неудачном входе в систему.
Посмотрим типы входа в систему:
2 – интерактивный
3 – сетевой (через сетевой диск)
4 – запуск по расписанию
5 – запуск сервиса
7 – разблокировка экрана
8 – сетевой (Basic Authentication в IIS)
10 – подключение по RDP
11 – вход по закешированным учетным данным
В приведенном ниже скриншоте у нас представлен вход в систему при запуске сервиса
И посмотрим, как мы можем узнать причину неудачного входа в систему
0xC0000064 — такого пользователя не существует
0xC000006A — неверный пароль
0xC0000234 — пользователь заблокирован
0xC0000072 — пользователь отключен
0xC000006F — пользователь попытался войти в систему вне установленных для него ограничений по дням недели или времени суток
0xC0000070 — ограничение рабочей станции или нарушение изолированной политики аутентификации (найдите идентификатор события 4820 на контроллере домена)
0xC0000193 — срок действия учетной записи истек
0xC0000071 — истек пароль
0xC0000133 — часы между DC и другим компьютером слишком сильно рассинхронизированы
0xC0000224 — пользователю необходимо сменить пароль при следующем входе в систему
0xc000015b Пользователю не был предоставлен запрошенный тип входа в систему (он же право входа в систему) на этом компьютере
Таким образом, по значениям данных кодов в соответствующих событиях мы можем понять, что стало причиной неудачного входа в систему или каким образом пользователь или сервис осуществили вход.
На картинке ниже представлен неудачный интерактивный вход в систему, причиной которого стало указание неверного пароля.
В следующей статье мы посмотрим, как средствами PowerShell можно извлекать различные значения из событий и делать обработку логов более “человеко-удобной.
Заключение
В этой статье мы рассмотрели виды аудита в современных версиях ОС Windows, поговорили о том, какие именно события должны собираться в системе и что означают некоторые поля в этих событиях. В следующей статье мы настроим централизованный сбор событий с нескольких источников и попробуем с помощью PowerShell настроить автоматический анализ собираемых событий.
Напоследок приглашаю вас на бесплатный вебинар, где мы узнаем, зачем нужны бэкапы и как их организовать путем сервисов в Windows.
Статья обновлена: 17 ноября 2022
ID: 15924
Аудит доступа поможет вам отследить изменения в файлах или папках. Для настройки аудита выполните шаги ниже.
Шаг 1. Настройте события аудита в редакторе локальной групповой политики
Шаг 2. Настройте аудит доступа в настройках безопасности папки
Шаг 3. Просмотрите информацию в журнале событий для папки с настроенным аудитом
Спасибо за ваш отзыв, вы помогаете нам становиться лучше!
Спасибо за ваш отзыв, вы помогаете нам становиться лучше!

Запускаем редактор групповых политик
Для этого в Windows 10 или Server 2012 R2 кликаем правой кнопкой мыши по Пуск и нажимаем Панель управления:
В более ранних версиях Windows кликаем по Пуск и выбираем Панель управления:
Теперь открываем Система и безопасность:
Администрирование:
И выбираем Локальная политика безопасности:
* Совет: редактор групповых политик можно открыть через командную строку командой gpedit.msc.
* Нюанс: в доменной среде с сервером Active Directory необходимо открывать групповые политики на стороне контроллера домена и применять их к серверам или компьютерам компании.
Настраиваем политику
Раскрываем Конфигурация компьютера — Конфигурация Windows — Параметры безопасности — Локальные политики — Политика аудита:
В окне справа кликаем дважды по Аудит доступа к объектам:
В открывшемся окне ставим галочки на Успех и Отказ:
Нажимаем OK и закрываем редактор управления групповыми политиками.
Настраиваем аудит для файлов и папок
Кликаем правой кнопкой мыши по папке, для которой нужно настроить аудит и выбираем Свойства:
Переходим на вкладку Безопасность:
Нажимаем по Дополнительно:
В открывшемся окне переходим на вкладку Аудит и нажимаем Продолжить:
Кликаем Добавить:
Кликаем по Выберите субьект:
и выбираем учетную запись или группу пользователей, для которых необходимо установить аудит, например, все:
Нажимаем OK и выставляем галочки напротив действий, для которых система будет протоколировать события:
Нажимаем OK три раза.
Была ли полезна вам эта инструкция?
Да Нет
Иногда бывает необходимо понять кто удалил/изменил/переименовал конкретный файл или папку. В ОС Windows для этого используется аудит доступа к объектам.
Аудит это запись в специальные журналы информации об определенных событиях (источник, код события, успешность, объект и т.д. ). Объектом аудита может являться как любой файл или папка, так и определенное событие, например вход в систему или выход из нее, то есть можно записывать все события происходящие с конкретным файлом или папкой — чтение, запись, удаление и т.д., можно события входа в систему и т.д.
Необходимо понимать, что аудит забирает на себя.
Для того, чтобы можно было настраивать аудит файлов и папок необходимо предварительно включить эту возможность через локальные (или в случае если у Вас используется Microsoft AD групповые) политики безопасности.
В случае локальных политик необходимо запустить оснастку “Локальная политика безопасности”, для этого необходимо нажать комбинацию клавиш Win+R, в открывшееся поле ввести secpol.msc и нажать клавишу Enter.
В открывшейся оснастке в дереве слева необходимо перейти в раздел “Локальные политики” — “Политика аудита”.
Далее необходимо выбрать необходимую нам политику — в данном случае это “Аудит доступа к объектам”. Именно этой политикой регулируется доступ к объектам файловой системы (файлам и папкам) и раскрыть ее двойным щелчком мыши. В открывшемся окне необходимо выбрать какие именно типы событий будут регистрироваться — “Успех” (разрешение на операцию получено) и/или “Отказ” — запрет операции и проставить соответствующие галочки, после чего нажать “Ок”.
Теперь когда включена возможность ведения аудита интересующих нас событий и их тип можно переходить к настройке самих объектов — в нашем случае файлов и папок.
Для этого необходимо открыть свойства файла или папки, перейти на вкладку “Безопасность”, нажать “Дополнительно” и “Аудит”.
Нажимаем “Добавить” и начинаем настраивать аудит.
Сначала выбираем субъект — это чьи действия будут аудироваться (записываться в журнал аудита).
Можно вписать туда имя пользователя или группы, если имя заранее неизвестно, то можно воспользоваться кнопкой “Дополнительно” которая открывает форму поиска где можно выбрать интересующих нас пользователей и группы. Чтобы контролировались действия всех пользователей необходимо выбрать группу “Все”.
Далее необходимо настроить тип аудируемых событий (Успех, Отказ, Все), также область область применения для аудита папок — только эта папка, папка с подпапками, только подпапки. только файлы и т.д., а также сами события аудита.
Для папок поля такие:
А такие для файлов:
После этого начнется сбор данных аудита. Все события аудита пишутся в журнал “Безопасность”. Открыть его проще всего через оснастку “Управление компьютером” compmgmt.msc.
В дереве слева выбрать “Просмотр событий” — “Журналы Windows” — “Безопасность”.
Каждое событие ОС Windows имеет свой код события. Список событий достаточно обширен и доступен на сайте Microsoft либо в интернете.
Попробуем например найти событие удаления файла, для этого удалим файл на котором предварительно настроен аудит (если это не тестовые файл, то не забываем сделать его копию, так как аудит это всего лишь информация о действиях, а не разрешение/запрет этих действий). Нам нужно событие с кодом 4663 — получение доступа к объекту, у которого в поле Операции доступа Написано “DELETE” . Поиск событий в журналах Windows достаточно сложен, поэтому обычно используются специализированные средства анализа — системы мониторинга, скрипты и т.д.
Вручную можно, например, задать например такой фильтр:
Далее в отфильтрованных событиях необходимо найти интересующее нас по имени объекта.
Открыть его двойным щелчком мыши и увидеть кто удалил данный файл в поле субъект.
На этом демонстрация аудита доступа к файлам и папкам Windows на примере Windows server 2012R2 окончена. В нашей базе знаний вы найдёте ещё множество статей посвящённых различным аспектам работы в Windows, а если вы ищете надежный виртуальный сервер под управлением Windows, обратите внимания на нашу услугу — Аренда виртуального сервера Windows.