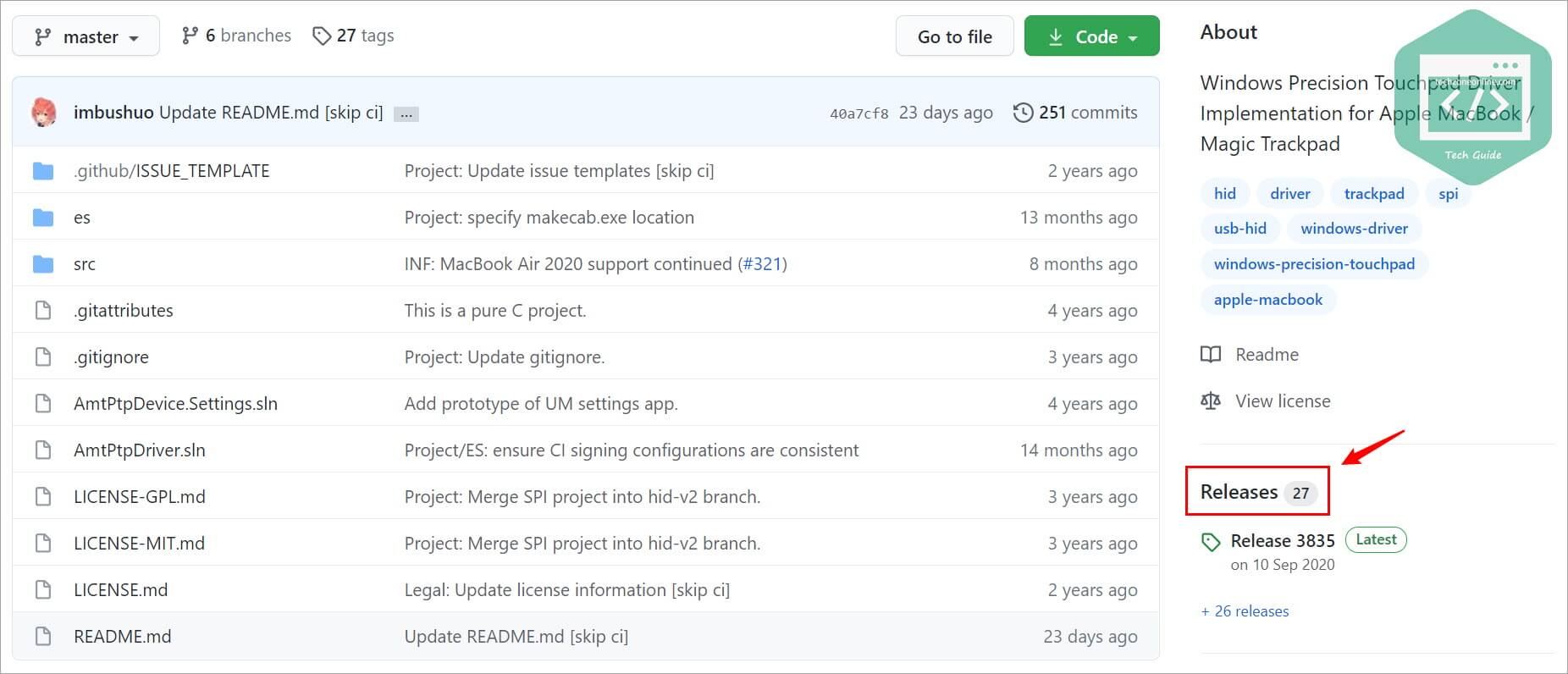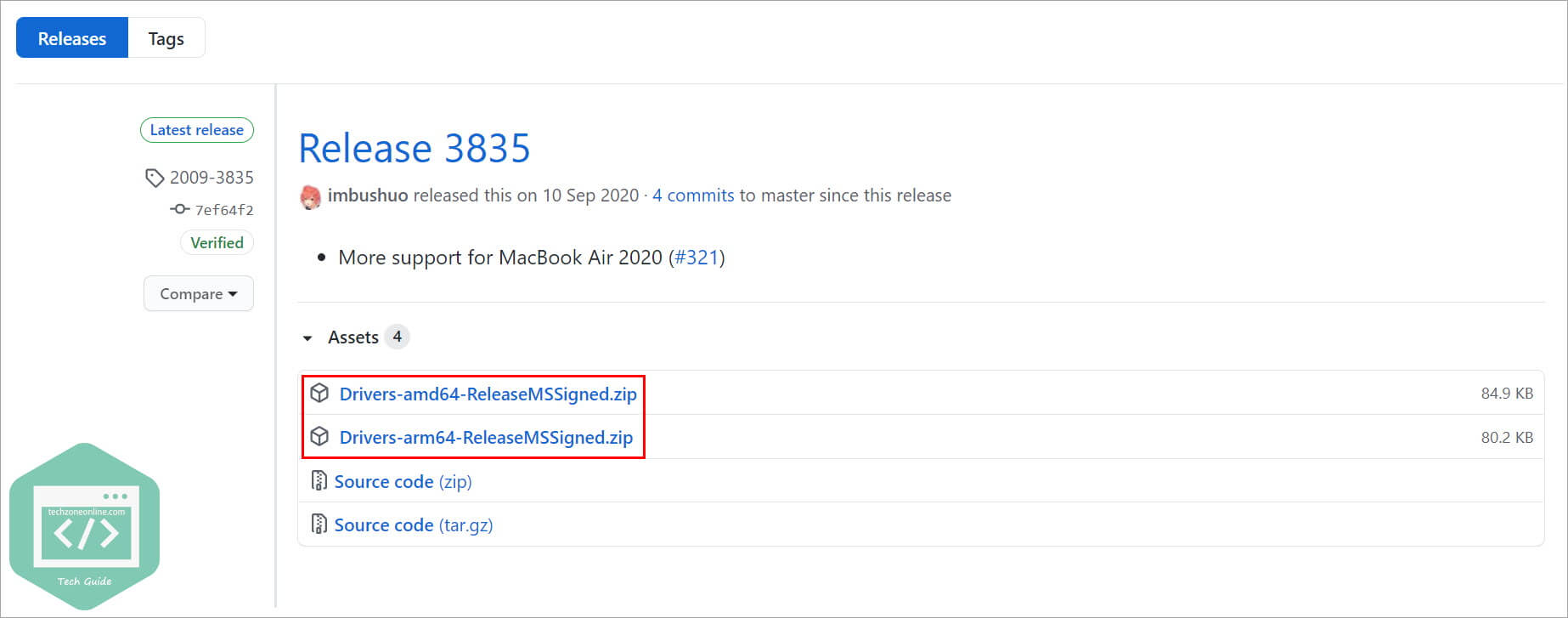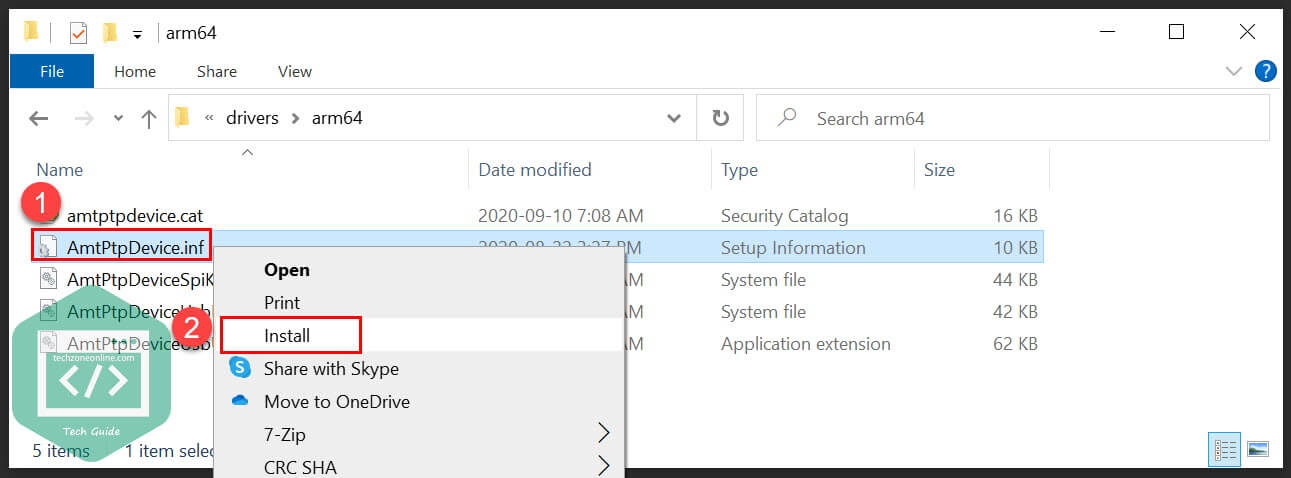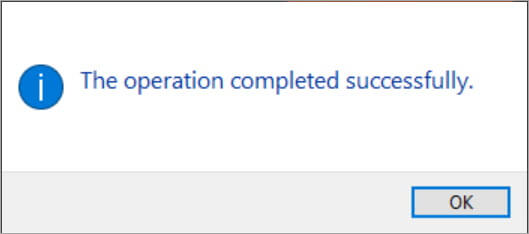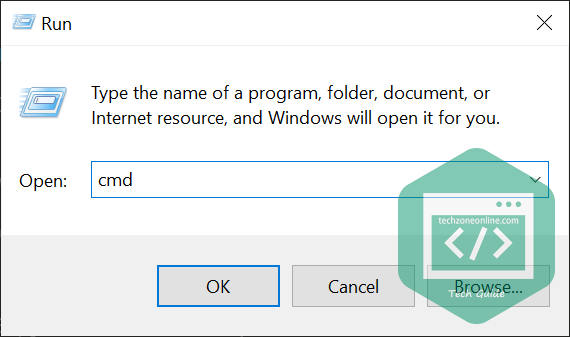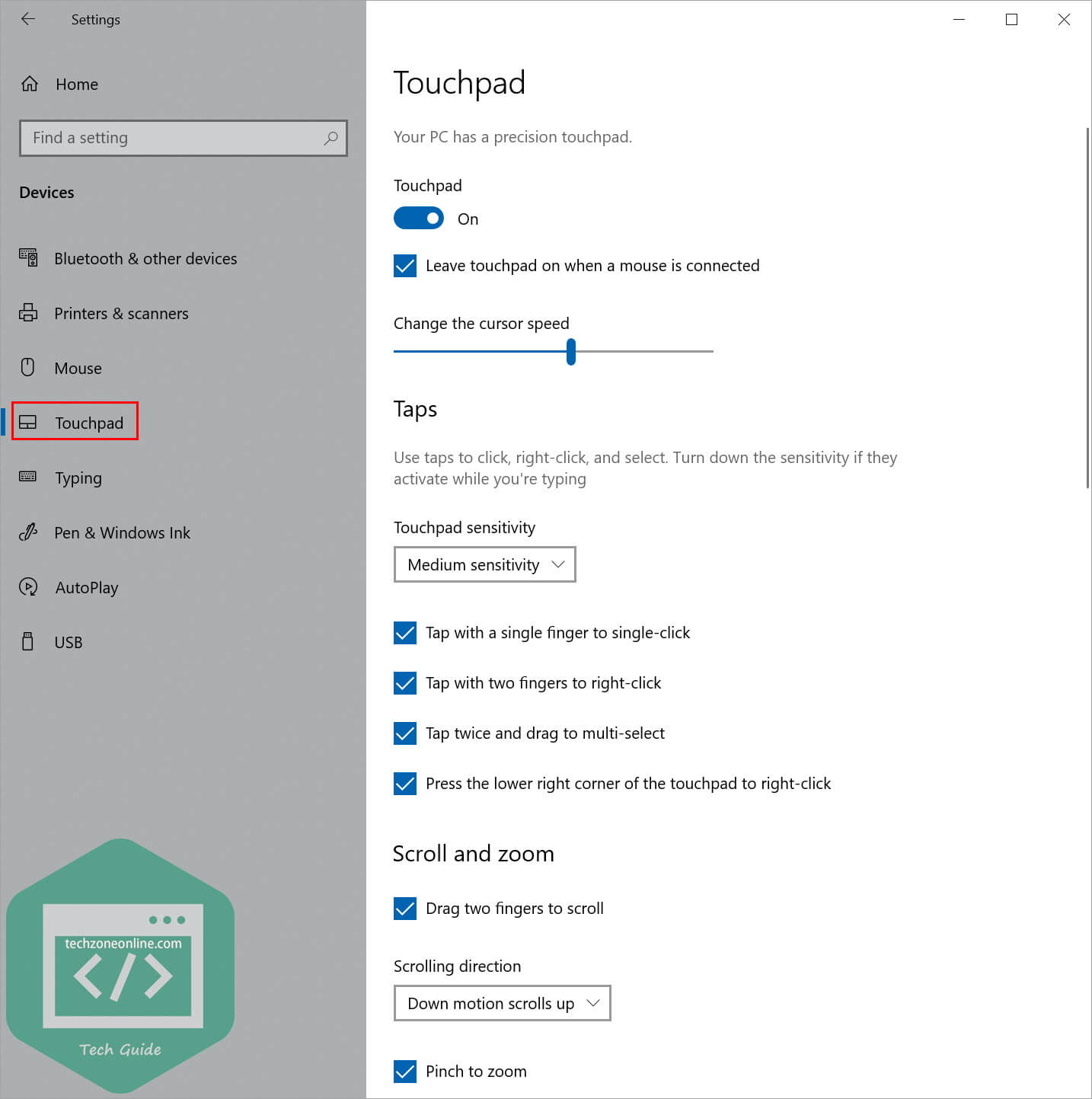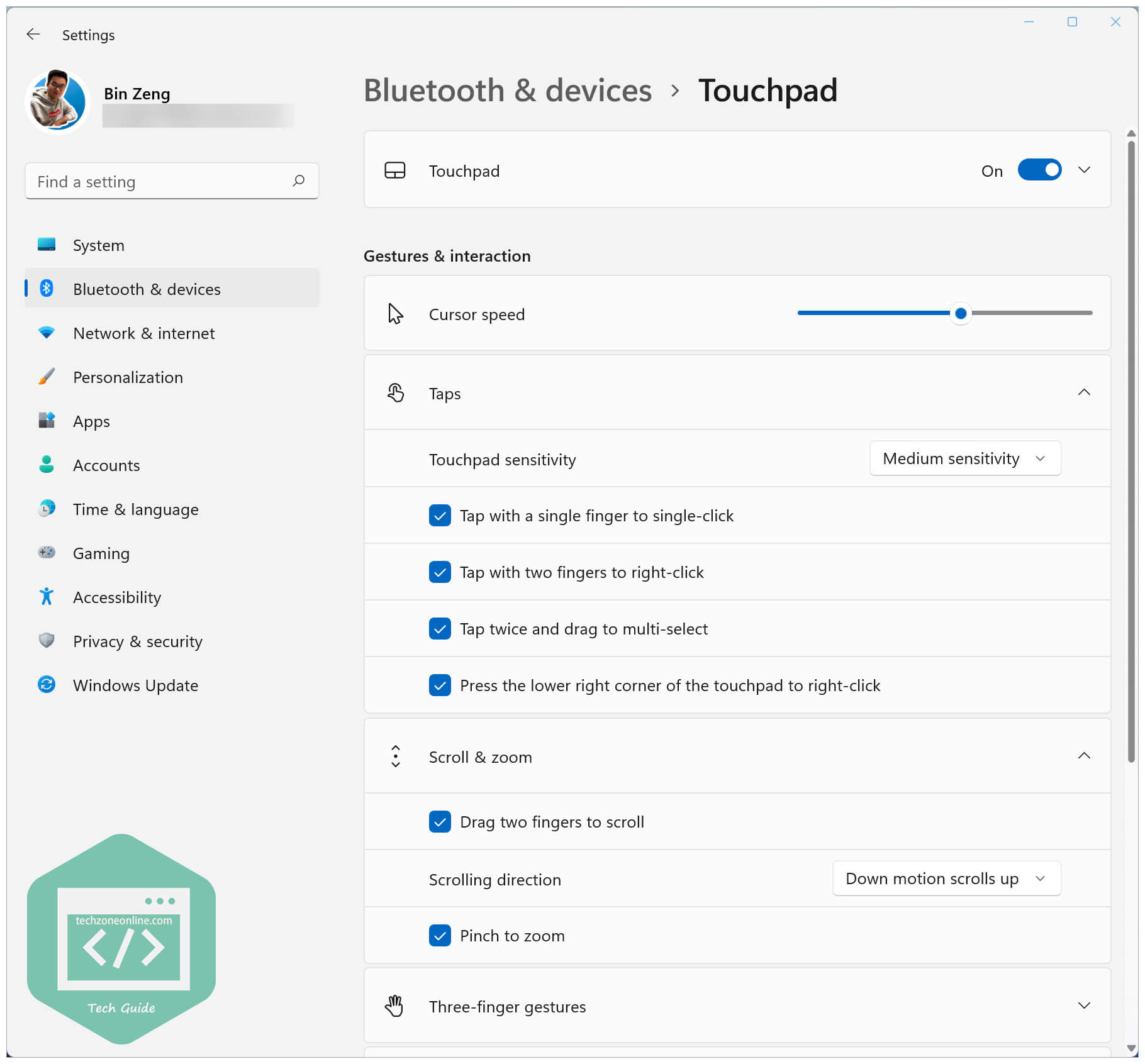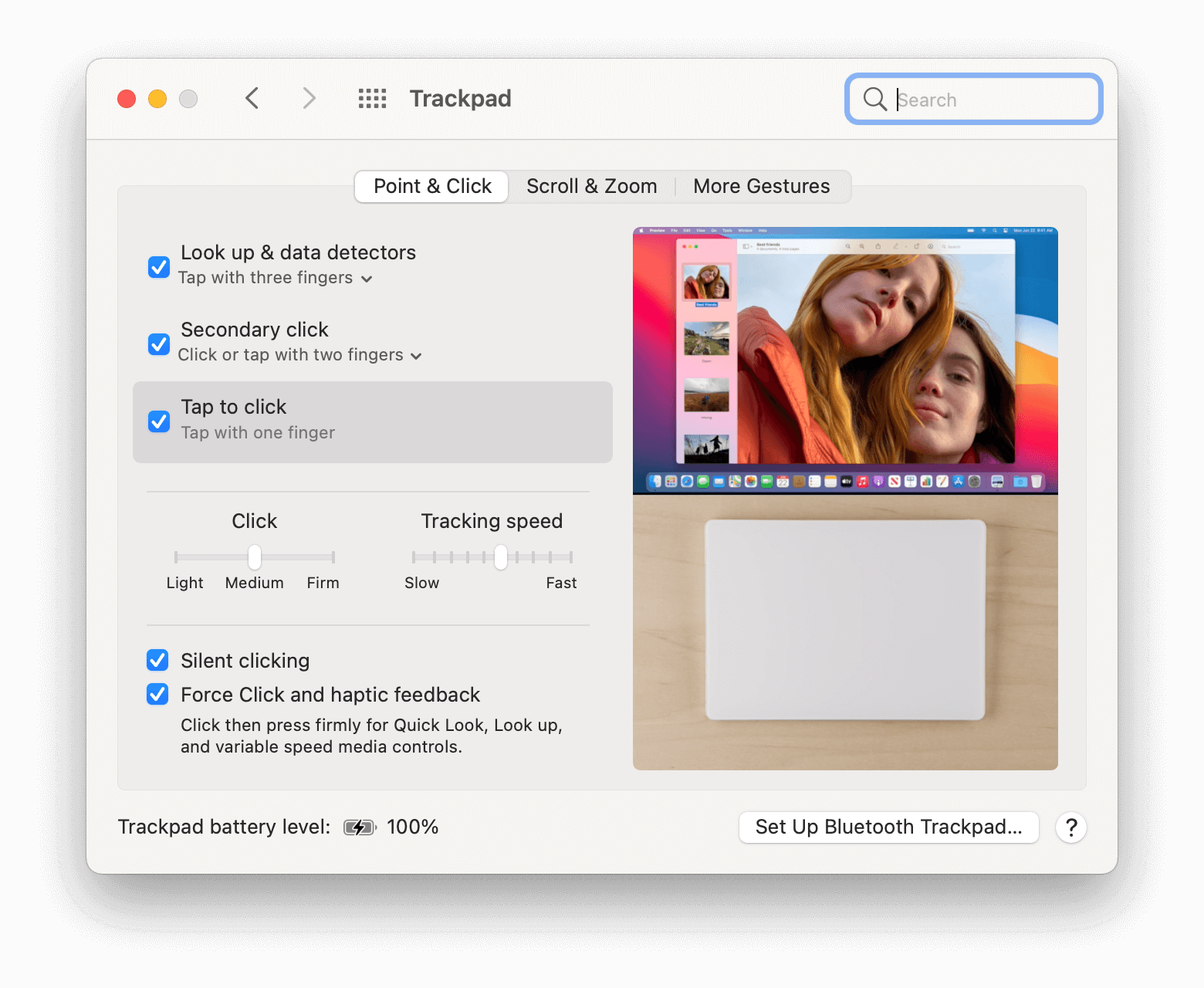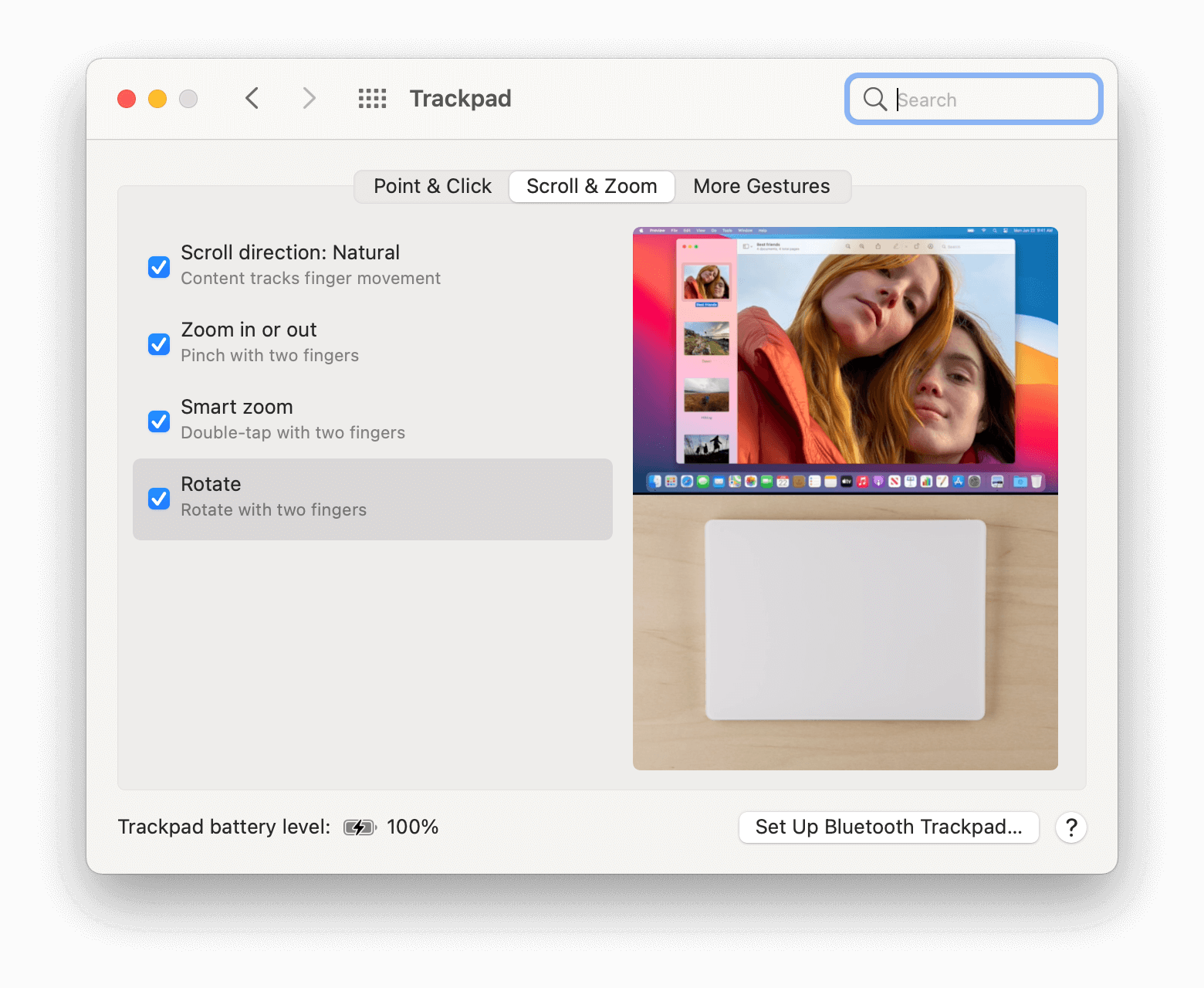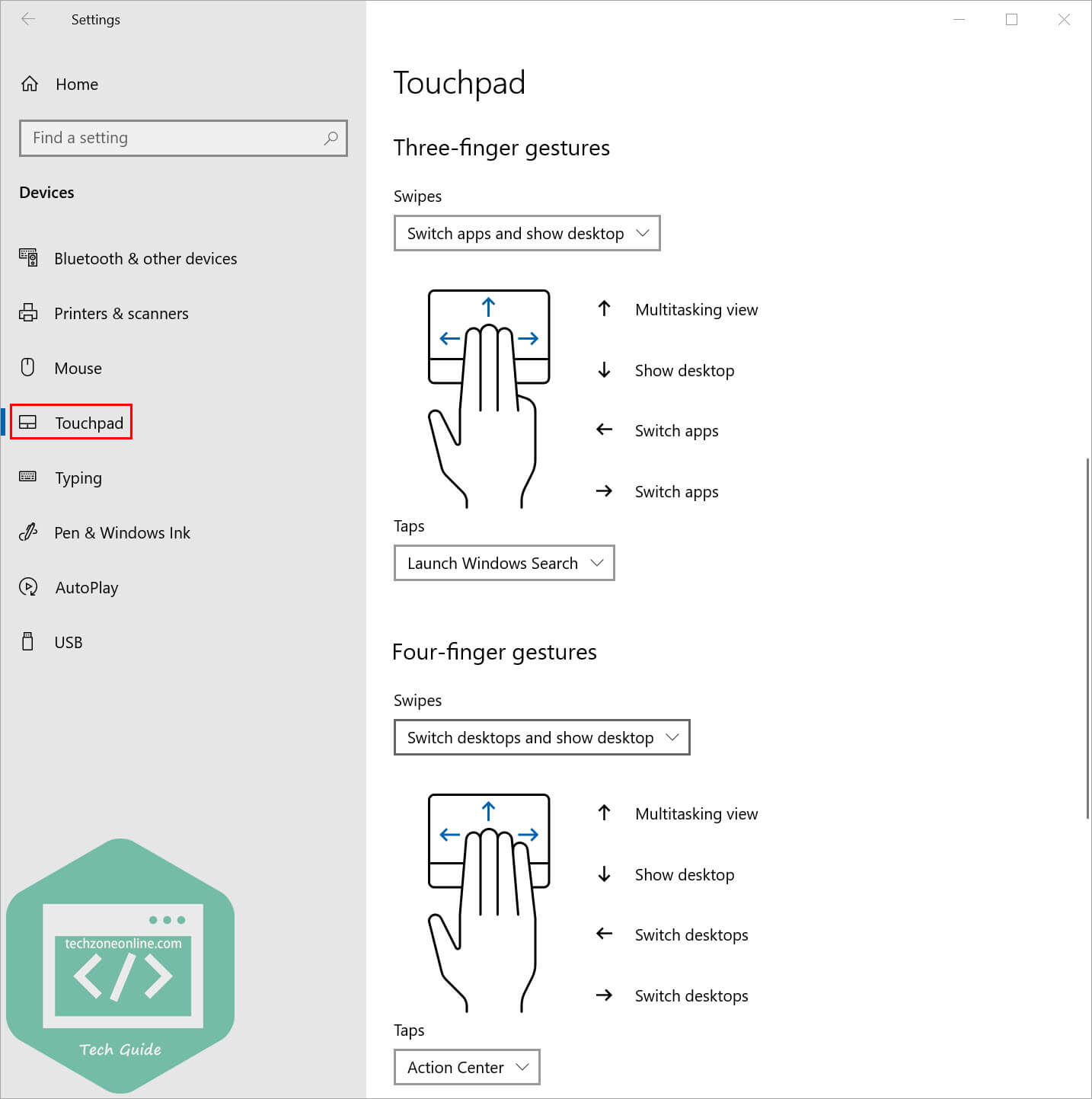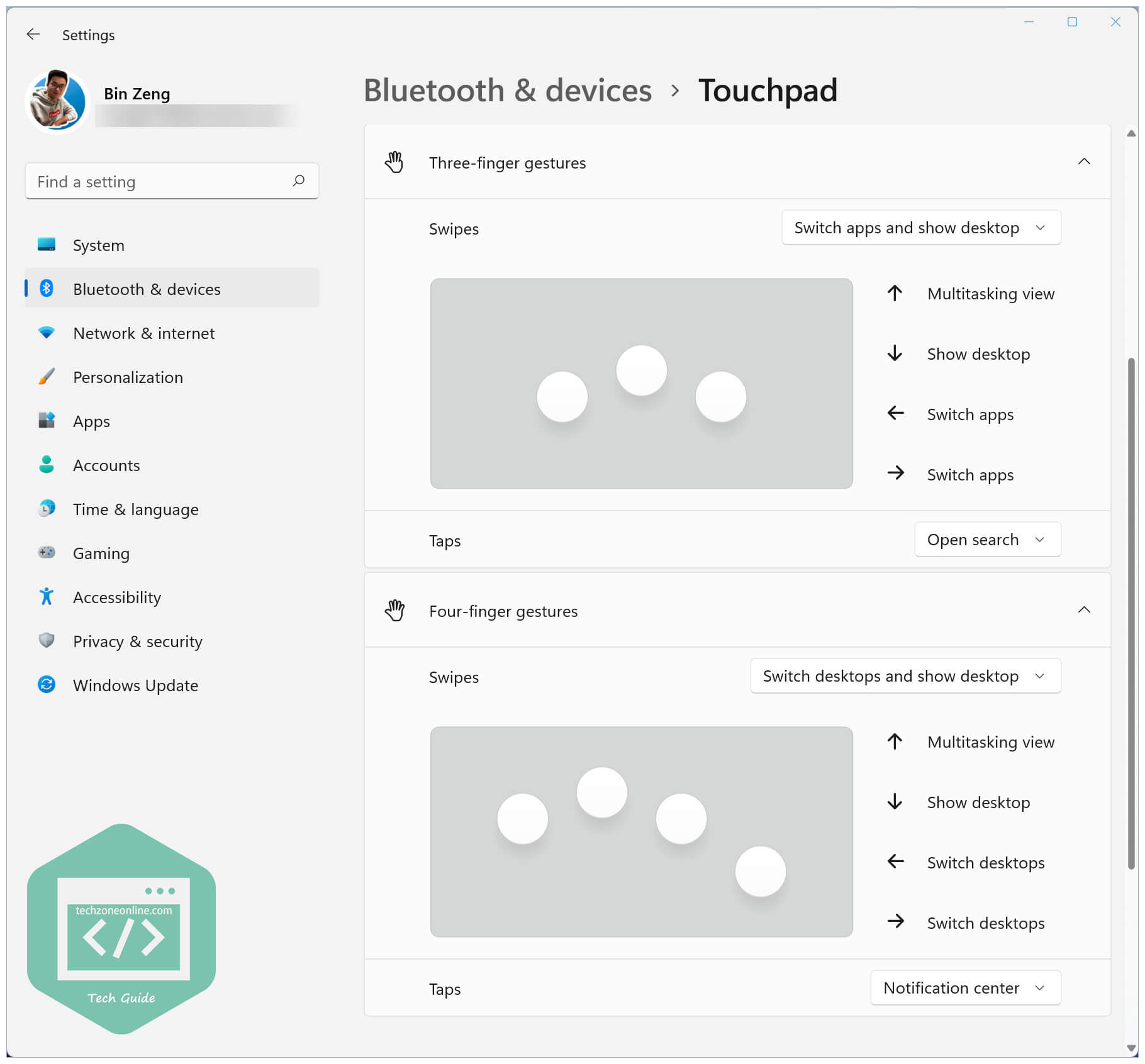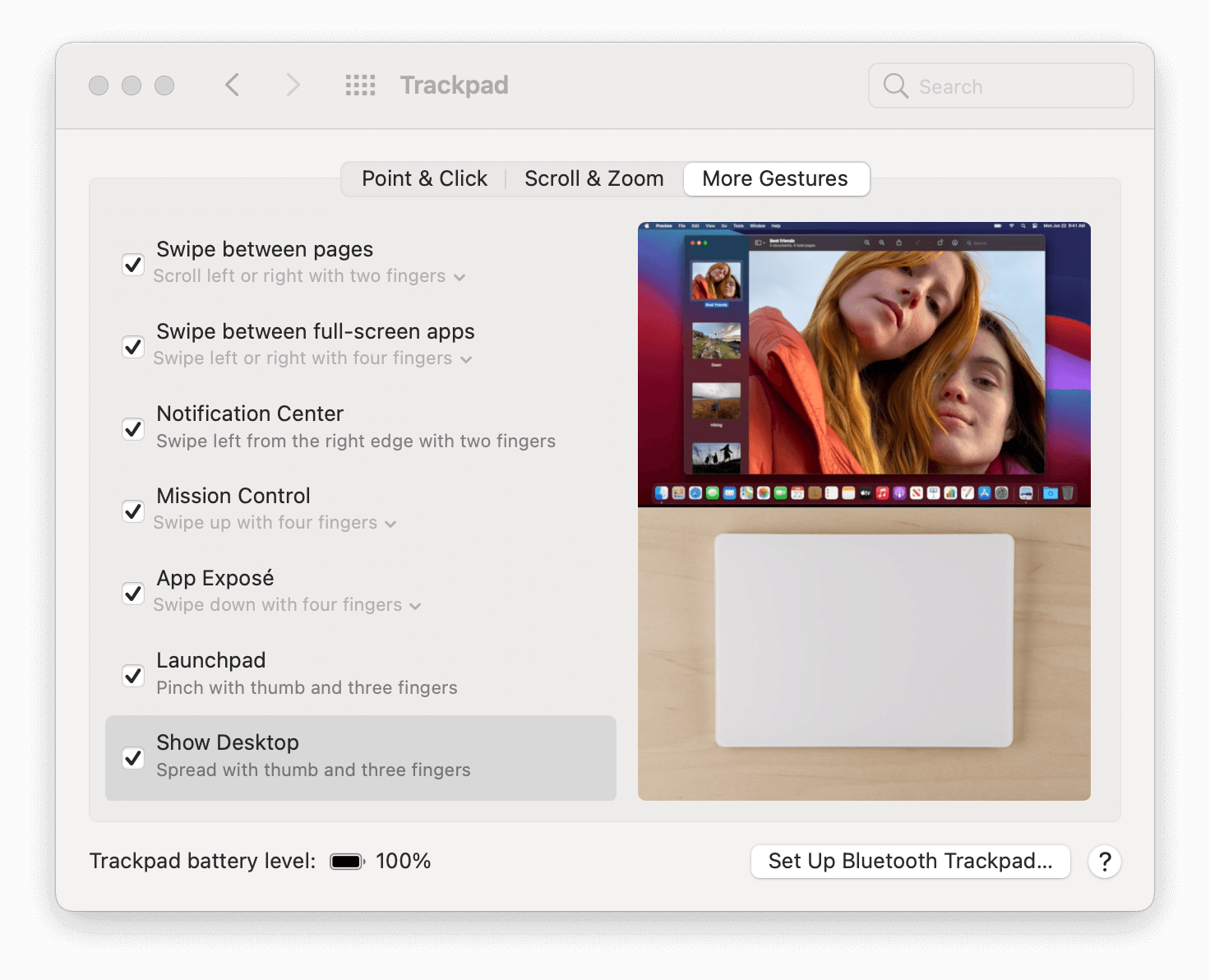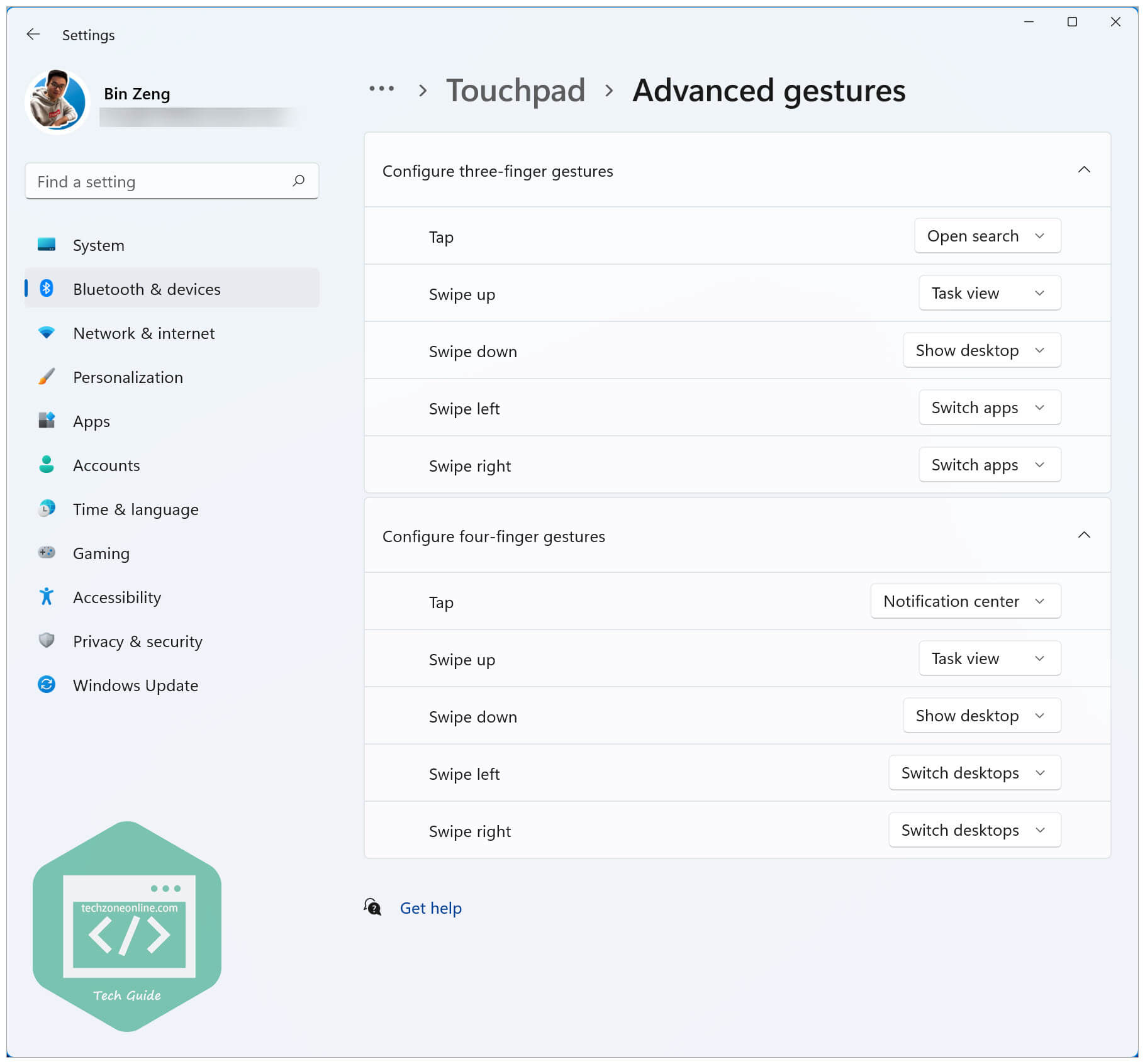How to use Apple Magic Trackpad 2 on Windows 10, 11
If you have an Apple Magic Trackpad 2 and want to use it on Windows 10 or Windows 11, this tutorial is for you.
As we all know, Apple Magic Trackpad is a good companion to Apple Products like iMac, Mac mini and iPad.
In fact, Apple Magic Trackpad 2 can also be used on Windows 10 & Windows 11, and it supports almost all the gestures available on macOS.
If you frequently switch between macOS and Windows 10 or Windows 11, and you’re using Apple Magic Trackpad 2, just read on and follow the instructions in this article to set your trackpad on Windows 10 and Windows 11.
You may also like:
How does it work
Actually, Apple Magic Trackpad 2 is not designed for Windows machines, and Apple doesn’t provide any support on it. However, a genius has already implemented Windows Precision Touchpad for Apple MacBook family / Apple Magic Trackpad 2 on Windows 10 / 11.
The method of getting Apple Magic Trackpad 2 working on your Windows PC is quite straightforward: you just need to download the driver file on GitHub and manually install it on your computer, then your Mac trackpad will work like a charm on your Windows 10 machine.
This method also supports the following devices:
- Non-Retina MacBook
- Some non-Retina MacBook Pro (2011 and 2012)
- MacBook Pro with Retina Display (MacBookPro 10,1, MacBookPro10,2 & MacBookPro11,1)
- All recent MacBook Air (Please report if your model is not supported)
- MacBook Pro with Retina Display (2013, 2014, 2015, 13-inch & 15-inch)
- New MacBook (12-inch)
- MacBook Pro 2015, 2016, 2017 (a few SPI devices are in work-in-progress state)
- T2-based devices: MacBook Air 2018, MacBook Pro 2017/2018/2019/2020: Use default fallback, experience might not be optimal. Open a issue if you encountered dead touch regions.
- Magic Trackpad 2 (USB)
- Magic Trackpad 2 (Bluetooth connection)
Source: https://github.com/imbushuo/mac-precision-touchpad#device-support
Note: In the latest release (Release 3979), the developer introduces initial Bluetooth connectivity support for Magic Trackpad 2. Work is still in-progress so you might experience certain issues such as input lag or system crash.
Use Apple Magic Trackpad 2 on Windows 10 and Windows 11: step-by-step guide
Follow the simple steps below to set your Trackpad on your Windows PC:
- Go to this GitHub page. Then click Releases on the right side of the page.
- Select the driver file that suits your device. Click on it to download it on your computer.
- Extract the .zip driver file you downloaded. Double-click the folder you extracted and go to drivers > arm64 (or amd64).
- Right-click the file AmtPtpDevice.inf and select Install to manually install the driver on your PC.
Note: If there is no “Install” option when you right-click on AmtPtpDevice.inf, you can install the driver via Command Prompt.
- Click Yes when Windows 10 prompts for consent.
- Wait several seconds and you’ll be informed that the driver has been installed successfully.
Now you’ve installed the driver on your Windows computer.
If you’d like to connect your Magic Trackpad 2 to your computer via Bluetooth, then just go to Windows Settings > Bluetooth settings and pair your trackpad. If you prefer a wired connection, simply connect your trackpad to your PC with an Apple Lightning to USB cable.
How to install the driver via Command Prompt
You can install the driver using Command Prompt when there is no “Install” option after you right-clicked the .inf driver file. To do so:
- On your keyboard, press the Windows logo key and R and the same time to invoke the Run dialog. Type
cmdand press Shift, Ctrl and Enter at the same time to run Command Prompt as administrator. - At the Command Prompt, type the following command and press Enter to install the driver file:
RUNDLL32.EXE SETUPAPI.DLL,InstallHinfSection DefaultInstall 132 path-to-inf\infname.infNote: you need to replace the
path-to-inf\infname.infpart with the path to the file AmtPtpDevice.inf on your computer.For example, the AmtPtpDevice.inf file on my computer is in the following path:
D:\Desktop\Drivers-amd64-ReleaseMSSigned\drivers\amd64\AmtPtpDevice.inf, so the command should be:RUNDLL32.EXE SETUPAPI.DLL,InstallHinfSection DefaultInstall 132D:\Desktop\Drivers-amd64-ReleaseMSSigned\drivers\amd64\AmtPtpDevice.inf
Known Caveats for Bluetooth connection:
- On certain devices such as Surface Pro X, the first time Bluetooth connectivity might take a long time to finish (5-10 seconds.) Please wait patiently. A toast prompting “restart system” might show up, which is a false-positive message, and you can safely ignore that.
- It doesn’t work well with VMware workstation Bluetooth controller passthrough.
Read on and follow the steps below to customize your Mac trackpad / Apple Magic Trackpad 2.
Customize Mac precision touchpad on Windows 10 & Windows 11
After you successfully installed the driver on your Windows PC, you can head to the Windows Settings to customize your trackpad. Here’s how to do it:
For Windows 10 users:
- On your keyboard, press the Windows logo key and I at the same time to invoke the Windows Settings.
- Go to Devices > Touchpad to customize your trackpad.
If you’re using Windows 11:
- On your keyboard, press the Windows logo key and I at the same time to invoke the Windows Settings.
- Go to Bluetooth & devices > Touchpad to customize your trackpad.
On Windows 10 & 11, you can use taps to click, right-click, select and more:
- single-click: tap with a finger
- right-click: tap with 2 fingers, or press the lower right corner of the touchpad
- multi-select: tap twice and drag
- launch Windows Search: tap with 3 fingers
- view Action Center: tap with 4 fingers
You can also drag 2 fingers to scroll and pinch to zoom, and use multi-finger gestures:
- multitasking view: swipe up with 3 fingers
- show desktop: swipe down with 3 fingers
- switch apps: swipe left / right with 3 fingers
In the Touchpad settings, you can not only modify the the cursor speed, touchpad sensitivity, but also customize the functions of different kinds of taps, finger gestures!
Similarities and differences: on Windows 11 & 10 vs. on macOS
Taps, scroll and zoom on Windows 10:
Taps, scroll and zoom on Windows 11:
Point and clicks on macOS:
Scroll and zoom on macOS:
Multi-finger gestures on Windows 10:
Multi-finger gestures on Windows 11:
More gestures on macOS:
Advanced gestures on Windows 11:
Conclusion
After implementing Windows Precision Touchpad for Apple MacBook family / Apple Magic Trackpad 2 on Windows 10, you’ll find that your trackpad works perfectly on Windows 10.
If you find this post helpful, just drop a line in the comment area, share it to your friends, or buy me a cup of coffee, which will be of great help to me! 😄

Большинство ноутбуков Apple поставляются с операционной системой macOS, однако, некоторым пользователям необходимо установить Windows 10 на свое устройство. При переходе на Windows может возникнуть проблема с функциональностью сенсорной панели (trackpad) – устройством, заменяющим мышь. Для ее решения требуется установка драйверов Apple Trackpad для Windows 10. В этой статье мы рассмотрим, как установить и настроить эти драйверы на вашем ноутбуке Apple.
Установка драйверов Apple Trackpad для Windows 10 является обязательной для пользователей, которые хотят использовать полную функциональность сенсорной панели. Драйверы позволяют использовать все возможности, которые предоставляет Apple Trackpad, такие как жесты, мультитач и прокрутка. К счастью, установка драйверов не требует много времени и усилий.
Перед установкой драйверов следует убедиться, что все компоненты вашего компьютера совместимы с Windows 10. Кроме того, убедитесь, что у вас есть права администратора на компьютере, чтобы иметь возможность устанавливать драйверы. После этого можно переходить к процессу установки и настройки драйверов Apple Trackpad для Windows 10.
Примечание: Установка драйверов Apple Trackpad на Windows 10 не гарантирует полную совместимость и работоспособность всех функций. Некоторые возможности Apple Trackpad могут быть недоступными или работать с ограничениями на Windows 10.
Содержание
- Зачем нужны драйверы Apple Trackpad для Windows 10?
- Как найти и скачать драйверы Apple Trackpad для Windows 10?
- Как установить драйверы Apple Trackpad на Windows 10?
- Как настроить Apple Trackpad под Windows 10?
- Особенности работы Trackpad на Windows 10
- Как исправить проблемы с Apple Trackpad на Windows 10?
- Резюме: Apple Trackpad на Windows 10 — удобство и функциональность
Зачем нужны драйверы Apple Trackpad для Windows 10?
Драйверы Apple Trackpad для Windows 10 позволяют пользователю полноценно использовать тачпад от Apple на компьютере с операционной системой Windows 10.
Основные преимущества использования драйверов Apple Trackpad:
- Более удобное управление: Драйверы позволяют использовать широкий спектр жестов для управления курсором и выполнения различных действий на уровне операционной системы. Это делает работу с компьютером более удобной и эффективной.
- Множество настроек: С помощью драйверов можно настроить различные параметры работы тачпада под свои потребности. Например, можно изменить скорость курсора, чувствительность тачпада, определить свои собственные жесты и т.д.
- Интеграция с Windows 10: Драйверы Apple Trackpad позволяют полноценно использовать функции Windows 10, такие как движение тачпада для прокрутки, масштабирования и перетаскивания окон, а также использовать функции многозадачности и дополнительные возможности операционной системы.
В целом, установка и использование драйверов Apple Trackpad на Windows 10 позволяет пользователю получить наилучший опыт работы с устройством и настроить его под свои предпочтения. Они делают использование тачпада от Apple более удобным, эффективным и функциональным на компьютере с операционной системой Windows 10.
Как найти и скачать драйверы Apple Trackpad для Windows 10?
Драйверы Apple Trackpad для Windows 10 можно найти и скачать на официальном веб-сайте Apple. Для этого следуйте инструкциям ниже:
- Откройте браузер и перейдите на официальный веб-сайт Apple.
- На главной странице сайта найдите раздел Поддержка и нажмите на него.
- В разделе Поддержка выберите категорию Драйверы и загрузки.
- На странице Драйверы и загрузки введите в поле поиска Apple Trackpad и нажмите кнопку поиска.
- В результате поиска появится список доступных драйверов для Apple Trackpad. Найдите соответствующий вашей операционной системе (Windows 10) и нажмите на него, чтобы перейти к странице загрузки.
- На странице загрузки драйвера для Apple Trackpad выберите соответствующий пункт загрузки и нажмите на него. Загрузка начнется автоматически.
После завершения загрузки драйвера вам нужно будет выполнить установку, следуя инструкциям на экране. После установки драйвера вам может потребоваться перезагрузить компьютер, чтобы изменения вступили в силу.
Теперь вы сможете пользоваться Apple Trackpad на компьютере с Windows 10 и настроить его в соответствии с вашими предпочтениями.
Как установить драйверы Apple Trackpad на Windows 10?
Драйверы Apple Trackpad позволяют использовать устройства Apple на операционной системе Windows 10. Чтобы установить драйверы Apple Trackpad на ваш компьютер с Windows 10, следуйте приведенным ниже шагам:
- Перейдите на официальный веб-сайт Apple.
- Найдите раздел «Поддержка» или «Загрузки».
- Выберите свою модель устройства Apple Trackpad и операционную систему Windows 10.
- Скачайте драйверы для Windows 10.
- Откройте установочный файл и следуйте инструкциям.
- После установки драйверов перезагрузите компьютер.
- Подключите Apple Trackpad к компьютеру и дождитесь, пока драйверы будут успешно установлены.
- Откройте настройки Windows 10 и найдите раздел «Устройства» или «Блютуз и другие устройства».
- Добавьте Apple Trackpad как устройство в этом разделе.
- Настройте параметры Apple Trackpad в соответствии с вашими предпочтениями.
После завершения всех перечисленных шагов вы сможете использовать Apple Trackpad на операционной системе Windows 10 и настроить его под свои нужды.
Как настроить Apple Trackpad под Windows 10?
Настройка Apple Trackpad под Windows 10 может быть немного сложной задачей, но с помощью правильных драйверов и настроек вы сможете использовать его в полной мере.
Вот несколько шагов, которые помогут вам настроить Apple Trackpad под Windows 10:
- Скачайте и установите правильные драйверы. Перейдите на официальный веб-сайт Apple, найдите раздел «Поддержка» и скачайте драйверы для Trackpad под Windows 10. Запустите загруженный файл и следуйте инструкциям установщика.
- После установки драйверов перезагрузите компьютер. Это позволит операционной системе корректно распознать устройство и применить настройки.
- После перезагрузки откройте раздел «Настройки» в Windows 10. Для этого нажмите правой кнопкой мыши на кнопке «Пуск», затем выберите «Настройки».
- В разделе «Настройки» найдите и выберите «Устройства».
- В меню слева выберите «Bluetooth и другие устройства». В разделе «Устройства Bluetooth и другие» убедитесь, что Bluetooth включен.
- Включите Apple Trackpad, чтобы он был обнаружен вашим компьютером. Это можно сделать путем нажатия и удерживания кнопки питания, обычно расположенной на задней стороне Trackpad.
- После того, как ваш компьютер обнаружит Apple Trackpad, он будет отображаться в разделе «Другие устройства». Щелкните на нем, а затем выберите «Добавить устройство».
- Windows 10 начнет поиск и установку драйверов для Apple Trackpad. Дождитесь завершения этого процесса.
- После установки драйверов вы сможете настроить Apple Trackpad под свои предпочтения. Для этого вернитесь в раздел «Настройки», выберите «Устройства» и затем «Трекпад». Здесь вы можете настроить различные параметры, такие как скорость движения, жесты и т. д.
- После внесения всех необходимых настроек вы можете начать использовать Apple Trackpad вместе с Windows 10 на вашем компьютере.
Следуя этим шагам, вы сможете настроить Apple Trackpad под Windows 10 и наслаждаться комфортным использованием этого устройства на своем компьютере.
Особенности работы Trackpad на Windows 10
Использование Apple Trackpad на операционной системе Windows 10 обладает несколькими особенностями и требует дополнительной настройки.
Во-первых, стоит отметить, что Apple Trackpad разработан специально для устройств Apple и изначально предназначен для работы с macOS. Поэтому для использования его на Windows 10 необходимо установить драйверы, которые обеспечат правильное функционирование устройства.
После установки драйверов, Trackpad может работать в Windows 10 с некоторыми ограничениями. Например, некоторые жесты могут не поддерживаться или работать неправильно. Также, могут быть проблемы с подключением и определением устройства.
Для более удобной работы с Trackpad на Windows 10 можно воспользоваться программными решениями, которые добавляют дополнительную функциональность и настройки. Например, с помощью программы Boot Camp можно настроить различные жесты, такие как движения с учетом нескольких пальцев и прокрутку.
Также, необходимо отметить, что при использовании Trackpad на Windows 10 может потребляться больше энергии, по сравнению с использованием на macOS. Это может привести к снижению времени автономной работы устройства.
| Особенности работы Trackpad на Windows 10: |
|---|
| 1. Необходимость установки драйверов |
| 2. Ограниченная поддержка жестов |
| 3. Проблемы с подключением и определением устройства |
| 4. Дополнительные программные решения для расширения функциональности |
| 5. Увеличенное потребление энергии |
Как исправить проблемы с Apple Trackpad на Windows 10?
Если у вас возникли проблемы с работой Apple Trackpad на компьютере с операционной системой Windows 10, вот несколько способов, которые могут помочь исправить ситуацию:
1. Обновите драйверы
Часто проблемы с Apple Trackpad на Windows 10 возникают из-за устаревших или неправильно установленных драйверов. Для решения этой проблемы необходимо обновить драйверы до последней версии. Вы можете скачать и установить последние драйверы с официального сайта Apple.
2. Перезагрузите компьютер
Иногда проблемы с Apple Trackpad на Windows 10 могут возникать из-за неправильной работы системы. Перезагрузите компьютер, чтобы очистить временные файлы и восстановить работу устройства.
3. Проверьте настройки Trackpad
Убедитесь, что настройки Trackpad на компьютере с Windows 10 правильно настроены. Откройте раздел «Параметры» в меню «Пуск» и найдите раздел «Устройства». В этом разделе вы найдете настройки для Trackpad, где вы сможете настроить его работу по своему усмотрению.
4. Проверьте аппаратное обеспечение
Если проблема с Apple Trackpad на Windows 10 остается нерешенной, возможно, проблема связана с аппаратным обеспечением. Проверьте, что всё хорошо с подключением и состоянием устройства. Попробуйте использовать Trackpad на другом компьютере или покажите его специалисту для проверки и ремонта.
5. Установите альтернативный драйвер
Если все вышеперечисленные методы не помогли решить проблему, можно попробовать установить альтернативный драйвер для Apple Trackpad на Windows 10. Существуют сторонние программы, которые предлагают драйверы и утилиты для использования Apple Trackpad на компьютерах с операционной системой Windows.
Если ни один из этих способов не помог вам решить проблему с Apple Trackpad на Windows 10, рекомендуется обратиться в службу поддержки Apple.
Резюме: Apple Trackpad на Windows 10 — удобство и функциональность
Установка и настройка драйверов Apple Trackpad на операционную систему Windows 10 открывает пользователю новые возможности для работы с персональным компьютером. Это становится возможным благодаря сочетанию удобства использования и обширного функционального набора, предлагаемого данным устройством.
Установка драйверов позволяет полностью адаптировать Apple Trackpad для работы в операционной системе Windows 10. В результате, пользователи получают привычное управление и функциональность, которые они привыкли использовать на устройствах Apple.
Apple Trackpad поддерживает широкий спектр жестов, которые значительно упрощают и ускоряют работу с компьютером. Пользователи могут использовать многочисленные жесты для перемещения по страницам, масштабирования, прокрутки и других действий в приложениях.
Кроме того, Apple Trackpad позволяет настраивать особые команды и жесты, чтобы создать более индивидуальный и удобный пользовательский опыт. Настройка осуществляется через специальное программное обеспечение, предоставляемое вместе с драйверами.
Интеграция Apple Trackpad на Windows 10 также позволяет максимально использовать возможности операционной системы, такие как управление рабочим столом виртуального стола, переключение между приложениями и многое другое.
Таким образом, установка и настройка драйверов Apple Trackpad на Windows 10 позволяет пользователю использовать устройство Apple на равне с официально поддерживаемыми устройствами Windows. Это идеальное решение для тех, кто предпочитает продукты Apple, но предпочитает работать с Windows 10.
Apple Input Device Drivers for Windows 10 & 11
Re-packaged official driver support software enabling the native usage of various Apple accessories and peripherals—including keyboards, mice, and trackpads.
Version
Built with Windows Support version 6.1.7071 (latest version).
Information
Apple has released drivers enabling the native usage of their proprietary interface and peripheral devices on Microsoft Windows operating systems.
To protect its users, Apple began requiring their driver downloads to occur through a controlled utility—known as Boot Camp Assistant—available only on macOS to automate the process and prevent the user from accidental misconfiguration of critical system drivers, but this also restricted the accessibility to non-critical and necessary device drivers such as human interface devices. This repository aims to provide access to device drivers in the event that they cannot be acquired via Boot Camp Assistant.
Compatibility
The drivers listed here are compatible with Windows 10 and 11. Though Apple has not made an official comment on Windows 11 compatibility, testing demonstrates they still function as intended.
Compatible devices include all versions of Apple Magic Mouse, Apple Magic Keyboard, Apple Magic Trackpad, and all Apple proprietary wired keyboards and mice.
Usage
To install the desired device driver, open the folder name corresponding to the device type, right-click the .inf file and choose Install. Upon completion you will need to disconnect and reconnect your device.
The Apple Magic Keyboard will require you to install the .inf files in both the AppleKeyboard and AppleMagicKeyboard2 folders.
Settings
Function Key Reversal
To reverse the function of the Fn key, change the following DWORD (32-bit) Values in the Registry Editor from 0 to 1:
HKEY_LOCAL_MACHINE\SYSTEM\ControlSet001\Services\KeyMagic\OSXFnBehavior
HKEY_LOCAL_MACHINE\SYSTEM\CurrentControlSet\Services\KeyMagic\OSXFnBehavior
Inverted Scrolling
To reverse the direction of the scroll wheel the same way macOS does, change the following DWORD (32-bit) Value in the Registry Editor from 0 to 1 and restart your PC:
HKEY_LOCAL_MACHINE\SYSTEM\CurrentControlSet\Enum\HID\xxxxx\yyyyy\Device Parameters\FlipFlopWheel
Let xxxxx respresent the device instance ID (this can be found through Device Manager) and yyyyy the next (only) available registry key.
Remapping the ⌘ Key
To make the command key ⌘ function as a control CTRL the same way macOS does, you will need to use a utility like Sharpkeys or Microsoft PowerToys.
License
Apple has not provided any software license agreement for the use of its Windows Support Software—only Boot Camp Utility, which provides no specifications on proprietary driver usage. Since no usage license has been explicitly declared, the content here is intended only for those running Windows on a genuine macOS product via Boot Camp but have issues downloading the drivers via Boot Camp Assistant.
Resources
brigadier — Utility for downloading Windows Support Software on Windows natively.
Sharpkeys and Microsoft PowerToys — GitHub utilities that can assist in remapping the ⌘ key to emulate macOS.
Boot Camp Support Software — Versions 5.1.5621 and 4.0.4033 for Windows 7 installs (use this table to find out which version you need).
Boot Camp Utility — Software License Agreement (PDF)
-
Главная -
Драйверы
-
Устройства ввода
-
Устройства ввода Apple
- Apple Trackpad
-
Apple Trackpad
Версия:
3.0.0.1
(13 июл 2009)
Файл *.inf:
aapltp64.inf
Windows Vista
x64,
7
x64,
8
x64,
8.1
x64,
10/11
x64
-
USB\VID_05AC&PID_0217&MI_01
-
USB\VID_05AC&PID_0218&MI_01
-
USB\VID_05AC&PID_0219&MI_01
-
USB\VID_05AC&PID_021A&MI_01
-
USB\VID_05AC&PID_021B&MI_01
-
USB\VID_05AC&PID_021C&MI_01
-
USB\VID_05AC&PID_0229&MI_01
-
USB\VID_05AC&PID_022A&MI_01
-
USB\VID_05AC&PID_022B&MI_01
-
-
Apple Trackpad
Версия:
3.0.0.1
(13 июл 2009)
Файл *.inf:
aapltp.inf
Windows Vista
x86,
7
x86,
8
x86,
8.1
x86,
10/11
x86
-
USB\VID_05AC&PID_0217&MI_01
-
USB\VID_05AC&PID_0218&MI_01
-
USB\VID_05AC&PID_0219&MI_01
-
USB\VID_05AC&PID_021A&MI_01
-
USB\VID_05AC&PID_021B&MI_01
-
USB\VID_05AC&PID_021C&MI_01
-
USB\VID_05AC&PID_0229&MI_01
-
USB\VID_05AC&PID_022A&MI_01
-
USB\VID_05AC&PID_022B&MI_01
-
В каталоге нет драйверов для Apple Trackpad под Windows.
Скачайте DriverHub для автоматического подбора драйвера.
Драйверы для Apple Trackpad собраны с официальных сайтов компаний-производителей и других проверенных источников.
Официальные пакеты драйверов помогут исправить ошибки и неполадки в работе Apple Trackpad (устройства ввода).
Скачать последние версии драйверов на Apple Trackpad для компьютеров и ноутбуков на Windows.
Скачать и обновить нужные драйверы автоматически
Версия: 1.3.10.2240 для Windows 7, 8, 10 и 11
Бесплатное ПО
В комплекте идет опциональное ПО
- Yandex Browser
- Opera Browser
- Avast Free Antivirus
- World of Tanks
- World of Warships
Trackpad++ is the first of its kind driver and it is the sole alternative for using Apple’s Multitouch Trackpad with Microsoft Windows installed on your MacBook Pro or MacBook Air devices.
This driver enables the use of a trackpad in Windows if you decide to switch to Microsoft’s operating system on your MacBook notebook.
What are some of the features and benefits of the Trackpad++ driver?
It greatly expands multi-touch functionality and allows for two, three, and four-finger gestures, including tab, back or forward, zoom in and out, show and hide windows, and even the newly implemented Windows 10 gestures.
Two-finger scrolling capability has been significantly optimized, and it resembles the Mac OS scrolling model, which allows for accelerated or natural touch options.
So-called pointer ballistics are enhanced as well. Trackpad++ allows for two-finger dragging without any bugs or errors and provides the possibility to increase the pointer speed while dragging.
Users can fine-tune options for ignoring any accidental trackpad input during typing sessions and removing accidental drag & drop actions (when you’re dragging tap-style). It also comes with a built-in Control Module, where you can conveniently adjust all of the program’s settings.
Trackpad++ has complete native support for all the latest versions of Windows, including 64-bit Windows 7, Windows 8 and Windows 10.