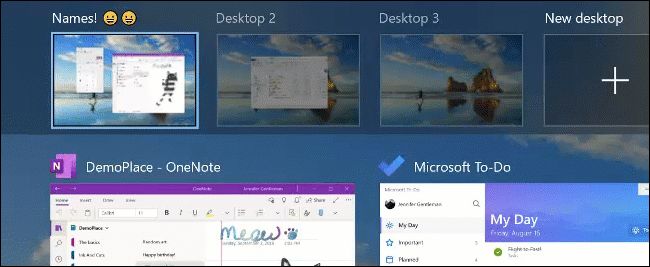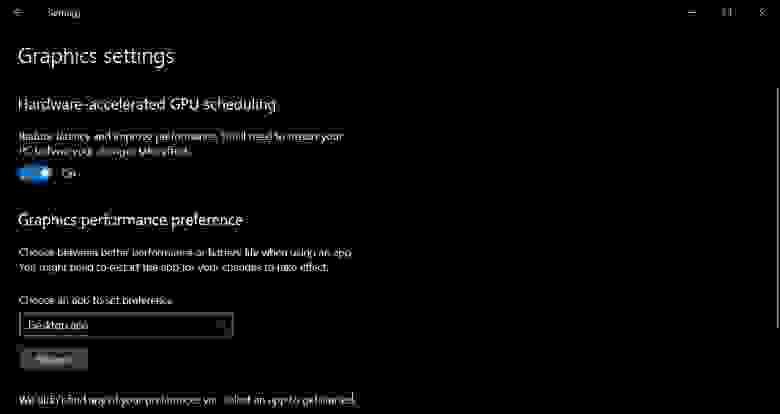What is Windows 10 Ameliorated?
Windows 10 AME aims at delivering a stable, non-intrusive yet fully
functional build of Windows 10 to anyone, who requires the Windows
operating system natively. Spyware systems, which are abundant in
Windows 10 by default, have not been disabled using group policy,
registry entries or various other workarounds – they have been entirely
removed and deleted from the system, on an executable-level. This
includes Windows Update, and any related services intended to re-patch
the system via what is essentially a universal backdoor. Core
applications, such as the included Edge web-browser, Windows Media
Player, Cortana, as well as any appx applications, have also been
successfully eliminated. The total size of removed files is about 2 GB.
Great
effort has been invested in maintaining the subsequent system’s
stability, bug-free operation and user experience, as many of these
removed services conflict with core Windows 10 features.
Default Login Credentials:
Username: user
Password: malte
Documentation
https://wiki.ameliorated.info/documentation_2004
Guide: How to Create Your Own «lite» version of Windows 10
https://archive.org/details/guide_202009
comment
Reviews
Reviewer:
Atheist Antichrist
—
favoritefavoritefavoritefavoritefavorite —
December 29, 2021
Subject:
Win 10 AME is teh_awesome
Win 10 AME is the best, I like it way better than Win 10 Vanilla. It’s faster due to much of the B.S. being removed which is a benefit to everything, especially games. AME is a little quirky at times, but after awhile it’s not very noticeable, and the advantages of this version make up for any failings as far as I’m concerned.
Reviewer:
NOTDonald
—
favorite —
February 14, 2021
Subject:
Windows 10 Ameliorated on VMWare Player
I tried to install this ISO on VMWare Player 16.
It installs. The given username and password go the next step. Then I just get a blank screen. Ctrl-Alt-Del brings up the Task Manager, but I cannot start explorer.exe, the usual way of provoking a Desktop. I can Shutdown cleanly from here, but that is all.
This is much less than I am hoping for.
Your mileage may vary.
В статьях про раздувание софта часто упоминают лаги Windows 10/11. Главная причина — ожирение кода в новых версиях. Для работы ОС с каждым годом требуется всё больше ресурсов. После засорения системы приходится ждать 10–20 секунд, пока отрисуются пункты контекстного меню по правой кнопке…
Конечно, можно купить новое железо. Или поставить дистрибутив Linux, оптимизированный для ограниченных ресурсов.
Но что делать, если приходится поневоле сидеть под Win10/11? Тогда остаётся одно — бороться с ожирением софта хирургическим путём. А именно, отключить ненужные модули и компоненты, развестистый GUI, анимацию и спецэффекты, удалить лишний софт, почистить реестр. Другими словами, спустить жирок из системы. После мануальных процедур винда начинает шевелиться значительно бодрее.
▍ Настройки оптимальной производительности
Сразу после установки Windows 10/11 можно отключить ненужные спецэффекты и анимацию.
Эти настройки подозрительно далеко спрятаны, учитывая их важность: Панель управления → Система и безопасность → Система → Дополнительные параметры системы. После этого открывается окно Свойства системы, где на вкладке Дополнительно в разделе Быстродействие нужно нажать кнопку Параметры.
В последних версиях найти в Windows хоть какие-то конкретные настройки — тот ещё квест, они скачут по разным разделам совершенно непредсказуемо.
Вот искомое:
Некоторые не знают об этих настройках — и живут с лагами в красивом GUI с тенями, анимациями, спецэффектами, «свистульками и перделками», в то время как железо не рассчитано на такие вычисления в фоновом режиме.
Другое дело, если вы купили топовый CPU и GPU. Тут стоит противоположная задача — найти им какое-нибудь применение. Тогда интерфейс оптимизируется именно на максимальную красоту, чтобы хоть как-то оправдать трату денег.
▍ Auslogics BoostSpeed
Второй этап — удаление ненужных модулей и очистка автозагрузки. Общая оптимизация системы. Например, это можно сделать с помощью Auslogics BoostSpeed или другого набора аналогичных утилит.
Это комплект программ для оптимизации системы, в том числе:
- оптимизация настроек MS Office, DirectX, браузеров и некоторых дефолтных программ Windows;
- деинсталлятор программ, которые невозможно удалить штатными средствами Windows (также для этих целей можно рекомендовать Revo Uninstaller);
- менеджер автозагрузки;
- отключение ненужных служб и процессов (типа Adobe Acrobat Update, службы поддержки Bluetooth, управления радио и прочих).
После первичного сканирования рекомендуется отключить ряд системных служб, которые постоянно тормозят систему, в том числе:
- предкеширование SuperFetch (бесполезно на SSD);
- служба регистрации ошибок;
- служба клиента отслеживания изменившихся связей;
- служба автономных файлов;
- служба SMSRouter;
- служба PhoneSvc;
- служба dmwappushservice.
… и десятки других ненужных сервисов, которые постоянно работают фоновом режиме. Некоторые периодически добавляют заметные лаги: например, индексирование файлов. Даже на глаз видно, как диск внезапно начинает шуршать без малейшего повода.
▍ Удаляем шпионские модули
Не лишним будет отключить телеметрию и другие шпионские модули. Некоторые дистрибутивы Windows изначально идут без них. Например, недавно вышла сборка Windows 10 Ameliorated под лозунгом «Минус шпионский софт, плюс стабильность и безопасность». Тут сделан упор на защиту информации и конфиденциальность. При таком раскладе оптимизация системы с повышением производительности и стабильности — скорее побочный эффект.
Главное изменение Windows 10 AME по сравнению со стандартной сборкой — полное удаление шпионских модулей, которые в обилии присутствуют в Windows по умолчанию. Да, их можно отключить с помощью групповых политик или через реестр, но это не устраняет утечку данных на серверы Microsoft.
Независимые исследования показали, что Windows может игнорировать групповые политики.
Пакеты IPv6 видны в трафике после отключения данного протокола, источник
Так что единственный способ защититься от утечки информации — ручное удаление шпионских компонентов.
Удалённые модули:
- вся подсистема Windows Update (рассматривается разработчиками как универсальный бэкдор с неограниченными полномочиями), включая возможность установки патчей вручную;
- система активации Windows и проверки лицензионных ключей: установка активирована ключом Windows 10 Pro N RTM и больше не проверяет статус, потому что механизм проверки отсутствует;
- браузер Edge;
- Windows Media Player;
- Cortana;
- все пакеты AppX.
Общий объём удалённых файлов: около 2 ГБ.
За счёт удаления шпионских модулей повышается стабильность системы, потому они разработаны сторонними группами разработчиков, а не разработчиками ядра системы. Соответственно, они зачастую конфликтуют с ядром Windows 10, приводят к сбоям, порождают баги и добавляют уязвимостей.
- канал со ссылкой на последний ISO (5,13 ГиБ);
- документация для самостоятельной сборки.
Для обновления Windows 10 AME предлагается скачивать новые образы, которые включают все критические патчи безопасности, вышедшие на момент сборки. Как было сказано выше, шпионская подсистема Windows Update полностью удалена.
Это понятный подход, потому что каждый апдейт Windows теоретически может внести любые недокументированные изменения в вашу систему. В описании апдейтов компания Microsoft обычно перечисляет правки, а в конце списка стоит фраза: «… И прочие изменения». Неоднократно бывало, что очередной апдейт Windows изменял настройки по умолчанию, восстанавливал удалённые файлы или отменял другие действия, сделанные пользователем.
Разработчики Windows 10 AME полностью удалили Windows Update, но всё равно подчёркивают, что Windows в принципе нельзя рассматривать как полностью безопасную платформу даже после такой модификации.
Для защиты от эксплуатации уязвимостей в отсутствие патчей безопасности они рекомендуют лишить дефолтного пользователя прав администратора, что сразу исключает примерно 94% возможных атак.
▍ В качестве бонуса: PowerToys и SysInternals
Фантастический набор системных утилит PowerToys недавно выложили в опенсорс. Это крайне полезные инструменты, которые дополняют стандартный функционал Windows.
PowerToys оптимизируют не столько производительность системы, сколько вашу личную продуктивность, что иногда намного важнее.
Впервые PowerToys вышли для Windows 95 и с тех пор неоднократно обновлялись. Инструменты настолько простые и фантастически полезные, что абсолютно непонятно, почему Microsoft не включила их в состав операционной системы.
Комплект периодически изменяется. Сейчас он включает 12 утилит. Отдельные программы активируются сочетанием клавиш, которое можно изменить на свой вкус.
- Поверх других окон. Закрепляет одно окно всегда сверху, даже если фокус переходит на другое окно.
Хоткей по умолчанию: Win+Ctrl+E
Например, вы работаете с кучей окон, но калькулятор всегда останется сверху.
Примечание. Есть калькуляторы типа NumLock Calculator, которые выскакивают и прячутся по нажатию хоткея (
NumLock), но закрепление через PowerToys в некоторых случаях удобнее, тем более оно работает для любого окна, а не только калькулятора. - PowerToys Awake позволяет оставить компьютер включённым, не изменяя текущих настроек питания. Если по какой-то причине вы отходите от компьютера, но нужно запретить выключение монитора/компьютера — просто нажимаете правой кнопкой в трее и выбираете соответствующий пункт.
- Цветоподборщик — служебная программа для подбора цветов на уровне системы. Можно щёлкнуть по любому пикселю на экране (в любом окне) — и получить его значение.
Есть даже встроенный редактор, который открывается после выбора цвета.
Поддерживаемые форматы цветов:
Хоткей по умолчанию: Win+Shift+C
- FancyZones — позволяет начертить на мониторе произвольный макет для расположения окон. При перетаскивании окна в зону размер окна изменяется и перемещается для заполнения этой зоны.
Это хорошее дополнение к стандартным горячим клавишам
Win + стрелки ← ↑ → ↓, которые перемещают активное окно Windows на левую/правую половину или четверть экрана.Хоткей по умолчанию: Win+Ctrl+Ё
- Надстройки для проводника: предпросмотр в проводнике файлов SVG, Markdown (.md и др.), PDF, исходного кода (.cpp, .py, .json, .xml и др.) и G-кода — языка печати для 3D-принтеров (.gcode).
Хоткей по умолчанию: Win+Ctrl+E
- Изменение размера изображений — расширение к Проводнику для массового изменения размера картинок
Хоткей по умолчанию: Win+Ctrl+E
Расширение полезно для тех, кто не использует IrfanView или другой инструмент для массового преобразования изображений:
- Диспетчер клавиатуры позволяет переопределить клавиши на клавиатуре. Например, по нажатию
Абудет вводитьсяБ. Так можно повесить полезные функции наScrollLockF5–F12и прочие малоиспользуемые клавиши, а также переназначить любые хоткеи, кроме Ctrl+Alt+Del и ещё парочки жёстко зарезервированных системой. - Служебные программы мыши повышают функциональность мыши и курсора. В настоящее время коллекция состоит из следующих элементов:
- Поиск мыши
- Средство выделения мыши
- Перекрестие указателя мыши
Хоткей по умолчанию: Двойное нажатие левого Ctrl или встряхивание мыши наводит фокус на курсор, как показано на анимации выше.
- Расширенное переименование для массового переименования файлов по регулярному выражению и шаблонам типа
$ss(текущая секунда) и$fff(миллисекунда). Утилита полезна для тех, кто не использует Total Commander или другой продвинутый файл-менеджер, где такая функциональность всегда была.Пример использования переменных:
- PowerToys Run — панель быстрого запуска программ, поиска запущенных процессов, простых вычислений, выполнения системных команд, поиска в интернете и т. д. Работает примерно как Alfred на MacOS.
Хоткей по умолчанию: Alt+Пробел
- Подсказки по сочетаниям клавиш — выводит на экран описание горячих клавиш, активных в данный момент (в сочетании с клавишей
Win).Хоткей по умолчанию: Win+Shift+/
- Отключение звука видеоконференции:
- Отключение камеры и микрофона: Win+Shift+Q
- Отключение микрофона: Win+Shift+A
- Отключение звука камеры: Win+Shift+O
Установить PowerToys можно из бинарника с Github (x64 и ARM64), через Microsoft Store или просто из консоли (если у вас инсайдерская сборка Windows и установлен WinGet):
winget install Microsoft.PowerToys -s wingetДля более подробной информации см. официальную документацию PowerToys.
Другой фантастический набор инструментов для копания в кишочках Windows называется SysInternals. Освоив PowerToys и SysInternals, можно считать себя начинающим системным администратором.
▍ Вывод
За виндой нужно постоянно следить, чтобы в ней не прописался лишний софт. Ненужные модули и программы желательно полностью вычищать из реестра, чтобы в диспетчере задач не всплывало лишних процессов.
Кто-то думает, что новые версии программ сделают жизнь лучше. Но выходит наоборот. Интерфейс программ меняется, а Windows становится медленнее с каждым апдейтом, с каждой новой программой, так что спустя два–три года уже заметны серьёзные лаги. В целом, бездумные обновления и установки всего подряд приводят к замусориванию системы.
Можно собрать подборку минималистичных программ, которые отлично работают — и придерживаться их. В этом случае даже Windows 10/11 (после оптимизации) будет летать как новенькая.
What is Windows 10 Ameliorated Edition?
Updated: October 2, 2023
Windows 10 Ameliorated Edition (AME) is a customized version of Windows 10 designed to provide a purified and improved computing experience. It goes beyond the standard Windows 10 by removing bloatware, enhancing privacy, and optimizing system performance. This open-source project, available on GitHub, uses carefully crafted scripts to achieve these goals.
How does Windows 10 AME differentiate from Windows 10 by Microsoft?
- Turns off all the spying features of Windows 10
- Disables Cortana
- Removes Edge browser and installs a more privacy oriented browser of your choice instead
- Removes the MS Office because it has a keylogger inside
- Denies 94% of the attacks related to the Administrator vulnerability
- Removes the bloat from the “Start menu” and the Taskbar
- Removes the advertising software that comes preinstalled with Windows 10
- Removes unneeded bloat from the GUI
Unlocking Windows with Microsoft Activation Scripts (MAS)
Microsoft Activation Scripts (MAS) is a powerful tool that offers legal ways to activate Windows. It provides various activation methods, including HWID, Ohook, KMS38, and Online KMS, with a focus on open-source code to minimize antivirus detections. Follow these steps to activate Windows:
Method 1 – PowerShell (Recommended):
- Right-click on the Windows start menu and select PowerShell (Windows 8.1/10/11).
- Copy and Paste the following code then press “Enter”:
irm https://massgrave.dev/get | iex
- Follow the on-screen instructions to complete the activation process.
Method 2 – Traditional:
- Download the MAS file and extract it.
- Locate the “All-In-One-Version” folder in the extracted files.
- Run the “MAS_AIO.cmd” file.
- Follow the on-screen instructions to complete the activation process.
Installation Requirements for AME 10 (Playbooks)
Before installing AME 10, ensure the following requirements are met:
- A fully updated version of Windows 10 22H2 Home or Pro
- Disabled Microsoft Defender
- AME Wizard Beta, it’s folder and %TEMP% must be added as exceptions in MS Defender
- Adjusted Windows Security settings
Upgrading Windows 10 Legacy AME to Latest release:
If you plan to upgrade from a legacy AME release to AME 10, consult the provided guide. Keep in mind that Ameliorated may not provide support for this method outside of the documentation.
Windows 10 AME Advantages and Disadvantages
Advantages:
- Uses 80% less RAM and CPU usage
- Quick startup times
- Cleaner GUI
- It’s not sending your data to Microsoft
- Requires Administrator password for basic operations
- You can customize your AME Playbook according to your taste
Disadvantages:
- Possible DirectX 12 issues (rare)
- Incompatibility with new MS Office (uses alternatives)
- Limited customization options (improved with playbooks)
- Some system settings may reset after a restart (improved with playbooks)
- No official updates or support (improved with playbooks)
- No support for 32-bit versions
- Internal search function may not work as intended (improved with playbooks)
The methods mentioned below are mainly for those who installed windows 10 AME from an ISO.
Windows 10 AME Automated Batch File – ISO Method
This batch file can automate various tasks with Windows 10 AME, including changing usernames, modifying lock screen images, adjusting language settings, elevating user permissions, enabling Windows Script Host, and more. This method is primarily for users who installed AME using the ISO method.
Advanced Language Configuration – ISO Method
If you used the old ISO method for installation and want to customize your input language, follow these steps:
Windows Language Configuration
$lang = New-WinUserLanguageList en-US
$lang.Add("bg")
$lang[1].InputMethodTips.Clear()
$lang[1].InputMethodTips.Add('0402:00040402')
Set-WinUserLanguageList -LanguageList $lang
Fixing Issues with Cinema4D, Cinebench, and After Effects on Windows 10 AME
If you encounter problems with Cinema4D, Cinebench, or After Effects on Windows 10 AME, you can resolve them by replacing the ClipSVC.dll file. Please note that this may compromise some AME features!
Important !
Never use the following command in the console:
sfc /scannow
This command can undo the AME changes and reinstall Microsoft bloatware.
Is an Open Shell update on Windows 10 Ameliorated usual?
Open Shell is an open-source menu for Windows 10. Updates for Open Shell on Windows 10 Ameliorated are expected. You can choose to update or not. It won’t noticeably impact your current installation.
Final Thoughts
Windows 10 Ameliorated provides an alternative to the standard Windows 10 experience, focusing on privacy, performance, and reduced bloatware. It’s an excellent choice if you value your privacy and want a improved Windows experience.
Scripts
This repository contains all of the scripts required to create an ameliorated Windows 10.
These scripts are used in conjunction with each other to, in part, create an Ameliorated Windows 10 install from scratch. These are divided into two folders, one for Windows and one for Linux. They have been divided into BASH and BATCH for simplicity’s sake. The reason for not dividing them into Windows and Linux is due to the rational that some of the scripts, while they are BASH scripts, they are made to be run on Windows. The reason for this is made apparent in the documentation.
Download
If you are following the documentation, simply download the latest release for the version of Windows 10 you are using.
How to use these scripts
The documentation for the use of these scripts is on the wiki, found here, to avoid any unnecessary problems, please follow this documentation when using these scripts. Simply put, the batch script is to be run both before and after the bash script, and the bash script must be run in Linux.
Batch scripts
The main script in the folder is the «amelioration» script, this is the script that sets up everything that can be set up in Windows itself. This script is used both before and after the BASH script is run in Linux.
Bash scripts
This folder holds both the main «ameliorate» script and auxiliary scripts. The auxiliary scripts are helpful in setting up Windows and can be ran in Windows with Cygwin. As with all BASH scripts, the file permissions may be need to be changed so that they can be executed, example below.
chmod +x ameliorated_2004.sh
FAQ
1. Which versions of Windows do these scripts worth with?
Ans: The scripts are made to work with a specific version of Windows 10. Use on any other version may result in unexpected behavior or a broken system.
Credits
The original authors of these scripts are the awesome guys over at Ameliorated.
Потрясающая «убийца» Windows 10, которая лучше в десятки раз
Операционная система Windows 10 – это самый настоящий пережиток прошлого. Все те люди, которые за всю свою жизнь использовали только «винду», с этим, конечно, не согласятся. Причина в том, что когда пользуется чем-то одним на протяжении всей жизнь, то сравнить эту вещь с какой-то другой нельзя. К счастью, с каждым годом все больше людей понимает, что компания Microsoft не способна создавать нормальные операционные системы, предназначенные для развлечений и работы.
Каждый раз когда включаешь компьютер на Windows 10, то невольно надеешься на то, что он запустится. Виной всему многочисленные навязчивые обновления от Microsoft, которые выпускаются регулярно. Частенько они приводят к самопроизвольным перезагрузкам и многим другим проблемам, вплоть до сильного снижения производительности. Большая часть пользователей наверняка использует компьютеры на «винде» исключительно для интернет-серфинга и просмотра, например, каких-то фильмов.
С этой задачей отлично справится и операционная система Linux, но здесь есть один нюанс. Простому пользователю, который всю свою жизнь пользуется только «виндой», будет сложно перейти на тот же дистрибутив Ubuntu. Именно поэтому независимая команда разработчиков поставила себе задачу создать такую ОС, которая сможет взять все самое лучше от macOS и стать полноценной настоящей заменой Windows 10. У них это получилось, а называется новая разработка elementary OS.
Вот уже как несколько лет всем желающим доступна потрясающая «убийца» Windows 10, которая лучше в десятки раз. Речь идет об операционной системе elementary OS, которая обладает стильным минималистичным дизайном и интерфейсами в стиле macOS. Основой ОС является дистрибутив Linux, поэтому на нее можно устанавливать тысячи самых разных программ на любой вкус и цвет. Например, пользователям доступны браузеры Chrome, Firefox и Opera, а также официальный клиент того же Telegram.
При прочих равных, операционная система elementary OS, так как она основана на Linux, значительно быстрее Windows 10, гораздо стабильнее, намного проще и понятнее. Рядовому пользователю потребуется всего несколько часов на то, чтобы привыкнуть к ее основным функциям и возможностям. Команда разработчиков регулярно выпускает для нее обновления, которые можно устанавливать, чтобы получать доступ к новым функциям и возможностям.
После установки elementary OS о каких-либо вирусах можно будет навсегда забыть, а компьютер наконец-то начнет работать стабильно и быстро. Больше никаких перезагрузок, зависания или тормозов. Все будет работать так, словно это настоящий Mac. В операционную систему встроен «Независимый магазин открытого программного обеспечения», позволяющий скачивать программы и игры на любой вкус и цвет. Прямо «из коробки» в ОС уже есть все необходимые программы и функции, которые нужны для комфортной работы за компьютером.
Официальный сайт elementary OS доступен здесь.
Windows 10 AME Documentation New!
Note about this article
A packaged version of this guide, for offline use, is available here [Not yet available]
The goal of the AME project is to provide a stable and non-intrusive build of Windows 10, without sacrificing usability and Win32 compatibility for the majority of mainstream applications. This includes the avoidance and riddance of privacy infringing automated data collection services, central to Microsoft’s strategy for the Windows 10 operating system.
This page provides a complete step-by-step description of how AME images are mastered based on Windows 10 build 1903 with minor proceeding updates, defining a complete documentation of this project.
While large portions of this process have been automated using various scripts and Linux command line utilities, a large majority requires manual effort, with many of the steps often producing differing and sometimes non-predictable results from instance to instance, increasing the difficulty of this procedure. As such, sections where abnormal behavior may occur have been appropriately highlighted.
It is also recommended that anyone attempting to reproduce the steps in this guide be moderately versed with Linux and consequently also not afraid of using the command line.
Contents
Installation of Windows 10 1903
Firstly, you will need to grab a clean ISO of Windows 10 build 1903. This can be done from Microsoft’s website directly, or via the use of third party tools, such as the Microsoft Windows and Office ISO Download Tool.
During installation, particularly the next few steps, it is necessary to disconnect your target machine from the Internet. Burn the image to a USB flash drive or attach it in your VM manager to boot the installation medium. A partition size of at least 32GB is required.
If you purchased your key from a third party, you may want to activate the key using a vanilla Windows 10 Installation on your machine before proceeding with AME, as the key will be tied to your motherboard and unable to be used again. Third party sellers sometimes check for this so they can make more money by reselling the key if you did not use it within a short time from purchasing it.
The installation and initial setup proceeds mostly normally, with the arguably placebo-trier toggles for privacy being disabled for good measure. It is again very vital to mention that no internet connection be established during the entire installation!
Extracting and Installing Updates
Before further changing the operating system, we recommend installing Microsoft’s security updates. Both the Servicing Stack Update (SSU) and Cumulative Updates are required to properly install updates. The Cumulative Update includes all updates released since the initial release of 1903. This means that only the latest Cumulative Update is required to obtain updates included in prior Cumulative Updates. The correct SSU for the Cumulative Update package can be found in the «How to get this update» section of each Cumulative Update page. For a full list of update options, as well as updates proceeding this guide, follow the Microsoft link here. The latest AME release uses SSU KB4528759 in conjunction with Cumulative Update KB4528760.
Proceed at your own risk when installing updates outside of the scope of this guide, as amelioration features with respect to privacy may be jeopardized.
To install an update, use Microsoft’s Deployment Image Servicing and Management (DISM) tool.
Copy the Windows10.0-KB4528759-x64.cab and Windows10.0-KB4528760_PSFX.cab files to the root of the C: drive, or a location of your choosing, and run the following commands from an elevated command prompt:
Reboot before installing the Cumulative Update
Continue by installing the Cumulative Update
Once the Cumulative Update has finished installing, it will prompt for a reboot. Reboot a second time after Windows boots up. The last step concerning updates is to clear the Windows Update cache:
Sometimes the progress bar hangs in the command prompt; it will update if you type on the keyboard. Use the arrow keys since that will not put text on the screen. Cleaning up the cache currently takes longer than installing updates.
Install the Media Feature Pack
Adding the Media Feature Pack allows for the playback of some embedded HTML5 web videos. Firefox, for example, will misbehave if this particular content is attempted to be played, and will indicate to the user that the pack needs to be installed. Other media intensive applications are also affected.
Download the Media Feature Pack from the Microsoft Software Download Service
Cleaning-Up Basic UI Elements
Simplifying the UI and removing extraneous visual features is one of the critical aspects of the amelioration process (as well as ensuring that certain subsequently damaged and/or non-responsive features are pulled from the interface). The following tasks need to be undertaken before the amelioration and ameliorate scripts are executed. Given the various extraneous and difficult to describe UI elements to be navigated for these procedures, videos have also been added to help document these basic tasks.
Note that although these tasks may appear simple, they need to be undertaken before the amelioration or ameliorate scripts are executed.
Cleaning-up the Start Menu and Taskbar
Windows 10 ships with very confusing and misguided functionality and features implemented by default in the taskbar. These can and should be removed manually, aiding in simplifying the UI. Note that most of these features will be unavailable once the amelioration script is executed. The Start Menu tiles (application links) are being removed now, for this very reason. Attempting to remove them later may actually not work.
Install OpenSSH server (optional)
Build 1903 of Windows 10 allows for native integration of an OpenSSH server, sanctioned by Microsoft, with the OpenSSH client coming pre-installed on Pro editions of the software. Installation of the server will be accomplished offline, using the manual steps described on the official project’s github page:
Enabling the SSH server will add an attack vector to your machine. Please keep this in mind when enabling this feature!
Download the latest build of OpenSSH. For a list of the latest releases follow this link.
(We used v8.1.0.0p1-Beta at the time of this guide)
Extract contents of the latest build to C:\Program Files\OpenSSH
Make sure the binary location has Write permissions to just the SYSTEM and Administrator groups. Authenticated users should only have Read and Execute.
In an elevated Powershell console, run the following:
Open the firewall for sshd.exe to allow inbound SSH connections:
Start sshd in an elevated command prompt:
The sshd service should also be configured to auto-start at boot. In an elevated PowerShell window type:
Run Amelioration Script (Pre)
At this stage we are ready to begin the amelioration process, which is structured into various phases due to the nature of Windows 10’s self-updating and healing capabilities. The amelioration script, the Windows-side component of the AME process, is responsible for disabling services, applying individual registry hacks, modifying various configuration files, and installing software. Consequently, this script has both options to be executed before and after the proceeding deletion process.
The script has been heavily commented to reasonably document each operation.
Download the script:
Windows 10 Amelioration script
Windows-side component for the amelioration process, heavily commented for documentation purposes.
BAT File 34 KiB [ SHA256 Sum ]
Version 2020-03-06
Run the amelioration_2019-12-14.bat as Administrator
Once opened, run option 1 Pre-Amelioration from the main menu. This may take several minutes to complete.
The script will likely generate errors; this is fine, it is just unable to remove some of the built-in apps with PowerShell.
After logging back in, change the password of the default user.
In an elevated command prompt, type the following:
Run Ameliorate Script (Linux Required)
To assure that our changes are permanent, we need to remove Windows Update and its self-healing ability. This cannot be done within the running system because of Windows file permissions and repair operations. Another operating system, preferably a Linux distribution, is required for this step.
The Ameliorate script makes heavy use of filesystem fuzzing search operations to effectively find and remove all files classified under specific naming conventions by Microsoft and pipes these paths to delete commands. As noted above, modifying the Windows filesystem from Linux allows us the luxury of ignoring filesystem permissions and ensures that Windows cannot re-patch these files before we reboot. This process enables the complete deletion of all relevant binaries from the system. In addition to the removal process the script also generates a recovery script to restore all of the removed Windows files from backup.
The script is written in bash, and commented to reasonably document various deleted components.
Download the script:
Linux Ameliorate script
Linux-side component for the amelioration process, commented for documentation purposes.
SH File 14 KiB [ SHA256 Sum ]
Version 2020-03-06
Boot into Linux and mount your Windows drive.
Place ameliorate_1903_2020-01-18.sh in the root directory of your Windows drive, and execute it with root permissions:
The script will generate ten errors, two for OfficeHub and eight for MicrosoftEdge. This is due to permissions. This seems to be fine and neither of the programs can run. For unknown reasons, there are multiple copies of Windows files all over the folder structure of Windows 10. The ones that actually run Microsoft Edge are successfully removed.
Once the script has finished, boot back into Windows to continue.
Run Amelioration Script (Post)
Due to the deletion process, at this stage, Windows 10 lacks even basic software, such as a web browser or media player. This process installs the chocolatey package manager and a selection of basic sensible software.
Once again, run the amelioration_2019-12-14.bat as Administrator and enable internet access.
Run option 2 Post-Amelioration from the main menu.
Setup Classic-Shell
The amelioration process, with respect to the disabling and/or outright deletion of certain binaries, such as Cortana, cripples some Windows functionality which needs to be replaced. The Start Menu is left handicapped with disabled search functionality and a few non-functional app links. Thankfully there are open-source projects such as classic-shell, aiming to not only replace the Start Menu with a separate executable, but also to be more functionally similar to the Start Menu from Windows 7 or earlier.
The following describes the steps to configure classic-shell to the state used in AME:
Enable: Show all settings, go to the Skin tab:
Go to the Main Menu tab:
Go to the Menu Look tab:
Modify Windows 10 Explorer
In light of this OldNewExplorer is an excellent project to integrate.
Windows 10 shell extension which can undo «improvements» to file browsing made in newer Windows version.
RAR File 278 KiB [ Source/Mirror ]
Version 1.1.8
Use the following settings:
Install and Configure Cygwin
Get Cygwin, «a Unix-like environment and command-line interface for Microsoft Windows» from their website and install lynx with it, so that apt-cyg can be used to get additional packages for Cygwin. Since the Windows Subsystem for Linux (WSL) will be unavailable in AME, Cygwin is a great addition to the Windows desktop. It allows the use of bash natively, as well as various other ported Unix and Linux tools.
During the install, select all the default options until the Select Packages dialog is reached.
Search for each of the following applications and mark them to be installed. Searching does not display a list of packages; instead, it shows the category that each application is in. To see the packages, you need to expand the category by clicking the plus symbol. The packages you should install are: lynx and nano
Follow through the rest of the installation wizard normally.
To install apt-cyg type the following commands in an elevated Cygwin shell:
Run the latest hardentools from Security Without Borders
Run the latest executable with administrator privileges:
Set Application Defaults
The application defaults for Windows 10 1903 can be set by using either the Windows Settings App, or by a more tedious, but more reliable manual process. The manual process was created due to the 1809 release of Windows 10 containing a feature regression which caused the Windows Settings App method for setting application defaults to be broken. The 1903 release of Windows 10 appears to have fixed this issue, but the manual guide is included as it is known to always set defaults successfully.
Setting the default browser, Music player and Video player are relatively simple one-off changes which need to be done using the Windows Settings App. Open the Windows Settings App, click Apps, then under «Web browser» select Firefox, do the same for «Music player» and «Video player» only this time selecting VLC.
A simple bash script to generate empty files to set application defaults.
SH File 192 Bytes [ SHA256 ]
Version 2020-03-06
File types
File Type Handler Locations
Setting the default wallpaper for desktop and lock screen
Modifying the default Wallpaper
The goal of this section is to demonstrate how to modify the default wallpaper on a system level, replacing and/or adding the default GUI selection. The commands in this section will require an elevated command prompt.
First take basic permission ownership over the wallpaper you want to replace:
Modify access control for the default wallpaper:
Replace the wallpaper with your own specified file:
After this, reboot, and go to Settings => Personalization and select your wallpaper.
Modifying the default Lock Screen Image
The goal of this section is to demonstrate how to modify the default lockscreen image on a system level, replacing and/or adding the default GUI selection. The commands in this section will require an elevated command prompt.
First enable the lock screen with a reg add command:
Run to enable the lock screen image on the sign-in window:
Take basic permission ownership over the image you want to replace:
Modify access control for the default lock screen image:
Replace the lock screen image with your own specified file:
After this, go to Personalization => lockscreen and select your image. It should now show your personal wallpaper as the first image from the selection (far left).
To set the wallpaper to another image, only the registry edit and the copy commands will be needed as none of permissions need to be changed.
This marks the end of the AME guide, if you have any questions or concerns please place a message in the group chat, otherwise enjoy using your ameliorated Windows 10 install.
Все нововведения Windows 10 2004 (20H1)
Сегодня вечером был выпущен финальный ISO-образ Windows 10 2004 (20H1). Им стал билд за номером 19041.208.vb_release_svc_im.200416-2050. Образы для разработчиков уже доступны на MSDN как вскоре и сами знаете где.
Вместе с ISO-образами было выпущено обновление KB4556803, после установки которого версия ОС становится 19041.264.
Раз образы финальные выпущены, можно и поговорить о том, что нового ждёт пользователей в майском обновлении Windows 10.
Больше контроля над необязательными обновлениями
Центр обновления Windows автоматически устанавливает множество обновлений, но некоторые из них опциональны. Отныне же появилась кнопка, показывающая все необязательные обновления в одном месте.
Тут появятся обновления драйверов, крупные обновления как это майское (которое предположительно начнет распространяться через Центр обновлений Windows 28 мая), ежемесячные и не связанные с безопасностью.
Чтобы найти список необязательных обновлений, перейдите в Параметры → Обновление и безопасность → Центр обновления Windows → Просмотреть необязательные обновления.
«Загрузка из облака» для переустановки Windows 10
Windows 10 получила новую функцию «Загрузка из облака» для возврата компьютера в исходное состояние. Теперь, если перейти в Параметры > Обновление и безопасность > Восстановление, вместо создания загрузочного носителя для переустановки ОС Windows может скачать и установить самую актуальную версию Windows 10.
Регулирование пропускной способности для обновлений Windows
Теперь Параметры предложат больше контроля над пропускной способностью для загрузки обновлений Windows. В текущей версии Windows можно выставить максимальный предел в процентах от доступной пропускной способности. Windows 10 версии 2004 даст возможность установить абсолютный предел пропускной способности для более точного регулирования объема загружаемых обновлений. Ранее эта опция была доступна лишь через групповые политики.
Найти новую функцию можно, перейдя в Параметры → Обновление и безопасность → Оптимизация доставки → Дополнительные параметры.
WSL 2 с ядром Linux
Новая подсистема Windows для Linux (WSL) – пожалуй, самое важное изменение в Windows 10 20H1. Это WSL версии 2, и она гораздо более мощная, чем первая версия. WSL 2 использует реальное ядро Linux, чтобы предоставить полноценное окружение Linux на Windows 10.
Microsoft подготовила свое собственное ядро Linux для WSL 2, которое будет обновляться через Центр обновлений Windows. Пользователи смогут сами собрать свое собственное ядро Linux и использовать его на WSL 2.
В WSL 2 обещают «значительный прирост производительности операций ввода/вывода» и «полную совместимость системных вызовов». Эта совместимость означает поддержку таких технологий как Docker, в отличие от WSL 1, где эта функция была недоступна.
Кроме этого, Microsoft добавила поддержку для устройств ARM64. Иными словами, WSL теперь работает на ПК с архитектурой ARM.
Ускоренный поиск
Microsoft сообщает, что теперь за счет обнаружения пиковых нагрузок ОС сможет оптимизировать работу индексирования.
Тип диска в Диспетчере задач
Теперь диспетчер задач в Windows 10 отображает тип диска: SSD или HDD. Вы сможете найти эту информацию во вкладке «Производительность».
Температура GPU в Диспетчере задач
Если у вас имеется видеокарта с минимальной версией драйвера WDDM 2.4, в разделе «Производительность» также можно найти данные о GPU. Эта функция работает лишь с внешними видеокартами.
Счетчик FPS Xbox Game Bar
Во время игры нажмите Windows+G, чтобы открыть Game Bar, и вы увидите счетчик кадров.
Вход в Windows без пароля
Чтобы использовать Windows Hello и входить без пароля, перейдите в Параметры → Учетные записи → Варианты входа. Эта настройка позволяет входить по пин-коду, используя распознавание лица (Windows Hello) или по отпечатку пальца.
Переименование виртуальных рабочих столов
Теперь вместо стандартных названий «Рабочий стол 1», «Рабочий стол 2» и т. д. вы можете переименовывать их. Чтобы сделать это, просто нажмите на имя рабочего стола сверху панели Просмотра задач.
Улучшенная страница информации о состоянии сети
Произошел редизайн страницы «Состояние сети»: Параметры → Сеть и Интернет → Состояние. Теперь в верхней части страницы отображаются все доступные сетевые интерфейсы. Microsoft сообщает, что новый дизайн интерфейса «предоставляет больше информации о подключении вашего устройства, объединяя несколько страниц, чтобы дать вам одно четкое представление о том, как вы подключены к интернету». Windows также отображает потребленный трафик по каждому из интерфейсов.
Встроенная поддержка для IP-камер
Windows 10 получила встроенную поддержку IP-камер в локальной сети. Раньше вам понадобилось бы стороннее ПО, чтобы подключиться к таким.
С этим обновлением вы сможете добавить сетевую камеру, перейдя Параметры → Устройства → Bluetooth или другие устройства → Добавление Bluetooth или другого устройства. Если Windows 10 обнаружит в локальной сети поддерживаемую камеру, вы сможете добавить ее в систему одним нажатием.
Для доступа к IP-камерам вам поможет встроенное приложение «Камера». На данный момент заявлена поддержка камер стандарта ONVIF Profile S.
Контроль над перезапуском приложений при входе в систему
После перезапуска ПК Windows 10 автоматически перезапускает много приложений. Теперь появился новый параметр, который позволит легко отключить это.
Перейдите в Параметры → Учетные записи → Варианты входа. Переключите в состояние «Откл.» кнопку «Автоматически сохранять мои перезапускаемые приложения при выходе из системы и перезапускать их после выхода».
Раньше этот параметр был скрыт и объединен с «Использовать мои данные для входа для автоматического завершения настройки устройства и открытия моих приложений после перезапуска или обновления». Теперь это два обособленных параметра.
Очистка диска больше не будет очищать папку «Загрузки»
Microsoft исключила папку «Загрузки» из классической очистки диска. Противники данного пункта говорили, что есть большая вероятность очистить все файлы в данной папке, в особенности, если вы непродвинутый пользователь и не осведомлены, что этот пункт добавили в очистку диска.
Данный пункт переехал в «Память устройства», который располагается в Параметры → Система → Память устройства → Настроить контроль памяти или запустить его.
Paint и WordPad – теперь дополнительные компоненты
Microsoft перенесла Paint и WordPad в разряд «дополнительные компоненты». Они все еще предустанавливаются по умолчанию, но их можно удалять, чтобы освободить немного места. Перейдите в Параметры → Приложения → Приложения и возможности → Дополнительные компоненты, где вы обнаружите Paint и WordPad вместе с остальными дополнительными компонентами такими, как, например, Windows Media Player.
Баннер в приложении «Параметры»
Microsoft экспериментирует с баннером в Параметрах уже давненько и вернула его окончательно в релизе 20H1. Новый баннер появился в верхней части домашней страницы «Параметры», отображая иконку профиля, имя аккаунта и ссылку на редактирование данных учетной записи Microsoft. Также можно увидеть быстрые ссылки на OneDrive и настройки Центра управления обновлениями и информацию об их статусе.
Улучшение сопряжения Bluetooth-устройств
Если поблизости будет обнаружено устройство в режиме сопряжения, вы увидите уведомление с предложением о сопряжении. Весь процесс сопряжения происходит прямо через всплывающее уведомление, без необходимости открывать «Параметры».
Быстрое сопряжение работает пока только с клавиатурами и мышками для Microsoft Surface, но в будущем оно сможет заработать и с остальными устройствами, сделав процесс сопряжения Bluetooth-устройств быстрее.
Индикатор текстового курсора
Теперь вы можете настроить размер и цвет индикатора текстового курсора в Windows 10.
Чтобы ознакомиться с настройкой, перейдите в Параметры → Специальные возможности → Текстовый курсор. Включите «индикатор текстового поля» и выберите размер и цвет курсора.
Функция Drag-and-Drop с помощью движения глаз
У Windows 10 имеется функция Управления глазами при наличии специального устройства для отслеживания движений глаз. Это функция для людей с ограниченными возможностями позволяет управлять ПК с помощью движения глаз. В обновлении «May 2020 Update» эта функция была улучшена: теперь вы можете перетаскивать объекты с помощью мышки движениями глаз.
Обновленная страницы языковых настроек
Теперь страница языковых настроек отображает язык интерфейса Windows по умолчанию, приложений, сайтов, раскладки клавиатуры, распознавание речи и настройки региона.
Переработаны настройки уведомлений
Теперь, когда вам приходит уведомление, появилась опция выключить уведомления для этого приложения или сразу перейти в настройки уведомлений для него.
Улучшения при работе с несколькими мониторами
Windows 10 версии 2004 включает в себя Windows Display Driver Model (WDDM) 2.7, который улучшает общую игровую производительность, выходной видеосигнал и частоту обновления при использовании нескольких мониторов в связке.
Обновление добавляет поддержку переменной частоты обновления видео ускорителя, которая позволит видеокартам управлять их видеопамятью. Согласно Microsoft, данный параметр должен снизить задержки и улучшить среднюю частоту кадров в играх.
Переменную частоту обновления можно включить, перейдя в Настройки → Система → Дисплей. Microsoft уведомляет, что для работы необходим драйвер Intel 27.20.100.7859 и NVIDIA drivers 450.12 или выше.
AMD еще предстоит выпустить совместимые драйверы для Windows 10 с поддержкой WDDM 2.7, так как ПК с графикой AMD не поддерживают функцию аппаратного ускорения Microsoft.
Улучшена частота обновления и устранены разрывы при использовании нескольких мониторов
Обновление снижает разрывы при перемещении окна программы из одного монитора в другой, если у последнего выставлена другая частота обновления.
Для пользователей с одним монитором была исправлена ошибка, когда перемещение второго окна могло вызывать дерганье в игре, запущенной в оконном режиме.
Калькулятор
Добавлена возможность отображать калькулятор поверх остальных окон.
Календарь
Добавлена возможность быстрого добавления события или напоминания прямо с панели задач
Сокращено время на установку функциональных обновлений
Начиная с версии 1703 уменьшается время на установку функциональных обновлений: со средним значением более 80 минут на 1703 до менее 20 минут на версии 2004, перезагружая устройство лишь единожды.
Улучшен контроль над зарезервированным хранилищем
Добавлены новые команды для управления зарезервированным хранилищем
Улучшено уведомление об ожидающем установки обновлении
Уведомление о предстоящем обновлении теперь будет появляться в Центре уведомлений, предлагая варианты: «Перезагрузиться прямо сейчас», «Перезагрузиться ночью» и «Выбрать время». Уведомление также напомнит о необходимости подключить ваше устройство к сети питания, чтобы обновление не прервалось.
Прочие нововведения
В публикации также использовались материалы статей следующих сайтов
P. S. Также, кому интересно, может тонко настроить как текущий релиз Windows 10, так и майский, с помощью моего скрипта на PowerShell: Windows 10 Setup Script