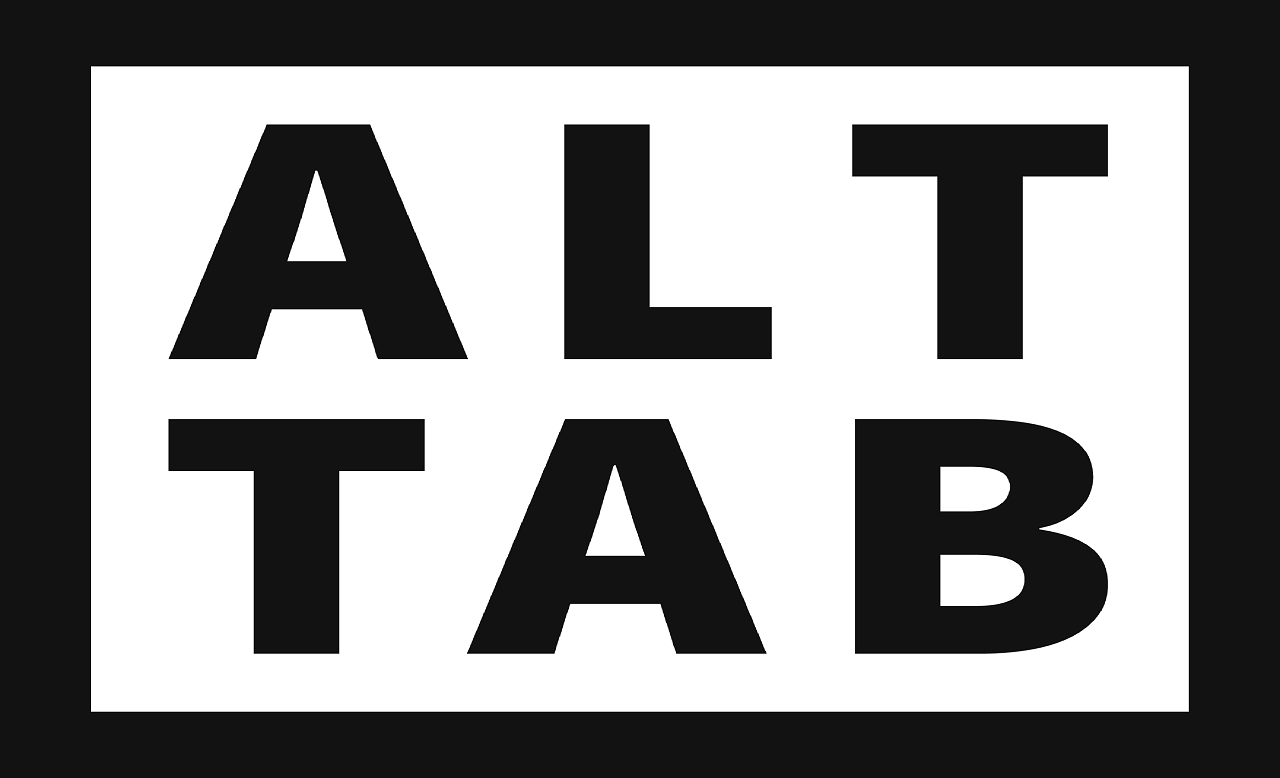Сочетание клавиш Alt + Tab используется для переключения между запущенными приложениями в Windows. Но иногда при попытке вывести на экран другую вкладку нажатием на эту комбинацию ничего не происходит, она просто не работает.
Когда проводим время за компьютером, то очень часто запускаем много приложений или документов одновременно. Чтобы быстро переключится между двумя приложениями, можно использовать комбинацию Alt + Tab.
Но иногда при нажатии на эти клавиши Windows никак не реагирует или отображает открытые приложения в течение нескольких секунд, которые после быстро сворачиваются. Существую разные причины, из-за которых не работает Alt + Tab. Среди них физическое повреждение клавиатуры или отдельных кнопок, неправильные системные настройки, конфликты на программном уровне и прочее. Для их решения используйте следующие способы.
Проверка клавиатуры
Чтобы исключить причастность устройства ввода к этой проблеме, подключите в USB-порт компьютера другую клавиатуру. Если сочетание Alt + Tab на ней работает, значит, нужна замена используемой клавиатуры. Но если клавиши быстрого доступа также не отвечают при нажатии, попробуйте переустановить драйвер.
Откройте Диспетчер устройств командой devmgmt.msc, запущенной из окна «Выполнить» (Win + R).
Разверните вкладку Клавиатуры, затем щелкните правой кнопкой мыши на устройстве и выберите «Удалить».
После перезагрузки ОС автоматически установит драйвер клавиатуры.
Изменение значения в системном реестре
Клавиши Alt + Tab также могут не работать после перехода на Windows 10 из предыдущей версии. Иногда проблема возникает при выключении компьютера во время установки обновления системы. В этом случае нужно проверить значение параметра в системном реестре.
Откройте Редактор реестра с помощью команды regedit, запущенной из окна «Выполнить» (Win + R).
На левой панели перейдите по пути:
HKEY_CURRENT_USER – Software – Microsoft – Windows – CurrentVersion – Explorer
Найдите параметр AltTabSettings в разделе Explorer и дважды щелкните на него.
Примечание: Если он отсутствует, щелкните правой кнопкой мыши на Explorer и выберите Создать – Параметр DWORD (32 бита). Назовите вновь созданный параметр – AltTabSettings.
В окне свойств измените значение на «1» и нажмите на «ОК», чтобы сохранить изменения.
После перезагрузки компьютера проверьте, работает ли нажатие на эти клавиши.
Перезагрузка процесса Explorer
Для устранения проблемы попробуйте перезагрузить в Диспетчере задач процесс Explorer.
Щелкните правой кнопкой мыши на панель задач и выберите пункт «Запустить Диспетчер задач» из контекстного меню.
В списке Процессов найдите Explorer.exe, кликните правой кнопкой мыши и выберите «Снять задачу».
После перезагрузки проводника, сочетание Alt + Tab должно работать. Имейте в виду, что придется повторить эти действия, если проблема появится снова, поскольку это исправление является лишь временным решением.
Проверка клавиш быстрого доступа
Комбинация может не работать по причине того, что в системе отключено использование клавиш быстрого доступа. Их отключение может произойти по причине действия вредоносных программ или в результате заражения файлов, которые антивирус переместил на карантин. Поэтому проверьте, были ли отключены горячие клавиши.
Откройте Редактор локальной групповой политики командой gpedit.msc из окна «Выполнить».
На левой панели разверните следующие разделы:
Конфигурация Пользователя — Административные Шаблоны — Компоненты Windows – Проводник.
В правой части окна найдите политику «Отключить сочетание клавиш Windows + X».
Дважды щелкните на этот параметр и выберите значение «Отключить». Сохраните изменения на «ОК».
Включение эффекта Peek
По отзывам пользователей, им удалось решить проблему включением опции Peek в окне Визуальных эффектов.
В строке «Выполнить» (Win + R) наберите команду sysdm.cpl и нажмите на «ОК» для входа в свойства системы.
На вкладке Дополнительно нажмите на кнопку «Параметры» в разделе «Быстродействие».
На вкладке Визуальные эффекты проверьте, установлен ли флажок на опции «Включение Peek». Установите его при отсутствии.
Если был установлен, снимите отметку и нажмите на «Применить». Затем снова установите флажок, и примените изменения.
После проверьте, работает ли комбинация клавиш.
Download Windows Speedup Tool to fix errors and make PC run faster
A combination of two keyboard buttons Alt + Tab is helpful in switching easily between multiple open tabs or windows in Windows 11 or Windows 10. If you notice that after pressing the ALT+TAB keyboard shortcut key it is not working as usual, then this post is intended to help you. In this post, we will provide the most suitable solutions you can try to help you resolve this issue.
If you’re faced with this issue, you can try our recommended solutions below in no particular order and see if that helps to resolve the issue.
- Restart File Explorer
- Modify ForegroundLockTimeout registry value
- Modify AltTabSettings registry value
- Reinstall the keyboard driver
- Enable Peek option.
Let’s take a look at the description of the process involved concerning each of the listed solutions.
Before you begin, make sure it’s not a hardware issue by plugging in a USB keyboard and see if the Alt + Tab key combo is working. If it doesn’t work, then you can proceed with these software-related solutions. Otherwise, you’ll need to have your keyboard replaced. You might want to also check if disabling the News and Interests widget helps. To do that, right-click on the taskbar, and Turn off News and interests item.
1] Restart File Explorer
Restart Explorer and see if the issue will be resolved. If unresolved, continue with the next solution.
2] Modify ForegroundLockTimeout registry value
Since this is a registry operation, it is recommended that you back up the registry or create a system restore point as necessary precautionary measures. Once done, you can proceed as follows:
- Press Windows key + R to invoke the Run dialog.
- In the Run dialog box, type regedit and hit Enter to open Registry Editor.
- Navigate or jump to the registry key path below:
Computer\HKEY_CURRENT_USER\Control Panel\Desktop
- On the right pane, double-click on the ForegroundLockTimeout entry to edit its properties.
- In the properties window, select the radio button for the Decimal under Base.
- Then, set the Value data to 0.
- Click OK to save changes.
- Exit Registry Editor and reboot your device.
On boot, check if the issue is resolved. If still not working, try the next solution.
Read: Alt+Tab freezes Windows computer
3] Modify AltTabSettings registry value
Take the necessary precautionary measures of creating a restore point or backing up the registry before you proceed.
Do the following:
- Open Registry Editor.
- Navigate or jump to the registry key path below:
HKEY_CURRENT_USER\Software\Microsoft\Windows\CurrentVersion\Explorer
- On the right pane, double-click on the AltTabSettings entry to edit its properties.
If it is not present, you have to create a new one. Right-click anywhere on the right pane and select New > Dword (32-bit) Value. Name the key AltTabSettings.
- In the properties window, set the Value data to 1.
- Click OK to save changes.
- Exit Registry Editor and reboot your device.
On boot, check if the issue is resolved. Else, continue with the next solution.
Read: How to change Alt+Tab settings in Windows
4] Reinstall the keyboard driver
Do the following:
- Press Windows key + X to open the Power User Menu, then press M key to open Device Manager.
- Expand Keyboard section then right-click on your listed keyboard driver and select Uninstall.
- Restart your system.
Windows will automatically download and install the latest keyboard driver version. Now check if the issue is resolved. If the issue persists, continue with the next solution.
5] Enable Peek option
Do the following:
- Press Windows key + R to invoke the Run dialog.
- In the Run dialog box, type sysdm.cpl and hit Enter to open System Properties.
- Go to Advanced tab.
- Click the Settings button under Performance.
- Ensure that Enable peek option is checked and if not click the small box on the left side of the option to enable peek.
Now check if the issue is resolved.
Similar post: Alt Tab not working in Games on Windows 11
TIP: Take a look at AltPlusTab. It is a portable freeware that lets you modify some appearance settings related to the Alt+Tab functionality in Windows 10. It can dim the Background, background opacity of the strip & display an image in the background. Alt + Tab shortcut is widely used to switch between open windows on the go and lets you customize the feel and appearance of that menu by tweaking a few basic settings.
Anything here helped you!?
Obinna has completed B.Tech in Information & Communication Technology. He has worked as a System Support Engineer, primarily on User Endpoint Administration, as well as a Technical Analyst, primarily on Server/System Administration. He also has experience as a Network and Communications Officer. He has been a Windows Insider MVP (2020) and currently owns and runs a Computer Clinic.
Когда вы используете множество приложений или у вас открыты куча документов на компьютере, то такая функция, как быстрое переключение между открытыми задачами — это просто самый настоящий спасительный круг. Быстрое переключение включает в себя комбинации ALT+TAB, Win+TAB, Win+D(оно скроет все открытые задачи и покажет Рабочий стол) и т.д.
В данной статье, мы с вами будет сейчас рассматривать проблему, при которой комбинация ALT+TAB перестает функционировать. Итак, каковы же признаки этой проблемы? Когда вы нажимаете ALT+TAB, Windows не показывает вам ровным счетом ничего или же переключается на открытые приложения или документы на пару секунд, а затем они исчезают.
Данная проблема может возникнуть на абсолютно любой версии операционной системы Windows, начиная от Windows XP и заканчивая Windows 10. Хорошо, с признаками разобрались — они вполне очевидны, но что с причинами, стоящими за этой проблемой? Существует огромное множество причин. Например, проблемы с клавиатурой, некорректные настройки системы, возникшие конфликты между какими-то файлами или, опять-таки, настройками, конфликт между аппаратными составляющими ПК и прочее.
Как исправить неработающий ALT+TAB?

Метод №1 Проверка клавиатуры
Первым делом, стоит задуматься о самой клавиатуре. Попробуйте отключить ее от компьютера на секунд тридцать, а затем подключите обратно. Порой, какие-то клавиши на клавиатуре могут загадочным образом перестать корректно функционировать или же путаться местами(да, и такое бывает).
Если вы выполнили переподключение, но проблема все также висит на вас грузом, то также можно попробовать переподключить к компьютеру остальные устройства, которые используют интерфейс подключения USB. Возможно, какое-то устройство вошло в конфликт с вашей клавиатурой.
Ок, если переподключение не решило проблему с ALT+TAB, то подумайте вот о чем: не проливали ли вы чего на вашу клавиатуру в последнее время? Возможно, вы не можете использовать ALT+TAB из-за того, что одна из клавиш вышла из строя посредством загрязнения. Почистите клавиатуру, если что-то подобное произошло.
Метод №2 Переустановка драйвера клавиатуры
Как мы с вами знаем, клавиатура является устройством ввода для компьютера. Соответственно, у этого устройства должен быть специальный драйвер, с помощью которого оно будет успешно утилизироваться в системе. Возможно, с драйвером для вашей клавиатуры что-то произошло, он вошел в конфликт с другими драйверами на компьютере или его нужно попросту обновить.
- Нажмите правой кнопкой мыши на Пуск(для Windows 7: нажмите Win+R, впишите devmgmt.msc и нажмите Enter) и выберите «Диспетчер устройств».
- Перед вами откроется список с разделами оборудования. Найдите раздел «Клавиатуры» и раскройте его.
- Найдите в списке свою клавиатуру и кликните на нее правой кнопкой мыши.
- Выберите «Удалить устройство».
- Отсоедините клавиатуру от своего компьютера, а затем снова подключите ее обратно.
- Все еще находясь в Диспетчере устройств, нажмите на «Действие» в строке меню окна и выберите «Обновить конфигурацию оборудования».
После выполнения последнего действия, ваша операционная система в автоматическом режиме повторно установит драйвера для клавиатуры. Как только этот процесс будет завершен, попробуйте нажать на клавиатуре комбинацию клавиш ALT+TAB.
Метод №3 Перезапуск проводника Windows
Комбинация клавиш ALT+TAB очевидно является функционалом Проводника Windows, а поэтому его перезапуск — это вполне очевидный шаг в попытке разрешить проблему невозможности выполнять быстрое переключение между работающими задачами.
Нажмите правой кнопкой мыши на Панель задач и выберите «Диспетчер задач». Перейдите во вкладку «Процессы». Если вы используете операционную систему Windows 7, то вам нужно найти процесс под названием explorer.exe. Выберите его кликом, а затем нажмите на кнопку «Завершить процесс». Если вы используйте Windows 8 или Windows 10, то найдите в процесс под названием «Проводник», нажмите на него правой кнопкой мыши и выберите «Снять задачу».
После выполнения данного действия, интерфейс вашей ОС должен будет исчезнуть на короткий срок, после чего опять появится. Этот процесс и будет означать перезапуск проводника Windows. Снова попробуйте переключиться между задачами посредством комбинации ALT+TAB.
Метод №4 Закрытие процесса sidebar.exe(для Windows 7 и Windows Vista)
Если вы являетесь пользователем Windows 7(или даже Windows Vista), то вам знакома такая вещь, как Гаджеты. Это небольшие программки, предоставляющие пользователям особый функционал и использующие зачастую оверлей при своей работе. Однако, порой гаджеты могут вызывать различные проблемы для системы, например, потерю функционала комбинации ALT+TAB.
Пройдите снова в Диспетчер задач и перейдите во вкладку «Процессы». Найдите в списке работающих процессов sidebar.exe. Выберите его нажатием на левую кнопку мыши и кликните на кнопку «Завершить процесс».
Метод №5 Отключение функции Aero Peek
Функция Peek была введена в Windows еще со времен Windows 7. Вы, возможно, о ней и не знаете, но наверняка не раз сталкивались с ее действием. На Панели задач находится небольшой участок, и если навести на него курсор мыши, то все открытые в данный момент окна станут прозрачными.
Именно из-за Peek и может возникнуть проблема с быстрым переключением с помощью ALT+TAB. Отключение этой функции может разрешить проблему. Давайте рассмотрим пример на Windows 10(на Windows 7 порядок действий примерно такой же).
Нажмите на клавиатуре Windows+X и выберите пункт «Система». Далее опуститесь вниз открывшегося окна и найдите ссылку «Сведения о системе». Нажав на эту ссылку, вы попадете в классическое приложение Windows, в котором можно найти сведения о системе.
Кликните на ссылку «Дополнительные сведения о системе». Далее перейдите во вкладку «Дополнительно». Найдите в этой вкладке раздел «Быстродействие» и перейдите в параметры, нажав на соответствующую кнопку». Теперь перейдите во вкладку «Визуальные эффекты».
Найдите в списке визуальных эффектов функцию «Включение Peek». Уберите галочку с нее и сохраните изменения, выполненные в быстродействии вашей системы.
Заметка: вы все еще можете использовать функционал по сворачиванию всех окон, который предоставляется небольшим участком в правой крайней части Панели задач. Просто вам нужно будет непосредственно нажимать на него, а не наводить курсор.
После отключения функции Peek, снова попробуйте выполнить переключение между задачами посредством ALT+TAB. Возможно, дело заключалось именно в Peek.
Метод №6 Удаление альтернативных клавиатур
Данный метод, пожалуй, подойдет только тем пользователям, которые используют у себя в системе экранные клавиатуры от сторонних производителей. Порой, в жизненных ситуациях может пригодиться функционал экранной клавиатуры, например, для пользователей с проблемами со здоровьем.
Однако, сторонние экранные клавиатуры могут причинять некоторые проблемы для системы, например, неработающий ALT+TAB. Попробуйте удалить сторонние экранные клавиатуры, а затем протестируйте систему на наличие проблемы.
Также знайте, что в системе уже есть довольно функциональная экранная клавиатура, которая должна удовлетворить потребности множества пользователей. Если вы удалили сторонний софт и он действительно вызывал проблему с ALT+TAB, но вы не хотите использовать системную экранную клавиатуру, то можете попробовать установить ПО от другого разработчика.
Содержание
- Способ 1: Проверка работы клавиатуры
- Способ 2: Перезапуск «Проводника»
- Способ 3: Изменение параметров системного реестра
- Способ 4: Включение функции Peek
- Способ 5: Удаление стороннего программного обеспечения
- Способ 6: Проверка компьютера на наличие вирусов
- Способ 7: Сканирование и восстановление системных файлов
- Вопросы и ответы
Важно! Если вы заметили, что в Windows 10 некорректно работают не только горячие клавиши Alt + Tab, но и другие комбинации, тогда проблема требует более серьезного подхода, нежели описанный в этой статье. Рекомендуем обратиться к соответствующей публикации на нашем сайте.
Подробнее: Что делать, если не работают горячие клавиши в Windows 10
Способ 1: Проверка работы клавиатуры
Первостепенно необходимо убедиться в том, что клавиатура исправна. Сделать это можно одним из нескольких способов — воспользоваться программным обеспечением или специальными онлайн-сервисами в браузере. Этой теме у нас на сайте посвящены отдельные статьи, при необходимости рекомендуем обратиться за помощью к ним, перейдя по ссылкам ниже.
Подробнее: Как проверить работу клавиатуры ноутбука / компьютера
Если проблема все-таки в клавиатуре, необходимо принять меры по восстановлению ее работоспособности. Это обширная тема, которой посвящена на нашем сайте отдельная статья. В ней предоставляется восемь разных способов починки устройства, начиная с изменения параметров операционной системы и заканчивая непосредственно физическим ремонтом сломанных компонентов.
Подробнее: Почему не работает клавиатура на ноутбуке с Windows 10
Способ 2: Перезапуск «Проводника»
Файловый менеджер «Проводник» является неотъемлемой частью операционной системы и необходим для эффективного взаимодействия с ней. Если он функционирует неправильно, возникают проблемы, такие как зависания, ошибки и отключение определенных функций, в частности, комбинаций горячих клавиш. Оптимальным вариантом решения этой неполадки является перезапуск процесса «Explorer.exe». Подробная инструкция по выполнению этой процедуры представлена в отдельной статье на нашем сайте, доступной по ссылке ниже.
Подробнее: Как перезапустить «Проводник» в Windows 10
Способ 3: Изменение параметров системного реестра
Сочетание горячих клавиш «Alt + Tab» может перестать нормально работать после обновления системы. В таком случае рекомендовано активировать более старую версию переключателя окон, внеся изменения в системный реестр Windows 10.
Примечание! Системный реестр — это база данных, которая содержит важные настройки и конфигурационные файлы для правильной работы Windows 10. Если в процессе изменения параметров произойдут ошибки, это может привести к сбоям и негативно сказаться на работоспособности ОС. Поэтому необходимо быть осторожным и иметь достаточный уровень знаний, прежде чем выполнять представленную ниже инструкцию.
-
Откройте системный реестр любым доступным способом. Проще всего это сделать через окно «Выполнить». Для этого зажмите сочетание клавиш Win + R, введите представленное ниже значение и кликните по кнопке «ОК».
regeditЧитайте также: Все способы запуска системного реестра в Windows 10
-
В открывшемся окне, воспользовавшись навигационной панелью в левой части, перейдите по показанному ниже пути. В качестве альтернативы вы можете вставить этот адрес в поле, находящееся в верхней части окна, и нажать Enter.
HKEY_CURRENT_USER\Software\Microsoft\Windows\CurrentVersion\Explorer -
Создайте новый параметр с названием «AltTabSettings». Для этого нажмите правой кнопкой мыши по пустому месту основной части окна и в появившемся контекстном меню выберите опцию «Создать» → «Параметр DWORD (32 бита)». В отобразившемся поле введите «AltTabSettings» и нажмите Enter.
Примечание! Если параметр уже присутствует в списке, тогда пропустите этот шаг и переходите к следующему.
- Откройте окно редактирования параметра. Для этого кликните по нему правой кнопкой мыши и выберите пункт «Изменить».
- В появившемся окне измените значение с нуля (0) на единицу (1), после чего кликните по кнопке «ОК».
После выполнения этой инструкции закройте окно редактора реестра и перезапустите компьютер, чтобы все изменения вступили в силу.
Способ 4: Включение функции Peek
Комбинация клавиш «Alt + Tab» может некорректно работать вследствие отключения функции Peek. Если вы это делали, тогда необходимо восстановить параметр. Для этого выполните следующие действия:
-
Откройте «Параметры» системы любым доступным способом. Проще всего это сделать через меню «Пуск», щелкнув по одноименной кнопке в нижнем левом углу.
Читайте также: Все способы запуска «Параметров» в Windows 10
- Проследуйте в раздел «Система», щелкнув левой кнопкой мыши по одноименному пункту открывшегося меню.
- Воспользовавшись навигацией в левой части, перейдите во вкладку «О программе», после чего щелкните по строке «Дополнительные параметры системы», которая находится в блоке «Сопутствующие параметры».
- Откройте окно параметров быстродействия. Для этого, находясь во вкладке «Дополнительно», щелкните по кнопке «Параметры», расположенной в блоке «Быстродействие».
- В новом окне откройте вкладку «Визуальные эффекты» и установите переключатель в положение «Особые эффекты», после чего поставьте отметку напротив пункта «Включение Peek» и нажмите по кнопке «Применить», а затем «ОК».
После внесения изменений в параметры быстродействия проверьте работу комбинации горячих клавиш Alt + Tab.
Способ 5: Удаление стороннего программного обеспечения
На работу сочетания «Alt + Tab» могут влиять сторонние приложения, которые используют такие же комбинации для выполнения встроенных в них функций. Но после их закрытия обычно все приходит в норму. В противном случае рекомендуется удалить соответствующее программное обеспечение с компьютера, но важно это сделать правильно, чтобы в системе не осталось мусорных файлов. На эту тему у нас на сайте есть отдельная статья, в которой подробно все рассказывается.
Подробнее: Как правильно удалить программу с компьютера на Windows 10
Способ 6: Проверка компьютера на наличие вирусов
Вирусы становятся причиной повреждения многих компонентов операционной системы, в частности, и горячих клавиш. Чтобы исключить их влияние в данном случае, рекомендуется проверить систему антивирусным программным обеспечением. Для этих целей подойдет как стандартный «Защитник» Windows 10, так и аналогичное решение от стороннего разработчика. В отдельной статье на нашем сайте дано подробное руководство по использования антивирусных программ.
Подробнее: Как проверить и удалить вирусы в Windows 10
Обратите внимание! Настоятельно рекомендуется сканировать систему на наличие вирусов систематически. Это позволит избежать множества проблем в будущем.
Способ 7: Сканирование и восстановление системных файлов
Бывают случаи, когда Windows 10 работает неправильно и с ошибками. Это может произойти из-за явного внесения изменений пользователем в системные файлы, но также может случиться и без его ведома. Инструмент SFC предназначен для восстановления таких данных. В другом материале на нашем сайте дано руководство по его использованию, там же вы сможете найти дополнительные способы восстановления поврежденных системных файлов.
Подробнее: Восстановление системных файлов в Windows 10
На чтение 7 мин. Просмотров 8.5k. Опубликовано
Переключение между несколькими приложениями на устройствах под управлением Windows 8 и Windows 8.1 можно выполнить с помощью комбинации двух кнопок клавиатуры: Alt + Tab.
Мы знаем это, потому что мы постоянно используем эту функцию для простого и быстрого управления нашими задачами и инструментами. Но что мы можем сделать, когда перестает работать функция переключения вкладок alt +?
Что ж, мы можем попытаться исправить эту проблему Windows 8 и Windows 8.1.
Теперь, если вы не являетесь опытным пользователем или никогда не сталкивались с этой проблемой, вы заметите, что не имеете ни малейшего представления об исправлении проблемы с alt tab, что означает, что правильное руководство будет более чем полезным.
В этом случае вы можете в любое время воспользоваться приведенными ниже инструкциями, чтобы узнать, как легко исправить функцию переключения вкладок alt + в Windows 8 и Windows 8.1.
Невозможно переключаться между программами в Windows? Нет, волнуйтесь, мы предоставили вам подробное руководство!
Содержание
- Как исправить функцию Alt Tab в Windows 8, 8.1
- Решение 1. Убедитесь, что вы включили функцию переключения приложений в Windows 8
- Решение 2. Исправьте проблему, изменив значения реестра
- Решение 3. Перезапустите проводник Windows.
- Решение 4. Убедитесь, что опция Peek включена.
- Решение 5 – Отключите ваши периферийные устройства
- Решение 6 – Отключить/включить ваши горячие клавиши
Как исправить функцию Alt Tab в Windows 8, 8.1
Alt Tab – один из самых простых ярлыков, который пользователи используют почти каждый день. Неспособность использовать Alt Tab может быть большой проблемой, и в этой статье мы рассмотрим следующие вопросы:
- Alt Tab не переключает Windows 10 . Несколько пользователей сообщили, что Alt Tab не переключает окна на ПК с Windows 10. Это может быть раздражающей проблемой, но вы должны быть в состоянии решить ее, используя одно из наших решений.
- Alt Tab не работает должным образом . В некоторых случаях сочетание клавиш Alt Tab может работать некорректно на вашем ПК. К счастью, это всего лишь небольшая проблема, и ее легко решить.
- Alt Tab не работает с Excel . Иногда эта проблема может влиять на другие приложения, такие как Microsoft Excel. Стоит отметить, что эта проблема также затрагивает другие сторонние приложения.
- Alt Tab Aero Peek не работает . Пользователи сообщили, что функция Aero Peek не работает на их ПК. Тем не менее, вы можете решить эту проблему, просто включив Aero Peek на вашем компьютере.
- На вкладке Alt не отображается предварительный просмотр, на рабочем столе . Несколько пользователей сообщили, что на ярлыке Alt Tab не отображаются окна предварительного просмотра или рабочий стол. Это небольшая проблема, которая может быть легко решена.
- Alt-Tab быстро исчезает . Это еще одна проблема, связанная с сочетанием клавиш Alt Tab. Немногие пользователи сообщили, что меню Alt Tab быстро исчезает, но вы можете исправить это с помощью одного из наших решений.
Если у вас возникли проблемы с другими важными комбинациями клавиш, вы можете взглянуть на нашу предыдущую статью о том, как исправить проблемы, если ctr + alt + delete не работает.
Решение 1. Убедитесь, что вы включили функцию переключения приложений в Windows 8
Прежде чем пытаться решать сложные проблемы, вы должны начать с некоторых основных процедур, таких как обеспечение включения переключения приложений на вашем устройстве Windows 8 или Windows 8.1.
В этом отношении вы должны следовать инструкциям ниже:
- Перейдите на начальный экран Windows 8.
- Затем перейдите в Настройки и выберите Разрешить.
- Теперь убедитесь, что опция Разрешить переключение между недавними приложениями включена.
После включения этой функции, проверьте комбинацию клавиш Alt + Tab, чтобы увидеть, можете ли вы переключаться между различными приложениями.
Решение 2. Исправьте проблему, изменив значения реестра
- Одновременно нажмите кнопки Windows + R , чтобы открыть диалоговое окно Выполнить .
-
Введите regedit в поле ввода и нажмите Enter или нажмите ОК .
-
В окне, которое будет отображаться на вашем устройстве, перейдите к пути HKEY_CURRENT_USERSoftwareMicrosoftWindowsCurrentVersionExplorer – просто разверните каждый путь, нажав HKEY_CURRENT_USER , затем Software и и так далее.
-
На левой панели найдите AltTabSettings DWORD. Если этого DWORD нет, вам нужно его создать. Для этого просто щелкните правой кнопкой мыши на правой панели и выберите Создать> Значение DWORD (32-разрядное) . Теперь введите AltTabSettings в качестве имени нового DWORD.
-
Дважды нажмите AltTabSettings DWORD и измените его Значение данных на 1 . После этого нажмите ОК , чтобы сохранить изменения.
После создания этого DWORD и изменения его значения проблема должна быть решена.Несколько пользователей сообщили, что у них уже есть это значение в их реестре, и они исправили проблему, просто удалив AltTabSettings из реестра. Для этого выполните следующие действия:
-
Найдите AltTabSettings , щелкните его правой кнопкой мыши и выберите в меню Удалить .
- Когда появится меню подтверждения, нажмите Да , чтобы продолжить.
Как только вы удалите это значение из своего реестра, проверьте, решена ли проблема.
Используйте удобный редактор реестра, чтобы упростить задачу!
Решение 3. Перезапустите проводник Windows.
Если Alt Tab не работает на вашем ПК с Windows 10, вы можете решить эту проблему, просто перезапустив Windows Explorer. Это довольно просто, и вы можете сделать это, выполнив следующие действия:
- Нажмите Ctrl + Shift + Esc , чтобы открыть Диспетчер задач .
-
Теперь найдите процесс Windows Explorer , щелкните его правой кнопкой мыши и выберите в меню Перезагрузить .
После этого ваш Windows Explorer должен перезагрузиться, и ярлык Alt Tab снова начнет работать. Имейте в виду, что это может быть только временное решение, поэтому вам придется повторить его, если проблема появится снова.
Решение 4. Убедитесь, что опция Peek включена.
Многие пользователи сообщили, что команда Alt Tab не работает на их ПК, но им удалось это исправить, просто включив опцию Peek. Чтобы включить эту опцию, вам нужно сделать следующее:
-
В строке поиска введите расширенный . Теперь выберите Просмотр дополнительных настроек системы .
-
Нажмите кнопку Настройки в разделе Производительность .
-
Теперь убедитесь, что опция Включить Peek отмечена. Нажмите Применить и ОК , чтобы сохранить изменения.
После включения опции Peek команда Alt Tab должна снова заработать.
Решение 5 – Отключите ваши периферийные устройства
По словам пользователей, Alt Tab не работает на их ПК из-за различных периферийных устройств. Такие устройства, как наушники или USB-мыши, могут вызвать эту проблему.
Пользователи сообщили, что решили эту проблему после отключения гарнитуры или USB-мыши от ПК.
Это простой обходной путь, и если у вас возникла эта проблема, обязательно попробуйте отключить периферийные устройства.
Имейте в виду, что это может быть только временное решение, поэтому вам придется повторить его, если проблема появится снова.
Решение 6 – Отключить/включить ваши горячие клавиши
В некоторых случаях эта проблема может возникнуть, если ваши горячие клавиши отключены.
Иногда это может происходить из-за сторонних приложений или вредоносных программ, но вы можете легко решить эту проблему. Вы можете включить или отключить горячие клавиши, выполнив следующие действия:
-
Нажмите Windows Key + R и введите gpedit.msc . Нажмите Enter или нажмите ОК .
-
Редактор групповой политики теперь запустится. На левой панели перейдите в раздел Конфигурация пользователя> Административные шаблоны> Компоненты Windows> Проводник . На правой панели дважды нажмите Отключить горячие клавиши Windows .
-
Выберите Включено и нажмите Применить и ОК , чтобы сохранить изменения.
Если это не сработает, повторите те же действия, но на этот раз выберите Отключено . Теперь проверьте, работают ли ваши горячие клавиши. Если ничего не работает, выберите Не настроено и сохраните изменения.
Если вы не можете получить доступ к групповой политике или хотите быстро внести эти изменения, вы можете выполнить их, используя файл реестра. Для этого вам нужно скачать эти файлы:
- Скачать Отключить горячие клавиши Windows
- Скачать Включить горячие клавиши Windows
После загрузки файлов реестра просто дважды щелкните файл реестра, чтобы запустить его. Когда появится диалоговое окно подтверждения, нажмите Да .

Несколько пользователей сообщили, что решили проблему после использования файла реестра для отключения горячих клавиш Windows Key, поэтому обязательно попробуйте это.
Конечно, вы всегда можете отменить изменения, используя файл реестра, чтобы включить горячие клавиши Windows.
Это все; теперь вы знаете, как легко исправить неработающую проблему с вкладкой alt + в Windows 8, так что вы можете в любое время использовать функцию переключения на своем ноутбуке, планшете или настольном компьютере.
Все еще не работает? Без страха!Мы вернулись с новым списком альтернатив alt-tab для ПК с Windows!
Примечание редактора . Этот пост был первоначально опубликован в апреле 2014 года и с тех пор был полностью переработан и обновлен для обеспечения свежести, точности и полноты.