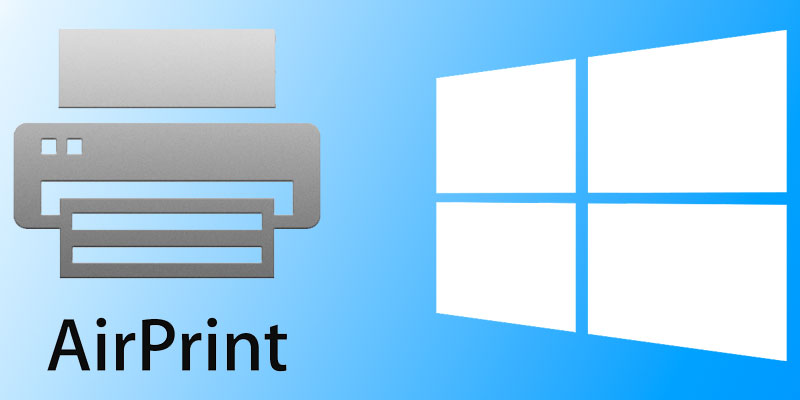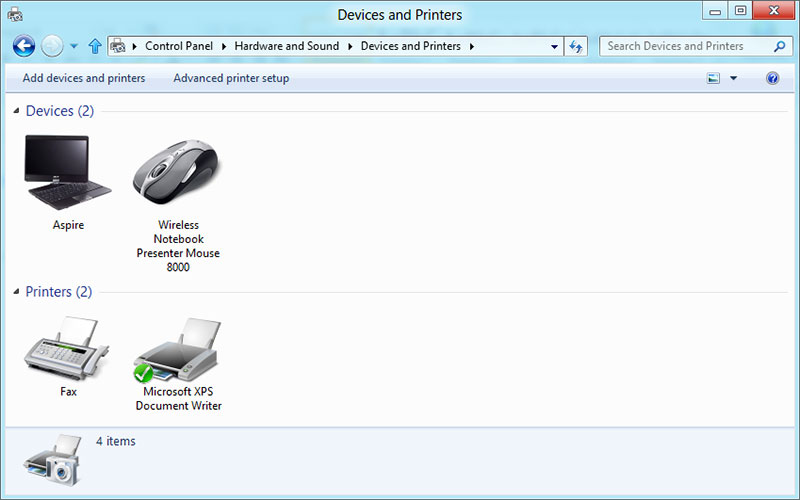Содержание
Airprint installer
Airprint Activator ios5
cmd вариант
Скачать: airprint_installer.zip / airprint_activator_manual.zip
Создаем каталог AirPrint в C:\Program Files (x86) если установлена 64-битная ОС или в каталоге C:\Program Files если установлена 32-битная ОС.
Распаковываем архив по ссылке выше в только что созданный каталог.
Открываем командную строку Windows
Для 64-битной ОС
sc.exe create AirPrint binPath= "C:\Program Files (x86)\AirPrint\airprint.exe -R _ipp._tcp,_universal -s" depend= "Bonjour Service" start= auto # должно быть что-то вроде # [SC] CreateService: успех
Запускаем
sc.exe start AirPrint
Имя_службы: AirPrint
Тип : 10 WIN32_OWN_PROCESS
Состояние : 2 START_PENDING
(NOT_STOPPABLE, NOT_PAUSABLE, IGNORES_SHUTDOWN)
Код_выхода_Win32 : 0 (0x0)
Код_выхода_службы : 0 (0x0)
Контрольная_точка : 0x0
Ожидание : 0x7d0
ID_процесса : 8300
Флаги :
Для 32-битной ОС
sc.exe create AirPrint binPath= "C:\Program Files\AirPrint\airprint.exe -R _ipp._tcp,_universal -s" depend= "Bonjour Service" start= auto sc.exe start AirPrint
Чтобы удалить AirPrint из
sc.exe delete AirPrint
Общий доступ к принтеру
При расшаривании принтера

Велика вероятность, что появится ошибка

Решение далеко не очевидное. Нужно запустить службу «Брандмауэр Windows» и потом расшарить принтер. Далее «Брандмауэр Windows» можно отключить если он не используется.
Сайт rtfm.wiki использует cookies и трекинг посещений. Продолжая использовать этот сайт, вы соглашаетесь с сохранением файлов cookie на вашем компьютере. Если вы не согласны покиньте сайт или включите Adblock 😎 Что такое cookies? 🍪
Apple’s AirPrinting technology is an Apple brand name for wireless printing, through their Bonjour connectivity setup. Using AirPrint technology an Apple user can effectively print any text or document file, photo and other printable contents without using any wires. The file only needs to be transferred to the printer wirelessly, preferably through a wireless access point and the AirPrint enabled printer does the rest of the job. Follow our instructions below to download and install AirPrint for Windows 10, 8 or 7 PC.
AirPrint enabled printers are now common in the printer market, they might be costlier than the average product pricing though. However, if you don’t want to invest on an AirPrint enabled printer yet, but own a Windows based PC and a great printer – all you need is to do some installation on your Windows 10, 8 or 7 computer so that it can redirect AirPrint requests to the printer.
Why would you need AirPrint service on Windows 10?
One common question the above title might arise, why bother installing so many printer services on a Windows 10 machine if you can buy an AirPrint enabled printer for quite a reasonable price? Well, on small and home offices with lots of traditional computer and printer setup it isn’t really easy to replace all or most of them with a new printer as it wouldn’t be very economic. Or maybe if you are an enthusiast who has a bare bone printer in your home you would like to use as an AirPrinter, then installing this service would be very useful.
The AirPrint for Windows PC installation is divided into few different steps, illustrated underneath.
Steps to Download and Install AirPrint for Windows 10, 8 or 7
- Printer Sharing Feature on Windows: Before using a printer on a Windows 10 system as an Apple AirPrint enabled printer, the printer needs to be shared across connected networks. The settings are located inside Control Panel. Using the Start menu or Search option, navigate to Control Panel and find Devices and Printer. Double click to enter, then find the installed printer and right click on it, then select Properties. Once the Properties box opens, check the box ‘Share this printer’. Now your printer could be accessed and shared by other network users.
- Bonjour Print Service Installation: Apple website has the Bonjour Print Service installer files, however a full installation of iTunes might install Bonjour Printer Service. You should install the latest version of Bonjour Print Service for optimum output through your regular printer installed on a Windows 10 machine.
- Third Party AirPrint Components: Among lot of third party programs available for the purpose, we would choose Elpamsoft AirPrint Installer. Download the executable file, launch and click on ‘Install AirPrint Service’. If you have opened the executable files of Elpamsoft installer with Administrative Rights, the installation should enable all required components for Apple AirPrint. Once the Service Startup becomes active, click on Auto from the dropdown options box.
Now the installation is done properly, you should have AirPrint components installed on your Windows 10/8/7 computer.
Conclusion: Installing AirPrint for Windows 10 enables a computer user to utilize available resources for Apple AirPrint. However, if it’s no big deal to afford an actual AirPrint enabled printer then avail that by any means.
Чтобы печатать с устройств под управление iOS 6 на принтере подключенном к компьютеру с Windows необходимо:
1) Скачать AirPrint Installer 1.4
2) Распаковать из скачанного архива AirPrint Installer 1.4 и нажав правой кнопкой мыши по нему выбрать «Запуск от имени администратора»
3) В открывшемся окне нажать «Install AirPrint Service» и «Start».
4) Найти в панели управления свой принтер и нажав правой кнопкой мыши по его значку выбрать «Свойства принтера», открыть вкладку «Доступ» и разрешить общий доступ к принтеру. В системе также должна быть включена гостевая учетная запись.
Все.
В мире современных технологий устройства Apple, такие как iPhone и iPad, стали неотъемлемой частью нашей повседневной жизни. Они помогают нам оставаться на связи, работать, развлекаться и выполнять множество других задач. Однако, когда дело доходит до печати, некоторые владельцы устройств Apple испытывают определенные трудности.
Здесь на помощь приходит AirPrint — удобное и простое решение для печати с устройств Apple. Однако, что делать, если у вас Windows компьютер? Не беспокойтесь, в этой статье мы расскажем вам, как настроить AirPrint для Windows и печатать с устройств Apple.
Для начала вам потребуется установить программное обеспечение, поддерживающее AirPrint, на ваш компьютер с Windows. Существует множество программной продукции, которая позволяет реализовать функцию AirPrint на Windows, но мы рекомендуем использовать Bonjour Print Services, которое разработала сама компания Apple.
Примечание: Для успешной установки Bonjour Print Services вам потребуются права администратора на вашем компьютере.
Содержание
- Что такое AirPrint?
- Описание и суть технологии AirPrint
- Поддерживаемые устройства
- Список устройств Apple, совместимых с AirPrint
- Установка и настройка AirPrint для Windows
- Подробная инструкция по установке и настройке AirPrint на ПК с ОС Windows
Что такое AirPrint?
Чтобы использовать AirPrint, вам просто нужна Wi-Fi сеть и подключенный к ней AirPrint-совместимый принтер. С помощью AirPrint вы можете печатать документы, фотографии, электронные письма и даже веб-страницы известным образом — просто выбираете файл на своем устройстве Apple и нажимаете на кнопку печати.
Особенно удобно, что AirPrint поддерживает автоматическую настройку принтеров. Вам не придется заниматься сложными настройками и установкой драйверов. AirPrint позволяет распечатывать документы в соответствии с их исходным форматом и размером, сохраняя их оригинальное качество. Кроме того, вы можете легко управлять печатью, выбирая количество копий и режимы печати прямо с вашего устройства.
Помимо этого, AirPrint обеспечивает безопасность печати, благодаря поддержке различных технологий шифрования и аутентификации. Ваши данные будут защищены от несанкционированного доступа, а принтер отлично справится с печатью конфиденциальных и чувствительных документов.
Таким образом, с помощью AirPrint вы можете пользоваться персональным принтером так же, как и с любого другого устройства Apple. Это удобное и быстрое решение для печати с мобильных устройств на принтерах без использования сложных настроек или соединений через кабель.
Описание и суть технологии AirPrint
Суть технологии AirPrint заключается в создании беспроводной связи между устройством Apple и поддерживающей AirPrint принтером. Пользователь может отправить печатную задачу с своего устройства Apple на принтер, который автоматически распознает и печатает документ или фотографию без необходимости дополнительных настроек.
Одной из главных преимуществ AirPrint является его простота использования. Пользователи Apple могут легко распечатывать документы без необходимости подключения к компьютеру или установки дополнительных приложений. Это удобно, когда нужно быстро распечатать фотографию или документ в офисе, в школе или дома.
AirPrint также обеспечивает надежную и безопасную печать, так как он автоматически шифрует данные, передаваемые между устройством Apple и принтером. Это гарантирует, что ваши личные и конфиденциальные документы останутся в безопасности.
Важно отметить, что не все принтеры поддерживают технологию AirPrint. Чтобы использовать AirPrint, убедитесь, что у вашего принтера есть соответствующий символ AirPrint на коробке или в описании продукта. Если ваш принтер не поддерживает AirPrint, вы все равно можете печатать с устройств Apple, используя стороннее приложение или программное обеспечение, предоставленное производителем принтера.
Поддерживаемые устройства
Возможность использовать AirPrint на компьютере с Windows доступна для следующих устройств:
- iPhone (все модели, начиная с iPhone 3GS)
- iPad (все модели, начиная с iPad 2)
- iPod touch (все модели, начиная с 3-го поколения)
- Mac (MacBook, MacBook Pro, MacBook Air, iMac)
- Apple TV (3-го поколения и новее)
Для распечатки с устройства Apple на принтере, поддерживающем AirPrint, необходимо настроить AirPrint на компьютере с операционной системой Windows и подключиться к локальной сети Wi-Fi, на которой находится принтер. После этого вы сможете легко распечатывать документы, фотографии и другие файлы с устройств Apple без использования дополнительных программ или кабелей.
Список устройств Apple, совместимых с AirPrint
Следующие устройства Apple поддерживают функцию AirPrint, что позволяет без проблем печатать с устройств iOS или macOS:
- iPhone
- iPad
- iPod Touch
- MacBook
- iMac
- Mac Pro
- Mac Mini
Эти устройства с операционной системой iOS или macOS совместимы с большинством принтеров, поддерживающих функцию AirPrint, что обеспечивает удобство использования и быструю печать документов и изображений.
Установка и настройка AirPrint для Windows
Шаг 1: Загрузите и установите программу Bonjour Print Services для Windows. Она является ключевым компонентом для работы AirPrint на компьютере с ОС Windows. Вы можете скачать программу Bonjour Print Services с официального сайта Apple.
Шаг 2: После установки Bonjour Print Services откройте Панель управления на вашем компьютере и найдите раздел «Принтеры». Затем щелкните правой кнопкой мыши на принтере, который вы хотите настроить для AirPrint, и выберите «Разрешить печать по сети».
Шаг 3: Перейдите к вашему устройству Apple и откройте приложение, из которого вы хотите печатать. Найдите раздел печати и выберите принтер, который вы только что настроили для AirPrint на Windows. Теперь вы можете печатать с устройств Apple на этом принтере, подключенном к компьютеру.
Процедура установки и настройки AirPrint для Windows не требует большого количества времени и предлагает простое решение для использования устройств Apple с принтерами, подключенными к компьютеру. Следуя указанным выше шагам, вы сможете настроить AirPrint на вашем компьютере Windows и печатать со своих устройств Apple без проблем.
Подробная инструкция по установке и настройке AirPrint на ПК с ОС Windows
Возможность печати документов с устройств Apple на принтерах, подключенных к компьютерам с Windows, может быть полезной в различных ситуациях. Для этой цели существует технология AirPrint, которая позволяет использовать функцию беспроводной печати с устройств iOS и macOS на принтерах с обычной операционной системой Windows.
Установка и настройка AirPrint на компьютере под управлением ОС Windows требует нескольких шагов. Вот подробная инструкция по этому процессу:
- Установите Bonjour Print Services. Перейдите на официальный сайт Apple и загрузите последнюю версию Bonjour Print Services. Запустите загруженный файл и следуйте инструкциям мастера установки. После завершения установки компьютер будет перезагружен.
- Активируйте службы Bonjour. После перезагрузки компьютера откройте меню «Пуск» и введите «Services.msc» в строке поиска. Найдите службы Bonjour, щелкните правой кнопкой мыши и выберите «Свойства». В выпадающем списке «Статус службы» выберите «Запустить службу» и нажмите «Применить». После этого нажмите «ОК».
- Установите AirPrint Activator. Также на официальном сайте Apple найдите и загрузите программу AirPrint Activator, которая позволяет компьютеру с Windows обнаруживать и печатать на принтерах по протоколу AirPrint. Установите программу, следуя инструкциям мастера установки.
- Запустите AirPrint Activator. После установки программы запустите ее. В окне программы нажмите кнопку «Enable» для активации функции AirPrint. После этого программа автоматически обнаружит все доступные принтеры на компьютере и сделает их доступными для печати с устройств Apple по Wi-Fi.
- Проверьте настройки принтера. Убедитесь, что принтер, к которому вы хотите печатать через AirPrint, включен и подключен к компьютеру. Вам также может потребоваться включить беспроводное соединение Wi-Fi на принтере, если он поддерживает эту функцию.
- Подключитесь к принтеру с устройства Apple. Откройте любое приложение на своем устройстве Apple, которое поддерживает печать, например, «Фотографии» или «Документы». Найдите опцию печати и выберите доступный принтер, соответствующий вашему компьютеру с Windows. Нажмите «Печать» и дождитесь завершения процесса печати.
После завершения всех указанных выше шагов настройка AirPrint будет завершена, и вы сможете печатать с устройств Apple на принтерах, подключенных к компьютерам с Windows.
AirPrint – это технология, разработанная Apple, которая позволяет пользователю печатать документы с устройств iOS на принтере, подключенном к сети Wi-Fi. Но что делать, если у вас нет Mac или принтера, совместимого с AirPrint? Не беда! В этой статье мы раскроем все секреты настройки AirPrint на Windows 10.
Статья:
AirPrint стал популярным в как раз тот момент, когда все чаще стали использоваться смартфоны и планшеты. Теперь пользователи могут отправить документ на печать, используя свои iOS-устройства, даже без необходимости подключать их к компьютеру. Но что делать, если у вас нет Mac или принтера, совместимого с AirPrint? Для решения этой проблемы существует несколько способов.
Вариант 1. AirPrint Activator
AirPrint Activator – это бесплатное приложение для Windows, которое позволяет использовать функцию AirPrint на вашем компьютере. Для этого нужно выполнить несколько простых шагов:
1. Загрузите приложение с сайта разработчика.
2. Установите его на ваш компьютер и откройте.
3. В разделе «Настройки» выберите принтер, который хотите настроить для печати через AirPrint.
4. Нажмите кнопку «Активировать».
5. Теперь вы можете печатать на вашем принтере через AirPrint с устройств iOS.
Вариант 2. Printopia
Printopia – это платное приложение, которое стоит около $20. Оно работает как виртуальный принтер для Mac и Windows, и позволяет использовать функцию AirPrint, необходимую для печати через устройства iOS. Для включения AirPrint на вашем компьютере с помощью Printopia нужно выполнить следующие шаги:
1. Загрузите приложение с сайта разработчика, установите его на ваш компьютер и запустите.
2. В разделе «Принтеры» выберите принтер, который вы хотите настроить, и нажмите кнопку «Добавить».
3. Если ваш принтер не появляется в списке, убедитесь, что он подключен к одной сети Wi-Fi с вашим компьютером.
4. Запустите приложение на вашем iPad или iPhone и найдите ваш компьютер в списке доступных принтеров.
5. Выберите нужный принтер и отправьте документ на печать.
Вариант 3. Elpamsoft AirPrint Installer
Elpamsoft AirPrint Installer – еще одно бесплатное приложение, которое позволяет использовать функцию AirPrint на Windows. Оно совместимо с большинством принтеров, а также поддерживает обновление прошивки принтера для улучшения функциональности AirPrint. Для установки AirPrint с помощью этого приложения нужно выполнить следующие шаги:
1. Загрузите приложение с сайта разработчика и установите его на ваш компьютер.
2. Запустите приложение и выберите нужный принтер в списке.
3. Нажмите кнопку «Установить» и дождитесь окончания процесса.
4. Теперь ваш принтер готов к работе через функцию AirPrint.
В заключение, использование функции AirPrint на Windows 10 – не самый простой процесс, однако все описанные выше приложения помогут вам настроить эту функцию на вашем компьютере. Напомним, что на нетбуках и слабых устройствах могут возникнуть проблемы с печатью, в этом случае рекомендуется использовать более мощный компьютер.