Время на прочтение
8 мин
Количество просмотров 225K
Сегодня вечером был выпущен финальный ISO-образ Windows 10 2004 (20H1). Им стал билд за номером 19041.208.vb_release_svc_im.200416-2050. Образы для разработчиков уже доступны на MSDN
как вскоре и сами знаете где
.
Вместе с ISO-образами было выпущено обновление KB4556803, после установки которого версия ОС становится 19041.264.
Раз образы финальные выпущены, можно и поговорить о том, что нового ждёт пользователей в майском обновлении Windows 10.
Больше контроля над необязательными обновлениями
Центр обновления Windows автоматически устанавливает множество обновлений, но некоторые из них опциональны. Отныне же появилась кнопка, показывающая все необязательные обновления в одном месте.
Тут появятся обновления драйверов, крупные обновления как это майское (которое предположительно начнет распространяться через Центр обновлений Windows 28 мая), ежемесячные и не связанные с безопасностью.
Чтобы найти список необязательных обновлений, перейдите в Параметры → Обновление и безопасность → Центр обновления Windows → Просмотреть необязательные обновления.
«Загрузка из облака» для переустановки Windows 10
Windows 10 получила новую функцию «Загрузка из облака» для возврата компьютера в исходное состояние. Теперь, если перейти в Параметры > Обновление и безопасность > Восстановление, вместо создания загрузочного носителя для переустановки ОС Windows может скачать и установить самую актуальную версию Windows 10.
Регулирование пропускной способности для обновлений Windows
Теперь Параметры предложат больше контроля над пропускной способностью для загрузки обновлений Windows. В текущей версии Windows можно выставить максимальный предел в процентах от доступной пропускной способности. Windows 10 версии 2004 даст возможность установить абсолютный предел пропускной способности для более точного регулирования объема загружаемых обновлений. Ранее эта опция была доступна лишь через групповые политики.
Найти новую функцию можно, перейдя в Параметры → Обновление и безопасность → Оптимизация доставки → Дополнительные параметры.
WSL 2 с ядром Linux
Новая подсистема Windows для Linux (WSL) – пожалуй, самое важное изменение в Windows 10 20H1. Это WSL версии 2, и она гораздо более мощная, чем первая версия. WSL 2 использует реальное ядро Linux, чтобы предоставить полноценное окружение Linux на Windows 10.
Microsoft подготовила свое собственное ядро Linux для WSL 2, которое будет обновляться через Центр обновлений Windows. Пользователи смогут сами собрать свое собственное ядро Linux и использовать его на WSL 2.
В WSL 2 обещают «значительный прирост производительности операций ввода/вывода» и «полную совместимость системных вызовов». Эта совместимость означает поддержку таких технологий как Docker, в отличие от WSL 1, где эта функция была недоступна.
Кроме этого, Microsoft добавила поддержку для устройств ARM64. Иными словами, WSL теперь работает на ПК с архитектурой ARM.
Ускоренный поиск
Microsoft сообщает, что теперь за счет обнаружения пиковых нагрузок ОС сможет оптимизировать работу индексирования.
Поиск в Windows станет работать также быстрее по умолчанию, так как по умолчанию идексирование будет исключать из поиска «папки для разработчиков» вроде .git, .hg, .svn, .Nuget, и прочие. Это скажется на скорости компиляции и синхронизации кода.
Тип диска в Диспетчере задач
Теперь диспетчер задач в Windows 10 отображает тип диска: SSD или HDD. Вы сможете найти эту информацию во вкладке «Производительность».
Температура GPU в Диспетчере задач
Если у вас имеется видеокарта с минимальной версией драйвера WDDM 2.4, в разделе «Производительность» также можно найти данные о GPU. Эта функция работает лишь с внешними видеокартами.
Счетчик FPS Xbox Game Bar
Во время игры нажмите Windows+G, чтобы открыть Game Bar, и вы увидите счетчик кадров.
Вход в Windows без пароля
Чтобы использовать Windows Hello и входить без пароля, перейдите в Параметры → Учетные записи → Варианты входа. Эта настройка позволяет входить по пин-коду, используя распознавание лица (Windows Hello) или по отпечатку пальца.
Переименование виртуальных рабочих столов
Теперь вместо стандартных названий «Рабочий стол 1», «Рабочий стол 2» и т. д. вы можете переименовывать их. Чтобы сделать это, просто нажмите на имя рабочего стола сверху панели Просмотра задач.
Улучшенная страница информации о состоянии сети
Произошел редизайн страницы «Состояние сети»: Параметры → Сеть и Интернет → Состояние. Теперь в верхней части страницы отображаются все доступные сетевые интерфейсы. Microsoft сообщает, что новый дизайн интерфейса «предоставляет больше информации о подключении вашего устройства, объединяя несколько страниц, чтобы дать вам одно четкое представление о том, как вы подключены к интернету». Windows также отображает потребленный трафик по каждому из интерфейсов.
Встроенная поддержка для IP-камер
Windows 10 получила встроенную поддержку IP-камер в локальной сети. Раньше вам понадобилось бы стороннее ПО, чтобы подключиться к таким.
С этим обновлением вы сможете добавить сетевую камеру, перейдя Параметры → Устройства → Bluetooth или другие устройства → Добавление Bluetooth или другого устройства. Если Windows 10 обнаружит в локальной сети поддерживаемую камеру, вы сможете добавить ее в систему одним нажатием.
Для доступа к IP-камерам вам поможет встроенное приложение «Камера». На данный момент заявлена поддержка камер стандарта ONVIF Profile S.
Контроль над перезапуском приложений при входе в систему
После перезапуска ПК Windows 10 автоматически перезапускает много приложений. Теперь появился новый параметр, который позволит легко отключить это.
Перейдите в Параметры → Учетные записи → Варианты входа. Переключите в состояние «Откл.» кнопку «Автоматически сохранять мои перезапускаемые приложения при выходе из системы и перезапускать их после выхода».
Раньше этот параметр был скрыт и объединен с «Использовать мои данные для входа для автоматического завершения настройки устройства и открытия моих приложений после перезапуска или обновления». Теперь это два обособленных параметра.
Очистка диска больше не будет очищать папку «Загрузки»
Microsoft исключила папку «Загрузки» из классической очистки диска. Противники данного пункта говорили, что есть большая вероятность очистить все файлы в данной папке, в особенности, если вы непродвинутый пользователь и не осведомлены, что этот пункт добавили в очистку диска.
Данный пункт переехал в «Память устройства», который располагается в Параметры → Система → Память устройства → Настроить контроль памяти или запустить его.
Paint и WordPad – теперь дополнительные компоненты
Microsoft перенесла Paint и WordPad в разряд «дополнительные компоненты». Они все еще предустанавливаются по умолчанию, но их можно удалять, чтобы освободить немного места. Перейдите в Параметры → Приложения → Приложения и возможности → Дополнительные компоненты, где вы обнаружите Paint и WordPad вместе с остальными дополнительными компонентами такими, как, например, Windows Media Player.
Баннер в приложении «Параметры»
Microsoft экспериментирует с баннером в Параметрах уже давненько и вернула его окончательно в релизе 20H1. Новый баннер появился в верхней части домашней страницы «Параметры», отображая иконку профиля, имя аккаунта и ссылку на редактирование данных учетной записи Microsoft. Также можно увидеть быстрые ссылки на OneDrive и настройки Центра управления обновлениями и информацию об их статусе.
Улучшение сопряжения Bluetooth-устройств
Если поблизости будет обнаружено устройство в режиме сопряжения, вы увидите уведомление с предложением о сопряжении. Весь процесс сопряжения происходит прямо через всплывающее уведомление, без необходимости открывать «Параметры».
Быстрое сопряжение работает пока только с клавиатурами и мышками для Microsoft Surface, но в будущем оно сможет заработать и с остальными устройствами, сделав процесс сопряжения Bluetooth-устройств быстрее.
Индикатор текстового курсора
Теперь вы можете настроить размер и цвет индикатора текстового курсора в Windows 10.
Чтобы ознакомиться с настройкой, перейдите в Параметры → Специальные возможности → Текстовый курсор. Включите «индикатор текстового поля» и выберите размер и цвет курсора.
Функция Drag-and-Drop с помощью движения глаз
У Windows 10 имеется функция Управления глазами при наличии специального устройства для отслеживания движений глаз. Это функция для людей с ограниченными возможностями позволяет управлять ПК с помощью движения глаз. В обновлении «May 2020 Update» эта функция была улучшена: теперь вы можете перетаскивать объекты с помощью мышки движениями глаз.
Обновленная страницы языковых настроек
Теперь страница языковых настроек отображает язык интерфейса Windows по умолчанию, приложений, сайтов, раскладки клавиатуры, распознавание речи и настройки региона.
Переработаны настройки уведомлений
Теперь, когда вам приходит уведомление, появилась опция выключить уведомления для этого приложения или сразу перейти в настройки уведомлений для него.
Улучшения при работе с несколькими мониторами
Windows 10 версии 2004 включает в себя Windows Display Driver Model (WDDM) 2.7, который улучшает общую игровую производительность, выходной видеосигнал и частоту обновления при использовании нескольких мониторов в связке.
Обновление добавляет поддержку переменной частоты обновления видео ускорителя, которая позволит видеокартам управлять их видеопамятью. Согласно Microsoft, данный параметр должен снизить задержки и улучшить среднюю частоту кадров в играх.
Переменную частоту обновления можно включить, перейдя в Настройки → Система → Дисплей. Microsoft уведомляет, что для работы необходим драйвер Intel 27.20.100.7859 и NVIDIA drivers 450.12 или выше.
AMD еще предстоит выпустить совместимые драйверы для Windows 10 с поддержкой WDDM 2.7, так как ПК с графикой AMD не поддерживают функцию аппаратного ускорения Microsoft.
Улучшена частота обновления и устранены разрывы при использовании нескольких мониторов
Your browser does not support HTML5 video.
Обновление снижает разрывы при перемещении окна программы из одного монитора в другой, если у последнего выставлена другая частота обновления.
Для пользователей с одним монитором была исправлена ошибка, когда перемещение второго окна могло вызывать дерганье в игре, запущенной в оконном режиме.
Калькулятор
Добавлена возможность отображать калькулятор поверх остальных окон.
Календарь
Добавлена возможность быстрого добавления события или напоминания прямо с панели задач
Сокращено время на установку функциональных обновлений
Начиная с версии 1703 уменьшается время на установку функциональных обновлений: со средним значением более 80 минут на 1703 до менее 20 минут на версии 2004, перезагружая устройство лишь единожды.
Улучшен контроль над зарезервированным хранилищем
Добавлены новые команды для управления зарезервированным хранилищем
Get-WindowsReservedStorageState
Set-WindowsReservedStorageState -State Disable
Улучшено уведомление об ожидающем установки обновлении
Уведомление о предстоящем обновлении теперь будет появляться в Центре уведомлений, предлагая варианты: «Перезагрузиться прямо сейчас», «Перезагрузиться ночью» и «Выбрать время». Уведомление также напомнит о необходимости подключить ваше устройство к сети питания, чтобы обновление не прервалось.
Прочие нововведения
- Новые возможности DirectX 12: превью для разработчиков DirectX Raytracing Tier 1.1, DirectX Mesh Shader и другие.
Настройка скорости курсора мыши: перейдите в Параметры → Устройства → Мышь. Ранее данная настройка располагалась в Панели управления.
- Раздел дополнительных компонентов получил улучшенный интерфейс:
Раздел располагается по адресу: Параметры → Приложения → Приложения и возможности. Теперь есть возможность выбрать и установить множество компонентов за раз, а также осуществлять поиск по имеющимся компонентам, отсортировав их по своему усмотрению. Доступен просмотр даты установки каждого компонента и его статус.
- PowerShell Integrated Script Editor стал дополнительным компонентом, но установлен по умолчанию.
В публикации также использовались материалы статей следующих сайтов
- thewincentral.com
- techcommunity.microsoft.com
- mspoweruser.com
- windowslatest.com
- reddit.com
Добавлено
#1 Полезный комментарий от dartraiden
#2 По поводу 32-битных образов для производителей
#3 Windows 10 2004 стал доступен в 20:00 по московскому времени.
#4 Известные проблемы.
#5 Более не поддерживаемые и удаленные компоненты в Windows 10 2004.
#6 1 июля обновление стало доступно для Microsoft Surface Pro 7 и Microsoft Surface Laptop 3, как сообщил BleepingComputer.com.
P. S. Также, кому интересно, может тонко настроить как текущий релиз Windows 10, так и майский, с помощью моего скрипта на PowerShell: Windows 10 Setup Script
Первое крупное обновление Windows 10 2020 года, Windows 10 20H1 не за горами. Ожидается, что оно принесет множество новых функций и улучшений производительности в популярную операционную систему Microsoft.
Первое крупное обновление Windows 10 2020 года, известное под названием Windows 10 20H1 не за горами. Ожидается, что оно принесет множество новых функций и улучшений производительности в популярную операционную систему Microsoft.
Благодаря сборкам Windows 10 20H1, которые стали доступны для тестировщиков, уже известны некоторые детали о новых функциях и изменениях, которые приносит это обновление. Они включают в себя более эффективный алгоритм поиска Windows, улучшенный опыт работы с Cortana и многое другое
Обновление Windows 10 20H1 до сих пор не получило официальной даты выпуска. Однако, исходя из его названия, можно предположить, что оно должно выйти в первой половине 2020 года, возможно, в апреле или мае. В данной статье перечислены самые интересные и полезные функции, которые появятся в Windows 10 20H1. Независимо от даты выпуска и названия, обновление для Windows 10 20H1, скорее всего, принесет в Windows 10 больше функций, чем сравнительно скромное обновление для Windows 10 от ноября 2019 года.
Ниже представлены новые функции Windows 10 20H1, о которых известно на данный момент:
— новый дизайн иконок, окон, ползунков, всплывающих подсказок и т.д.
— новые имена виртуальных рабочих столов. Сейчас, они получают довольно бесполезные, пронумерованные имена: Рабочий стол 1, Рабочий стол 2 и т.д. В версии 20H1 должна быть предусмотрена возможность создания пользовательских имен для каждого виртуального рабочего стола, например, для работы, игр или различных проектов. И пользовательские виртуальные рабочие столы можно сохранять, чтобы они не сбрасывались после каждой перезагрузки.
— использование Windows Hello для входа в учетную запись Microsoft без ввода пароля.
— улучшение приложения Cortana. В Windows 10 20H1 появятся улучшенные возможности общения, которые сделают более естественным «общение» с Cortana. Что еще более важно, Cortana превратится из простого цифрового помощника в «личного помощника». Другими словами, у него появятся еще более продвинутые навыки, которые помогут управлять задачами и временем, а также общаться с людьми в приложениях Microsoft 365. Cortana станет самостоятельным приложением, а не встроенным в Windows 10, поэтому стоит ожидать более регулярных обновлений в будущем, вместо того, чтобы ждать, очередного крупного обновления Windows.
— улучшение системы поиска. Windows 10 20H1 получит новый алгоритм поиска, который будет более эффективен. Этот новый алгоритм должен уменьшить чрезмерное использование диска и процессора. Другие функции поиска Windows, которые будут поставляться с этим крупным обновлением, включают функцию расширенного режима поиска, которая позволяет пользователям легко расширять поиск по всем папкам, а также интеграцию поиска Windows в File Explorer для получения более точных результатов.
— улучшение производительности воспроизведения видео. В Windows 10 20H1 добавлена версия драйвера дисплея WDDM 2.7, которая была разработана для повышения общей игровой производительности и повышения частоты обновления при работе нескольких мониторов. Будет поддерживаться аппаратно-ускоренное планирование GPU, которое должно позволять видеокартам управлять своей видеопамятью, а также уменьшать задержки и улучшать средний FPS.
рекомендации
4070 MSI по старой цене дешевле Palit
13900K в Регарде дешевле чем при курсе 60
Ищем PHP-программиста для апгрейда конфы
— облегчение сброса Windows 10. Еще одним приятным дополнением является то, что Windows 10 20H1 упростит сброс до того состояния, в котором она была при первой установке или при первой покупке устройства. Появится функция загрузки и переустановки системы из облака.
Следующее крупное обновление Windows 10 под кодовым названием «20H1» в настоящее время находится в стадии разработки, и ожидается, что оно появится в начале следующего года.
Любой, у кого есть компьютер, зарегистрированный в программе Windows Insider, может получить предварительную сборку обновления Windows 10 20H1 и узнать, что будет в следующей крупной версии Windows.
Согласно утечке, Microsoft доработала ключевые функции обновления, и кандидат на финальную первоначальную версию будет выбран к середине декабря. Ранее выпуск Windows 10 20H1 планировалось выпустить весной 2020 года, но, похоже, обновление может появиться раньше, чем ожидалось.
Кортана
Microsoft отделила Кортану от панели поиска в Windows 10 May 2019 Update, чтобы разрабатывать и обновлять обе функции независимо. Обновление поиска Windows уже получило несколько улучшений в обновлении May 2019 Update, но в выпуске 20H1 Cortana получит долгожданное обновление.
В Windows 10 20H1 Кортана была обновлена, чтобы стать более понятной и дружественной к клавиатуре с акцентом на текстовые сообщения.
Другими словами, вы можете вводить команды, такие как прогноз погоды, задачи, напоминания, встречи и другие вопросы, и ожидать ответа от цифрового помощника Microsoft.
Дополнительный опыт обновления
Microsoft обновляет страницу Центра обновления Windows, чтобы включать информацию о дополнительных обновлениях (драйверы, ежемесячные обновления, не связанные с безопасностью, и другие исправления). Дополнительные обновления будут обнаружены автоматически и перечислены на новой странице, доступ к которой можно получить в меню «Параметры»> «Обновления и безопасность» –> «Центр обновления Windows» –> «Просмотр дополнительных обновлений».
Специальная страница необязательных обновлений также означает, что вам больше не придется просматривать Диспетчер устройств для обновлений и версий драйверов. Дополнительные обновления также могут помочь вам с обновлением определенных драйверов, хотя последние версии драйверов будут предлагаться только через веб-сайт производителя.
Сопряжение Bluetooth
Windows может автоматически обнаруживать поддерживаемое устройство Bluetooth, такие как клавиатура и мышь Surface, при нахождении рядом с ПК, и инициировать процесс сопряжения. Это экономит время, так как вам не нужно открывать Параметры и находить страницу Bluetooth.
Microsoft сообщает, что с обновлением Windows 10 20H1 улучшается взаимодействие с Bluetooth:
• Сопряжение Bluetooth происходит в самом Центре уведомлений.
• Более быстрое время сопряжения.
• Кнопка «Отклонить» была добавлена, так что вы можете сместить первое уведомление.
Облачное восстановление
Ранее Windows позволяла пользователям переустанавливать/сбрасывать операционную систему с использованием локальной копии системы, диска восстановления или USB. Обновление Windows 10 20H1 предложит новую функцию Cloud Recovery, которая поможет вам использовать высокоскоростное подключение к Интернету и ускорить процесс восстановления или переустановки.
С помощью Cloud Recovery вы можете загрузить образ Windows 10 непосредственно с серверов Microsoft и выполнить сброс системы без диска восстановления.
Диспетчер задач
Microsoft добавляет в диспетчер задач параметры температуры графического процессора и тип диска.
В дополнение к улучшениям диспетчера задач, Microsoft обновляет Game Bar со встроенной функцией показа FPS, чтобы помочь вам контролировать производительность игр.
Блокнот в Microsoft Store
С обновлением 20H1 Microsoft перенесет Блокнот в магазин Windows, что должно привести к более быстрому обновлению текстового редактора.
Windows 10 20H1 update aka Windows 10 Version 2004 is the major feature update for Windows 10 targeted at Q1/Q2 2020. On this page, we have collated all the changes and new features brought by Windows 10 20H1 (Version 2004) update. You can bookmark this page to refer back to see the collated changelog for Windows 10 20H1 (Version 2004).
Windows 10 20H1 (Version 2004): Release Date
As per a recent rumors, Windows 10 20H1 update will RTM in December 2019, 3 months earlier than the previous schedules for April updates. Though it still needs to seen whether this RTM will be followed by a sooner public release or the public release will still happen in April and October.
Windows 10 20H1 Top New features
kaomojis are here:
As some of you may know, with Windows 10 version 1903, we updated our WIN+(Period) / WIN+(Semicolon) keyboard shortcut to not only include emoji, but to also now contain kaomoji and special characters. What are kaomoji? Basically, they’re faces with expressions you can make by combining various characters–for example, you might be familiar with the shruggie:
¯\_(ツ)_/¯
In any case, based on your feedback, in this build we’re updating our kaomoji list with a few more favorites, including:
- ヾ(⌐■_■)ノ♪
- ლ(╹◡╹ლ)
- (⊙_◎)
- ( ͡~ ͜ʖ ͡°)
- ಠ_ರೃ
- (∩^o^)⊃━☆
- /ᐠ。ꞈ。ᐟ\
And more! Enjoy (❁´◡`❁)
Xbox Game Bar FPS counter:
In case you hadn’t seen, we’re starting to roll out an FPS counter and achievement overlay! Thanks to everyone who shared feedback about this. The update will come via the Microsoft Store. Just set focus to your favorite game and press WIN + G to get started.
New tablet mode for 2-in-1 convertible PCs:
We are beginning to roll out a new tablet experience for 2-in-1 convertible PCs as a Beta to Windows Insiders. This new experience allows users entering tablet posture to stay in the familiar desktop experience without interruption, plus a few key touch improvements:
- Increased spacing between Taskbar icons.
- Search box on taskbar collapsed into an icon.
- File Explorer switches to touch optimized layout.
- Touch keyboard auto invokes when you tap text fields.
As part of this, we’ve also made a few small changes to the tablet section in Settings.
This experience is currently available for a portion of Insiders as we evaluate the quality. Here are the steps once it becomes available on your PC:
- Use your convertible PC as a laptop as you normally would–opening apps and interacting with them.
- When you’re ready to pick it up and go or simply lean back on the couch, you can fold back the keyboard or remove it altogether, and it should switch to this new mode shown above.
- Now use your device as a tablet with touch.
We’d love to hear your feedback about the new experience–share your thoughts here.
Recovery Improvements
Introducing a new Reset this PC option–Cloud Download
Reset this PC now provides users a new choice to download Windows or use local reinstall. Previously, Reset this PC was only able to do a local reinstall and would build a new Windows installation from existing Windows files. When this feature was introduced in Windows 10 version 1507, it provided the advantage of enabling Windows to be recoverable without requiring extra disk space to store a compressed, backup copy of Windows in a hidden partition. We’ve heard feedback that some of you would prefer to use your high-speed internet connection to speed up this process by just downloading Windows.
Important note: This is a recovery operation and will remove apps you have installed. Additionally, if the “Remove everything” option is selected, user data will also be deleted. For more information on Reset this PC and other recovery options visit aka.ms/win10recoveryoptions.
Refining your notification settings
Over the last few releases, based on your feedback, we’ve been working on giving you more control over potential interruptions. Introducing Focus Assist to automatically suppress notifications when you’re trying to stay in the moment and not get distracted, and adding the option to use middle click to dismiss notifications if you want to quickly make a notification toast go away.
One thing we’ve heard from you, though, is that our notification settings aren’t easily discoverable. In addition, once you find the settings, they can be difficult to understand.
In order to address this, we’ve begun rolling out a few changes, including:
- When you receive a notification toast, there will now be an inline option to turn off notifications for that app, or head to the app’s notification settings.
- When you dive into an app’s notification settings, you’ll find that we’ve added pictures to help articulate the impact of a certain settings.
- Prefer to have all your notifications muted? You no longer have to go to the old sound control panel to do that – we’ve added it as a top-level option in Notification & Actions Settings.
- But wait, there’s more! We’ve also added a new direct link at the top of the Action Center to manage notifications, so it takes one less step to get to Notification & Actions settings. To make room for this we’ve moved the “no notifications” text down to the middle of the Action Center, which also means your eyes don’t have to traverse as far to see it when you launch the Action Center from the bottom of the screen.
- Finally, ever dismissed a notification you wanted to disable, and went to Notification & Actions Settings only to find the list of notification senders to be really really long? You can now sort the list by which apps most recently sent notifications.
We hope you like these changes! They’re currently available for a portion of Insiders in the Fast ring, and we’ve seen positive results so far. We’ll let you know once they are available for all Insiders. If you have any further feedback about notifications, please don’t hesitate to share it with us here.
Eye Control Improvements
We’re continuing to extend and improve Eye Control based on your customer feedback. With this release, we have improvements in the following areas, which we invite your feedback about through the Feedback Hub and Microsoft Accessibility Feedback Forum.
Drag-and-drop: One of the most requested features, performing mouse drag-and-drop, is now implemented in Eye Control. When turned on from within Eye Control’s settings screen, the precise mouse control tool now allows mouse drag operations, as well as the ability to combine clicks and drags with Shift and Ctrl modifier keys.
Pause: We’ve made improvements to the pause experience. Selecting the pause button completely hides the launchpad. When dismissed, the launchpad reappears when you briefly close your eyes or look away from the screen. This allows uninterrupted viewing of full screen content, like watching a video. Similarly, it also allows eye gaze enabled applications to be used without triggering Eye Control features, useful if playing the recently launched Eye First applications.
Switch support: Previously, Dwell was the method for clicking a button. Dwelling is the act of fixing your eyes on part of the screen and keeping your eyes there for a specific amount of time. In this release, we’re adding a second activation method, switch. In this method, dwell is used to select the target, but clicking a button is done with switch. Currently switches on joysticks, or devices emulating joysticks, are supported.
Under the hood: People wishing to develop their own gaze enabled applications can do so using the open source Gaze Interaction Library in the Windows Community Toolkit. In this revision of Eye Control, the user interface is implemented using the same code that is in the Gaze Interaction Library.
Settings: We have updated settings to allow you to manage more Eye Control features. This includes enabling some of the new features and more fine control of the numeric values that change how responsive the system is to eye movements. This allows for a more customized and natural feel for your Eye Control experience.
Go passwordless with Microsoft accounts on your device
For improved security and a more seamless sign-in experience, you can now enable passwordless sign-in for Microsoft accounts on your Windows 10 device by going to Settings > Accounts > Sign-in options, and selecting ‘On’ under ‘Make your device passwordless’. Enabling passwordless sign in will switch all Microsoft accounts on your Windows 10 device to modern authentication with Windows Hello Face, Fingerprint, or PIN. Don’t have Windows Hello set up yet? No problem! We’ll walk you through the setup experience on your next sign-in. Curious how a Windows Hello PIN is more secure than a password? Learn more here.
Please note: This feature is currently being rolled out to a small portion of Insiders and the above option may not show for all users in Settings. If the toggle isn’t showing for you yet, check back in a week so.
As always, feedback is always welcome! Please leave comments in Feedback Hub > Security and Privacy > Windows Hello PIN.
Introducing a new Cortana experience for Windows 10
We are beginning to roll out a new Cortana experience for Windows 10 as a Beta to Windows Insiders in the U.S. This new experience features a brand-new chat-based UI that gives you the ability to type or speak natural language queries.
It supports most of the Cortana features people enjoy using on Windows, such as Bing answers, Assistant conversations, opening apps, managing lists, and setting reminders, alarms, and timers. And we’ve added some new features we think people will enjoy:
- Cortana now supports both light and dark themes in Windows.
- We have created a new, less intrusive screen for “Hey Cortana” queries so you can stay in the flow while you work.
- We have updated Cortana with new speech and language models, and significantly improved performance – making it faster and more reliable than ever before.
Not all the features from the previous Cortana experience are available just yet. As a Beta, we plan to add more features over time with updates to Cortana from the Microsoft Store.
To get started, choose the Cortana icon on the taskbar next to the search box. You can also leverage the speed and convenience of voice with improved speech recognition by simply saying “Hey Cortana”*. You may need to sign-in with your account to get started.
*Note: This requires enabling this functionality in Settings > Voice activation privacy settings – Talk to Cortana.
If you’re an Insider in the U.S. and are not seeing the new experience, please be patient as we’re slowing rolling it out. Additional markets and languages will become available at a later date. You must be signed in to use Cortana. Historically, there were quite a few skills that could be used unauthenticated (Bing answers, open apps, Assistant conversations) but this is no longer the case. Only limited skills are currently supported in the new experience. Don’t worry we’ll be bringing back many skills over the coming months.
GPU temperature comes to Task Manager
One of the longstanding requests we’ve been tracking for Task Manager is to add temperature monitoring support, and with today’s build we’re making progress on that ask. If you have a dedicated GPU card, we will now bubble up the current temperature next to its listing in the Performance Tab.
We hope you like the change! If you have any further feedback for Task Manager, please don’t hesitate to share it. To make suggestions or report issues in this space, press WIN+F and file the feedback under Desktop Environment > Task Manager in the Feedback Hub.
Notes:
-
Showing the GPU temperature in Task Manager is currently only supported if you have a dedicated GPU card.
-
You may need an updated graphics driver to see the temperature. Specifically one which supports version 2.4 (or higher) of WDDM is required. To check which version your PC has, press WIN+R and enter dxdiag. Under the Display tab, it will say your WDDM version next to Driver Model.
-
Currently the temperature value is only supported in Celsius.
Renaming your virtual desktops
Virtual Desktops exist to help you visually and cognitively separate different tasks on your PC. They can also be handy when doing presentations – enabling you to prepare demos on different desktops. Something we’ve heard loud and clear is that you want to be able to set names for your different desktops, in order to help cement the separation between workspaces, and we’re excited to share that rolling out to Insiders in the Fast ring is exactly that!
Wanna try it out? With the change, when you open Task View (by selecting the Task View button in the taskbar, or by pressing WIN+Tab,) clicking the name of your desktop will now switch it to be an editable fiel where you can set the name to be anything you’d like (including emoji). You can also right-click the thumbnail of the desired desktop in Task View, and a context menu with a Rename entry in it should appear. If you don’t have any additional desktops created yet, select “New desktop” in Task View to get started.
And yes, since we know you’ll ask – the names persist reboot.
Currently this change is live for 50% of Insiders in the Fast ring, and we’ll be expanding the rollout over the next few weeks as we evaluate the quality of experience.
Windows 10 20H1 Core feature improvements
Improving Windows Search
As Insiders know, over the releases, we’ve been continuing to work on improving search results based on your feedback. Including adding Enhanced search mode (adding an easy option to expand search across all folders and drivers) in 19H1, as well integrating Windows Search into File Explorer, to ensure more consistent results regardless of where you start your search.
In 19H1, we asked Insiders why they were turning off the search indexer. Your feedback helped us make improvements then and helped us focus on three key areas of improvement in 20H1: excessive disk and CPU usage, general performance issues, and low perceived value of the indexer.
Based on this, we’re introducing an algorithm that detects high disk usage and activity, so it can better identify peak usage times and manage the indexer accordingly. We’re also making changes for developers to prevent searches of certain repositories and project folders to improve disk usage.
Enabling automatic restart for UWP apps
Last month, we introduced a new separate setting to control if registered desktop apps from your previous sign-in session are restarted when signing back in to Windows. In the latest Insider Preview builds, in addition to registered desktop apps, when you opt into this setting, the majority of open UWP apps are now also automatically restarted as well! To reduce sign-in time, UWP apps are restarted minimized, in a suspended state, giving Windows and other apps more resources to get started. To try it out:
-
Go to Settings > Accounts > Sign-in options and turn on “Automatically save my restartable apps when I sign out and restart them after I sign in.” under “Restart apps”.
-
Start one or more UWP apps, such as Feedback Hub.
-
Sign out and then sign back into Windows.
UWP apps that were started, such as Feedback Hub, should restart minimized with a taskbar button.
Improving your Bluetooth pairing experience
For Windows 10 version 1803, we announced a new streamlined experience for pairing supported Bluetooth devices. The idea was simple—if a supported device was nearby and in pairing mode, we’d show a notification that prompted you to go through pairing. This saved you from opening Settings yourself and finding the right place to go. Today, we’re rolling out an update with improvements we hope you’ll like.
Here’s what’s new:
- Pairing is all done in notifications now. You don’t need to go to the Settings app anymore to finish pairing.
- For faster pairing time, we improved the UI by showing one less notification.
- We added a Dismiss button to the first notification to give you more control while using Swift Pair.
- To make the notification more helpful, now we show the device name and category when we can.
We’re excited for Insiders to try it out and share feedback. This new experience is currently rolled out to 50% of Insiders, and we’ll let you know as the rollout increases. Supported devices include:
- Surface Ergonomic Keyboard
- Surface Precision Mouse
- Microsoft Modern Mobile Mouse
- Surface Mobile Mouse
- Microsoft Arc Mouse
- Surface Arc Mouse
- Surface Headphones
Improving your optional update experience
As some Insiders have noticed, we’re working on making it easier for you to see all optional updates (including drivers, feature updates, and monthly non-security quality updates) in one place. Once optional updates are detected, they will be listed in a new page under Settings > Update & Security > Windows Update > View optional updates. For drivers, you no longer need to browse Device Manager for a specific device to update. Windows Update will automatically keep your drivers up-to-date, same as before, but if you’re having a problem one of those optional drivers might help.
Snip & Sketch app update:
After spending time in both the Fast and Slow rings, we’re now starting to roll out Snip & Sketch version 10.1907 to 100% of Insiders in the Release Preview ring. We will also be rolling this update out to a small percentage of those using retail builds. As a reminder, this update includes two notable improvements based on your feedback:
- Single window mode: We’ve heard that some of you prefer your previous snip to close when you click New in Snip & Sketch, so you don’t end up with a bunch of windows. Going forward, this will be the default option. If you liked having multiple windows, don’t worry! That’s still an option too if you go to Snip & Sketch settings.
- Zoom support: You can now zoom in on your screenshots if they’re a bit too small for you to annotate on (and yes, touch, CTRL+Plus, CTRL+Minus and Ctrl+Mouse wheel are supported!) If you prefer keeping a small Snip & Sketch window, we’ll also zoom out to ensure the whole snip fits in the Snip & Sketch window.
What snipping improvement would you like us to work on next? Let us know! Fastest way to get to the right place is to select the “…” menu in Snip & Sketch, and then choose Send Feedback.
Control over restarting apps at sign-in
As some of you already know, apps have the ability to register for restart, which helps in a few situations, including enabling you to get back to what you were doing if you need to restart your PC. Previously this option was tied to the “Use my sign-in info to automatically finish setting up my device” option under Sign-in options in accounts settings. We’ve heard feedback that some of you would prefer more explicit control over when Windows automatically restarts apps that were open when you restart your PC, and with 20H1 we’re bringing that option to you.
Windows now puts you in control with a new app restart setting. When turned on, Windows automatically saves your restartable apps when signing out, restarting, or shutting down Windows, and restarts them next time you sign in. This setting is off by default and you can change it any time in Settings > Accounts > Sign-in options, and can find it by searching for “restart apps” in Start or the search box.
Windows Search improvements:
We wanted to take a moment to cover some of the server-side search improvements we’ve been rolling out based on your feedback:
Improved spell correction for Apps & Settings searches
Windows Search has built-in spell correction to help you find what you’re looking for. When you’re typing quickly sometimes mistakes happen – we’re excited to announce that we’ve updated our spell correction technology to intelligently understand and correct small typos like “powerpiont” and “exce;” which previously would return no results. With these updates, you get better results faster. This feature is now available on both Insider and retail builds in English-language markets.
Hints to improve Best match results
Our goal with Windows Search is to provide a simple to use experience, and a key aspect of this is making results easy to understand. Something we’ve heard from you is surprise that sometimes settings search results don’t match your search. To help address this, in certain cases where the Best match result isn’t an exact match for your search, a “Related:” line will be included below the result to help clarify why this result is appearing. We’ll be expanding this feature to include Apps search in the coming weeks. This feature is now available on both Insider and retail builds in English (United States).
Bringing the latest Search Home experience to more users
With the Windows 10 May 2019 Update we updated Search Home to help you save time by adding quick access to your Top apps and Recent activities. After receiving positive feedback and comments about this new experience, we’re now making it available to more users by rolling it out to everyone using the Windows 10 October 2018 Update as well. We hope you find them useful and that they help make Search Home more productive for you.
Here’s a glance at what it looks like for those on the Windows 10 October 2018 Update:
We hope you like the changes, and if you have any further feedback about search, let us know!
Adding Mouse Cursor speed to Settings
As some Insiders have noticed, you can now set your mouse cursor speed from within Settings! This is the latest piece of our larger ongoing effort to converge Settings and Control Panel experiences. You can find the setting under Settings > Devices > Mouse.
Calculator app updates
Over the next few days we’ll be starting to roll out a Calculator app update to Insiders in the Fast ring. This app is most notable because it adds the ability to put Calculator in an Always on Top mode! Thanks everyone who shared feedback requesting this – we look forward to you trying it out. Once you have the updated version, you’ll be able to switch into the Always on Top mode by clicking the icon next to the calculator mode name.
Snip & Sketch improvements headed your way
Thanks everyone who’s shared feedback so far for our updated snipping experience! We really appreciate it and are starting to roll out some more improvements based on what you’ve told us:
- Single window mode: Do you tend to retake snips multiple times in order to get the perfect screenshot? We’re updating the New button to now open new snips in your current app window, so you don’t end up with a ton of open snips (that you then need to close.) If you’d rather keep all snips open in separate windows. the option is now a toggle in settings, so you can decide which mode you prefer.
- Zoom: Need we say more? You can now zoom in on your screenshots if they’re a bit too small for you to annotate on (and yes, CTRL+Plus, CTRL+Minus and Ctrl+Mouse wheel are supported!). We’ll also zoom out to make sure the whole snip fits in the Snip & Sketch window. If you want to see the snip at its original size, click the Zoom button and then “Actual Size”.
Improving WIN+Shift+S discoverability: You mentioned you loved learning about using WIN+Shift+S to take new snips any time and we thought others would too! If you haven’t taken a snip yet, we’ll now use the canvas space in Snip & Sketch to help you learn how to start a snip without needing to open the app first.
Updated File Explorer search rolling out to all Insiders
Over the next few days, the new File Explorer search experience will be rolling out to all Insiders in the Fast ring! Thanks everyone who’s shared feedback so far and helped us to improve the experience. Please don’t hesitate to share any other comments – you can file feedback for this area under Files, Folders, and Storage > File Explorer in the Feedback Hub.
File Explorer improvements
We’ve heard your feedback asking for increased consistency, and to make it easier to find your files. Over the next few days we’ll be starting to roll out a new File Explorer search experience – now powered by Windows Search. This change will help integrate your OneDrive content online with the traditional indexed results. This rollout will start with a small percent, and then we’ll increase the rollout to more Insiders as we validate the quality of the experience.
What does that mean for you? Once you have the new experience, as you type in File Explorer’s search box, you’ll now see a dropdown populated with suggested files at your fingertips that you can pick from.
These improved results can be launched directly by clicking the entry in the new suggestions box, or if you want to open the file location, just right-click the entry and there’ll be an option to do so. If you need to use commands or dig deeper into non-indexed locations, you can still press enter and populate the view with the traditional search results.
We’ve also updated the design, so now as soon as you click the search box in File Explorer (or press CTRL+E to set focus to it), you’ll see the dropdown list with your search history.
If you encounter any issues, or have any feedback, file them under “Files, Folders, and Online Storage” > “File Explorer” in the Feedback Hub.
Disk type now visible in Task Manager Performance tab
A small, but perhaps convenient change — you’ll now be able to see the disk type (e.g. SSD) for each disk listed in Task Manager’s performance tab. This is particularly helpful in cases where you have multiple disks listed, so you can differentiate between them.
New download throttling options for Delivery Optimization
We’ve heard from our users with very low connection speeds that setting download throttling as a percentage of available bandwidth isn’t providing enough relief in reducing the impact on their network. That’s why we’ve added a new option to throttle the bandwidth used by Delivery Optimization as an absolute value. You can set this separately for Foreground downloads (downloads that you initiate from Windows Store for example) or background downloads. This option already exists for IT Pros who use Group Policies or MDM policies to configure Delivery Optimization. In this build, we’ve made it easier to set via the settings page.
You can access this option via Settings > Update & Security > Delivery Optimization > Advanced Options
Quick Event Create from the Taskbar
Do you ever open the clock and calendar flyout to help organize your thoughts while making plans? We’ve been working on making it easier to create new events and reminders, and are happy to announce that as of today, all Insiders in the Fast ring should see this when you click on the date in the taskbar:
Pick your desired date and start typing – you’ll now see inline options to set a time and location. We’re looking forward to you trying it out! Let us know if you have any feedback.
Windows 10 20H1 UI changes & Improvements
Introducing the ability to move the Cortana window
With the new conversational Cortana experience, we understand that you wanna keep the chat going sometimes, and the default position of the window isn’t always where you’d prefer to have it docked if you’re going to have a longer back and forth. That’s why we’re starting to roll out the option to be able to move the window (by dragging the title bar area), to anywhere you’d like on the screen–just like you can with other windows. You can also resize the window if you’d like. Currently, this change is rolled out to 50% of Insiders with the new Cortana experience, and we’ll continue the rollout as we validate the quality of the experience.
Changes to your account picture in Windows
Changing the picture for the account you use to sign in to Windows is now better than ever! Your updated picture will now show up quickly across Windows, apps, and many of the Microsoft sites you use every day. Previously, you might see as many as three or four different pictures for your account in different apps and sites at one time. Its super easy to try out – just go to Your info in Windows settings and change your picture there!
Steps
- Open “Your info” in Windows settings by pressing the Windows key, and typing “Your info,” and selecting “Your account info.”
- Use the options in ‘Create your picture’ to select a new picture for your account.
- Check if your picture has been updated in Windows, and on the sites and apps you use.
Note: We’re still working with many sites and apps that will need to be updated to work well with this new feature. For example, the account manager control that appears in the upper right of many Microsoft websites currently updates every 24 hours. This will be changed in the next few months to update quickly when your account picture changes.
A redesigned Network Status page in Settings
Based on your feedback, we’re revamping the Network & Internet landing page in Settings to provide more information at a glance about your device’s connectivity, combining several pages to give you one clear view of how you are connected to the internet.
- New view of active connections: We now show all available connection interfaces on the Status page, so you can quickly see what is connected and view and change properties as needed. If you have multiple connections, only one will be used for internet connectivity at a time, and that one is still shown in the Status diagram at the top of the page.
- Integrated Data Usage: As you may have noticed in the picture above, you can now see how much data is being used by a network right from the Status page! If it looks like you’re using a lot of data, you can drill into the Data Usage page to create a limit for that network, which will warn you if you get close or go over your limit. You can also see how much data each app is using on that network.
Language Settings Improvements
The Global Language Experience team has improvements in Language Settings to make it easier for you to see the current state of your language settings at a glance. The new overview section lets you quickly know which languages are selected as default for their Windows display, Apps & websites, Regional format, Keyboard, and Speech. If everything looks as expected you can quickly move on, you can click one of the tiles which will take you to where you need to be to change that selection.
We also found through usability studies and feedback that some users didn’t understand what the different language features empowered them to do or why they might be greyed out. In response to this, we’ve reorganized the language features installation page a bit and added tool tips with descriptions.
Windows 10 20H1 Accessibility improvements
Accessibility Improvements
The narrator now provides a more efficient reading experience when reading messages in Outlook or Windows Mail
When the message is opened, Scan Mode will turn on automatically. This allows the user to use their arrow keys to read the message in addition to all other Scan Mode hotkeys to jump through the text of the message.
Email messages like newsletters and marketing content are often formatted using tables to visually represent the look of the message. For a screen reader user, this information is not needed while reading the message. Narrator now recognizes some of these situations and will remove the information about the table to allow you to quickly move through the text contained in the message. This lets you to be much more efficient while reading these types of email messages.
Narrator’s Outlook folder reading has been enhanced for an optimal triaging experience
As you read through your emails in Outlook, such as the inbox, Narrator now reads the information more efficiently. Each line item now starts with the status of the email, such as unread, forwarded, etc., followed by the other columns, such as from, subject, etc. Column headers will be silenced and columns with no data or that have the default (expected value) will be silenced, such as normal importance or unflagged, etc. While in Outlook, headers can be turned back on by pressing Narrator + H which will toggle their reading on and off.
Text cursor indicator
Have you ever had an issue finding the text cursor in the middle of a large amount of text, during a presentation, or on the screen in an educational setting? The new Text cursor indicator will help you see and find the text cursor wherever you are at any time! Select from a range of sizes for the text cursor indicator and make it a color easy for you to see. Or, personalize the color of your text cursor indicator to your personal preference. In the Ease of Access settings, open the new Text cursor page, turn on the text cursor indicator, and never lose track of your text cursor ever again!
Narrator improvements
“Click me” link solution: Do you get frustrated tabbing through “Click me” links? Narrator can now tell you the title of the page that’s linked to—just press Caps + Ctrl + D, and Narrator will take the URL of the hyperlink you are on and send it to an online service that will provide the page title to Narrator. If you would like to disable all online service usage by Narrator, you can turn this off in Narrator Settings. If you find links that don’t give you a meaningful page title, please send us feedback. Thanks!
Data Table Reading Improvements: We’ve optimized the information you hear with Narrator when navigating a table using table navigation commands. Narrator now reads the header data first, followed by the cell data, followed by the row/column position for that cell. Additionally, Narrator only reads the headers when the headers have changed, so you can focus on the content of the cell.
Other Accessibility Improvements
Narrator will now automatically start reading webpages and emails: Do you want to hear the most valuable content faster? Narrator now automatically starts reading webpages when they are loaded. Narrator will start reading at the main landmark, if there is one, or will fall back to a reasonable paragraph. Narrator will also start automatically reading emails when they are opened in Outlook and the inbox Mail applications. If you find experiences that aren’t working well, please send us feedback.
The Magnifier UI now works with dark theme and text sizing options. The image below shows two Magnifier windows. The top one is in Light theme and default text size; the bottom one is in Dark theme and the text is scaled at 125%.
Table reading improvements: Narrator is now more efficient when reading tables. Header information is not repeated when navigating within the same row or column. Entering and exiting tables is also less verbose.
Narrator web page summary: There’s a new command in Narrator to give a webpage summary! (Narrator + S). Currently this command will give information about hyperlinks, landmarks and headings.
Magnifier text cursor setting: Windows Magnifier has a new ability to keep the text cursor in the center of the screen making it easier and smoother to type. Centered on the screen is on by default and can be changed in the Magnifier settings.
Windows 10 20H1 Input improvements
Traditional Chinese IME improvements
Thank you everyone who’s shared feedback about the new Traditional Chinese Bopomofo, ChangJie, and Quick IMEs. The developer team has been working on improving the quality and fixing bugs. With today’s build:
- Toolbar Improvements: We fixed an issue where toolbar shows up even when [Use IME toolbar] is turned off in the setting. We also added [Hide toolbar] button in the toolbar menu.
Note: Other ways to show/hide toolbar:
- From settings: Right click [中/英] icon > Click [Settings] > [General] > [Use IME toolbar]
- From right click menu: Right click [中/英] icon > [Show/hide IME toolbar]
- Candidate Window Improvements: We have been working on improving candidate window quality.
- We fixed an issue where candidate window sometimes only showed limited number of candidates.
- We fixed an issue where candidates shown in table view cannot be selected by number keys.
Please keep trying out this new IME, and let us know your feedback.
Traditional Chinese IME Improvements
Thank you everyone who’s shared feedback about the new Traditional Chinese Bopomofo / ChangJie / Quick IME so far! The development team has been working on improving the quality and fixing bugs based on what you’ve told us, including:
- Bopomofo, ChangJie, and Quick IMEs: We improved the speed of toggling conversion mode ([中] mode and [英] mode). Now it you can switch between the two faster.
- Bopomofo IME:
- We heard feedback that some of you’ve been accidentally hitting the Shift + Space keyboard shortcut, resulting in the character width changing unexpectedly between Half-width and Full-width, so we’ve added a new setting for this if you’d prefer to disable the keyboard shortcut (Note: The default is enabled). To access this setting, right click the [中/英] icon in the taskbar, click Settings > General > “Use Shift + Space to switch character width”.
- As you may have noticed in the screenshot above, we’re now adding the ability to change the candidate font size, separate from the rest of the system if you find that you need it to be a bit bigger. (You can still change the system font size under [Ease of Access]>[Display]>[Make text bigger].)
- We also fixed issues where:
- The candidate numbers sometimes disappeared from the candidate window.
- Shift+Number wasn’t working for selecting an associated phrase.
Thanks again! If you have any further feedback about these experiences, let us know.
Japanese IME Improvements
Thank you everyone who’s shared feedback so far about the new Japanese IME. The development team has been working on improving the quality based on your feedback. Here are some improvements that you can try out in this build:
- Prediction Candidate window key navigation: We fixed an issue where the focus inside prediction candidate window wouldn’t move when using the Up Arrow key.
- Key customization: We’ve improved the discoverability of key assignment settings. Also, based on feedback, we’ve updated the default assigned value of Ctrl + Space to be “None”. Ctrl + Space can still be used for toggling IME-on/off by changing the value through its setting.
Bringing SwiftKey’s Typing Intelligence to Even More Languages
As many of you know, we’ve been working on bringing SwiftKey’s typing intelligence to Windows. We’re excited to announce that we’re expanding support to these 39 languages:
Afrikaans (South Africa), Albanian (Albania), Arabic (Saudi Arabia), Armenian (Armenia), Azerbaijani (Azerbaijan), Basque (Spain), Bulgarian (Bulgaria), Catalan (Spain), Croatian (Croatia), Czech (Czech Republic), Danish (Denmark), Dutch (Netherlands), Estonian (Estonia), Finnish (Finland), Galician (Spain), Georgian (Georgia), Greek (Greece), Hausa (Nigeria), Hebrew (Israel), Hindi (India), Hungarian (Hungary), Indonesian (Indonesia), Kazakh (Kazakhstan), Latvian (Latvia), Lithuanian (Lithuania), Macedonian (Macedonia), Malay (Malaysia), Norwegian (Bokmal, Norway), Persian (Iran), Polish (Poland), Romanian (Romania), Serbian (Serbia), Serbian (Serbia), Slovak (Slovakia), Slovenian (Slovenia), Swedish (Sweden), Turkish (Turkey), Ukrainian (Ukraine), Uzbek (Uzbek)
What does this mean for you? Basically, we’re updating the underlying language model when typing in each of these languages, to improve the accuracy of the autocorrections, shapewriting, and predictions. You’d notice this when using the touch keyboard, or the hardware keyboard text predictions (if enabled).
If you use these languages above to type, help us make your typing experience even better by sharing feedback! (being as specific as possible, if you can). We’ll be posting a Quest about this improvement in the Feedback Hub soon.
Expanding dictation support to more languages
Ever had a word that you just can’t figure out how to spell? Or like to think out loud and wanna automatically jot it all down? In addition to English (United States), we now support dictation when using English (Canada), English (UK), English (Australia), English (India), French (France), French (Canada), German (Germany), Italian (Italy), Spanish (Spain), Spanish (Mexico), Portuguese (Brazil), and Chinese (Simplified, China)
How to try it? Set focus to a text field and press WIN+H! Or you can tap the little microphone button at the top of the touch keyboard. Say what you wanna say, then press WIN+H a second time or tap the mic button to stop the dictation, or let the dictation session time out on its own.
Windows Ink Workspace Updates
As we mentioned last week, you may notice that Windows Ink Workspace has changed on your PC. That’s because we’re updating the Windows Ink Workspace experience and starting to roll it out to some Insiders.
As part of this, Windows Ink Workspace now takes up less screen real estate, and we’re converging our whiteboarding experiences with a new direct link to our Microsoft Whiteboard app. Microsoft Whiteboard is a freeform digital canvas where ideas, content, and people can come together. It includes an infinite canvas, optional backgrounds (including graph paper and solid dark grey) to choose from, rainbow ink support, multiple pages, and generally addresses much of the feedback you shared with us about Sketchpad. If you used Sketchpad, don’t worry – we saved the sketch you were working on in your Pictures folder.
We heard your feedback, and we’ve streamlined the Windows Ink Workspace for you. Stay tuned as we continue to evolve! Once the new experience arrives on your PC, please take a moment to try it out and share feedback via Feedback Hub under Desktop Environment > Windows Ink Workspace. If the Windows Ink Workspace icon isn’t visible in your taskbar, you can show it by right-clicking the taskbar and selecting “Show Windows Workspace Icon.”
East Asian Microsoft Input Method Editor (IME) Improvements:
The New Japanese IME is now available to all Insiders in Fast!
During 19H1, we announced we were working on a new Japanese IME. We got a lot of great feedback, and the IME was taken offline for a time while we worked on improving the experience based on what you’d told us. Today the IME – now more secure, more stable, with improved game compatibility, and more – is once again available for all Insiders starting with this build. If you speak Japanese, please take some time to evaluate how it feels to use the IME (with all the improvements) for daily usage, and let us know what you think! If you already were using the Japanese IME, you’ll automatically have the new one when you install this build – if you weren’t already using the Japanese IME, you can add it by going to Languages Settings and adding Japanese to the list.
New IMEs are available for Simplified and Traditional Chinese!
Just like the Japanese IME above, we’ve been working on refining your Chinese typing experience, and are happy to share that we have new versions of the Chinese Simplified IMEs (Pinyin and Wubi), as well as the Chinese Traditional IMEs (Bopomofo, ChangJie and Quick). We’ve improved the security and reliability by redesigning how they work with applications. You’ll also notice we’ve added a cleaner interface for the candidate window and settings pages. Improved and renewed settings of the IMEs are available in the Settings app. If you’re using one of the IMEs and you’d like to check it out, the fastest way there is to right-click the IME mode indicator in the taskbar and select Settings (you can get there from the Language Settings page by clicking the language, and going into options). Looking forward to hearing what you think about it!
Windows 10 20H1 Developer/Insider improvements
Windows Subsystem for Linux (WSL) 2 will now release unused Linux memory back to your Windows machine
Previously, your WSL 2 Virtual Machine’s (VM) memory would grow to meet the needs of your workflow, but would not shrink back down when the memory was no longer needed. With this change, as memory is no longer in use in the Linux VM, it will be freed back to Windows, which will shrink in memory size accordingly.
PowerToys v0.12 now available!
We’ve just released our 0.12 release of PowerToys on GitHub. We’ve gotten tons of great feedback and suggestions from the community and want to directly say thank you to everyone.
New features include a great new utility called PowerRename, which makes it easy to batch rename a bunch of files, improvements to FancyZones, and support for Dark Mode.
Windows Subsystem for Linux (WSL) improvements:
Improved the performance for directory listings in \\wsl$
[WSL2] Injected additional boot entropy [Github Issue 4461]
[WSL2] Fixed Windows interop when using su / sudo commands [Github issue 4465]
Announcing the first preview and code release of PowerToys:
Yesterday we announced the first preview and code release of PowerToys for Windows 10. This first preview includes two utilities: the Windows key shortcut guide and a window manager called FancyZones. Check out this article for all the details!
Windows Subsystem for Linux (WSL) Improvements:
Added connecting via localhost to WSL 2 Linux apps from Windows and global WSL configuration options
You’ll now be able to connect to your WSL 2 Linux networking applications using localhost. For example, the image below shows starting a NodeJS server in a WSL 2 distro, and then connecting to it in the Edge Browser with localhost.
Additionally, we’ve added global configuration options for WSL. These are options that will apply to each of your WSL distros. This also allows you to specify options that relate to the WSL 2 virtual machine (VM), as all your WSL 2 distros run inside of the same VM. The most exciting option that you’ll get access to in this build is being able to specify a custom Linux kernel!
For the full details on what’s new in this release, check out What’s new for WSL in Insiders Preview Build 18945 on the Windows command line blog.
Windows Subsystem for Linux 2
WSL 2 is a new version of the architecture that powers the Windows Subsystem for Linux to run ELF64 Linux binaries on Windows. This new architecture, which uses a real Linux kernel, changes how these Linux binaries interact with Windows and your computer’s hardware, but still provides the same user experience as in WSL 1 (the current widely available version). WSL 2 delivers a much faster file system performance and full system call compatibility, which lets you run more applications like Docker!
Read more about the release of WSL 2.
Feedback Hub updates
Based on your feedback, we’re updating the Feedback Hub with a new feature called Find Similar Feedback! When you go to log a new piece of feedback, you’ll now see a section that looks to see if there’s any existing feedback that sounds similar to yours. You can now choose to automatically link your feedback to that existing feedback (rather than creating a new piece of feedback). This is currently in the process of rolling out to Insiders with version 1.1904.1584.0 – we look forward to you trying it out!
We’ve also updated the Thank You page a little bit, so that now there’s a direct button to share your feedback if that’s what you wanna do (rather than having to go find your feedback afterwards in the My Feedback section).
Feedback Hub updates
The Feedback Hub team has been hard at work lately to bring you some app updates based on your feature requests, and we have a few changes and improvements to share about the latest version that’s currently rolling out to Insiders in the Fast ring.
Feedback Search UI updates
On the Feedback section of the app, you will now be able to more clearly see the differentiation between Problems and Suggestions, with each showing an icon, color, and labels Problem or Suggestion displayed above each feedback entry. We also have updated iconography and displays for Adding similar feedback to problems, upvoting suggestions, and adding comments to feedback.
Adding similar feedback
In the past, Feedback Hub allowed two kinds of participation on feedback: upvoting and adding more details. The notion of voting on Suggestions makes a lot of sense – engineers at Microsoft want to know which features the community wants us to build next, and voting on feature suggestions is a great way to see where your interest lies.
However, voting on Problems was trickier – roblems are not a matter of popularity, and what helps engineers here resolve problems is having clear descriptions of how the issue arose. Feedback is especially helpful if it includes a reproduction of the problem, diagnostics that help our teams pinpoint what went wrong so they can fix issues faster. Voting on the search page often did not provide enough detail as to what was happening, and we saw that few people went into existing feedback to add their personal reproductions of the issues.
With the new Add similar feedback feature, selecting a problem with symptoms that match your own will take you to the feedback form, with the title pre-filled. You edit the title or add your own description to let us know exactly what was happening when you encountered the problem. We’ll already have your category selected to ensure the right feature team sees your feedback, and in our new Similar Feedback section, the feedback you selected will already be selected. As usual, the last step involves optionally adding your own reproduction of the issue or any attachments you like.
Windows Insiders Achievements
We are excited to announce a refresh of the Windows Insider Achievements page. We’ve made achievements more discoverable by moving them from your profile page to their own landing page, and we added additional features that allow you to categorize and track your progress. Be sure to check it out today and begin unlocking badges. We would love to hear your feedback on social media by using the hashtag #Builds4Badges.
The information previously found in your profile (Device ID and User ID) is now located in the settings section of Feedback Hub.
As always, we appreciate your feedback – if you have any suggestions or problems to report, you can share them in the Feedback Hub under Apps > Feedback Hub.
Windows 10 20H1 App improvements
Making Notepad store-updatable
Notepad has been a well-loved text editor in Windows for over 30 years. Over the last few releases, we’ve been making a number of small improvements to Notepad based on your feedback (including expanded line ending support, wrap around search, and indicating when there’s unsaved content.) Starting with this build, we’re making a change so that future Notepad updates will be automatically available via the store. This will allow us the flexibility to respond to issues and feedback outside the bounds of Windows releases. As always, if you have any feedback for Notepad, we welcome it in the Feedback Hub under Apps > Notepad.
Your Phone app – Phone screen now available on more Surface devices
As promised, we’re excited to expand the availability of the phone screen feature to more PCs. With the latest driver update in the Windows insider rings (Marvell 15.68.17013.110), the following Surface devices will preview the phone screen feature – Surface Laptop, Surface Laptop 2, Surface Pro 4, Surface Pro 5, Surface Pro 6, Surface Book, and Surface Book 2. If you have one of these devices, give it a try and let us know what you think!
Your Phone app – Phone screen & Notifications features
Hello Windows Insiders. Today, we’re bringing additional new features to the Phone screen, which includes the ability to one touch tap and integration with Notifications. Try out these preview features and give us your feedback.
Enabling touch functionality
You will now be able to interact with your phone screen using one-touch tap and long press. This handy feature will allow you to conveniently open apps, select items, click on links, and more, directly on your touch-enabled PC.
Notifications integration with Phone screen
We’re pleased to launch Notifications integration with Phone screen for Insiders with the May 2019 update or newer. If Phone screen is set up, your notifications will open in Phone screen allowing you to interact with your keyboard and mouse. If Phone screen is not supported or set up, clicking on notifications will take you to your notifications feed instead.
Note that your text message notifications (SMS, MMS) will continue to be available within the messaging node.

Your Phone Notifications available to all users
Thank you to everyone who gave us feedback over the last few weeks to help us improve the Notifications feature in the Your Phone app. We’re happy to announce that this feature is now gradually rolling out to all Windows 10 users with the April 2018 update and newer. It may take a few days to show up within Your Phone app, so keep a look out!
Your Phone app – Introducing even more new features
We’re bringing multiple new features to the Your Phone app in this build. Try them out and let us know what you think.
Phone screen – Accessibility features, keyboard language and layout, new phone models
We’re pleased to preview two new accessibility features – screen reading and focus tracking – as well as the ability to easily switch your Android phone’s keyboard language or layout while in phone screen.
Screen reading
For users of TalkBack, you can now enable the Your Phone Companion accessibility service, found under your Android phone’s accessibility settings, for smoother cross-device reading. Once both TalkBack and the Your Phone Companion accessibility services are turned on, Narrator will play from your PC, describing what you select and activate on your phone screen as you interact using your PC’s keyboard or mouse.
Focus tracking
You will now be able to interact with your Android phone’s apps at your preferred magnification while in phone screen. Focus tracking will seamlessly follow your keyboard focus and mouse pointer input.
To enable the focus tracking accessibility feature, you must first turn on the Your Phone Companion accessibility service and TalkBack on your Android phone. Once these services are enabled, you can turn on Magnifier on your PC using the shortcut: Windows Key and the Plus sign (+) or open the app from your Windows menu.
Keyboard language and layout
You will notice a new icon on your phone screen toolbar. Selecting this icon will take you to the phone settings page, where you can change your keyboard language or layout. This setting is specific to physical keyboards, so it only applies when you’re typing into your phone from your PC and will not change your phone’s language or keyboard configuration. If you type in different languages or like to switch your keyboard layout, give it a try.
Phone screen now supports additional Samsung phone models
The supported phone model list keeps expanding, we have now enabled support for the Samsung Galaxy A8 and Galaxy A8+. We will continue to expand the list of devices over time.
Phone screen requirements
- Certain Android phones running Android 7.0 or greater
- Samsung Galaxy S10e, S10, S10+, S9, S9+, S8, S8+
- Samsung Galaxy Note 9, Note 8
- Samsung Galaxy A8, A8+
- OnePlus 6, 6T
- Windows 10 PC with Bluetooth radio that supports low-energy peripheral role
- Minimum Build 18338 and above
- Android phone must be on, within Bluetooth range of the PC, and connected to the same network as the PC
New messaging features
- Send and receive MMS messages – You can now send and receive images and GIFs, including Giphy, right from the Your Phone app.
- Unread message indicator (badge)
- Nav pane – A visual indicator on the Messages node, indicating you have unread messages
- PC Taskbar – A visual indicator on the Your Phone app icon on your PC taskbar, indicating you have unread messages
- Unread conversations – Visual indicator within threads that have unread messages
- Contact images – Your Phone app will now sync contact thumbnails for all your contacts that contain profile images, so you can easily identify who you’re messaging with.
- In-line reply – You can quickly reply to text messages from toast notifications without having to open the Your Phone app.
- Emoji picker – Smileys, people, food, and more. You can easily add emojis to your text messages right from within the app.
Your Phone can now sync over mobile data
This much-requested feature is now available. You can sync your photos, messages, and notifications over mobile data without having to connect your Android phone to the Wi-Fi network.
- Enable “Sync over mobile data” under the Your Phone Companion app settings
- When enabled, you should see the ‘Connected to your PC’ toast on your phone
Colorful new icons
We’re also introducing a new look for both Your Phone and Your Phone Companion, to make them truly feel like part of the Windows family. The Your Phone Companion icon has started to hit phones already, and the Your Phone icon will arrive on Windows PCs in the coming days.
These features will gradually roll out to Insiders on 19H1 builds or newer, so it may take a few days to see them on your PC.
На данный момент в Skip Ahead и Fast Ring выходят сборки 20H1, а не 19H2. Это связано с тем, что Microsoft должна протестировать какие-то важные изменения внутри Windows 10. Первые сборки 19H2 должны появиться летом 2019 года.
Список критических багов
- [18334] Запуск игр с античит-системами может привести к зеленому экрану смерти.
- [18334] Звуковые карты X-Fi не работают на этой сборке.
- [18334] Некоторые карт-ридеры Realtek не работают на этой сборке.
- [18334] Использование режима, в котором экранная лупа закрепляется в верхней части экрана, приводит к падению системы и циклической перезагрузки на входе в системы. Пользователям экранной лупы рекомендуется отключить этот режим до установки билда. Исправление будет доступно в следующей сборке. Те, кто пострадал от бага, могут отключить экранную лупу путем нажатия Win + Esc на экране входа.
Список изменений Windows 10 19H2
Улучшения Проводника
На последних сборках эта функция временно отключена. За поиск внутри Проводника теперь отвечает Windows Search. Это изменение поможет объединить онлайн-контент из OneDrive с традиционными результатами поиска среди индексированных файлов. Рассылка нового поиска начнется постепенно и со временем больше инсайдеров получат к нему доступ.
Теперь при вводе в поисковую строку вы увидите выпадающий список с файлами, соответствующими вашему запросу. Для более глубокого поиска надо будет нажать на кнопку Enter, чтобы система провела поиск по неиндексированным локациям. При нажатии на поисковую строку вы также увидите недавние запросы. Прямо как в Google.
Определение типа диска в Диспетчере задач
Небольшое, но определенно полезное и удобное изменение. Теперь в Диспетчере задач можно увидеть тип диска. Под подробностями накопителя (объем и свойства) будет отображаться его тип (SSD или HDD). Это изменение оценят владельцы компьютеров с несколькими дисками.
Улучшения доступности
- Улучшения чтения таблиц в экранном дикторе. Экранный диктор теперь эффективнее читает таблицы.
- Сведения о странице. Кнопка диктора + S выдает общую информацию о ссылках, заголовках и других элементах веб-страницы.
- Экранная лупа. В экранной лупе появилась опция удерживать текстовый курсор по центру, что упрощает набор текста. Эта функция включена по умолчанию.
- Экранный диктор теперь умеет зачитывать заголовки страниц, на которые ведут ссылки в стиле «по ссылке» или «нажми на меня». Для этого экранный диктор использует специальный онлайн-сервис, который возвращает системе названия страниц, на которые ведут ссылки. При желании пользователь может отключить этот сервис.
Другие изменения
- Появилась возможность указать точную скорость в Мбит/сек, которая будет использоваться для работы оптимизации доставки.
- Во всплывающем интерфейсе календаря в правом нижнем угле появилась возможность добавить новое событие.



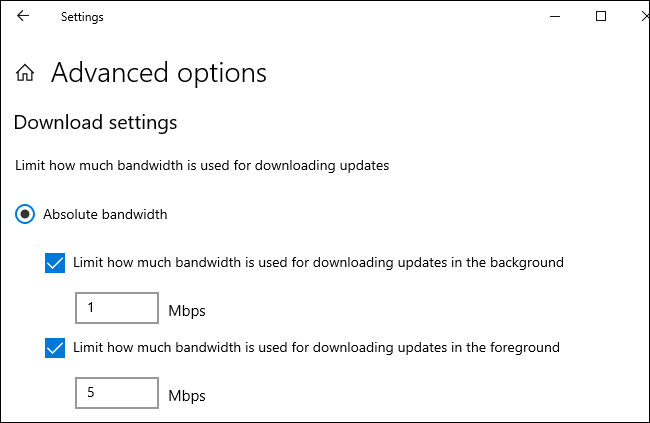

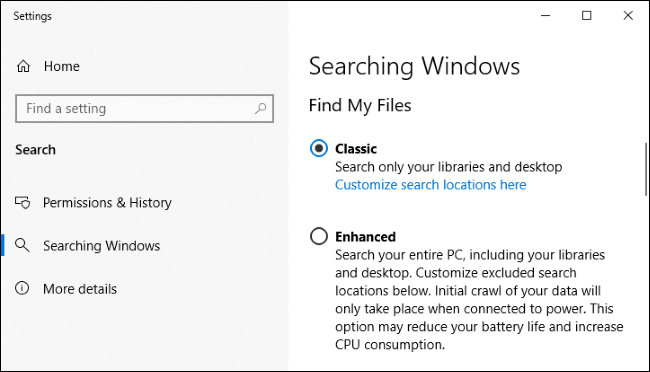

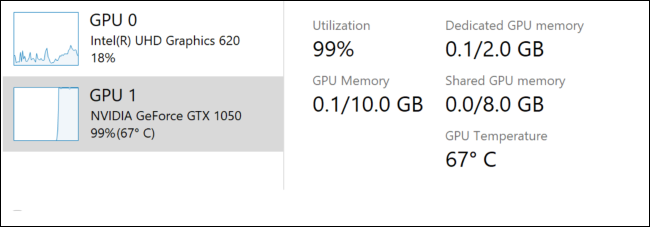
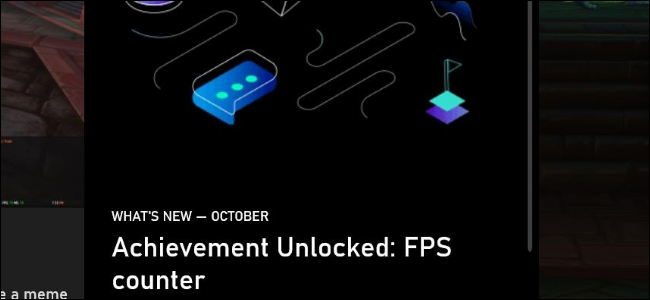

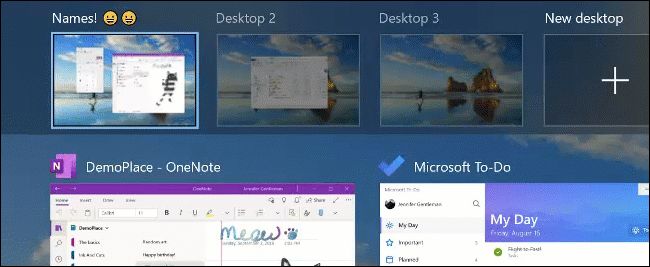

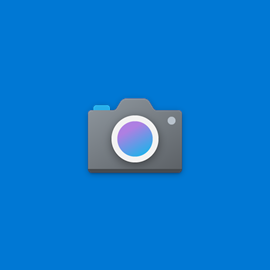

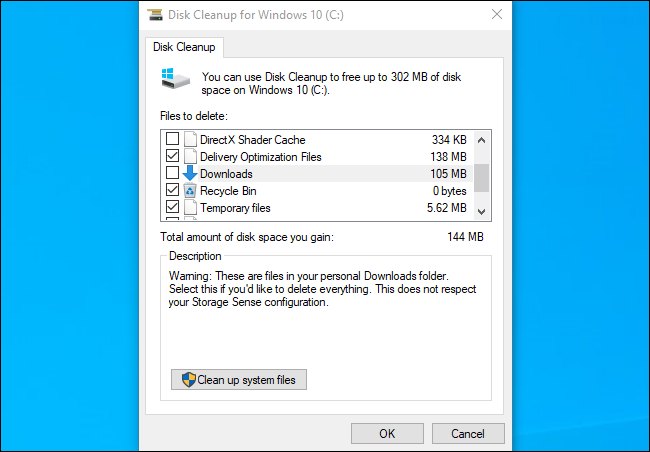
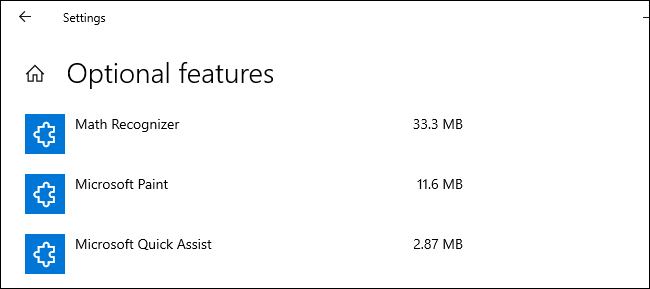
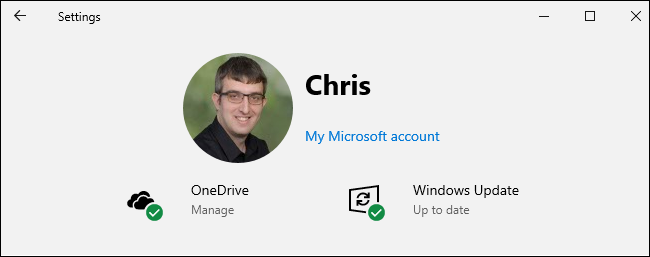

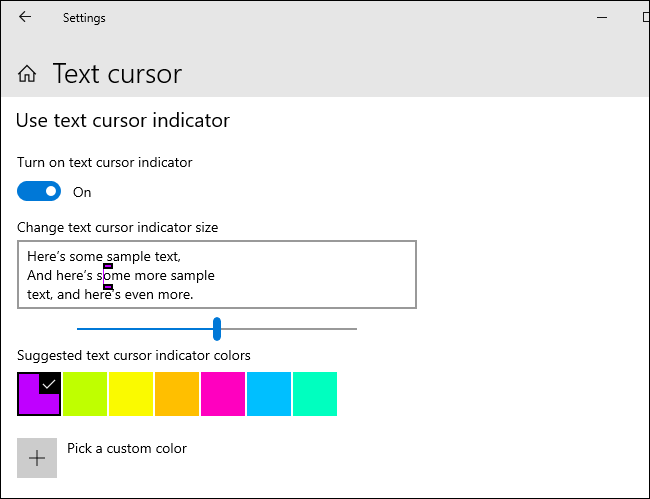


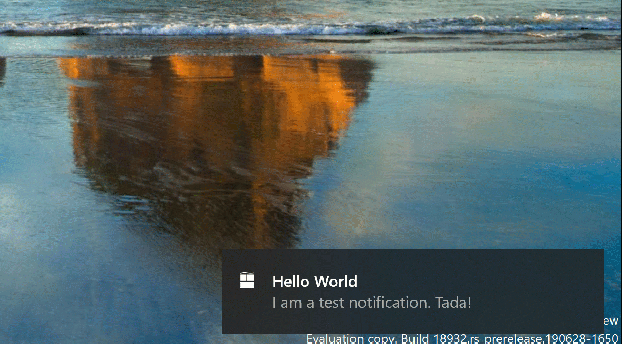
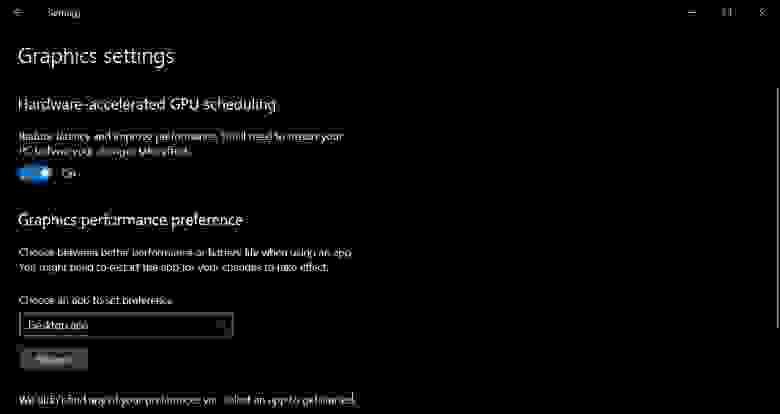

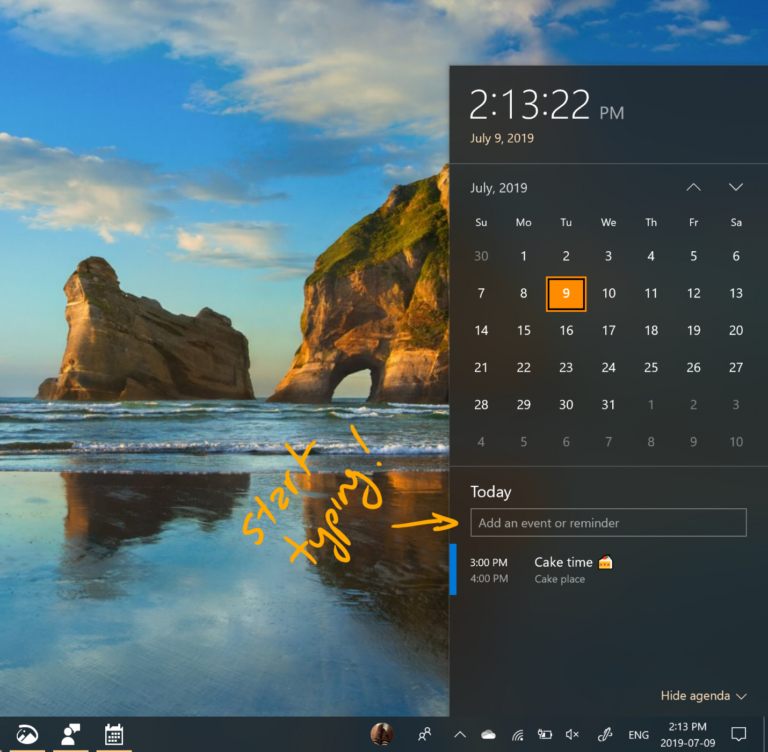







![[2:00 PM] Jennifer Gentleman Showcasing the kaomoji section of WIN+Period.](https://i0.wp.com/46c4ts1tskv22sdav81j9c69-wpengine.netdna-ssl.com/wp-content/uploads/prod/sites/2/2019/10/ce077b6c6299ee1d5838e2564a7515e5.png?resize=616%2C472&ssl=1)
























































