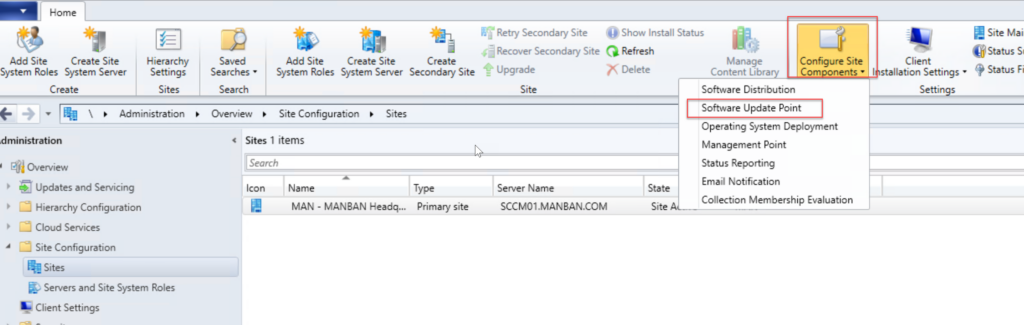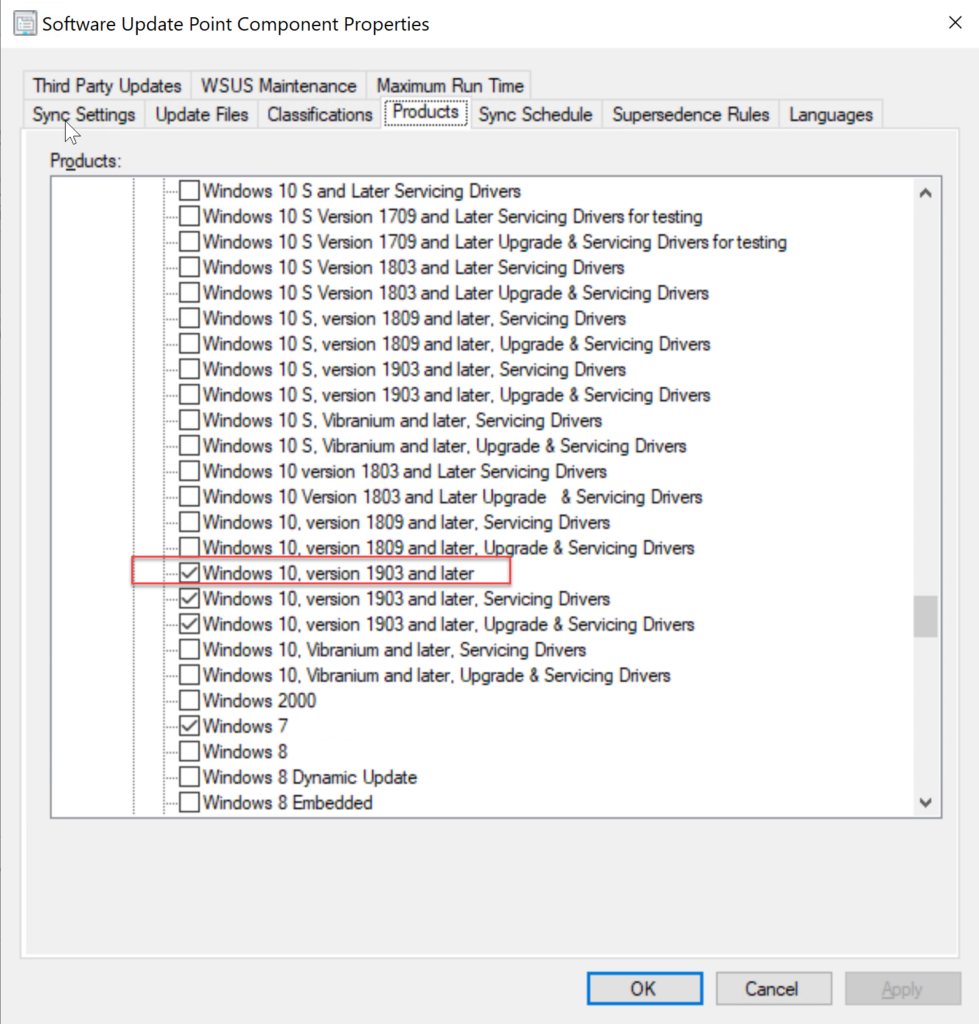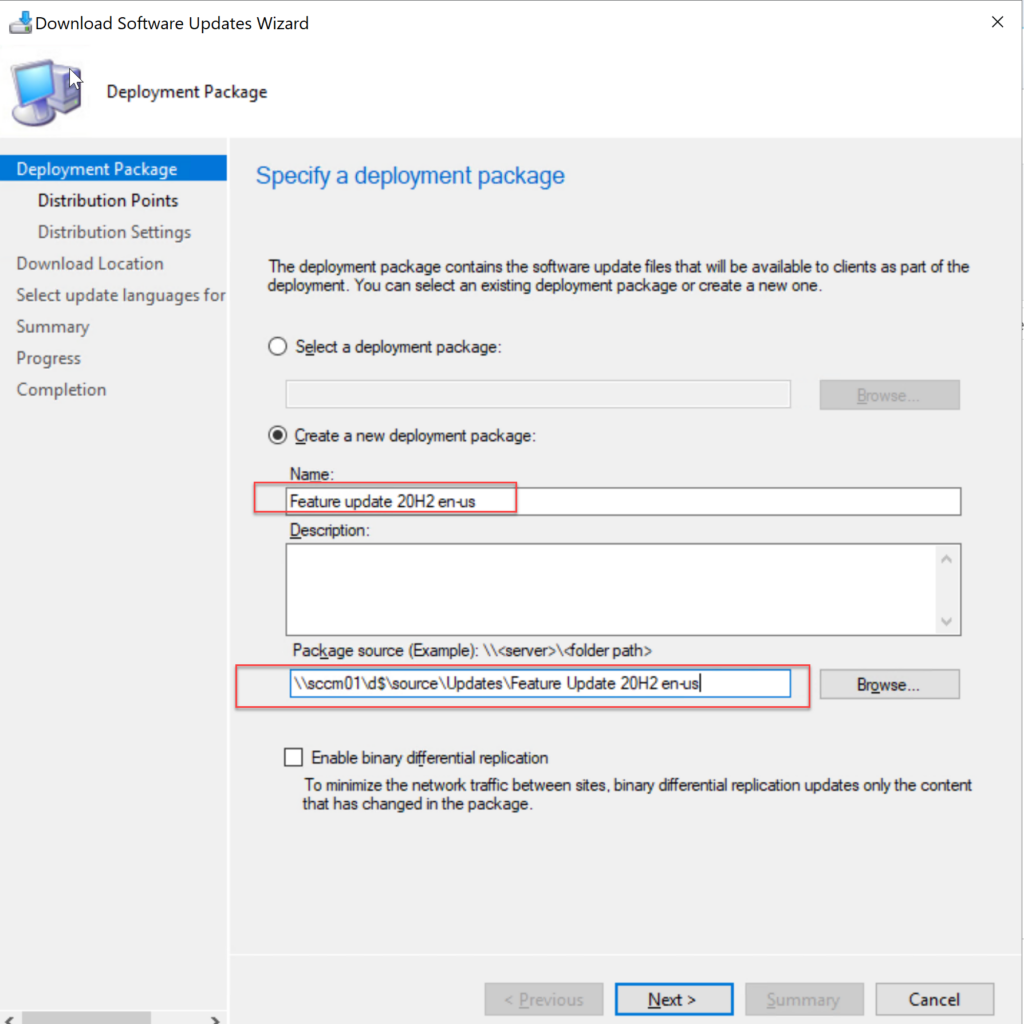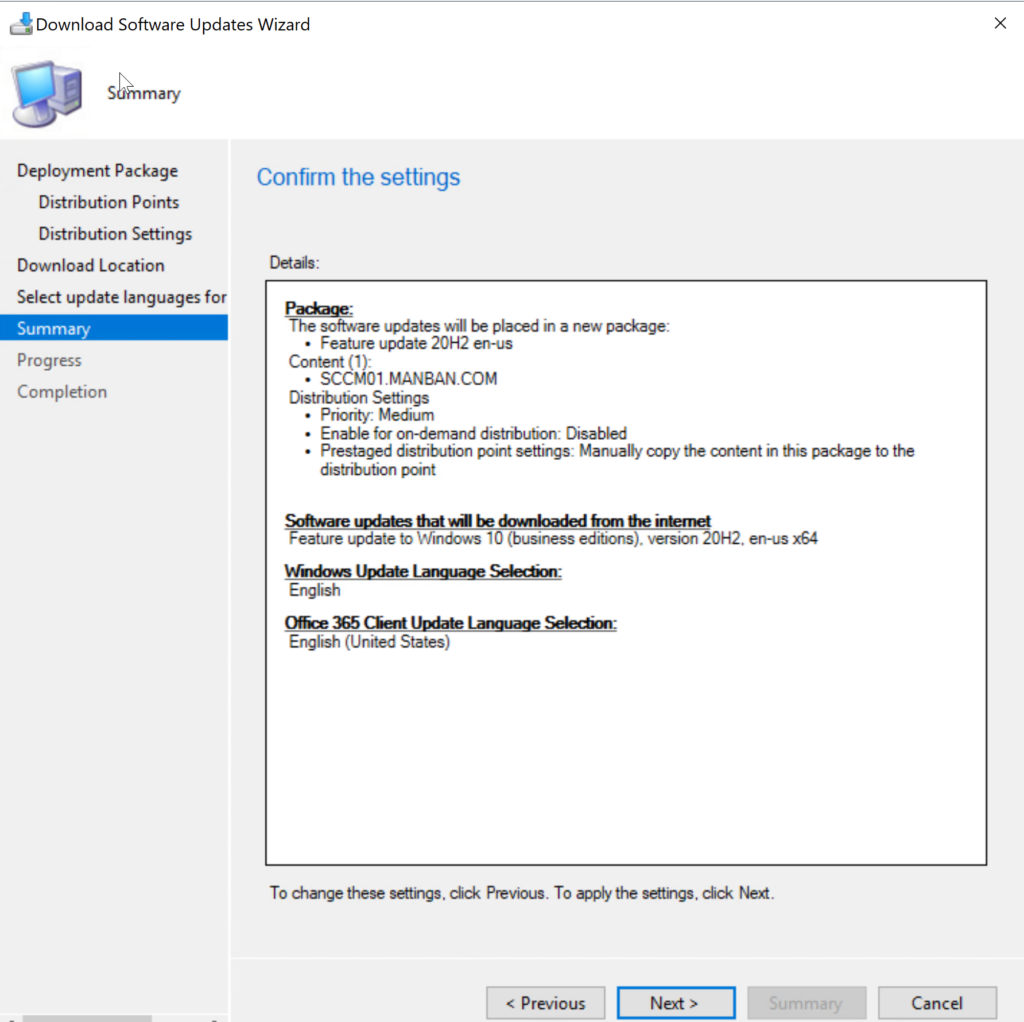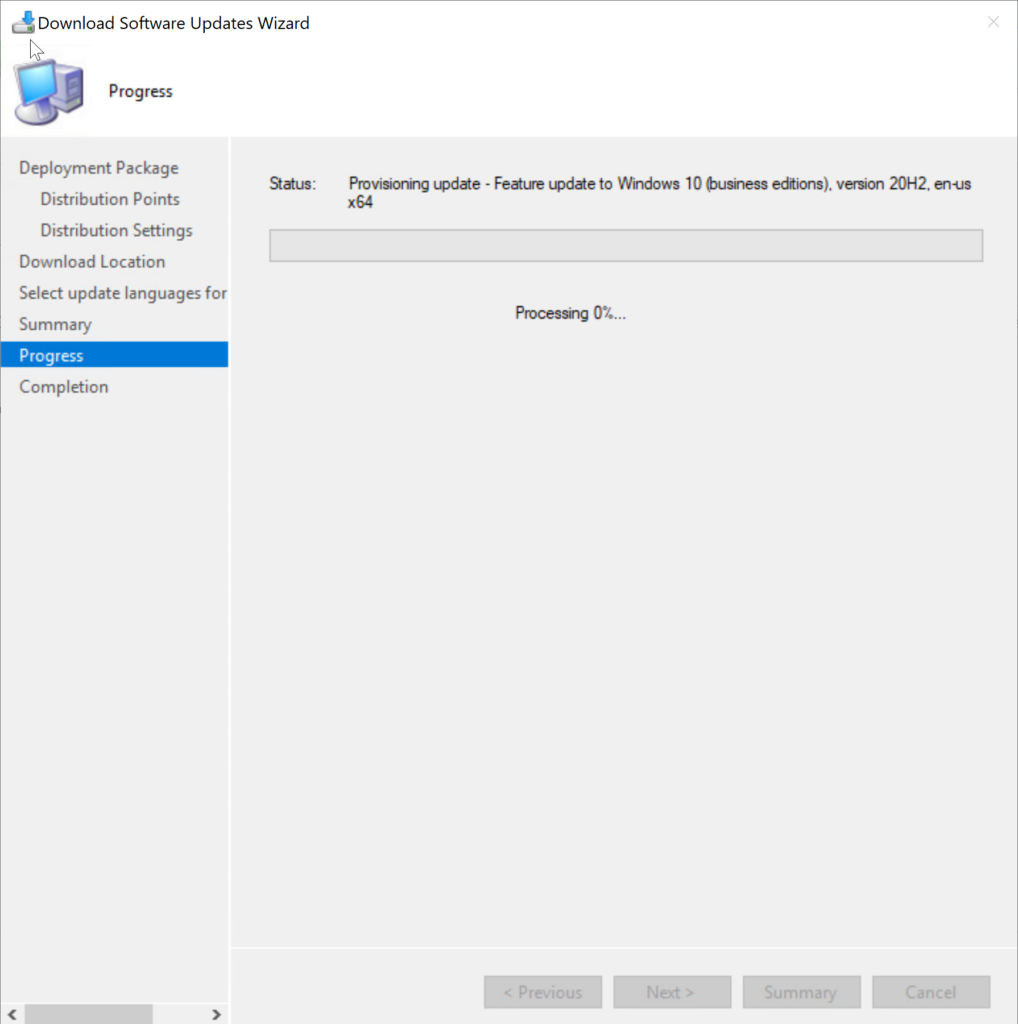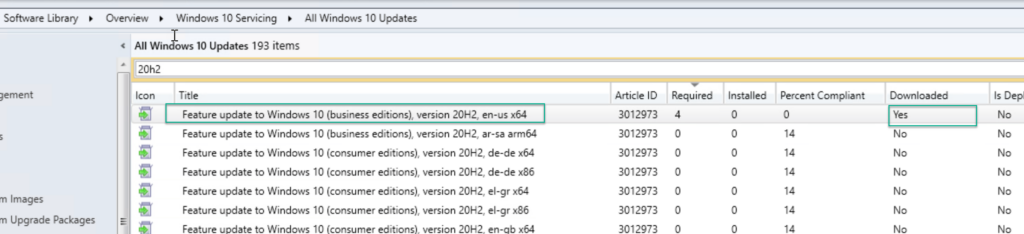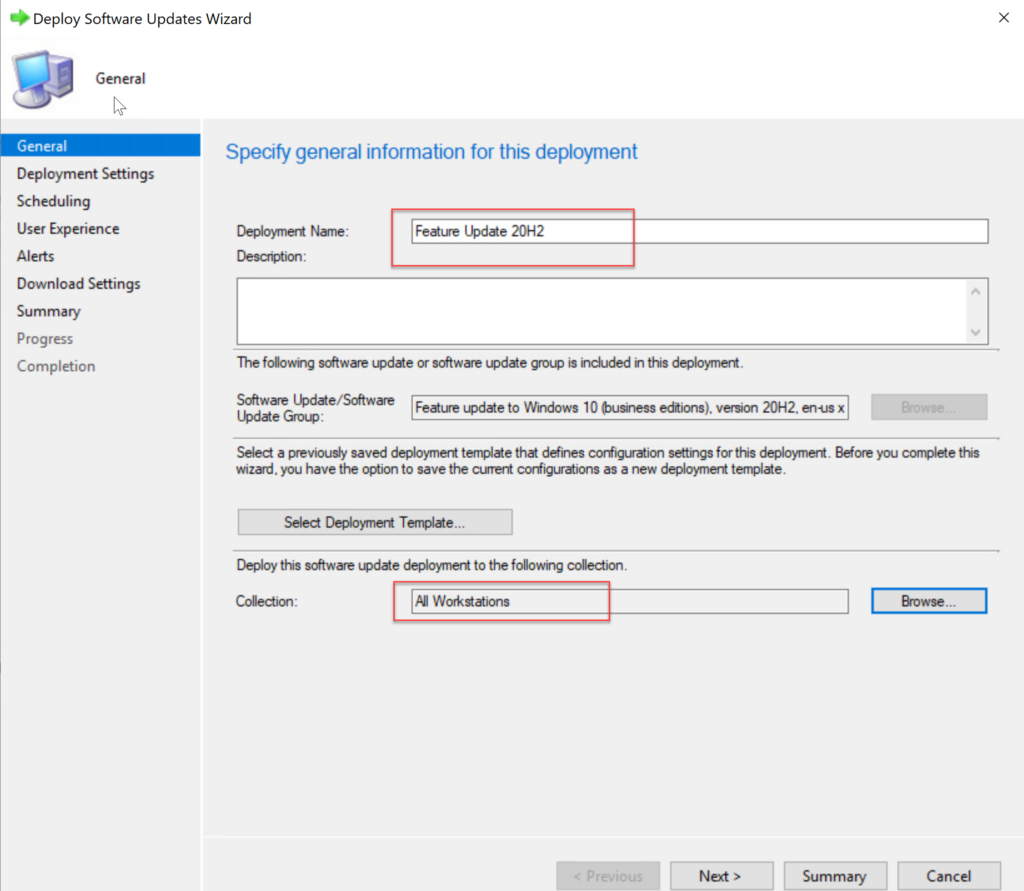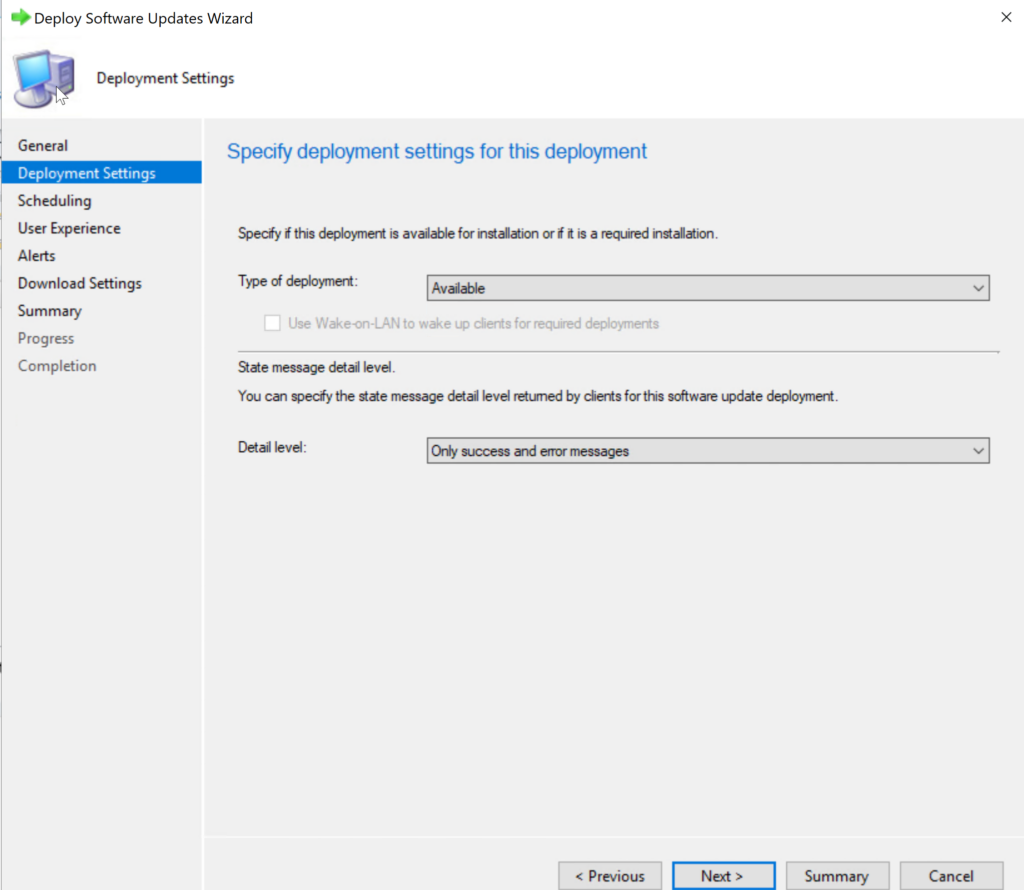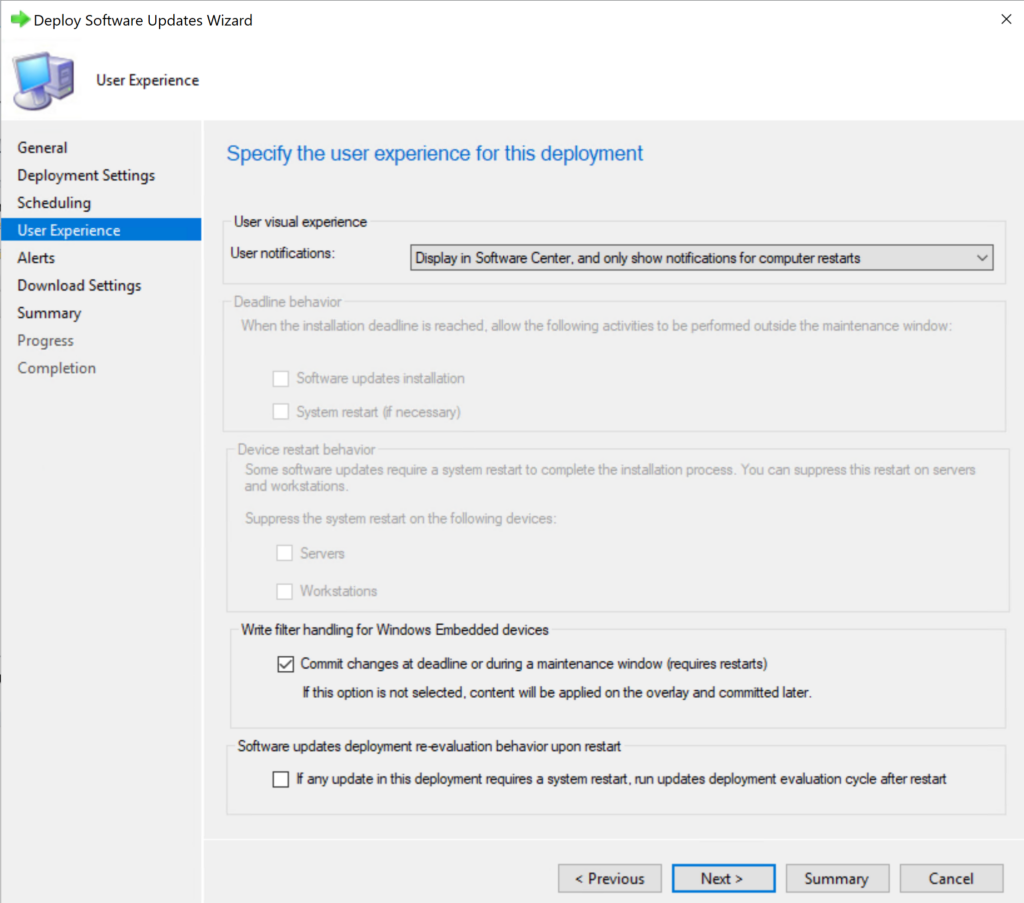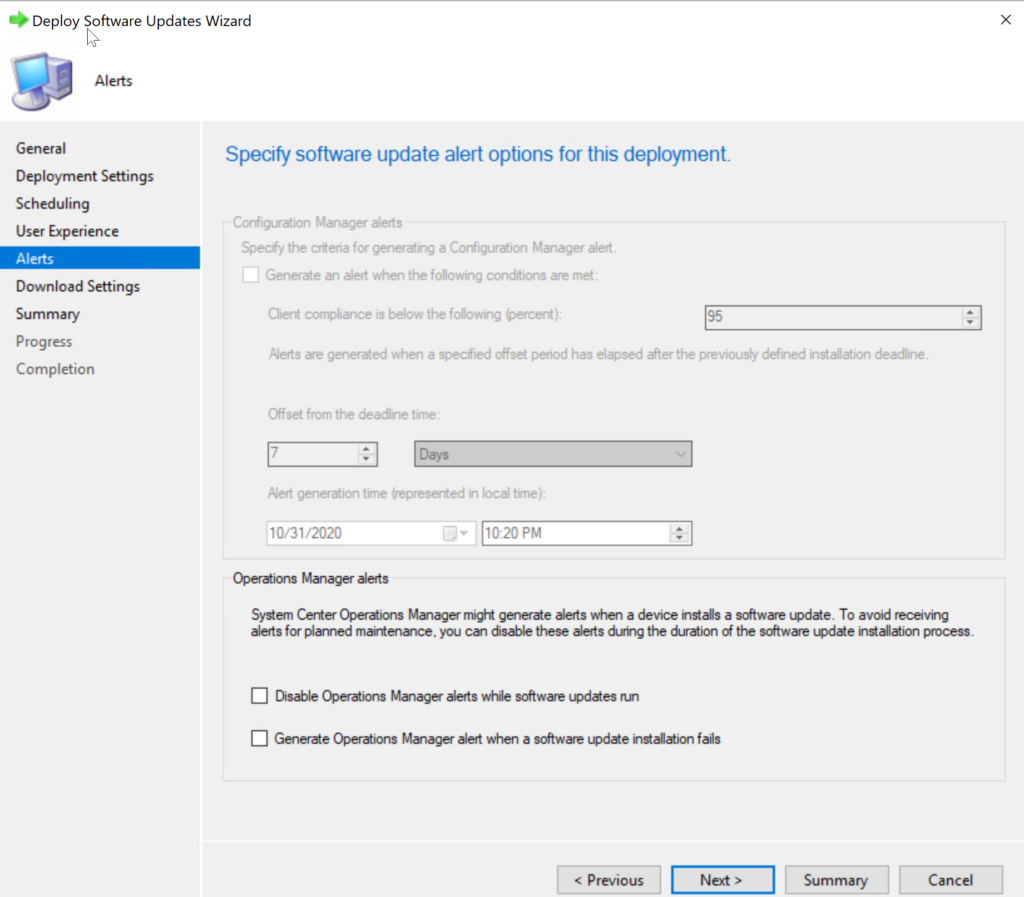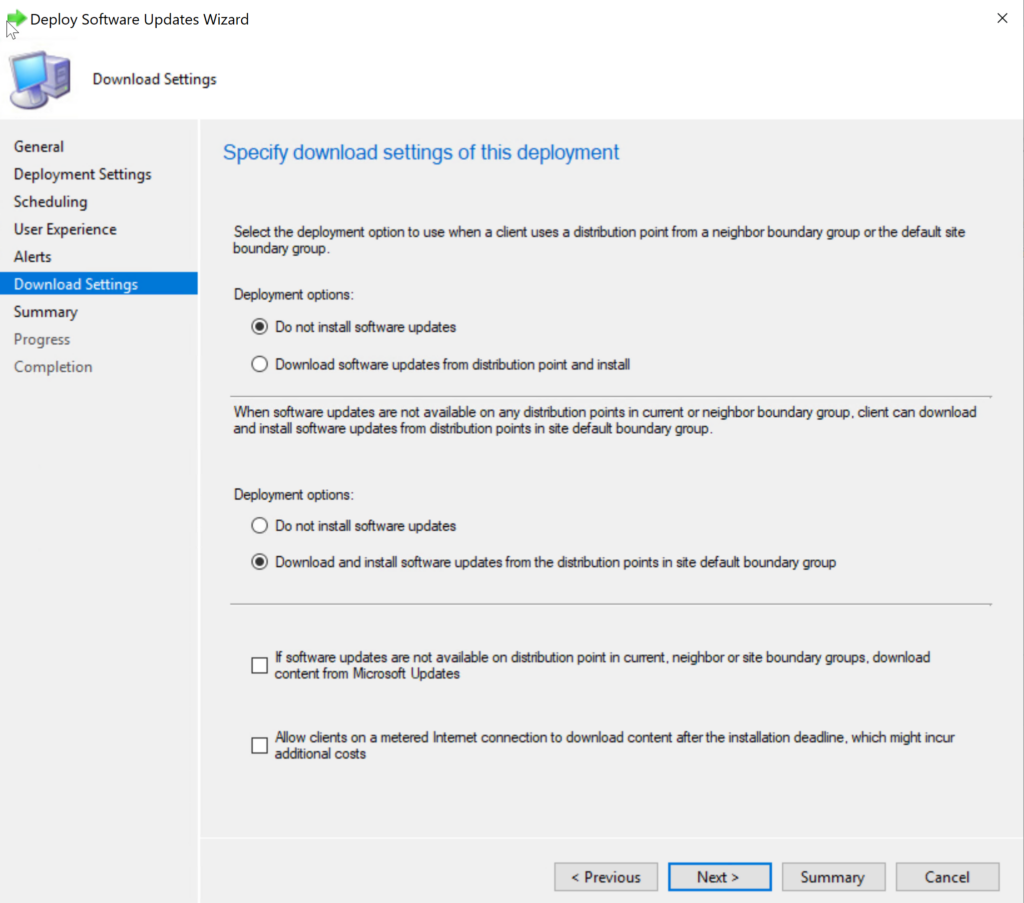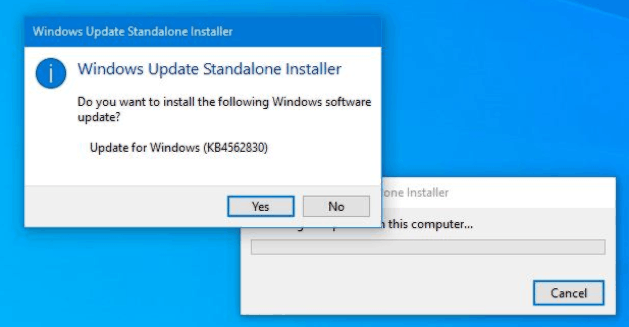С 2019 Microsoft изменила подход к формированию обновлений своей операционной системы Windows 10, теперь помимо обычных критических обновлений и обновлений безопасности, появились билды.
Билд — это версия выпускаемая приблизительно раз в 6 месяцев и приносящая новый функционал и содержащая все обновления, выпущенные за 6 месяцев.
Всего с 2015 года выпущено 12 версий, подробнее вы можете прочитать на странице Wikipedia — https://en.wikipedia.org/wiki/Windows_10_version_history
До сих пор на многих ПК стоят следующие билды этой операционной системы:
- 1903
- 1909
- 2004
На данный момент версия 20H2 самая последняя.
В этой статье мы рассмотрим, как обновится до версии 20H2 и сохранить все установленные программы и документы.
Зачем ставить обновления?
Многие считают, что обновления не нужно ставить, мол я не запускаю никакие сторонние программы и не открываю незнакомые документы, значит вирусы мне не страшны – это опасное заблуждение.
Уязвимости операционной системы давно уже эксплуатируются через браузеры и прочее уязвимое ПО, даже наличие антивируса не поможет, если в вашей системе есть дырка – вирус просто использует уязвимость в операционной системе и обойдёт антивирус.
Поэтому ставить обновления операционной системы обязательно, ну кроме случаев, если ПК не подключен никуда и в него никогда не вставляются флешки.
Windows 10 поддерживает обновление с сохранением всех программ и настроек, но только в том случае, если выпуски совпадают.
Например, если у вас Windows 8.1 N, вы не сможете обновить её до версии Windows 10 Pro с сохранением всех файлов.
Требования для обновления до версии 20H2
Перед запуском обновления убедитесь, что на диске свободно как минимум 10 Gb свободного места!
При недостатке свободного места вам будет предложено освободить 10 GB свободного места:
Время обновления
Если вы решили обновить Windows 10 до нового запускайте его на ночь, так как процесс может занимать до 8-10 часов, если у вас установлен медленный жесткий диск.
Загрузка образа Windows 10 20H2
Для обновления нам потребуется ISO образ с Windows 10 версии 20H2.
Самый простой способ – использовать утилиту Microsoft — Media Creation Tool
Заходим на страницу — https://www.microsoft.com/ru-ru/software-download/windows10
И пролистываем вниз:
Выбираем – Скачать средство сейчас
Будет скачан файл — MediaCreationTool20H2.exe
Запустите его с правами Администратора на вашем ПК – это важно!
Подождите пока она инициализируется.
Нажмите «Принять».
Выберите «Создать установочный носитель» и нажмите «Далее»
Нажмите «Далее»
Выберите ISO-файл и нажмите «Далее»
Выберите папку для сохранения и дайте имя файлу, я нас оно будет Windows_10_20H2
Нажмите Сохранить
Образ будет скачен и сохранен в указанной папке.
Запуск обновления Windows
Скопируйте образ на рабочий стол.
Щелкните правой кнопкой на файле и выберите «Подключить»
Диск будет примонтирован как новый диск, в данном случае, диск D:
Запустите файл setup.exe с нового диска.
Во всех окнах далее просто нажимайте «Далее» или «Принять».
Начнется подготовка установки:

В следующем окне нажмите «Далее»
Начнется проверка обновлений, этот процесс как правило занимает некоторое время.
Нажмите «Принять».
Снова начнется проверка обновлений, этот процесс занимает много времени!
Если всё в порядке появится окно:
Нажмите «Установить»
Теперь остается только ждать. Обновление Windows 10 занимает очень много времени до 8-10 часов!
После того, как обновление завершиться, Windows 10 загрузиться как обычно!
Не выключайте питание ПК и не перезагружайте его, так как результат непредсказуем и данные манипуляции могут сломать Windows 10 и вам придется ставить её с нуля.
In this blog post I will show you how to update Windows 10 from 1909 to 20H2 using SCCM Feature update. Windows 10, version 20H2, which can also be said as Windows 10 October 2020 Update. New version of Windows 10 is called Feature updates.
Table Of Contents
- Lifecycle of Windows 10 Release (18 months vs 30 months)
- Pre-requisite for updating Windows 10 from 1909 to 20H2
- Download and deploy Feature Update 20H2
- Install update on client
Feature updates are released twice per year. For the year 2020, we have got the second release as version 20H2, while the previous version is called 2004 (can also be called as 20H1). But I think to avoid any confusion in the future, Microsoft is going with a new approach with naming convention ie. 20H1 20H2, where the first 2 digits indicate the year (20) and H1/H2:
- H1 indicates as Released first half of year
- H2 indicates as Released second half of year.
Lifecycle of Windows 10 Release (18 months vs 30 months)
Another important aspect when deploying any update is to consider the which release you are targeting as they have different lifecycle or we can retirement date. Following is the life cycle for last 2 version of Windows 10:
Version 20H2 – 05/09/2023 (End Date) – Lifecycle of 30 months
Version 2004 – 12/14/2021 (End Date) – Lifecycle of 18 months
Version 1909 – 05/10/2022 (End Date) – Lifecycle of 30 months
Version 1903 – 12/08/2020 (End Date) – Lifecycle of 18 months
While all previous versions were having lifecycle of 30 months. This is a recent change occurred where OS version released for first half is 18 months and 2nd half has 30 months from 1903 version onwards.
Servicing support updates tells this in detail about this.
Hence, 2nd release is much more appropriate to be used for mass deployment in production as it gives more time over controlling the deployment phase before it gets expire.
For more details, check for the link Windows 10 lifecycle.
Pre-requisite for updating Windows 10 from 1909 to 20H2
Verify appropriate Products and Classifications are enabled under Software update Point Component.
Launch SCCM Console, navigate to Administration > Overview > Site Configuration >Sites. From the ribbon, click on Configure Site Components and select Software Update Point.
Under Software Update Point Properties, click on tab Classifications and verify Upgrades is selected.
Click on tab Products and verify Windows 10, version 1903 or later is selected under subcategory All products > Microsoft > Windows.
Navigate to Software Library > Overview > Windows 10 Servicing > All Windows 10 Updates. From the ribbon, select Synchronize Software Updates.
This will initiate WSUS sync with Microsoft catalog and store the newly downloaded updates of metadata in WSUS database, preceding with WSUS sync with SCCM to save in SCCM database. We can monitor the connectivity and sync through wcm.log & wsyncmgr.log
We can see following in wsyncmgr.log as successful sync:
Download and deploy Feature Update 20H2
Once Sync is completed, navigate back to All Windows 10 Updates, you will be able to see Feature update for Windows 10 version 20H2. Allow some time in your organization to send back the new Software Update scan agent cycle, or you can run it manually by launching the SCCM Client agent and initiating Software Updates Scan Cycle.
We are able to see Feature update to Windows 10 (business editions), version 20H2, en-us x64 required on a couple of systems. Right-click and select download to initiate the download process.
This will launch the Download Software Updates Wizard, either select an existing package or create a new one. The recommended way is to create a new package as selecting an existing package requires updating the distribution point for such a huge package. Provide a package name along with Package source and click Next.
Under Distribution Points page, select the DP and click Next.
Under Distribution Settings page, click Next.
Under Download Location page, click Next.
Under Specify the update languages for products page, click Next.
Under Confirm the settings page, verify the information and click Next.
This will initiate the download process, wait for a while to get it downloaded.
You may monitor the downloading through patchdownloader.log located under users %appdata% profile.
In my case location was C:\Users\<username> \AppData\Local\Temp\2\PatchDownloader.log, however, it can be anywhere in AppData\Local folder, better to search for the log file under this location.
We can see patchdownloader.log showing as successfully downloaded the patch.
Feature update is downloaded and ready to be deployed, right click it and select deploy.
Under Deploy Software Updates Wizard general page, provide the Deployment name and select collection on which you want to deploy update.
Under Deployment Settings, change the type of deployment from required to available, as I want to deploy manually in a controlled manner to initiate it.
Under Scheduling page, specify the Software available time as As soon as possible or provide any time in the future when you want to make this patch available for the user.
Under User Experience, click Next.
Under Alerts, click Next.
Under Download Settings, click Next.
Under Summary page, confirm the settings and click Next.
Install update on client
Login to one of the client machine with Windows 10 1909 version. Initiate the Machine policy to download the newly targeted feature update policy. Within a few minutes policy will be updated.
Launch Software Center > Updates and you will be able to see targeted Feature Update with status marked as Available.
Click on Install to initiate the downloading and installation process.
You will get the message “Confirm you want to upgrade the operating system on this computer”, click on Install to initiate the process.
Allow some time to get the feature update installed, you may monitor the installation through UpdatesDeployment.log and Wuahandler.log.
Once the installation is completed which might take 30-40 mins or up to 1 hour depending upon data and applications you have on the system., you will get a message Restart your computer, click on OK to initiate updating the windows.
This process will take somewhere around 8-10 mins, hence there will be downtime of a very minimal time. The system will go through configuring update and working on updates message during this phase.
Once the update is completed, you will see the login window, logon to the system, and run winver on run dialog box. You can see the system has been updated to Version 20H2 with OS Build as 19042.572.
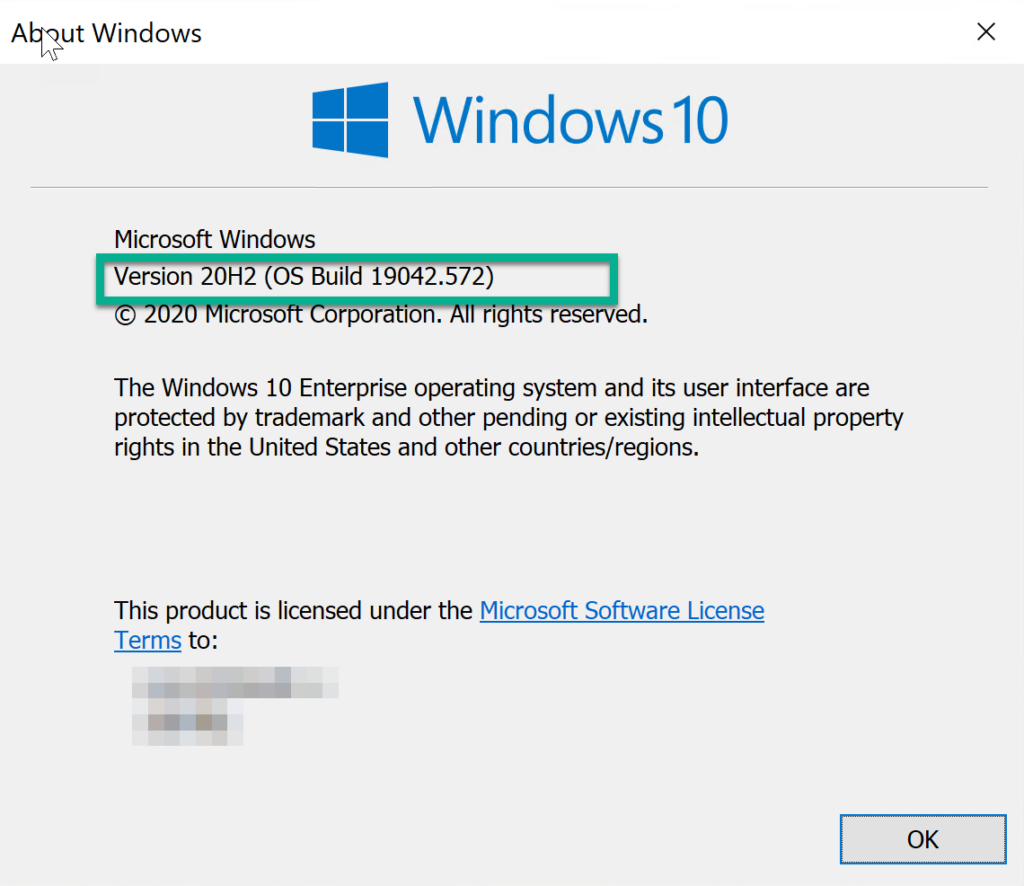
Microsoft выпустила Windows 10 October 2020 Update (версия 20H2). Оно представляет собой второе и последнее обновление операционной системы в этом году. Первым стало May 2020 Update.
Обновление будет происходить постепенно — на большинстве устройств Windows 10 20H2 build 19042 станет доступной в течение нескольких дней, но потребуется несколько недель, прежде чем обновление будет установлено на всех поддерживаемых устройствах. Однако, получить осенний патч можно принудительно, не дожидаясь своей очереди.
В этом руководстве по Windows 10 мы расскажем, как скачать и установить обновление Windows 10 October 2020 Update на компьютер тремя способами: через Центр обновления Windows, используя помощник или утилиту Media Creation Tool.
Содержание
- Обновление с помощью Центра обновления Windows
- Установка 20H2 с помощью помощника обновления Windows 10
- Как скачать и установить Windows 10 October 2020 Update утилитой Media Creation Tool
Обновление с помощью Центра обновления Windows
Самый простой способ установить Windows 10 October 2020 Update — терпеливо ждать, пока вы не получите уведомление в Центре обновления Windows.
Однако, если вы не видите уведомления, но желаете скачать и установить Windows 10 version 20H2, можно попробовать принудительно выполнить обновление с помощью Центра обновления Windows.
Чтобы установить 20H2 с помощью Центра обновления Windows, выполните следующие действия:
- Откройте Параметры.
- Перейдите в разел Обновление и безопасность.
- В Центре обновления Windows нажмите кнопку Проверить наличие обновлений.
- После проверки вы увидите Windows 10 версии 20H2. Нажмите кнопку Загрузить и установить.
После того, как загрузка завершится, нажмите Перезагрузить сейчас для завершения установки October 2020 Update.
Если используется обновление за ноябрь 2019 года, Центр обновления Windows сначала установит обновление за май 2020 года (May 2020 Update). Только после этого станет доступно 20H2.
Если идут дни, но вы не получаете уведомление о доступности патча в Центре обновления Windows, вероятно устройство пока не поддерживает Windows 10 20H2 build 19042 (несовместимость с программным обеспечением или конфигурацией оборудования).
В этом случае можно использовать два других способоа. Но не рекомендуется принудительно устанавливать патч, поскольку могут возникнуть неожиданные проблемы.
Установка 20H2 с помощью помощника обновления Windows 10
Чтобы скачать Windows 10 20H2 October 2020 Update с официального сайта Microsoft, используя инструмент «Помощник по обновлению Windows 10», выполните следующие действия:
- Перейдите на сайт Microsoft по ссылке https://www.microsoft.com/ru-ru/software-download/windows10.
Источник: WinNOTE - Нажмите кнопку Обновить сейчас, чтобы скачать помощника.
- Загрузится файл Windows10Upgrade (6 МБ) — это установщик. Запустите его.
Источник: WinNOTE - Нажмите кнопку Обновить сейчас, компьютер будет проверен на совместимость.
Источник: WinNOTE - Щёлкните Далее либо подождите несколько секунд когда загрузка 20H2 начнётся автоматически.
- После того как файлы будут загружены, нажмите Перезагрузить сейчас.
После выполнения этих шагов, помощник загрузит файлы и установит октябрьское обновление, сохранив личные файлы, приложения и настройки операционной системы.
Помощник следует использовать в том случае, если у вас стоит версия 1909 или более ранняя. Если вы работаете на May 2020 Update, инструмент выполнит полную переустановку операционной системы, что займет намного больше времени.
Как скачать и установить Windows 10 October 2020 Update утилитой Media Creation Tool
Можно использовать утилиту Media Creation Tool для чистой установки 20H2. Перед началом рекомендуется создать резервную копию.
Чтобы обновить Windows 10 до 20H2 с помощью Media Creation Tool, выполните следующие действия:
- Перейдите на сайт Microsoft по ссылке https://www.microsoft.com/ru-ru/software-download/windows10.
- Нажмите Скачать средство сейчас, чтобы скачать установщик MCT.
Источник: WinNOTE - Загрузится файл MediaCreationTool20H2.exe. Запустите его, примите условия лицензии.
- Выберите вариант Обновить этот компьютер сейчас.
Источник: WinNOTE - Начнётся процесс загрузки и установки октябрьского обновления для Windows 10.
После выполнения этих шагов, Media Creation Tool начнет процесс обновления до Windows 10 версии 20H2 с сохранением приложений, настроек и личных файлов.
Как в случае с помощником, использовать Media Creation Tool нужно только в том случае, если на устройстве установлена версия 1909 или более ранняя. Если у вас May 2020 Update, нужно использовать установку первым способом — через Центр обновления Windows, так как Media Creation Tool выполнит полную переустановку, в которой нет необходимости.
Компания Microsoft совсем недавно сделала Windows 10 версию 20H2 доступной для широких масс пользователей. Этот релиз — незначительное обновление для предыдущей версии, Windows 10 2004 May 2020 Update (20H1).
Версия 20H2 является набором улучшений, направленных в основном на повышение производительности, доработку корпоративных функции и качества системы.
Если ваше устройство не имеет проблем совместимости, то оно может получить обновление KB4562830, которое по сути является пакетом разблокировки новейших функций.
Оно доступно только в том случае, если ваше устройство работает под управлением Windows 10 версии 2004. Если вы используете более старую версию Windows, например, версии 1909, 1903, 1809, пакет разблокировки не будет предложен.
Это происходит потому, что Windows 10 версии 2004 и 20H2 используют общие системные файлы по аналогии с тем, что было в 1909 и 1903. Таким образом, все функции 20H2 уже были добавлены в версию 2004 с последними накопительными обновлениями. Однако, они остаются скрытыми и неактивными. Пакет KB4562830 разблокирует их. Именно так Microsoft выпускает его для пользователей версии 2004, начиная с октября 2020 года.
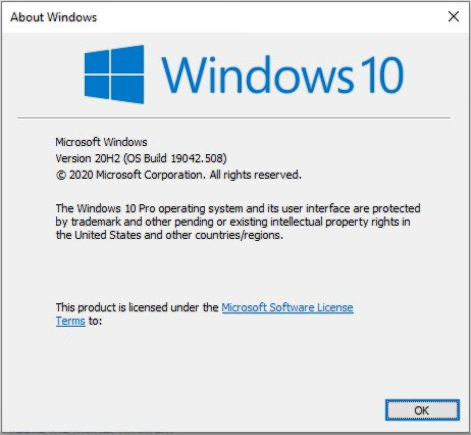
Зачем может понадобиться установка вручную
Официальная рекомендация Microsoft — использовать Центр обновления Windows для получения последний версий Windows 10. Однако, иногда нужно ускорить этот процесс. Даже если ваш компьютер полностью совместим с последней версией Windows 10, он может не увидеть пакет разблокировки функций, поскольку Microsoft использует поэтапное развертывание.
Перед началом установки
Перед применением этого обновления у вас должны быть установлены следующие предварительные условия:
- Windows 10 версии 2004, установленная на компьютере.
- Обновление стека обслуживания для Windows 10 версии 2004: 8 сентября 2020 г. или более позднее обновление стека обслуживания
- 13 октября 2020 г. — KB4579311 (сборка ОС 19041.572) или более позднее накопительное обновление.
- Загрузите пакет разблокировки функций.
- Скачать KB4562830 msu 64-bit
- Скачать KB4562830 msu 32-bit
- Откройте Проводник в папке, в которую вы сохранили файл(ы).
- Откройте
*.msuфайл, который вы скачали. - Подтвердите установку.
- Перезагрузите систему после установки обновления.
Кроме того, можно использовать *.cab файлы вместо MSU.
- KB4562830 CAB for Windows 10 20H2 32-bit (x86)
- KB4562830 CAB for Windows 10 20H2 64-bit
Скачанные CAB файлы можно установить командой ниже. Команду нужно выполнять от имени Администратора.
DISM /Online /Add-Package /PackagePath:"полный путь к .cab файлу"
💡Узнавайте о новых статьях быстрее. Подпишитесь на наши каналы в Telegram и Twitter.
Судя по тому, что вы читаете этот текст, вы дочитали эту статью до конца. Если она вам понравилась, поделитесь, пожалуйста, с помощью кнопок ниже. Спасибо за вашу поддержку!
Windows 10 является одной из наиболее популярных операционных систем, которая постоянно получает обновления. Однако иногда обновления могут не поступать автоматически, и в таком случае требуется вручную обновить систему до последней версии. В данной статье мы расскажем вам, как обновить Windows 10 1909 до 20H2 вручную.
Windows 10 версия 1909, также известная как Update November 2019, была выпущена в ноябре 2019 года. С тех пор было выпущено несколько обновлений, и одним из последних является версия 20H2, известная также как Update October 2020. Обновление до версии 20H2 предлагает новые функции, улучшения производительности и повышенную безопасность, поэтому рекомендуется его установить.
Перед началом процесса обновления рекомендуется создать резервную копию важных данных и подключить компьютер к источнику питания. Обновление может занять некоторое время, и во время этого процесса компьютер может перезагрузиться несколько раз. Следуйте инструкциям, приведенным ниже, чтобы обновить Windows 10 1909 до 20H2 вручную и насладиться новыми функциями и улучшениями операционной системы.
Содержание
- Почему важно обновить Windows 10 1909 до 20H2
- Как подготовиться к обновлению
- Проверка наличия последних обновлений перед обновлением до Windows 10 20H2
- Резервное копирование данных перед обновлением
- Как обновить Windows 10 1909 до 20H2 через Windows Update
- Проверка наличия обновлений в Windows Update
- Скачивание и установка обновления с помощью Windows Update
Почему важно обновить Windows 10 1909 до 20H2
- Улучшение безопасности: Каждое обновление включает в себя патчи безопасности, которые обнаруживают и исправляют уязвимости в системе. Обновление до Windows 10 20H2 позволит вам быть защищенным от новых угроз и вирусов.
- Повышение стабильности: Новые версии Windows 10 содержат исправления ошибок и улучшения производительности, которые могут сократить возможные сбои и перерывы в работе. Обновление поможет вам получить более стабильную и эффективную операционную систему.
- Получение новых функций: Каждое обновление Windows 10 включает новые функции, улучшения пользовательского интерфейса и обновленные приложения. Обновление до Windows 10 20H2 предоставит вам последние функции и инструменты, которые могут упростить работу и повысить продуктивность.
- Совместимость с новым программным обеспечением: Обновление операционной системы поможет установить и использовать новое программное обеспечение, которое может требовать более новую версию Windows 10. Если вы хотите использовать новые приложения и программы, обновление до Windows 10 20H2 может быть необходимо.
- Поддержка от Microsoft: Когда вы используете последнюю версию Windows 10, вы можете рассчитывать на поддержку и получение обновлений от Microsoft. Использование устаревших версий может снизить доступность поддержки и обновлений, что может иметь негативное влияние на ваше устройство.
В целом, обновление Windows 10 1909 до 20H2 очень важно для поддержания безопасности, стабильности и функциональности вашего устройства. Рекомендуется регулярно проверять наличие доступных обновлений и установить их как можно скорее.
Как подготовиться к обновлению
Перед началом процесса обновления операционной системы Windows 10 1909 до версии 20H2 рекомендуется выполнить несколько важных шагов, чтобы обеспечить безопасность и успешное обновление компьютера. Вот некоторые рекомендации по подготовке:
| 1. | Создайте резервную копию важных данных. |
| 2. | Убедитесь, что у вас достаточно свободного места на жестком диске. Для успешного обновления требуется определенное количество свободного места. |
| 3. | Проверьте наличие обновлений для программ сторонних производителей. Некоторые программы могут быть несовместимы с новой версией операционной системы. |
| 4. | Отключите временно антивирусное программное обеспечение. Это поможет избежать возможных конфликтов и проблем при обновлении. |
| 5. | Проверьте наличие актуального обновления BIOS. В некоторых случаях обновление BIOS может улучшить совместимость компьютера с новой версией операционной системы. |
Подготовка к обновлению поможет вам избежать возможных проблем и обеспечить успешное обновление операционной системы Windows 10 до последней версии.
Проверка наличия последних обновлений перед обновлением до Windows 10 20H2
Перед тем, как обновить операционную систему Windows 10 до версии 20H2, необходимо убедиться, что у вас установлены все последние обновления для текущей версии системы (1909). Это важно, так как обновление до новой версии может быть недоступно, если на вашем компьютере отсутствуют необходимые обновления.
Для проверки наличия последних обновлений в Windows 10 выполните следующие шаги:
- Откройте меню Пуск и выберите «Настройки».
- В окне «Настройки» выберите раздел «Обновление и безопасность».
- В левой части окна выберите «Windows Update».
- Нажмите на кнопку «Проверить наличие обновлений».
Windows 10 начнет проверку наличия обновлений и отобразит список доступных обновлений, если они есть. Если на вашем компьютере отсутствуют обновления, установите их, прежде чем продолжить процесс обновления до версии 20H2.
После установки всех доступных обновлений повторите процесс проверки наличия обновлений, чтобы убедиться, что ваша система полностью обновлена. Теперь вы можете приступать к обновлению до Windows 10 20H2 с помощью официального инструмента обновления Windows или с помощью загрузочного образа системы.
Резервное копирование данных перед обновлением
Перед началом процесса обновления операционной системы Windows 10 с версии 1909 до 20H2 рекомендуется создать резервную копию всех важных данных. Это позволит избежать потери информации в случае возникновения проблем во время обновления.
Для создания резервной копии данных вы можете воспользоваться различными методами:
| Метод | Описание |
|---|---|
| Встроенные инструменты Windows | Windows предоставляет возможность создавать резервные копии данных с помощью встроенных инструментов, таких как «Резервное копирование и восстановление (Windows 7)» или «История файлов». Вы можете выбрать нужный инструмент и указать папки и файлы, которые хотите сохранить. |
| Внешние программы | Существует множество внешних программ, которые предлагают более продвинутые функции резервного копирования данных. Некоторые популярные программы включают Acronis True Image, EaseUS Todo Backup, Macrium Reflect и другие. Установите и настройте программу, выберите нужные файлы и папки для резервного копирования, а затем запустите процесс резервного копирования. |
| Облачное хранение | Если у вас есть доступ к облачному хранилищу, такому как OneDrive, Google Диск или Dropbox, вы можете загрузить важные файлы и папки на серверы облачного хранения. Таким образом, ваши данные будут доступны из любого устройства с подключением к интернету. |
Выберите наиболее удобный для вас способ создания резервной копии данных и проверьте, что вся нужная информация сохранена перед обновлением операционной системы Windows 10 до версии 20H2.
Как обновить Windows 10 1909 до 20H2 через Windows Update
Windows 10 предлагает простой и удобный способ обновления операционной системы через Windows Update. Следуя этим шагам, вы сможете обновить свою версию Windows 10 1909 до последней версии 20H2:
- Откройте меню «Пуск» и выберите «Настройки».
- В открывшемся окне «Настройки» выберите раздел «Обновление и безопасность».
- В разделе «Обновление и безопасность» выберите «Windows Update» в левой части окна.
- В правой части окна нажмите на кнопку «Проверить наличие обновлений». Windows 10 начнет искать доступные обновления.
- Когда Windows 10 найдет обновление до версии 20H2, вы увидите ссылку «Загрузить и установить». Нажмите на эту ссылку, чтобы начать загрузку и установку обновления.
- После завершения загрузки и установки обновления Windows 10 перезагрузится. После перезагрузки вы будете использовать версию 20H2 операционной системы Windows 10.
Обратите внимание, что процесс обновления может занять некоторое время в зависимости от скорости интернет-соединения и производительности компьютера.
Проверка наличия обновлений в Windows Update
Чтобы проверить наличие новых обновлений, выполните следующие шаги:
- Откройте «Панель управления» и выберите «Центр обновления Windows».
- В левом меню выберите «Проверить наличие обновлений».
- Windows начнет проверку наличия доступных обновлений. Если обновления найдены, они будут перечислены в списке.
Примечание: Если обновления не были найдены, это может означать, что на вашем компьютере уже установлена последняя версия операционной системы. В этом случае Windows Update не найдет доступных обновлений.
После проверки наличия обновлений вы можете выбрать, какие обновления установить. Обычно Windows Update автоматически устанавливает рекомендуемые обновления, но вы всегда можете выбрать конкретные обновления для установки.
Обновление операционной системы до последней версии имеет ряд преимуществ, таких как исправление ошибок и улучшение безопасности. Поэтому рекомендуется регулярно проверять наличие новых обновлений в Windows Update и устанавливать их.
Скачивание и установка обновления с помощью Windows Update
Чтобы скачать и установить обновление до версии 20H2 с помощью Windows Update, следуйте этим шагам:
Шаг 1: Откройте меню «Пуск» и выберите «Настройки».
Шаг 2: В окне «Настройки» выберите «Обновление и безопасность».
Шаг 3: В разделе «Windows Update» нажмите на кнопку «Проверить наличие обновлений».
Шаг 4: Windows начнет проверку наличия новых обновлений. Если обновление до версии 20H2 доступно, оно будет отображено в списке доступных обновлений.
Шаг 5: Нажмите на кнопку «Скачать и установить» рядом с обновлением до версии 20H2.
Шаг 6: Windows начнет скачивание и установку обновления. Во время этого процесса ваш компьютер может несколько раз перезагружаться.
Шаг 7: Когда процесс установки завершится, вы увидите сообщение о успешной установке обновления до версии 20H2.
Примечание: Перед установкой обновления рекомендуется сделать резервную копию своих данных, чтобы в случае возникновения проблем, можно было восстановить систему.
Теперь вы знаете, как скачать и установить обновление до версии 20H2 с помощью Windows Update.