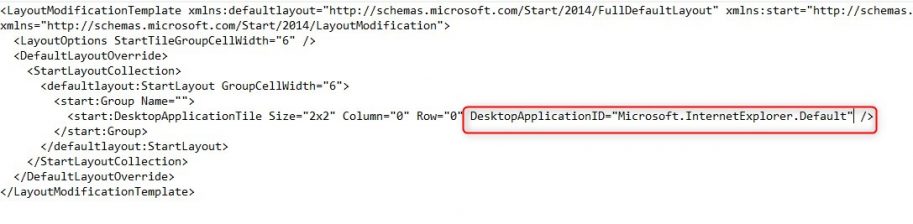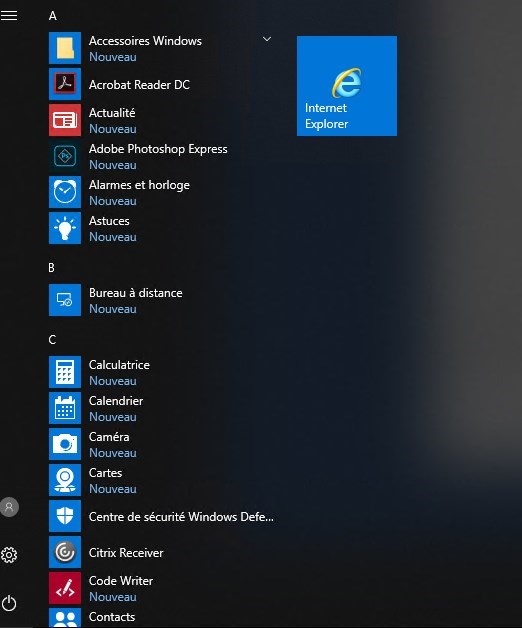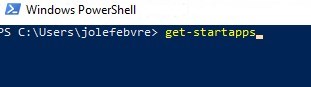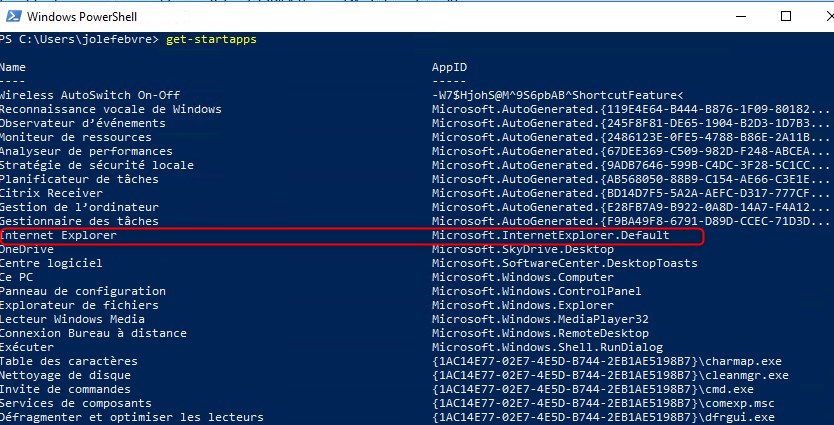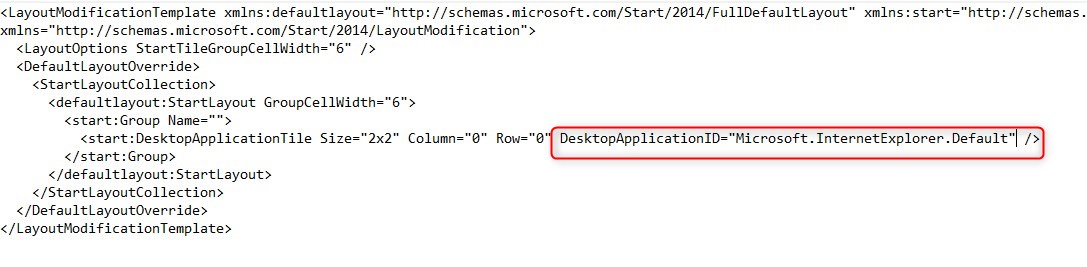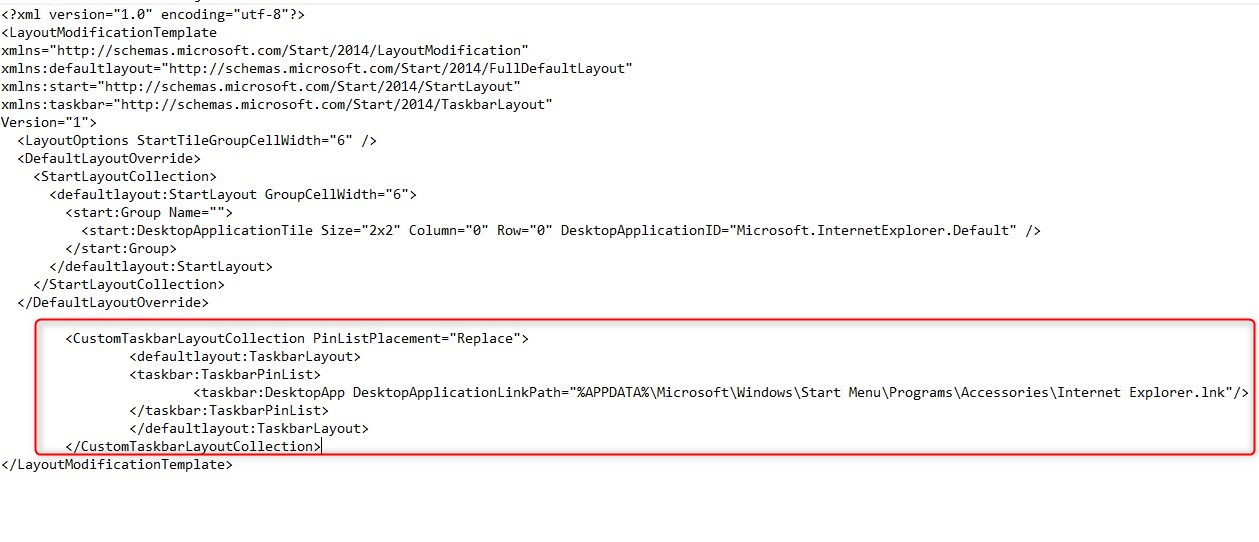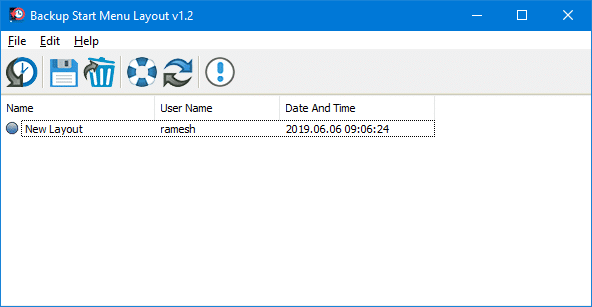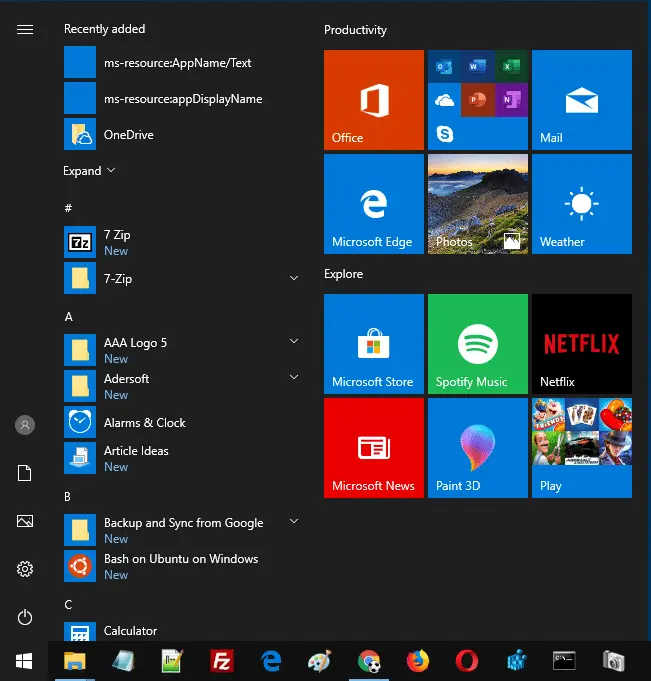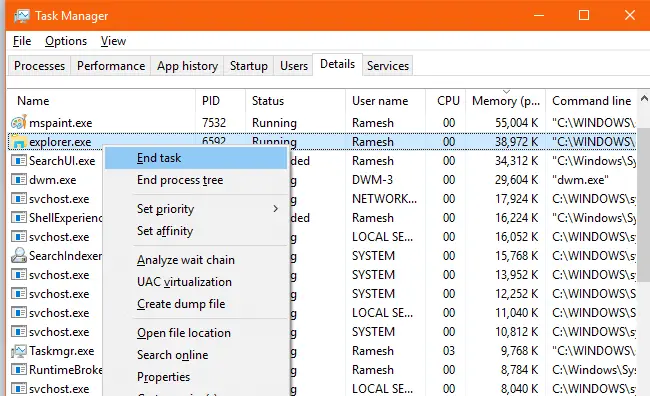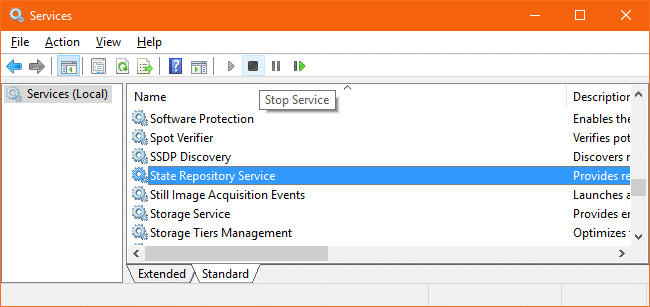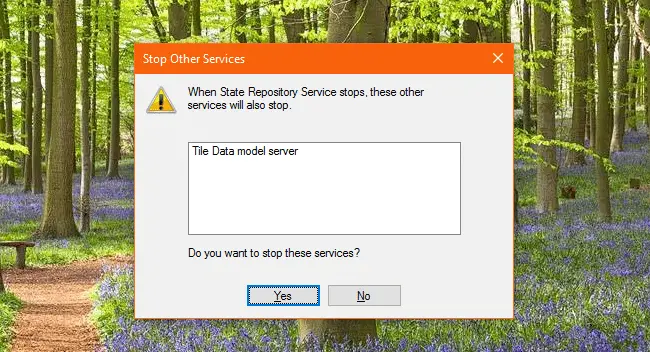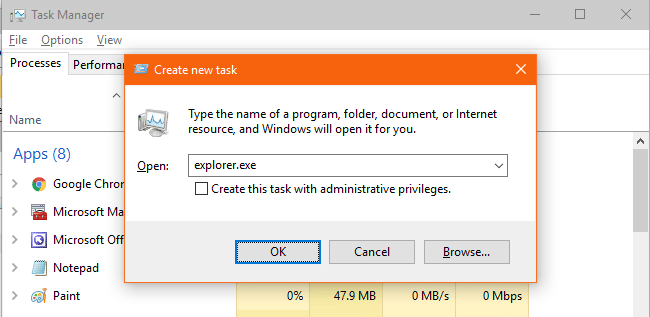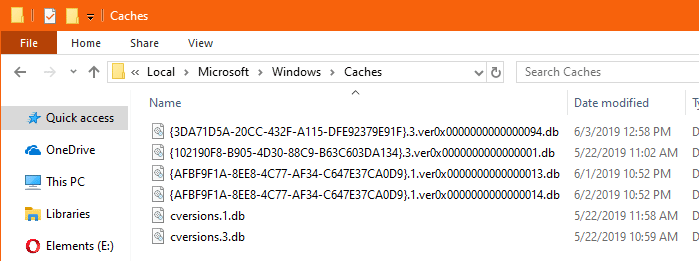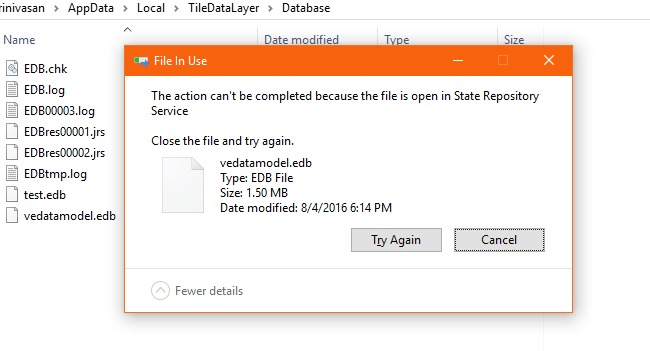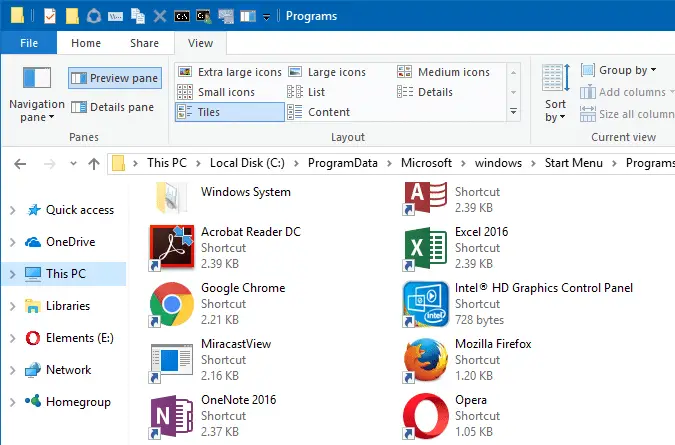This page looks best with JavaScript enabled
Here’s a quick update on an option I missed in my previous post about how to customise the Start Menu and Taskbar for new Windows 10 1607/1703 installs.
Update 2017-05-02: This also works with Windows 10 1703 (Creators Update) The method that I used in my previous post would not be suitable for other environments where you would still want users to have some control over apps that were pinned to the Start Menu. Although I don’t believe that the perfect solution, which would be to set a default Start Menu on login but then let users change it currently exists without some hacks, I have found an option that’s better than a full lockdown — partial lockdown.
Microsoft have a post all about it on TechNet here: https://docs.microsoft.com/en-gb/archive/blogs/deploymentguys/windows-10-start-layout-customization
To deploy a Partial Lockdown Start Menu, you would configure and export the Start Menu.xml configuration file you would want as normal with the Export-StartMenu cmdlet.
|
|
You will then need to open the XML file and find <DefaultLayoutOverride> near the top of the file and change it to:
|
|
Here’s an example partial lockdown XML file with both StartMenu and Taskbar customisation:
|
|
A small caveat with this method is that the default apps and groups that are part of the default Windows 10 install will still be there, although the user can remove them and they will be below the apps and groups that you specify, which will also be locked and the user will not be able to change them.
I take great care to test my ideas and make sure my articles are accurate before posting, however mistakes do slip through sometimes. If you have any questions or comments please leave them below.
I hope this article helps you out, please consider supporting my work here. Thank you.
-Mike
The reason to Customize Windows Start Menu is a must for any organization to deploy a standard workstation and remove any unwanted software from it. Sometimes Microsoft makes small changes under the hood and can hardly be tracked unless an issue comes up to flag those changes. The configuration of the Start Menu and Taskbar for Windows 10 has been since the beginning a great challenge for administrators and it doesn’t look that this will change anytime soon. Windows 11 which came out recently share the same mechanism as Windows 10 when it comes to the Start Menu thus, this post can be used for Windows 11.
Microsoft added the following note to the start menu layout modification documentation after the 1703 release
Note
In Windows 10, version 1703, Export-StartLayout will use DesktopApplicationLinkPath for the .url shortcut. You must change DesktopApplicationLinkPath to DesktopApplicationID and provide the URL.
A simple note, with great implication!
Following our previous posts on Windows 10 Customization and how to modify the taskbar configuration, we will detail how to configure the start menu and taskbar with the latest indication from Microsoft.
Prerequisites
- Windows 10 1703 and above
- The following procedure works for Windows 11 as well
Configure Start Menu Windows 10
The first step to building a nice Start menu is to customize it manually :
- Setup a Windows start menu as we would like to have
- Remove all unwanted link
- Classify your folder
- Pin your important apps
- Once your start menu is ready :
- Start a PowerShell command window as an administrator
- Enter the following command line to export the Start Menu
- Export-StartLayout -path C:\temp\StartMenu.xml
- A StartMenu.xml file is generated in the specified directory
- Application links are using the DesktopApplicationLinkPath
- In Powershell, enter the following command :
- Get-StartApps
- This returns the list of all applications in the Start Menu
- Locate the application that uses the DesktopApplicationLinkPath and take note of the AppID
- Go back to the XML exported previously and replace the DesktopApplicationLinkPath by the DesktopApplicationID
Once this is completed it can be added to your SCCM task sequence like we explain in our previous posts.
Important Info
If you wish to manage the Taskbar like we explained in our previous post, note that the DesktopApplicationLinkPath must be used as the DesktopApplicationID will not work.
More details about Customize Windows Start Menu are available on Docs.Microsoft.com
After installing the update 1703, I can no longer use the start-menu. Luckily I have an alternative launcher installed (Launchy) which at least lets me use the computer. But I’m stuck for things that Launchy cannot find.
The symptom is that I can still open the start-menu itself, but it looks like it’s disabled. The items look semi-transparent, and I can neither click not type text to use the «search» feature.
After googling, I tried to run sfc /scannow from a privileged PowerShell, but it reported no errors. Rebooting did not help either.
Any ideas how I can fix this?
update: I tried logging in with another account. That account also already existed before the upgrade. When logging in with that account I got a message that some upgrades were being installed. I did not get that message with my normal account. Is it possible that something is left unconfigured after the upgrade? In any case, with that second account, the start-menu is working properly. I wouldn’t mind keeping my usual account. Is there a possibility to «reset» just the start-menu for that account?
Windows 10: Setting windows10 1703 start Layout Not working
Discus and support Setting windows10 1703 start Layout Not working in Windows 10 Customization to solve the problem; Customize start Layout Issue
To customize the windows 10 start menu and then use PowerShell to import it so that default users or new users start…
Discussion in ‘Windows 10 Customization’ started by RamPrasad, Sep 25, 2017.
-
Setting windows10 1703 start Layout Not working
Customize start Layout Issue
To customize the windows 10 start menu and then use PowerShell to import it so that default users or new users start menu is set using the following commands and editing defaultlayout.xml and tried exporting as Bin FOR MY WINDOWS 10 1703 but it still doesn’t work
When I import the layout it throws error
Import-StartLayout : The file C:\Users\Public\layoutModification1.bin is not a valid layout file
At line:1 char:1
+ Import-StartLayout C:\Users\Public\layoutModification1.bin -MountPath …
+ ~~~~~~~~~~~~~~~~~~~~~~~~~~~~~~~~~~~~~~~~~~~~~~~~~~~~~~~~~~~~~~~~~~~~~I have attached the xml and Bin file can someone please help me in solving my problem ? I am not sure the files are missing something which cause my xml file not to import it successfully .Please help and Guide someone ..
-
Croatian keyboard layout is missing in Win10 installation
I made Windows 10 64bit ISO file by tool downloaded from web page
https://www.microsoft.com/hr-hr/software-download/windows10 and started clean installation. The problem is that Croatian keyboard layout is missing in the list of layouts. There are three combobox selections, 1st for language, 2nd for regional settings
and there I can find Croatia, but in 3rd for keyboard layout there is not Croatian layout.Is this mistake? Because that layout was there for all previous Win versions. What should I select instead of Croatian layout?
Regards,
Tončić Linardić
***Post moved by the moderator to the appropriate forum category.***
-
Export-Startlayout possible bug 1607
Just in case anyone gets this issue.
Set up Reference VM, image with normal image, disable pushing out a layout via GPO.
Logon as a local admin, a local profile.
Design your layout.
Run Export-StartLayout.
Put the xml file somewhere where users have read access. \\server\layouts\layout.xml
GPP the xml file to the c drive to a folder where the users have read access. c:\it\layout.xml
GPP any shortcuts into C:\ProgramData\Microsoft\Windows\Start Menu\Programs on the client PCs. . Make sure all paths match up to when you created the layout. You can edit the xml, but you cant use unc paths.
Add the xml file to the gpo for the start layout. c:\it\layout.xml
I’ve only done this on the computer not user setting.
I left the existing start menu redirect on.
Hopefully this will fixed in 1703.
Setting windows10 1703 start Layout Not working
-
Setting windows10 1703 start Layout Not working — Similar Threads — Setting windows10 1703
-
Start menu layout
in Windows 10 Gaming
Start menu layout: Hey guys!I recently installed Windows 11 on my computer with a fresh install. I’ve had it on my secondary computer since beta. On my new install I have no option under personalization for start menu layout. Is this only in the beta builds currently or should it be in the main… -
Start menu layout
in Windows 10 Software and Apps
Start menu layout: Hey guys!I recently installed Windows 11 on my computer with a fresh install. I’ve had it on my secondary computer since beta. On my new install I have no option under personalization for start menu layout. Is this only in the beta builds currently or should it be in the main… -
Start Tile Layout
in Windows 10 Customization
Start Tile Layout: This is about start menu customization that is on a «Golden Image» and pushed out to Horizon virtual desktops. Hopefully this is the best forum for it! When building my images I have always used powershell Export-StartLayout and Import-StartLayout in order to provide a custom… -
Keyboard settings UK layout not working
in Windows 10 Drivers and Hardware
Keyboard settings UK layout not working: I have a UK layout keyboard shift + 2 is «, but my computer insists on using US layout shift + 2 is @. I use a Corsair STRAFE keyboard.In iCue Corsair keyboard app, the layout is set to UK.
In Settings app, the system language is English UK. The Preferred language is… -
Start Layout —
in Windows 10 Support
Start Layout —: I was wondering if there was a way to have a default start layout but also allow the users to make changes?148546
-
Start menu layout
in Windows 10 Customization
Start menu layout: Is there a way to reset the start menu layout? Like when you start a new user? I’m using windows 10 version 1803.https://answers.microsoft.com/en-us/windows/forum/windows_10-start-win_general/start-menu-layout/a51f03a8-cc0c-4d8f-82df-8c2de79651a1
-
Set Default Start Layout for Users in Windows 10
in Windows 10 Tutorials
Set Default Start Layout for Users in Windows 10: How to: Set Default Start Layout for Users in Windows 10How to Set Default Start Layout for Users in Windows 10
The Live Folders.
If you like, you can specify a default Start layout in Windows 10 for users and prevent them from changing it.
*note This policy…
-
How to reset the Start menu to default settings/layout?
in Windows 10 Support
How to reset the Start menu to default settings/layout?: Hello,I somehow managed to add shortcut to my Start menu leading nowhere and it messed up the whole thing. It closes itself nearly instantly and any interaction causes explorer.exe to crash. So is there a folder with *.lnk files, or xml with the Start menu…
-
Cannot export custom start menu layout with build 1703
in Windows 10 Support
Cannot export custom start menu layout with build 1703: Updated to latest version of Creator’s Update (15063.250), when I try to export a custom start menu layout for use on other Windows 10 workstations I get an error.Under PowerShell (admin) I run: export-startlayout -path c:\teststart.xml
I get the following in return:…
Users found this page by searching for:
-
Import-StartLayout LayoutPath not work

Almost every Windows user would customize their Start menu layout as per their requirement, to ease their workflow. It’s also helpful if you backup the Start menu tiles layout in Windows after customizing it, just in case your profile becomes corrupt at some point of time due to one reason or the other.
Contents
- Backup & Restore Windows 10/11 Start Layout Manually
- Automate using Start menu Backup & Restore utility
- Procedure for Older Windows 10 versions (v1607 & earlier)
- INFO: Where is the Start menu layout stored in Windows 10/11?
- Backing up the Start menu shortcuts (“All Apps” listing)
Backup Windows 10 or 11 Start Layout
To back up Start menu tiles in Windows 10 (v1703 and higher – tested till 21H2) and Windows 11, use the following steps:
- Start the Registry Editor (
regedit.exe) and go to the following branch:HKCU\Software\Microsoft\Windows\CurrentVersion\CloudStore\Store\Cache\DefaultAccount
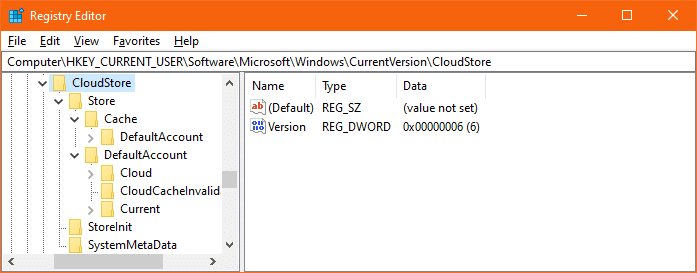
- Export the key to a .reg file — eg.,
D:\Shell\start_layout.reg
If you’re on Windows 11, there is an additional step to perform.
- Open the following folder via the File Explorer Address bar or Run dialog:
%LocalAppData%\Packages\Microsoft.Windows.StartMenuExperienceHost_cw5n1h2txyewy\LocalState
- Copy the file named “
Start.bin” from the above folder to the “D:\Shell\” folder.
Your Start menu tiles are now backed up.
Restore Windows 10 or 11 Start menu Tiles
To restore the Start tile layout to another user profile or computer, follow these steps:
The following assumes that the tile backup registry file is located at D:\Shell\start_layout.reg
- Log in to the user account where you want to apply the Start tile settings from the backup.
- Open a Command Prompt window.
- In the Command Prompt window, type the following commands and press
Enterafter each command:reg delete "HKCU\Software\Microsoft\Windows\CurrentVersion\CloudStore\Store\Cache\DefaultAccount" /f reg import d:\shell\start_layout.reg
- If you’re on Windows 11, you need to run an additional command, which is mentioned below:
copy "d:\shell\start.bin" "%LocalAppData%\Packages\Microsoft.Windows.StartMenuExperienceHost_cw5n1h2txyewy\LocalState\" /y
- Restart the Explorer shell.
This starts the Explorer shell, and your Start tiles will now be refreshed.
Automate Using Backup & Restore Start Layout utility
Backup Start Menu Layout can backup, restore or reset the Start menu layout for you in a single click. It works on Windows 10 v21H2 and Windows 11. Backup Start Menu Layout v1.5 has Windows 11 Support, wherein the tool backs up “start.bin” in addition.
Backup Start Menu Layout also supports the following command-line arguments:
/C: Create backup/R: Restore backup/D: Reset start menu layout
Examples:
BackupSML_x64.exe /C BackupSML_x64.exe /R BackupFolderPath BackupSML_x64.exe /D
If you reset the Start menu layout using this tool, it repopulates the tiles using the Windows-default DefaultLayouts.xml file located in one of the following paths:
C:\Users\%username%\AppData\local\Microsoft\Windows\Shell\DefaultLayouts.xml C:\Users\Default\AppData\local\Microsoft\Windows\Shell\DefaultLayouts.xml
And, after resetting, this is what the default Start menu looks like:
Automate Backup & Restore using Batch files
Use the StartTileBackup
Backup.bat and Restore.bat Windows Batch files to automate the Windows 10 Start tiles backup and restore operations. For more information, see StartTileBackup · GitHub page.
For Windows 10 v1607 and earlier
Method 1: Backup Start menu tiles from another user account
- Create a new local administrator account, and then log off from your account.
- Log in to the newly created administrator account.
- Access the original user’s Start layout database folder, located here:
C:\Users\{original-username}\AppData\Local\TileDataLayer\Database - Copy the file
vedatamodel.edbto a folder of your choice, and logoff from the second administrator account. - Now, proceed to the last paragraph of this post Backing up the Start menu shortcuts (“All Apps” listing) to backup the Start menu shortcuts.
Method 2: Backup Start menu tiles while logged in to the same profile
This method involves exiting the Explorer shell using Task Manager and then stopping a couple of services which have locked vedatamodel.edb.
1. Terminate Explorer Shell
Start Task Manager (Ctrl + Shift + Esc) and switch to Details tab. Right-click each Explorer.exe process and click End task.
2. Stop “State Repository” and “Tile Data model server” Services
From the File menu, click Run new task. Type services.msc and press ENTER. This starts the Services Management Console.
Stop the “State Repository” service. It informs you that “Tile Data model server” Service will also be shut down. Click Yes to proceed
3. Copy the Start layout database file using Command Prompt
Using Task Manager, start Command Prompt (cmd.exe) and type the following commands in the Command Prompt window. Press ENTER after typing each command:
cd /d %LocalAppData%\TileDataLayer\Database copy *.edb %userprofile%\desktop
You should see the output “1 file(s) copied“. The file should database file is now copied to the desktop.
4. Restart the Explorer Shell
From Task Manager, create a new explorer.exe process.
This also restarts the two services which you stopped earlier.
Where are the Start menu pinned items stored in Windows 10?
In Windows 10 v1703 and higher, the Start tiles configuration is stored in the following registry key:
HKEY_CURRENT_USER\Software\Microsoft\Windows\CurrentVersion\CloudStore
And the tiles cache is stored in database files in the following folder:
%LocalAppData%\Microsoft\Windows\Caches
The file names look like the following — containing GUID string in the file names:
- {3DA71D5A-20CC-432F-A115-DFE92379E91F}.3.ver0x0000000000000094.db
- {102190F8-B905-4D30-88C9-B63C603DA134}.3.ver0x0000000000000001.db
- {AFBF9F1A-8EE8-4C77-AF34-C647E37CA0D9}.1.ver0x0000000000000013.db
- {AFBF9F1A-8EE8-4C77-AF34-C647E37CA0D9}.1.ver0x0000000000000014.db
- cversions.1.db
- cversions.3.db
RELATED: How to Find Your Windows 10 Build Number, Version, Edition and Bitness
For versions older than v1703
In Windows 10 versions older than v1703 the “TileDataLayer” database model was used. Microsoft deprecated the “TileDataLayer” model in the Windows 10 1703 Creators Update. In older versions, the Windows 10 Start screen configuration was stored in a database file named vedatamodel.edb in a subfolder under the %LocalAppData% folder. This database file is always locked or “in use” by the system when you’re logged on, and can’t be copied.
Backing up the Start menu shortcuts (“All Apps” listing) for all Windows 10/11 versions
After completing the steps in one of the methods above, backup the contents of the following folders, which contain the All apps shortcuts and Pinned desktop apps shortcuts.
%AppData%\Microsoft\windows\Start Menu %ProgramData%\Microsoft\windows\Start Menu
Paste the above folder path(s) in the File Explorer address bar. Copy the contents of those two folders to a safe location.
That’s it! You’ve backed up your Start menu tiles configuration as well as the “All apps” shortcuts.
One small request: If you liked this post, please share this?
One «tiny» share from you would seriously help a lot with the growth of this blog.
Some great suggestions:
- Pin it!
- Share it to your favorite blog + Facebook, Reddit
- Tweet it!
So thank you so much for your support. It won’t take more than 10 seconds of your time. The share buttons are right below.