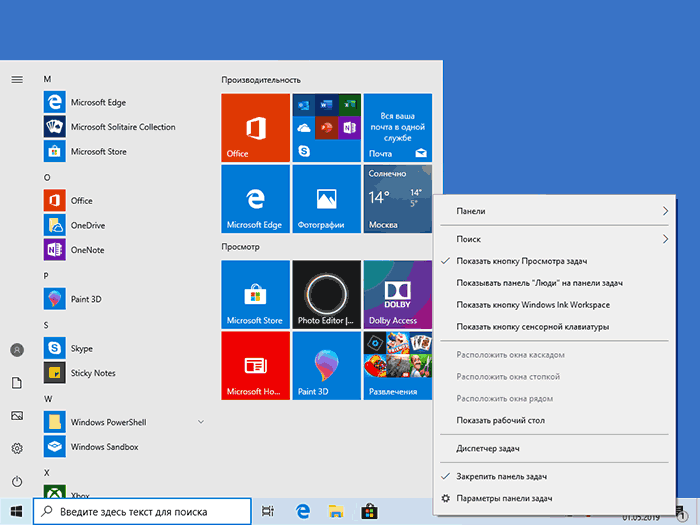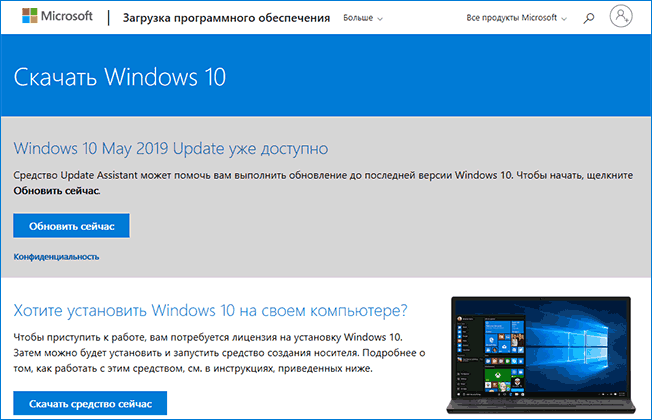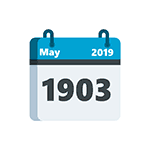
В этом обзоре кратко о доступных методах установки обновления компонентов Windows 10, а также о некоторых нюансах, которые следует учесть при обновлении в первую очередь. Также может быть интересным: Что нового в Windows 10 1903 May 2019 Update.
Способы скачать и установить Windows 10 1903
Для установки Windows 10 1903 May 2019 Update вы можете использовать следующие, привычные по предыдущим обновлениям компонентов, методы:
- Использовать Центр обновления Windows 10 (Параметры — Обновления и безопасность — Центр обновления Windows — Проверить наличие обновлений). Учитывайте, что в центре обновлений новая версия может появиться не сразу, а по истечении некоторого срока.
- Скачать средство обновления с официального сайта Майкрософт. На странице https://www.microsoft.com/ru-ru/software-download/windows10 при её открытии с Windows-систем вы увидите две кнопки: «Обновить сейчас» и «Скачать средство сейчас». Они загружают различные утилиты, но обе позволяют выполнить обновление.
- Первая утилита загружает помощник по обновлению, который проверяет проблемы совместимости и предлагает быстро и удобно выполнить обновление до новой версии.
- Вторая утилита — многим знакомая Installation Media Creation Tool. Может использоваться как для обновления, так и для скачивания ISO образа или автоматического создания загрузочной флешки Windows 10.
- Если открыть указанную выше страницу не с компьютера Windows или использовать в браузере эмуляцию другого устройства (а затем обновить страницу), вы можете напрямую скачать оригинальный ISO образ Windows 10 May 2019 Update. Подробнее об этом методе в статье Как скачать Windows 10 ISO (второй способ).
- Загруженный ISO образ можно использовать для создания загрузочного установочного накопителя для чистой установки Windows 10 или просто запустить setup.exe из этого образа — в этом случае будет выполнено обновление.
Это то, что касается полностью официальных способов скачивания.
Другие также должны работать, например, прямое скачивание в программе Rufus (см. Как скачать ISO Windows 10 в Rufus). На момент написания статьи образ версии 1903 в этой программе не доступен, но, думаю, будет добавлен уже сегодня.
Возможные проблемы при установке обновления
Предугадать, какие именно проблемы будут распространены при установке этого конкретного обновления Windows 10 я не берусь, но в первую очередь обратите внимание на следующие моменты:
- Новая Windows 10 требует больше места на системном разделе жесткого диска. В идеале иметь более 30 Гб свободными, чтобы всё прошло без проблем.
- Обновления компонентов Windows 10 при наличии сторонних антивирусов или фаерволов часто приводят к тому, что после успешной установки обновления, перестает работать Интернет (или работает с ограничениями). Рекомендуемое решение — удалить защитное ПО перед началом обновления, а затем, при необходимости, вновь его установить.
Перед началом установки обновления официальная утилита «Помощник по обновлению до Windows 10» проводит анализ текущей конфигурации и также может сообщить о найденных проблемах, которые могут помешать установке новой версии системы.
И, на всякий случай: начинающим пользователям не рекомендую торопиться с установкой майского обновления, стоит подождать, какие новости появятся в ближайшие дни и недели и не вызывает ли новая версия каких-либо проблем.
• Обновление функций до Windows 10, версия 1903 — ошибка 0x80070002 пишет!

12.03.2020
Обновление-зло… Ставь по новой.

12.03.2020
Сегодня это удовольствие платное!

12.03.2020
Просканируй sfc/scannow свою систему, видимо поврежденная ос, либо отключены службы

12.03.2020
Запустите командную строку от имени Администратора.
Вбейте команду:
sfc /scannow и нажмите Enter
По окончании сканирования — скриншот результата

12.03.2020
Зайдите в папку C:\Windows\SoftwareDistribution\Download и удалите содержимое этой папки, после попробуйте обновить Windows

12.03.2020
- WINDOWS 10 1903 May Update Обновляться ли с 1809 до 1903 Уже доступен, но есть вопрос. У Меня на диске C (С системой) 42,6Gb Сколько останется после обновления (Обнова весит вроде 32Gb) 4Gb ОЗУ, И Рекомендуете ли обновляться до 1903 May Update с 1809 October Update. Сколько будет потом места на диске с операционной системой?
- Какую версию Windows 10 поставить для быстрой работы? 1507,1511,1607,1703,1709,1803,1809,1903 4Gb ОЗУ 2Gb ВИДЕОКАРТА 500Gb Ж/Д TOSHIBA 3560р. На данный момент у меня стоит сборка Windows 10 Enterprise LTSC 2019 или всё оставить как есть?
- Windows 10 официальный сайт 1703 Дайте ссылку на скачивание windows 10 официальный сайт 1703 Windows 10 официальный сайт 1703 Дайте пожалуйста ссылку на скачивание windows 10 официальный сайт 1703
- Какую версию Windows 10 поставить для быстрой работы? 1507,1511,1607,1703,1709,1803,1809,1903 Сейчас стоит 1903 4Gb ОЗУ 2Gb ВИДЕОКАРТА 500Gb Ж/Д TOSHIBA 3560р. На данный момент у меня стоит сборка Windows 10 Enterprise LTSC 2019 или всё оставить как есть? Есть ли тут смысл менять сборку?
Добавить комментарий
Обновление операционной системы Windows — важная процедура, которая позволяет улучшить работу компьютера, получить доступ к новым функциям и исправить возможные ошибки. Если у вас установлена версия Windows 10, выпущенная весной 2017 года (выпуск 1703), и вы хотите обновить ее до последней версии (версия 1903), то вам потребуется следовать определенным шагам.
Перед началом обновления важно сделать резервную копию всех важных данных на вашем компьютере. Это обеспечит защиту ваших файлов в случае возникновения проблем во время процесса обновления. После этого вы можете приступить к шагам:
- Откройте меню «Пуск» и выберите «Настройки».
- В открывшемся окне настройки выберите раздел «Обновление и безопасность».
- На панели слева выберите «Windows Update».
- В разделе «Обновление Windows» нажмите на кнопку «Проверить наличие обновлений».
- После завершения поиска нажмите кнопку «Установить сейчас», если обнаружены доступные обновления.
- По завершении установки компьютер перезагрузится и начнется процесс обновления операционной системы.
Обратите внимание, что процесс обновления может занять некоторое время, в зависимости от скорости вашего интернет-соединения и производительности компьютера. Во время обновления не выключайте компьютер и не отключайте интернет.
После завершения обновления вы можете наслаждаться новыми функциями и улучшенной производительностью операционной системы Windows 10.
Подготовка к обновлению
Перед началом обновления операционной системы Windows 10 с версии 1703 до 1903 необходимо выполнить несколько важных шагов, чтобы убедиться, что процесс проходит без сбоев и проблем.
- Создайте резервную копию всех важных данных на вашем компьютере, таких как документы, фотографии, видео и другие файлы. Обновление системы может потенциально привести к потере данных, поэтому резервное копирование является важным шагом для защиты ваших файлов.
- Убедитесь, что у вас есть достаточно свободного места на жестком диске для установки обновления. Размер обновления может быть достаточно большим, поэтому убедитесь, что на вашем компьютере есть минимум несколько гигабайт свободного места.
- Проверьте свои установленные программы и драйверы на совместимость с новой версией Windows. Некоторые программы и драйверы могут не работать должным образом с новой версией операционной системы, поэтому важно убедиться, что все необходимые обновления и патчи установлены.
- Отключите антивирусное программное обеспечение и любые другие защитные программы перед началом обновления. Это может помочь избежать проблем совместимости и обеспечить гладкое обновление системы.
- Убедитесь, что на вашем компьютере установлены все последние обновления безопасности и патчи для текущей версии Windows. Обновления могут исправлять известные ошибки и проблемы, поэтому перед обновлением важно убедиться, что ваша текущая версия Windows обновлена до последней доступной версии.
- Подключите ваш компьютер к источнику надежного источника питания или убедитесь, что у вас есть полностью заряженный аккумулятор на случай, если произойдет сбой электропитания во время обновления.
- Ознакомьтесь с документацией и руководствами от Microsoft по обновлению операционной системы Windows 10. Здесь вы можете найти подробные инструкции и рекомендации по обновлению с версии 1703 до 1903.
После завершения подготовки к обновлению вы будете готовы начать процесс обновления операционной системы Windows 10 с версии 1703 до 1903. Важно следовать указанным инструкциям и не прерывать процесс обновления без необходимости. Обновление может занять некоторое время, поэтому будьте терпеливы и дождитесь завершения процесса.
Сделайте резервную копию важных файлов
Перед обновлением операционной системы Windows 10 с версии 1703 до версии 1903 рекомендуется сделать резервную копию всех важных файлов на вашем компьютере. Это позволит вам сохранить свои данные в случае возникновения непредвиденных проблем во время обновления. Вот несколько шагов, которые помогут вам сделать резервную копию файлов:
- Определите важные файлы: перечислите все файлы, документы, фотографии и другие материалы, которые вы считаете важными и не хотите потерять в случае проблем во время обновления.
- Выберите способ резервного копирования: определитесь с методом резервного копирования, который подходит вам больше всего. Вы можете использовать внешний жесткий диск, облачное хранилище, флеш-накопитель или другие устройства и сервисы для создания резервной копии файлов.
- Создайте папку для резервной копии: создайте новую папку на выбранном устройстве или в сервисе облачного хранения, где будет храниться резервная копия ваших файлов.
- Скопируйте файлы в папку резервной копии: скопируйте все ваши важные файлы из текущих папок на вашем компьютере в папку резервной копии.
- Проверьте целостность резервной копии: убедитесь, что все файлы успешно скопированы и доступны в папке резервной копии. Проверьте их целостность и возможность восстановления.
После завершения процесса создания резервной копии вы можете быть уверены, что ваши важные данные сохранены и могут быть восстановлены в случае необходимости. Готовясь к обновлению операционной системы, важно быть готовым к любым возможным проблемам, которые могут возникнуть, и резервная копия файлов является важным шагом в этом процессе.
Убедитесь в наличии достаточного места на диске
Перед обновлением операционной системы Windows 1703 до версии 1903 важно убедиться в наличии достаточного свободного места на жестком диске компьютера. Это необходимо для успешной установки и корректной работы новой версии ОС.
Чтобы проверить объем свободного места на диске, следуйте инструкциям:
- Откройте проводник и щелкните правой кнопкой мыши на диск С:
- Выберите «Свойства» из выпадающего меню:
- Во вкладке «Общие» найдите секцию «Свободное место» и убедитесь, что оно составляет не менее 20 ГБ:
Если на вашем компьютере недостаточно свободного места, то необходимо освободить его, удалив ненужные файлы, программы или переместив данные на внешний накопитель. Также можно воспользоваться программами для очистки диска, которые автоматически удаляют временные файлы и другие ненужные данные.
Обновление операционной системы занимает определенное количество места на диске, поэтому имейте в виду, что после успешного обновления может потребоваться дополнительное свободное пространство для установки обновлений и временных файлов.
Убедившись в наличии достаточного места на диске, можно переходить к следующему шагу — подготовке к обновлению операционной системы.
Проверка наличия обновлений
Прежде чем обновлять операционную систему, необходимо убедиться, что все необходимые обновления уже установлены. Для этого выполните следующие шаги:
- Откройте меню «Пуск» и выберите «Настройки».
- В открывшемся окне выберите пункт «Обновление и безопасность».
- На панели слева выберите вкладку «Windows Update».
- Нажмите на кнопку «Проверить наличие обновлений».
После выполнения указанных действий система начнет проверку наличия доступных обновлений. Этот процесс может занять некоторое время, в зависимости от скорости и стабильности вашего интернет-соединения.
Если система обнаружит новые обновления, они будут автоматически загружены и установлены. При этом может потребоваться перезагрузка компьютера для завершения установки обновлений.
В случае, если система сообщит, что все обновления уже установлены, то вы можете переходить к следующему шагу – подготовке к обновлению операционной системы.
Откройте настройки Windows
Для того чтобы обновить Windows 10 с версии 1703 до версии 1903, вам понадобится открыть настройки операционной системы. Сделать это можно несколькими способами:
- Нажмите правой кнопкой мыши на кнопку «Пуск» в левом нижнем углу экрана и выберите пункт «Настройки».
- Нажмите комбинацию клавиш «Win + I».
- Нажмите на иконку «Настройки» в меню «Пуск».
После того как вы открыли настройки Windows, выполните следующие действия:
- Выберите раздел «Обновление и безопасность».
- В левом меню выберите пункт «Windows Update».
- Нажмите кнопку «Проверить наличие обновлений».
После выполнения этих действий Windows начнет поиск доступных обновлений для вашей операционной системы. Если обновление до версии 1903 доступно, то оно будет автоматически загружено и установлено на вашем компьютере. После завершения установки, компьютер будет перезагружен и вам будет доступна новая версия Windows.
Выберите раздел «Обновление и безопасность»
Чтобы начать процесс обновления Windows 1703 до 1903, вам необходимо открыть раздел «Обновление и безопасность». Для этого выполните следующие шаги:
- Нажмите на кнопку «Пуск» в левом нижнем углу экрана или нажмите клавишу с изображением Windows на клавиатуре.
- В открывшемся меню выберите пункт «Настройки».
- В окне «Настройки» найдите и выберите раздел «Обновление и безопасность».
- После выбора раздела «Обновление и безопасность» откроется новая страница с различными настройками.
В этом разделе вы сможете управлять обновлениями операционной системы и установленными программами, а также настроить уровень безопасности вашей операционной системы.
Нажмите «Проверить наличие обновлений»
Первым шагом на пути обновления Windows 1703 до 1903 является проверка на наличие доступных обновлений. Этот шаг позволяет системе автоматически найти и предложить необходимые обновления, включая и обновление до версии 1903. Чтобы выполнить эту задачу, вам понадобится выполнить следующие шаги:
-
Нажмите на кнопку «Пуск» в левом нижнем углу экрана.
-
В открывшемся меню выберите «Настройки».
-
В окне «Настройки» найдите и выберите раздел «Обновление и безопасность».
-
В левой панели выберите «Windows Update».
-
В правой панели нажмите на кнопку «Проверить наличие обновлений».
В этот момент Windows начнет сканировать систему на наличие доступных обновлений. Подождите некоторое время, пока процесс завершится. Если обновление до версии 1903 доступно, оно будет отображено в списке доступных обновлений.
Если обновление до версии 1903 не появляется в списке, проверьте, что у вас установлена последняя версия обновления Windows 1703, а также убедитесь, что ваша система отвечает требованиям для обновления до версии 1903. Если у вас все еще возникают проблемы с обновлением, попробуйте выполнить следующие шаги:
-
Убедитесь, что ваш компьютер подключен к интернету.
-
Перезагрузите компьютер и повторите попытку проверки обновлений.
-
Обновите драйверы устройств на вашем компьютере.
Если ничего из вышеуказанного не помогло, возможно, вам потребуется обратиться в службу поддержки Microsoft для получения дополнительной помощи.
Скачивание обновления
Перед тем как обновить операционную систему Windows 10 с версии 1703 до версии 1903, необходимо скачать необходимые файлы. Для этого следуйте инструкциям ниже:
- Откройте меню «Пуск» и выберите «Настройки».
- В открывшемся окне настройки выберите «Обновление и безопасность».
- Выберите вкладку «Windows Update» в левой части окна.
- Нажмите на кнопку «Проверить наличие обновлений». Операционная система начнет искать доступные обновления.
- Если обновление до версии 1903 доступно, оно будет отображено в списке обновлений.
- Нажмите на кнопку «Скачать и установить» рядом с обновлением до версии 1903.
После нажатия на кнопку «Скачать и установить», начнется процесс скачивания обновления. Для успешного завершения процесса необходимо иметь стабильное интернет-подключение.
Обратите внимание, что процесс скачивания обновления может занять некоторое время в зависимости от скорости вашего интернет-соединения.
Примечание: Если обновление до версии 1903 не отображается в списке доступных обновлений, убедитесь, что на вашем компьютере установлена последняя версия всех критических обновлений для операционной системы Windows 10.
Нажмите «Скачать и установить»
Чтобы обновить операционную систему Windows 10 с версии 1703 до 1903, необходимо выполнить несколько простых шагов. Один из главных шагов – скачать и установить необходимое обновление. В этом разделе я расскажу вам, как это сделать.
- Откройте меню «Пуск» и выберите «Настройки».
- В открывшемся окне «Настройки» выберите «Обновление и безопасность».
- На левой панели выберите «Windows Update».
- Проверьте наличие доступных обновлений. Если обновление до версии 1903 доступно, вы должны увидеть соответствующее уведомление и кнопку «Скачать и установить».
- Нажмите на кнопку «Скачать и установить».
После нажатия на кнопку «Скачать и установить» начнётся процесс загрузки обновления. Вам может потребоваться подключение к сети Интернет и некоторое время для завершения загрузки обновления.
Как только обновление будет загружено, вам будет предложено перезапустить компьютер, чтобы завершить установку обновления. Следуйте инструкциям на экране и дождитесь, пока компьютер перезагрузится.
Обратите внимание, что процесс обновления может занять некоторое время, поэтому рекомендуется сохранить все открытые файлы и приложения перед началом обновления.
После перезагрузки компьютера вы должны обнаружить, что ваша операционная система Windows 10 обновлена до версии 1903. Вы можете проверить версию Windows 10, открыв меню «Пуск» и выбрав «О системе». В открывшемся окне вы должны увидеть информацию о версии операционной системы.
Теперь вы знаете, как скачать и установить обновление Windows 10 с версии 1703 до 1903. Следуйте этим простым шагам и обновите свою операционную систему для получения новых функций и улучшений.
Дождитесь завершения скачивания
После того, как вы запустили Windows Update и выбрали «Проверить наличие обновлений», компьютер начнет загружать и устанавливать обновления. Во время этого процесса вам следует дождаться его завершения.
Загрузка и установка обновлений может занять некоторое время, особенно если у вас медленное интернет-соединение или много обновлений для установки. В этом случае лучше не выключать компьютер и не отключать его от интернета.
Чтобы узнать статус загрузки и установки обновлений, вы можете открыть раздел «Обновление и безопасность» в настройках Windows. Там вы увидите прогресс и информацию о каждом обновлении.
Если процесс загрузки и установки обновлений занимает слишком много времени или зависает, вы можете попробовать выполнить следующие действия:
- Перезапустить компьютер — иногда простой перезапуск компьютера может помочь завершить процесс обновления.
- Проверить подключение к интернету — убедитесь, что ваш компьютер подключен к интернету и скорость соединения достаточна для загрузки обновлений.
- Отключить временно антивирусное программное обеспечение — некоторые антивирусные программы могут замедлить процесс установки обновлений. Попробуйте временно отключить антивирусное программное обеспечение и повторить попытку обновления.
Если все вышеперечисленное не помогло, вам может потребоваться обратиться к специалисту по поддержке или провести более глубокую диагностику проблемы.
Вопрос-ответ:
Какую версию Windows нужно иметь на компьютере, чтобы обновиться до версии 1903?
Для обновления до версии 1903 необходимо иметь установленную версию Windows 10 версии 1703 (Creators Update) или более новую. Если у вас стоит версия ниже 1703, вам сначала нужно обновиться до 1703, а затем уже до 1903.
Как узнать, какая версия Windows у меня установлена?
Чтобы узнать версию Windows, вам нужно открыть меню «Пуск» и выбрать «Настройки». В открывшемся окне «Настройки» выберите раздел «Система», а затем в боковом меню выберите «О системе». В этом разделе вы увидите информацию о версии Windows, которая установлена на вашем компьютере.
Какие подготовительные меры необходимо принять перед обновлением Windows?
Перед обновлением Windows до версии 1903 рекомендуется сделать резервную копию всех важных файлов и данных, которые находятся на вашем компьютере. Также рекомендуется отключить все антивирусные программы и программы защиты, чтобы они не помешали процессу обновления. Необходимо также убедиться, что у вас достаточно свободного пространства на жестком диске, чтобы выполнить обновление.
Как обновить Windows с версии 1703 до 1903?
Чтобы обновить Windows с версии 1703 до 1903, вам нужно открыть меню «Пуск» и выбрать «Настройки». В открывшемся окне «Настройки» выберите раздел «Обновление и безопасность», а затем в боковом меню выберите «Windows Update». Нажмите кнопку «Проверить наличие обновлений» и дождитесь, пока система найдет обновление до версии 1903. Затем нажмите «Скачать и установить» и следуйте инструкциям на экране для завершения процесса обновления.
Видео:
Как обновить Windows 10 до новой версии!
Ошибки обновления windows 10. Как обновить винду в ручную!
Привет, друзья. Microsoft не изменяет традиции поставки дважды в год масштабных функциональных обновлений, повышающих текущую версию Windows 10 до последней. И каждый из вас, кто захочет обновить систему до новой версии, сможет это сделать путём установки последней с нуля, либо же путём обновления с сохранением всего, что есть в системе – пользовательского профиля, настроек, установленных программ, личных файлов на диске С. И вот, собственно, о последнем варианте заполучения новейшей версии Windows 10 мы и поговорим ниже. Заполучить новую версию системы путём обновления можно четырьмя разными способами. Windows 10 – вещь капризная, в её работе не всё бывает гладко, а обновляться надо дважды в год. Так что все четыре способа обновления и берите на заметку. Поехали…
Но, прежде чем мы приступим к рассмотрению непосредственно темы статьи, поговорим об общих моментах и некоторых нюансах этой темы.
Примечание: друзья, это обновлённая публикация. Предлагаемая ниже четвёрка способов обновления Windows 10 до последней версии была и ранее описана на нашем сайте, но некоторые инструкции со временем устарели. Все четыре предлагаемые ниже способа обновления Windows 10 на дату этой отредактированной публикации перепроверены, они работают, их мануалы освежены в соответствии с изменившейся работой используемых инструментов. Ну и, соответственно, всё описанное ниже в конкретных шагах актуально на момент выхода версии Windows 10 2004.
Итак, друзья, процесс обновления Windows 10 до последней версии, что важно о нём знать? При любом раскладе этот процесс – риск. Потенциально после обновления система может начать работать с тормозами, багами, могут быть проблемы с драйверами и работой отдельных устройств компьютера. Накатывать обновлённую версию Windows 10 всегда лучше начисто, с форматированием диска С. А чтобы не делать это каждые полгода, мы можем ставить новую версию раз в год или полтора. В 2019 году Microsoft отменила обязательность установки полугодичных масштабных обновлений на протяжении срока поддержки текущей версии Windows 10, который в основном составляет 18 месяцев со дня релиза этой версии. Теперь в рамках этих 18 месяцев обновление до последней версии является делом добровольным, инициируемым нами, пользователями.
Примечание: друзья, если вы не знаете, какая у вас сейчас стоит версия Windows 10, не имеете представления о её сроке поддержки, вам нужно сначала узнать свою текущую версию. Делается это в системном приложении «Параметры» по пути «Система – О системе». 
winver
Если вы всё же решили обновиться до самой последней версии Windows 10, настоятельно рекомендую вам прежде посмотреть публикацию нашего сайта «Как правильно устанавливать функциональные обновления Windows 10». В ней вы найдёте мануал по откату обновлённой версии к исходной на случай неудачного обновления, рекомендации по самому процессу обновления и созданию системного бэкапа перед этим рисковым мероприятием.
Итак, обновление Windows 10 до последней версии. Этот процесс, как упомянуто, имеет риски, но он же и имеет огромное преимущество в виде сохранения рабочего состояния нашего компьютера. Нам не нужно ничего переустанавливать, заново настраивать систему, выискивать на диске С важные данные и помещать их куда-то на время переустановки системы.
Как происходит этот процесс? У него несколько этапов:
-
Первый – скачивание обновления с Интернета или подготовка локальной программы установки (если мы обновляемся с установочного ISO). Здесь будут разные механизмы в зависимости от выбранного способа обновления, собственно, о чём мы и будем говорить ниже при рассмотрении самих этих способов;
-
Второй – установка обновления, она обычно происходит в предзагрузочном режиме, на синем фоне с индикатором прогресса установки.
-
Третий – внедрение обновлений, обычно идёт в том же предзагрузочном режиме, на сиреневом фоне с индикатором прогресса работы с обновлениями;
-
Четвёртый – предфинальный этап, здесь уже задействуется пользовательский профиль, и проводятся последние обновления, затрагивающие в том числе и профиль;
-
Пятый — финальный этап.
И всё: далее мы лицезрим рабочий стол Windows 10 в её новой версии. 
Самый простой способ – это с помощью центра обновления Windows 10. Но вы не сможете им обновиться, когда захотите, например, сразу же после релиза очередного полугодичного обновления. Вам нужно ждать, пока развёртывание обновления будет доступно для вашего компьютера. А доступно ли оно вам, вы можете проверить в центре обновления. Идёте в системное приложение «Параметры» по пути «Обновление и безопасность – Центр обновления Windows». Жмёте кнопку «Проверка наличия обновлений».

Второй способ обновления Windows 10 до новой версии мы можем использовать, когда захотим. Даже в первый день релиза полугодичного масштабного обновления. Идём на сайт Microsoft, на страницу загрузки официального дистрибутива Windows 10:
Жмём «Обновить сейчас». 




Альтернативный утилите Windows 10 Upgrade способ обновления Windows 10 до последней версии – использование утилиты Media Creation Tool для создания установочного носителя системы. Обе эти утилиты работают по единому принципу загрузки с Интернета файлов обновления, но всё же это разные инструменты. И там, где не сработал один, возможно, сработает другой. Идём, опять же, на сайт Microsoft, на страницу загрузки официального дистрибутива Windows 10:
Жмём «Скачать средство сейчас». 







Ну и, наконец, последний способ обновления Windows 10 до последней версии – с помощью установочного ISO-образа новой версии Windows 10. На мой взгляд, самый оптимальный. Почему? Потому что он использует локальный образ новой установки системы.
Друзья, во-первых, этот способ можно использовать без Интернета, заранее скачав ISO-образ или привнеся его на флешке с другого устройства, где есть безлимитный Интернет, ну или вообще есть Интернет. Во-вторых, процесс обновления с использованием этого способа в целом пройдёт быстрее: никаким утилитам не нужно будет тянуть файлы обновления с Интернета и подготавливать временный образ новой установки Windows 10. Цельный ISO-образ последней версии скачается гораздо быстрее, и он сам же и будет образом новой установки. Более того, рассмотренные выше средства обновления все те данные, что они тянут с Интернета, необходимые им для выполнения своей задачи, складируют нигде иначе, как на диске С. И, как вы понимаете, это не пару Мб, а несколько Гб — минимум 3 Гб. Если вы из тех, кто заботится о ресурсе своего SSD, выделенного только под систему, вы скачаете установочный ISO на файлопомоечный HDD и избежите ненужной перезаписи данных. Ну и в-третьих, после обновления с использованием ISO не надо будет чистить систему от файлов установки Windows.
Для использования этого способа нам, соответственно, нужно скачать установочный ISO-образ Windows 10. Как его скачать с сайта Microsoft, смотрите в отдельной статье «Как скачать ISO-образы дистрибутива Windows 10». На скачанном ISO делаем двойной клик, чтобы смонтировать его. Заходим в проводнике на смонтированный образ. Запускаем в корне образа файл «setup.exe». 




Если в последнюю минуту Microsoft не найдёт никаких ошибок, 21 мая стартовало распространение обновления Windows 10 May 2019 Update (1903). Это уже седьмое подобное крупное обновление системы Windows 10 для совместимых компьютеров и планшетов. Здесь будет ряд усовершенствований и новых функциональных возможностей для повышения качества работы системы.
В целом Windows 10 останется прежней, но кое-что всё же поменяется. Например, появится новый светлый вариант интерфейса и функция «Резервное хранилище», чтобы свести неудобства при установке подобных обновлений к минимуму.
Ещё появится песочница для безопасного запуска подозрительных приложений, чтобы ваши данные не пострадали. Функция «Рекомендуемое решение проблемы» будет способствовать плавной работе системы. Устранение распространённых ошибок станет происходить автоматически и незаметно для пользователя. Обладатели редакции Windows 10 Home тоже смогут ставить установку обновлений на паузу. Поиск снова станет отдельной функцией, независимой от ассистента Cortana. В нём можно будет вести поиск файлов по всему устройству. Система получит возможность автоматически выбирать активные часы для применения обновлений и ряд других возможностей.
Как и в случае с прошлыми обновлениями, версия 1903 будет распространяться поэтапно. Сначала в очереди находятся новые устройства, которые лучше всего годятся под требования последней версии Windows 10. Потом начнётся распространение на более старых компьютерах. Большая часть устройств обычно обновляются автоматически в первые несколько недель. На обновление всех устройств уходит несколько месяцев. Если вы не хотите ждать так долго, всегда есть возможность установить обновление вручную. Существует как минимум три способа.
В этом руководстве мы расскажем вам о них. Перед обновлением рекомендуется выполнить резервное копирование важных для вас файлов на случай, если что-то пойдёт не так.
Центр обновления Windows
Самый простой и безопасный метод установки заключается в использовании центра обновления Windows. Нужно просто ждать, когда на компьютере появится уведомление о доступности обновления. Как было сказано выше, ожидание может затянуться. Вы можете захотеть принудительно обновить систему.
- Запустите приложение «Параметры».
- Перейдите в раздел «Обновление и безопасность».
- Откройте вкладку «Центр обновления Windows».
- Нажмите кнопку «Проверить наличие обновлений».
- Нажмите кнопку «Скачать и установить сейчас» в разделе Windows 10 1903.
- Нажмите кнопку «Перезагрузить сейчас» после скачивания обновления на устройство.
Когда вы выполнили все эти шаги, новая версия системы скачается и установится автоматически, как и в случае с любым другим обновлением. Разница заключается только в продолжительности ожидания.
Если система не видит обновления в центре обновления Windows, Microsoft могла заблокировать его распространение для вашего компьютера из-за несовместимости аппаратных компонентов или программного обеспечения.
Как установить Windows 10 1903 при помощи Update Assistant
Если ваше устройство совместимо с обновлением, но через центр обновления его не видно, можно задействовать инструмент Update Assistant. Выполните следующие шаги:
- Откройте сайт поддержки Microsoft.
- Нажмите «Обновить сейчас».
- Дважды нажмите на файл Windows10Upgrade для запуска ассистента.
- Нажмите кнопку «Обновить сейчас».
- Нажмите кнопку «Дальше».
- Нажмите кнопку «Перезагрузить сейчас».
После выполнения этих шагов будут скачаны необходимые для установки файлы. В процессе установки сохранятся все ваши данные, приложения и большинство настроек системы. Этот метод может потребовать от часа и больше, в зависимости от скорости доступа в интернет и конфигурации компьютера.
Установка обновления Windows 10 при помощи Media Creation Tool
При помощи инструмента Microsoft Media Creation Tool можно обновить систему с предыдущей версии или выполнить чистую установку. Когда в этой программе появится версия 1903, выполните следующие шаги:
- Откройте сайт поддержки Microsoft.
- Нажмите кнопку «Скачать средство сейчас».
- Дважды нажмите на скачанный файл MediaCreationTool1903.exe для запуска процесса установки.
- Нажмите кнопку «Принять» лицензионные соглашения.
- Нажмите «Обновить этот компьютер сейчас».
- Снова нажмите кнопку «Принять».
- Проверьте, что выбран вариант «Сохранить личные файлы и приложения». Если он не выбран, нажмите на ссылку «Изменить выбранные для сохранения компоненты» и выберите нужный вариант.
- Нажмите кнопку «Установить».
После этого начнётся процесс обновления Windows 10 до версии 1903.
Если ни один из этих методов не работает, можно использовать инструмент Media Creation Tool для создания загрузочной флешки. С её помощью можно выполнить чистую установку системы.