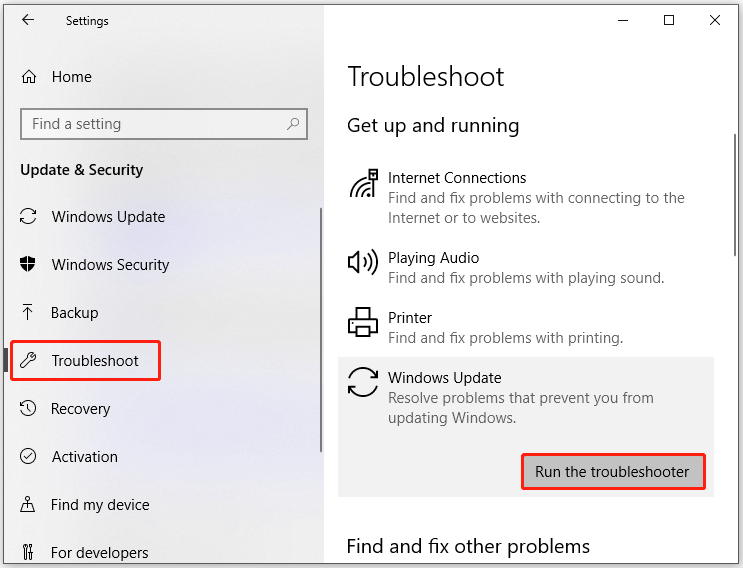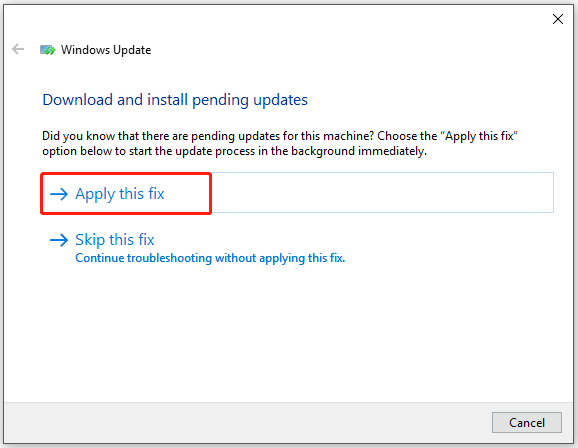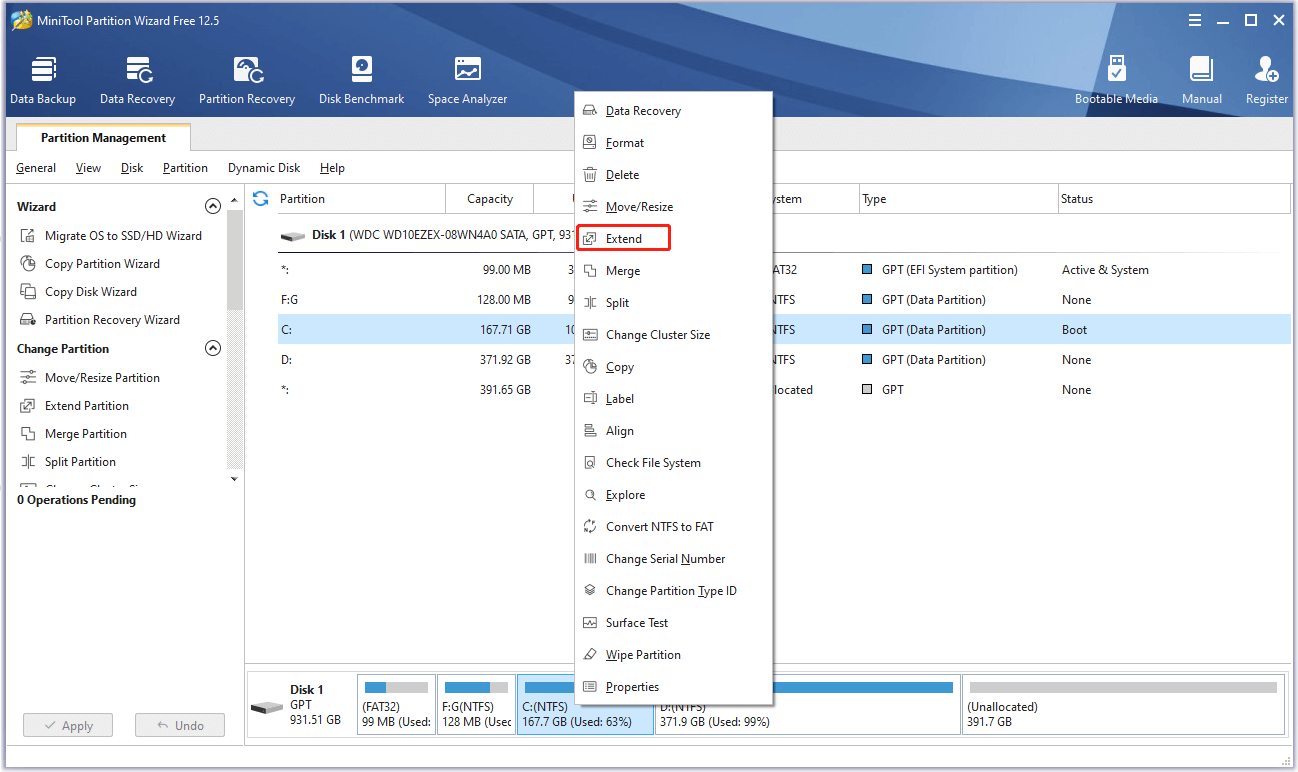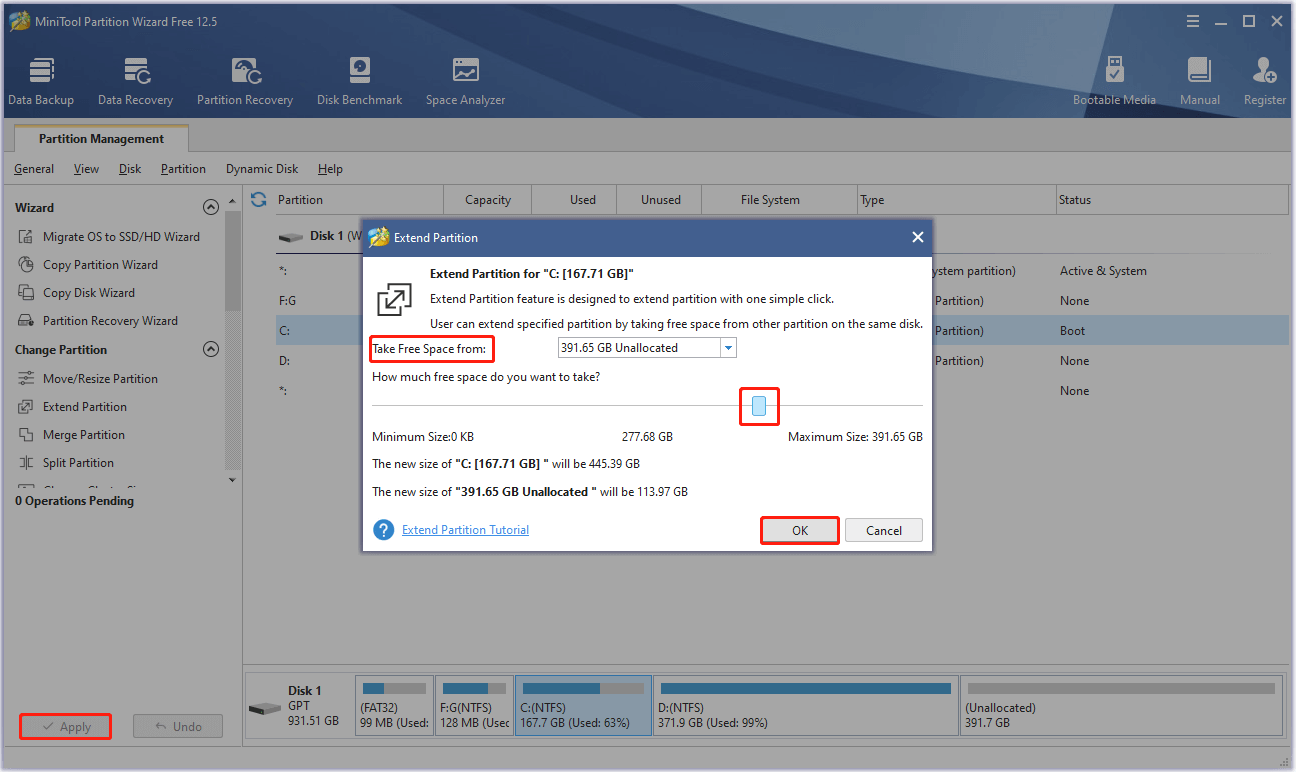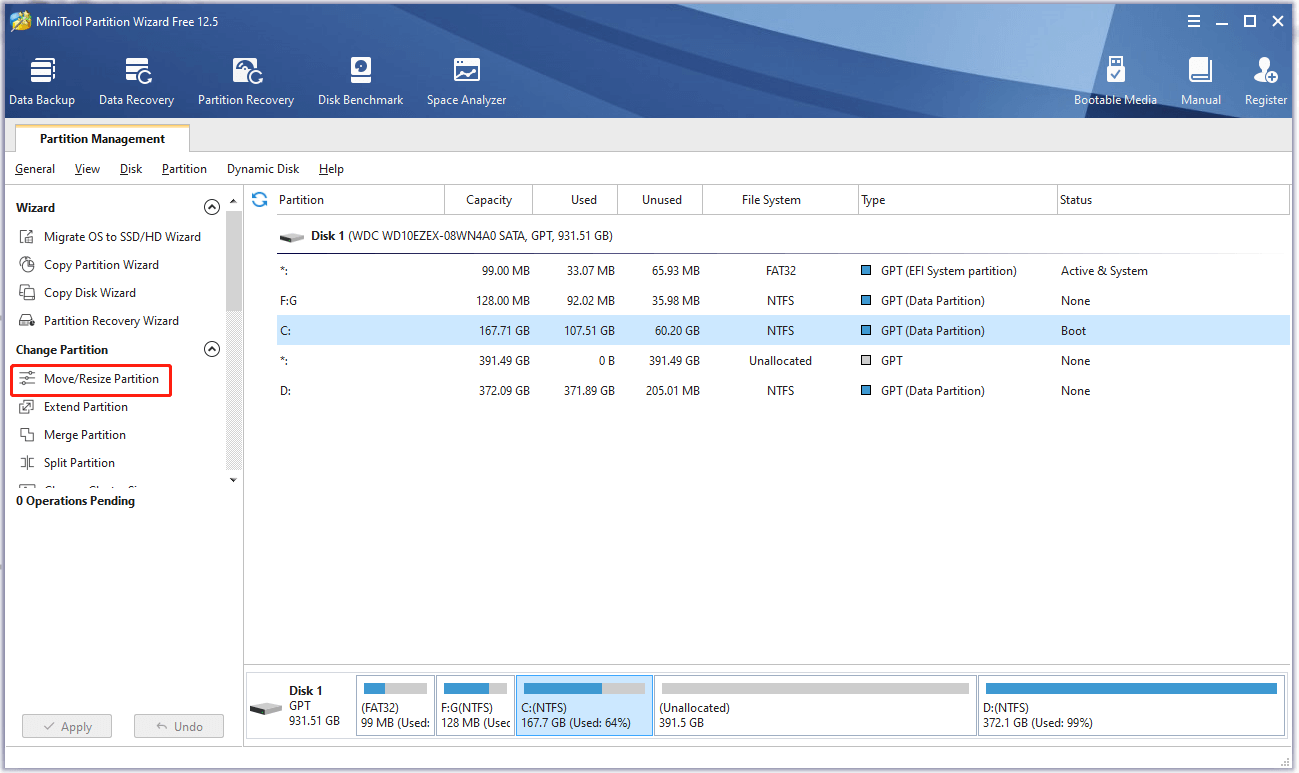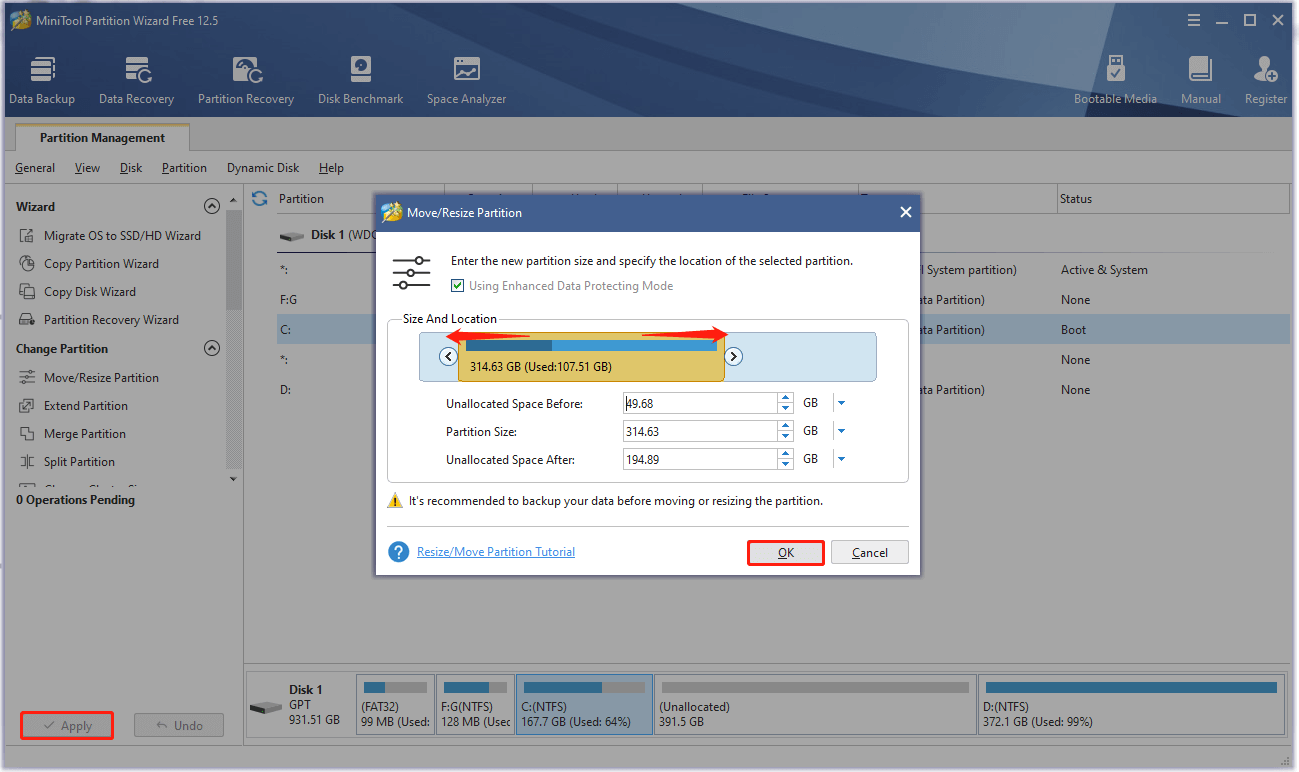Various Windows 10 20H2 issues could occur when you try to update to it. The feature update to Windows 10 version 20H2 not installing error is one of them. Well, MiniTool tells you how to solve this issue and some common Windows 10 version 20H2 problems in this post.
Windows 10 Version 20H2 Won’t Install
A lot of people complain that they can’t install Windows 10 version 20H2 smoothly. Sometimes, they even receive some error codes. The following are some true examples in the forums.
My Windows 10 Version 20H2 will not install the update 0x80004005. -answers.microsoft.com
Feature update to Windows 10 version 20H2 error 0xc1900101.
If you are also suffering from the feature update to Windows 10 version 20H2 failed to install issue, read this post now!
Also read: [SOLVED] Windows Update Cannot Currently Check for Updates
Fixes for Feature Update to Windows 10 Version 20H2 Not Installing
Top 5 fixes for the feature update to windows 10 version 20H2 not installing error will be talked about in this section. Pick one according to your situation.
Fix 1: Run Windows Update Troubleshooter
A simple way to fix the feature update to windows 10 version 20H2 not installing error is to run Windows Update Troubleshooter. This Windows built-in utility can determine/restart the Windows Update services and delete all the unwanted cached files. Then the error can be fixed during the process.
Step 1: Press and hold Windows and I keys to open the Settings window, and then tap Update & Security.
Step 2: In the pop-up window, click the Troubleshoot option in the left panel.
Step 3: Move to the right side of the window and scroll down the content to find Windows Update. Then click on Windows Update > Run the troubleshooter.
Step 4: Then the Windows Update Troubleshooter will automatically run. You just need to wait patiently until it stops. Then click Apply this fix and follow the on-screen instruction to finish the process.
Then check if the feature update to Windows 10 version 20H2 failed to install issue is solved. If not, try other fixes in the post.
Fix 2: Reset Windows Update
Windows 10 version 20H2 won’t install error may happen due to corrupted Windows Update components. Once they are corrupt, you are not allowed to install the latest updates on your PC. If so, you need to reset Windows Update components.
As this operation reverts the components to their initial and error-free state, it can help you resolve many Windows installation and update errors. If you don’t know how to do that, reset Windows Update with these methods now!
Fix 3: Make Sure that the System Drive Has Enough Space
If the system drive (C:) doesn’t have enough free disk space, you can receive the feature update to Windows 10 version 20H2 failed to install error as well. In this case, you need to take some actions to increase disk space for laptops.
For instance, you can upgrade to a larger hard drive, add an external hard drive, free up disk space, and extend/move/resize partitions to obtain more available space for your device. As deleting files or folders in the system drive may make your PC unbootable, freeing up space is not suitable in this case.
Here, the best way to enlarge the system drive is to extend/move/resize the partition. As an all-in-one partition manager, MiniTool Partition Wizard can help you do that with ease. Download and install this program by clicking the button below. Then follow the given steps to finish the operation.
MiniTool Partition Wizard FreeClick to Download100%Clean & Safe
Steps for Extending Partitions
Step 1: Run MiniTool Partition Wizard to enter its main interface.
Step 2: Right-click on the system drive and click the Extend option in the prompted menu.
Step 3: In the Extend Partition window, choose a place where you want to take free space from and move the blue block to decide the amount of space you would like to take. Then click OK and Apply to save and execute the changes.
Steps for Moving/Resizing Partitions
The Move/Resize Partition feature of MiniTool Partition Wizard includes three operations: shrink partition, extend partition, and move partition.
Step 1: After entering the main interface of the program, highlight the system partition and click Move/Resize Partition in the left panel.
Step 2: Drag the arrow to move the location and change the size of the partition. Alternatively, you can also directly input the expected partition size for it in the form.
Step 3: Click OK to save the changes and then tap Apply to carry out the pending operation.
Fix 4: Update Installed Device Drivers
Windows 10 version 20H2 won’t install may because of some compatibility issues. You should ensure that all installed device drivers are updated and compatible with the present Windows version. They include display driver, network driver, and audio sound driver.
As you know, outdated drivers can cause various issues such as update error 0xc1900101, unstable Internet connection, and computer crashing, etc.
Tip: You can check if drivers are up to date manually. If they are outdated indeed, update them with steps below.
Step 1: Right-click on the Windows icon on the desktop and click Device Manager from the elevated menu.
Step 2: In the Device Manager window, double-click Display adaptors to expand it. Then right-click on your graphics driver from the expanded list and click Uninstall device.
Note: If you wonder whether I uninstall old graphics drivers before installing a new one, this post is worth reading.
Step 3: After uninstalling the old driver, download and install new graphics drivers from the manufacturers’ website.
Fix 5: Run an SFC or DISM Scan
Errors and bug with the operating system can result in the feature update to Windows 10 version 20H2 failed to install issue too. For that, you can run an SFC or DISM scan. Both of them are administrative-level tools that can scan the system for errors and then fix them.
Run the SFC Scan
- Type cmd in the search box.
- Right-click on Command Prompt and tap Run as administrator.
- Type sfc /scannow in the pop-up window and hit Enter.
Run the DISM Scan
- Likewise, run Command Prompt as administrator from the search box.
- Type DISM /Online /Cleanup-Image /RestoreHealth in the elevated window and press Enter.
- Restart your computer and install Windows 10 version 20H2 again to see if the error is solved.
Windows 10 20H2 Issues
Apart from the feature update to Windows 10 version 20H2 not installing issue, there are some other Windows 10 20H2 issues. They are summarized as follows.
- Installation problems with October 2020 Update: To be specific, you may encounter random problems, Windows Update breaks, and interface problems after upgrading.
- Inconsistency design complains with October 2020 Update: For instance, Windows 10 Team didn’t update the thumbnail in the “Colors” settings, while the correct thumbnail updating should appear in the “Color” page, “Background”, and the “Themes” pages.
- Microsoft Edge integration complains with October 2020 Update: The Chromium version of Microsoft Edge becomes the new default browser since the Windows 10 October 2020 Update. The new version is more capable than the previous one, but some users still want to use the old one. However, some users report that they can’t use the old version as their PDF reader.
- Upgrade confusions with October 2020 Update: A lot of users get confused about the reason why the October 2020 Update is not available to them.
As you see, the above are some common Windows 10 version 20H2 problems. You can take them into consideration while deciding whether to get the Windows 10 version 20H2 download.
Also read: Quick Fix: How to Solve Windows 10 1903 Issues
Should You Install Windows 10 Version 20H2
According to Microsoft, the answer to this question is absolutely “Yes”. At first, Windows 10 20H2 (October 2020 Update) now is broadly available as an optional update. Then, this update is safe enough for installation.
It’s not recommended to install the new update as unknown bugs, errors, and compatibility problems would occur during the initial rollout of a new release. Generally speaking, you will be informed that the update is ready on your device in the Windows Update Settings when a new version of the OS releases.
Tip: After a new feature update turns available, it is recommended to wait for three to four quality updates at least before installing it.
If you don’t receive the notification, you shouldn’t force to update with the Media Creation Tool, Update Assistant, or ISO file. Otherwise, you may run into issues like This PC can’t be upgraded to Windows 10, This PC can’t be upgraded to this version of Windows 10 because of a service or driver that’s not ready yet, and other similar errors.
Besides, you need to note that Microsft is limiting the availability at present. It means that the feature update is still not entirely compatible with many hardware configurations. What’s worse, the software giant has revealed some errors at the health dashboard website during the rollout.
The answer to whether you should install Windows version 20H2 also depends on the currently installed release on your device. For instance, if you are running the version 2003, you can install version 20H2 with minimal to no risks because the two versions of OS have the same core file system.
The update only needs an enablement package to activate the new features delivered in a dormant state on the version 2004 during the development cycle. Hence, the update installation process is fast and painless without reinstallation.
However, upgrading from an older release in the previous year requires a full reinstallation. Additionally, this process may result in plenty of unexpected problems including unknown and known issues, as well as software and compatibility errors.
Windows 10 Version 20H2 Download
If you still want to download Windows 10 version 20H2 after learning the above facts, pay attention to the content in this part. You can update to 20H2 via Windows Update, Windows 10 Media Creation Tool, and Windows USB/DVD Download Tool.
A convenient way to upgrade or get Windows 10 without installation is to use a Windows Migration Tool. MiniTool Partition Wizard is such a tool. The Migrate OS to SSD/HD Wizard feature of this program enables you to get Windows 10 version 20H2 easily.
MiniTool Partition Wizard DemoClick to Download100%Clean & Safe
Are you still bothered by the feature update to Windows 10 version 20H2 not installing issue? There are some available fixes for you. They have proven to be helpful. Besides, you can learn some Windows 10 20H2 issues that should be considered while trying to install it. Click to Tweet
Bottom Line
As one of the main Windows 10 version 20H2 problems, the feature update to Windows 10 version 20H2 not installing error is quite confusing. Fortunately, you can solve it with the provided methods in this post.
If you receive other Windows 10 version 20H2 problems and don’t know how to fix them, you can share them with us in the comment zone below. We will try our best to help you. For any questions and suggestions on MiniTool Partition Wizard, directly send us an email via [email protected].
Это массовая проблема по всему миру, причем не важно лицензионная версия Windows или нет.
Благо, об этом узнали и разработчики из Microsoft, поэтому есть уже несколько решений.
Возможные коды ошибок:
- 0x80070003
- 0x8007000d
- 0x80070002
- 0x800719e4
- 0x80073701
- 0x800f081f
- 0xc1900401
- 0x80070570
- 0x800f0922
- 0x800f0988
Решение 1 — Windows Update Assistant
Проверено, работает.
Лично у меня сработал именно этот вариант, хотя я перепробовал штук 7 точно.
- Переходим на сайт Microsoft — https://www.microsoft.com/ru-ru/software-download/windows10
- Нажимаем большую синюю кнопку «Обновить сейчас«.
- Скачается файл, запускаем его и следуем инструкциям, чтобы обновить систему.
Следует закрыть все лишние приложения, браузер, игры, Steam и всё, что может помешать процессу.
Компьютер перезагрузится несколько раз. Обновление занимает 20-30 минут, может дольше. По завершению система обновиться до последней версии. Не трогайте и не выключайте ПК, пока процесс не завершится самостоятельно.
Решение 2 — Windows Media Creation Tool
Если не помог первый вариант:
- Переходим сюда — https://www.microsoft.com/ru-ru/software-download/windows10
- Внизу есть кнопка «Скачать средство сейчас«.
- Качаем программу, запускаем.
- Принимаем соглашение и на следующем шаге выбираем «Обновить этот компьютер сейчас«.
На следующем шаге спросят сохранять файлы и настройки или нет, так что не переживайте, можно оставить всё в целости.
Процедура может занять так же около получаса.
У меня лично этот вариант не получился, так как выскочила ошибка, что данный компьютер не может быть обновлён.
Решение 2.2 — создание образа системы
Если не помог первый вариант из этого решения, в этой же программе выберите «Создать установочный носитель«, выберите USB и следуйте инструкциям программы.
Решение 3 — скачать обновление напрямую
Обновление Windows KB4598242 можно скачать отдельным установочным файлом с сайта Microsoft — https://www.catalog.update.microsoft.com/Search.aspx?q=KB4598242
Необходимо выбрать подходящую версию, скорее всего это «Накопительное обновление для Windows 10 Version 2004 для систем на базе процессоров x64, 2021 01 (KB4598242)«.
Нажмите кнопку «Загрузить» справа.
Скачается файл ~400 мб windows10.0-kb4598242-x64 с расширением .msu. Запустите его и дождитесь завершения обновления. Иногда помогает.
Решение 4 — восстановление файлов системы через командную строку
- Нажмите Win + X или правой кнопкой по меню пуск (иконка Windows).
- Выберите Windows PowerShell (администратор) или Командная строка(администратор).
- В открывшемся окне вставьте команду: Dism /Online /Cleanup-Image /RestoreHealth
- Нажмите Enter.
Dism — (Deployment Image Servicing and Management) специальная утилита для проверки и восстановления системных компонентов образа Windows 10.
После успешного выполнения dism рекомендуют еще запускать команду sfc /scannow — проверка целостности системных файлов SFC (System File Checker).
Однако, эти две команды, хоть и безобидны, но не всегда приносят желаемый результат.
В некоторых случаях бесполезная вещь, так как заканчивается следующей ошибкой:
Ошибка: 0x800f081f
Не удалось найти исходные файлы.
Укажите расположение файлов, необходимых для восстановления компонента, с помощью параметра «Источник».
Если встретили такую ошибку, то необходимо указать путь до установочного файла install.wim, который находится в установочном образе системы, на установочном диске или флешке. Указать путь можно с помощью команды /source:
DISM /Online /Cleanup-Image /RestoreHealth /source:WIM:E:\sources\Install.wim:1 /LimitAccess
Но и это тоже не даст гарантии успешного завершения.
Если всё же обе команды завершились корректно и файлы восстановились, можете попробовать скачать и установить обновления Windows заново.
Прочие танцы с бубнами
Я перепробовал еще несколько других решений:
- перезапуск службы центра обновлений,
- отключение антивируса и firewall,
- очистка папки C:\Windows\SoftwareDistribution\Download,
- средство поиска и устранения проблем,
- и много чего еще…
Ничего из этого не помогло. И Вам не советую терять на это время.
С 2019 Microsoft изменила подход к формированию обновлений своей операционной системы Windows 10, теперь помимо обычных критических обновлений и обновлений безопасности, появились билды.
Билд — это версия выпускаемая приблизительно раз в 6 месяцев и приносящая новый функционал и содержащая все обновления, выпущенные за 6 месяцев.
Всего с 2015 года выпущено 12 версий, подробнее вы можете прочитать на странице Wikipedia — https://en.wikipedia.org/wiki/Windows_10_version_history
До сих пор на многих ПК стоят следующие билды этой операционной системы:
- 1903
- 1909
- 2004
На данный момент версия 20H2 самая последняя.
В этой статье мы рассмотрим, как обновится до версии 20H2 и сохранить все установленные программы и документы.
Зачем ставить обновления?
Многие считают, что обновления не нужно ставить, мол я не запускаю никакие сторонние программы и не открываю незнакомые документы, значит вирусы мне не страшны – это опасное заблуждение.
Уязвимости операционной системы давно уже эксплуатируются через браузеры и прочее уязвимое ПО, даже наличие антивируса не поможет, если в вашей системе есть дырка – вирус просто использует уязвимость в операционной системе и обойдёт антивирус.
Поэтому ставить обновления операционной системы обязательно, ну кроме случаев, если ПК не подключен никуда и в него никогда не вставляются флешки.
Windows 10 поддерживает обновление с сохранением всех программ и настроек, но только в том случае, если выпуски совпадают.
Например, если у вас Windows 8.1 N, вы не сможете обновить её до версии Windows 10 Pro с сохранением всех файлов.
Требования для обновления до версии 20H2
Перед запуском обновления убедитесь, что на диске свободно как минимум 10 Gb свободного места!
При недостатке свободного места вам будет предложено освободить 10 GB свободного места:
Время обновления
Если вы решили обновить Windows 10 до нового запускайте его на ночь, так как процесс может занимать до 8-10 часов, если у вас установлен медленный жесткий диск.
Загрузка образа Windows 10 20H2
Для обновления нам потребуется ISO образ с Windows 10 версии 20H2.
Самый простой способ – использовать утилиту Microsoft — Media Creation Tool
Заходим на страницу — https://www.microsoft.com/ru-ru/software-download/windows10
И пролистываем вниз:
Выбираем – Скачать средство сейчас
Будет скачан файл — MediaCreationTool20H2.exe
Запустите его с правами Администратора на вашем ПК – это важно!
Подождите пока она инициализируется.
Нажмите «Принять».
Выберите «Создать установочный носитель» и нажмите «Далее»
Нажмите «Далее»
Выберите ISO-файл и нажмите «Далее»
Выберите папку для сохранения и дайте имя файлу, я нас оно будет Windows_10_20H2
Нажмите Сохранить
Образ будет скачен и сохранен в указанной папке.
Запуск обновления Windows
Скопируйте образ на рабочий стол.
Щелкните правой кнопкой на файле и выберите «Подключить»
Диск будет примонтирован как новый диск, в данном случае, диск D:
Запустите файл setup.exe с нового диска.
Во всех окнах далее просто нажимайте «Далее» или «Принять».
Начнется подготовка установки:

В следующем окне нажмите «Далее»
Начнется проверка обновлений, этот процесс как правило занимает некоторое время.
Нажмите «Принять».
Снова начнется проверка обновлений, этот процесс занимает много времени!
Если всё в порядке появится окно:
Нажмите «Установить»
Теперь остается только ждать. Обновление Windows 10 занимает очень много времени до 8-10 часов!
После того, как обновление завершиться, Windows 10 загрузиться как обычно!
Не выключайте питание ПК и не перезагружайте его, так как результат непредсказуем и данные манипуляции могут сломать Windows 10 и вам придется ставить её с нуля.
Оглавление:
- Предварительные условия:
- Установите обновления с помощью Windows 10 MediCreation Tool
Недавно Microsoft выпустила функцию Windows 10 версии 20H2, также известную как «Обновление за октябрь 2020 года» для всех. Это огромное обновление, которое включает в себя ряд новых функций, улучшений безопасности и различных исправлений ошибок. Последнее обновление функции версии 20H2 предлагается для всех совместимых устройств viwindows update. Но недавно пользователи столкнулись с тем, что обновление Windows 10 October 2020 не удалось установить. Обычно система перезагружается без обновления. Некоторые пользователи сказали, что обновление зависает при завершении 50% или 75%, а затем внезапно перезапускается. Это создает неблагоприятный опыт для конечных пользователей, поскольку напрямую влияет на их работу.
Предварительные условия:
Прежде чем сразу перейти к методам перехода на более раннюю версию Windows, мы советуем пройти через эти исчерпывающие, но многообещающие обходные пути, которые помогли многим пользователям в Интернете. Если вы по-прежнему сталкиваетесь с проблемой отсутствия приложений из-за обновления, перейдите к методам, чтобы избавиться от проблемы раз и навсегда. Попробуйте выполнить следующие действия по устранению неполадок, чтобы восстановить все отсутствующие приложения:
- Убедитесь, что у вас стабильное подключение к Интернету, чтобы загружать файлы обновлений Windows с сервера Microsoft. Иногда значок адаптера на панели задач может обмануть вас ложным указанием работающего Интернета, так что будьте осторожны. Примечание: Мы рекомендуем отсоединить и снова подключить кабель Ethernet, если вы подключены к локальной сети, или отключить и снова подключить Wi-Fi, если вы подключены к глобальной сети.
- Установите время на часах и дату в календаре через Интернет в соответствии с вашим точным местоположением.
- Временно удалите сторонний антивирус, если он установлен на вашем устройстве, а также отключитесь от VPN, если он настроен на вашем устройстве.
- Удалите внешние устройства (если есть), такие как принтер, сканер, аудиоразъем и т. Д., Чтобы предотвратить конфликт драйверов.
- Убедитесь, что на системном диске (C:) достаточно свободного места для загрузки файлов обновления для установки или обновления.
- Еще раз убедитесь, что все установленные приложения или драйверы обновлены и совместимы с текущей версией Windows, особенно драйвер дисплея, сетевой адаптер и звуковой драйвер. При необходимости вы можете обновить их, выполнив следующие действия: Откройте «Диспетчер устройств»> выберите «Устройство»> щелкните его правой кнопкой мыши> выберите «Обновить драйвер устройства»> Автоматический поиск в Интернете.
- Многие пользователи Windows сообщили об удалении папки $ WINDOWS. ~ BT на диске C:, помогите им исправить проблему с обновлением Windows 10 20H2.
Если ни один из этих многообещающих обходных путей не помог решить вашу проблему, воспользуйтесь нашим окончательным решением, которое включает обновление до обсуждаемого обновления с помощью MediCreation Tool.
Установите обновления с помощью Windows 10 MediCreation Tool
Это лучший метод для установки обновлений функций в вашу операционную систему Windows, поскольку этот инструмент обновляет вашу систему так же, как установлена Windows (шифрование загрузки). Это оказалось окончательным решением, которое работает для всех, благодаря широкому спектру положительных отзывов пользователей в Интернете. Инструмент MediCreation, как следует из названия, используется для создания установочной среды Windows 10. Инструмент Medicreation предлагает 2 варианта:
- Скачивание установочного файла для дальнейшего использования и выполнения чистой установки.
- дополнительная возможность автоматизации, позволяющая ПК обновляться самостоятельно.
С помощью этого необычного инструмента для создания Windows 10 вы можете без проблем обновить Windows 10 до последней версии (в данном случае до октябрьского обновления 20H2) и создать установочный USB-накопитель / DVD-диск Windows 10 для выполнения чистой установки. Выполните следующие действия, чтобы обновить Windows с помощью Windows 10 MediCreation Tool:
-
Загрузите Windows 10 MediCreation Tool, просто щелкнув гиперссылку. После нажатия появится всплывающее окно с запросом на загрузку. Нажмите на Сохранить файл чтобы загрузить файл в папку загрузок Windows.
Image -
После загрузки программного обеспечения щелкните правой кнопкой мыши значок MediaCreationTool20H2 и выберите Запустить от имени администратора. Это откроет MediCreation Tool специально для обновления 20H2, запущенного с правами администратора.
Image - появится окно подтверждения, выберите да который инициализирует окно настройки Windows 10 MediCreation Tool.
-
На странице «Уведомления о приложении и условия лицензии» выберите Принимать.
Image -
Терпеливо дождитесь, пока MediCreation Tool подготовит несколько вещей. После этого вы попадете на страницу «Что вы хотите сделать» и выберите Обновите этот компьютер сейчас, а затем щелкните Следующий.
Image -
В это время MediCreation Tool выполнит сканирование вашего ПК и его операционной системы и загрузит некоторые файлы для получения последних обновлений, подходящих для вашего ПК. Этот процесс может занять некоторое время. Это время будет зависеть от аппаратных компонентов вашего ПК и пропускной способности сетевого подключения. После завершения загрузки прочтите условия лицензии и нажмите Принимать чтобы продолжить.
Image -
Подождите, пока MediCreation Tool проверит наличие дальнейших обновлений. Windows 10 MediCreation Tool снова выполнит сканирование на вашем ПК и убедится, что он готов к процессу установки. Когда эта страница появится на экране, как показано, вы увидите резюме того, что вы выбрали, и что будет сохранено при обновлении. Выбирать Измените то, что оставить.
Image -
На этой странице вы можете выбрать один из трех вариантов: Сохранить личные файлы и приложения, Сохранить только личные файлы или Ничего не хранить во время обновления. Сделайте выбор по своему усмотрению и нажмите «Далее», чтобы продолжить. Примечание: Рекомендуется выбрать Храните личные файлы и приложения возможность не потерять данные.
Image -
Закройте все запущенные приложения и, когда будете готовы, выберите Установить. Это запустит процесс установки. Эта процедура займет некоторое время, подождите терпеливо и не выключайте компьютер, чтобы избежать различных ошибок. Примечание: Во время этого процесса ваш компьютер будет перезагружен несколько раз. Поэтому не волнуйтесь.
Image - После завершения процесса и нормальной загрузки Windows вы обнаружите, что последние обновления Windows были успешно установлены на ваш компьютер, что в конечном итоге устранило рассматриваемую ошибку.
Рекомендуемые:
Chrono Trigger для ПК получает одно последнее обновление, которое добавляет дополнительные функции, привязки клавиш и многое другое
Порт Chrono Trigger для ПК получил последнее крупное обновление в Steam. Игра получает постоянный поток обновлений с момента ее выхода на
Обновление ОС Windows 10 за сентябрь г., которое также вызывает сбой Защитника Windows при сканировании и защите?
Пользователи Windows 10 столкнулись с рядом странных проблем после применения последнего обновления от сентября 2019 года для версии Windows 10 1903. Последняя ошибка
Исправлено: обновление Windows 10 Creator не устанавливается или зависает
Совсем недавно Microsoft начала развертывать совершенно новую сборку Windows 10 Creators Update для ПК, известную как сборка 1703. Сборка 1703
Apple отклоняет обновление функций Facebook, которое информирует пользователей о том, что Apple взимает комиссию за транзакцию в размере 30%
Apple в настоящее время защищает (довольно успешно) 30-процентное снижение платы за каждую транзакцию, которая происходит через ее App Store, от судебных исков
Microsoft выпускает дополнительное обновление для Windows 10, которое устраняет проблемы с подключением к Интернету, скоростью и надежностью
Microsoft выпустила новое дополнительное обновление для Windows 10, которое пытается решить давнюю проблему с операционной системой в отношении
Windows 10 20H2 — одно из последних обновлений операционной системы Windows, которое содержит множество новых функций и улучшений. Однако некоторым пользователям может быть сложно установить это обновление. В этой статье мы рассмотрим основные причины, по которым не удается установить обновление Windows 10 20H2, а также предложим возможные решения.
Одной из самых распространенных причин проблем с установкой обновления Windows 10 20H2 является недостаток свободного места на диске. Обновление занимает определенное количество места, и если его недостаточно, процесс установки может быть прерван или завершиться неудачно. Проверьте свободное место на системном диске и освободите его при необходимости.
Еще одной причиной проблемы может быть наличие устройств или программного обеспечения, несовместимых с обновлением. Некоторые драйвера или программы могут создавать конфликты с новой версией операционной системы и не позволять установить обновление. Рекомендуется обновить все драйвера и программы до последних версий перед установкой Windows 10 20H2 и отключить ненужные устройства.
Также стоит проверить наличие обновлений для самой операционной системы. Если у вас установлена устаревшая версия Windows 10, возможно, они могут помешать установке обновления 20H2. Перейдите в настройки Windows Update и убедитесь, что все доступные обновления установлены.
Содержание
- Почему обновление Windows 10 20H2 не устанавливается?
- Системные требования
- Конфликты программного обеспечения
- Проблемы с драйверами
Почему обновление Windows 10 20H2 не устанавливается?
Обновление Windows 10 20H2 может не устанавливаться по разным причинам. Вот некоторые из них:
- Недостаточное место на диске. Если на вашем компьютере нет достаточного свободного места, обновление может не установиться. Убедитесь, что у вас достаточно места на диске, освободив его от ненужных файлов или переместив их на другой носитель.
- Наличие неподдерживаемого аппаратного оборудования. Ваш компьютер может использовать некоторое аппаратное оборудование, которое несовместимо с обновлением Windows 10 20H2. Проверьте список совместимого оборудования на официальном сайте Microsoft.
- Проблемы со сетью. Медленное или нестабильное интернет-соединение может помешать загрузке и установке обновления. Убедитесь, что у вас стабильное соединение и попробуйте выполнить обновление снова.
- Наличие вредоносного программного обеспечения. Некоторые вредоносные программы могут блокировать установку обновления. Поставьте антивирусное программное обеспечение и выполните полное сканирование компьютера.
- Наличие других ошибок в системе. Если у вас есть другие проблемы с Windows, они могут мешать установке обновления. Попробуйте выполнить отладку системы с помощью встроенных инструментов или обратитесь за помощью к специалисту.
Если вы испытываете проблемы с установкой обновления Windows 10 20H2, рекомендуется пройти проверку и выполнить решение проблем с помощью инструментов и руководств, представленных на официальном сайте поддержки Windows.
Системные требования
Для установки обновления Windows 10 20H2 требуются следующие системные характеристики:
| Компонент | Минимальные требования |
|---|---|
| Процессор | 1 гигагерц (ГГц) или более быстродействующий процессор или система на кристалле (SoC) |
| Оперативная память | 2 гигабайта (ГБ) для 64-разрядной версии или 1 ГБ для 32-разрядной версии |
| Жесткий диск | 16 ГБ свободного пространства на диске для 64-разрядной версии или 32 ГБ для 32-разрядной версии |
| Видеокарта | DirectX 9 или более поздняя версия с драйвером WDDM 1.0 |
| Дисплей | Монитор с разрешением 800×600 пикселей или выше |
Убедитесь, что ваш компьютер соответствует указанным требованиям, чтобы избежать проблем при установке обновления. Если ваша система не удовлетворяет системным требованиям, вам может потребоваться обновить компоненты аппаратуры или пересмотреть возможность установки данного обновления.
Конфликты программного обеспечения
Во-первых, возможно, у вас установлено приложение или драйвер, которое несовместимо с обновлением Windows 10 20H2. В таком случае могут возникать ошибки в процессе установки обновления или после его установки. Для решения этой проблемы необходимо обновить или удалить несовместимое программное обеспечение перед установкой обновления.
Во-вторых, антивирусные программы могут также создавать конфликты с обновлениями Windows 10. Они могут блокировать установку или функционирование обновления, поскольку они считают его потенциальной угрозой. В таком случае рекомендуется отключить антивирусное программное обеспечение временно или выполнить обновление после полного сканирования системы и выявления возможных угроз.
Если у вас возникают проблемы с установкой обновления Windows 10 20H2, важно проверить наличие конфликтов с программным обеспечением. Может потребоваться удаление несовместимого приложения или драйвера, временное отключение антивирусного программного обеспечения или настройка его параметров, чтобы разрешить установку обновления. Если проблема не устраняется, рекомендуется обратиться к разработчику программного обеспечения или поддержке Windows для получения дополнительной помощи.
Проблемы с драйверами
Если вы столкнулись с проблемами с драйверами, рекомендуется следующее:
1. Проверьте обновления драйверов
Перейдите на официальные веб-сайты производителей вашего оборудования (например, видеокарты, звуковой карты, сетевого адаптера) и загрузите последние версии драйверов для вашей операционной системы. Установите эти обновления, и затем попробуйте выполнить установку обновления Windows 10 20H2 снова.
2. Удалите проблемные драйверы
Если после установки обновления по-прежнему возникают проблемы, попробуйте удалить проблемные драйверы. Для этого перейдите в раздел «Управление устройствами» через «Панель управления» или «Диспетчер устройств» через «Пуск». Найдите устройства с проблемными драйверами (на них может быть желтый восклицательный знак или красный крест) и щелкните правой кнопкой мыши на них, выберите «Удалить». После удаления перезагрузите компьютер, чтобы система могла автоматически обнаружить и установить новые драйверы.
3. Используйте инструменты автоматического обновления драйверов
Существуют инструменты, такие как «Device Doctor» или «Driver Talent», которые помогают автоматически проверять и обновлять драйверы на вашем компьютере. Установите один из этих инструментов и запустите проверку системы на наличие устаревших или поврежденных драйверов. Установите рекомендуемые обновления, и затем повторите попытку установки обновления Windows 10 20H2.
Если ни одно из вышеперечисленных решений не помогло, рекомендуется обратиться за поддержкой к разработчикам софта или специалистам по обслуживанию компьютеров. Они смогут оказать более детальную помощь в решении проблем с драйверами и обновлением операционной системы.