Item Preview
There Is No Preview Available For This Item
This item does not appear to have any files that can be experienced on Archive.org.
Please download files in this item to interact with them on your computer.
Show all files
2,922
Views
1
Favorite
DOWNLOAD OPTIONS
Uploaded by
anzai shuho
on
SIMILAR ITEMS (based on metadata)
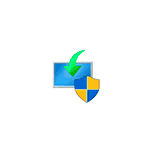
В этой инструкции о том, как использовать Media Creation Tool для того, чтобы скачать ISO Windows 10 версий 1507, 1511, 1607, 1703, 1709, 1803, 1809, 1903, 1909, 2004 и, при желании, 2009 (20H2) или 21H1, что, впрочем, на момент написания этого материала можно сделать и путем простого использования утилиты, вручную загруженной с официального сайта.
Загрузка любой версии Windows 10 в Media Creation Tool
Для того, чтобы скачать любую, включая старую версию Windows 10 ISO с помощью официальной утилиты Media Creation Tool, выполните следующие простые шаги:
- Загрузите bat-файл для выбора версий Windows 10 с официальной страницы разработчика https://github.com/AveYo/MediaCreationTool.bat (пункт «Download ZIP» справа вверху, а можете взять код файла ниже на странице или по адресу pastebin.com/bBw0Avc4 и вручную создать файл BAT) и распакуйте его.
- Запустите загруженный BAT-файл MediaCreationTool.bat. При срабатывании SmartScreen, нажмите «Подробнее», а затем — «Выполнить в любом случае».
- Выберите нужную версию Windows 10 для скачивания.
- Утилита автоматически загрузит с серверов Майкрософт нужную версию MediaCreationTool.exe и запустит её с нужными параметрами (если вы запустите старую версию MCT вручную, она не разрешит вам загрузить старую версию образа ОС, а предложит обновиться).
- Дальнейшие шаги по загрузке оригинального образа ISO с Windows 10 будут стандартными для утилиты MCT — если вы не знаете, как именно ею пользоваться, обратите внимание на ссылку в первом абзаце этой статьи — там это подробно описано и показано в видео.
В моем тесте всё работает исправно, загрузки проходят успешно, образы доступны на русском языке и в нужной разрядности — x64 или x86 (32-бит).
Видео инструкция
Обратите внимание, что при загрузке образа, в разделе «Выпуск» вам будет доступен более широкий выбор редакций Windows 10, чем при ручном использовании Media Creation Tool, например, здесь присутствует и Enterprise версия системы.
На чтение 4 мин Опубликовано Обновлено
Одним из важных этапов работы с операционной системой Windows 10 является обновление до последней версии. Обновление системы позволяет исправить ошибки, улучшить производительность и получить доступ к новым функциям. Однако, не всегда обновление происходит автоматически, и пользователю приходится искать альтернативные способы.
Media Creation Tool — это официальный инструмент от Microsoft, который позволяет обновить операционную систему Windows 10 до последней версии (версия 1607, также известная как «Обновление с юбилейной»). Этот инструмент обладает рядом преимуществ перед другими методами обновления, например, возможностью сохранить все данные и приложения пользователя, а также доступом к новым функциям системы сразу после обновления.
Примечание: Прежде чем начать, рекомендуется создать резервную копию важных данных и проверить наличие достаточно места на диске для установки обновления.
Содержание
- Обновление Windows 10 до версии 1607 с помощью Media Creation Tool: пошаговая инструкция
- Шаг 1: Подготовка к обновлению
- Шаг 2: Загрузка и запуск Media Creation Tool
Обновление Windows 10 до версии 1607 с помощью Media Creation Tool: пошаговая инструкция
Следуйте инструкции ниже, чтобы успешно обновить Windows 10 до версии 1607 с помощью Media Creation Tool:
| Шаг 1: | Скачайте Media Creation Tool с официального сайта Microsoft. |
| Шаг 2: | Запустите Media Creation Tool. |
| Шаг 3: | Примите лицензионное соглашение и нажмите «Далее». |
| Шаг 4: | Выберите опцию «Обновить этот компьютер сейчас» и нажмите «Далее». |
| Шаг 5: | Media Creation Tool начнет загрузку обновления. |
| Шаг 6: | После завершения загрузки, нажмите «Готово». |
| Шаг 7: | Система будет перезагружена и процесс установки обновления начнется автоматически. |
| Шаг 8: | Дождитесь завершения установки обновления. |
| Шаг 9: | После завершения установки, войдите в систему и наслаждайтесь обновленной версией Windows 10. |
Теперь у вас есть полная пошаговая инструкция о том, как обновить Windows 10 до версии 1607 с использованием Media Creation Tool. Следуйте указаниям и обновите вашу операционную систему в несколько простых шагов.
Шаг 1: Подготовка к обновлению
Перед началом обновления Windows 10 до версии 1607 с помощью Media Creation Tool необходимо выполнить некоторые подготовительные действия. Эти шаги помогут снизить риск потери данных и проблем при установке новой версии операционной системы.
Вот несколько важных шагов, которые следует предпринять перед использованием Media Creation Tool для обновления Windows 10 до версии 1607:
- Создайте резервную копию данных: Перед обновлением Windows 10 рекомендуется создать резервную копию всех важных файлов и данных. Вы можете использовать встроенные инструменты резервного копирования или сторонние программы для этой цели. Это поможет вам восстановить данные, если что-то пойдет не так во время обновления.
- Убедитесь в наличии свободного пространства на диске: Обновление операционной системы может занимать дополнительное место на жестком диске. Проверьте доступное пространство на диске и, если необходимо, освободите его, удалив ненужные файлы или программы. Это поможет вам избежать проблем с установкой из-за нехватки места на диске.
- Отключите антивирусное ПО: Некоторые антивирусные программы могут вызывать проблемы при установке новой версии операционной системы. Рекомендуется временно отключить антивирусное ПО перед началом обновления. После завершения обновления его можно снова включить.
- Подключите компьютер к источнику питания: Обновление операционной системы может занимать некоторое время, поэтому важно, чтобы компьютер был подключен к источнику питания. Убедитесь, что у вас есть достаточно заряда аккумулятора или подключите компьютер к розетке, чтобы избежать проблем с питанием во время обновления.
- Проверьте наличие последних обновлений: Перед обновлением Windows 10 рекомендуется убедиться, что у вас установлены последние обновления. Откройте «Настройки» (стройки), выберите «Обновление и безопасность» и нажмите «Проверить наличие обновлений». Это позволит вам установить все доступные исправления и улучшения перед обновлением до версии 1607.
После выполнения этих подготовительных шагов вы будете готовы перейти к следующему шагу — загрузке и использованию Media Creation Tool для обновления Windows 10 до версии 1607.
Для обновления Windows 10 до версии 1607 вы можете использовать инструмент Media Creation Tool, предоставляемый Microsoft. Чтобы начать процесс обновления, следуйте этим шагам:
- Перейдите на официальный сайт Microsoft и найдите страницу загрузки Media Creation Tool.
- Щелкните по ссылке «Скачать сейчас», чтобы начать загрузку инструмента.
- Когда загрузка завершится, найдите загруженный файл и дважды щелкните по нему, чтобы запустить Media Creation Tool.
После запуска инструмент Media Creation Tool будет предлагать несколько опций. Выберите «Обновить этот компьютер с помощью другого компьютера».
Далее вы будете перенаправлены к выбору языка, архитектуры и издания Windows 10, которые вы хотите установить. Выберите необходимые параметры и нажмите «Далее».
После этого Media Creation Tool начнет загружать обновление Windows 10 до версии 1607. Завершите указанные действия и подтвердите начало загрузки.
Загрузка и установка обновления может занять некоторое время, в зависимости от вашего интернет-соединения и скорости компьютера. Будьте терпеливы и дождитесь завершения процесса.
DellWindowsReinstallationGuide is written and maintained by Philip Yip. Scotland , Great Britain (GB),
, United Kingdom (UK)
.
Thanks in advance for leaving any donations Philip.
Legacy Guide
This guide was for Windows 10 Version 1607 which reaches End of Support in March 2018 and is superseded by newer versions. For more details on the latest version see Windows OEM FAQs and Downloads.
Introduction
This guide is Dell Based but equally applies to all other OEMs.
Microsoft’s marketing campaign stating the Free Upgrade Promotional Window was Valid for only 1 Year i.e. Ended on the 29/07/2016. This misinformation was a marketing trick to entice as many users to upgrade as soon as possible. Windows 7 OEM/Retail and Windows 8.1 OEM/Retail keys still act as Windows 10 OEM keys during clean installation resulting in normal product activation for systems that have never previously had Windows 10 installed. I last tested this out on an OptiPlex 7010 with its Windows 7 Pro OEM key on the 10/02/2017 (>6 months after).
This OptiPlex 7010 never had Windows 10 Pro installed on it before. To ensure the system was not already a Windows 10 Pro Device I performed the installation without any product key; Windows 10 Pro was not activated confirming the system was not made from a Windows 10 Pro Device (i.e. it hadn’t been upgraded in the past). A subsequent Clean Installation of Windows 10 Pro with the Windows 7 Pro key did result in Product Activation. This means the system was newly registered with the Product Activation Server becoming a new Windows 10 Pro Device.
The latest build of Windows 10 has many names. For the sake of indexing I will list them all at the top. Windows 10 RS1 = Windows 10 Redstone 1 = Windows 10 Anniversary Update = Windows 10 Build 14393 = Windows 10 Version 1607 (August 2016).
I’m proud to say with Windows 10 Version 1607 Microsoft have taken into account almost all my feedback on Windows 10 Version 1607 Digital Deployment and Installation. With the Windows 10 Version 1607 Installation .isos there is now no longer any confusion regarding UEFI BIOS Embedded System Locked Preinstallation keys.
Contents
Downloading the Windows 10 Version 1607 .iso and Creating a Bootable USB
- The Windows 10 Product Family
- System Information
- OEM Licensing
- A Windows 10 Edition Device
- Downloading the Windows 10 Version 1607 .iso
- English File Sizes
- Create a Bootable USB Flash Drive
Installing Windows 10 Version 1607
- Final Preparation Steps
- Booting from the Windows 10 Bootable USB
- Language Options
- The Product Key
- Drive Options
- Settings and your Account
- Installing Drivers
- Checking Product Activation
- Override the UEFI BIOS SLP key using an EI.cfg file
- Windows 10 Home or Windows 10 Home Single Language to Windows 10 Pro or Windows 10 Education
The Windows 10 Product Family
There are several Editions of Windows 10. Product keys are not interchangeable between different Editions of Windows 10.
Mainstream OEM and Retail Editions
This guide covers the following mainstream OEM and Retail Editions of Windows 10:
- Windows 10 Home
- Windows 10 Home Single Language
- Windows 10 Pro
- Windows 10 Education
European Commission Editions
This guide also covers the European Commission Editions of Windows 10:
- Windows 10 HomeN
- Windows 10 ProN
- Windows 10 EducationN
You may be thinking what is a European Commission N Edition?
- These are Duplicate Editions which have restricted Media Features due to a lawsuit made from the European Commission.
- These Editions are rarely used (even in European countries).
North Korean Editions
The instructions in this guide do not cover North Korean Editions:
- Windows 10 HomeKN
- Windows 10 ProKN
No comment on North Korean bureaucracy except for the fact that it led to another 2 Editions of Microsoft Windows 10. The instructions in this guide may or may not work for the North Korean Editions. This set of installation guides isn’t very popular in North Korea.
Enterprise Editions
The instructions in this guide do not cover Enterprise and Enterprise European Commission Editions:
- Windows 10 Enterprise
- Windows 10 EnterpriseN
Windows Mobile Editions
The instructions in this guide do not cover:
- Windows 10 Mobile see Windows Phone Device Recovery Tool
System Information
Before you even begin the Windows 10 Download you should know some details about your system. This is best done by looking at system information.
Press [Windows] and [ r ] to bring up the run command:
In the run box type in
msinfo32
Then press ok.
OS Name and Version
Take a note of the OS Name. This will tell you what Edition of Windows 10 you need to Download. It will also tell you the version you have currently installed:
- 14393 is RS1 (1607)
- 10586 is TH2 (1511)
- 10240 is TH1 (1507)
This guide will instruct in Downloading the Latest Build of Windows 10 Version 1607…
Windows 10 Version 1607 still allows Free Upgrades from Windows 7 OEM and Windows 8.x OEM licenses. Windows 10 Version 1607 treats these as Windows 10 keys and its highly likely it will continue to do so for the rest of time. I previously predicted this when Windows 10 Version 1511 was released. Last tested by myself on the 18/11/2016.
Note: Microsoft’s marketing campaign stating the Free Upgrade Promotional Window Ended on the 29/07/2016 can be completely disregarded.
The Windows 10 Version 1607 .iso will automatically select the correct Edition of Windows 10 you are entitled to once you have input your Windows 7 OEM Product Key. In the case of Windows 8.x and 10 OEM keys the key will be automatically picked up from the UEFI BIOS and the correct Edition automatically selected. This will be discussed in more detail later. If you have a Windows 7, 8.x or 10 Retail or 10 Education License then the Product Key is in your confirmation email or printed on the Retail Packaging. For convenience all Retail Upgrade Keys work as Full Keys with Windows 10 Version 1607 Installation Media.
SMBIOS Version
Take a note of the SMBIOS revision…
- If it is 2.7 or greater you should have a UEFI BIOS with SecureBoot.
- If it is 2.6 you might have an Early UEFI System (UEFI without SecureBoot) or only a Legacy BIOS. You will need to check your BIOS Setup*.
- If it is 2.5 you will have a Legacy BIOS.
- If it is 2.4 you will have a Legacy BIOS and the processor should be checked for 64 Bit compatibility.*
- If it has an SMBIOS of 2.3 or less its below minimum system requirements for Windows 10.
For Intel processors e.g. the G640 as shown, Google search Intel Ark G640. As the instruction set is 64 Bit I am all set to run Windows 10 64 Bit.
Boot Mode and Secure Boot State
For systems with Windows 8 or Later installed you will have BIOS Mode and SecureBoot State shown. These technologies should be enabled where supported by the hardware.
This information doesn’t show if you are currently running Windows 7. For a Windows 7 install in all cases SecureBoot will be disabled (as its unsupported by Windows 7) and the UEFI Boot may also be disabled.
BIOS Version
You have the System Manufacturer, System Model and BIOS Version/Date. You should compare this with the version offered by your Computer Manufacturer e.g. Dell, HP and Lenovo and Update.
Without the Latest UEFI BIOS Version – Installation of Windows 10 may Fail!!!
See my dedicated guide on the UEFI BIOS which gives more detailed instructions on updating the UEFI BIOS to the latest version.
Note if this is your sole computer do not save changes to your UEFI BIOS settings until you have finished making the Bootable USB.
Original Equipment Manufacturer Licensing
Most systems from Dell, HP, Lenovo etc. come with some version of Windows preinstalled. This is known as an OEM license. Dell, HP, Lenovo is the OEM and you are the End User. OEM licenses are designed to be supported by OEMs on their hardware and as a result OEM licenses are non-transferable. OEM licenses are not meant to be sold to End Users without accompanying hardware.
If you have the following Microsoft Genuine Labels you have a Windows 8.x/10 Original Equipment Manufacturer (OEM) License. This type of license has a Microsoft Digital Marker (MSDM) embedded in the UEFI BIOS. The MSDM contains a 25 digit System Locked Preinstallation Key which is compatible with Windows 10 Build 14393. You don’t need to know this key as it will automatically be input by the Windows 10 Build 14393 .iso and the correct Edition of Windows 10 will be installed. For those interested in more Details see my Windows OEM FAQs.
If you have a Windows 7 Code of Authenticity COA affixed to your system then you have a Windows 7 OEM License and your key is accepted by Windows 10 Build 14393 Installation Media but has to be manually input. The COA contains your Edition of Windows 7 and 25 Digit OEM Product Key. Hint: take a picture of it so its handy for your initial Windows 10 Install.
To prevent the COA from fading the COA is likely residing in the battery compartment of Laptops and inside the computer cover of Desktops. Use your smartphone to take a picture of it before installation.
If your system is built by a much smaller company it will have a Commerical OEM System Builder License of Windows 10, Windows 8.1 or Windows 7. Hint: take a picture of it so its handy for your initial Windows 10 Install.
If the key on your COA is faded and your system has never had Windows 10 Installed and Activated then you’ll need to launch gatherosstate.exe on your base Windows 7 OEM Installation to obtain a Genuine Ticket which you can use to make your system a Windows 10 Edition Device. To do this see The Initial Clean Install of Windows 10 Using a Faded Windows 7 OEM COA. Last tested on the 23/02/2017.
Windows 10 Edition Device
During the initial installation of Windows 10 Edition (this can be an upgrade install from an eligible license or alternatively an initial clean install with a Windows 7/8.x/10 key with internet connection) your systems hardware profile is stored with a Microsoft Product Activation server and given the green light for Product Activation. With this green light your system becomes a Windows 10 Edition Device.
A Windows 10 Edition Device will automatically reactivate when online when Windows 10 Edition (of any build #) is clean installed by skipping entry of the Product Key. This is useful for those with Windows 7 OEM Licenses and Don’t Feel like typing the key in every time or for those who have faded COAs.
You may change components e.g. CPU, RAM, Graphics Card, Hard Drive, wireless card and PCIe cards of a Windows 10 Edition Device but you may not change the motherboard.
Downloading a Windows 10 Version 1607 .iso
The Windows 10 Build 14393 .isos are multiple Edition .isos:
- The Windows 10 .iso contains Windows 10 Home, Windows 10 Single Language and Windows 10 Pro.
- The Windows 10N .iso contains Windows 10 HomeN and Windows 10 ProN.
The Media Creation Tools is here:
- Windows 10 Media Creation Tool for OEM and Retail Licenses (Direct Link here)
Note if the PC you are using to Download Windows 10 isn’t running Windows 7, 8.x or 10 you will be given direct Download Links instead of the Windows 10 Media Creation Tool. The .isos obtained via a Direct Download won’t be multi-Edition in the same manner as those obtained by the Media Creation Toll (see English File Sizes for more details) and you’ll need to take care to ensure that you’ll select the correct .iso. Note if using Linux to initiate the Download see Create a Windows 10 Bootable USB using Linux.
The rest of this step will instruct only with the Windows 10 Media Creation Tool. If you used the Techbench link instead continue here.
Scroll down until you get to Download Tool Now.
The Windows 10 Version 1607 Media Creation Tool is 17,881 KB in size:
If you right click the Media Creation Tool and select properties:
Then navigate to the Details tab it will tell you the version:
Launch the tool and accept the user account control.
Scroll down then accept the License Agreement screen:


Select Create Installation Media for Another PC.
Do not select Upgrade Now
The tool is supposed to automatically select the correct language, architecture and edition. You may wish to check this in particular if you are running Windows 7 with English (UK). For Windows 7 English (UK) and English (US) weren’t separate languages and Windows 10 unfortunately assumes that any English Windows 7 install requires a Windows 10 (US) iso.
I will use English (UK) as an example:
Uncheck use Recommend options for this PC if you are needing another Edition (for another PC or it has made the wrong selection of Language):
Select your desired Language. I will use proper English (United Kingdom):

Select your Edition. In almost all cases this will be Windows 10.
The Windows 10 .iso is a 4 Edition .iso containing:
- Windows 10 Pro
- Windows 10 Home
- Windows 10 Home Single Language
- Windows 10 Education
«Windows 10» hence covers virtually all the Dell OEM Licenses for Windows 7, Windows 8.x and Windows 10 and most the Retail Licenses.
The Media Creation Tool also offers a Windows 10 Home Single Language .iso if you select this option you’ll download exactly the same 4 Edition .iso.
Windows 10N .iso is a 3 Edition .iso containing:
- Windows 10 ProN
- Windows 10 HomeN
- Windows 10 EducationN
This is a variant of Windows 10 created to satisfy Brussels bureaucrats i.e. is a European Commission subset of the Windows 10 Product Family without Media Player. It is rare even in European countries. Windows 10N and Windows 10 keys are not interchangeable.
In almost all cases you want a 64 Bit architecture. The 32 Bit architecture should only be used for under powered older computers (Early Windows Vista systems).
Once you’ve made your select select Next:
Although the Windows 10 Media Creation Tool can create a FAT32 Bootable USB Flash Drive directly I prefer to download the .iso file and save it to an external hard drive. This way it is easy to remake a bootable USB should something go wrong when attempting to create the first one for instance files not copying across completely:

Select your location for the download e.g. in my case Downloads. Name your .iso accordingly and select Save:

It will take a while to download:


When done select Finish:
Ignore the message about burning the .iso to a DVD. DVDs are obsolete and a USB flash drive should be used. Its faster to make the USB, install Windows from the USB and also a FAT32 formated USB is accepted by a UEFI BIOS with SecureBoot. A DVD may be rejected in many cases.
English File Sizes
The Sizes and Each Edition the .isos contain are listed for the Version 1607 Build 14393 .isos.
The English UK .isos obtained via the Media Creation Tool were the following size:
Windows 10 x64 = Windows 10 Single Language x64 (3,416,000 KB)
Editions:
- Windows 10 Pro
- Windows 10 Home
- Windows 10 Home Single Language
- Windows 10 Education
Windows 10N x64 (3,096,192 KB)
Editions:
- Windows 10 ProN
- Windows 10 HomeN
- Windows 10 EducationN
Windows 10 x86= Windows 10 Single Language X86 (2,714,624 KB)
Editions:
- Windows 10 Pro
- Windows 10 Home
- Windows 10 Home Single Language
- Windows 10 Education
Windows 10N x86 (2,416,256 KB)
Editions:
- Windows 10 ProN
- Windows 10 HomeN
- Windows 10 EducationN
Windows 10 x64 & x86= Windows 10 Single Language x64 & x86 (6,168,960 KB)
Editions:
- Windows 10 Pro
- Windows 10 Home
- Windows 10 Home Single Language
- Windows 10 Education
Windows 10N x64 & x86 (5,550,848 KB)
Editions:
- Windows 10 ProN
- Windows 10 HomeN
- Windows 10 EducationN
The English US .isos obtained via the Media Creation Tool were the following size:
Windows 10 x64 = Windows 10 Single Language x64 (3,545,472 KB)
Editions:
- Windows 10 Pro
- Windows 10 Home
- Windows 10 Home Single Language
- Windows 10 Education
Windows 10N x64 (3,093,632 KB)
Editions:
- Windows 10 ProN
- Windows 10 HomeN
- Windows 10 EducationN
Windows 10 x86 = Windows 10 Single Language x86 (2,854,848 KB)
Editions:
- Windows 10 Pro
- Windows 10 Home
- Windows 10 Home Single Language
- Windows 10 Education
Windows 10N x86 (2,416,832 KB)
Editions:
- Windows 10 ProN
- Windows 10 HomeN
- Windows 10 EducationN
Windows 10 x64 & x86 = Windows 10 Single Language x64 & x86 (5,548,864 KB)
Editions:
- Windows 10 Pro
- Windows 10 Home
- Windows 10 Home Single Language
- Windows 10 Education
Windows 10N x64 & x86 (6,438,656 KB)
Editions:
- Windows 10 ProN
- Windows 10 HomeN
- Windows 10 EducationN
As you can see the size appears to be different for Languages and Editions.
Some people are asking for MD5, SHA1, SHA256 codes to verify their .iso however because the Windows 10 Media Creation Tool downloads files, checks them and then creates a .iso from them. There is no need to check whether the .iso is from a complete download. Moreover because the .iso is physically created on your computer the MD5, SHA1 and SHA256 codes will be unique.
For those that went for direct Download links the .isos obtained are vastly different(and because they main .isos contain less Editions are slightly inferior…
Note English International = English UK and English = English US according to Microsoft.
The English UK .isos were:
Win10_1607_EnglishInternational_x64 (4,139,000 KB)
- MD5: 57532598fd918fec63b287ea4228515e
- SHA1: 47d274a604e38b8b80b47630beaa8ffcc7d2980d
- SHA256: 4e874b0df4319b20b5759b05a2a337407a29e1d5b40e3b494b299c18cc35dcac
Editions
- Windows 10 Pro
- Windows 10 Home
Win10_1607_SingleLang_EnglishInternational_x64 (4,042,908 KB)
- MD5: c388062598df063f1f53ef76ef2f4176
- SHA1: 1509582865d312704fc3bdaef84db0b9ad3de47a
- SHA256: d62ebd44cdc7d8640dbe5235293afc5d0ecef4f9813c406dd118fcdb090f5293
Edition
- Windows 10 Home Single Language
Win10_1607_Education_EnglishInternational_x64 (3,815,120 KB)
- MD5: b82308b2830bff9051531a1b92696773
- SHA1: 816da69e56cae815a228447317c3694975da74b5
- SHA256: 2a81a9e24f983b0c8addfcb672d60da9a8f5658802ef9704349b3490af4a8a63
Edition
- Windows 10 Education
Win10_1607_N_EnglishInternational_x64 (3,720,974 KB)
- MD5: 81b4a6b5bf5601915e8f63ef76d58c12
- SHA1: 6faf71e710bc7670e55cb95a32fd9787ccec2047
- SHA256: 6fd6db7d931d115ab6f09523be3d6b1f755cddb6ea6a9cb913e94203002a2ac5
Editions
- Windows 10 ProN
- Windows 10 HomeN
Win10_1607_Education_N_EnglishInternational_x64 (3,630,350 KB)
- MD5: 398c897e272ec3129045341467b061ee
- SHA1: 725e64ac5d729f0d3e6b74c29b444219ac13ac2a
- SHA256: b3dfaabb0ac65d48719d929a839e145c25d11f10ce96161077cedef0e92c85fd
Edition
- Windows 10 EducationN
Win10_1607_EnglishInternational_x32 (3,160,446 KB)
- MD5: 5d0f70f267d7c48411a2af9126f2a0f5
- SHA1: 7b4645863209ffe5b2f1e2044cac8d4085046fc5
- SHA256: 640a9e2f04b7346cead50764edb450836c80c71b5655ea2d66766b1d1e9c7431
Editions
- Windows 10 Pro
- Windows 10 Home
Win10_1607_SingleLang_EnglishInternational_x32 (3,086,400 KB)
- MD5: 6577a006bcb1bcb71cbbdf3128f82812
- SHA1: 0e05bf30d1c3215f512d742bbe5bbac3097f26d5
- SHA256: 6e67bf36c9764077f44d34b4bd070bdb9ec51e74878bd53ebf2194b15fa11460
Edition
- Windows 10 Home Single Language
Win10_1607_Education_EnglishInternational_x32 (2,838,956 KB)
- MD5: b668d4813ae24a25cfc5f17feb7c15c2
- SHA1: 8f5f4d03eb1473041d0253f416e203cbc03885bc
- SHA256: 8005b226a155e7eb9cc1e0c37cf0c3175182801d04d488805f0f25b8690452fe
Edition
- Windows 10 Education
Win10_1607_N_EnglishInternational_x86 (2,779,794 KB)
- MD5: 2cafc511e94e33c97fd4d405bccfc36f
- SHA1: 2951c2cae25a019b8d3152a76134a0e0f6110f56
- SHA256: 6f1b499281418b3dea2d70a001229c023332f660d1d082591876b874836da3fe
Editions
- Windows 10 ProN
- Windows 10 HomeN
Win10_1607_Education_N_EnglishInternational_x86 (2,725,084 KB)
- MD5: f5d4232945ba84057305b03960ee906e
- SHA1: fbaa1dcdfa47c6533f7eaeeb1885dfd29118ee3c
- SHA256: e988a49b1909ea503304ac266c67aadb98be261ecc125fbeefe8f19f4a308797
Edition
- Windows 10 EducationN
The English US .isos were:
Win10_1607_English_x64 (4,277,722 KB)
- MD5: 88b98698600511dcd69596df92b242e5
- SHA1: 99fd8082a609997ae97a514dca22becf20420891
- SHA256: a01d0ce50c4c91964dfae08a5590a1d8e2a445cd80bb26eea4fee0f90198231a
Editions
- Windows 10 Pro
- Windows 10 Home
Win10_1607_SingleLang_English_x64 (4,192,718 KB)
- MD5: 566354bc12d351693db22d830baa764e
- SHA1: 1b96a03bb876798b5c0d5ed216f8932de7b9567e
- SHA256: 06f760d1646fe39a38bf9d008a877bcc683a28406a33c58087f8dd9ecfef44b3
Edition
- Windows 10 Home Single Language
Win10_1607_Education_English_x64 (3,815,356 KB)
- MD5: ab8d50ce9f14d8045934bca6f7344524
- SHA1: eee7c0e49c71533883b205dcae0c82c75cd4b4ad
- SHA256: 482d27f1051fb7c88b625d918464eeaf481c20e241062d9010b0212b5d4c133d
Edition
- Windows 10 Education
Win10_1607_N_English_x64 (3,637,854 KB)
- MD5: ba94bfd1c2bffcc61abaa4f6e7a0f9db
- SHA1: 8e21b5ec1c2a0955f55ac6e0c77aa9634d832570
- SHA256: 07d3cebfb936074f9fabb05a08444c38a6a1c448bdbf8e01b909d23e1692a9d2
Editions
- Windows 10 ProN
- Windows 10 HomeN
Win10_1607_Education_N_English_x64 (3,637,854 KB)
- MD5: 023b184d6b63a5be15699291509d36e2
- SHA1: 0ee83f4f049cdf84545bba65b96002bbde6bfdcf
- SHA256: 9bf555cf5ff9cd13cc4950a6e4e2f4ca3ab92b9ac9901f3b3d6d911e94ba0f1f
Edition
- Windows 10 EducationN
Win10_1607_English_x32 (3,303,260 KB)
- MD5: 4fee637ee28f5ef78d451bdeb8a5b82c
- SHA1: 5a4d2c953d884578a6adb448bee5753b80ec1cfa
- SHA256: 4dc5fef30b4211adc7c94e8d6b5b4ce98d8aba52a829057957e24b853dca9d92
Editions
- Windows 10 Pro
- Windows 10 Home
Win10_1607_SingleLang_English_x32 (2,848,924 KB)
- MD5: 98cf5797ecf2b5dc2253f19d9975d837
- SHA1: 2509e8d2a2dc5c5d0c102bb29f9e8ec8083d8664
- SHA256: 64cc6cc05f90ca48e5258699ffeb9880f2c70e80bc098c668998add19b6b067c
Edition
- Windows 10 Home Single Language
Win10_1607_Education_English_x32 (2,848,924 KB)
- MD5: cdf52846414abcb207cde3d5189fd0d7
- SHA1: 816153ee450ff07600ebc4266d60687fd0939aea
- SHA256: 4a5bd61973d7a5b6c900a8ab03e416038b89f924d6d97b74482d4a685295416d
Edition
- Windows 10 Education
Win10_1607_N_English_x32 (2,778,004 KB)
- MD5: 5083839a428140304484b77f204ee0ea
- SHA1: 0da160fd2a2d1952d86b83663ac50eda96c0e7f5
- SHA256: cecfa0b0e8d97f8dc379aeb69b35208d60e9005cf7cc9e57b0616bb17d06801f
- Windows 10 ProN
- Windows 10 HomeN
Win10_1607_Education_N_English_x32 (2,720,654 KB)
- MD5: f8c711ed592b59f3d81c17a4940f88f9
- SHA1: bf2ee8f5fd96cb40ff774fb2cb3261c845e35e9d
- SHA256: 6051424b71f826b398d6ac67ac1fc08588a0b4797a7bc707144fa3700476d078
Edition
- Windows 10 EducationN
Creating a Bootable USB Flash Drive
With this .iso you may use Rufus to create a bootable USB:
- http://rufus.akeo.ie/
Rufus does not need to be installed and can be run directly by double clicking on the application.
Accept the User Account Control Prompt:
The order that you use Rufus is important failure to perform the steps in the order listed may lead to an incorrectly created Bootable USB
1. Select the USB Device:
2. Load the .iso:
Press the button to load the .iso:
Select the .iso and select open:
3. Check the Checksums (optional).
Rufus has the option to check the checksums.
4. Rename the volume label (optional).
I like to include the build number and the architecture in my volume Label.
e.g. I use labels like:
- Win10_14393_x64
- Win10N_14393_x64
- Win10SL_14393_x64
- Win10_14393_x64_MBR
- Win10N_14393_x64_MBR
- Win10SL_14393_x64_MBR
5. Select the Partition Scheme and then Target System Type.
- If you have a system with a SMBIOS version of 2.7 or later or a SMBIOS version of 2.6 that has support for a UEFI Boot select the GPT Partition scheme. The File System has to be FAT32 in order to pass SecureBoot. This will only work with 64 Bit Windows 10.
- If you have a system with a SMBIOS version of 2.4 or 2.5 or a SMBIOS version of 2.6 that doesn’t support a UEFI Boot select the MBR Partition scheme. The File System will be NTFS formatted.
6. Click Start
Select OK:
Wait until Rufus says READY then you can close it an use your Bootable USB.
Last Preparation Steps
The rest of this guide will take you through «A Clean Installation» which is the best way to install Windows without any performance losses. A Clean Installation will result in the loss of data.
It is assumed that you have backed up all your personal data in the (Desktop, Documents, Downloads, Music, Pictures and Videos folders) to an external hard drive and/or cloud storage. For more information see Backing up your files.
If you want to backup your entire previous Windows Installation as system image see my guide Backing up your Windows Installation using Macrium Reflect.
Clean Installing Windows from Windows 10 Installation Media only FORMATS the system Drive it does not WIPE it. If you are wanting to sell your computer on 2nd hand or are suffering from a nasty Malware infection you should WIPE your system drive. See my guide Cleaning up a Drive: SSD and HDD.
If you are clean installing Windows 10 because the OS won’t boot and you cannot Recover your Data follow my guide Data Recovery using Fedora.
Power down your computer. Disconnect any additional external hard drive(s) and USB storage in addition to any unnecessary USB peripherals such as printers/scanners.
Insert your Windows 10 Version 1607 Bootable USB.
If you haven’t enabled a UEFI Boot with Secure Boot and have an SMBIOS version of 2.7 or later or enabled a UEFI Boot and have an SMBIOS of version 2.6 where a UEFI Boot is supported, see my dedicated UEFI BIOS guide which instructs on enabling these technologies and troubleshooting if you can’t Boot from your Windows 10 USB Flash Drive.
Power on your Dell and quickly hold down F12 to Enter the UEFI BIOS Boot Menu. For other OEMs you may have to use alternatively keys such as [Esc] or [F1], [F12].

Press the ↓ arrow and select your Windows 10 Recovery USB Flash Drive and press [Enter]
The Windows 10 Version 1607 Setup Part 1: Language Options
You will be presented with a black screen.
Select, Language (this is locked to the .iso you decided to Download), Time and Currency Format and Keyboard or Input Method. In this example I select proper English…
When you have made your selection select next:
Select Install Now:
The setup will start:
The Windows 10 Version 1607 Setup Part 2: The Product Key
If you have an UEFI OEM SLP key it should automatically be input, dictating the Edition and taking you straight to the license agreement screen.
Should you not want to install the Edition Corresponding to your UEFI BIOS SLP Key (requires a Full Retail Key of another Windows 10 Edition) you can an EI.cfg file to your installation media to override the UEFI BIOS SLP key using an EI.cfg file. This is not recommended in most cases.
If you have a Windows 7 OEM License or any Retail License you will be presented with the input your Product Key Screen:
If you are installing Windows 10 for the first time only (i.e. on a Device that has never had Windows 10 Edition installed and activated) you will need to enter the 25 digit product key. After inputting the Product Key the correct Edition of Windows 10 will be installed.
If the system is a Windows 10 Edition Device there is No Need to Enter the Product Key Ever Again! as the Windows 10 Edition Device will Automatically Reactivate Online*. Note all systems upgraded via the Windows Insider Preview Build 10130 are Windows 10 Pro Devices. To save time simply select «I don’t have a Product Key».
* This automatically reactivation won’t occur if you install the wrong Edition.
The .isos are multi Edition .isos ensure that you select the correct Edition and then select Next (if you haven’t input your key):
- If your OEM or Retail key is for Windows 7 Starter, Windows 7 Home Basic, Windows 7 Home Premium or Windows 8.x (Home) opt to install Windows 10 Home.
- If your OEM or Retail key is for Windows Professional, Windows 7 Ultimate or Windows 8.x Pro opt to install Windows 10 Pro.

The Windows 10 Version 1607 Setup Part 3: Drive Options
Read the license agreement, check “I accept these terms” and then select next:
On the next screen you will be given the option to “Upgrade” or “Clean Reinstall”.
To Clean Reinstall select Custom. The following steps will result in loss of data so cancel the installation and backup your data to an external hard drive or cloud storage if you haven’t already done so. I never recommend Upgrade installs.
In the next screen you should be shown your drive(s). If you don’t and have a blank screen as shown you will need to select Load Driver… The need to load a driver for a Windows 10 Installation is however very rare as Windows 10 Installation Media is kept up to date and hence covers most hardware. For more details see Preparing and Loading Preinstallation SATA Drivers.
It is advised to delete all partitions on the drive. This includes any old Recovery Partitions which will no longer work after A Clean Windows 10 Installation or a Windows OS Upgrade. I will demonstrate a UEFI install on a 1 TB HSSD in an OptiPlex 7010. This lists the single internal SSD as Drive 0. The drive has an old Windows 10 install.
In most cases you will have a single Drive 0. Select the top partition, then select delete and then select OK at the warning. Repeat this for all partitions one by one until your system looks like this:
If you have multiple drive(s) you will see Drive 0, Drive 1 and Drive 2…. and you will need to pick the drive you wish to install Windows on. Obviously don’t delete partitions on Drives you wish to remain as Data Drives.
Windows will begin to install and depending on your hardware may take some time to go through all the steps:
When its finished you will be warned about a restart. Select restart now or wait 10 seconds:
The Windows 10 Version 1607 Setup Part 4: Account and End of Setup
Your computer will restart and Windows will take some time to get your devices ready.
The setup will restart:
Note if you are going to sell or hand down your Windows 10 Device, you can force shut it down here and remove the Windows 10 Installation USB…. The new owner can continue with the setup.
If you are connected to an ethernet or offline the next few screens won’t show. Select your wireless network:
Input your wireless password and select next:
Select customise settings and press “next” once you’ve made your desired selection on each page or use the express settings:





Next select “I own it” for a home PC or “My organisation” for a work PC:
For “I Own It” sign in with a Microsoft Account (recommended by Microsoft so you can use all of Microsoft’s services in particular OneDrive).
Alternatively skip this step and sign in with a local account (recommended if you want to make a pseudo-Factory image with Dell Backup and Recovery without your Microsoft Account login details). A Local Account can later be converted to a Microsoft Account:
The PC will configure the last stages and install Apps (which now work as Windows):

You can the opt to use Cortana or not:
You should now be in the Windows 10 Desktop:
Installing System Drivers
Windows 10 has many, many drivers inbuilt particularly for Intel hardware. Windows 10 gives basic functionality for most Network Integrated Controllers (NIC) and wireless cards.
For drivers Windows 10 doesn’t have inbuilt it often obtains them automatically via Windows Update. Let me give an example. Here is an OptiPlex 7010 and here is a look at its Device Manager with a Windows 10 Clean Install. You can see that without doing anything after a few minutes all the system drivers are automatically installed… Pretty impressive!!!
There are some driver issues however…
Intel Management Engine Interface
One of the most common ones is the Intel Management Engine Interface driver that Windows 10 installs is old version 11.0.0.1157 and this causes a back screen when coming out of sleep and an incorrect shutdown often draining the system battery. This effects almost every system that has Intel hardware and an SMBIOS version of 2.6 or later.
To check the version right click the start button and then left click Device Manager. Expand system Devices and right click Intel Management Engine Interface. Then select properties. In the dialogue box left click the driver tab. Check the version:
The latest version of Intel Management Engine Interface can be downloaded from Intel here.
First right click the download and then select extract:
You want to go to the ME_SW_MSI folder and then to the production subfolder. You then want to launch the .exe and install as normal:
You can then once again check the version installed in the Device Manager:
Touchpads
There have also been Touchpad issues reported since the release of Windows 8 which seem to carry through onto Windows 10. This can be resolved by a forced installation of one of the newer drivers via the Device Manager follow my guide Dell Touchpad Drivers.
Wireless Cards
Some have been reporting some instability with inbuilt wireless card drivers. For convenience I’ve listed Dell Wireless Cards by hardware IDs meaning I have some newer Windows 10 drivers in many cases ewer than Dell will list on your Drivers and Downloads page.See my guide Dell Wireless Cards.
Dell Quickset
You may wish to visit the Downloads.Dell.com page for your system and install Dell Quickset if listed.
Other Drivers
I’ve found systems with the Intel AMT SOL/LMS, Ricoh Card Reader or Free Fall Sensor require the Windows 7/8.1 driver to be installed.
If your system is new Dell may have some more up to date Windows 10 64 Bit drivers which may be installed.
After an hour of having Windows 10 online you may wish to Check your systems Hardware IDs and if you have any unknown devices you require drivers for ask on the Dell Microsoft OS Forum providing the OS Name, OS Build, system manufacturer, system model, BIOS version, SMBIOS version and the list of hardware IDs.
Other Software
Recommended third party Security Software:
- Malwarebytes’ Antimalware (Free or Pro)
- Malwarebytes’ Anti-Exploit (Free or Pro)
Recommended additional Microsoft software:
- Office 2016 (Full), Office 2016 (Full), Office 2016 WebApps (Free) and OneDrive (1 TB Subscription/5 GB Free)
- Windows Live Movie Maker (Free)
- Microsoft Mathematics (Free)
Recommended additional Dell software:
- VMWare Player Virtualisation Software (Free NC use)
Recommended additional third party software:
- VLC Player (Free)
- Debut Webcam and Screen Capturing software (Free NC use)
- GIMP Image Manipulation Program (Free)
Checking the New Edition of Windows 10 and Activation Status
Right click the Start button and select system:
Check your Windows Edition at the top and ensure that Windows is activated to the bottom. Note the Product ID may change slightly from the original install but Windows should be activated…
If Windows isn’t activated leave it 2 hours as the Activation Servers may be swamped and try again. If you still aren’t activated follow the instructions in Windows 10 Home to Pro but use your own key instead of the generic Pro Product Key.
Press [Windows] and [ r ] and type in winver:
This will bring up the Windows 10 version 1607 (Build 14393). 1607 meaning July 2016.
Overriding the UEFI BIOS Embedded SLP Key
There are a few scenarios where one wants to clean install a different edition of Windows 10 but are forced to install the edition of Windows 10 that their UEFI BIOS SLP key corresponds to.
To override the UEFI BIOS SLP key you can add an EI.cfg.
To make an EI.cfg open up notepad and add the following to the file:
[Channel]
_Default
[VL]
0
Then select File → Save As…
Under save as type, select «All Files». Then call the file EI.cfg
Then copy the EI.cfg file to the sources folder of your Bootable USB Flash Drive:
Now during installation even if you have a UEFI BIOS SLP key you will be asked what Edition of Windows 10 you want to install:
Windows 10 Home or Windows 10 Home Single Language → Windows 10 Pro or Windows 10 Education
If you have a Windows 10 Home or Windows 10 Home Single Language compatible UEFI BIOS embedded SLP key then installation media will automatically input the UEFI BIOS embedded SLP key and proceed with the installation of Windows 10 Home or Windows 10 Home Single Language. This will make your system a Windows 10 Home Device or Windows 10 Home Single Language Device…
For those who have made their system a Windows 10 Pro Device (e.g. by use of the Insider Build 10130) one will have to change the product key to the generic Pro product key. To do this right click start and select system:
Then select «Change Product Key»:
Accept the UAC prompt:
Input the following Windows 10 Pro generic product key:
- VK7JG-NPHTM-C97JM-9MPGT-3V66T
Alternatively use your own Windows 10 Pro Key if you’ve purchase it.
Then select Start Upgrade:
Continue with the Pro install
When its done Windows will restart twice and configure the update:







You will now reach the Windows 10 Pro Version 1607 Desktop. Right click the Start button and select System:
Windows 10 Pro Version 1607 will automatically reactivate on a Windows 10 Pro Device:
11 обзоры
985.8 k скачиваний
Официальный помощник для загрузки Windows 10
Предыдущие версии Windows 10 Media Creation Tool
Довольно часто последняя версия приложения при установке на старые устройства работает с ошибками. Иногда новые версии приложений могут не работать на вашем смартфоне из-за системной несовместимости. Пока разработчик приложения устраняет проблему, попробуйте использовать более старую версию приложения. Если вам нужно выполнить откат Windows 10 Media Creation Tool, обратитесь к истории версий приложения на Uptodown. Она содержит все версии файлов, доступные для загрузки с Uptodown для этого приложения. Скачать откаты Windows 10 Media Creation Tool для Windows. Любая версия Windows 10 Media Creation Tool, распространяемая на Uptodown, не содержит вирусов и может быть загружена бесплатно.
exe
10.0.19041.572
21 авг 2023
exe
10.0 (32-bit)
29 июл 2015
exe
10.0 (64-bit)
29 июл 2015







































































































