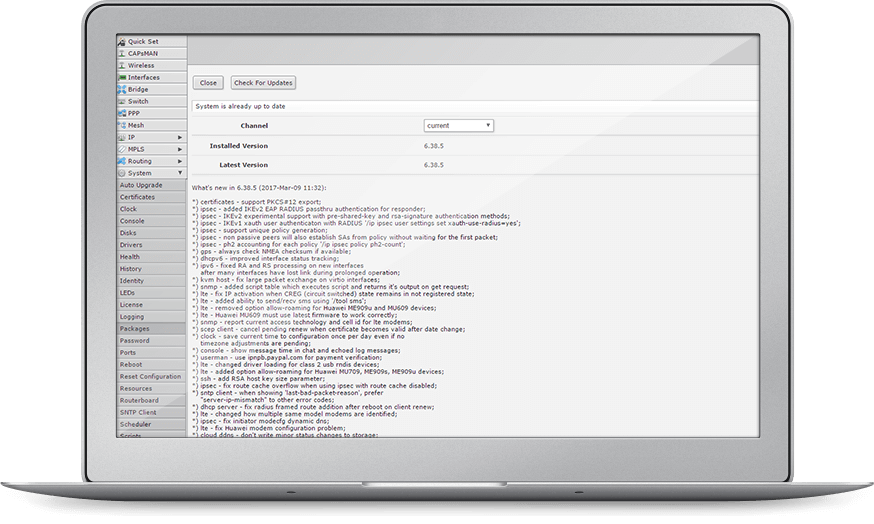Upgrading RouterOS
If you are already running RouterOS, upgrading to the latest version can be done by clicking on «Check For Updates» in QuickSet or System > Packages menu in WebFig or WinBox.
See the documentation for more information about upgrading and release types.
To manage your router, use the web interface, or download the maintenance utilities. Winbox to connect to your device, Dude to monitor your network and Netinstall for recovery and re-installation.
WinBox
Bandwidth Test
- WinBox 3.39 (64-bit)
- WinBox 3.39 (32-bit)
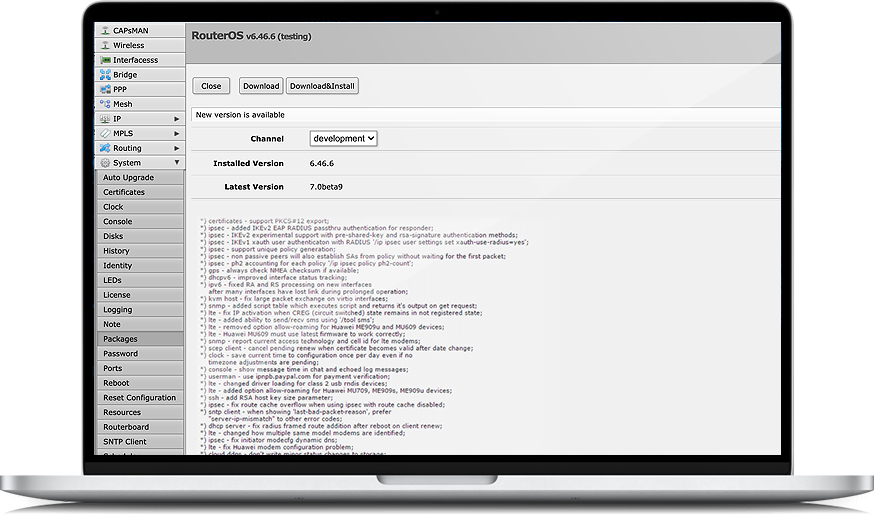
Winbox – это небольшая утилита, которая позволяет администрировать MikroTik RouterOS с помощью быстрого и простого графического интерфейса. Это собственный двоичный файл Win32, но его можно запустить в Linux и MacOS (OSX) с помощью Wine. Все функции интерфейса Winbox максимально приближены к функциям консоли, поэтому в инструкции нет разделов Winbox. Некоторые из расширенных и важных для системы конфигураций невозможны из Winbox, например, изменение MAC-адреса в интерфейсе(Как изменить MAC адрес в MikroTik →).
Официальной версии Winbox на русском языке не существует. Для ознакомления с параметрами RouterOS следует обратиться на wiki.mikrotik.com.
Скачать Winbox 3.39 для Windows
Скачать Winbox 3.38 для MAC
Это не официальная версия от MikroTik, но позволяет использовать Winbox посредством Wine.
Установка Winbox Ubuntu
Snap – это приложения, упакованные со всеми их зависимостями для запуска во всех популярных дистрибутивах Linux из одной сборки. Они обновляются автоматически и плавно откатываются.
Чтобы установить winbox, нужно использовать следующую команду:
sudo snap install winbox
Если Snap по какой-то причине не установлен, это можно сделать следующим образом:
sudo apt update sudo apt install snapd
Запуск Winbox на ПК, Windows или macOS
Winbox хоть и небольшая утилита, но на разных конфигурациях и версиях RouterOS могут возникать нюансы. Ниже будут рассмотрены основные функциональные возможности Winbox, которые нашли практическое применение при настройке оборудования MikroTik.
Типичная схема подключения MikroTik к компьютеру или в сетевую инфраструктуру:
- Включить роутер MikroTik в электро сеть;
- На порт ether1 – подключить интернет провайдера(WAN);
- На любой порт из ether2-ether5 подключить компьютер. Эти порты считаются локальными (LAN).
При первом запуске Winbox самостоятельно обнаружит все устройства в локальной сети на уровне L2 и L3. На следующем шаге достаточно выбрать подключение по MAC или IP адресу и пройти аутентификацию(имя пользователя и пароль).
Учётные данные в MikroTik по умолчанию(default)
- пользователь: admin
- пароль: пустой
Описание интерфейса Winbox
- Connect To (1) – IP или MAC адрес для подключения;
- Login (2) – имя пользователя;
- Password (3) – пароль;
- Connect (4) – установить подключение к MikroTik;
- Connect To RoMON (5) – подключение через RoMON(что такое RoMON→);
- Add/Set (6) – добавить или обновить данные для подключения в MikroTik на сохраняемый лист(закладка Managed);
- Neighbors (7) – список устройств MikroTik, которые были обнаружены в сети;
- Managed (8) – сохраненные данные для подключения к разным устройствам MikroTik;
- MAC Address (9) – MAC адрес обнаруженного устройства. Переносится в параметр “Connect To” при клике;
- IP Address (10) – IP адрес обнаруженного устройства. Переносится в параметр “Connect To” при клике;
- Version \ Board \ Uptime (11) – общие сведения об обнаруженных устройствах(версия прошивки, модель, время работы после последнего включения).
Закладка Managed будет отображать ранее сохранённые данные для настройки MikroTik. Когда в сетевой инфраструктуре их десятки или сотни, быстрый доступ к оборудованию упрощает управление.
Меню Winbox перед подключением
- Adwanced Mode (1) – расширенный режим Winbox, предоставляет больше параметров для Managed устройств или при подключении к RoMON;
- Legacy Mode (2) – режим совместимости. Необходимость возникает тогда, когда выводится ошибка при подключении к MikroTik;
ERROR: router does not support secure connection, please enable legacy mode if you want to connect anyway
- Zoom In \ Out (3) – увеличение и уменьшения текста в Winbox;
- Import \ Export (4) – импорт и экспорт сохраненных данных в закладке Managed. Позволяет переносить учётные данные между устройствами;
- Check For Updates (5) – проверка и загрузка обновлений Winbox.
Winbox подключение, основные команды
При успешном подключении к MikroTik с помощью утилиты настройки Winbox, откроется пустое окно, как на примере ниже.
Меню Winbox после подключения
- Save As (1) – сохранить Winbox сессию, для повторного подключения;
- Close All Windows (2) – закрыть все открытые окна в Winbox;
- Disconect (3) – отключиться от MikroTik, но не закрывать Winbox;
- Hide Passwords (1) – отобразить пароли под символом *;
- Dashbord – добавить в панель кнопки быстрого мониторинга: загрузка CPU, время после последней загрузки, текущее время и тд.
- ← \ → (1) – кнопки отмены выполнения последней команды. Движение действий вперед или назад;
- Safe Mode (2) – безопасный режим. При активации фиксирует текущую конфигурацию и в случае потери связи с MikroTik – восстанавливает её;
- Session (3) – адрес конфигурируемого устройства MikroTik(IP или DNS).
- (1) – добавление новой записи;
- (2) – удаление активной записи;
- (3) – включение активной записи;
- (4) – отключение активной записи;
- (5) – добавить комментарий;
- (6) – включить фильтр по параметрам;
- (7) – сбить счетчик у активной записи;
- (8) – сбросить все счетчики.
Обновление прошивки RouterOS
Bugfix only — самая последняя и наиболее стабильная версия без новых функций. Также в ней собраны наиболее важные исправления.
Current — та же версия что и Bugfix, только она еще включает улучшения и новые функции.
Release candidate — собраны самые последние доработки.
RouterOS
| 6.37.5 (Bugfix only) | 6.38.5 (Current) | 5.26 (Legacy) | 6.39rc69 (Release candidate) | |
|---|---|---|---|---|
| MIPSBE | CRS, DISC, LDF, LHG, NetBox, NetMetal, PowerBox, QRT, RB9xx, hAP, hAP ac, hAP ac lite, mANTBox, mAP, RB4xx, cAP, hEX, wAP, BaseBox, DynaDish, RB2011, SXT, OmniTik, Groove, Metal, Sextant, RB7xx | |||
| Main package |  |
 |
 |
 |
| Extra packages |  |
 |
 |
 |
| SMIPS | hAP lite | |||
| Main package |  |
 |
— |  |
| Extra packages |  |
 |
— |  |
| TILE | CCR | |||
| Main package |  |
 |
— |  |
| Extra packages |  |
 |
— |  |
| The Dude server |  |
 |
— |  |
| PPC | RB3xx, RB600, RB8xx, RB1xxx | |||
| Main package |  |
 |
 |
 |
| Extra packages |  |
 |
 |
 |
| ARM | RB3011 | |||
| Main package |  |
 |
— |  |
| Extra packages |  |
 |
— |  |
| The Dude server |  |
 |
— |  |
| X86 | RB230, X86 | |||
| Main package |  |
 |
 |
 |
| Extra packages |  |
 |
 |
 |
| CD Image |  |
 |
 |
 |
| The Dude server |  |
 |
— |  |
| MIPSLE | RB1xx, RB5xx, Crossroads | |||
| Main package | — | — |  |
— |
| Extra packages | — | — |  |
— |
| MMIPS | RB750Gr3 | |||
| Main package |  |
 |
— |  |
| Extra packages |  |
 |
— |  |
| The Dude server |  |
 |
— |  |
| GENERAL | ||||
| Netinstall |  |
 |
 |
 |
| The Dude client |  |
 |
— |  |
Cloud Hosted Router
| 6.37.5 (Bugfix only) | 6.38.5 (Current) | 5.26 (Legacy) | 6.39rc69 (Release candidate) | |
|---|---|---|---|---|
| Images | vmdk, vhdx, vdi, img | |||
| VHDX image |  |
 |
— |  |
| VMDK image |  |
 |
— |  |
| VDI image |  |
 |
— |  |
| Raw disk image |  |
 |
— |  |
| Extra packages |  |
 |
— |  |
| The Dude server |  |
 |
— |  |
| The Dude client |  |
 |
— |  |
SwitchOS
Полезные программы
WinBox — это фирменное приложение для управления роутерами MikroTik работающими под управлением RouterOS, которое автоматически находит маршрутизаторы размещённые в локальной сети и хранит логины и пароли необходимые для подключения. С его помощью можно произвести тонкую настройку маршрутизатора, а так же сделать резервную копию настроек или восстановить их из резервной копии сделанной ранее.
Нужно отметить, что в отличие от большинства роутеров рассчитанных на массового потребителя, интерфейс WinBox даёт доступ к настройке огромного количества сетевых параметров и может быть непонятен для неподготовленных пользователей. С другой стороны именно благодаря установленной RouterOS и множеству настроек, грамотно настроенный роутер может месяцами работать без перезагрузок, и предоставляет возможности маршрутизации отсутствующие в более простых бытовых моделях.
Идя навстречу пользователям, жаловавшимся на сложность настройки, в последнюю версию WinBox была добавлена автоконфигурация устройства, в большинстве случаев подходящая для домашнего использования, однако профессионалы говорят, что наилучший результат достигается при полном удалении конфигурации по умолчанию и настройке роутера «с нуля». Так же с помощью WinBox можно сохранить и при необходимости восстановить текущие настройки роутера, сбросить конфигурацию к заводской и автоматически скачать и обновить прошивку устройство до последней стабильной или тестовой версии.
Внешний вид и возможности WinBox практически полностью совпадают веб-интерфейсом, однако пользоваться утилитой намного удобнее, благодаря возможности выбора роутера из списка и автовводу логина и пароля. Для обеспечения дополнительной безопасности все сохранённые пароли защищаются мастер-паролем, который необходимо ввести перед автоматической авторизацией.
Программа работает полностью автономно, поэтому после скачивания WinBox можно запустить непосредственно из папки загрузок или перенести на флеш-диск, чтобы при необходимости использовать на имеющемся компьютере. Пользователям утилиты нужно помнить, что WinBox никогда не выпускалась на русском языке, а управление возможно исключительно роутерами MikroTik, так как роутеры других производителей игнорируются.
MikroTik routers are made by a Latvian company named MikroTik which has been producing hardware since 2002. There are several approaches to configure the routers, and Winbox is one of the few.
WinBox is a GUI-based software that allows you to connect to MikroTik routers to make some changes. It runs on Windows but with the help of Wine it can also be used on other operating systems.
It is also possible to configure MikroTik by using Command Line Interface (CLI), but using WinBox is a lot easier. Many of the functions that you can find in CLI are available in WinBox too.
Features and Highlights
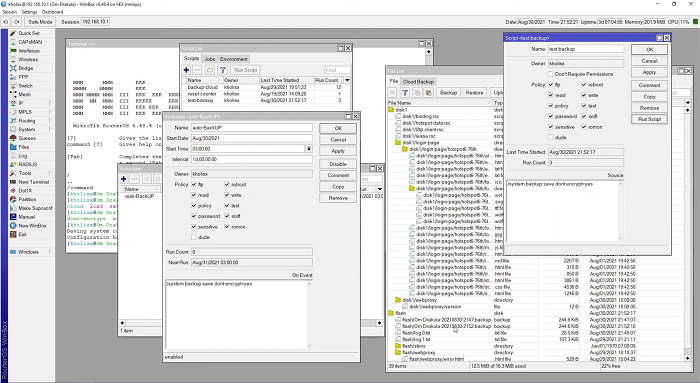
It is advisable to use an IP address to connect WinBox to a Mikrotik router. If it is not possible, you can use a MAC address instead. After specifying an IP or MAC address, type the username and password before clicking the Connect button.
Unless you tick off the “Open in New Window” option, the loader window will be replaced by another window with a different user interface which has three main areas: the main toolbar, menu bar, and work area.
WinBox adopts an MDI interface, a type of a user interface that shows multiple windows inside a single window. Every time you click a menu, the content will be displayed in a child window that resides in the work area. You cannot drag the child window to put it outside the parent window.
WinBox also provides a search function. You can type anything in the search field and WinBox will try to find the matches. The matches are highlighted all at once so they are easily noticeable.
As soon as you finish configuring MikroTik, you can backup the configuration. This backup is important because someday in the future it can help you when an unexpected situation occurs.
In the menu list which is located on the left side of Winbox interface that appears after it connects to a MikroTik router, there is File menu that contains a backup functionality. If you want to save MikroTik configuration manually, that’s the functionality you need to access.
In addition to manual backup, WinBox lets you backup the configurations and sent the backup files automatically to an email of your choice. If you’re worried about security, a backup file created by WinBox can be secured with a password and an encryption.
WinBox Free Download for Windows
Safe Mode in WinBox is your way out when you do a mistake and lose connection. It undos all the changes automatically when the connection drops for 9 minutes, especially helpful when you’re accessing the router from a far away location.
Backup and Restore, as well as Export and Import, are other lifesaver functions that you can find in WinBox. You can use the latter to export a configuration file from an old router to a new one so you don’t have to waste time configuring the device from scratch. And another thing that is no less important is that WinBox is portable so it is ready to be used immediately without installation. You can click the link below to download WinBox for Windows:
Editor: