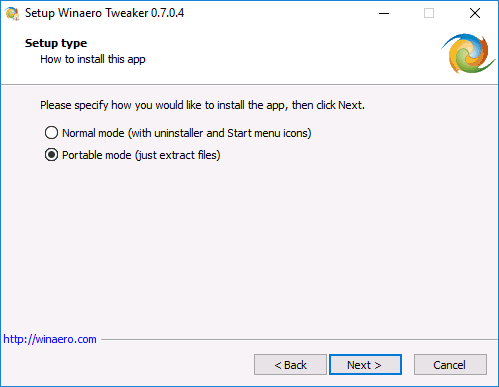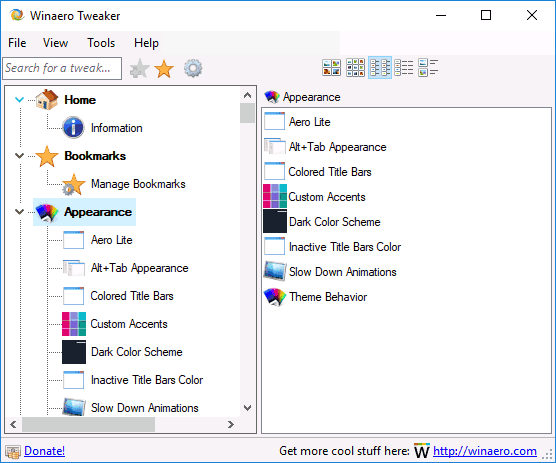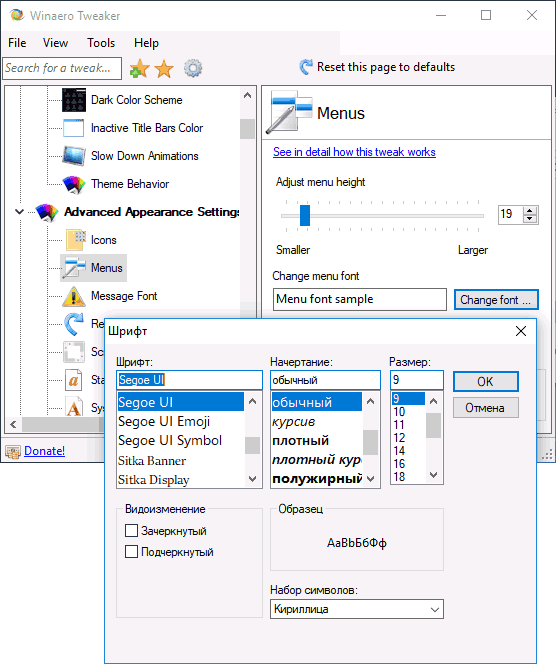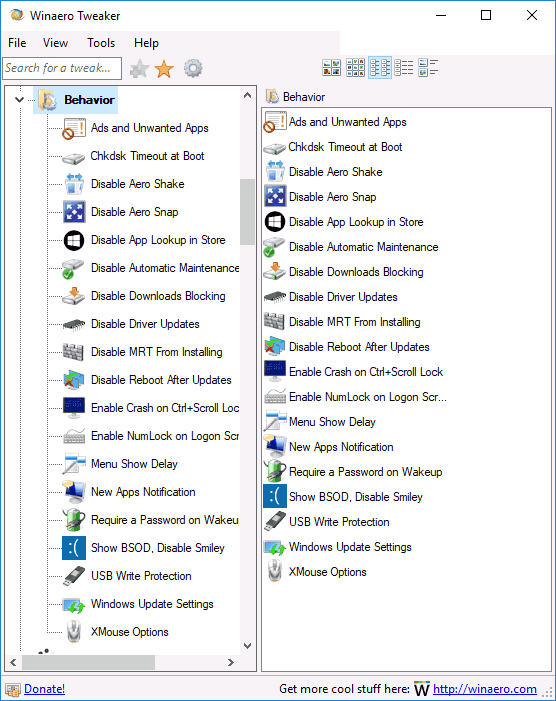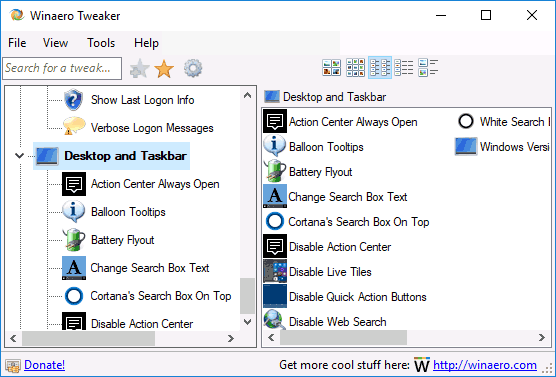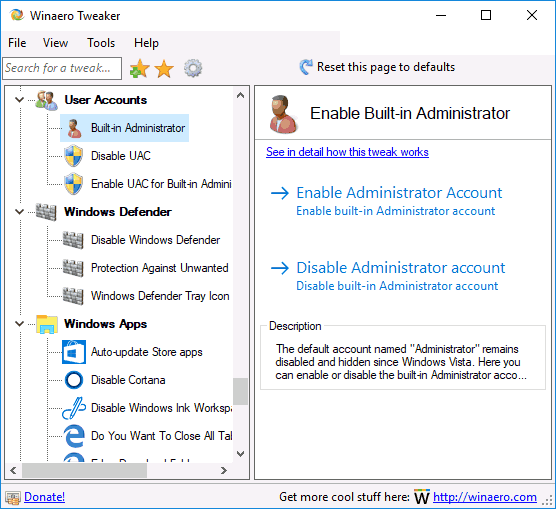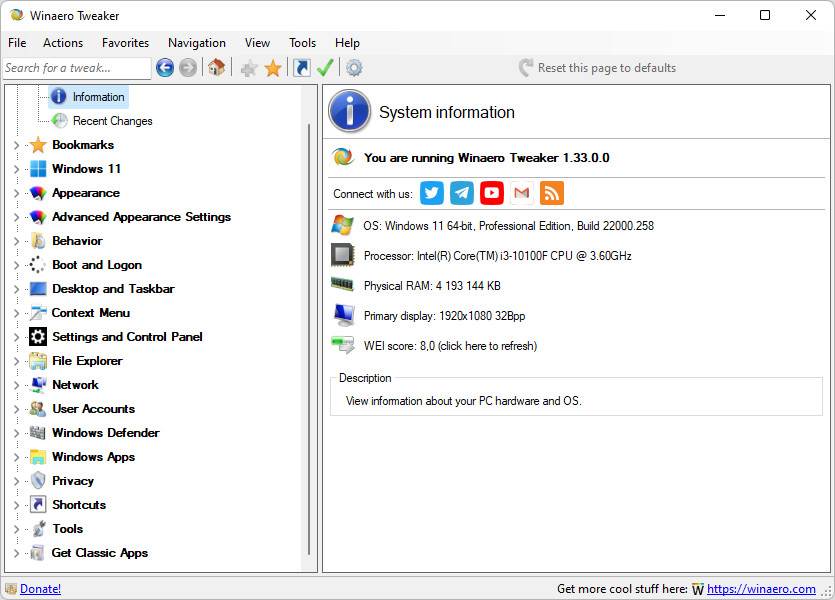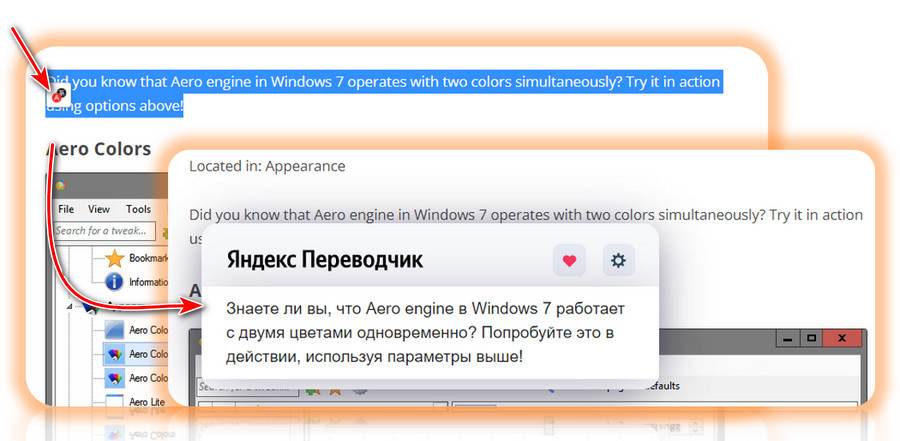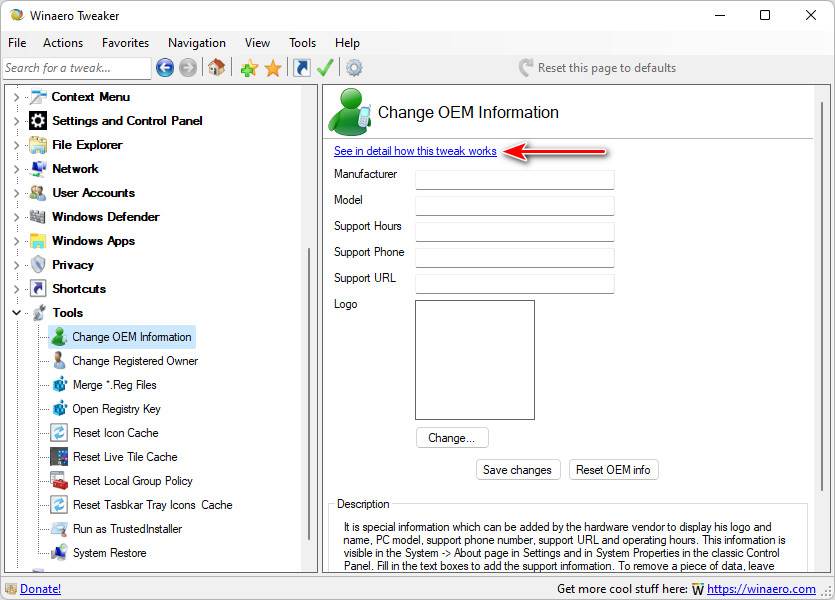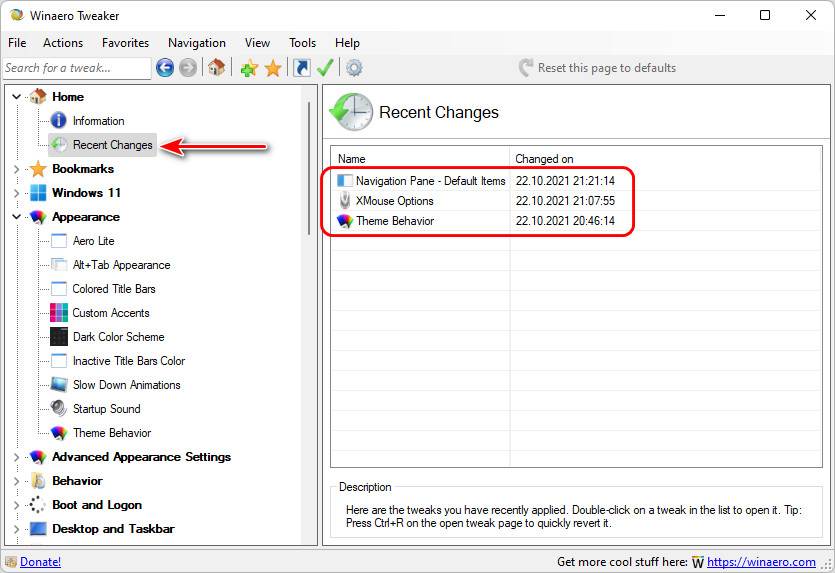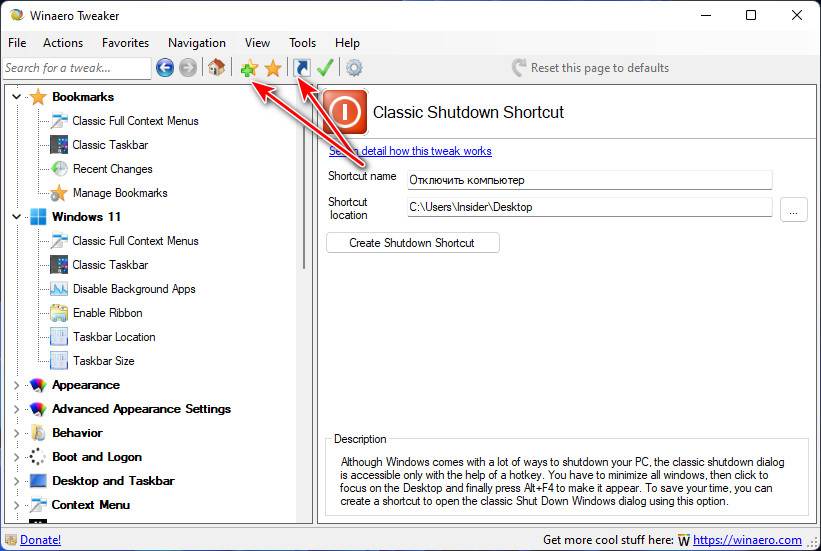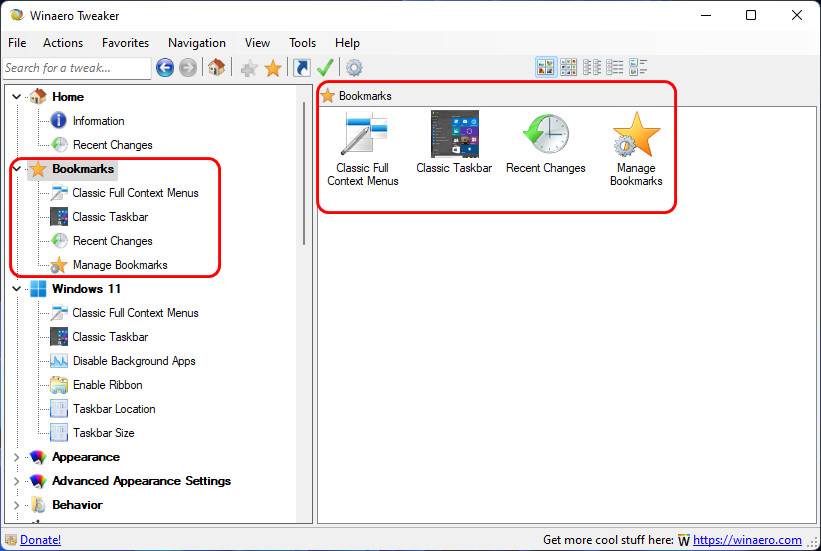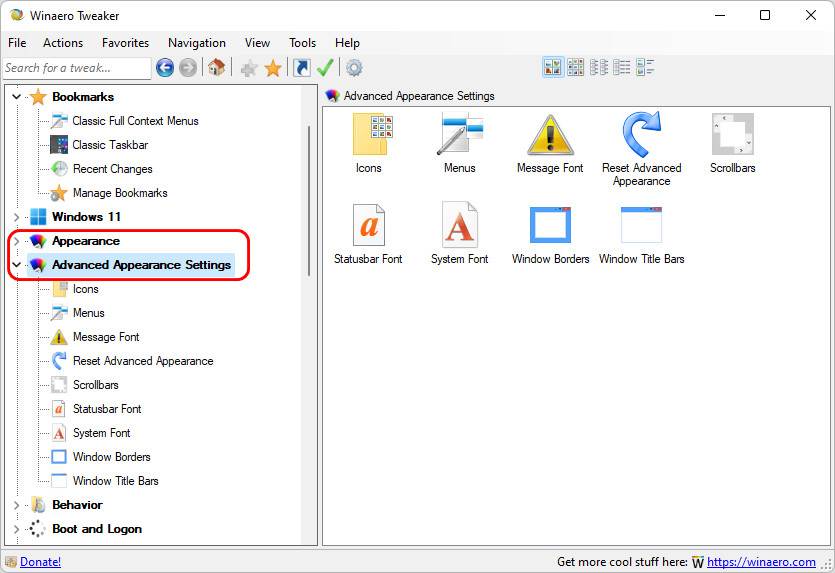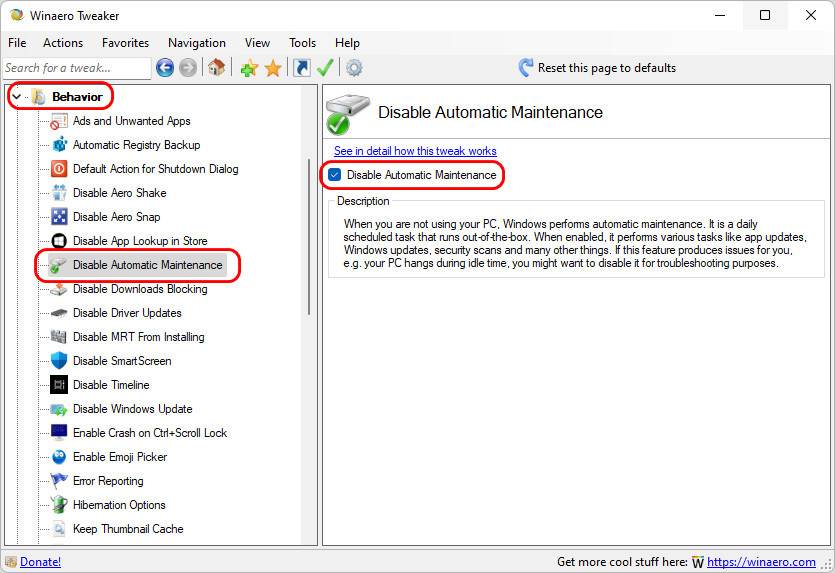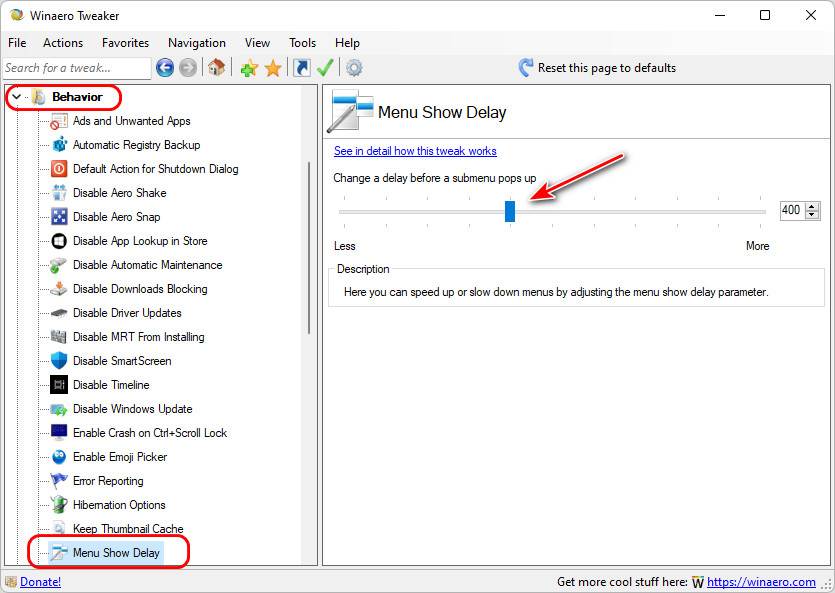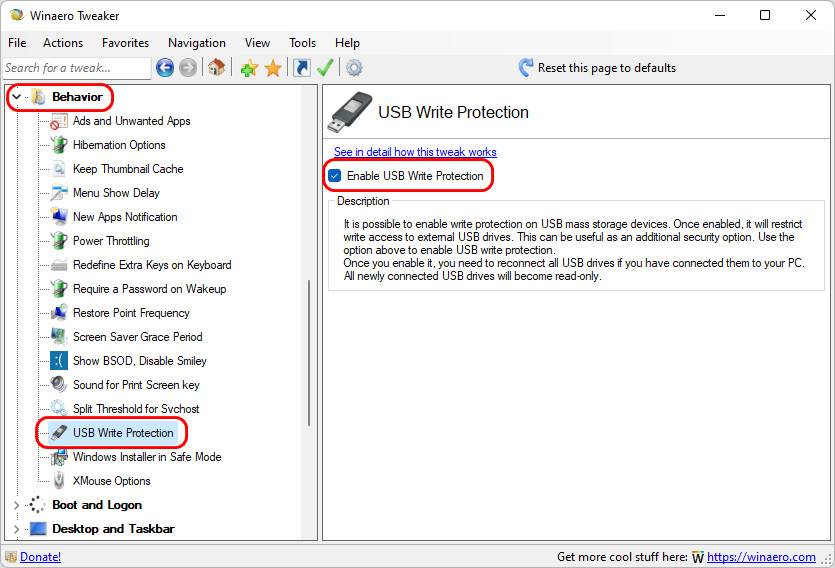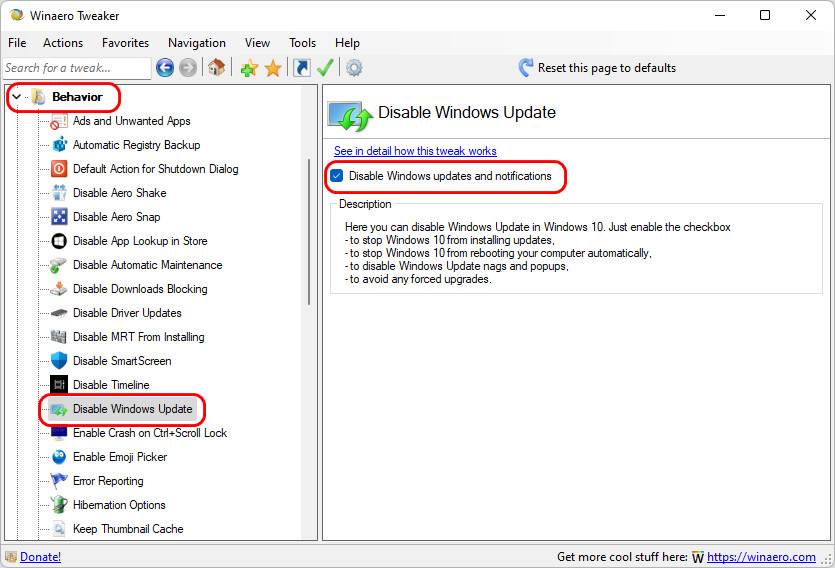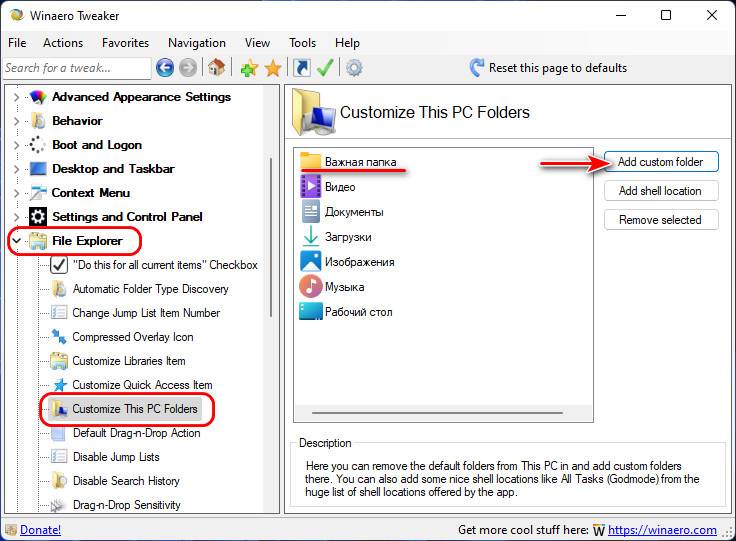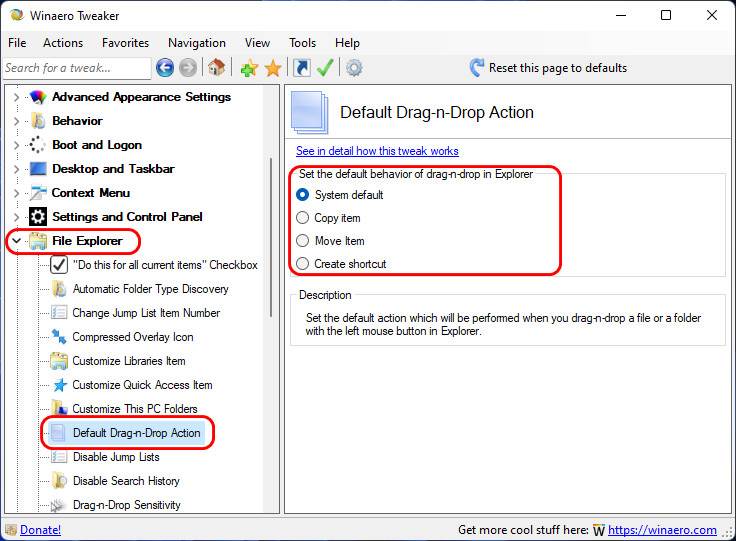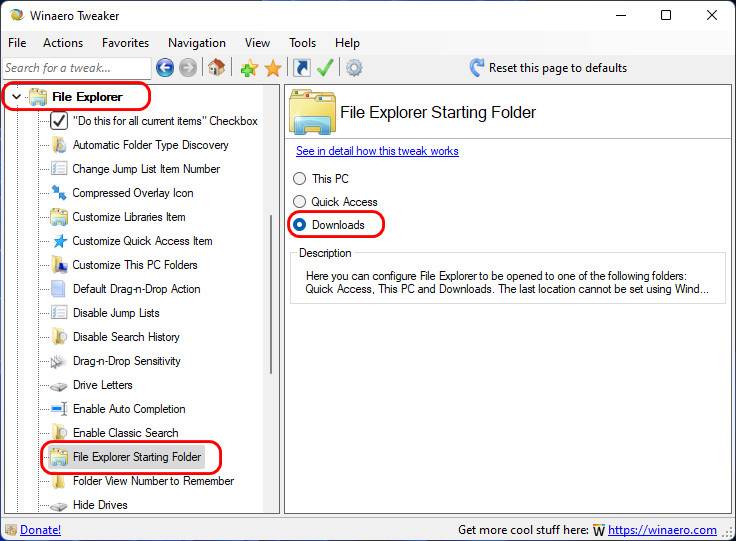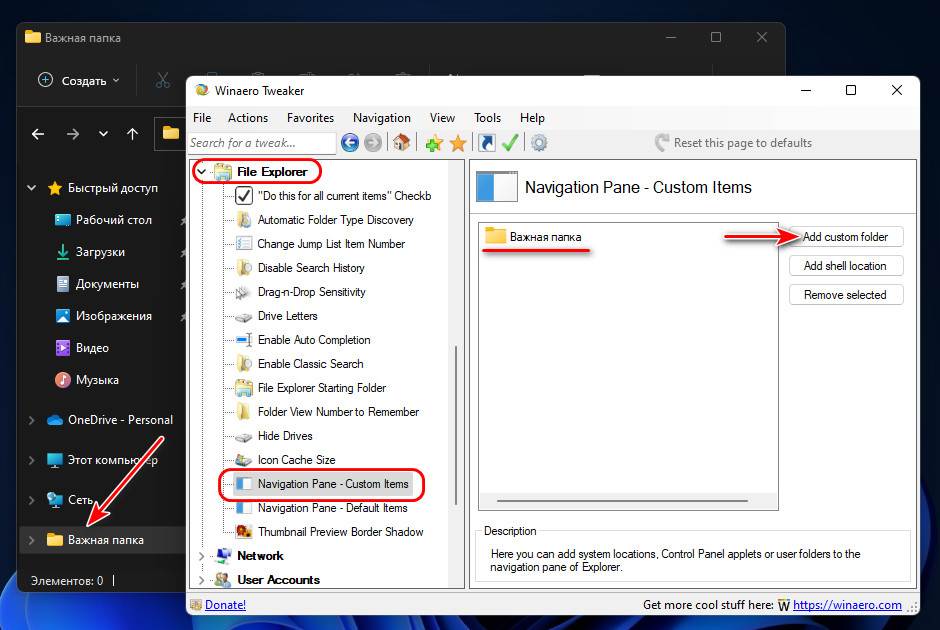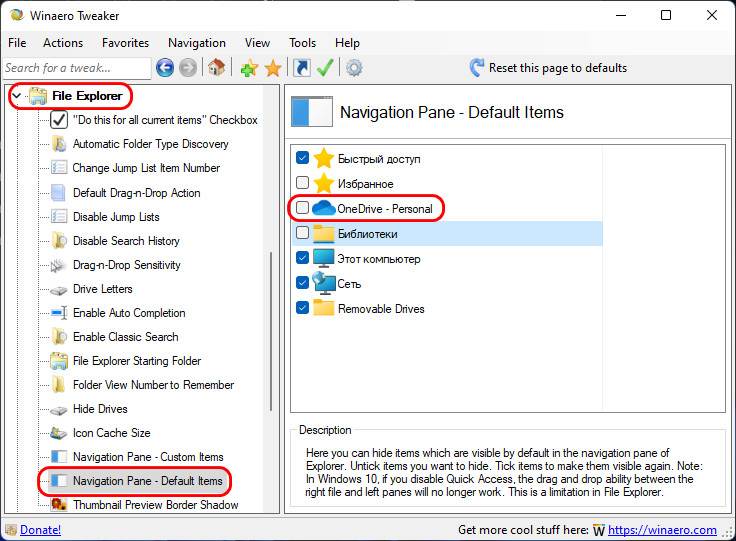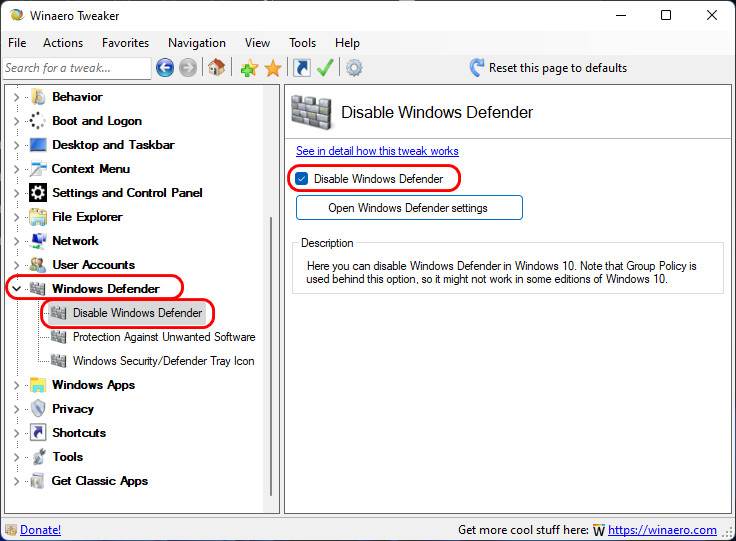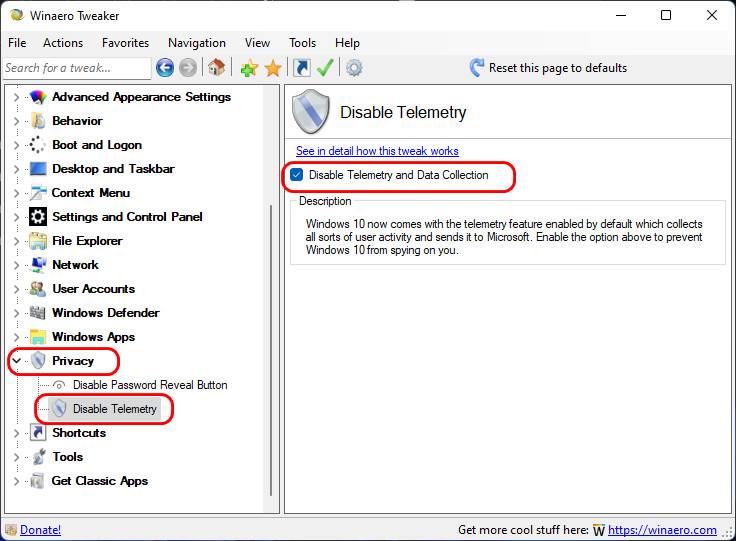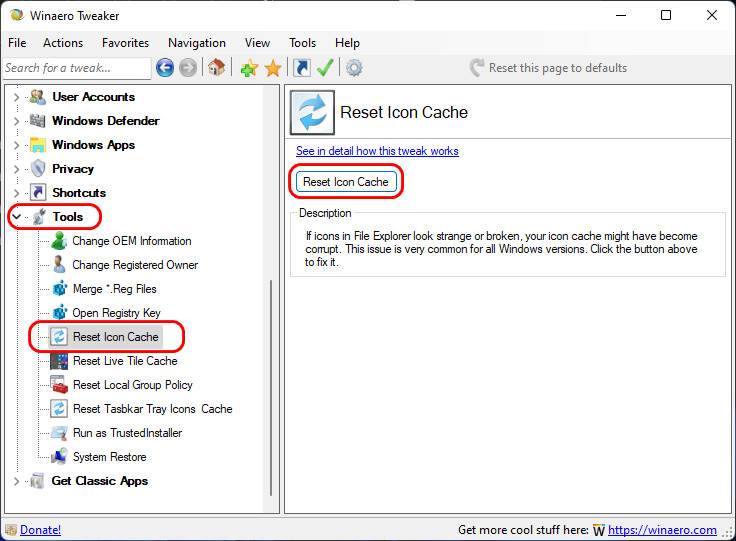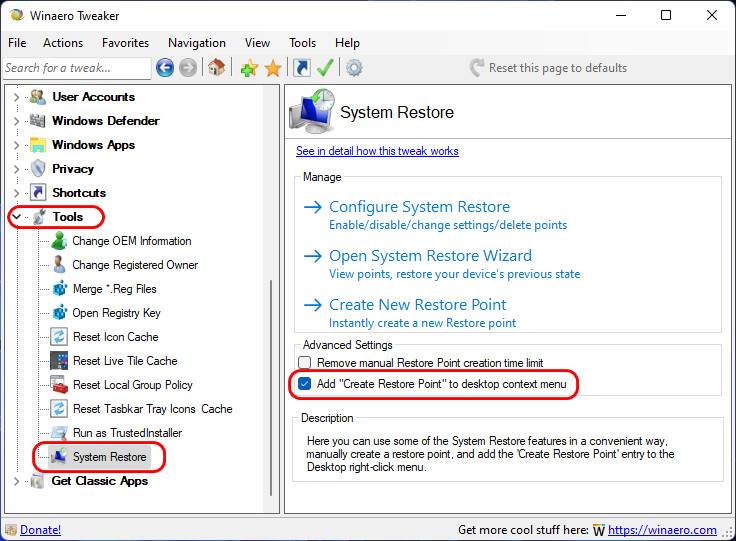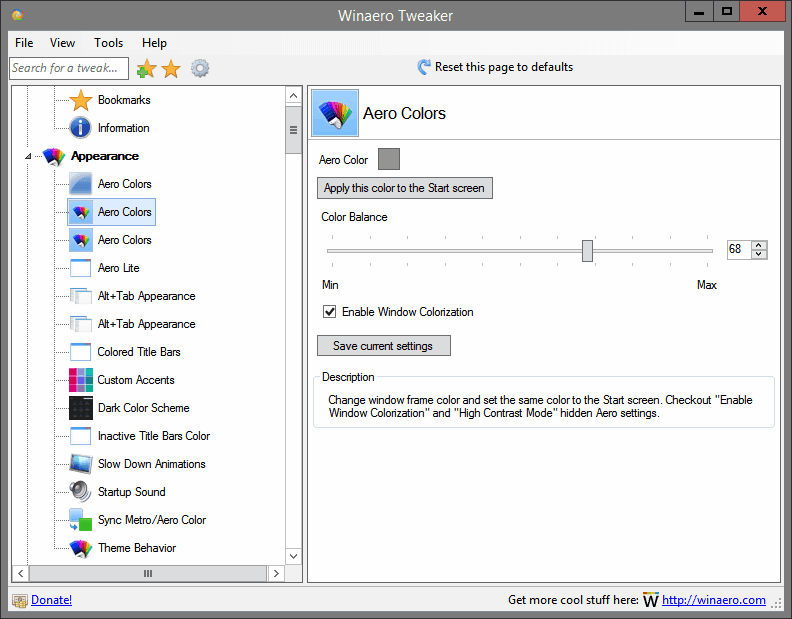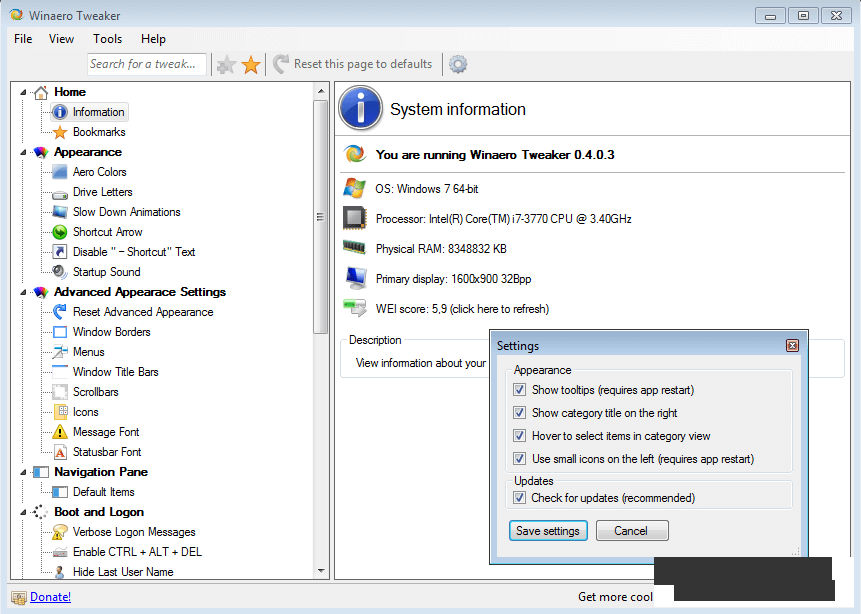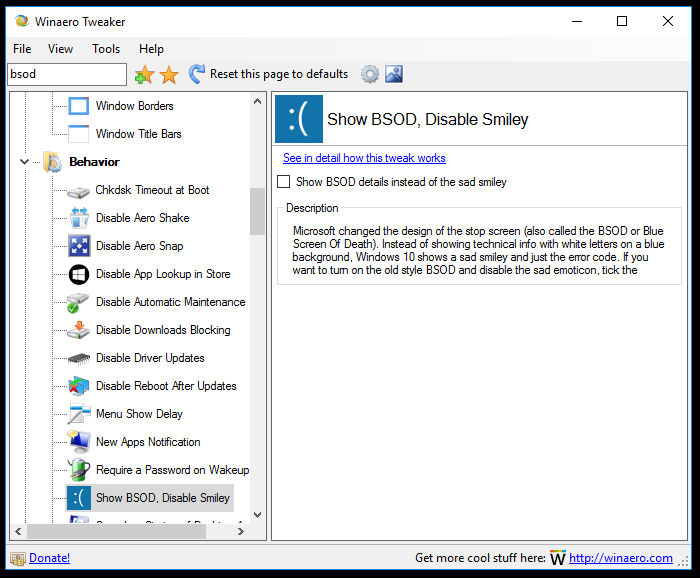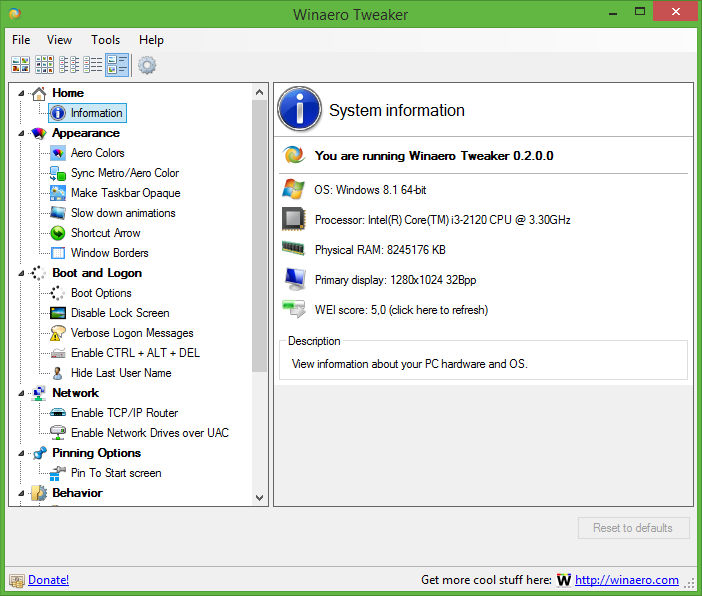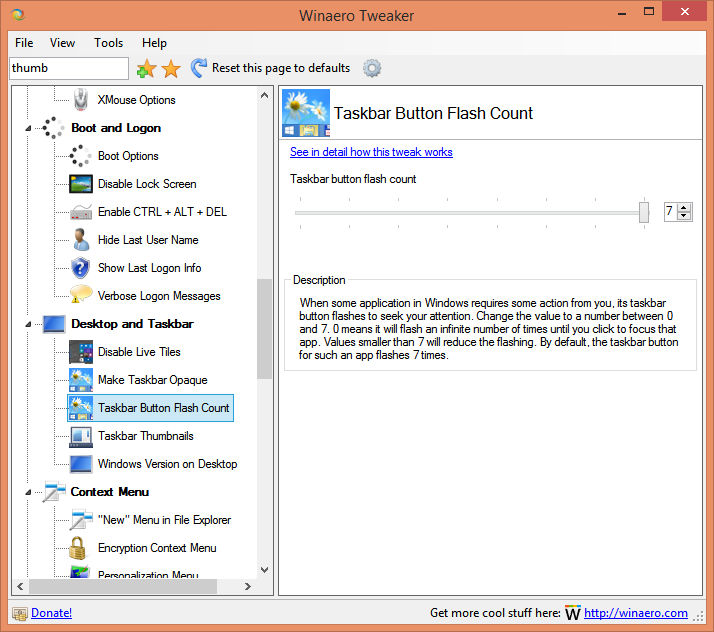Существует множество программ — твикеров для настройки параметров системы, часть из которых скрыты от пользователя. И, наверное, самая мощная из них на сегодня — бесплатная утилита Winaero Tweaker, позволяющая настроить очень многие параметры, связанные с оформлением и поведением системы на свой вкус.
В этом обзоре — подробно об основных функциях в программе Winaero Tweaker применительно к Windows 10 (хотя утилита работает и для Windows 8, 7) и некоторая дополнительная информация.
Установка Winaero Tweaker
После загрузки и запуска установщика есть два варианта установки утилиты: простая установка (с регистрацией программы в «Программы и компоненты») или просто распаковка в указанную вами папку на компьютере (в результате получится portable версия Winaero Tweaker).
Я предпочитаю второй вариант, вы же можете выбрать тот, который вам больше нравится.
Использование Winaero Tweaker для настройки оформления и поведения Windows 10
Прежде чем начать что-либо менять с помощью представленных в программе твиков системы, настоятельно рекомендую создать точку восстановления Windows 10 на случай, если что-то пойдет не так.
После запуска программы вы увидите простой интерфейс, в котором все настройки разделены по основным разделам:
- Appearance — оформление
- Advanced Appearance — дополнительные (расширенные) параметры оформления
- Behavior — поведение.
- Boot and Logon — загрузка и вход.
- Desktop and Taskbar — рабочий стол и панель задач.
- Context Menu — контекстное меню.
- Settings and Control Panel — параметры и панель управления.
- File Explorer — проводник.
- Network — сеть.
- User Accounts — учетные записи пользователей.
- Windows Defender — защитник Windows.
- Windows Apps — приложения Windows (из магазина).
- Privacy — конфиденциальность.
- Tools — инструменты.
- Get Classic Apps — получить классические приложения.
Я не буду перечислять все функции, которые присутствуют в списке (к тому же вроде бы как в скором будущем должен появиться русский язык Winaero Tweaker, где возможности будут понятно пояснены), но отмечу некоторые параметры, которые по моему опыту являются самыми востребованными среди пользователей Windows 10, сгруппировав их по разделам (также приведены инструкции о том, как настроить то же самое вручную).
Оформление (Appearance)
В разделе параметров оформления вы можете:
- Включить скрытую тему Aero Lite.
- Изменить параметры оформления меню Alt+Tab (изменить прозрачность, степень затемнения рабочего стола, вернуть классическое меню Alt+Tab).
- Включить цветные заголовки окон, а также изменить цвет заголовка (Colored Title Bars) неактивного окна (Inactive Title Bars Color).
- Включить темную тему оформления Windows 10 (сейчас можно сделать в параметрах персонализации).
- Изменить поведение тем Windows 10 (Theme Behavior), в частности сделать так, чтобы применение новой темы не меняло указатели мыши и значки рабочего стола. Подробнее о темах и их ручной настройке — Темы оформления Windows 10.
Дополнительные параметры оформления (Advanced Appearance)
Ранее на сайте была инструкция на тему Как изменить размер шрифта Windows 10, особенно актуальная в свете того, что в Creators Update исчезла настройка размеров шрифта. В Winaero Tweaker в разделе расширенных параметров оформления вы можете настроить не только размеры шрифтов для каждого из элементов (меню, иконок, сообщений), но и выбрать конкретный шрифт и его начертание (для применения настроек необходимо будет нажать «Apply Changes», выйти из системы и снова в нее зайти).
Здесь же можно настроить размеры полосок прокрутки, границ окон, высоту и шрифт заголовков окон. Если полученные результаты вам не понравились, используйте пункт Reset Advanced Appearance Settings для сброса изменений.
Поведение (Behavior)
Раздел «Поведение» меняет некоторые параметры работы Windows 10, среди которых особо следует выделить:
- Ads and unwanted apps — отключение рекламы и установки нежелательных приложений Windows 10 (те, которые устанавливаются сами и появляются в меню пуск, писал о них в инструкции Как отключить рекомендуемые приложения Windows 10). Для отключения просто отметьте Disable ads in Windows 10.
- Disable Driver Updates — отключение автоматического обновления драйверов Windows 10 (О том как сделать это вручную — в инструкции Как отключить автоматическое обновление драйверов Windows 10).
- Disable Reboot After Updates — отключение перезагрузки после обновлений (см. Как отключить автоматическую перезагрузку Windows 10 после обновлений).
- Windows Update Settings — позволяет настроить параметры центра обновлений Windows Первая опция включает режим «только уведомлять» (т.е. обновления не скачиваются автоматически), вторая — отключает службу центра обновлений (см. Как отключить обновления Windows 10).
Загрузка и вход (Boot and Logon)
В параметрах загрузки и входа в систему могут оказаться полезными следующие настройки:
- В разделе Boot Options можно включить «Always show advanced boot parameters» (всегда показывать особые варианты загрузки), что позволит вам легко попасть в безопасный режим при необходимости, даже если в обычном режиме система не запускается см. Как зайти в безопасный режим Windows 10.
- Default Lock Screen Background — позволяет установить обои для экрана блокировки, а функция Disable Lock Screen — отключить экран блокировки (см. Как отключить экран блокировки Windows 10).
- Параметры Network Icon on Lock Screen и Power Button on the Login Screen позволяют убрать иконку сети и «кнопку включения» с экрана блокировки (может быть полезно для предотвращения подключения к сети без входа в систему и для ограничения входа в среду восстановления).
- Show Last Logon Info — позволяет посмотреть информацию о предыдущем входе в систему (см. Как посмотреть информацию о входах в Windows 10).
Рабочий стол и панель задач (Desktop and Taskbar)
Данный раздел Winaero Tweaker содержит много интересных параметров, но не припомню, чтобы о каких-то из них меня часто спрашивали. Можете поэкспериментировать: среди прочего, здесь можно включить «старый» стиль управления громкостью и отображения заряда батареи, отображение секунд на часах в панели задач, отключить живые плитки для всех приложений, отключить уведомления Windows 10.
Контекстное меню (Context Menu)
Параметры контекстного меню позволяют добавить дополнительные пункты контекстного меню для рабочего стола, проводника и некоторых типов файлов. Среди часто востребованных:
- Add Command Prompt as Administrator — добавляет пункт «Командная строка» в контекстное меню. При вызове в папке работает как ранее присутствовавшая команда «Открыть окно команд здесь» (см. Как вернуть «Открыть окно команд» в контекстном меню папок Windows 10).
- Bluetooth Context Menu — добавление раздела контекстного меню для вызова функций Bluetooth (подключение устройств, передача файлов и других).
- File Hash Menu — добавление пункта для вычисления контрольной суммы файла по разным алгоритмам (см. Как узнать хэш или контрольную сумму файла и что это такое).
- Remove Default Entries — позволяет удалить присутствующие по умолчанию пункты контекстного меню (несмотря на то, что они указаны на английском, удалятся и в русской версии Windows 10).
Параметры и панель управления (Settings and Control Panel)
Здесь всего три опции: первая позволяет добавить пункт «Центр обновления Windows» в панель управления, следующие — убрать страницу предварительной оценки (Insider page) Windows из параметров и добавить страницу настройки функции «Поделиться» в Windows 10.
Проводник (File Explorer)
Настройки проводника позволяют сделать следующие полезные вещи:
- Убрать стрелки сжатых папок (Compressed Overlay Icon), убрать или изменить стрелки ярлыков (Shortcut Arrow). См. Как убрать стрелки ярлыков Windows 10.
- Убрать текст «ярлык» при создании ярлыков (Disable Shortcut Text).
- Настроить папки компьютера (отображаемые в «Этот компьютер» — «Папки» в проводнике). Убрать ненужные и добавить свои (Customize This PC Folders).
- Выбрать начальную папку при открытии проводника (например, вместо быстрого доступа сразу открывать «Этот компьютер») — пункт File Explorer Starting Folder.
Сеть (Network)
Позволяет изменить некоторые параметры работы и доступа к сетевым дискам, но для обычного пользователя наиболее полезной может оказаться функция Set Ethernet As Metered Connection, устанавливающая сетевое подключение по кабелю в качестве лимитного подключения (что может полезно сказаться на затратах трафика, но, одновременно, отключит автоматическое скачивание обновлений). См. Windows 10 тратит Интернет, что делать?
Учетные записи пользователей (User Account)
Здесь доступны следующие опции:
- Built in Administrator — включение и отключение встроенной учетной записи администратора, скрытой по умолчанию. Подробнее — Встроенная учетная запись Администратор в Windows 10.
- Disable UAC — отключение контроля учетных записей (см. Как отключить UAC или контроль учетных записей в Windows 10).
- Enable UAC for Built-in Administrator — включение контроля учетных записей для встроенного администратора (по умолчанию отключен).
Защитник Windows (Windows Defender)
Раздел управления защитником Windows позволяет:
- Включить и отключить защитник Windows (Disable Windows Defender), см. Как отключить защитник Windows 10.
- Включить защиту от нежелательных программ (Protection Against Unwanted Software), см. Как включить защиту от нежелательных и вредоносных программ в Защитнике Windows 10.
- Убрать иконку защитника из панели задач.
Приложения Windows (Windows Apps)
Настройки приложений магазина Windows 10 позволяют отключить их автоматическое обновление, включить классический Paint, выбрать папку загрузки браузера Microsoft Edge и вернуть запрос «Вы хотите закрыть все вкладки?» если вы отключили его в Edge.
Конфиденциальность (Privacy)
В параметрах для настройки конфиденциальности Windows 10 всего два пункта — отключение кнопки просмотра пароля при вводе (глаз рядом с полем ввода пароля) и отключение телеметрии Windows 10.
Инструменты (Tools)
Раздел Tools содержит несколько утилит: создание ярлыка, который будет запускаться от имени администратора, объединение .reg файлов, сброс кэша иконок, изменение информации о производителе и владельце компьютера.
Получить классические приложения (Get Classic Apps)
Этот раздел содержит, в основном, ссылки на статьи автора программы, в которых показывается как скачать классические приложения для Windows 10, за исключением первой опции:
- Включить классический просмотр фотографий Windows (Activate Windows Photo Viewer). См. Как включить старый просмотр фотографий в Windows 10.
- Стандартные игры Windows 7 для Windows 10
- Гаджеты рабочего стола для Windows 10
И некоторые другие.
Дополнительная информация
Если какие-то из внесенных вами изменений потребовалось отменить, выберите тот пункт, который вы меняли в Winaero Tweaker и нажмите «Revert this page to defaults» вверху. Ну а если что-то пошло не так, попробуйте использовать точки восстановления системы.
В целом, пожалуй, данный твикер обладает самым обширным набором нужных функций, при этом, насколько я могу судить, щадит систему. Отсутствуют в нем разве что некоторые опции, которые можно найти в специальных программах для отключения слежки Windows 10, на эту тему здесь — Как отключить слежку Windows 10.
Скачать программу Winaero Tweaker можно с официального сайта разработчика http://winaero.com/download.php?view.1796 (используйте ссылку Download Winaero Tweaker в нижней части страницы).
Перейти к содержимому

Мощный и бесплатный твикер для ОС Windows 10 и 11. Русскоязычная версия в открытом доступе на моем сайте. А с данной статьи вы узнаете: где скачать, как пользоваться и как установить русификатор в Winaero Tweaker.
Данный софт способен легко настроить операционную систему, отключить левые плагины и службы, отключить цифровой беспорядок, оптимизировать Windows и многое другое. По умолчанию некоторые функции и настройки в Windows 10 скрыты от рядового юзера. Программа Winaero Tweaker поможет тебе «влезать» туда, куда не следует.
Интерфейс Tweaker очень понятный, также даже начинающие пользователи поймут его. После загрузки и установки вы можете приступить к тонкой настройке. Я не буду описывать все возможности программы, вы найдете их в самом твикере.
Что вы можете сделать с Winaero Tweaker:
- Включение и настройка прозрачности пуска и панели задач, окон а также других разделов системы;
- настройте внешний вид ярлыков, значков, полос прокрутки и других экранов;
- отключить рекламу, обновления, безопасность, UAC (настройка учётных записей);
- уникальное окно блокировки рабочего стола, главного экрана;
- изменения в контекстном меню;
- снизить время загрузки системы;
- удалить приложения и игры по умолчанию;
- и так далее, и тому подобное по списку…
Как установить на компьютер
- Запускаем установочной файл WinaeroTweaker-1.33.0.0-setup.exe.











Как пользоваться и обзор

Содержание статьи
- 1 Процесс установки Winaero Tweaker
- 2 Обзор возможностей программы Winaero Tweaker
- 3 Как настроить Windows с помощью Winaero Tweaker
- 3.1 Appearance (настройка оформления)
- 3.2 Advanced Appearance (дополнительные параметры)
- 3.3 Behavior (поведение)
- 3.4 Boot and Logon (Загрузка и вход)
- 3.5 Desktop and Taskbar (Рабочий стол и Панель задач)
- 3.6 Context Menu (Контекстное меню)
- 3.7 Settings and Control Panel (Параметры и Панель управления)
- 3.8 File Explorer (Проводник)
- 3.9 Network (Сеть)
- 3.10 User Account (Учетные записи)
- 3.11 Windows Defender (Защитник Windows)
- 3.12 Windows Apps (Приложения магазина Windows)
- 3.13 Privacy (Конфиденциальность)
- 3.14 Tools (Инструменты)
- 3.15 Get Classic Apps (Получить классические приложения)
- 4 Заключение
Это программа поможет Вам настроить внешний вид Windows, а также некоторые другие параметры системы. Хотя это можно сделать и встроенными средствами Windows — через редактор реестра, многим, все таки, удобнее использовать программы-твикеры. На сегодняшний день Winaero Tweaker, пожалуй, одна из самых мощных твикеров. Ее можно использовать для настройки Windows 10, в также и более старых версий системы, начиная с 7. Стоит отметить, что программа полностью бесплатна. В нашем обзоре расскажем Вам об основных параметрах и возможностях Winaero Tweaker для настройки Windows.
После распаковки и запуска установки у Вас на выбор будет два варианта. Установить программу в обычном режиме (с иконками на Рабочем столе и пр.) или установить ее в компактном режиме (просто распаковка файлов в папку на вашем компьютере). Выбирайте наиболее удобный для Вас.

Обзор возможностей программы Winaero Tweaker
Интерфейс у программы стандартный: слева располагается список всех функций, справа — настройка выбранного параметра. Разобраться с управлением Вам, скорее всего, не составит труда. Давайте рассмотрим основные возможности программы по списку.
Как настроить Windows с помощью Winaero Tweaker
Прежде всего, мы рекомендуем Вам сделать новую точку восстановления. Если что-то пойдёт не по плану, Вы всегда сможете вернуться к исходному состоянию системы.
Appearance (настройка оформления)
- Тема Aero Lite. Минималистичная тема оформления, если ваш компьютер маломощный. Правда, если Вы установили Windows 10, то ваш компьютер вряд ли маломощный
- Alt+Tab. Тут можно поменять вид переключения окон. Также можно установить стандартный Alt+Tab
- Colored Title Bars и Inactive Title Bars Color. В этих пунктах можно включить/отключить цветные заголовки активных и неактивных окон
- Custom Accents. В этом пункте можно выбрать 8 базовых цветов оформления системы
- Dark Color Scheme. Можно включить темную схему оформления системы
- Slow Down Animation. Включить замедление свертывания активного окна. Работает только при нажатии и удержании клавиши Shift
- Theme Behavior. Изменения поведений темы
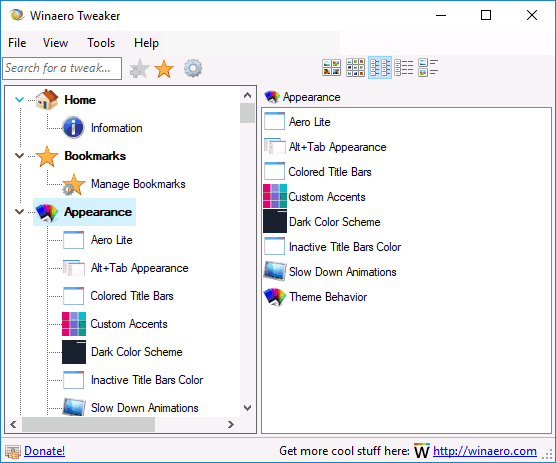
Advanced Appearance (дополнительные параметры)
В этом пункте Вы сможете изменять настройки шрифтов. Возможна индивидуальная настройка элементов системы (шрифты в сообщениях, меню и значках). А также настройка дизайна окон системы.
Если Вас не устроит результат, то всегда можно вернутся к стандартным настройкам. Для этого нужно нажать Reset Advanced Appearance.
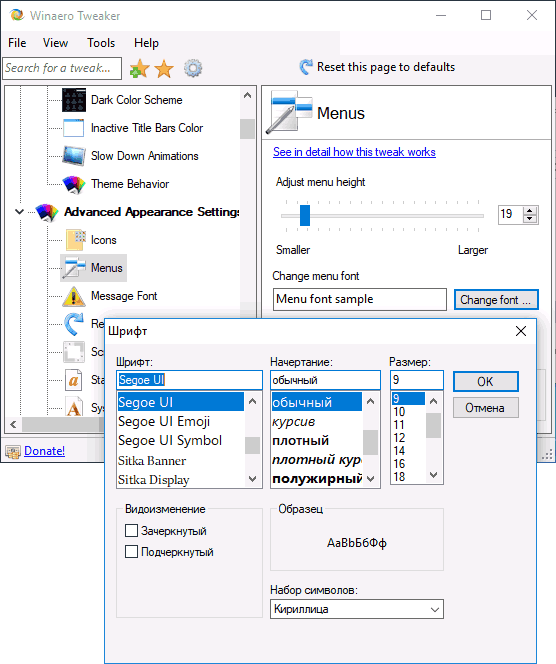
Behavior (поведение)
В этом разделе Вы найдете параметры, отвечающие за тонкую настройку системы. Тут помните главное правило: если сомневаетесь, то лучше не меняйте. Рассмотрим только некоторые.
- Ads and unwanted apps. С помощью этой функции Вы отключите рекламу и автоматическую установку ненужных приложений.
- Default Action for Shutdown Dialog. Указать системе, что делать при выключении.
- Disable Driver Updates. Эта функция для того, чтобы драйверы не обновлялись в автоматическом режиме. Также это можно сделать вручную.
- Require a Password on Wakeup. Запрашивать ли пароль при выходе из safe mode.
- Disable Reboot After Updates. Можно отключить функцию перезагрузки после того, как были установлены обновления.
- Windows Update Settings. Можно настроить, чтобы обновления системы не скачивались автоматически. Также можно вообще выключить Центр обновлений. Вы можете отключить обновления Windows 10 по-другому.
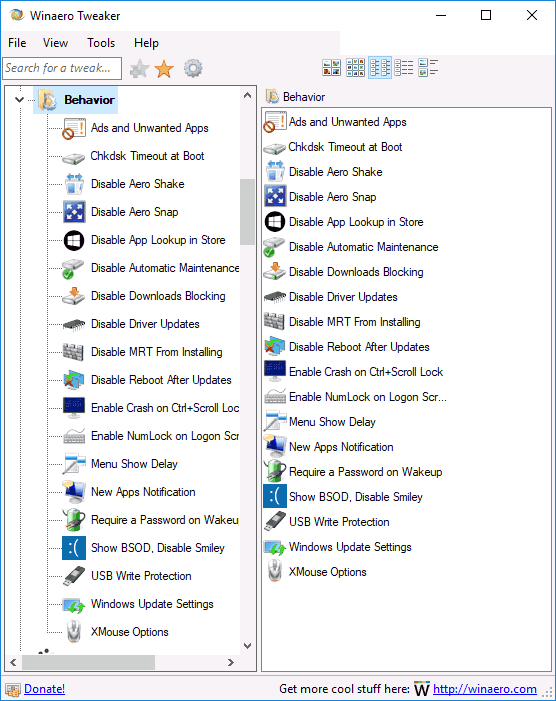
Boot and Logon (Загрузка и вход)
Также рассмотрим лишь некоторые из доступных параметров этого раздела.
- Boot Options. Опции загрузки системы. Вы можете сделать доступными расширенные варианты загрузки и всегда иметь быстрый доступ в Safe mode. Также можно войти в безопасный режим другим способом.
- Default Lock Screen Background. Тут можно задать фоновое изображение экрана блокировки по умолчанию или вовсе отключить его. Другие способы отключения экрана блокировки.
- Network Icon on Lock Screen. Скрывает значок сети с заблокированного экрана.
- Power Button on the Login Screen. Скрывает кнопку выключения с первого после загрузки экрана.
- Show Last Logon Info. Можно увидеть кто залогинился в системе до этого.
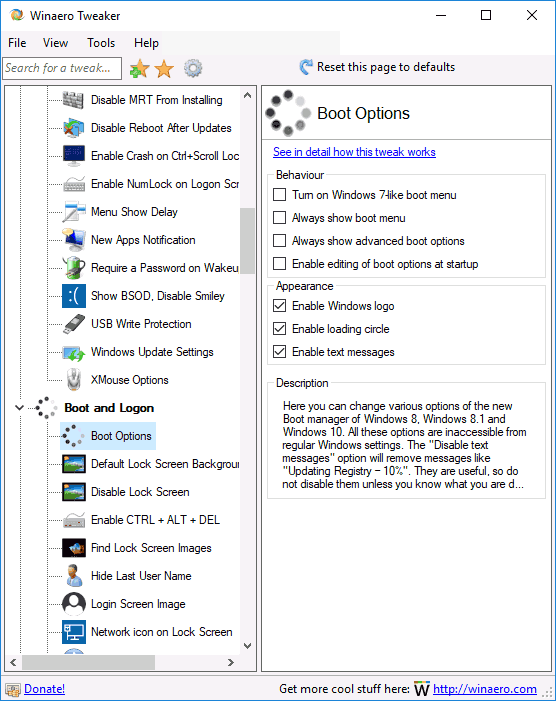
Desktop and Taskbar (Рабочий стол и Панель задач)
Все настройки в этом пункте касаются только того, как выглядит система. Например, можно отключить шорткаты или уведомления системы.
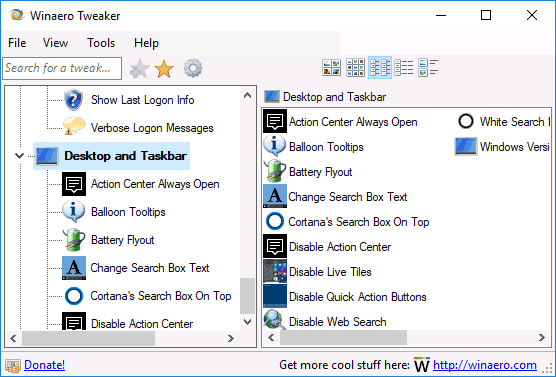
Тут у Вас есть возможность добавлять дополнительные опции в контекстные меню. Например, получить доступ к Bluetooth, запуск от имени администратора и др.
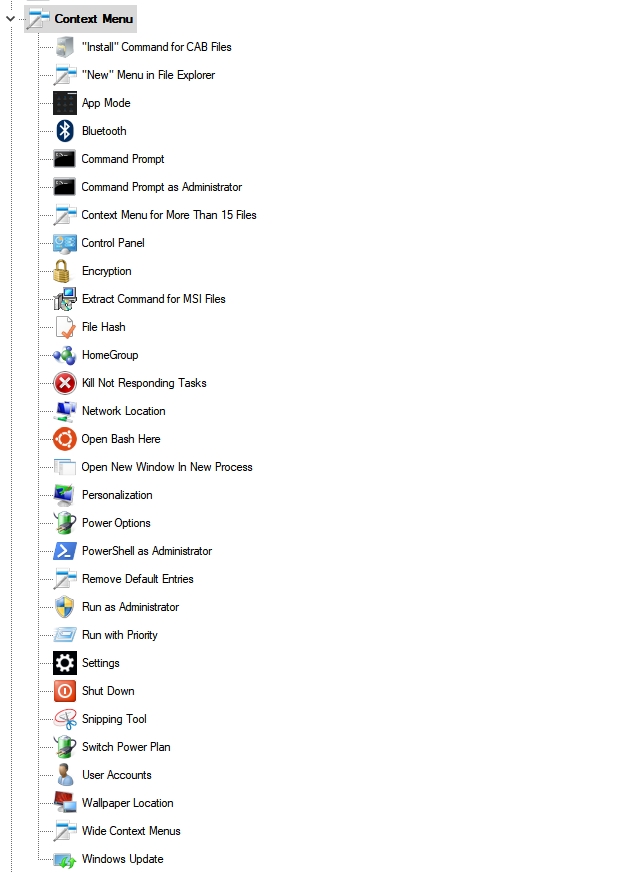
Settings and Control Panel (Параметры и Панель управления)
Этот подраздел поможет вернуть функции, которые были удалены из последнего обновления системы.
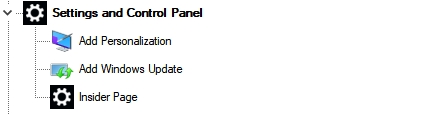
File Explorer (Проводник)
Здесь Вы найдете довольно большое количество разных функций для настройки Проводника. Например, Вы можете задать парку, которая система открывает при запуске Проводника. Также Вы можете настраивать иконки папок и ярлыков, изменить список папок, которые видны в разделе «Этот компьютер». И многое другое.
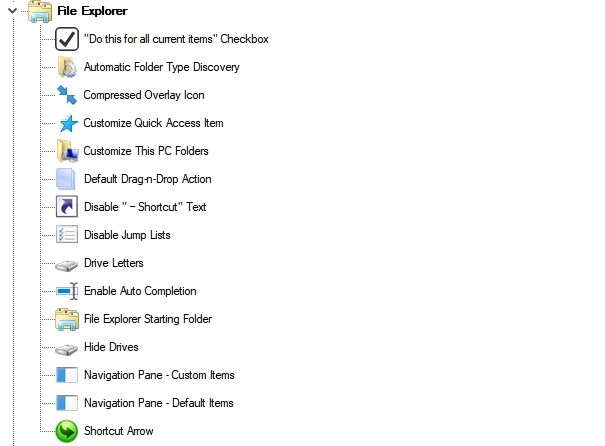
Network (Сеть)
Настройка и изменение сетевых параметров.
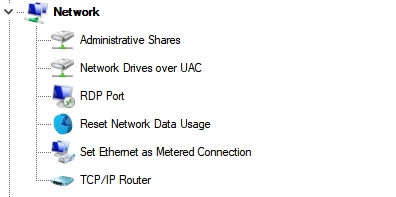
User Account (Учетные записи)
Настройка учетных записей пользователей. В том числе, можно включить/отключить учетную запись Администратор (Built in Administrator). А также запретить контроль учетных записей (Disable UAC).
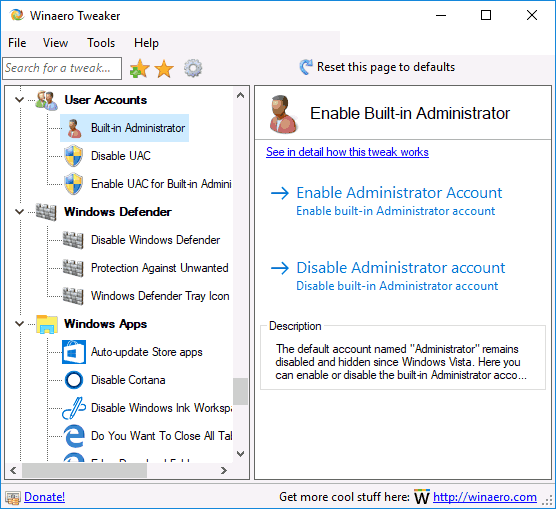
Windows Defender (Защитник Windows)
Из этого раздела можно отключить или включить встроенную антивирусную защиту Windows, а также убрать ее иконку с Панели задач.
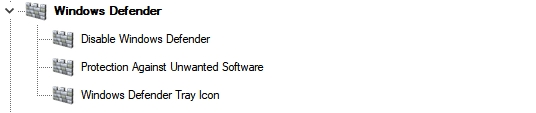
Windows Apps (Приложения магазина Windows)
Конфигурация магазина приложений. Также есть некоторые настройки браузера Edge.
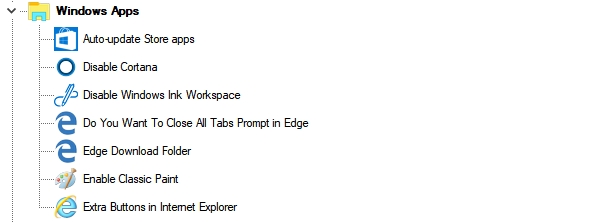
Privacy (Конфиденциальность)
А этом разделе Вы найдете два пункта. Первый убирает кнопку для возможности просмотра пароля, а второй отключает телеметрию.
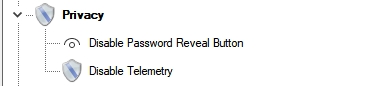
Tools (Инструменты)
Тут содержатся несколько маленьких утилит. Они могут открыть ключ реестра, объединить .reg файлы, изменять информацию о владельце ПК и прочее.

Get Classic Apps (Получить классические приложения)
Если Вы не можете привыкнуть к оформлению Windows 10, то в этом разделе Вы найдете ссылки на статьи разработчика программы, где рассказано, где найти классические приложения для Windows 10. В этом же разделе можно включить/отключить классический просмотрщик фотографий.

Заключение
Откатить изменения, которые Вы произвели в Winaero Tweaker легко. Нужно выбрать нужный пункт и нажать «Revert this page to defaults». Ну и перед изменениями обязательно создайте новую точку восстановления.
Данная программа обладает большим функционалом и довольно проста и удобна в использовании. Многие настройки можно сделать и вручную, без использования дополнительного софта, но с твикером будет точно быстрее. Та что мы рекомендуем Вам пользоваться Winaero Tweaker для настройки Windows.
В этой публикации, друзья, рассмотрим известную программу-твикер для Windows — Winaero Tweaker. Мы поговорим о ней в целом, рассмотрим некоторые её возможности, применимые к Windows 10 или в целом ко всем Windows начиная с версии 7. А одна из следующих статей сайта будет посвящена возможностям этой программы, предусмотренным конкретно для актуальной Windows 11. Winaero Tweaker – это бесплатная программа, включает огромное количество системных настроек и твиков, это самый масштабный твикер для Windows в принципе. Программа старая, существует с 2011 года, создана российским разработчиком Сергеем Ткаченко. Но, парадоксально, у программы нет поддержки русского языка, впрочем, как и нет поддержки других языков, есть только английский. Не все из настроек и твиков программы имеют смысл использования, есть некоторые совсем бесполезные. Но есть и реально годные, полезные массовому пользователю, о них мы и поговорим детально.
Итак, друзья, программа Winaero Tweaker для Windows 7, 8.1, 10 и 11, созданная Сергеем Ткаченко, российским разработчиком и автором популярного англоязычного блога Winaero, посвящённого тематике операционных системы. Этот блог и является официальным ресурсом программы Winaero Tweaker, где её можно скачать. Помимо этой программы в блоге представлены другие продукты разработчика — Winaero Apps, узкопрофильные утилиты-твикеры для решения отдельных задач в работе Windows. Winaero Tweaker же является самым масштабным продуктом разработчика, более того, это самый масштабный твикер для Windows в принципе. Он включает порядка 140 разных твиков и настроек Windows, реализующих, соответственно, удобный доступ к скрытым системным настройкам и альтернативный доступ к открытым настройкам. Твики программы позволяют гибко настроить внешний вид и поведение Windows, применить скрытые функциональные возможности, отключить неотключаемые системно функции, настроить контекстное меню, вернуть некоторые классические функции в современных версиях Windows.
Масштабность Winaero Tweaker, увы, имеет и обратную сторону. Программа перегружена настройками, некоторые из них просто дублируют системные настройки самой Windows, некоторые неактуальны, некоторые работают только для определённых версий Windows, некоторые не несут практической пользы. При этом они захламляют программный интерфейс, в котором и без того сложно разобраться без знания технического английского на должном уровне, и усложняют доступ к реально полезным функциям Winaero Tweaker. Настройки и твики программы сгруппированы по категориям, относящимся к определённым областям возможностей Windows:
- Windows 11 – возможности кастомизации Windows 11;
- Appearance и Advanced Appearance Settings – настройка внешнего вида Windows, включая возможности, недоступные нативно системой;
- Behavior – настройки поведения Windows, управление её функциями электропитания, обновления, обслуживания, безопасности и т.п.;
- Boot and Logon – настройка загрузки Windows и пользовательской авторизации;
- Desktop and Taskbar – настройка рабочего стола и панели задач Windows;
- Context Menu – кастомизация контекстного меню Windows;
- Settings and Control Panel – настройка панели управления;
- File Explorer – кастомизация проводника;
- Network – сетевые настройки;
- User Accounts – включение скрытой учётной записи администратора и управление контролем учётных записей;
- Windows Defender – настройки для системного антивируса Защитника Windows;
- Windows Apps – настройки для системных приложений;
- Privacy – отключение кнопки раскрытия пароля при авторизации в пользовательской учётной записи и отключение телеметрии;
- Shortcuts – добавление ярлыков специфических системных функций;
- Tools – устранение проблем с системными функциями Windows, изменение системной информации, твики для функции точек восстановления;
- Get Classic Apps – добавление в современные версии Windows классических функций.
Комплексно описание всех настроек Winaero Tweaker можно посмотреть на специальной странице блога программы. Но, друзья, есть нюанс для тех из вас, кто не очень хорошо знает технический английский: на сайте Winaero не работают нативные переводчики браузеров. Решить эту проблему можно путём установки в браузер расширения «Яндекс Переводчик». Выделяйте отдельные блоки текста на веб-странице и жмите кнопку переводчика.
Разобраться с отдельными настройками и получить по ним исчерпывающую информацию можно по отсылке на их страницы с детальным описанием в блоге Winaero. Кликаем ссылку в блоке настройки.
Отправляемся на её страницу в блоге и там смотрим информацию, в том числе с привлечением упомянутого расширения-переводчика от Яндекса. На страницах многих настроек и твиков в блоге Winaero приводится информация о том, как реализовать их возможности с использованием непосредственно системных функций Windows – путём внесения системных настроек, правок реестра, работы с командной строкой и т.п. Многие из вас, друзья, являясь опытными пользователями, не любят программы-твикеры и являются сторонниками ручных манипуляций со скрытыми системными настройками. Если вы из числа таких, можете просто рассматривать Winaero Tweaker как навигатор по возможностям тонкой настройки Windows, а вносить эти настройки — с использованием системных функций.
Будучи масштабной программой с огромнейшим количеством настроек, Winaero Tweaker, естественно, предусматривает юзабилити-функции, с помощью которых работать с программой можно выборочно только с теми настройками, которые нам нужны. Не путаясь в ворохе всех настроек.
Первая возможность программы, которую хотелось бы отметить – подраздел «Recent Changes» на домашней вкладке «Home», это хронология внесённых нами настроек. Если что-то из внесённого настройками или твиками Winaero Tweaker нам нужно отменить или перенастроить, в подразделе «Recent Changes» можем получить быстрый доступ к этим настройкам или твикам по отсылкам из истории последних изменений.
Другая юзабилити-возможность программы – возможность вынесения ярлыков интересующих нас настроек и твиков на рабочий стол Windows. Третья юзабилити-возможность – добавление интересующих нас настроек и твиков в программную среду закладок.
Закладки внутри программы более удобны, они не плодят хаос на рабочем столе компьютера. Всё, что нам нужно, можем коллекционировать в закладках и таким образом получать оперативный доступ к нужным настройкам и твикам.
Ну а теперь давайте говорить о Winaero Tweaker по существу: какие массово полезные возможности может предложить программа пользователям Windows и, в частности, Windows 10?
У Winaero Tweaker целых два раздела, посвящённых настройке интерфейса Windows – «Appearance» и «Advanced Appearance Settings» для, соответственно, базовых и расширенных возможностей. Из них внимания заслуживают, конечно, только те, которые недоступны в нативных системных настройках:
- Установка своего звука запуска Windows;
- Поведение тем оформления, где можно запретить темам Windows изменять курсоры мыши и значки рабочего стола;
- Настройка шрифта и вида значков рабочего стола и проводника;
- Изменение шрифта меню и диалоговых окон Windows;
- Изменение полос прокрутки, полос заголовков и границ окон;
- Изменение системного шрифта.
Если долго не использовать компьютер, может скопиться много задач по автоматическому его обслуживанию. И при включении фоновое обслуживание может нагружать системные ресурсы на слабых компьютерах. Автоматическое обслуживание не всегда необходимо, им нельзя управлять – отключать и включать – системными средствами. А вот твиками – пожалуйста.
С помощью твика Menu Show Delay можно ускорить или, наоборот, замедлить запуск меню «Пуск» в Windows 10.
Твик защиты от записи USB-носителей USB Write Protection поможет нам оперативно блокировать, когда это нужно, и отменять блокировку записи данных на флешки и USB-диски.
Твик Disable Windows Update – это реализация отсутствующей в Windows 10 возможности полного отключения системных обновлений.
Полезные твики для кастомизации проводника Windows:
- Customize This PC Folders – добавление своих папок в область проводника «Этот компьютер»;
- Default Drag-n-Drop Action – настройка операции для перетаскивания файлов в проводнике: копирование, перемещение, создание ярлыка;
- File Explorer Starting Folder – возможность настройки папки загрузок в качестве стартового пути в проводнике;
- Navigation Pane — Custom Items: твик добавления своих папок в область навигации проводника;
- Navigation Pane — Default Items: твик настройки нативно реализованных областей навигации. Позволяет отключить часто неиспользуемые и захламляющие навигацию области типа быстрого доступа или OneDrive.
Твик Disable Windows Defender – это отключение Защитника Windows в Windows 10 через групповую политику.
Твик Disable Telemetry – это отключение телеметрии в Windows 10.
Reset Icon Cache – это функция сброса кеша значков Windows. Она может помочь в случаях некорректного отображения значков в проводнике и на рабочем столе Windows.
Ни в одной из версий Windows нет удобного юзабильного доступа к важнейшей системной функции создания точек восстановления. Твик System Restore в числе прочих возможностей предлагает добавление функции создания точки восстановления в контекстное меню на рабочем столе.
Вот такая, друзья, программа-твикер Winaero Tweaker. Ну о её возможностях для Windows 11 смотрите в статье «Winaero Tweaker для Windows 11».
Если вы хотите почувствовать «старые, добрые времена» простых скачиваний exe-файлов и в то же время сделать настройку ни много ни мало самой Windows 10, то утилита Winaero Tweaker – то, что нужно. Безусловно, большинство настроек можно сделать и средствами самой ОС – её редактором реестра. Но все норовят использовать что-нибудь «помощнее», с большим сервисом, и чтобы не приходилось запоминать эти длинные пути к папкам. Вот примерно то же самое и с использованием Winaero Tweaker. Вспомнить же «старые» времена всё равно придётся и по простой причине – программа бесплатная, она скачивается одним архивным zip-файлом (всего-то 1,35 Мб). Затем всё как обычно – распаковываем архив и ищем exe-файл по имени программы – winaerotweaker.exe. Программа занимается настройками интерфейса, в первую очередь, системы, поэтому запускать её необходимо с правами администратора.
Настройка и работа с программой Winaero Tweaker.
Разбор всех настроек
Разобраться в программе не составляет труда, она организована по общепринятым правилам – слева приведено дерево возможных параметров настроек, а справа – поле выбираемых значений. То, что настроек довольно много не должно никого особо удивлять, более того, это совершенно естественно – ведь настраиваем Windows (кстати, не только 10, но подойдёт любая версия с 7-ой). Поэтому лучший способ во всём разобраться и почувствовать – внимательно пройтись по всем пунктам, главное – по порядку. Итак, приступая к решению задачи – как пользоваться Winaero Tweaker, начинаем с оформления, с раздела «Appearance». Здесь в распоряжении пользователя настройки внешнего вида рабочего стола:
- Aero Lite – минимальный стиль рабочего стола, по замыслу он подойдёт при недостатке ресурсов на ПК, но в этом случае возникает вопрос, зачем вообще ставить Windows 10; в общем настройка не слишком используемая;
- Alt + Tab – такой альтернативный способ переключения между окнами предлагает сама программа, можно использовать, если он устраивает больше системного;
- Colored Title Bars – разрешение цветных заголовков активных окон;
- Inactive Title Bars Color – запрещение цветных заголовков активных окон;
- Custom Accents – выбор 8 цветов в качестве основных;
- Dark Color Scheme – переход в затемнённую схему оформления Windows;
- Slow Down Animations – разрешение более медленного сворачивания активного окна при нажатой клавише Shift;
- Theme Behavior – управление темами рабочего стола.
Дополнительные настройки – Advanced Appearance:
- Icons – настройка видов системных окон, это для тех, кому не нравится предложенная «Корзина» и тому подобное;
- Menus – настройка вида контекстного меню;
- Message Font – настройка шрифта появляющихся сообщений;
- Reset Advanced Appearance – разрешение использования дополнительных возможностей перезагрузки;
- Scrollbars – настройка полос прокрутки;
- Statusbar Font – настройка шрифта текста в строке состояния;
- System Font – настройка шрифта, который использует сама система;
- Window Borders – настройка границ окон;
- Window Title Bars – настройка заголовков окон.
Настройки «Поведений» – функций операционной системы – Behavior
Здесь множество настроек, отвечающих за тонкие моменты функционирования системы. Общее правило работы с данными настройками следующее – если не совсем понятно, что какой-то пункт означает, лучше его «не трогать», следуя давнему золотому правилу – система уже изначально настроена для подавляющего большинства предпочтений и в каких-то изменениях нет большой необходимости. И всё-таки (только некоторые):
- Ads and Unwanted Apps – назначение нежелательных к запуску приложений;
- Default Action for Shutdown Dialog – назначение действий при отключении ПК;
- Disable Automatic Maintenance – отмена автоматических операций по обслуживанию системы;
- Disable Driver Updates – запрещение модернизации по сети драйверов;
- Error Reporting – настройка сообщений об ошибках;
- Menu Show Delay – задержка выдачи меню;
- New Apps Notification – настройка сообщения о новом приложении;
- Require a Password on Wakeup – установка пароля и разрешение его запроса при «пробуждении» системы;
- Restore Point Frequency – установка частоты получения точки восстановления системы;
- USB Write Protection – защита от записи на флешку;
- Windows Installer in Safe Mode – назначение запуска дистрибутива системы в безопасном режиме;
- Windows Update Settings – настройки режимов модернизации системы.
Настройки действий при загрузке и входе в систему – Boot and Logon
Здесь также не стоит забывать о «золотом правиле» и тоже – самые известные:
- Boot Options – настройки параметров перезагрузки системы;
- Enable CTRL + ALT + DEL – разрешение использования данного сочетания клавиш для перезагрузки системы;
- Hide Last User Name – сокрытие имени последнего пользователя, другими словами, того, кто работает в системе в данным момент;
- Lock Screen Slideshow Duration – длительность воспроизведения слайд-шоу на рабочем столе;
- Network icon on Lock Screen – вывод на экран иконки о работающей сети.
Настройки рабочего стола и панели задач – Desktop and Taskbar
Здесь много всякой мелочи, больше для забавы. Большинство после того как «побалуются» всеми, переходят всё-таки для работы с предложениями Windows. Самая «безобидная» в этой группе – выводить или нет секунды в системных часах – Show Seconds on Taskbar Clock. Очень полезная группа настроек – позволяет пользователю добавить свои команды к окно контекстного меню – Context Menu.
- Bluetooth – получение доступа к Bluetooth;
- Command Prompt – вывод окна работы через командную строку;
- Command Prompt as Administration – вывод окна работы через командную строку, но с правами администратора;
- Kill Not Responding Tasks – завершить «не отвечающие» задачи-процессы-приложения;
- Open New Window in New Process – открывать новый процесс в новом окне;
- Run as Administration – запускать задачу-приложение с правами администратора;
- Run with Priority – запускать задачу с другим приоритетом.
И далее пройдёмся по группам:
- Settings and Control Panel – позволяет восстановить функции, которые были по непонятной причине убраны при последнем обновлении системы;
- File Explorer – можно настроить всевозможные нюансы работы с «Проводником» – от выбора букв для дисков до полного их скрытия;
- Network – настройка доступа к сетевым дискам, в том числе – изменение порта для протокола RDP;
- User Account – настройка учётных записей пользователей. Именно здесь среди прочего можно разрешить или запретить контроль учётных записей пользователей;
- Windows Defender – настройки встроенного в систему антивируса;
- Windows Apps – в основном здесь конфигурация «Магазина приложений» именно Windows 10, но некоторые настройки влияют и на работу браузера;
- Privacy – здесь только две настройки конфиденциальности – пользователь может убрать функцию показа пароляпри его вводе или провести деактивацию телеметрии;
- Tools – здесь всякая, не слишком нужная, мелочь, но может понадобиться иногда, например, для открытия определённого ключа в реестре, если не знаешь, где его точно искать;
- Get Classic Apps – возможно, с начала работы в Windows 10 этот раздел будет самым посещаемым, здесь можно обеспечить себе работу с приложениями прежних версий системы, например, с более привычным просмотрщиком фото или более привычным калькулятором. Каждый пункт данного раздела отправляет на сайт разработчика Winaero, где и находится статья о классическом приложении и способе его получения.
Заключение
В целом при ответе на вопрос «Winaero Tweaker – что за программа?» – можно сказать, что это типичная программа-надстройка над системой. Но у неё есть несколько очень полезных возможностей, которые обязательно приглянутся любопытному пользователю. Конечно, большинство настроек можно сделать и «вручную», через системный реестр с его редактором, но через Winaero Tweaker это получится гораздо быстрее. Более того, в случае ошибки с помощью кнопки «Reset to defaults» всегда можно отменить неудачное изменение, а это уже совсем другая разница, как говорят в Одессе.