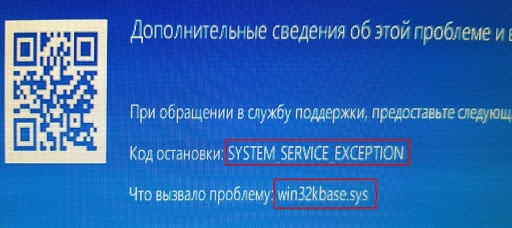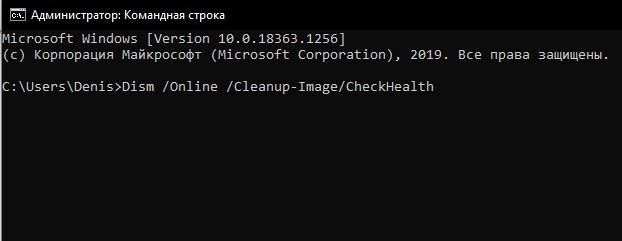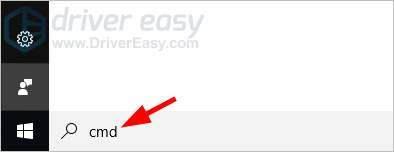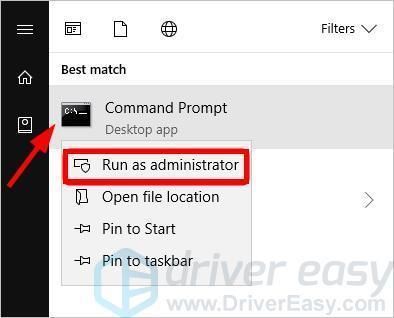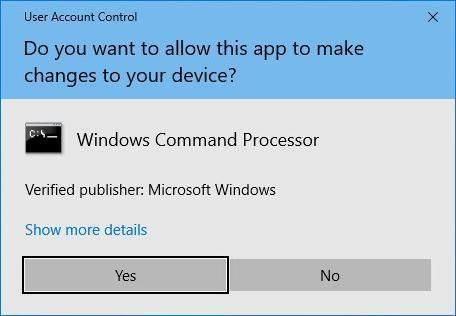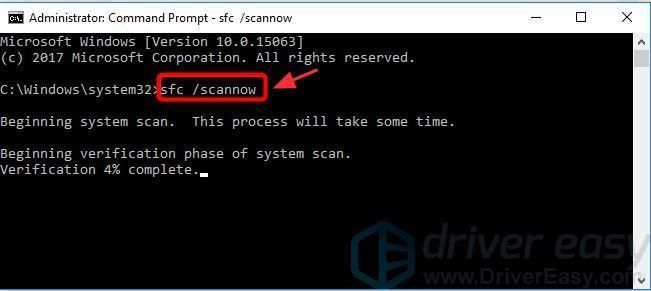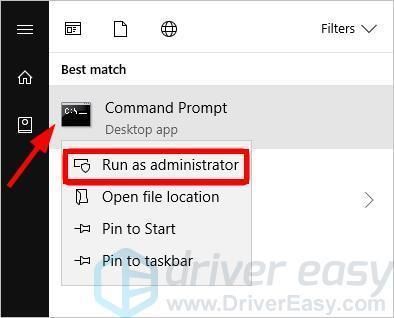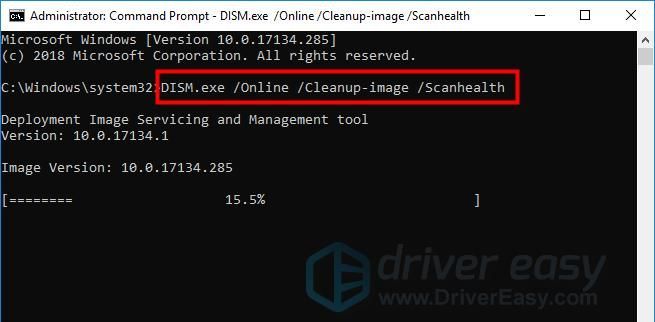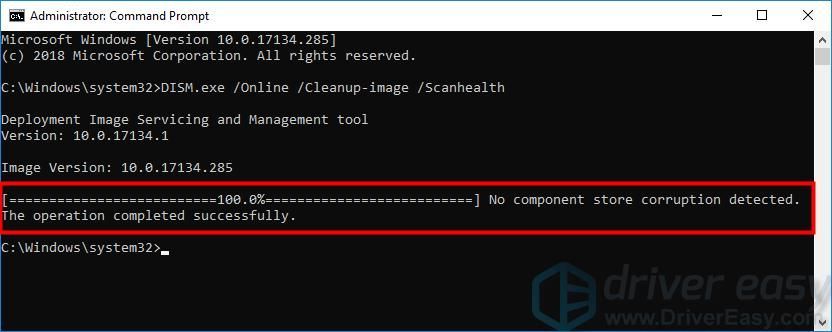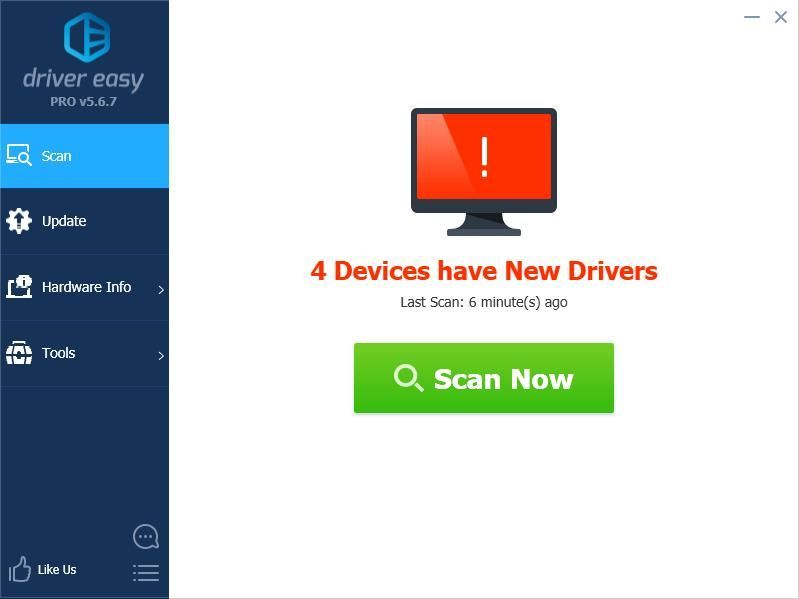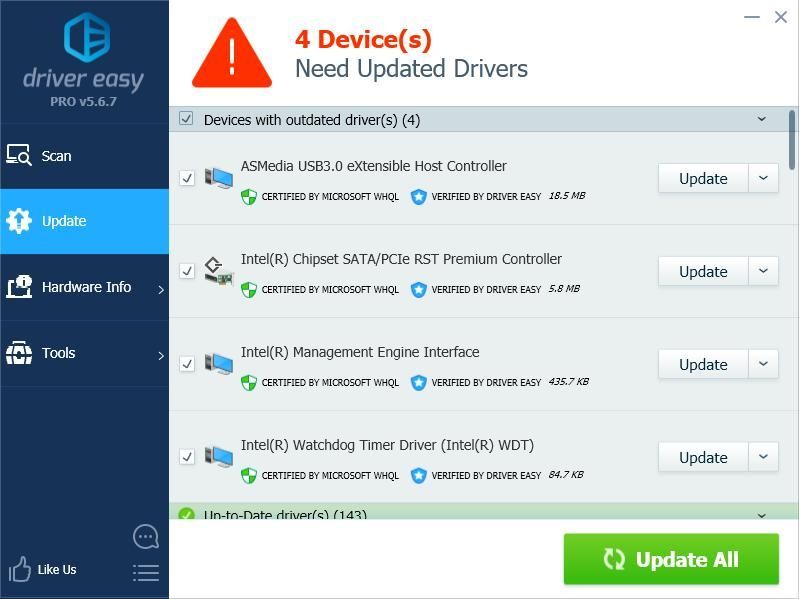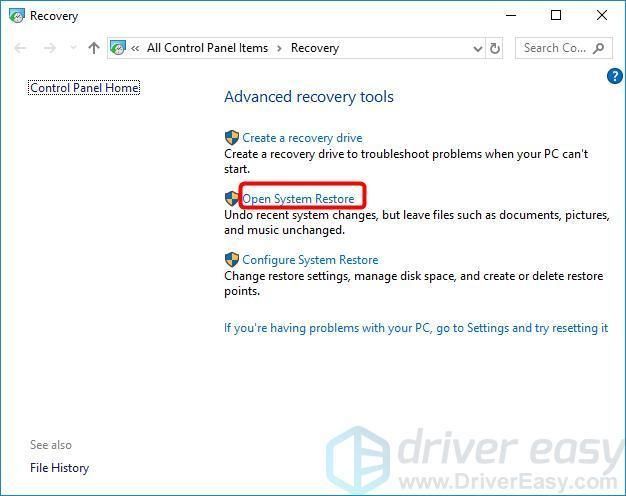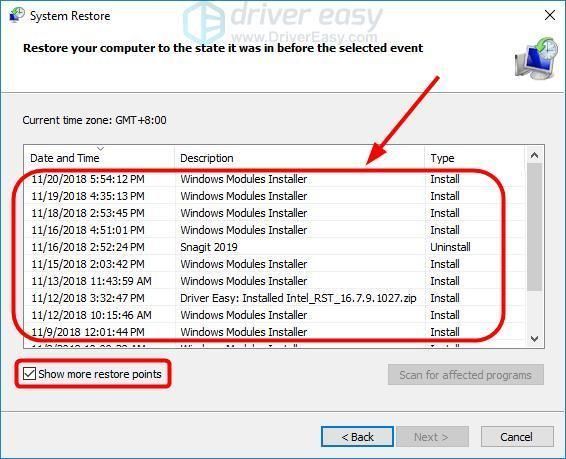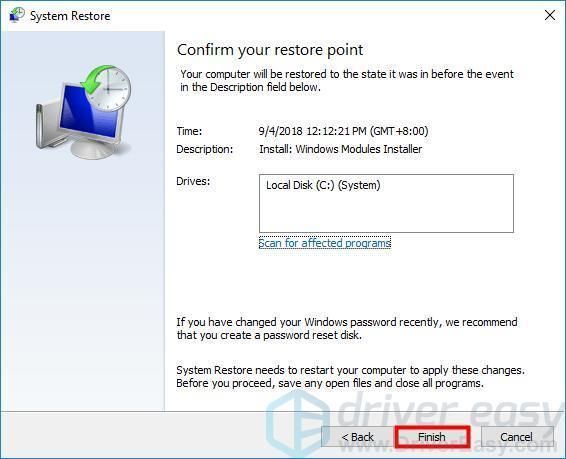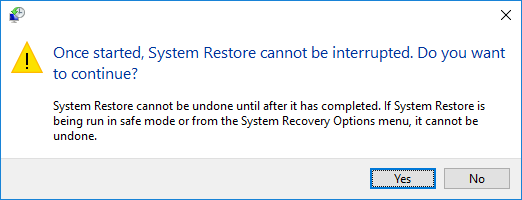Монитор синего цвета программисты часто называют «экраном смерти». Некоторые из ошибок, вызывающих такой эффект, можно устранить самостоятельно через специальные возможности операционки Виндовс. При появлении необходимо ознакомиться с инструкциями, как исправить неполадку win32kbase.sys в операционной системе Windows 10. Существует несколько основных методов.
Причины появления ошибки в Windows 10
Указанный файл является встроенным в ОС. Применяется как драйвер внутреннего ядра персонального устройства (ноутбука или стационарного компьютера). Проверить наличие документа (его целостность, работоспособность) можно через отдельную папку – System32, которая находится на жестком носителе ПК. Неисправность появляется по двум причинам: удаление (случайное, направленное) блока, повреждение файла.
На неполадку указывают следующие сообщения:
- уведомление о проблеме, вследствие которой ОС автоматически закрывается (при этом прописывается прямое указание на соответствующий файл);
- сообщается о неполадке, из-за чего персональный компьютер требуется перезагрузить, запускается процесс перезапуска ПК;
- сообщение с кодом System_Service_Exception (с указанием на определенный файл);
- отображается кодировка конкретной неисправности (например, 0х0000000А, 0х00000050 и другие).
Внимание! В каждом случае операционная система обозначает возникшую проблему сочетанием специальных символов. Чтобы детально разобраться, из-за чего возникла неполадка, можно найти пояснения по указанному коду через интернет.
Методы исправления
Способ устранения возникающей ошибки зависит от того, загружается ли операционная система до этапа рабочего стола. Если загрузка выполняется в стандартном режиме, допускается использование встроенных в ОС настроек и параметров. Если кроме уведомления о неисправности на мониторе не отображаются другие разделы и папки, необходимо осуществить перезапуск устройства. Перезагрузку ПК осуществляют до тех пор, пока не появится возможность зайти в раздел «Дополнительные параметры».
Чтобы перейти на данный блок корректировок, необходимо выбрать один из способов:
- в момент загрузки ПК три раза подряд нажать на клавишу «Reset»;
- открыть панель Пуск, нажать на кнопку «Shift» и одновременно левой клавишей мышки – на строку «Выключение», затем пункт «Перезагрузка».
В открывшемся блоке характеристик выбрать раздел «Командная строка». Запустится отдельное диалоговое окно, с помощью которого осуществляют дальнейшие действия.
Запуск утилиты проверки диска
Файлы операционной системы персонального компьютера располагаются на отдельном жестком диске (обычно это носитель с буквой С). Проверка работоспособности данного блока запускается через Командную строку. Инструкция:
- нажать кнопку Пуск, затем раздел «Выполнить»;
- в пустой строке напечатать команду cmd, подтвердить операцию клавишей «Enter»;
- откроется следующее окно со свободным полем;
- ввести команду: chkdsk C: /f /r.
Действие подтверждают. Вместо буквы С в последнем пункте может указываться другая (обозначен жесткий диск с операционной системой, из-за неисправности которой появляется синий экран). После проверки, в большинстве случаев, проблема устраняется. Если этого не произошло, используют следующие методы.
Использование проверки системы файлов
Дополнительная диагностика файлов позволяет проверить системные документы и блоки. Этапы действий:
- запустить утилиту Command Line (Командная строка) как в предыдущем способе;
- в открывшемся поле набрать значение sfc/scannow.
Запустится процесс проверки, по результатам которой встроенные компоненты защиты операционной системы начнут поиск и исправление поврежденных блоков операционки, если подобные элементы будут обнаружены.
Внимание! Чтобы утвердить изменения, внесенные через Командную строку операционной системы ПК, все операции проводят через профиль Администратора – специальный аккаунт с расширенными возможностями.
Применение DISM
DISM – Deployment Image Servicing and Management – это дополнительный блок компонентов, который помогает обслуживать созданный образ Windows 10. Для выполнения настроек запускают Command Line.
В пустое поле поочередно вводят Dism /Online /Cleanup-Image с различным окончанием:
- /CheckHealth;
- /ScanHealth;
- /RestoreHealth.
После каждой команды нажимают «Enter» и дожидаются окончания запущенной процедуры. После завершения полного комплекса процессов проблема устраняется.
Отображение синего экрана с ошибкой win32kbase (в различных комбинациях) означает неисправность работы одноименного файла. В первую очередь, необходимо проверить наличие документа в папке System32. Если он отсутствует, требуется дополнительная установка. Если просто поврежден, используют инструменты восстановления.
Синих экранов смерти с указанием на файл win32kbase.sys встречается большое количество. В BSOD, который ссылается на данный файл, может быть код: SYSTEM_SERVICE_EXCEPTION, IRQL_NOT_LESS_EQUAL, KMODE_EXCEPTION_NOT_HANDLED, PAGE_FAULT_IN_NONPAGED_AREA и различные стоп-коды 0x0000003B, 0x0000007A, 0x0000000A, 0x0000001E, 0x0000007E, 0x00000050 и др. И это еще не весь список потенциальных вариантов развития ситуации.
Обнаружена проблема, в результате которой ОС Windows завершила работу, чтобы предотвратить повреждение компьютера. По всей видимости, причиной проблемы стал следующий файл: win32kbase.sys.
На вашем ПК возникла проблема, и его необходимо перезагрузить. Если вы хотите узнать больше, вы можете позже поискать в Интернете эту ошибку: win32kbase.sys.
Что характерно, BSOD может как препятствовать запуску операционной системы (вам требуется восстановление системы с установочного накопителя). Также может отображаться через определенное время после запуска, например, через полчаса после запуска игры. Может появляться и с некоторой регулярностью, раз в несколько дней.
Причины BSOD
Хоть Microsoft и рекомендует поискать решение в интернете некоторым пользователям, какой-то реальной помощи в поиске причин она не предоставляет. Без инсайдерского доступа к Windows и из-за маленького количества отчетов пользователей (с минидампами), все, что нам остается – строить наиболее вероятные предположения. Вот, что нам удалось выяснить:
- проблема с драйверами;
- некорректная работа двуканального режима ОЗУ, возможно, это связано с ошибками RAM;
- вшитые неполадки в обновлениях Windows;
- конфликт периферии и ее ПО с системой.
Как исправить ошибку с файлом win32kbase.sys?
К сожалению, сейчас все рекомендации от технической поддержки Microsoft сводятся к банальным советам по сканированию системы с помощью sfc /snannow и командами DISM:
Dism /Online /Cleanup-Image /CheckHealth
Dism /Online /Cleanup-Image /ScanHealth
Dism /Online /Cleanup-Image /RestoreHealth
И даже эти процедуры срабатывают, хотя и далеко не у всех. Вот, что еще можно попробовать:
- Обновить Windows. Известно, что в ряде версий больше шансов столкнуться с ошибкой. Если есть возможность, лучше обновить систему.
- Отключить все USB. При условии, что BSOD появляется постоянно при каких-то обстоятельствах, стоит попробовать удалить любую лишнюю периферию.
- Переустановить драйвера для графического оборудования и сетевой карты. На канале MDTechAdams рекомендован данный способ и судя по отзывам, лайкам, он работает у некоторых пользователей.
- Попробовать извлечь одну плану ОЗУ или переставить в тот слот, который не поддерживает двуканальный режим. Часть пользователей смогли избавиться от BSOD win32kbase.sys только после замены ОЗУ.
Пока это все, что мы можем предложить тем, кто сталкивается с BSOD win32kbase.sys. Сперва стоит попробовать стандартные методы по сканированию системы и обновлению, переустановке драйверов. Также следует попробовать обновить систему и удалить всю лишнюю периферию. Если ничего не помогает, можно попробовать поискать причину в ОЗУ. Мы будем очень благодарны, если напишите, что вы попробовали, сработало это или нет. Если удалось исправить каким-то путем вашу проблему, тоже отпишите в комментариях.
Содержание
- Описание и код ошибки
- Способ 1: Утилита «SFC»
- Способ 2: Работами с драйвером устройства
- Способ 3: Дополнительные действия
- Вопросы и ответы
Описание и код ошибки
Аварийное завершение работы Windows 10 с отсылкой на системный файл «Win32kbase.sys» может иметь разные причины, причем далеко не всегда они указывают на повреждение данного файла. Чтобы сузить поиск причин, необходимо посмотреть название ошибки и ее код, если таковой имеется. Например, ошибка «PAGE_FAULT_IN_NONPAGED_AREA» укажет на вероятные проблемы с оперативной памятью, а ошибка «KMODE_EXCEPTION_NOT_HANDLED» может свидетельствовать о некорректной работе устройств и их драйверов.
Способ 1: Утилита «SFC»
При появлении критической ошибки с указанием на файл «Win32kbase.sys» первым делом следует проверить Windows на наличие повреждений системных файлов.
- Откройте от имени администратора «Командную строку» из поиска Windows или другим известным способом.
- Выполните в консоли команду
sfc /scannowи дождитесь завершения процедуры проверки Windows на предмет поврежденных или удаленных системных файлов. Если таковые будут обнаружены, система восстановит их из хранилища компонентов. - Если запуск средства «SFC» завершится ошибкой, запустите систему обслуживания образов развертывания, для чего выполните тут же в консоли команду
DISM.exe /Online /Cleanup-image /Restorehealth. - По завершении процедуры восстановления хранилища повторите команду
sfc /scannow.
Если операционная система не загружается, необходимо запустить сканирование из среды восстановления.
Подробнее: Как попасть в среду восстановления Windows 10
- Загрузив компьютер в среду восстановления, запустите консоль, перейдя в раздел «Поиск и устранение неисправностей» → «Дополнительные параметры» → «Командная строка».
- Выполните команду
sfc /scannow /offbootdir=C:\ /offwindir=D:\Windows, где C – раздел с установленной системой, а C:\Windows – путь к папке c файлами Windows. Обратите внимание, что в загрузочной среде буквы дисков могут отличаться.

Подробнее: Использование и восстановление проверки целостности системных файлов в Windows 10
Способ 2: Работами с драйвером устройства
В случае возникновения ошибки после установки новых устройств, возможно, причиной неполадки стала несовместимость оборудования или его драйверов. Убедитесь, что новое устройство совместимо с материнской платой компьютера, поискав соответствующую информацию на официальном сайте производителя оборудования. Если устройство совместимо, скачайте с сайта производителя оригинальный драйвер и установите его. И напротив, если ошибка возникла после обновления драйвера, выполните его откат. Проще всего это сделать, откатившись к ближайшей рабочей точке восстановления.
Подробнее: Использование точек восстановления в Windows 10
Способ 3: Дополнительные действия
Учитывая тот факт, что ошибка синего экрана «Win32kbase.sys» может иметь разные причины, рекомендуется выполнить следующие диагностические процедуры:
- Проверьте состояние файловой системы и жесткого диска командой
chkdsk C:в «Командной строке» и программой Victoria.Подробнее: Восстанавливаем жесткий диск программой Victoria
- Проверьте работу оперативной памяти средствами штатной утилиты «mdsched» или сторонней программы Memtest86+.
Подробнее: Как протестировать оперативную память при помощи программы MemTest86+
- Выполните чистую загрузку Windows 10, чтобы исключить влияние сторонних служб, особенно тех из них, которые работают в режиме ядра.
- Отключите стороннюю антивирусную программу.
Подробнее: Отключение антивируса
- Отключите в «Диспетчере задач» все элементы автозагрузки. Возможно, ошибка вызывается некорректной работой какого-то автозагружаемого приложения или модуля.
- Отключите от компьютера все второстепенное оборудование: дополнительные жесткие диски, периферию и так далее. Проверьте, как отреагирует на это операционная система.
Если установить причины неполадки не удается, восстановите исходную конфигурацию операционной системы или выполните ее переустановку. Как это сделать, читайте по ссылке ниже.
Подробнее: Возвращаем Windows 10 к заводскому состоянию
Еще статьи по данной теме:
Помогла ли Вам статья?
Попробуйте наш инструмент устранения неполадок
Выберите операционную систему
Выберите язык програмирования (опционально)
‘>
Когда вы запускаете игру или видео на своем компьютере, ваш экран внезапно становится синим и показывает ошибку: SYSTEM SERVICE EXCEPTION ( win32kbase.sys ). Ты не одинок. Многие пользователи Windows столкнулись с этой проблемой. Но не волнуйтесь, это поправимо. И вы можете попробовать следующие методы, чтобы исправить это.
Попробуйте эти методы
Необязательно пробовать их все. Просто двигайтесь вниз по списку, пока не найдете тот, который вам подходит.
Метод 1: запустить проверку системных файлов
Метод 2: используйте инструмент DISM
Метод 3: обновите драйверы
Метод 4: выполнить восстановление системы
Метод 1: запустить проверку системных файлов
В win32kbase.sys Ошибка синего экрана может быть вызвана повреждением системного файла. Вы можете запустить средство проверки системных файлов и проверить, отсутствуют ли или повреждены ли какие-либо системные файлы. Если есть, то sfc / scannow команда (Проверка системных файлов) исправит их.
Вот как запустить средство проверки системных файлов для устранения проблемы с win32kbase.sys:
- Тип cmd в поле поиска Windows.
- В результатах щелкните правой кнопкой мыши Командная строка , и выберите Запустить от имени администратора .
- Нажмите да на Контроль учетных записей пользователей незамедлительный.
- В командной строке введите sfc / scannow и нажмите Войти . Заметка:Между sfc и / scannow .
- Он должен начать сканирование системы, и это займет некоторое время. Когда он закончится, перезагрузите компьютер и проверьте наличие проблемы с win32kbase.sys. Или вы можете попробовать способ 2, описанный ниже.
Метод 2: используйте инструмент DISM
Еще один инструмент, который вы можете использовать для проверки вашей системы и устранения проблемы с win32kbase.sys: DISM.exe . Это может помочь восстановить поврежденные системные файлы. Вот как использовать инструмент DISM:
- Бежать Командная строка как администратор .
- Скопируйте и вставьте команду ниже, затем нажмите Войти .
DISM.exe / Онлайн / Очистка-изображение / Scanhealth - Если обнаружена какая-либо проблема, введите команду ниже и нажмите Войти чтобы помочь исправить это.
DISM.exe / Online / Cleanup-image / RestorehealthИли если вы видите что-то вроде этого:
попробуйте метод 3 ниже.
Метод 3: обновите драйверы
Если способы 1 и 2 не помогли вам, скорее всего, проблема в драйвере устройства. Вам следует обновить драйверы устройства, чтобы лучше решить проблему с синим экраном win32kbase.sys.
Есть два способа обновить драйверы: вручную и автоматически .
Обновите драйверы вручную — Вы можете обновить драйвер вручную, зайдя на сайт производителя оборудования и выполнив поиск последней версии драйвера. Но если вы воспользуетесь этим подходом, обязательно выберите драйвер, совместимый с точным номером модели вашего оборудования и вашей версией Windows.
ИЛИ ЖЕ
Обновите драйверы автоматически — Если у вас нет времени, терпения или компьютерных навыков для обновления драйверов вручную, вы можете сделать это автоматически с помощью Водитель Easy . Вам не нужно точно знать, на какой системе работает ваш компьютер, вам не нужно рисковать, загружая и устанавливая неправильный драйвер, и вам не нужно беспокоиться о том, чтобы сделать ошибку при установке. Driver Easy справится со всем этим.
- Скачать и установите Driver Easy.
- Запустите Driver Easy и нажмите Сканировать сейчас . Он просканирует ваш компьютер и обнаружит проблемы с драйверами.
- Нажмите Обновить рядом с любыми помеченными устройствами, чтобы автоматически загрузить правильную версию их драйверов, а затем вы можете установить их вручную. Или нажмите Обновить все для их автоматической загрузки и автоматической установки. (Для этого требуется Pro версия — вам будет предложено выполнить обновление, когда вы нажмете Обновить все . Вы получаете полную поддержку и 30-дневную гарантию возврата денег.)
- Перезагрузите компьютер и посмотрите, решена ли ваша проблема. Если нет, обратитесь в службу поддержки Driver Easy по адресу support@drivereasy.com для дальнейшей помощи. Они будут рады вам помочь. Или вы можете перейти к методу 4 ниже.
Метод 4: выполнить восстановление системы
Если описанные выше действия не помогли вам и проблема с win32kbase.sys возникла недавно, мы рекомендуем выполнить восстановление системы на вашем компьютере. Он вернет ваши системные файлы и настройки на более ранний момент времени, когда ошибка BSOD не возникла, без ущерба для ваших личных файлов.
Вот как выполнить восстановление системы:
- Тип восстановление в поле поиска Windows, затем нажмите Войти .
- В Recovery нажмите Открыть восстановление системы .
- Выбрать Выберите другую точку восстановления и щелкните следующий .
- Установите флажок рядом Показать больше точек восстановления . Вы должны увидеть список «точек восстановления». Это как резервные копии вашего компьютера, какими они были в конкретную дату и время. Вспомните дату, когда ваш компьютер работал нормально, и выберите точку восстановления с этой даты или чуть раньше (но не позже). Затем нажмите следующий .
- Сохраните все открытые документы на вашем компьютере, затем нажмите Конец.
- Нажмите да , и ваш компьютер перезагрузится.
Надеюсь, это поможет вам.
Если у вас есть другие предложения, не стесняйтесь оставлять комментарии ниже.
Синий монитор программисты часто называют «экраном смерти». Некоторые ошибки, вызывающие такой эффект, можно устранить самостоятельно с помощью специальных возможностей операционной системы Windows. При появлении запроса см. Инструкции по восстановлению win32kbase.sys в Windows 10. Существует несколько основных методов.
Указанный файл встроен в операционную систему. Он используется как драйвер для внутреннего ядра персонального устройства (ноутбука или настольного компьютера). Проверить наличие документа (его целостность, работоспособность) можно через отдельную папку – System32, которая находится на жестком диске ПК. Неисправность возникает по двум причинам: удаление (случайное, прямое) блока, повреждение файла.
Следующие сообщения указывают на проблему:
- уведомление о проблеме, в результате которой операционная система автоматически закрывается (при этом пишется прямое указание на соответствующий файл);
- сообщается о проблеме, из-за которой необходимо перезагрузить ПК, начинается процесс перезагрузки ПК;
- сообщение с кодом System_Service_Exception (указывающим на конкретный файл);
- отображается код конкретной неисправности (например 0x0000000A, 0x00000050 и другие).
Внимание! В каждом случае операционная система определяет проблему с помощью комбинации специальных символов. Чтобы подробно разобраться, что вызвало проблему, вы можете найти пояснения к указанному коду в Интернете.
Методы исправления
Способ устранения возникающей ошибки зависит от загрузки операционной системы до этапа рабочего стола. При загрузке в стандартном режиме разрешены настройки и параметры, встроенные в операционную систему. Если кроме уведомления о неисправности на мониторе не отображаются никакие другие разделы и папки, необходимо перезагрузить устройство. ПК перезагружается до тех пор, пока не появится возможность перейти в раздел «Дополнительные параметры».
Для доступа к этому блоку настроек необходимо выбрать один из следующих способов:
- при трехкратной загрузке ПК подряд нажать кнопку «Сброс»;
- откройте панель «Пуск», нажмите кнопку «Shift» и одновременно левой кнопкой мыши – по строке «Завершение работы», затем по пункту «Перезагрузка».
В открывшемся функциональном блоке выберите раздел «Командная строка». Будет запущен отдельный диалог, с помощью которого производятся дальнейшие действия.
Запуск утилиты проверки диска
Файлы операционной системы персонального компьютера находятся на отдельном жестком диске (обычно это носитель с буквой C). Проверка работоспособности этого блока инициируется через командную строку. Инструкции:
- нажмите на кнопку «Пуск», затем на раздел «Выполнить»;
- в пустую строку выведите команду cmd, подтвердите операцию клавишей «Enter»;
- следующее окно откроется со свободным полем;
- введите команду: chkdsk C: / f / r.
Акция подтверждена. Вместо буквы С в последнем абзаце может быть указан другой абзац (указывается жесткий диск с операционной системой, из-за неисправности которой появляется синий экран). После проверки в большинстве случаев проблема решается. Если этого не произошло, воспользуйтесь следующими способами.
Использование проверки системы файлов
Дополнительная диагностика файлов позволяет проверять документы и системные блокировки. Действия:
- запустите утилиту командной строки, как в предыдущем способе;
- в открывшемся поле введите значение sfc / scannow.
Начнется процесс проверки, по результатам которого встроенные компоненты защиты ОС начнут поиск и исправление сбойных блоков ОС, если такие элементы будут обнаружены.
Внимание! Для подтверждения изменений, внесенных через командную строку операционной системы ПК, все операции выполняются через профиль администратора, специальную учетную запись с расширенными функциями.
Применение DISM
DISM – Deployment Image Servicing and Management – это дополнительный блок компонентов, который помогает обслуживать созданный образ Windows 10. Чтобы выполнить настройки, запустите командную строку.
Dism / Online / Cleanup-Изображение с разными окончаниями вводится в пустое поле:
- / Проверка состояния здоровья;
- / ScanHealth;
- / Восстановить здоровье.
После каждой команды нажимайте «Enter» и ждите окончания выполняемой процедуры. После прохождения всего комплекса процессов проблема устраняется.
Отображение синего экрана с ошибкой win32kbase (в различных комбинациях) свидетельствует о неисправности одноименного файла. Прежде всего, вам необходимо проверить, находится ли документ в папке System32. Если отсутствует, требуется дополнительная установка. Если он просто поврежден, воспользуйтесь средствами восстановления.
Источник изображения: it-tehnik.ru