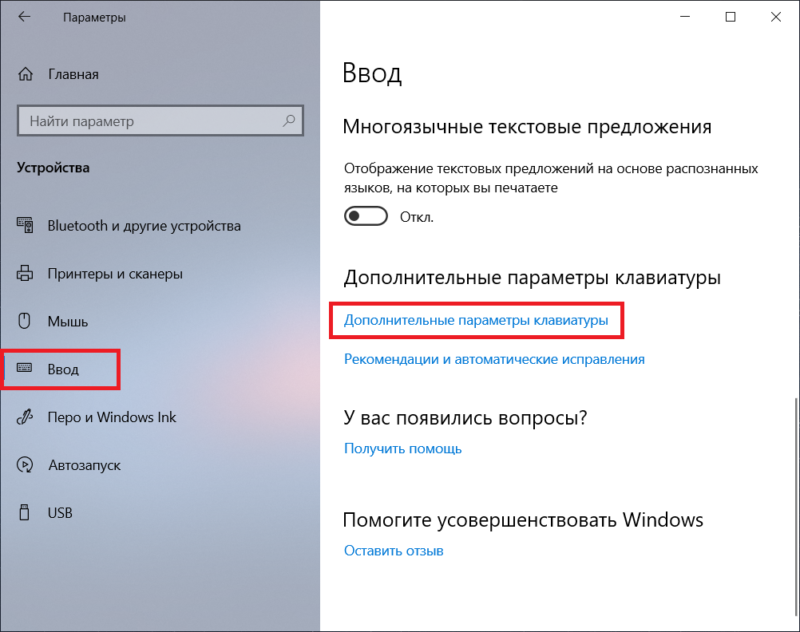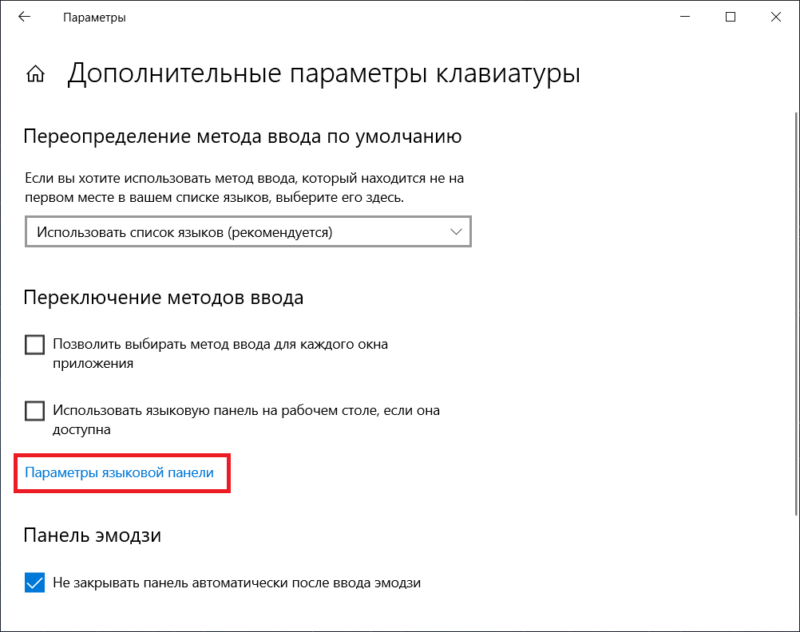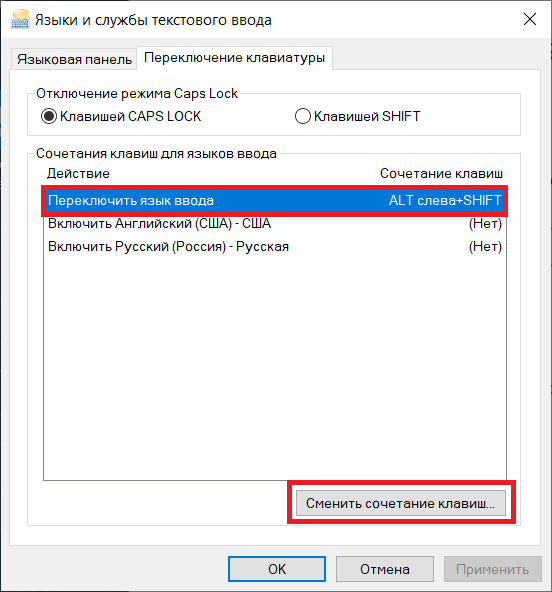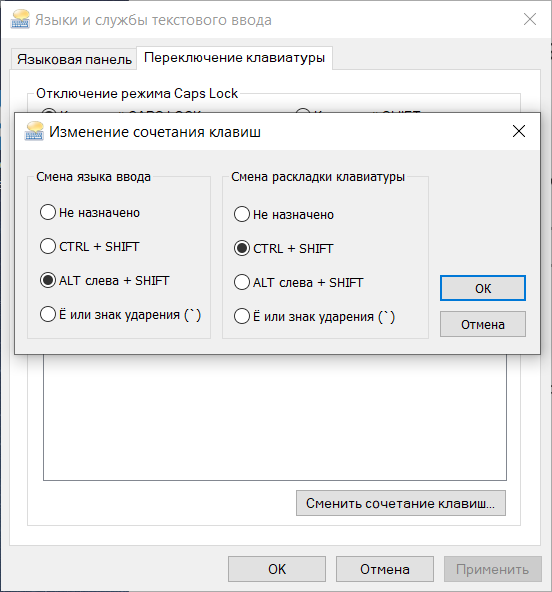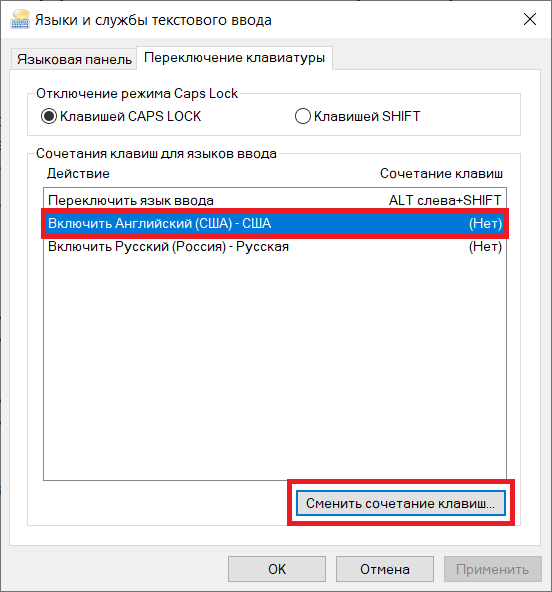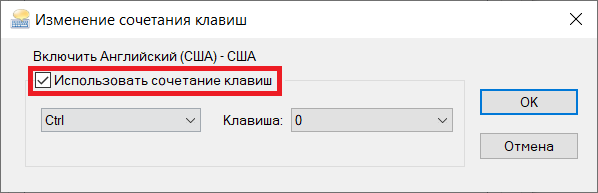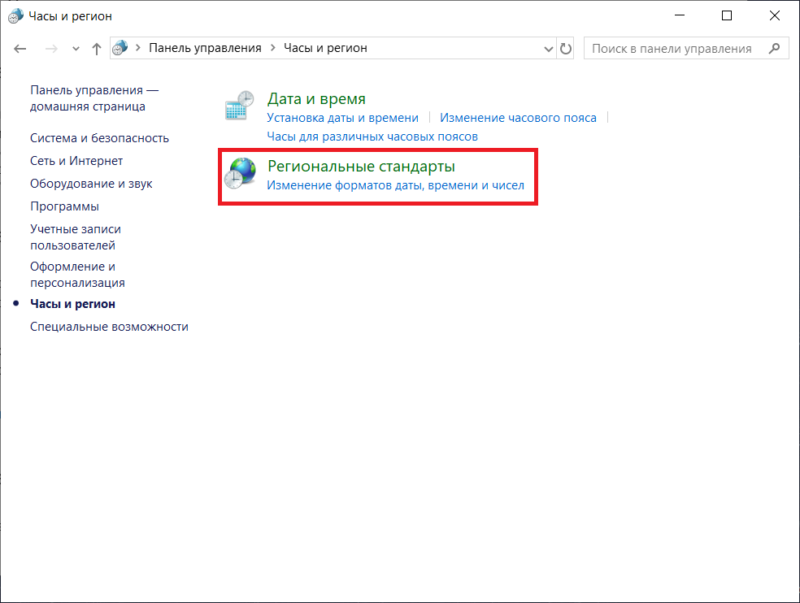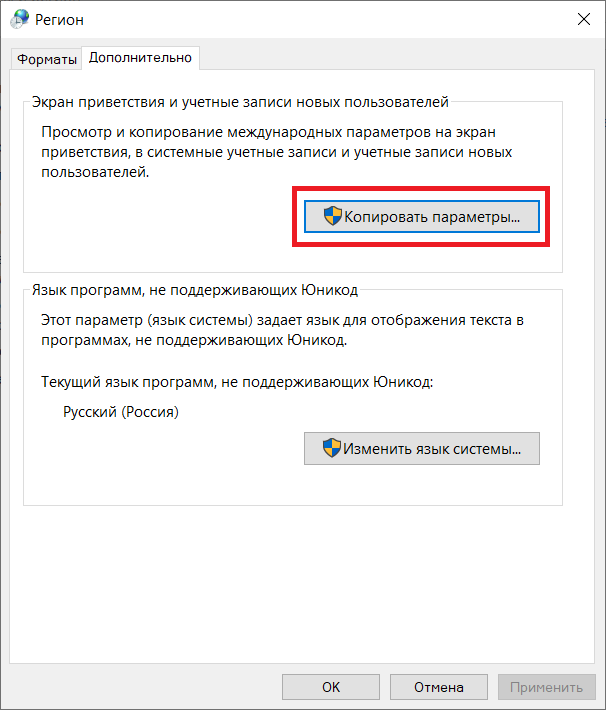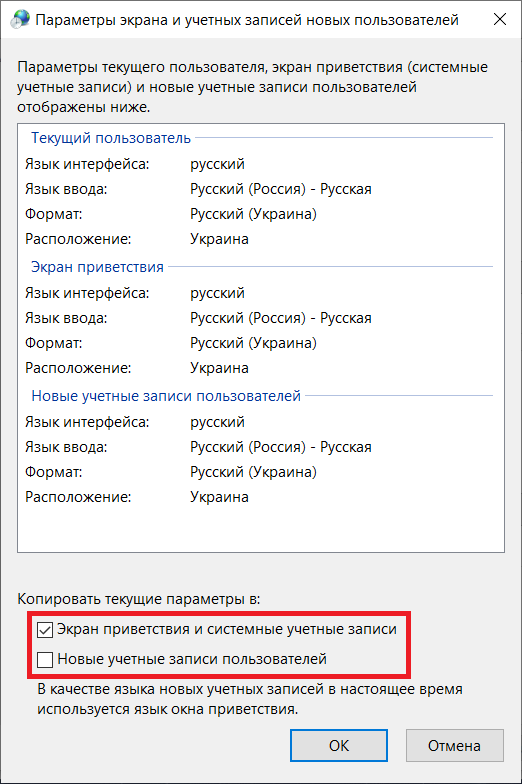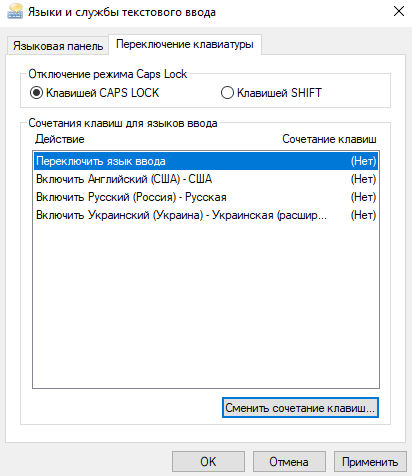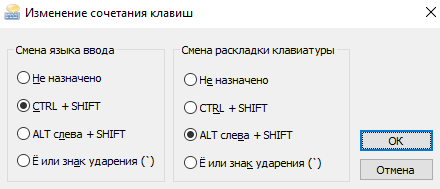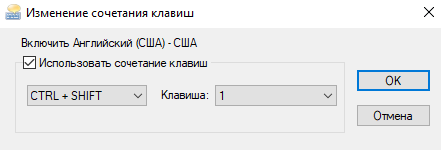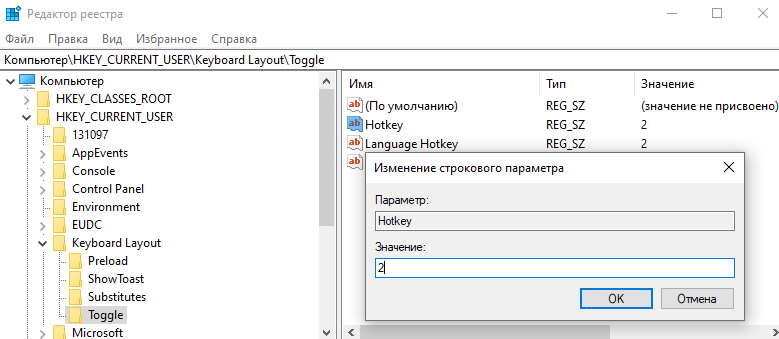С приходом Windows 8 и последующих версий операционной системы Microsoft основной комбинацией клавиш для смены языка стала Win + Spacebar (пробел), а также Alt + Shift. Нечего и говорить, такой расклад может устроить далеко не каждого, а поэтому возникает логичный вопрос: как изменить кнопки переключения языка в Windows 10?
Как поменять переключение языка в Windows 10
До появления Windows 10 эта процедура была куда более простой, так как система настраивалась из одного понятного раздела – Панели управления. В Windows 10 Панель управления начала потихоньку переезжать в Параметры, а поэтому поиск нужных настроек существенно усложнился. Более того, сценарий варьируется зависимо от версии самой Windows 10. Много пользователей знают принцип смены клавиш, отвечающих за переключение языка, но не все знают, где эту панель надо искать и куда Microsoft ее зарыла на последнем обновлении Windows 10.
Для справки: даже после смены кнопок изменения языка в Windows 10 комбинация Win + Space продолжает работать. Ее попросту нельзя отключить. Кроме того, панель с доступными языками (как на миниатюре статьи) появляется на экране при переключении языка ввода только при использовании сочетания Win + Space.
- Нажмите Win + I и перейдите в раздел Устройства – Ввод. Опуститесь ниже и нажмите на ссылку Дополнительные параметры клавиатуры. Если вы еще не обновились на Windows 10 October 2018 Update (версия 1809), откройте Параметры – Время и язык – Регион и язык, а затем нажмите Дополнительные параметры клавиатуры.
- На следующем экране щелкните кнопку Параметры языковой панели.
- Появится новое окно настроек языков и службы текстового ввода. Щелкните по вкладке Переключение клавиатуры, а затем выделите Переключить язык ввода и нажмите на кнопку Сменить сочетание клавиш.
- Появится новое небольшое окошко, на котором вы сможете задать нужную вам клавишу или сочетание для смены языка. Доступны комбинации Ctrl + Shift / Alt + Shift или клавиша Ё. К сожалению, другие комбинации задать нельзя. По крайней мере встроенными в Windows 10 способами. После установки нужной комбинации смены языка ввода или раскладки клавиатуры щелкните Ок. Выбранные изменения сразу же вступят в силу.
Как создать комбинацию клавиш для включения языка ввода в Windows 10
Хотя вы не можете создать какую-нибудь Ctrl + Insert для смены языка, можно создать кастомную комбинацию включения отдельных языков сочетанием клавиш Ctrl + #, Ctrl + Shift + # или Alt + Shift + #, где # — это цифра от 1 до 9, включая 0, а также тильду или Ё,
- Откройте окно Языки и службы текстового ввода точно так же, как и в инструкции выше. В окне найдите сегмент Сочетание клавиш для языков ввода и нажмите на язык, для включения которого вы хотите создать отдельную комбинацию. Нажмите Сменить сочетание клавиш.
- Установите флажок возле Использовать сочетание клавиш, а затем укажите нужные клавиши и нажмите Ок.
Для справки: использование сочетаний Ctrl + # для включения отдельных языков приводит к вылетам в Office 365. Приложения намертво зависают и работать с ними не представляется возможным. Это баг, который Microsoft не может (или, скорее всего, не хочет) вылечить уже не первый год. Sad, but true.
Изменение клавиш переключения языка на экране блокировки Windows 10
Смена комбинации клавиш изменения языка применяется таким образом только для работы внутри системы и только для текущего пользователя. Сменить комбинацию клавиш для экрана блокировки и остальных пользователей можно следующим образом:
- Нажмите Win + R и введите команду control. Это самый быстрый и самый простой способ открыть Панель управления из любого уголка системы. К сожалению, для применения изменений языковой панели к экрану блокировки и другим пользователям надо углубляться в дебри Панели управления.
- Перейдите в раздел Часы и Регион – Региональные стандарты.
- Откроется новое окно, на котором вам надо нажать на вкладку Дополнительно. Затем нажмите на кнопку Копировать параметры из раздела Экран приветствия и учетные записи новых пользователей.
- Установите флажок возле пункта Экран приветствия и системные учетные записи. Если вы установите флажок возле Новые учетные записи пользователей, Windows скопирует заданные вами параметры для новых пользователей, которые в будущем появятся на вашем компьютере.
- Нажмите Ок и закройте все окна.Внесенные вами изменения применятся автоматически и без необходимости перезагружать компьютер.
Наверняка существуют какие-то твики или приложения для установки кастомных сочетаний смены языка, но мы затрагивать их в этой статье не будем.
When I have multiple keyboard layouts enabled, Windows 10 seems to switch between them randomly (similar to what’s described here). I suspect I am accidentally pressing Win+Space, so I’d like to disable this shortcut.
However, looking at the «language options» page, I don’t see any settings related to this keyboard shortcut, or a way to disable it. How can I disable this shortcut?
Run5k
15.8k24 gold badges51 silver badges64 bronze badges
asked Nov 14, 2015 at 22:37
5
Disable Win+Space keyboad-layout swap
AFAIK this is the only way to disable Win+Space keyboad-layout swap without disabling all other Win+XYZ shortcuts:
This is how to do it:
- Download AHK (AutoHotkey)
- Install AHK
-
Right click any folder and choose New > AutoHotkey Script
-
Right click the script and choose Edit Script
-
Replace whatever is there with this (and save):
#space:: -
Right click the script and choose Compile Script
-
Run script by double clicking the newly created .exe and do a test.
Rename it whatever you want and store it for the next time you want to disable theWin+Spaceshortcut.
Additional step to make it persistent:
Copy the .exe to the startup folder. Below I’ve listed the path for the folders:
Current user:
C:\Users\%Username%\AppData\Roaming\Microsoft\Windows\Start Menu\Programs\Startup
All users:
C:\ProgramData\Microsoft\Windows\Start Menu\Programs\StartUp
answered Jun 27, 2017 at 21:52
KlinghustKlinghust
7731 gold badge7 silver badges17 bronze badges
10
You can also use the new PowerToys for Windows 10 to remap it. In my case I remapped it so that it brings up PowerToys Run when I press Win-Space
answered May 30, 2020 at 3:45
6
This is an addition to the answer from Calsal,
as I had the same problem that he described, but in Windows 10.
For Windows 10:
- go to Edit language and keyboard options
-> Advanced Keyboard Settings
-> Language Bar Options
-> Advanced Key Settings - select Change Key Sequence for Between Input Languages
- change «Switch Keyboard Layout» to «Not Assigned»
enjoy the good life.
The Windows+Space option still works;
if you want that, see the upvoted answer.
answered Apr 22, 2019 at 18:40
1
I found this while experiencing the same problem as the OP, on Windows 10. My findings were that Calsal’s down-voted answer was what actually worked for me.
My problem had nothing to do with the Win+Space hotkey. Instead, it was switching «randomly» to «ENG INTL» because the hotkeys for «Between Input Languages» were configured by default to switch the keyboard layout if you pressed «Ctrl + Shift». As a programmer who uses lots of hotkeys, I end up hitting «Ctrl» and «Shift» at the same time a lot.
answered Jan 31, 2018 at 16:49
Pat BrownPat Brown
1991 silver badge2 bronze badges
3
If you DON’T have multiple keyboard layouts enabled, but Win+Space keeps switching to other options anyway as if you had, you can just add those languages/keyboards under Language Options, then remove them.
In my case, I only had pt-br ABNT2 enabled, but Win+Space would act as if pt-br ABNT and English US were enabled too. By adding then removing them, Windows finally realized they were disabled, and Win+Space stopped popping up on the screen for lack of other options.
This is not the exact situation the OP was in, but it’s a correct solution for when Windows is behaving as if it were in that situation.
answered Dec 29, 2020 at 11:00
4
SEPT 2022 UPDATED ANSWER
For whatever reason the language bar settings allow you to disable the Ctrl+Shift shortcut, yet not Win+Space shortcut which does the exact same thing.
As suggested in an earlier answer roughly 2 years ago, you can accomplish this using Microsoft PowerToys. In the most recent release (currently 0.61.1 as of Sept/22) you can select the other tools that you won’t be using such as «Color Picker», «FancyZones» etc. and select ‘disable’ on all of them except for «Keyboard Manager».
Within «Keyboard Manager» select «Remap a shortcut». Hit «Type» then press Win+Space. You don’t have to set it to another keyboard key which ‘won’t do much’. Under «Mapped to:» you can simply use the dropdown menu to select «Undefined». The Win+Space shortcut will now do nothing.
Yes, the program does have to be running for the keyboard remapping to work. However, if you have all of the tools except «Keyboard Manager» disabled, it uses next to no system resources at all (<0.1% CPU, 5MB of Memory). If you set it to run at startup so you don’t have to think about it, it won’t at all increase your startup time either. I know most powerusers just hate to see any additional icon on that taskbar, but an icon is really all it is.
answered Aug 31, 2022 at 22:17
ZipZip
611 silver badge1 bronze badge
1
You can directly open the dialog where you can configure the hotkeys using the following command:
Press Win+R and execute
"C:\Windows\system32\rundll32.exe" Shell32.dll,Control_RunDLL input.dll,,{C07337D3-DB2C-4D0B-9A93-B722A6C106E2}{HOTKEYS}
Robert
7,7173 gold badges33 silver badges52 bronze badges
answered Aug 16, 2019 at 21:14
3
If you just want to remove some keyboard layout you can use regedit.
Be careful when you make change with regedit as you can break Windows functionality!
-
Press Ctrl+r and run
regedit -
In
HKEY_CURRENT_USER\Keyboard Layout\Preloadyou can delete the keyboard layout you don’t need.
0409 is the Us English layout, here is the full list.
If you delete all layouts except the default and the layout you are using, the Win+Space shortcut will be disable (After you restart your computer).
It is a good method if you want to keep the language options and spell-checker but don’t need the keyboard layout with it.
You can always re-add the keyboard layout later by removing the language and adding it back in Windows Settings (Time & Language > Language & region).
answered Apr 19 at 13:03
This has bothered me as well for a long time especially when I am playing games. The simplest way is to keep only the language that you’d prefer and remove the rest of them. It also clears the language option from taskbar and makes it look simplistic.
answered Mar 23, 2022 at 14:31
1
You must log in to answer this question.
Not the answer you’re looking for? Browse other questions tagged
.
Not the answer you’re looking for? Browse other questions tagged
.

В этой короткой инструкции — о том, как изменить комбинацию для переключения раскладки клавиатуры в Windows 10, если по той или иной причине, параметры, используемые в текущий момент, вам не подходят, а также включить эту же комбинацию клавиш экрана входа в систему. В конце этого руководства есть видео, на котором показан весь процесс.
Изменение сочетания клавиш для изменения языка ввода в Windows 10
С выходом каждой новой версии Windows 10 шаги, необходимые для смены сочетания клавиш немного меняются. В первом разделе инструкции пошагово о смене в последних версиях — Windows 10 1903 May 2019 Update и предыдущих, 1809 и 1803. Шаги для того, чтобы поменять клавиши для изменения языка ввода Windows 10 будут следующими:
- В Windows 10 1903 и 1809 откройте Параметры (клавиши Win+I) — Устройства — Ввод. В Windows 10 1803 — Параметры — Время и язык — регион и язык. На скриншоте — как это выглядит в последнем обновлении системы. Нажмите по пункту Дополнительные параметры клавиатуры ближе к концу страницы настроек.
- В следующем окне нажмите Параметры языковой панели.
- Перейдите на вкладку «Переключение клавиатуры» и нажмите «Сменить сочетание клавиш».
- Укажите нужное сочетание клавиш для переключения языка ввода и примените настройки.
Внесенные изменения вступят в силу сразу после изменения настроек. Если вам требуется, чтобы заданные параметры были применены также к экрану блокировки и для всех новых пользователей, об этом — ниже, в последнем разделе инструкции.
Также, в последней версии Windows 10 сразу после установки, при первой же смене языка вы увидите уведомление, предлагающее быстро поменять сочетание клавиш, можно воспользоваться им:
Шаги для смены сочетания клавиш в предыдущих версиях системы
В более ранних версиях Windows 10 сменить сочетание клавиш для изменения языка ввода можно также и в панели управления.
- Прежде всего, зайдите в пункт «Язык» панели управления. Для этого начните набирать «Панель управления» в поиске на панели задач и когда найдется результат, откройте его. Ранее достаточно было кликнуть правой кнопкой мыши по кнопке «Пуск», выбрать «Панель управления» из контекстного меню (см. Как вернуть панель управления в контекстное меню Windows 10).
- Если в панели управления включен вид «Категория», выбрать пункт «Изменение способа ввода», а если «Значки», то — «Язык».
- На экране изменения языковых параметров выберите слева пункт «Дополнительные параметры».
- Затем, в разделе «Переключение методов ввода» нажмите «Изменить сочетания клавиш языковой панели».
- В следующем окне, на вкладке «Переключение клавиатуры» нажмите кнопку «Сменить сочетание клавиш» (должен быть выделен пункт «Переключить язык ввода»).
- И последний этап — выбрать нужный пункт в «Смена языка ввода» (это не совсем то же, что смена раскладки клавиатуры, но задумываться об этом не стоит, если у вас на компьютере имеется лишь одна русская и одна английская раскладки, как практически у всех пользователей).
Примените изменения, нажав пару раз Ок и один раз «Сохранить» в окне дополнительных параметров языка. Готово, теперь язык ввода в Windows 10 будет переключаться нужными вам клавишами.
Изменение комбинации клавиш переключения языка на экране входа в Windows 10
Чего не делают описанные выше шаги, так это не изменяют сочетание клавиш для экрана приветствия (там, где вы вводите пароль). Тем не менее, его легко изменить и там на нужную вам комбинацию.
Сделать это просто:
- Откройте панель управления (например, используя поиск в панели задач), а в ней — пункт «Региональные стандарты».
- На вкладке «Дополнительно» в разделе «Экран приветствия и учетные записи новых пользователей» нажмите «Копировать параметры» (требуются права администратора).
- И последнее — отметьте пункт «Экран приветствия и системные учетные записи» и, при желании, следующий — «Новые учетные записи». Примените настройки и после этого, на экране ввода пароля Windows 10 будет использоваться то же сочетание клавиш и тот же язык ввода по умолчанию, который вы установили в системе.
Ну и заодно видео инструкция по смене клавиш для переключения языка в Windows 10, в которой наглядно показано все, что только что было описано.
Если в результате у вас все равно что-то не получается, пишите, будем решать проблему.
Как изменить сочетание клавиш для переключения языка в Windows 10
В операционной системе Windows 10 для переключения языка ввода на клавиатуре по умолчанию используется сочетание клавиш: Win (кнопка с логотипом Windows) + Пробел. Вниманию же пользователей, предпочитающих использовать комбинацию «Ctrl + Shift», а коих, надо сказать, немало, предлагаем ознакомиться со следующей инструкцией.
Итак, для того чтобы сменить сочетание клавиш с «Win + Пробел» на «Ctrl + Shift» выполняем следующее:
- Открываем «Панель управления» Windows, – используя сочетание клавиш «Win + X», или кликом ПКМ (правой клавишей мыши) по кнопке «Пуск» вызываем контекстное меню, и выбираем соответствующий пункт; далее открываем категорию «Часы, язык и регион»;
- Выбираем «Язык»;
- В меню слева нажимаем «Дополнительные параметры»;
- В открывшемся окне нажмите «Изменить сочетания клавиш языковой панели»;
- Выделяем «Переключить язык ввода» и жмём «Сменить сочетание клавиш…»;
- Слева (Смена языка ввода) указываем комбинацию клавиш «Ctrl + Shift», – в этот момент значение справа (смена раскладки клавиатуры) сменится на «Не назначено», – укажите своё значение, на скриншоте ниже выбрано «левый Alt + Shift»;
- Остаётся только применить сделанные изменения.
На этом процесс смены сочетания клавиш для переключения языка ввода в Windows 10 завершается.
Язык меняется при нажатии Shift+ Пробел (Windows 7 Ultimate K)
Я недавно купил Windows 7 Ultimate K и изменил ее языковой пакет и так далее на английский. У меня есть два языка (корейский и английский), которые я использую на своем компьютере, и всякий раз, когда я нажимаю SHIFT+SPACE, это меняет его. Это действительно беспокоит меня, потому что, когда я печатаю, я держу кнопку Shift и пробел . LOT (измененный язык при написании «LOT»:P).Это также делает игровой процесс на ЛЮБОЙ игре с последовательностью спринт + прыжок ОЧЕНЬ СЛОЖНЫМ. Любая помощь?
1 ответ 1
Чтобы получить доступ к настройкам языковой панели, вы можете
Перейдите в Control Panel -> Region and Language -> Keyboards and Languages , затем нажмите Change Keyboards
Нажмите на выпадающее меню в правом нижнем углу языковой панели и выберите settings .
Открыв настройки, перейдите на вкладку « Advanced Key Settings ».
Обновить
Ах хорошо. Я заметил, что горячая клавиша Shift + Space мне не доступна, но я подумал, что это может быть просто другая версия Windows 7.
Интересно , если у вас установлен только один способ ввода и Shift + Space клавиша определяется в нем , чтобы изменить набор символов. Хорошо.
В окне « Text Services and Input Languages (которое открывается при нажатии кнопки « Change Keyboards ) посмотрите Installed services .
Переключение языка в Windows: способы (+настройка). Alt+Shift не работает, как изменить кнопки для выбора раскладки Ru/En
Вопрос от пользователя
Здравствуйте!
Подскажите, как переключить язык с русского на английский, если сочетание Alt+Shift не работает. У меня установлена ОС Windows 10.
Сам грешу на продавцов в магазине, т.к. компьютер я покупал с предустановленной системой. Может они что-то настраивали и забыли сбросить? Или еще что?
Может быть и так. Но вообще, я не удивлюсь, если у вас в ОС Windows просто установлен один язык, как было с одним моим знакомым (а в этом-то случае и переключение невозможно, и значок языка не отображается на панели задач).
Впрочем, для начала попробуйте проверить все распространенные сочетания клавиш для изменения раскладки.
Разбираемся с языковой панелью и сочетаниями кнопок
Как сменить раскладку: сочетания и способы
1) Alt+Shift — сочетание по умолчанию. Работает в большинстве программ и версиях ОС Windows (в т.ч. и в «десятке»).
Какие кнопки нажимать
2) Win+Пробел — актуально для ОС Windows 8/10. Кстати, при нажатии справа вы увидите небольшое окно со списком доступных языков.
3) Ctrl+Shift — еще одно весьма популярное сочетание (его удобно нажимать одной рукой, и для многих это быстрее, чем Alt+Shift).
4) Ё или знак `— эта клавиша расположена под Esc. Устанавливают ее редко, но всё же.
5) Обратите внимание на панель задач (трей, рядом с часами). Там должен быть значок «Ru/En» — кликнув по нему мышкой, можно изменить раскладку. 👇
Если такого значка нет, или с помощью него у вас не получается изменить раскладку — см. следующий пункт заметки.
Кликнуть по значку языковой панели
Тем, у кого раскладка не переключается или на панели задач нет языковой панели (значка Ru/En)
1) Для начала рекомендую обновить свою ОС Windows 10. Настройки ниже привел для версии
2) Далее необходимо открыть параметры ОС Windows (сочетание Win+i / или через меню ПУСК), и перейти в раздел «Время и язык / язык» : проверьте, чтобы у вас было установлено по крайней мере 2 языка: русский и английский .
Разумеется, если вам (кроме них) нужен еще какой-нибудь (украинский, скажем) — добавьте его в список. См. стрелку-4 на скрине ниже. 👇
Время и язык — язык
3) Во вкладке «Клавиатура» поставьте галочку напротив пункта «Использовать языковую панель на рабочем столе» .
Использовать языковую панель на рабочем столе
4) В этой же вкладке («клавиатура») откройте параметры языковой панели и проверите, чтобы было установлено 2 режима:
- закреплена на панели задач;
- отображать текстовые метки на языковой панели (см. скрин ниже 👇).
Закреплена на панели задач!
5) Сразу после введенных параметров рядом с часами должен появиться значок «Ru/En» и вы сможете переключать язык (пока, хотя бы мышкой. ). 👌
Как изменить клавиши для переключения Ru/En
Способ 1: средствами ОС Windows
Сначала необходимо открыть параметры ОС Windows (клавиши Win+i), и перейти в раздел «Время и язык / язык / клавиатура» .
Альтернативный вариант : нажать Win+R, и в окно «Выполнить» скопировать следующую команду: Rundll32 Shell32.dll,Control_RunDLL input.dll,,
Настройки клавиатуры — Windows 10
Далее кликнуть по ссылке «Сочетания клавиш для языков ввода» и открыть вкладку «Сменить сочетания клавиш» .
Собственно, останется только выбрать нужный вам вариант. См. стрелка-3 на скрине ниже. 👇
Сменить сочетание клавиш — Windows 10
Способ 2: сторонними приложениями
Согласитесь, что штатными средствами не всегда удобно менять раскладку? (тем более, что нельзя установить какие-нибудь более редкие сочетания. ).
Однако, вопрос можно решить с помощью спец. утилит — одна из таких 👉 Punto Switcher. Эта программа предназначена для автоматического переключения языка (она сама определяет на каком языке вы вводите текст!).
В общем, автоматику-то в Punto Switcher можно и отключить (если она вам не нужна), но в рамках сей заметки нельзя не отметить о 2-х плюсах:
- во-первых , в трее появится значок Ru/En (актуально, если у вас стоит какая-нибудь «сборка» или произошел сбой — и значка языка просто нет);
- во-вторых , вы сможете «точечно» настроить клавиши для смены раскладки (для этого достаточно кликнуть по ее значку в трее и открыть настройки , см. скрин ниже 👇).
Punto Switcher — настройки программы
В разделах «Общие» и «Горячие клавиши» можно весьма детально настроить по каким сочетаниям (или даже отдельным клавишам) будет меняться раскладка. Рекомендую к тестированию!
Общие // Punto Switcher
Горячие клавиши — кнопка для переключения раскладки выделенного текста // Punto Switcher
👉 Также в помощь!
Утилиты для автоматического переключения раскладки — см. мою подборку

По умолчанию в новой версии операционной системы для переключения языка ввода достаточно воспользоваться сочетанием клавиш Win+Space (пробел). Процесс смены языка с использованием текущих клавиш можно отслеживать не только на панели задач, но и соответствующем окошке. Если же после перехода с предыдущих версий системы такое сочетание не подходит, можно изменить сочетание клавиш для смены языка в Windows 10.
Эта статья расскажет, как изменить переключение языка на клавиатуре Windows 10 на примере версии 1903 May 2019 Update. Хотя в предыдущих версиях не так уж и много было отличий. Установить новое сочетание клавиш для смены языка можно было также в окне языков и служб текстового ввода. Просто сейчас попасть в текущее расположение через классическую панель управления невозможно.
Параметры системы
В последних обновлениях операционной системы немного изменился путь настройкам клавиш изменения языка ввода. Можно воспользоваться самым простым способом (обновлёнными параметрами системы) или же одним из универсальных решений. Если же у Вас не получается найти нижеуказанное расположение в параметрах системы рекомендуем до последней версии обновить Windows 10.
- Перейдите в раздел Параметры > Устройства > Ввод > Дополнительные параметры клавиатуры > Параметры языковой панели.
- Теперь перейдите в Переключение клавиатуры, и выделив Переключить язык ввода нажмите кнопку Сменить сочетание клавиш…
- В открывшемся окошке с доступных выберите подходящее сочетание клавиш для Смены языка ввода и Смены раскладки клавиатуры.
После применения изменений сразу же можно будет использовать установленное сочетание горячих клавиш. Смотрите также таблицу всех полезных сочетаний клавиш в Windows 10. При необходимости выбрав значение не назначено, будут установлены настройки смены языка ввода по умолчанию. Тем более установив дополнительные клавиши смены языка также работает новое сочетание Win+Space.
Отдельно для переключения на каждый язык можно настроить свою комбинацию клавиш. Достаточно выделить определённый язык в окне выше, например, Включить Английский (США) — США и нажать Сменить сочетание клавиш… В открывшемся окне установите отметку Использовать сочетание клавиш и в списке выберите удобное для Вас сочетание.
В окно языков и служб текстового ввода можно попасть значительно быстрее. Выполните: rundll32.exe Shell32.dll,Control_RunDLL input.dll,,{C07337D3-DB2C-4D0B-9A93-B722A6C106E2} в окне Win+R. Просто копируйте выделенную команду и вставляйте в окно выполнить. Дополнительно можете ознакомиться с другими полезными командами окна Выполнить в Windows 10.
Редактор реестра
Более сложное решение проблемы заключается в использовании редактора реестра для внесения изменений в систему. Пользователю достаточно любым из способов открыть редактор реестра. После чего рекомендуем создать резервную копию реестра Windows 10.
Перейдите в расположение: HKEY_CURRENT_USER\ Keyboard Layout\ Toggle. Измените значение параметра Hotkey на 1 — использовать сочетание Alt+Shift для переключения языка ввода, 2 — Ctrl+Shift, 3 — Не назначено или 4 — Ё или знак ударения (`). Текущий параметр отвечает за установленное сочетание клавиш в окне языков и служб текстового ввода.
Заключение
Измените сочетание клавиш переключения языка на клавиатуре под себя, если же Вас не устраивает установленное значение по умолчанию. Поскольку большинство пользователей попросту привыкли использовать, например, комбинацию Ctrl+Shift, эта возможность будет действительно полезной. Хотя новое сочетание клавиш смены языка также очень удобное и после несколько месяцев использования необходимости изменения полностью исчезла.
(3 оценок, среднее: 5,00 из 5)
Администратор и основатель проекта Windd.pro. Интересуюсь всеми новыми технологиями. Знаю толк в правильной сборке ПК. Участник программы предварительной оценки Windows Insider Preview. Могу с лёгкостью подобрать комплектующие с учётом соотношения цены — качества. Мой Компьютер: AMD Ryzen 5 3600 | MSI B450 Gaming Plus MAX | ASUS STRIX RX580 8GB GAMING | V-COLOR 16GB Skywalker PRISM RGB (2х8GB).