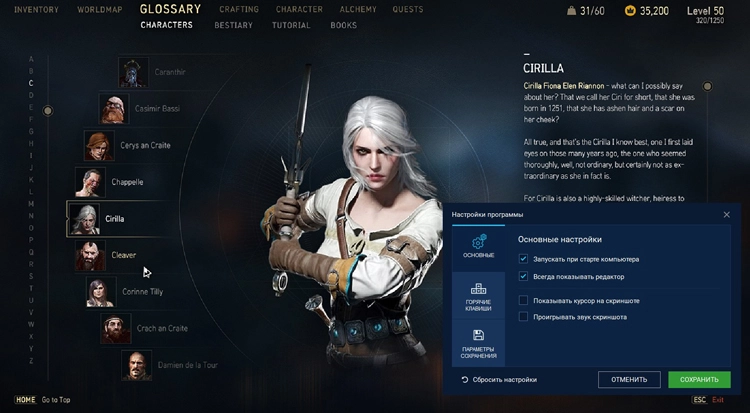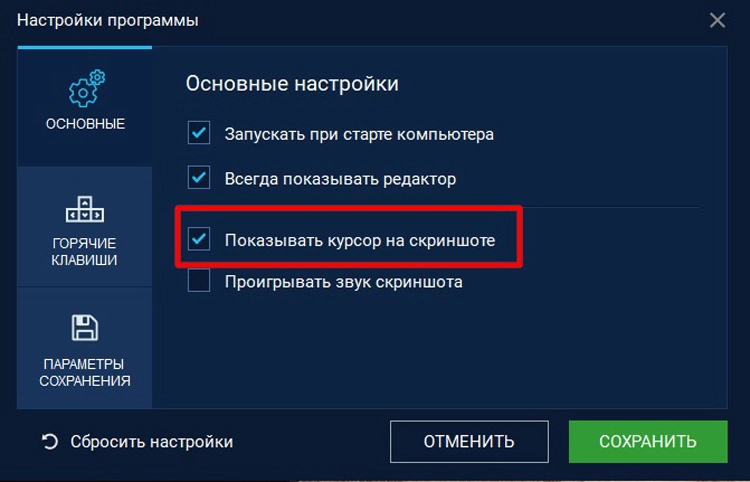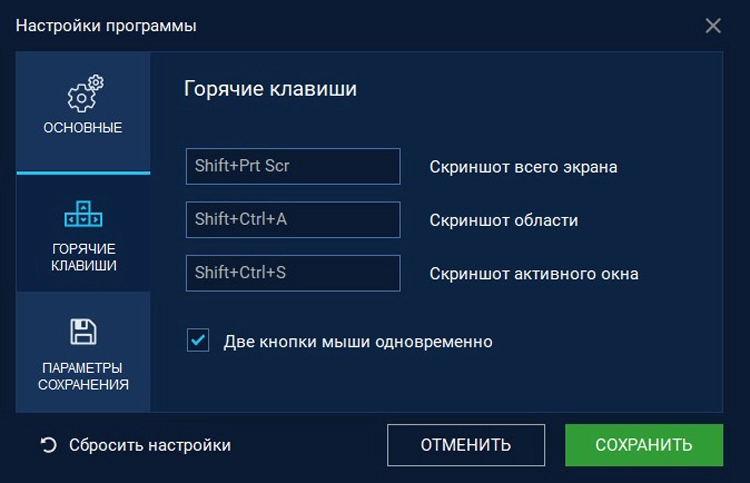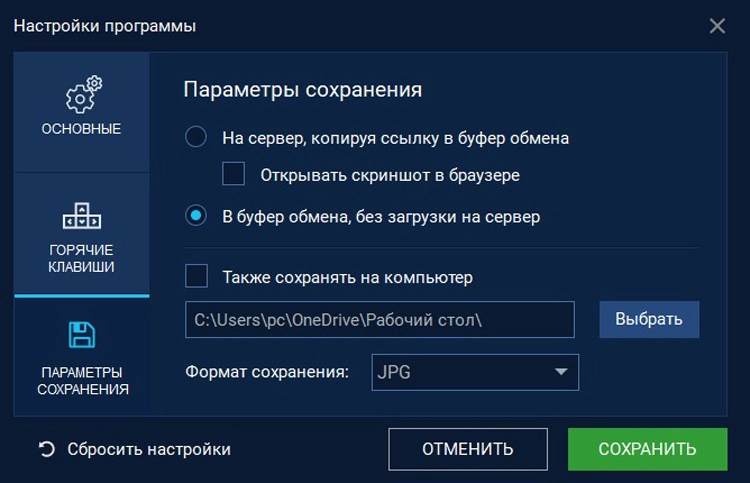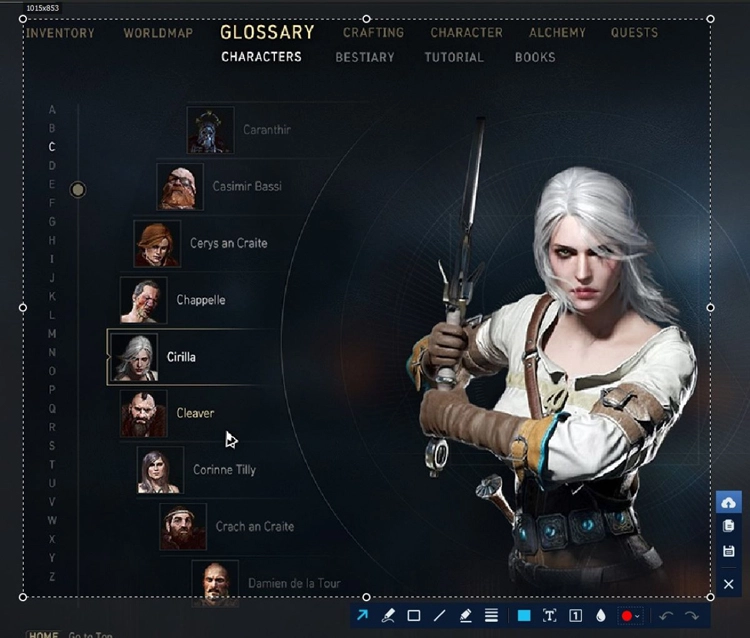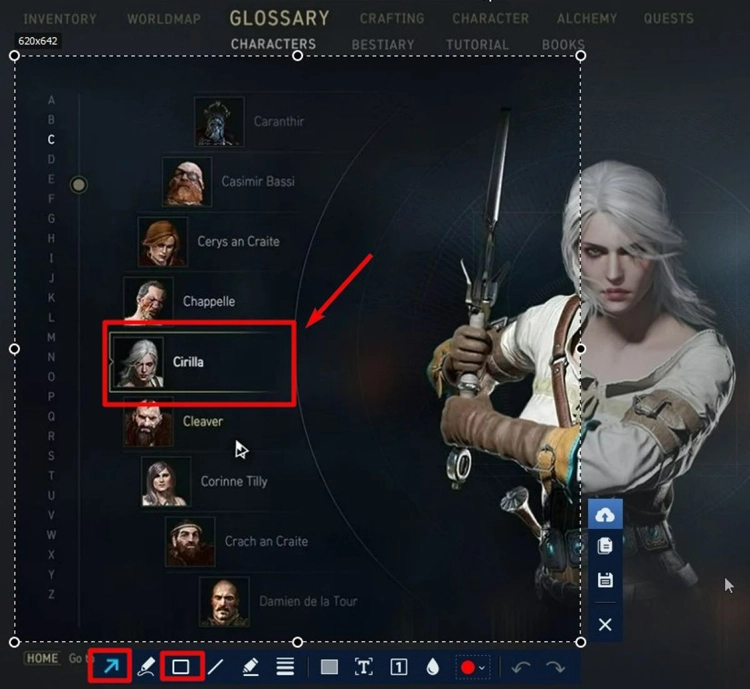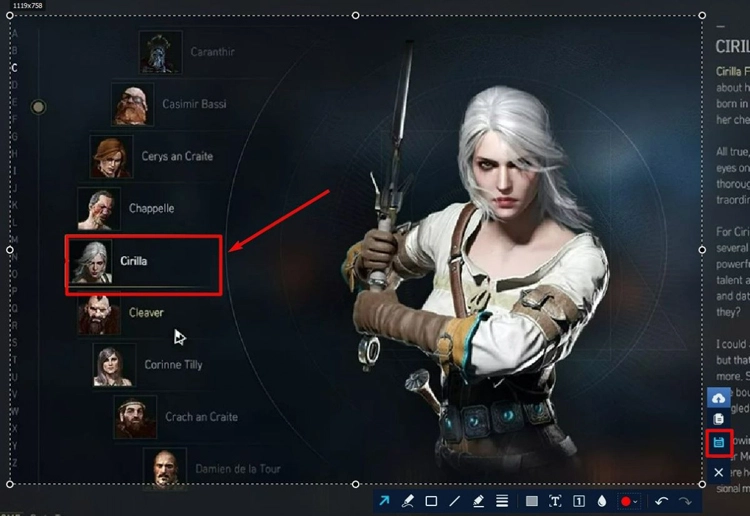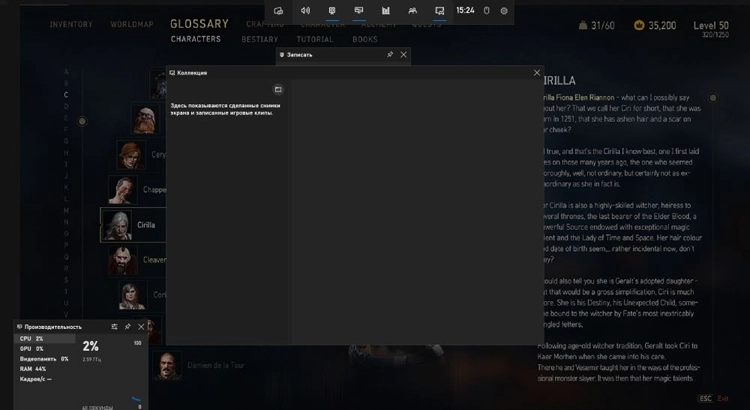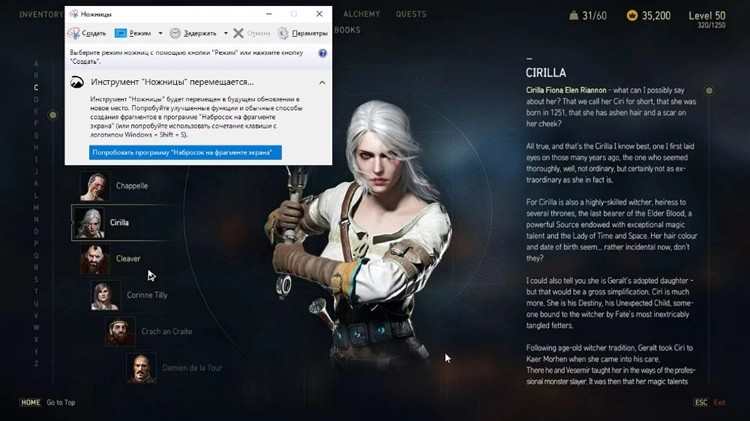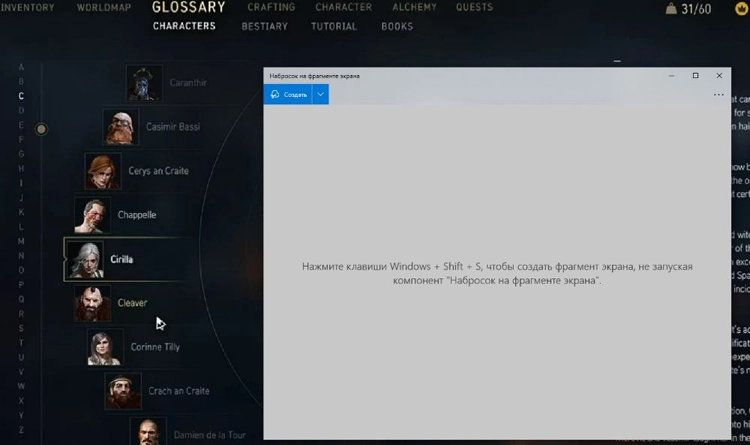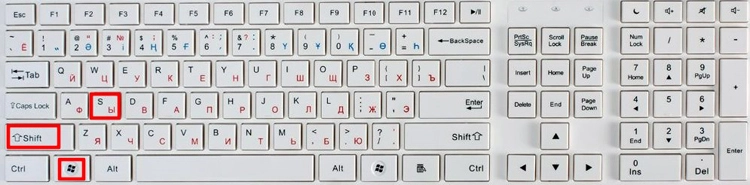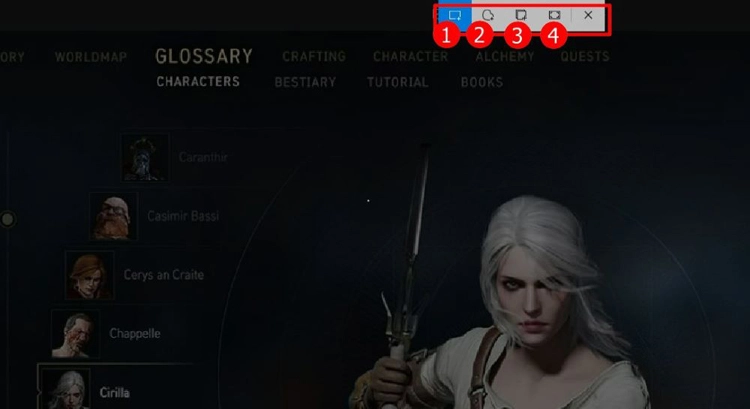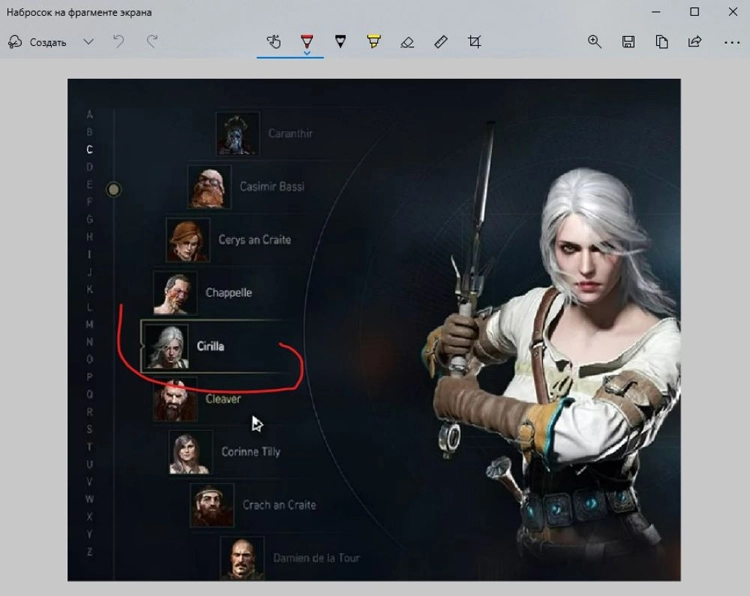| Пресс-Центр
Снимок экрана, или скриншот, может понадобиться в различных ситуациях. Возможно вы захотите показать что-то на своем рабочем столе, запечатлеть момент игры или «остановить мгновение» во время общения в Skype.
По теме: Новые функции в серии постов Советы по Office и Windows 10
Устройства на базе Windows 10 позволяют сделать это различными способами, некоторые из которых унаследованы от прошлых версий нашей операционной системы.
Стандартные решения
В любом устройстве на Windows 10 есть инструмент «Ножницы». Найти его можно в списке приложений, перейдя во «Все приложения», а потом открыв папку «Стандартные – Windows». Здесь есть различные настройки, ключа формат сохранения (PNG, GIF, JPEG, HTML), выбор области и задержка съемки.
Еще проще воспользоваться горячими клавишами. Нажатие PrtScn влечет сохранение скриншота всего экрана в папке «OneDrive\Изображения\Снимки экрана». Если нажать PrtScn вместе с Alt, будет сделан снимок активного окна, который также сохраняется в облаке.
Если удерживать кнопку Windows и нажать PrtScn, скриншот сохранится в «Этот компьютер/Изображения/Снимки экрана».
Во время игры можно открыть панель Win+G и нажать Win+Alt+PrtScr. Этот снимок отправляется в ваш Xbox. Комбинация Win+N открывает OneNote, а последующее нажатие клавиши с буквой S позволяет вырезать фрагмент экрана и вставить в записную книжку.
Скриншот с планшета
Для моментального снимка экрана пригодится… перо Surface Pen. Двойное нажатие верхней кнопки сохраняет скриншот в соответствующей папке в OneDrive. Однако перо еще и позволяет сразу вырезать нужное. На сделанном скриншоте выделите область проведя от одного угла до противоположного. Как только вы оторвете ручку от экрана, скриншот появится на новой странице в OneNote.
В Surface 3 и Surface Pro 3 самым быстрым способом сделать скриншот было удержание фронтальной кнопки Windows и одновременное нажатие клавиши понижения громкости. Слабо мигание экрана информирует вас, что снимок сделан и сохранен в папке Screenshots. При использовании Surface Pro 4 и Surface Book ввиду отсутствия кнопки Windows, ее место заняла кнопка включения. На Surface Book функция работает независимо от того, подключена клавиатура или отключена.
Tags: Surface Book, Windows 10, Xbox, планшет
Создавайте снимки экрана с помощью системных инструментов или дополнительных программ.
Штатные средства Windows
1. Win + PrtSc
Начнём с самого простого. Чтобы мгновенно сделать снимок всего экрана, используйте комбинацию клавиш Win (с флажком) + PrtSc (Print Screen).
Система сделает скриншот и сразу сохранит его на жёсткий диск в формате PNG. Готовый файл вы найдёте по адресу: «Этот компьютер» → «Изображения» → «Снимки экрана».
2. PrtSc + Paint
Этот способ тоже позволяет создать снимок всего экрана, но при необходимости вы можете сразу отредактировать результат.
Нажмите клавишу PrtSc. Windows сделает скриншот, но не покажет его: система не сохранит изображение на жёсткий диск, а только скопирует в буфер обмена.
Чтобы увидеть скриншот, запустите Paint и вставьте изображение в окно программы с помощью клавиш Ctrl + V. Если необходимо, измените картинку с помощью редактора.
Нажмите «Файл» → «Сохранить как» и сохраните снимок экрана в нужном формате. Изображение появится в указанной вами папке. Вместо Paint можно использовать любой другой графический редактор, установленный на ПК.
3. Alt + PrtSc
Эта комбинация клавиш делает снимок активного окна и, как и предыдущий способ, копирует получившееся изображение в буфер.
Нажмите Alt + PrtSc. Затем откройте Paint или другой графический редактор и воспользуйтесь клавишами Ctrl + V, чтобы вставить скриншот. Отредактируйте изображение, если нужно, и сохраните его в любую папку в удобном формате.
4. Программа «Ножницы»
В Windows 10 есть встроенный менеджер скриншотов, который позволяет делать снимки всего экрана, отдельных фрагментов и выбранных окон. Это приложение «Ножницы». Его легко найти по названию через поиск по системе.
Запустив «Ножницы», нажмите «Режим» и выберите нужную область дисплея. Затем воспользуйтесь кнопкой «Создать» и кликните по экрану.
Когда скриншот будет готов, программа откроет его в новом окне. Здесь на изображение можно нанести свои пометки и отправить его по почте или просто сохранить на жёстком диске.
5. Программа «Фрагмент и набросок»
Недавно в Windows 10 добавили ещё одно приложение для работы со скриншотами — «Фрагмент и набросок». С его помощью тоже можно делать снимки выделенной области, выбранных окон или всего экрана. Скорее всего, в будущем эта утилита заменит «Ножницы».
Чтобы вызвать «Фрагмент и набросок», нажмите Win + Shift + S или найдите программу по названию через поиск по системе. Запустив её, выберите область скриншота с помощью появившихся на дисплее кнопок.
Чтобы увидеть снимок экрана, откройте Paint и нажмите Ctrl + V. Когда изображение появится в программе, его можно будет отредактировать и сохранить на жёстком диске. В некоторых сборках Windows во «Фрагменте и наброске» есть встроенный редактор, который позволяет обойтись без Paint.
Сторонние программы
Если стандартных способов вам мало, можете попробовать эти инструменты с дополнительными функциями.
1. Nimbus Capture
Nimbus Capture — это плагин для браузера, с помощью которого очень удобно делать скриншоты веб‑страниц. Помимо обычных снимков всего экрана, окна или выделенного фрагмента, он также позволяет захватывать полную длину страницы, даже если она не помещается в экран.
А ещё в Nimbus Capture вы можете редактировать изображения и сохранять их прямо в Google Drive. Плюс ко всему плагин умеет записывать видео экрана.
Чтобы сделать скриншот, достаточно кликнуть по кнопке Nimbus Capture на панели браузера и выбрать область экрана. Вы также можете настроить горячие клавиши и формат снимков: PNG или JPG.
Все перечисленные функции доступны бесплатно. Но, если вы захотите прицепить к скриншотам свой логотип, сохранять их в Dropbox и получать оперативную техподдержку, придётся оформить подписку стоимостью 15 долларов в год.
2. PicPick
Редактор изображений, очень похожий на Paint, с функцией создания скриншотов. PicPick умеет делать снимки всего экрана, любой выделенной области и выбранного окна — в том числе с прокруткой. Что касается редактора, помимо базовых функций вроде добавления текста и пометок, он позволяет корректировать цвета изображений и накладывать различные эффекты.
Вы можете настроить горячие клавиши и сохранять файл в одном из следующих форматы: PNG, JPG, BMP, PDF и GIF. После установки значок программы появляется на панели задач. Чтобы сделать скриншот, нужно кликнуть по нему и выбрать область экрана.
Программу можно использовать бесплатно, но в таком случае новые версии придётся скачивать с сайта вручную. За возможность автообновления разработчики просят одноразовый платёж размером 30 долларов.
Скачать PicPick →
3. LightShot
LightShot — простейший инструмент, который позволяет делать скриншоты выделенной области в пару кликов. Нужно лишь нажать на иконку программы и выделить мышью необходимый фрагмент. После вы сможете добавить текст, стрелки или что‑нибудь нарисовать поверх изображения.
С помощью LightShot очень удобно делиться снимками экрана. Сделав скриншот, вы можете сразу же сохранить его на сервере программы, чтобы получить прямую ссылку для отправки коллегам или друзьям. К вашим услугам два формата: PNG и JPG.
Приложение бесплатное, но перед установкой предлагает загрузить дополнительное ПО. Не забудьте от него отказаться.
Скачать LightShot →
Этот материал был впервые опубликован в январе 2017 года. В марте 2020‑го мы обновили текст.
Читайте также 💻📧📸
- 15 лучших графических редакторов, которые не стоят ни копейки
- Как установить в Windows 10 динамические обои из macOS Mojave
- Как изменить каталог установки программ по умолчанию в Windows
- 12 вещей, которые нужно сделать после установки Windows 10
- 15 лучших фоторедакторов для разных платформ
Чтобы сделать скриншот на компьютере с Windows, не обязательно скачивать отдельную программу, достаточно знать и использовать встроенные инструменты и комбинации клавиш. Они довольно удобные. Делимся разными способами.
Быстрый скриншот в буфер обмена и на диск
Подойдет, если нужен простой скриншот, без выделения отдельных элементов. Такой скриншот вы сможете сразу вставить в сообщение в Telegram или прикрепить к электронному письму. Достаточно установить курсор в текстовое поле и использовать простую команду «Вставить» — Ctrl + V. Если картинка понадобится позже, вы сможете найти ее в разделе «Изображения», она автоматически сохранится там в формате PNG.
Скриншот всего экрана: PrtScr или Win + F11 на ноутбуке без цифрового блока клавиш.
Скриншот активного окна: Alt + PrtScr или Win + Alt + F11 на ноутбуке без цифрового блока клавиш.
Вызов панели скриншотов: Win + Shift + S. В верхней части экрана появится меню с кнопками для четырех разных скриншотов.

Для скриншотов области экрана или отдельного окна после нажатия на кнопку нужно мышкой выделить часть изображения, которое хотите сохранить. Скриншот всего экрана автоматически скопируется в буфер обмена после нажатия на кнопку.

В режиме «Скриншот отдельного окна» оно подсвечивается ярче, чем неактивное. Выбрать нужное окно в панели скриншотов можно с помощью команды Alt + Tab
Скриншот с помощью программы «Ножницы»
«Ножницы» удобно использовать, если нужно быстро обработать скриншот: выделить фрагмент, добавить стрелки или подчеркнуть слово маркером. Картинку можно не только скопировать в буфер обмена, но и сохранить в разных форматах.
По умолчанию программа «Ножницы» установлена только в Windows 10. На компьютере с Windows 11 ее нужно скачать и установить из магазина приложений Microsoft Store.
Чтобы открыть программу, нажмите на клавишу Windows на клавиатуре, в поле поиска напишите «Ножницы» и нажмите Enter. Приложение появится первым в списке.

Меню поиска в Windows 10

Меню поиска в Windows 11
Если собираетесь часто делать скриншоты, поместите иконку программы «Ножницы» на рабочий стол или панель задач в нижней части экрана — для быстрого запуска. Просто захватите ее левой кнопкой мыши и перетяните.
Как сделать скриншот. В окне программы «Ножницы» нажмите на кнопку «Режим» в верхней части меню, чтобы выбрать формат скриншота — «Произвольная форма», «Прямоугольник», «Окно», «Весь экран». Затем нажмите на кнопку «Создать» в левом верхнем углу.
Программа «Ножницы» для Windows 10 и 11 выглядит по-разному, но набор функций везде одинаковый.

«Ножницы» в Windows 10

«Ножницы» в Windows 11
После того как вы сделаете скриншот, на экране появится окно для редактирования. В верхней панели можно выбрать инструмент: перо, маркер или ластик. В Windows 10 изображение можно перенести в программу Paint и редактировать в ней. Для этого нажмите на кнопку с разноцветной каплей в панели инструментов. В Windows 11 для этого нужно нажать на кнопку экспорта (кнопка со стрелкой в правом верхнем углу) и выбрать Paint.

Меню редактирования скриншота в программе «Ножницы» в Windows 10

Меню редактирования скриншота в программе «Ножницы» в Windows 11
После редактирования скриншота его можно скопировать в буфер обмена, сохранить на компьютер или отправить через электронную почту или мессенджер.

Программа позволяет сохранить скриншот в формате JPEG, PNG или GIF. Доступные варианты будут видны в поле «Тип файла». По умолчанию файлы сохраняются в папке «Изображения» в формате PNG.

- PrtScr или Win + F11 (для ультрабуков) — быстрый скриншот всего экрана.
- Alt + PrtScr или Win + Alt + F11 (для ультрабуков) — скриншот активного окна.
- Win + Shift + S — скриншот произвольной области (нужно выбрать в панели скриншотов).
- «Ножницы» — если нужно сделать и быстро отредактировать скриншот.
Сделать снимок экрана можно разными способами. В нашей статье мы разобрали как можно создать скриншот штатными средствами Windows 10 с помощью предустановленных системных приложений или стороннего софта.
Описание каждого метода сопроводили подробной инструкцией.
Простая, но необыкновенно функциональная программа-скриншотер, позволяющая в пару кликов не только сделать скриншот на Виндовс 10, но и отредактировать изображение. Для установки достаточно всего 15 МБ свободного места на диске. Она почти не потребляет системных ресурсов и не тормозит работу других программ.
Преимущества:
- бесплатная лицензия без рекламы;
- выбор вариантов захвата – полноэкранный режим, снимок активного окна/прямоугольный фрагмент;
- возможности редактирования с выделением элементов рамкой, подчеркиванием, маркером;
- есть добавление нумерации и текстовых пояснений, размытие конфиденциальной информации;
- пошаговый откат действий;
- выбор вариантов сохранения – в буфер обмена, в виде графического файла GPG, PNG, BMP на жесткий диск или отправка на сервер с получением ссылки.
Пошаговая инструкция:
- Скачайте установочный файл и запустите инсталляцию.
- После установки откройте приложение и выполните настройку:
— выберите параметры запуска, видимость курсора;
— установите свои «горячие клавиши» для выбора варианта захвата;
— пропишите путь сохранения на диск, выберите в каком расширении записывать изображение.
- Нажатием одновременно обеих клавиш мышки или клавиатурной комбинацией запустите режим съемки.
- Используя инструменты на панели отредактируйте картинку, добавив выделение, длинные и короткие стрелки, текст.
- Переключаясь между иконками на правой панели, выберите вариант экспорта принтскрина.
Скачать бесплатно

Игровая панель Xbox Game Bar будет полезна не только геймерам. Кроме трансляции игр и настройки игрового процесса есть функция экранного рекордера. Можно записывать экранные видео и делать моментальные снимки экрана.
Преимущества:
- не требует установки – приложение уже встроено в Виндоус 10 и 11;
- бесплатное использование;
- создание скриншотов даже во время игры или просмотра фильма в полноэкранном режиме;
- простое управление.
Недостатки:
- нельзя заскринить определенный участок;
- единственный вариант сохранения – файл PNG;
- для возможности редактировать понадобится установка стороннего приложения;
- может конфликтовать с некоторыми играми.
Пошаговая инструкция:
Немного усовершенствованная утилита Snipping Tool хорошо знакома пользователям Windows 7 и XP. С помощью утилиты можно заскринить содержимое дисплея или рабочего окна, обрезать фрагмент экрана и сразу же обработать полученное фото. Снимок можно сделать моментально или с задержкой в несколько секунд, установив таймер.
Преимущества:
- предустановленным приложением можно пользоваться бесплатно;
- помимо стандартных режимов захвата можно сделать снимок фрагмента любой формы;
- есть таймер запуска;
- в Snipping Tool можно обработать изображение.
Недостатки:
- небольшое количество инструментов во встроенном редакторе;
- нельзя напрямую поделиться принтскрином из буфера обмена;
- нет быстрой загрузки в облако;
- отправка почтой возможна только при выборе Microsoft OutLook программой по умолчанию.
Инструкция:
По замыслу разработчиков Набросок на Фрагменте экрана был выпущен как альтернатива инструменту Ножницы. Функции программы практически не изменились – в ней можно сделать принтскрин всего дисплея, открытого окна браузера или фрагмента прямоугольной или свободной формы.
Преимущества:
- не нуждается в установке, бесплатно;
- есть возможность скринить отдельные фрагменты с выделением произвольно обрезанной области;
- можно вызвать во время рабочего процесса сочетанием клавиш.
Недостатки:
- нет прямой загрузки на облачный сервер;
- при съемке игры или видео в полноэкранном режиме фото сохраняется только в буфере обмена, для сохранения на ПК/обработки нужно запускать графический редактор (Paint/аналог);
- нельзя изменить комбинацию клавиш.
Инструкция:
- Откройте программу любым способом:
Найдите приложение в меню «Пуск» и в открывшемся окне нажмите на «Создать».
набрав на клавиатуре Win + Shift + S для быстрого вызова панели управления «Наброска».
- Выберите вид захвата:
1) весь дисплей; 2) выделенную область произвольной формы; 3) прямоугольный фрагмент; 4) активное окно.
- Нажмите на всплывшее в правом нижнем углу монитора окно для перехода в редактор.
Штатные средства Windows для создания скриншотов не меняются с момента появления операционной системы. Простейший из них – сделать мгновенный снимок экрана, нажав на кнопку Print Screen. На современных клавиатурах разных устройств названия отличаются – PrtSc/PrtScn/PrtScr. Возможно второе наименование (пишется под основным) – SysRq.
Используя саму клавишу или комбинации с нею, можно выбирать варианты захвата. Для съемки всего рабочего стола:
Во всех случаях скрин сохраняется в буфере памяти. Для редактирования и экспорта на ПК, нужно сначала загрузить картинку в графический редактор и сохранить ее в удобном формате.
Если нужно скринить не весь экран, а только рабочее окно наберите Alt + Prtscn:
В этом случае принтскрин не попадает в кэш-память, а сразу будет записан на жесткий диск как файл PNG. Найти его можно в папке «Снимки экрана» на диске С.
Вопросы и ответы
Куда сохраняются скриншоты на Windows 10?
Путь экспорта зависит от способа, выбранного для создания снимка экрана. При использовании клавиши Print Screen или ее комбинаций, картинка сохраняется в буфере памяти или папке «Снимки экрана» на диске С. Записи, сделанные с помощью XBox Game Bar хранятся в директорию «Видео».
Как сделать скрин на ноутбуке с Windows 10?
Чаще всего сфотографировать экран на ноутбуке можно такими же способами, что и на стационарном компьютере. На некоторых моделях при использовании кнопки Print Screen, нужно предварительно нажать клавишу, запускающую функции Fn. Она обычно размещена слева от клавиши Вин-кей. На ультрабуках, где в клавиатуре нет клавиши Print Screen, действует комбинация Win + Alt + F11. На лэптопах с Windows 10 также работают инструменты Ножницы и Фрагмент и набросок.
Выводы
Надеемся, после прочтения статьи, у вас больше не возникнет вопросов, как сделать снимок экрана на Виндовс 10. Когда вам просто нужно поделиться содержимым экрана, можно обойтись системными средствами. Но если вы пишете инструкцию, и вам нужно сделать иллюстрации к пошаговому гайду, сопроводив их пояснениями, удобнее воспользоваться специальной программой с редактированием, такой как ФотоСКРИН, где можно не только создавать скриншоты, но и сразу выделять на картинках элементы, добавлять надписи и стрелки.
Вам также может понравиться
- To take a screenshot on Windows 10 or 11, you can use the Print Screen button or Snipping Tool.
- You can also take a screenshot with the Game Bar by pressing the Windows Key + G.
- Third-party apps offer even more features, like automatically uploading screenshots to the internet.
Loading
Something is loading.
Thanks for signing up!
Access your favorite topics in a personalized feed while you’re on the go.
If you want to take a screenshot on your Windows 10 or Windows 11 computer, there are several methods you can use.
Whether you want to save the entire screen or just a piece of it, we’ve rounded up all the best ways to take a Windows screenshot.
The Print Screen button
William Antonelli/Insider
The easiest way to take a screenshot of your entire screen on Windows 10 or Windows 11 is by pressing the Print Screen (PrtScn) button on your keyboard.
The screenshot will be copied to your clipboard, or you can save it to your screenshots folder. To save the file, paste the screenshot into any program that allows you to insert images, like Microsoft Word or Paint.
William Antonelli/Insider
The Windows key + Print Screen
William Antonelli/Insider
To take a screenshot on Windows 10 or Windows 11 and automatically save the file to the Screenshots folder, press the Windows key + PrtScn. Your screen will go dim and a screenshot of your entire screen will be saved to the folder.
Alt + Print Screen
To only capture the active window you’re working in, press Alt + PrtScn. The screenshot will be copied to your clipboard, and you’ll need to paste it into another program to save it.
The Snip & Sketch tool in Windows 10
The Windows 10 Snip & Sketch app is the best way to screenshot on Windows if you’re looking to customize, annotate, or share your screen captures. This is the best way to annotate your screenshots before sharing them, as it gives you editing capabilities like an eraser, a ruler, and cropping tools.
To activate Snip & Sketch, use the keyboard shortcut Windows Key + Shift + S. Your screen will go dim and a mini menu will appear at the top of your screen, giving you the option to take a rectangular, free-form, window, or full-screen capture.
William Antonelli/Insider
With these Snip & Sketch options, you can choose how you’d like to take a screenshot:
William Antonelli/Insider
After you capture the screenshot, it’ll be saved to your clipboard and a preview notification will appear in the bottom-right corner of your screen.
Click on the preview notification to open the Snip & Sketch app, where you can save, share, or edit the screenshot with the available drawing tools.
The Snipping Tool in Windows 11
Although the Snipping Tool exists in Windows 10, it’s not usually the screenshot tool you’ll want to use. In Windows 11, the Snipping Tool got a major upgrade and it’s now the best way to take custom screenshots.
To start the Snipping Tool in Windows 11, you can search for it or press the Windows Key + Shift + S. Like Snip & Sketch, your screen will go dim and a toolbar of screenshot options will appear at the top of the screen. This toolbar will let you take a rectangular, freeform, full-window, or a full-screen capture, as well as time your screenshot for the amount of seconds you’ll need to pull up the window you need to capture.
William Antonelli/Insider
Once you’ve taken your screenshot, it can be copied to your clipboard, saved to the Screenshots folder, or printed right away. If you click the preview that pops up in the bottom-right corner of your screen, you’ll be able to save and edit it further.
The Game Bar
The Game Bar is an overlay you can use within most Windows apps and games to take screenshots and record videos. Follow the steps below to open and use it:
1. Press Windows Key + G.
2. In the overlay menu, click the Capture button – the camera icon – in the top menu to bring up the Capture menu.
William Antonelli/Insider
3. In the Capture menu, click the camera icon to take a screenshot. You can also record a video clip by pressing the record button, with the option to include audio by clicking the microphone icon.
Screenshots and video clips captured by the Game Bar are saved in PNG and MP4 format and you can find them in the Videos > Captures folder in File Explorer. You can also find them through the Game Bar’s Gallery, by clicking Show my captures > See my captures underneath the screenshot and recording buttons in the Capture menu.
Power + Volume Up
To take a screenshot on Windows 10 with a Microsoft Surface device, press the Power Button + Volume Up Button. The screen will go dim, and your screenshot will save to the Pictures > Screenshots folder.
Third-party screenshot apps for Windows
If you’re unsatisfied with any of the built-in Windows methods, there are third-party screenshot tools worth considering, each with its own extra offerings.
William Antonelli/Insider
- Lightshot is a free screenshot tool designed for quick social sharing. When you download and install Lightshot on Windows 10, it replaces the Print Screen function and offers more editing capabilities.
- Greenshot is another free tool that allows you to edit and customize screenshots, as well as the option to capture a complete scrolling web page.
- ScreenRec is a free Windows recording tool that allows you to capture and share videos and screenshots. It also provides tools for annotating your recordings and screen grabs, as well as instantly creating a link that you can share with others so they can view them.
- Snagit is a screenshot tool that allows you to create animated GIFs, take full-page screenshots, and more. The downside? The premium version costs $50. There’s a 30-day free trial option but any picture you capture during the trial will be watermarked.
- Screencast-O-Matic is a web-based video editor and screen-sharing tool for recording your on-screen activities. It also has the ability to take screenshots, you’ll just need to sign up for a free account. You can also upgrade to a premium account to unlock advanced features, starting at $4 a month.
William Antonelli
Tech Reporter for Insider Reviews
William Antonelli (he/she/they) is a writer, editor, and organizer based in New York City. As a founding member of the Reference team, he helped grow Tech Reference (now part of Insider Reviews) from humble beginnings into a juggernaut that attracts over 20 million visits a month.
Outside of Insider, his writing has appeared in publications like Polygon, The Outline, Kotaku, and more. He’s also a go-to source for tech analysis on channels like Newsy, Cheddar, and NewsNation.
You can find him on Twitter @DubsRewatcher, or reach him by email at wantonelli@insider.com.
Read more
Read less