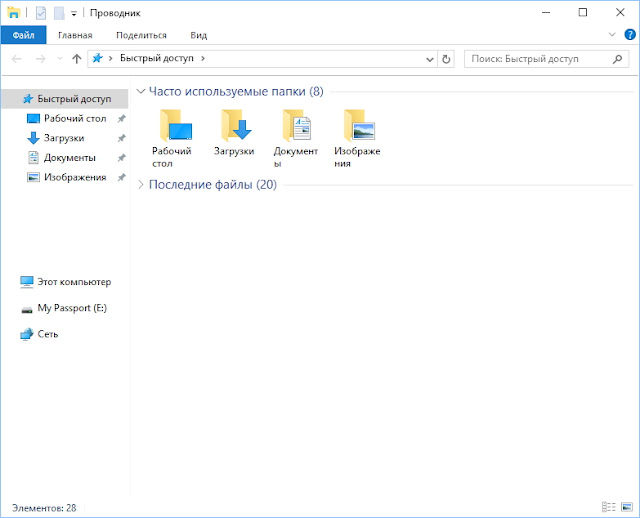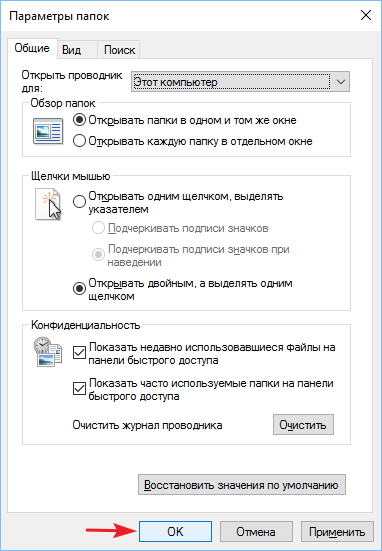Многие пользователи, которые хотя бы раз пользовались комбинациями «горячих клавиш», наверняка помнят, что команда WIN + E открывает расположение «Мой компьютер». И только Windows 10 нарушила данную традицию, теперь при использовании данной комбинации нас забрасывает в «Быстрый доступ».
Однако изменить положение дел очень просто. Нужно на папке «Быстрый доступ» правой кнопкой мыши вызвать контекстное меню, в котором выбрать «Параметры».
Затем откроется окно с параметрами папок, в котором выбираем «Этот компьютер» в выпадающем списке, вместо установленного «Быстрый доступ».
Затем нажимаем «ОК» и можем спокойно пользоваться комбинацией WIN + E, как и раньше.
Отныне сочетание клавиш WIN + E будет отправлять Вас в нужное место!
Надеюсь, моя заметка была для Вас полезна!
Запрос WordStat: WIN + E — Мой компьютер Windows 10
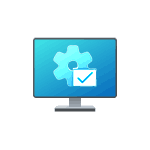
Различных загрузочных образов WinPE с набором утилит для диагностики и восстановления системы существует множество, а при желании можно создать и свой, но наиболее актуальным готовым образом для русскоязычного пользователя на сегодня является Sergei Strelec WinPE 11-10-8, на примере которого и будут рассмотрены возможные методы восстановления.
Подготовка загрузочной флешки с WinPE
Прежде чем приступить непосредственно к восстановлению системных файлов, вам потребуется, возможно, используя другой рабочий компьютер:
- Скачать образ ISO WinPE от Sergei Strelec. Официальный сайт — sergeistrelec.name (адрес сайта в последнее время менялся и не исключено, что в будущем может вновь смениться).
- Записать его на загрузочную флешку: для этого можно использовать Rufus, если другие образы помещать на накопитель не планируется или Ventoy, если требуется сделать универсальную мультизагрузочную флешку.
При отсутствии другого компьютера можно попробовать создать загрузочную флешку на телефоне, однако этот способ не гарантирует её работоспособности.
После готовности загрузочного накопителя:
- Поставьте загрузку с него в БИОС (как поставить загрузку с флешки в БИОС/UEFI), а также отключите Secure Boot в БИОС/UEFI.
- Загрузитесь с флешки, на первом экране выберите пункт «Boot USB Sergei Strelec».
Теперь перейдем к возможностям восстановления системных файлов, от простых к сложным.
Точки восстановления системы
Первый и самый простой способ восстановить системные файлы после какого-либо сбоя — использовать точки восстановления системы. Для доступа к ним с WinPE 11-10-8 от Sergei Strelec можно использовать следующие шаги:
- Откройте меню «Пуск» — «Программы WinPE» и запустите «Средство восстановления Windows».
- Выберите язык раскладки (оставьте русский), затем — пункт «Поиск и устранение неисправностей», а затем — «Дополнительные параметры».
- Нажмите «Восстановление системы».
- Будет выполнен поиск точек восстановления системы в вашей основной ОС и, при их наличии (на скриншоте они отсутствуют), вы сможете выбрать одну из точек на дату, когда проблем с системной не наблюдалось и запустить восстановление.
В процессе будут восстановлены основные системные файлы и реестр вашей установки Windows 11 или Windows 10.
Восстановление системных файлов в MSDart Tools
Второй вариант — запуск восстановления системных файлов из MSDart Tools: действие будет аналогично использованию sfc /scannow в вашей системе. Необходимые шаги:
- Запустите MSDart Tools с помощью значка на рабочем столе или из меню Пуск: «Программы WinPE» — «Диагностика».
- Выберите опцию «Средство проверки системных файлов».
- Выберите предпочитаемый вариант: автоматическое исправление или запрос перед исправлением. Нажмите «Далее».
- Дождитесь завершения проверки и восстановления целостности системных файлов. Отчет о результате вы получите в финальном окне, также он будет сохранен в журнал CBS.log.
SFC /scannow в командной строке
Используя командную строку в WinPE можно запустить проверку целостности и восстановление системных файлов с помощью SFC /scannow, указав путь к разделу диска с системой:
- Проверьте букву диска с вашей системой в «Этот компьютер» или «Проводнике», она может отличаться от C: после загрузки в WinPE.
- Запустите командную строку из меню «Пуск» или с панели задач, она по умолчанию будет запущена с необходимыми правами.
- Введите команду (при необходимости заменив букву диска C: )
sfc /scannow /offbootdir=C:\ /offwindir=C:\Windows
- Дождитесь завершения и результатов проверки.
Если восстановить файлы таким способом не получается, при этом у вас есть отдельная установочная флешка с той же версией, которая установлена на компьютере, либо ISO образ с ней, может сработать следующий подход:
- Подключите флешку с файлами Windows (на ней должна быть папка Sources), либо, если на флешке у вас образ ISO — смонтируйте его в WinPE: это можно сделать как с помощью предустановленной UltraISO, так и через правый клик — открыть с помощью — Проводник (для подключения средствами Windows).
- Используйте следующую команду в командной строке, заменив буквы на букву подключенного образа (или флешки с файлами Windows) и букву установленной системы соответственно:
sfc /scannow /offbootdir=M:\sources\ /offwindir=C:\Windows
Восстановление хранилища компонентов в Dism++
Для восстановления системных файлов в MSDart Tools и первым методом с использованием командной строки используются файлы из хранилища компонентов или образа Windows. При их повреждении восстановление может не удаться и имеет смысл проверить, а при необходимости — восстановить хранилище компонентов.
Быстрый способ сделать это с WinPE — использовать утилиту Dism++:
- Запустите Dism++, находится в разделе «Утилиты» меню «Пуск».
- В главном окне программы вверху выберите нужную установку Windows, для которой нужно произвести восстановление хранилища компонентов, а затем нажмите «Открыть сессию».
- В главном меню выберите «Восстановление» — «Проверить» и дождитесь завершения проверки.
- Если результат проверки покажет, что образ нуждается в восстановлении, используйте пункт меню «Восстановление» — «Восстановить» для запуска восстановления.
При необходимости, хранилище компонентов можно восстановить, используя командную строку, образ системы и три последних способа из статьи Как восстановить образ системы или хранилище компонентов Windows 11 (методы подойдут и для Windows 10).
Переустановка Windows
Если ни один из способов не помог, и вы уверены, что причина проблем с ПК или ноутбуком именно в поврежденных файлах системы, а не в ошибках жесткого диска или SSD, поврежденном загрузчике, обновлениях Windows (можно удалить в «Средстве восстановления Windows», как в первом шаге) или иных причинах, вы можете прибегнуть к переустановке Windows:
- Открыв пункт «Установка Windows» на рабочем столе WinPE, где вам достаточно будет указать путь к образу ISO на флешке или диске (лучше — не на системном) или к папке с файлами установки и запустить установку.
- Используя чистую установку с флешки: Установка Windows 11 с флешки, Установка Windows 10 с флешки.
Видео инструкция
Windows 10 представляет собой одну из самых популярных операционных систем, используемых миллионами людей по всему миру. Она обеспечивает широкий функционал и многочисленные возможности. Но что делать, если вам нужен доступ к папке «Мой компьютер» или если вы привыкли искать эту кнопку на рабочем столе?
По умолчанию, в Windows 10 отсутствует кнопка «Мой компьютер» на рабочем столе, но не переживайте! Есть несколько способов легко получить доступ к этой папке. Один из простых способов — использовать поиск. Просто нажмите на кнопку «Пуск» в левом нижнем углу экрана, а затем начните набирать «Мой компьютер» в поле поиска. Сразу после ввода вас должно перенаправить к этой папке.
Еще один способ — использовать проводник Windows. Находись в любой папке, вы можете открыть проводник, нажав сочетание клавиш Win + E. Затем, в левой части окна проводника вы увидите список различных папок, включая «Этот компьютер» или «Мой компьютер». Просто щелкните по нему, чтобы открыть эту папку и получить доступ к вашим дискам и файлам.
Независимо от способа, который вы предпочитаете, найти папку «Мой компьютер» в Windows 10 достаточно просто. Следуйте этим простым инструкциям и вы быстро получите доступ к этой важной части операционной системы.
Содержание
- Где найти кнопку «Мой компьютер» в Windows 10?
- Классический способ
- Использование поиска Windows
- Размещение в панели задач
- Создание ярлыка на рабочем столе
Где найти кнопку «Мой компьютер» в Windows 10?
В операционной системе Windows 10 кнопка «Мой компьютер» немного изменила свое местоположение. Теперь она называется «Проводник» и находится в Панели задач.
Чтобы открыть «Мой компьютер» (или «Проводник»), выполните следующие шаги:
- Нажмите на значок Панели задач, расположенный в нижней части экрана. Значок выглядит как полоска с маленькими квадратиками.
- В открывшемся меню найдите и щелкните по иконке «Проводник».
Теперь вы откроете окно «Мой компьютер» (или «Проводник»), в котором вы сможете увидеть все ваши диски и папки.
Обратите внимание, что вы также можете открыть «Мой компьютер» (или «Проводник»), используя горячие клавиши. Просто нажмите одновременно клавиши «Win» и «E» на клавиатуре, и окно «Мой компьютер» (или «Проводник») откроется непосредственно.
Теперь вы знаете, где найти кнопку «Мой компьютер» (или «Проводник») в Windows 10. Наслаждайтесь удобством работы с вашим компьютером!
Классический способ
Если вы предпочитаете классический способ, то кнопка «Мой компьютер» доступна в меню «Пуск». Приведем пошаговую инструкцию:
- Нажмите на кнопку «Пуск» в левом нижнем углу экрана.
- В открывшемся меню выберите раздел «Проводник» или «Windows Проводник».
- В левой части окна «Проводника» вы увидите список различных пунктов.
- Среди этих пунктов будет и кнопка «Мой компьютер».
- Чтобы открыть «Мой компьютер», достаточно просто щелкнуть по нему левой кнопкой мыши.
После выполнения этих действий вы увидите окно «Мой компьютер» с вариантами разделов, устройств и сетевых подключений, находящихся на вашем компьютере.
Использование поиска Windows
- Нажмите на кнопку «Пуск», расположенную в левом нижнем углу экрана.
- В поле поиска введите ключевые слова, связанные с тем, что вы ищете.
- Появятся результаты поиска, которые можно отфильтровать по типу файлов или другим параметрам.
- Щелкните на нужный результат, чтобы открыть его или выполнить дополнительные действия.
У поиска Windows есть также некоторые продвинутые опции, которые позволяют настроить поиск, задать дополнительные параметры и улучшить результаты. Например, вы можете использовать фильтры для поиска только в определенных папках или расширениях файлов. Также вы можете настроить параметры индексации, чтобы увеличить скорость и качество поиска.
Использование поиска Windows — это эффективный способ быстро находить нужную информацию на вашем компьютере. Независимо от того, ищете ли вы файлы, приложения или другие элементы, поиск Windows поможет вам найти их быстро и удобно.
Размещение в панели задач
Windows 10 предлагает несколько способов разместить «Мой компьютер» в панели задач. Это позволяет быстро получить доступ к основным функциям и файлам вашего компьютера.
-
Щелкните правой кнопкой мыши на пустой области панели задач и выберите «Панель задач» в контекстном меню. Затем выберите «Панель инструментов» и «Мой компьютер». Теперь значок «Мой компьютер» будет отображаться в панели задач, и вы сможете открывать его по одному щелчку мыши.
-
Откройте меню «Пуск» и перейдите в «Настройки». В появившемся окне выберите «Персонализация» и перейдите на вкладку «Панель задач». Прокрутите вниз и переключите «Показывать «Мой компьютер» на панели задач» в положение «Вкл». Теперь значок «Мой компьютер» будет отображаться непосредственно в панели задач.
-
Перетащите ярлык «Мой компьютер» со рабочего стола на панель задач. Значок «Мой компьютер» будет постоянно доступен в панели задач, независимо от того, какие приложения вы открыты.
Выберите наиболее удобный для вас способ размещения «Мой компьютер» в панели задач и наслаждайтесь удобством быстрого доступа ко всем функциям вашего компьютера.
Создание ярлыка на рабочем столе
Чтобы создать ярлык на рабочем столе для «Мой компьютер» в Windows 10, выполните следующие шаги:
Шаг 1: Щелкните правой кнопкой мыши на свободной области рабочего стола и выберите пункт «Новый» в контекстном меню. Затем выберите «Ярлык».
Шаг 2: В появившемся окне «Создание ярлыка» введите следующую команду в поле «Введите расположение элемента»: explorer.exe /e,::{20D04FE0-3AEA-1069-A2D8-08002B30309D}. Затем нажмите кнопку «Далее».
Шаг 3: Введите название ярлыка, например, «Мой компьютер» в поле «Введите название элемента». Затем нажмите кнопку «Готово».
Теперь на вашем рабочем столе будет создан ярлык «Мой компьютер», который позволяет быстро получить доступ к этому разделу в Windows 10.
We are habitual to open my computer or This PC. In the older version of windows, win e shortcut is used to open This PC but in windows 10, windows E opens quick access. Customization can help to make your work fast. Today, we are going to learn file explorer shortcut on i.e. set windows + e to open my computer windows 10.
Windows E is a shortcut to open quick access in windows 10. If you are a person who wants to open this pc or my computer, you can actually configure it. Yes, you head it right. We can actually change file explorer to open my computer instead of quick access. Previously we had posted various tutorial on windows such as Enable Single Click To Open Files and Folders in Windows 10.
We had posted a various tutorials on windows 10 such as How to fix broken registry items windows 10 will help you to fix broken registry files.
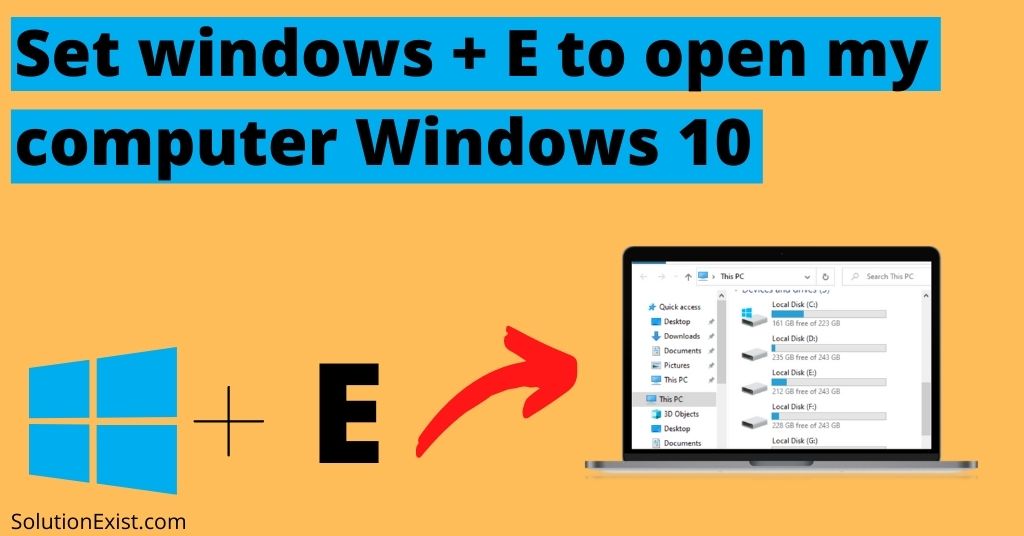
In this tutorial, we are going to use the method to open my computer in place of quick access by changing the option to open file explorer. Prior to getting into the tutorial how to change the target of a shortcut in Windows 10, we are going to learn methods to access my computer in windows.
Table of Contents
Ways on how to access my computer in windows 10
- Click on start and then go to This PC to open my computer
- Open my computer through a shortcut
- Customize my computer shortcut (win e shortcut)
We are going to learn the method to create a customized way to open my computer using the Windows + E shortcut.
Create windows + e to open my computer windows 10 shortcut
Step 1 : Firstly open This PC and then click on the view button.
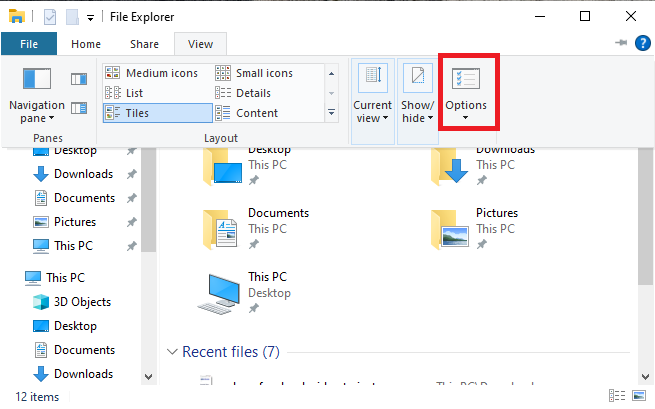
Step 2 : Now click on options to open folder options.
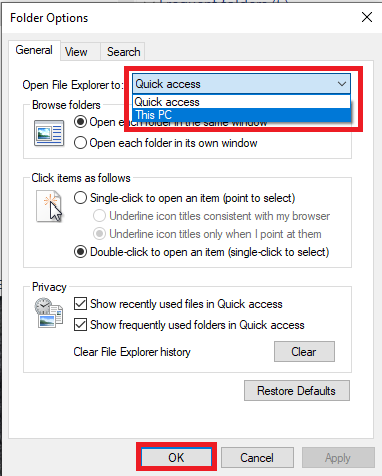
Step 3 : Now click on open file explorer to option and then select This PC.
Step 4 : Now click on Apply and then press OK.
In this way, we can use the windows e shortcut to open my computer in windows 10.
FAQ (Windows E open this PC )
What is Window E?
Windows E is a shortcut that allows users to open Windows Explorer in windows. In other words, it helps users to open quick access.
How do I open Windows E on my computer?
There are simple steps that you can follow to open my computer using windows E shortcut and you can configure is easy.
What is the shortcut key to open this PC in Windows 10?
Initially, there is no shortcut available to open this pc in windows 10. However, we can customize win e shortcut to open this PC.
Wrapping Up
This is the windows 10 trick on how to use windows + e to open my computer windows 10. If you have any problem in following the trick then feel free to use the comment section. You can join our Facebook group Android And Windows Errors Solution and also like our Facebook page Solution Exist to get us in contact with us.
Recommended Reading…
Ronak Prajapatit is a Chemical Engineer by profession and a Part-Time blogger. He is a passionate tech blogger who likes to share his knowledge and helped to troubleshoot problems of computers and PC.
Материал из Wiki — ПЭС «Уренгой»
Перейти к навигации
Перейти к поиску
Для того, чтобы по сочетанию клавиш WIN+E открывался «Мой компьютер» («Этот компьютер» в Windows 10), необходимо изменить настройки проводника, доступ к которым находится во вкладке «Вид»:
Источник — https://wiki.pes-urengoy.ru/index.php?title=Win%2BE_открыть_%22Мой_компьютер%22_в_Windows_10&oldid=369