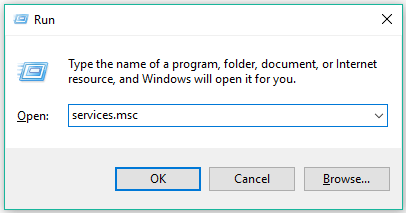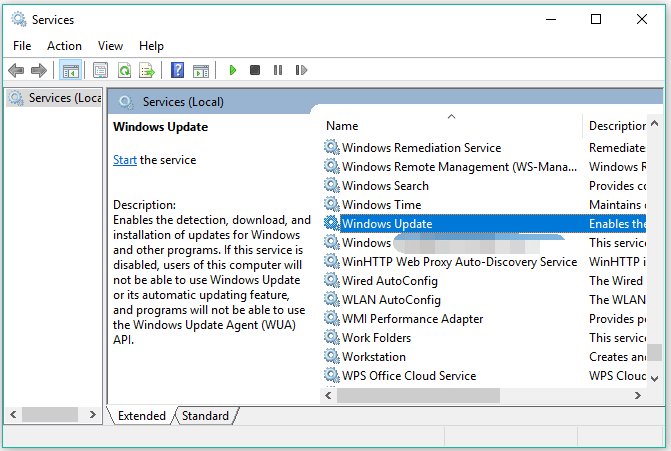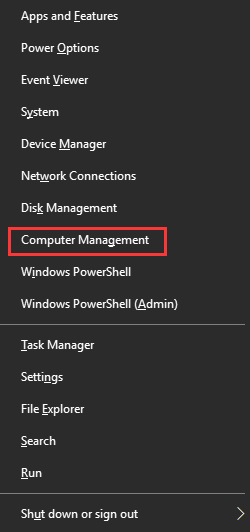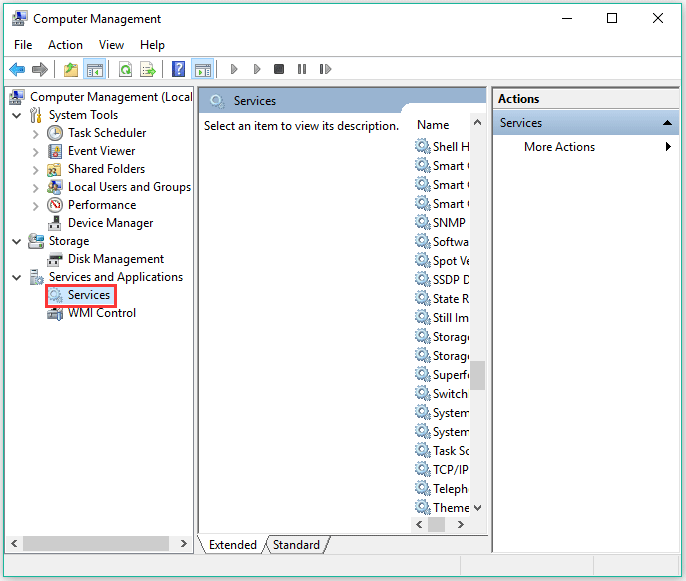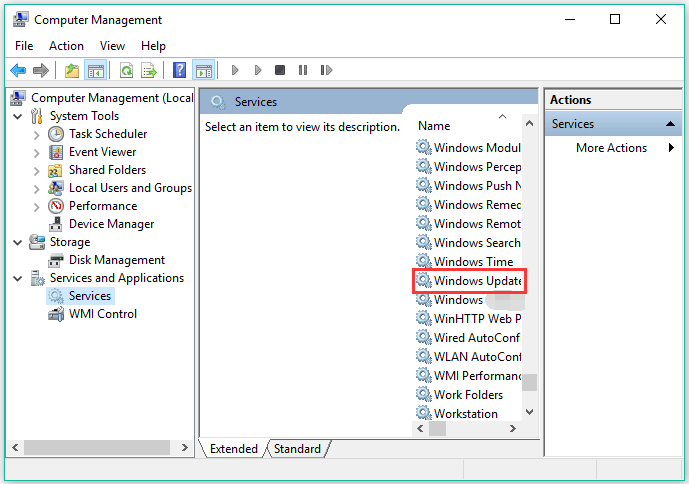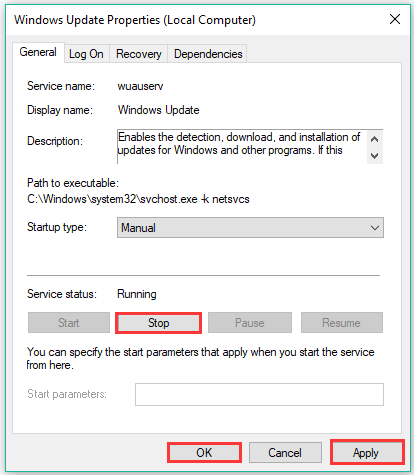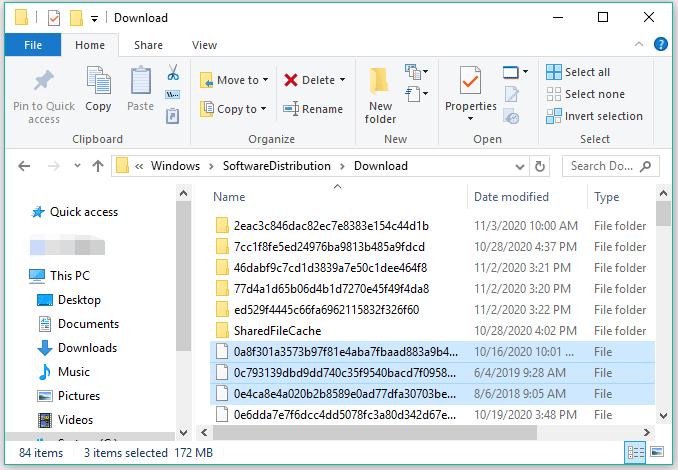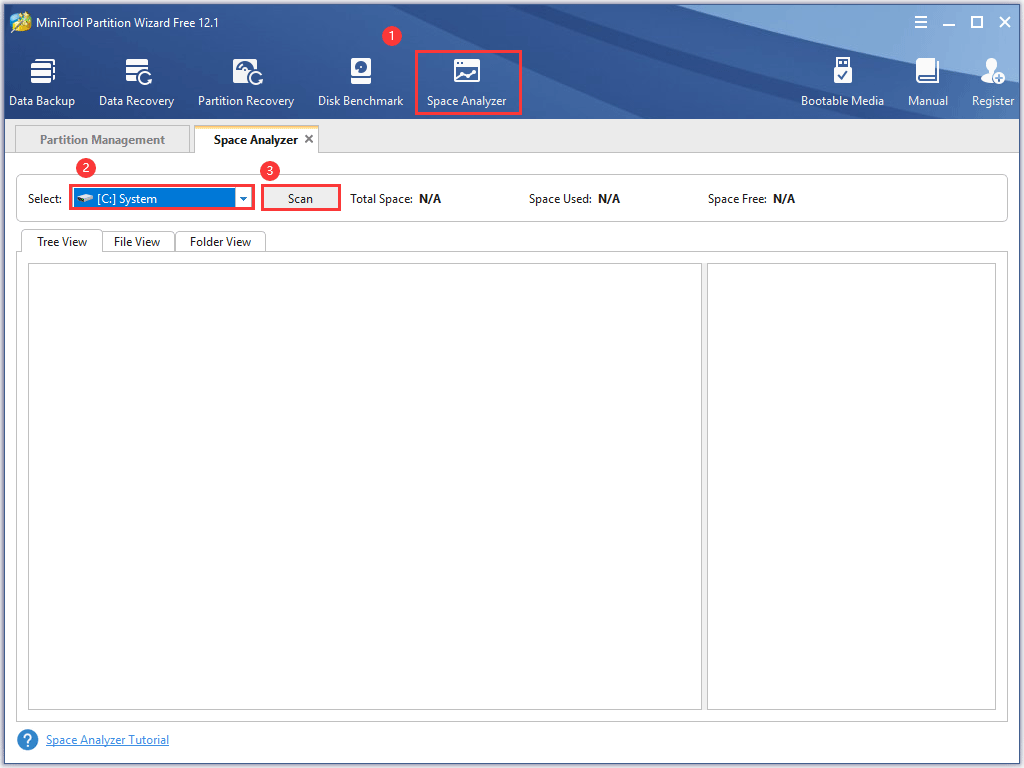Все мы сталкивались с непрошенной рекламой и дополнительными программами, которые могут установиться на наш компьютер без нашего ведома. Одна из таких навязчивых программ — Win Download Files.
Win Download Files — это программа, которая представляет собой рекламное расширение для браузеров. После установки она начинает показывать всплывающие окна, рекламные баннеры и перенаправлять на нежелательные сайты.
Если вы также столкнулись с проблемой установки этой программы на ваш компьютер, ниже приведена инструкция по ее удалению.
Шаг 1: Удаление программы
Перед удалением программы рекомендуется закрыть все браузеры и сохранить открытые файлы. Затем откройте «Панель управления» на вашем компьютере.
Для Windows 10 пользователей: кликните на иконку «Пуск» в нижнем левом углу экрана, наберите «Панель управления» и выберите нужный пункт в поиске.
Для Windows 7 пользователей: кликните на кнопку «Пуск» в левом нижнем углу экрана и выберете «Панель управления» в меню.
После этого выберите «Программы и компоненты» и найдите программу «Win Download Files». Кликните правой кнопкой мыши на нее и выберите «Удалить».
Шаг 2: Очистка браузера
После удаления программы рекомендуется очистить кэш и историю браузера для того, чтобы удалить оставшиеся следы Win Download Files.
Для Google Chrome: нажмите на три точки в правом верхнем углу окна браузера, выберите «Настройки», далее «Дополнительные настройки» и «Очистить данные браузера».
Для Mozilla Firefox: нажмите на три полоски в правом верхнем углу окна браузера, выберите «Опции», далее «Приватность и безопасность» и «Очистить историю».
Для Microsoft Edge: нажмите на три точки в правом верхнем углу окна браузера, выберите «Настройки», далее «Просмотреть историю» и «Очистить данные браузера».
Шаг 3: Установка антивируса
Чтобы защитить свой компьютер от других нежелательных программ, рекомендуется установить качественное антивирусное ПО. Это поможет избежать установки и использования подобного рода программ в будущем.
Рекомендации:
— Используйте только официальные сайты для загрузки программ.
— Устанавливайте программы только после тщательного изучения информации о них.
— Будьте внимательны при установке программ и следите за дополнительными предложениями.
Следуя этой инструкции, вы можете успешно удалить Win Download Files с вашего компьютера и избежать проблем в будущем.
by Matthew Adams
Matthew is a freelancer who has produced a variety of articles on various topics related to technology. His main focus is the Windows OS and all the things… read more
Updated on
- Windows download files can waste valuable hard drive space, and this guide will help you use it.
- To start resolving this issue, you should use the recommended tool, or follow the methods below.
- You can browse through a plethora of guide articles for a wide variety of Windows software at our How-to hub.
- Our thorough System section includes more handy guides for Windows 10.
Downloaded files can take up quite a bit of hard drive space. Users typically download software setup files, which accumulate in their Downloads folders. Windows Update also downloads superfluous files to a SoftwareDistribution folder, which wastes even more hard drive space.
Downloaded Windows Update files and software installers can waste many megabytes, and even gigabytes, of hard drive space. So, it’s worth deleting those download files every few months to free up HDD storage space.
How do I delete Windows download files?
1. Manually delete Windows Update download files
- Press the Windows and S keys at the same time.
- Input services in the search utility.
- Click Services to open that window.
- Right-click the Windows Update service and select Stop.
- Open File Explorer by clicking its Windows 10 taskbar button.
- Next, enter this folder in File Explorer’s path bar:
C:WindowsSoftwareDistributionDownload - Then press the Enter key to open the Download folder shown directly below.
- Press the Ctrl + A hotkey to select everything in that folder.
- Select the Home tab.
- Click the Delete button.
- If a File Access Denied window opens, select the Do this for all current items checkbox and click Continue.
- Restart the Windows Update service by right-clicking it on the Services window and selecting Start.
2. Enable Storage Sense to automatically delete files in the user Downloads folder
- Enter storage in Windows 10’s search box.
- Click Storage settings to open that tab in Settings.
- Click Configure Storage Sense to open more options.
- Toggle Storage Sense On.
- Then select a suitable option on the Delete files in my Downloads folder if they haven’t been opened for more than drop-down menu.
- Storage sense will automatically erase downloaded files as configured when HDD space is low. However, you can click Clean Now to do so immediately.
- Fix: My Downloads folder is not responding on Windows 10/11
- D3dx9_39.Dll Missing Error: How to Easily Fix It
- How to Run a Memory Test on Windows 10 [Quick steps]
3. Delete files with a file eraser
BitRaser File Eraser is a disk clean-up utility for Windows 10 that thoroughly erases files. You can quickly delete Windows download files with Bitraser’s Erase List feature.
How we test, review and rate?
We have worked for the past 6 months on building a new review system on how we produce content. Using it, we have subsequently redone most of our articles to provide actual hands-on expertise on the guides we made.
For more details you can read how we test, review, and rate at WindowsReport.
BitRaser supports 17 global data erasure algorithms. You can utilize it to fully erase general files, folders, partitions, software traces, system traces, and browser data beyond recovery.
This tool can save you a lot of time with its scheduling feature that you can use to set up regular wiping processes. On top of that, the software is able to erase files in bulk at high speed.
Other useful features of BitRaser
- Enables users to schedule data erasure tasks
- Provides certified data erasure reports
- Wipes unused disk space
- Generates log reports
- To erase Windows download files with that software, click the Home tab on the BitRaser File Eraser window.
- Click Add Erasure list on the left of the Home tab.
- Select the Add New List option.
- Then press the Add Folder button, and click the Browse option.
- Select the SoftwareDistribution Download subfolder at this path:
C:WindowsSoftwareDistributionDownload - Then click OK after selecting a folder.
- Select the Erase Subfolder option, but DO NOT select the Delete folder after erasing contents checkbox.
- Click OK to return to the Add Erasure list tab.
- Next, click the Save List option, enter a title in the list name box, and press the Save button.
- Select the erase list you just saved, and press the Erase Now button.
Note: Disable the Windows Update service before erasing Windows Update download files with BitRaser.
⇒ Get BitRaser
So, that’s how you can erase Windows download files in the SoftwareDistribution and Users download folders. By doing so, you’ll free up HDD space for software and user files.
Временные файлы в Windows 10: что это и как удалить
Одной из причин замедления работы компьютера является его переполненная системная память. Для решения проблемы в первую очередь рекомендуется очистить диск от временных файлов.
Для чего нужны временные файлы
Временные файлы — данные, которые создаются как самой ОС, так и утилитами, установленными на компьютере. Приложениям невыгодно хранить большое количество информации в оперативной памяти ПК. Более того, у последней может быть небольшой объём. В связи с этим данные, которые необходимы приложениям для выполнения текущих задач, сохраняются в отдельной системной папке для временных файлов.
Резервные копии документов, которые создаются редакторами из пакета Microsoft Office, являются временными файлами. Если произойдёт сбой в системе или компьютер внезапно отключится, вы сможете продолжить редактировать документ с того места, где закончили, без потери данных.
Нужно ли удалять временные файлы
Временные файлы должны исчезать автоматически после завершения работы приложения. Однако эта функция срабатывает далеко не всегда. Поэтому в памяти компьютера со временем накапливается большое количество временных объектов, которое замедляет работу ПК. От них можно смело избавляться: последствий в виде сбоев в системе не будет.
Ручная очистка системы от временных файлов даже необходима, чтобы освободить компьютер от мёртвого груза. Её обязательно нужно проводить в следующих ситуациях:
- папки в «Проводнике Windows» и программы медленно открываются;
- при закрытии браузера или иной утилиты появляется сообщение в верхней части окна о том, что приложение не отвечает;
- компьютер не так быстро реагирует на щелчки мышью и нажатия на клавиши.
Как правильно и безопасно удалить временные файлы в Windows 10
Избавиться от временных файлов в Windows 10 можно несколькими способами. Рассмотрим каждый из них.
Через окно «Параметры»
В Windows 10 есть новая функция для сканирования содержимого жёстких дисков и последующей очистки отдельных файлов и разделов. Воспользоваться ей можно в окне «Параметры»:
- Нажмите на иконку в виде шестерёнки в меню «Пуск». Она находится над кнопкой выключения. Второй способ запуска более простой: нужно нажать комбинацию клавиш Win + I.
Кликните по шестерёнке, чтобы открыть окно «Параметры»
- Выберите плитку «Система».
Откройте первый раздел «Система» в окне «Параметры Windows»
- Переключитесь на блок «Хранилище».
Запустите системный диск во вкладке «Хранилище»
- Так как временные файлы расположены на системном диске, выбираем его, кликнув один раз левой клавишей мыши.
- Система начнёт анализ данных, расположенных на системном диске. Подождите некоторое время.
Подождите, пока завершится анализ содержимого системного диска
- В результате система покажет, сколько места занимает тот или иной раздел жёсткого диска. Нас интересуют «Временные файлы». Открываем этот блок.
Откройте раздел «Временные файлы», чтобы удалить объекты
- Ставим галочки рядом со всеми тремя пунктами. Теперь просто щёлкаем по «Удалить файлы». Ждём, когда процесс очистки закончится.
Выберите все три пункта и нажмите на «Удалить файлы»
Видео: как удалить временные файлы через окно «Параметры»
С помощью специальных утилит для очистки диска
Безвозвратно стереть временные файлы могут и сторонние утилиты, предназначенные для очистки систем от мусорных файлов. Одной из самых известных является CCleaner, разработанная компанией Pirifrom. Ей можно пользоваться бесплатно. Интерфейс переведён на русский язык и интуитивно понятен.
Чтобы удалить временные файлы с помощью CCleaner:
- Запускаем официальный сайт разработчика утилиты CCleaner. Кликаем по зелёной кнопке Download Free Version.
Нажмите на кнопку Download Free Version
- Открываем скачанный файл и следуем простой пошаговой инструкции, чтобы установить приложение для очистки. Не забудьте снять галочки с пунктов об установке дополнительного ПО, если оно вам не нужно.
- С помощью иконки CCleaner на «Рабочем столе» запускаем утилиту. Вы сразу же попадаете в нужный раздел «Очистка». В большом перечне пунктов, ставим галочки слева от тех, что нужно очистить. Убедитесь, что в разделе «Система» отмечен элемент «Временные файлы». Во вкладке «Приложения» вы можете по желанию удалить журналы посещений, cookie-файлы браузеров и другую информацию.
Отметьте пункты, которые должны быть очищены, в том числе и объект «Временные файлы»
- Кликаем по «Анализ».
- Когда он завершится, в окне появится список элементов для дальнейшего удаления, а также общий объём памяти, который они занимают.
После анализа в окне появится список файлов для последующего удаления
Нажимаем на «Очистка». Подтверждаем своё действие, кликая по «Продолжить».
Кликните по «Продолжить», чтобы подтвердить очистку
Ждём, когда она закончится. После завершения в окне появится информация об объёме памяти, который был освобождён во время очистки.
После очистки в окне повится сообщение об успешном завершении процедуры
Кроме CCleaner, для очистки временных файлов системы можно использовать такие программы, как Advanced Systemcare, Reg Organizer и другие.
Видео: как очистить систему от временных файлов с помощью CCleaner
За счёт встроенного сервиса «Очистка диска»
В десятой версии осталась доступна встроенная утилита для удаления мусорных файлов под названием «Очистка диска». Она поможет найти и стереть временные файлы, которые не были удалены в окне «Параметры».
- Зажимаем клавиши Win и R. В поле «Открыть» печатаем команду cleanmgr. Кликаем по «ОК» или жмём на Enter.
Введите команду cleanmgr в поле «Открыть»
- В следующем сером окне выбираем диск С в выпадающем меню. Щёлкаем по «ОК».
Выберите системный диск в выпадающем меню
- В результате на экране возникнет специальное окно «Очистка диска», где будет сразу указан объём данных, который можно удалить из памяти ПК.
В окне «Очистка диска» сразу показывается объём памяти, который можно освободить
- Это же окно можно запустить и другим способом. Откройте «Проводник Windows» через иконку «Этот компьютер» на «Рабочем столе». Кликаем правой кнопкой мыши по системному диску и выбираем пункт «Свойства».
Выберите последний пункт «Свойства» в контекстном меню
- Под визуализацией диска будет кнопка «Очистка диска». Щёлкаем по ней.
Нажмите на кнопку «Очистка диска» под изображением диска
- Вы можете смело поставить галочки рядом со всеми пунктами в списке. Обязательно должны быть отмечены разделы «Временные файлы» и «Временные файлы Интернета». Теперь кликаем по «ОК».
Отметьте обязательно пункт «Временные файлы» и кликните по «ОК»
- Щёлкаем по «Удалить файлы» для подтверждения очистки.
Кликните по «Удалить файлы»
- Ждём, когда завершится процесс.
Подождите, пока закончится процесс очистки системы от мусорных файлов
Видео: как удалить временные файлы с помощью «Очистки диска»
Ручная очистка системных папок с временными файлами
Разделы с временными файлами, которые создают утилиты и ОС, хранятся на системном диске. Каждый пользователь Windows 10 может открыть эти папки и убрать оттуда файлы. Однако делать это стоит после завершения работы в приложениях и перед выключением компьютера.
- Вызовите окно «Проводника Windows», используя иконку «Этот компьютер», расположенную на «Рабочем столе».
- Откройте системный диск двойным щелчком мыши.
Откройте системный диск в «Проводнике Windows»
- Пройдите по пути: «Пользователи» — «Папка с названием вашей учётной записи» — AppData — Local — Temp.
Откройте папку Temp на системном диске
- В последней папке нужно выделить все файлы указателем мыши и кликнуть правой кнопкой по ним. В перечне опций выбирается пункт «Удалить». После этого подтверждаем, что хотим безвозвратно удалить объекты.
Кликните по «Да», чтобы удалить файлы из папки Temp
- Возвращаемся в системный диск. Теперь нужно зайти в другую папку Temp. Открываем сначала раздел Windows, а затем уже Temp. Здесь уже находятся временные файлы операционной системы. Убираем объекты из папки так же, как и в предыдущих шагах этой инструкции.
Удалите содержимое папки Temp в разделе Windows на системном диске
- Перезапускаем устройство.
Видео: как стереть файлы в папках Temp
Стереть временные объекты приложений и ОС можно без каких-либо последствий в виде сбоев и медленного запуска программ. Процедура только ускорит работу компьютера. Для удаления можно использовать как встроенные сервисы Windows, так и сторонние утилиты, например, CCleaner или Advanced Systemcare.
Очищение от мусора Windows XP и Windows 7
Все больше людей задумывается, куда делось пространство на системном диске. Особенно остро это ощущают пользователи семерки.
Самый простой способ очистки свободного места – Это регулярное использование утилиты «Очистка диска»
Эта утилита поставляется вместе с системой и Вам не придется искать ее в сети.
Найти ее можно по следующему пути.
Пуск -> Все программы -> Стандартные -> Служебные -> Очистка диска.
При запуске утилиты Вам предложат на выбор диск для очищения.
Хочу заметить, что системный диск, страдает от захламления гораздо сильнее, нежели остальные жесткие диски или разделы.
После выбора диска окно немного изменится и Вам нужно будет выбрать, что именно очищать.
Теперь немного о том, что можно смело очищать.
Downloaded Program Files – смело удаляйте, так как это вспомогательные файлы для просмотра web — страниц. Они загружаются каждый раз при просмотре страниц.
Временные файлы интернета – удаляем и стараемся делать это регулярно и почаще.
Автономные файлы – могут быть удалены без последствий.
Файлы находящиеся в корзине – удаляем, если уверенны, что не кинули в корзину, что-то нужное.
Временные файлы программ – если их возраст больше недели смело стираем.
Служба – WebClient/WebPublisher – файлы необходимые для увеличения быстродействия, а потому могут быть безболезненно удалены.
Одним из неплохих способов освободить место является сжатие свободного места.
При этом способе файлы не удаляются, а сжимаются. К таким файлам всегда можно вернуться для использования.
После выбора удаляемых файлов подтверждаем все настройки и ждем.
Программа удалит все ненужные файлы и закроется.
Есть еще две папки которые нужно почистить это:
- Системный диск/windows (у Вас эта папка может называться по другому Win к примеру)/temp
Все файлы этой папки можно смело удалять. Если при удалении какого-то файла появляется сообщение о невозможности удаления, не пугайтесь – это нормально, просто пропускайте их. - Системный диск/имя пользователя/appdata/temp
appdata скрытая папка. Для быстрого перемещения откройте мой компьютер и в строке введите:
%temp%
Все файлы можно удалить аналогично папки temp в системной директории. (пункт 1)
На этом все. Держите свой компьютер в чистоте и не забывайте чистить корзину.
Как удалить ненужные файлы с компьютера вручную
В прошлый раз мы рассмотрели как почистить компьютер с помощью программы Ccleaner, а на этот раз я расскажу к ак удалить мусор компьютера вручную самостоятельно, с помощью средств Windows и программ.
1. Где же хранится мусор в операционных системах
В Windows ХР
Заходим и удаляем все в папках: Временные файлы Windows:
- C:\Documents and Settings\имя пользователя\Local Settings\History
- C:\Windows\Temp
- C:\Documents and Settings\имя пользователя\ Local Settings\Temp
- C:\Documents and Settings\Default User\Local Settings\History
Для Windows 7 и 8
Временные файлы Windows:
- C:\Windows\Temp
- C:\Users\Имя пользователя\AppData\Local\Temp
- C:\Users\Все пользователи \TEMP
- C:\Users\All Users\TEMP
- C:\Users\Default\AppData\Local\Temp
Кэш браузеров
Кэш оперы:
- C:\users\имя пользователя\AppData\Local\Opera\Opera\cache\
Кэш мазилы:
- C:\Users\имя пользователя\AppData\Local\Mozilla\Firefox\Profiles\ папка \Cache
Кэш гугл хрома (Chrome):
- C:\Users\ имя пользователя \AppData\Local\Bromium\User Data\Default\Cache
- C:\Users\Пользователь\AppData\Local\Google\Chrome\User Data\Default\Cache
Временные файлы интернета:
- C:\Users\имя пользователя\AppData\Local\Microsoft\Windows\Temporary Internet Files\
Недавние документы:
- C:\Users\имя пользователя\AppData\Roaming\Microsoft\Windows\Recent\
Некоторые папки могут быть скрыты от посторонних глаз. Чтобы показать их, нужно разрешить показывать скрытые файлы и папки.
2. Очистка диска от временных и не используемых файлов используя
Стандартный инструмент «Очистка диска»
1. Зайдите в «Пуск» ->»Все программы» -> «Стандартные» -> «Служебные» и запустите программу «Очистка диска».
2. Выберите диск для очистки:
Начнется процесс сканирования диска…
3. Откроется окно с информацией о количестве места, занимаемом временными файлами:
Поставьте галки напротив разделов, которые вы хотите очистить и нажмите «ОК».
4. Но это еще не все. Если вы устанавливали Windows 7 не на чистый диск, а поверх ранее установленной операционной системы, у вас наверняка присутствуют такие занимающие много места папки, как Windows.old или $WINDOWS.
Кроме того, может иметь смысл удалить контрольные точки восстановления системы (кроме последней). Что бы выполнить эту операцию, повторите шаги 1-3, но на этот раз нажмите «Очистить системные файлы»:
5. После процедуры, описанной в п.2, у вас откроется то же окно, но наверху появится закладка «Дополнительно». Перейдите на нее.
В разделе «Восстановление системы и теневое копирование» нажмите «Очистить».
3. Файлы pagefile.sys и hiberfil.sys
Файлы расположены в корне системного диска и занимают довольно много места.
1. Файл pagefile.sys является системный файлом подкачки (виртуальная память). Удалить его нельзя (не рекомендуется так же его уменьшать), но зато его можно и даже нужно переместить на другой диск.
Делается это очень просто, откройте «Панель управления — Система и безопасность — Система», выберите «Дополнительные параметры системы» в разделе «Быстродействие» нажмите «Параметры», переключитесь на закладку «Дополнительно» (или нажмите сочетание клавиш win+R откроется команда выполнить и там наберите SystemPropertiesAdvanced) и в разделе «Виртуальная память» нажмите «Изменить». Там можно выбрать местоположение файла подкачки и его размер (рекомендую оставить «Размер по выбору системы»).
2. Файл hiberfil.sys является образом оперативной памяти для спящего режима (режима гибернации). О том, как отключить этот режим и удалить файл, подробно рассказано здесь Управление режимом гибернации (спящий режим).
4. Удаление не нужных программ с диска
Хороший способ освободить место на диске (, и как дополнительный бонус увеличить производительность системы), это удалить не используемые программы.
Зайдите в панель управления и выберите «Удаление программ». Появится список, в котором вы сможете выбрать программу. Которую вы хотите удалить и нажать «Удалить».
5. Дефрагментация
Дефрагментация жесткого диска, проводимая программой-дефрагментатором, позволяет упорядочить содержимое кластеров, то есть переместить их на диске так, чтобы кластеры с одним и тем же файлом стали размещаться последовательно, а пустые кластеры были объединены.
Это приводит к увеличению скорости доступа к файлам, а значит и к некоторому повышению быстродействия компьютера, что при высоком уровне фрагментированности диска может оказаться достаточно заметным. Стандартная программа дефрагментации диска находится по пути: пуск>все программы>стандартные >служебные> дефрагментация диска.
Вот так выглядит программа. В которой можно проанализировать диск, где программа покажет диаграмму фрагментированности диска и скажет нужно или не нужно выполнять дефрагментацию. Так же можно задать расписание когда будет производиться дефрагментация диска. Это программа встроенная в Windows, так же есть и отдельные программы дефрагментации диска например Defraggler которую скачать можно здесь:
Интерфейс её тоже достаточно прост.
Вот её преимущества над стандартной программой:
Советы и рекомендации
- Анализ перед дефрагментацией диска.
- Делайте анализ диска перед дефрагментацией. После проведения анализа отображается диалоговое окно с диаграммой о проценте фрагментированных файлов и папок в диске и рекомендацией к действию.
- Анализ рекомендуется проводить регулярно, а дефрагментацию только после соответствующей рекомендации программы дефрагментации диска. Анализ дисков рекомендуется выполнять не реже одного раза в неделю. Если потребность в дефрагментации возникает редко, интервал выполнения анализа дисков можно увеличить до одного месяца.
- Анализ после добавления большого числа файлов.
- После добавления большого количества файлов или папок диски могут стать чрезмерно фрагментированными, поэтому в таких случаях рекомендуется их проанализировать.
- Проверка наличия не менее 15% свободного пространства на диске.
- Для полной и правильной дефрагментации с помощью программы «Дефрагментация диска» диск должен иметь не менее 15% свободного пространства. Программа «Дефрагментация диска» использует этот объем как область для сортировки фрагментов файлов. Если объем составляет менее 15% свободного пространства, то программа «Дефрагментация диска» выполнит только частичную дефрагментацию.
- Чтобы освободить дополнительное место на диске, удалите ненужные файлы или переместите их на другой диск.
- Дефрагментация после установки программного обеспечения или установки Windows.
- Дефрагментируйте диски после установки программного обеспечения или после выполнения обновления или чистой установки Windows. После установки программного обеспечения диски часто фрагментируются, поэтому выполнение программы «Дефрагментация диска» помогает обеспечить наивысшую производительность файловой системы.
- Экономия времени на дефрагментацию дисков.
- Можно немного сэкономить время, требуемое на дефрагментацию, если перед началом операции удалить из компьютера мусорные файлы, а также исключить из рассмотрения системные файлы pagefile.sys и hiberfil.sys, которые используются системой в качестве временных, буферных файлов и пересоздаются в начале каждой сессии Windows.
6. Удаляем ненужное из автозагрузки
7. Удаляем все ненужное с рабочего стола
Ну что вам не нужно на рабочем столе думаю сами для себя знаете. А как им пользоваться можете прочитать тут. Очистка компьютера, очень важная процедура, по этому не забывайте про неё!
Win download files — это название программы, которая может случайно установиться на ваш компьютер, когда вы скачиваете файлы с Интернета. Эта программа может вызвать некоторые проблемы, такие как замедление работы компьютера, появление назойливых рекламных окон или перенаправление вас на нежелательные веб-сайты.
Удаление Win download files может быть вызовом, так как она может быть встроена в систему и иметь различные способы скрытия. Однако, следуя некоторым простым шагам, вы сможете избавиться от этой программы и вернуть нормальную работу вашему компьютеру.
Первым шагом в удалении Win download files является проверка установленных программ на вашем компьютере. Откройте панель управления, найдите раздел «Программы и компоненты», а затем просмотрите список установленных программ. Если вы обнаружите Win download files или другие подозрительные программы, удалите их с помощью опции «Удалить».
Кроме того, рекомендуется просканировать ваш компьютер с помощью антивирусной программы. Это может помочь обнаружить и удалить любые оставшиеся файлы Win download files или других вредоносных программ. Убедитесь, что ваша антивирусная программа имеет обновленную базу данных вирусов, чтобы максимально эффективно обнаружить и удалить Win download files и другие угрозы.
Содержание
- Что такое Win download files?
- Причины появления Win download files
- Потенциальные опасности Win download files
- Как удалить Win download files
- Подводя итог
- Вопрос-ответ
- Win download files: что это и как удалить?
- Что произойдет, если не удалить Win download files?
Что такое Win download files?
Win download files представляет собой нежелательное программное обеспечение (PUP), которое обычно инсталлируется на компьютере без ведома пользователя. Это рекламная программа, которая может проникнуть в систему через уязвимое место в браузере или при установке другого приложения.
Win download files отображает назойливую рекламу в виде всплывающих окон, баннеров и текстовых ссылок. Реклама может появляться на любых посещаемых веб-сайтах, создавая дискомфорт и затрудняя нормальную работу с компьютером.
Кроме того, Win download files может собирать и передавать личную информацию о пользователе третьим лицам без его согласия. Это может включать в себя данные о посещенных веб-сайтах, поисковых запросах, браузерной активности и другие конфиденциальные данные.
Удаление Win download files может быть сложной задачей, так как оно может скрываться в различных системных файлов и реестре. Рекомендуется использовать надежное антивирусное программное обеспечение для обнаружения и удаления этой нежелательной программы.
Также важно быть внимательным при установке нового программного обеспечения и избегать сомнительных источников загрузки файлов. Внимательно читайте условия использования и политику конфиденциальности, чтобы избежать установки таких нежелательных программ на свой компьютер.
Причины появления Win download files
Win download files — это нежелательное программное обеспечение, которое может появиться на вашем компьютере без вашего ведома и согласия. Это может произойти по нескольким причинам:
- Установка скачиваемых программ. В некоторых случаях, при скачивании программ или файлов из Интернета, может быть включена опция установки дополнительного программного обеспечения, включая Win download files. Если вы не обратите внимание на это и пропустите этот шаг, программа будет установлена на ваш компьютер.
- Рекламные всплывающие окна и ссылки. Win download files может появиться на вашем компьютере через всплывающие окна или через ссылки, размещенные на веб-сайтах сомнительного происхождения. Кликнув по такой ссылке, вы можете скачать и установить нежелательное ПО на свой компьютер.
- Поддельные обновления программного обеспечения. Вредоносные программы и хакеры могут использовать поддельные обновления программного обеспечения для установки Win download files на ваш компьютер. Они создают фальшивые обновления, которые могут выглядеть очень похоже на официальные, и если вы установите такое обновление, вы подвергнете свой компьютер риску.
- Скачивание файлов из ненадежных источников. Если вы скачиваете файлы (особенно программы), из ненадежных источников, сомнительных веб-сайтов или через торренты, существует риск загрузки вредоносных программ, включая Win download files.
В целях обеспечения безопасности вашего компьютера, рекомендуется устанавливать программы только с официальных и проверенных источников, быть осторожным при нажатии на всплывающие окна и ссылки, а также регулярно обновлять антивирусное программное обеспечение и производить сканирование вашего компьютера на наличие вредоносных программ.
Потенциальные опасности Win download files
Win download files (также известный как Win.downloadfiles.app) — это потенциально нежелательное программное обеспечение (PUP), которое может попасть на ваш компьютер без вашего разрешения или предупреждения. Эта программа зачастую распространяется через установщики других программ или через рекламные всплывающие окна.
Одной из главных опасностей, связанных с Win download files, является то, что оно может стать источником различного вредоносного программного обеспечения. Поскольку данная программа часто устанавливается без вашего согласия, она может загрузить и установить другие вредоносные программы, такие как троянские кони или шпионское программное обеспечение. Это может привести к утечке ваших конфиденциальных данных, таких как пароли и личная информация, а также к сбою системы компьютера или даже к полной потере данных.
Еще одной опасностью является то, что Win download files может встраиваться в ваш браузер и изменять его настройки без вашего разрешения. Оно может изменить вашу стартовую страницу, установить дополнительные панели инструментов или расширения, а также отслеживать вашу онлайн-активность и показывать вам рекламу на основе собранных данных. Это может привести к утечке вашей личной информации и нарушению вашей конфиденциальности.
Если вы обнаружили Win download files на своем компьютере, рекомендуется немедленно принять меры для его удаления. Проверьте свою систему с помощью антивирусного программного обеспечения, чтобы обнаружить и удалить все связанные файлы и программы. Кроме того, вы можете изменить настройки своего браузера, чтобы удалить любые дополнительные расширения или панели инструментов, которые могут быть установлены Win download files.
В целом, Win download files представляет потенциальную угрозу для вашей онлайн-безопасности и конфиденциальности. Чтобы защитить свои данные и компьютер от вредоносных программ, рекомендуется быть осторожными при установке программ и следить за всплывающими окнами или предупреждениями о возможном установке дополнительного программного обеспечения.
Как удалить Win download files
Win download files – это программа, которая может быть установлена на ваш компьютер без вашего разрешения или внимания. Она относится к категории потенциально нежелательных программ (PUP), так как ее наличие может привести к различным негативным последствиям.
Вот несколько шагов, которые помогут вам удалить Win download files с вашего компьютера:
- Удалите программу из панели управления
- Очистите временные файлы и кэш
- Измените настройки браузера
- Просканируйте компьютер с помощью антивирусного ПО
1. Удаление программы из панели управления
Перейдите в «Панель управления» на вашем компьютере и найдите раздел «Программы и компоненты» или «Установленные программы». В этом разделе вы должны увидеть список всех установленных программ.
Ищите программу с названием «Win download files» или другими подозрительными именами. Выделите эту программу и выберите опцию «Удалить» или «Изменить/Удалить». Следуйте инструкциям на экране, чтобы завершить процесс удаления программы.
2. Очистка временных файлов и кэша
Временные файлы и кэш системы могут содержать следы Win download files и других нежелательных программ. Чтобы очистить временные файлы и кэш, выполните следующие действия:
- Откройте «Проводник» или «Мой компьютер»
- Нажмите правой кнопкой мыши на системном диске (обычно это диск C:)
- Выберите опцию «Свойства»
- Перейдите на вкладку «Общие»
- Нажмите на кнопку «Очистить» в разделе «Параметры»
- Выберите все опции для удаления временных файлов и кэша
- Нажмите кнопку «ОК» для подтверждения
3. Изменение настроек браузера
Win download files может изменить настройки вашего браузера, поэтому важно проверить их и изменить, если это необходимо. Вот несколько шагов, которые помогут вам вернуть настройки браузера в исходное состояние:
- Откройте настройки вашего браузера
- Перейдите на вкладку «Расширения» или «Плагины»
- Удалите все подозрительные расширения или плагины, включая Win download files
- Перейдите на вкладку «Параметры»
- Измените поисковой движок на надежный
- Удалите нежелательные страницы из списка «Домашняя страница»
4. Просканируйте компьютер с помощью антивирусного ПО
Иногда Win download files может оставить за собой некоторые остатки или быть связанной с другими вредоносными программами. Чтобы убедиться, что ваш компьютер полностью защищен, рекомендуется просканировать его с помощью надежного антивирусного ПО. Обновите свою антивирусную программу до последней версии и выполните полное сканирование системы.
Следуя этим шагам, вы сможете удалить Win download files с вашего компьютера и защититься от потенциальных угроз. Однако, если вы не справляетесь с удалением программы самостоятельно, рекомендуется обратиться к специалистам или воспользоваться специальными программами для удаления вредоносного ПО.
Подводя итог
Win download files — это нежелательное приложение типа adware, которое может вызывать назойливую рекламу, перенаправления веб-страниц и другие нежелательные действия на вашем компьютере. Оно обычно поставляется в пакете с бесплатным программным обеспечением и может быть установлено без вашего согласия.
Если вы обнаружили наличие Win download files на своем компьютере, рекомендуется принять меры для его удаления. Это можно сделать с помощью антивирусных программ или специализированных инструментов удаления вредоносных программ.
Чтобы предотвратить установку подобного типа приложений в будущем, будьте осторожны при установке нового программного обеспечения. Всегда внимательно прочитывайте условия использования и проверяйте каждый шаг установки, чтобы предотвратить установку нежелательных или вредоносных программ.
Вопрос-ответ
Win download files: что это и как удалить?
Win download files — это вирусный процесс, который может появиться на вашем компьютере без вашего согласия. Это злонамеренная программа, которая отслеживает и собирает ваши персональные данные, а также может вызывать различные неприятности в работе компьютера. Если вы хотите удалить Win download files, вам необходимо воспользоваться специализированными антивирусными программами, которые могут обнаружить и удалить эту угрозу.
Что произойдет, если не удалить Win download files?
Если вы не удалите Win download files, то этот вирусный процесс будет продолжать собирать вашу личную информацию, включая пароли, банковские данные и другие конфиденциальные данные. Кроме того, Win download files может замедлить работу вашего компьютера, вызывать сбои в системе и отображать ненужную рекламу. В общем, не удаление Win download files может привести к серьезным проблемам с компьютером и утечке вашей личной информации.
-
Home
-
Partition Manager
- How to Delete Win Download Files in Windows 10?
By Vicky |
Last Updated
Why delete Win download files? The reason could be that you are facing issues with Updates or these files eat up lots of disk space. No matter whichever reason you have, this post can be helpful for you—it details how to delete Win download files in Windows 10.
Remove Windows 10 Update Files
To delete Windows 10 update files, you should complete two steps: stop the Windows Update service and delete everything in the Download folder. Now scroll down to see the detailed operations.
Step 1: Stop the Windows Update Service
Here are two ways to stop the Windows Update service on Windows 10. Pick one you prefer.
Way 1: Stop Update Service via Services
Press Windows + R to call out the Run dialogue box.
Once the Run dialogue box appears, input services.msc and then hit the Enter key.
Scroll down the list on the Services window until you find Windows Update.
Right-click Windows Update and then choose Stop from the menu.
Way 2: Stop the Windows Update via Computer Management
Press Windows + X to launch the Power user menu.
Select the Computer Management option from the menu.
On the Computer Management window, expand Services and Applications and Services one by one.
Locate Windows Update in the zone below Services.
Double-click it and then click the Stop button under the General tab. Do not forget to click the Apply button to save the changes.
Step 2: Delete All Files in the Download Folder
After stopping the Windows Update services, please open your File Explorer and then go to the path: C:WindowsSoftwareDistributionDownload
Select all files in the Download folder by pressing Ctrl + A hotkey.
Note: These files have only been downloaded and not installed, so you can safely remove them.
Right-click the selected zone and choose the Delete option. Then, go to Recycle Bin and remove these update files again.
After removing the old Windows update files, you should go to Services again to restart the Windows Update services.
Recommended article: 7 Solutions to Fix Windows 10 Won’t Update. #6 Is Fantastic
Bonus: How to See What Taking up Your Hard Drive Space
Does your hard drive always go full? Why is your hard drive always full?
Here is highly recommended that you try MiniTool Partition Wizard to see what taking up your hard drive space.
MiniTool Partition Wizard is a professional disk management tool for Windows computers. It can help you check hard drive usage and recover deleted files, make a disk backup, etc.
MiniTool Partition Wizard FreeClick to Download100%Clean & Safe
Steps to check your hard drive usage using MiniTool Partition Wizard:
- Download the software, install it, and launch it to get its main interface.
- Click Space Analyzer on the top menu bar.
- Select the partition you want to analyze and then click Scan.
The software will start analyzing your hard drive usage. When it finishes analyzing, you can clearly see what taking up your hard drive space. If a file is not important, you can right-click it and choose the Delete option to remove it.
About The Author
Position: Columnist
Vicky is a website editor who has been writing tech articles since she was graduated from university. Most of her articles talk about Windows PC and hard disk issues. Some of her articles also touch on YouTube usage and issues.
During her spare time, she likes to spend time reading, watching videos, and sitting on her Yoga mat to relax.
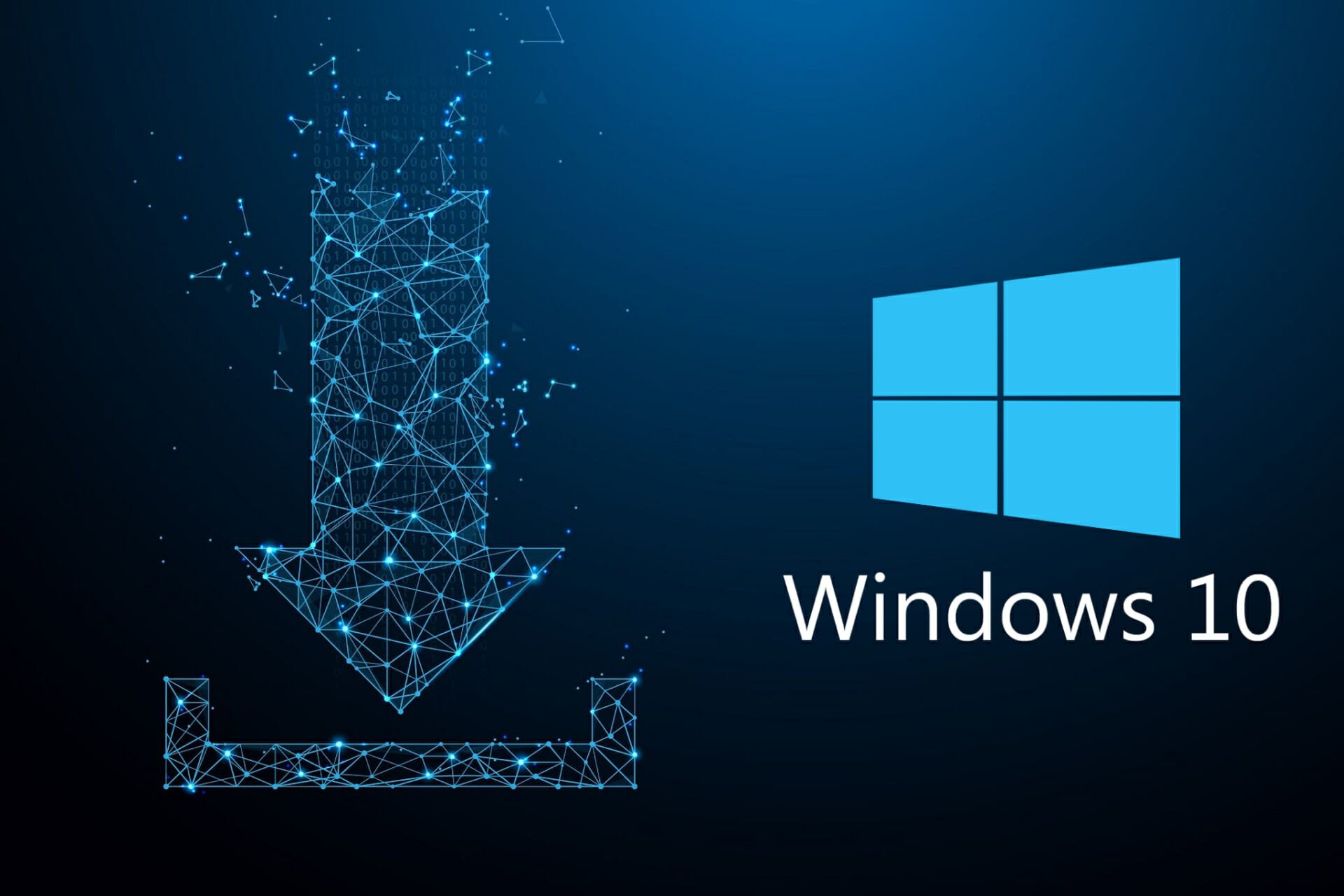
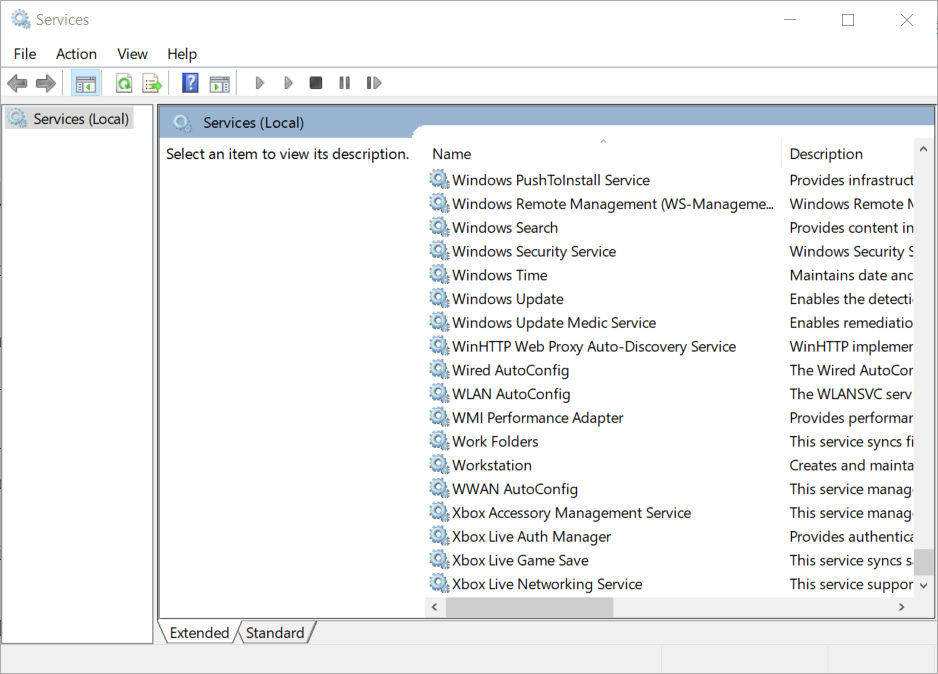
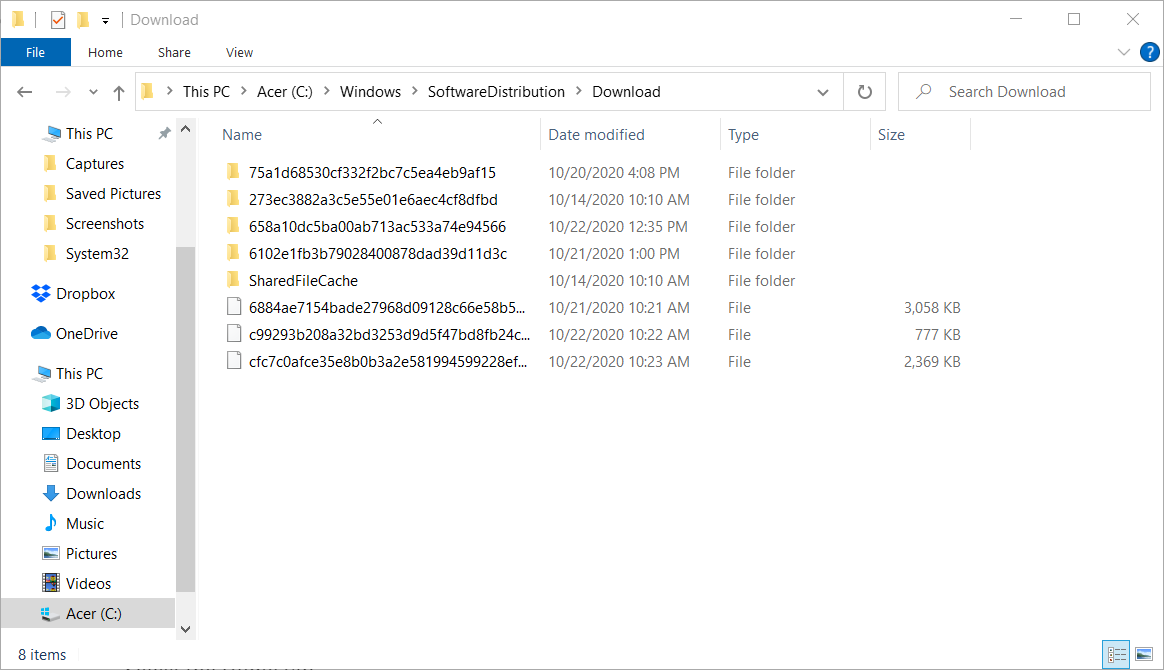
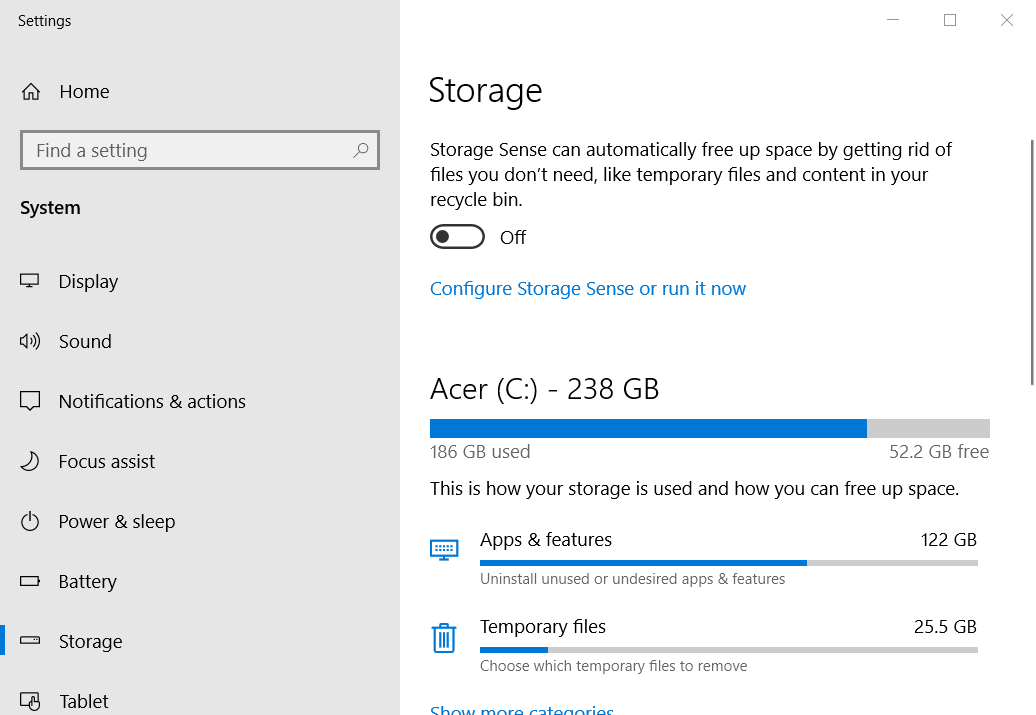

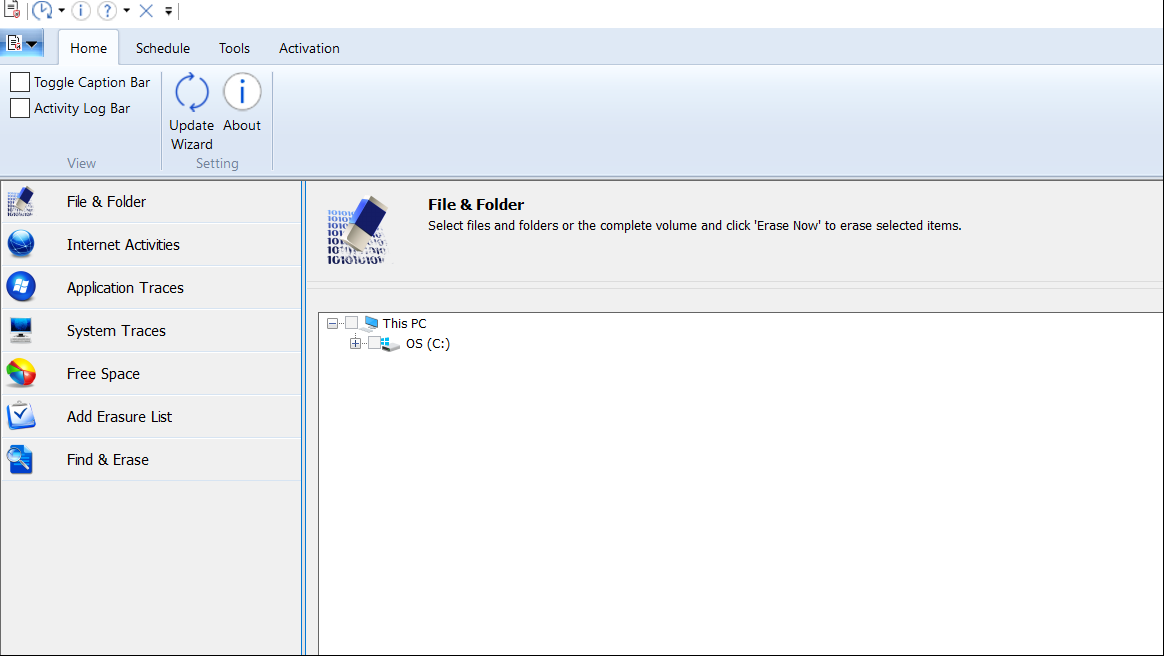

 Кликните по шестерёнке, чтобы открыть окно «Параметры»
Кликните по шестерёнке, чтобы открыть окно «Параметры» Откройте первый раздел «Система» в окне «Параметры Windows»
Откройте первый раздел «Система» в окне «Параметры Windows» Запустите системный диск во вкладке «Хранилище»
Запустите системный диск во вкладке «Хранилище» Подождите, пока завершится анализ содержимого системного диска
Подождите, пока завершится анализ содержимого системного диска Откройте раздел «Временные файлы», чтобы удалить объекты
Откройте раздел «Временные файлы», чтобы удалить объекты Выберите все три пункта и нажмите на «Удалить файлы»
Выберите все три пункта и нажмите на «Удалить файлы» Нажмите на кнопку Download Free Version
Нажмите на кнопку Download Free Version Отметьте пункты, которые должны быть очищены, в том числе и объект «Временные файлы»
Отметьте пункты, которые должны быть очищены, в том числе и объект «Временные файлы» После анализа в окне появится список файлов для последующего удаления
После анализа в окне появится список файлов для последующего удаления 

 Введите команду cleanmgr в поле «Открыть»
Введите команду cleanmgr в поле «Открыть» Выберите системный диск в выпадающем меню
Выберите системный диск в выпадающем меню В окне «Очистка диска» сразу показывается объём памяти, который можно освободить
В окне «Очистка диска» сразу показывается объём памяти, который можно освободить Выберите последний пункт «Свойства» в контекстном меню
Выберите последний пункт «Свойства» в контекстном меню Нажмите на кнопку «Очистка диска» под изображением диска
Нажмите на кнопку «Очистка диска» под изображением диска Отметьте обязательно пункт «Временные файлы» и кликните по «ОК»
Отметьте обязательно пункт «Временные файлы» и кликните по «ОК» Кликните по «Удалить файлы»
Кликните по «Удалить файлы» Подождите, пока закончится процесс очистки системы от мусорных файлов
Подождите, пока закончится процесс очистки системы от мусорных файлов Откройте системный диск в «Проводнике Windows»
Откройте системный диск в «Проводнике Windows» Откройте папку Temp на системном диске
Откройте папку Temp на системном диске Кликните по «Да», чтобы удалить файлы из папки Temp
Кликните по «Да», чтобы удалить файлы из папки Temp Удалите содержимое папки Temp в разделе Windows на системном диске
Удалите содержимое папки Temp в разделе Windows на системном диске