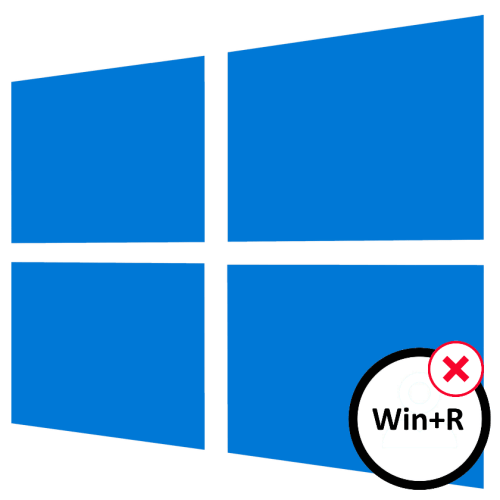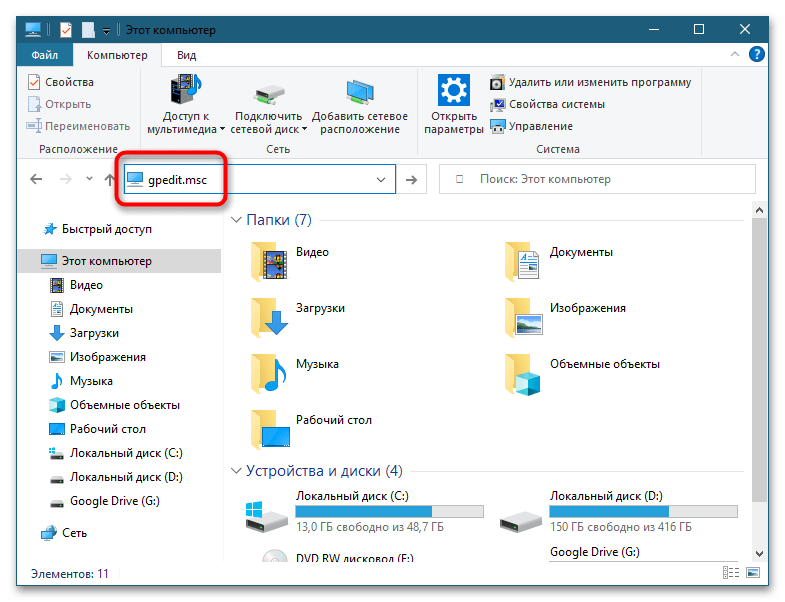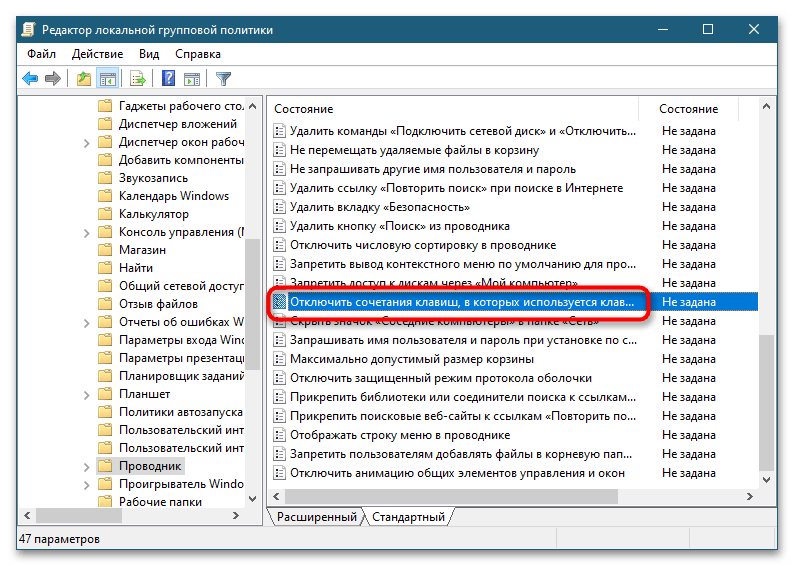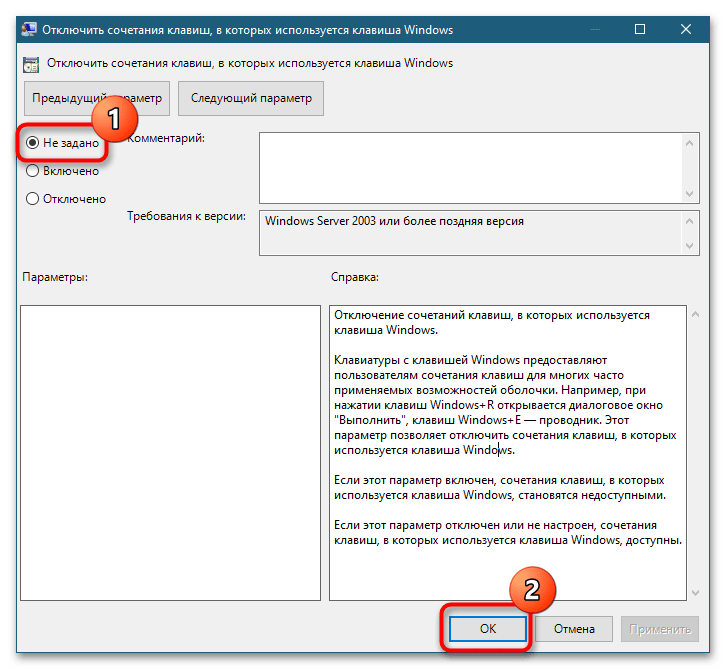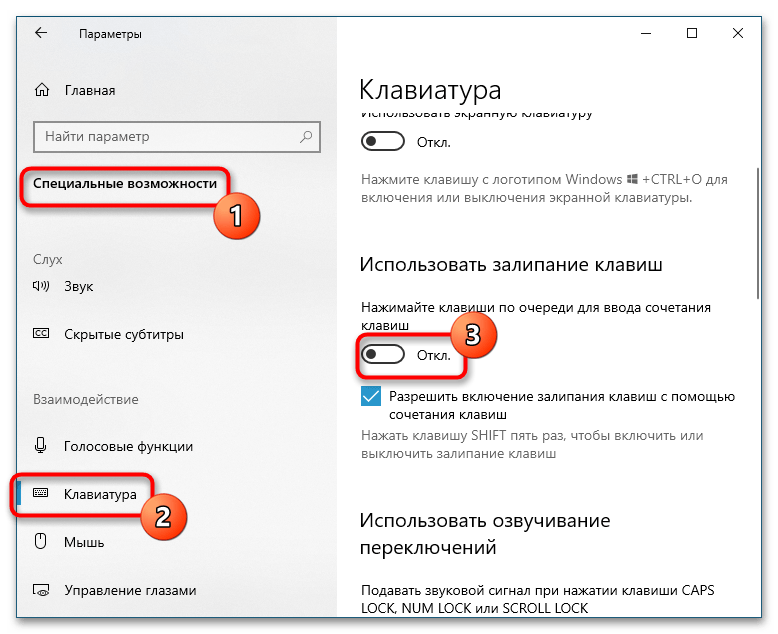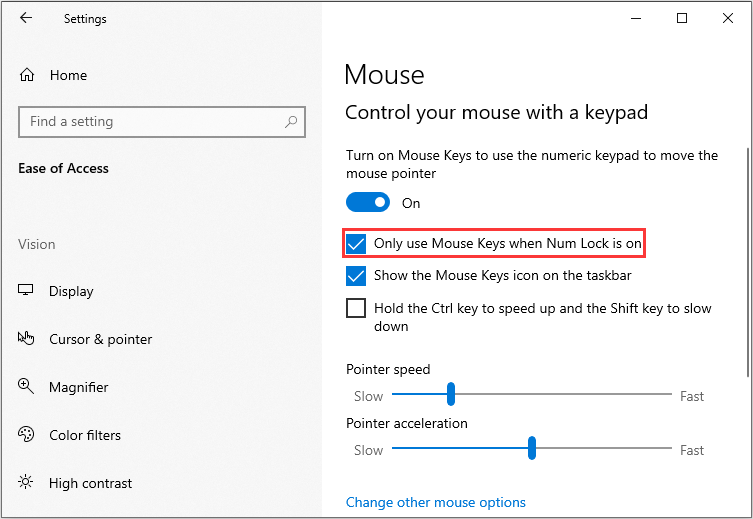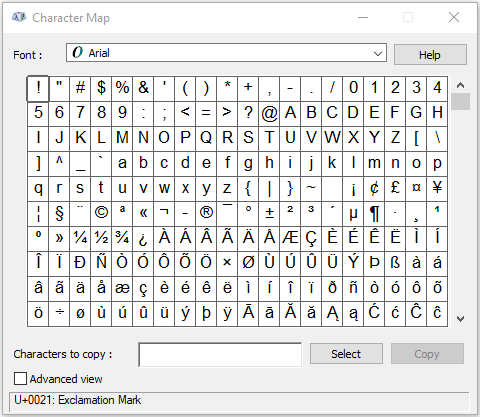- #2
Earlier, before i reset my laptop, i could record games using xbox but now it is saying that my pc doesn’t meet the hardware requirements to record…
It might be saying this because your missing critical system drivers.
When you reset the machine did you install any drivers?
If you post the make and model of your (I’m guessing laptop?) machine we’ll point you in the right direction.
- #4
Also, i did install drivers while resetting (I think) Because it needs to install drivers.
Sounds like your not exactly sure but that’s what I recommend, visit your support site and install any drivers located.
I did have a look myself but only found limited information. It seems your model should be only the Sony India website but I cannot find any sign of it.
See if you can find it.
Содержание
- Вариант 1: Сбой «Проводника»
- Вариант 2: Отключена клавиша Win
- Вариант 3: Переназначение клавиш
- Вариант 4: Отключение залипания клавиш
- Вариант 5: Аппаратные неполадки
- Вопросы и ответы
Отсутствие реакции на нажатие комбинации клавиш Win + R может быть вызвано разными причинами, начиная от изменения конфигурации системы сторонним программным обеспечением и заканчивая аппаратными неполадками.
Вариант 1: Сбой «Проводника»
Если комбинация Win + R перестала работать без видимых причин, скорее всего, в работе оболочки Windows произошел какой-то сбой. Чтобы исключить такой сценарий, перезайдите в учетную запись, перезагрузите компьютер или просто перезапустите «Проводник».
Подробнее: Как перезапустить «Проводник» в Windows 10
Если вы являетесь не единственным пользователем компьютера, возможно, клавиша Win была отключена администратором или другим пользователем, имеющим администраторские права. В этом случае не будет работать ни клавиша Win, ни комбинации, в которых она используется.
- Откройте «Редактор локальных групповых политик», для чего вставьте в адресную строку «Проводника» команду
gpedit.mscи нажмите клавишу ввода. - Перейдите в раздел настроек «Конфигурация пользователя» → «Административные шаблоны» → «Компоненты Windows» → «Проводник» и откройте двойным кликом настройки политики «Отключить сочетания клавиш, в которых используется клавиша Windows».
- Политика должна иметь значение «Не задана» или «Отключено». Если она включена, отключите ее.

Настройки вступят в силу после перезапуска «Проводника» или перезахода в систему.
Вариант 3: Переназначение клавиш
Источником проблемы вполне могут стать сторонние программы и игры, поддерживающие автоматический перехват или переназначение системных клавиатурных комбинаций. Если сочетание Win + R отключается после запуска определенной программы либо игры, необходимо проверить настройки этого стороннего программного обеспечения, точнее, тот их раздел, который отвечает за управление горячими клавишами.
Вариант 4: Отключение залипания клавиш
Проверьте, не включена ли на компьютере функция залипания клавиш. Эта специальная функция позволяет использовать клавиатурные комбинации, нажимая клавиши последовательно. Если ее включить, привычный способ использования комбинаций работать не будет.
- Откройте приложение «Параметры» и перейдите в раздел «Специальные возможности» → «Клавиатура».
- Если тумблер в подразделе «Использовать залипание клавиш» выставлен в положение «Вкл.», переключите его в «Откл.».

Вариант 5: Аппаратные неполадки
Убедитесь в исправности клавиатуры, проверьте, работают ли другие комбинации клавиш. Лучший способ это сделать – подключить к компьютеру другую (внешнюю для ноутбука) клавиатуру. Если комбинация работает на второй клавиатуре, скорее всего, проблема носит аппаратный характер. Это не обязательно должна быть поломка — вполне может статься, что одна из клавиш не работает из-за попавших под нее грязи или мусора.
Читайте также: Почему не работает клавиатура на ноутбуке с Windows 10
Еще статьи по данной теме:
Помогла ли Вам статья?
If ALT codes are not working on your Windows 11/10 PC, here are some suggestions that will help you fix the issue. ALT codes are used to enter special characters and symbols on your PC. These are combinations of the ALT key and numeric keys. A specific ALT ad numeric key combination is used to enter a specific special character. But, some users cannot use ALT codes on their computers. This issue might be caused due to your configured settings or a certain app interfering with your keyboard shortcuts. It might also be caused due to a Registry entry preventing you from using ALT codes.
If ALT codes are not working on your Windows 11/10 PC, we recommend you check your keyboard, clean its keys, and ensure it is working fine and properly connected. You can then use the following methods to fix this issue:
- Switch on Mouse Keys while Num Lock is enabled.
- Modify the Registry to activate all Unicode characters.
- Uninstall the problematic app.
- Switch to another Keyboard Layout.
- Use Character Map to enter ALT codes.
- Troubleshoot in a clean boot state.
1] Switch on Mouse Keys while Num Lock is enabled
To fix the issue, enable Mouse Keys when NUM LOCK is ON. To do that, press the left ALT + left SHIFT + NUM LOCK key combination on your keyboard. After that, press the Yes button on the prompted dialog. You can also do the same using your Windows Settings. Here are the steps to do that:
- First, open the Settings app using Win+I and click on the Accessibility tab from the left pane.
- Now, from the right-side pane, select the Mouse option under the Interaction section.
- After that, enable the toggle associated with the Mouse keys option.
- Next, tick the Only use mouse keys when Num lock is on the checkbox.
Once done, you can try using the ALT codes and see if the problem is fixed or not. If not, you can play the next fix to resolve this issue.
See: Fix Win+Shift+S keyboard shortcut is not working in Windows.
2] Modify the Registry to activate all Unicode characters
The ALT codes might not work on your PC if a Registry entry stops you from entering Unicode characters. So, if the scenario is applicable, you can try modifying your Registry to enable all Unicode characters.
However, before using this method, we suggest you backup your Registry. If you make a wrong change by mistake, it can damage your system severely.
Now, to change your Registry, follow the below steps:
- First, open your Registry Editor app and navigate to the below location:
HKEY_CURRENT_USER\Control Panel\Input Method
- Now, right-click on the Input Method key, and from the context menu, choose the New > String Value option.
- After that, name the newly created key as EnableHexNumpad and save it.
- Next, right-click on the EnableHexNumpad key from the right-side pane, and select the Modify option.
- In the opened pop-up, set its Value data to 1 and click on the OK button to save changes.
- When done, reboot your PC to let the changes take effect, and then retry using the ALT codes.
Hopefully, you will not be able to use ALT codes. But if the problem persists, you can apply the next fix.
Read: Keyboard opening shortcuts instead of typing letters in Windows.
3] Uninstall the problematic app
There might be a third-party app that is causing the issue at hand. If you have recently installed a third-party app after which you are experiencing this issue, you can uninstall the problematic app to fix the issue. Also, you can try closing the background apps and then analyze which app is causing the problem. You can then remove the interfering app from your computer.
To do that, open Settings and go to Apps > Installed apps. After that, select the problematic program and click on the three-dot menu button. Then, choose the Uninstall option and follow the prompted instructions. Once done, try using ALT codes and see if the issue is fixed.
4] Switch to another Keyboard Layout
You can also change your current keyboard layout to a different one and see if the problem is resolved or not. To do that, you can try the following steps:
- First, launch the Settings app and go to the Time & language tab.
- Now, click on the Language & region option and select a different keyboard layout under the Keyboards section.
After doing so, check whether you can use the ALT codes on your PC.
5] Use Character Map to enter ALT codes
You can also use the Character Map to add ALT codes. To use it, first, open the Run dialog using Win+R and enter charmap in the Open field. This will open up the Character Map window on your PC. You can now click on the special characters you want to use and then press the Select button to copy it to the clipboard. Later, you can paste the copied characters wherever you want to use them.
Read: Ctrl+C and Ctrl+V not working in Windows.
6] Troubleshoot in a clean boot state
You can also try performing a clean boot and then check if the issue is resolved. It might be the case that you are dealing with this problem because of a conflict with a third-party app or service. In a clean boot state, your computer will start with only a set of essential Microsoft Services and drivers. So, perform a clean boot and then see if you can use ALT codes or not.
Here’s how to do that:
- First, hit the Win+R key combination to open the Run command box.
- In the Open field, type and enter msconfig to launch the System Configuration window.
- Now, you need to navigate to the Services tab and tick the checkbox called Hide all Microsoft services. This will ensure that you don’t turn off important Microsoft services.
- After that, click on the Disable all button and it will disable all the third-party services.
- Next, move to the Startup tab, tap on the Open Task Manager button, and turn off the startup programs in your Task Manager.
- Then, go back to the System Configuration window and press the OK button, and restart your computer.
- Once your computer is rebooted, you can try using ALT codes and see if the problem is resolved.
If you are able to use ALT codes in a clean boot state, you can start enabling services one by one, and check which one is causing the issue at hand. Once you find that out, uninstall the problematic app from your computer.
Why is Alt-Tab not working in Windows 11?
Alt-Tab is a shortcut key used to switch from one window to another. If Alt+Tab is not working, make sure your keyboard is in proper working condition and is properly connected to your computer. It might also not work due to configured settings on your PC or corrupted/ outdated keyboard drivers. Besides that, other reasons for the same could be disabled Windows hotkeys, virus infection, outdated Windows, and corrupted system files.
How do I fix Quick Settings in Windows 11?
If the Quick Settings are not working on your Windows 11/10 PC, you can perform an SFC scan followed by a DISM scan to fix the corrupted system files that might be causing this issue. You can also try re-registering the Action Center using Windows PowerShell. You can also modify your system registry or troubleshoot the problem in a clean boot state.
Now read: Keyboard shortcuts and Hotkeys are not working in Windows.
Просмотров 37 Опубликовано
Обновлено
Причин, по которым не реагирует комбинация клавиш Win+R, много: есть стороннее ПО для изменения конфигурации системы, а есть и аппаратные проблемы.
Содержание
- Вариант 1: Сбой «Проводника»
- Вариант 2: Отключена клавиша Win
- Вариант 3: Переназначение клавиш
- Вариант 4: Отключение залипания клавиш
- Вариант 5: Аппаратные неполадки
Вариант 1: Сбой «Проводника»
Если комбинация Win+R перестает работать без причины, вероятно, в оболочке Windows произошел какой-то сбой. Чтобы исключить это, снова войдите в свою учетную запись, перезагрузите компьютер или просто перезапустите Проводник».
Вариант 2: Отключена клавиша Win
Если вы не единственный пользователь на компьютере, возможно, клавиша Win была отключена администратором или другим пользователем с правами администратора. Ни клавиша Win, ни комбинации с ее использованием в данном случае не работают.
- Откройте редактор локальной групповой политики, вставьте команду gpedit.msc в адресную строку Проводника и нажмите Enter.
- Перейдите в раздел настроек «Конфигурация пользователя» → «Административные шаблоны» → «Компоненты Windows» → «Проводник» и дважды щелкните параметр политики «Отключить сочетания клавиш с помощью клавиши Windows».
- Для политики должно быть установлено значение «Не задано» или «Отключено». Если включено, отключите его.
Настройки вступят в силу после перезапуска менеджера ресурсов или входа в систему.
Вариант 3: Переназначение клавиш
Источником проблемы, скорее всего, являются сторонние программы и игры, поддерживающие автоматический перехват или переназначение системных сочетаний клавиш. Если комбинация Win+R выключается после запуска программы или игры, нужно проверить настройки того стороннего ПО, точнее ту его часть, которая отвечает за управление горячими клавишами.
Вариант 4: Отключение залипания клавиш
Проверьте, включена ли на вашем компьютере функция залипания клавиш. Эта специальная функция позволяет вам использовать сочетания клавиш, последовательно нажимая клавиши. Если он включен, обычный способ использования комбинаций работать не будет.
- Откройте приложение «Настройки» и перейдите в «Универсальный доступ» → «Клавиатура».
- Если тумблер в подразделе «Использовать залипание клавиш» установлен в положение «Вкл.», переведите его в положение «Выкл.».
Вариант 5: Аппаратные неполадки
Убедитесь, что клавиатура работает правильно, проверьте, работают ли другие комбинации клавиш. Лучший способ сделать это — подключить к компьютеру другую клавиатуру (внешнюю для ноутбука). Если комбинация работает на второй клавиатуре, скорее всего, это аппаратная проблема. Это не обязательно является неисправностью — вполне может быть, что один из ключей непригоден для использования из-за грязи или мусора, попавшего под него.
-
Home
-
News
- Solutions to Fix ALT Codes Not Working on Windows 10
By Daisy | Follow |
Last Updated
Sometimes you may encounter that your ALT codes not working on Windows 10 and the output is exactly the same character regardless of the alt code that is being entered. This post offers some solutions, click this post from MiniTool to get them.
Reasons for ALT Codes Not Working on Windows 10
It turns out that this particular problem can come from many different reasons. Here are four main reasons that could cause ALT codes not working on Windows 10:
1. Mouse keys don’t work when Num Lock is on
The use of mouse keys is not permitted when Num lock is on, which can be one of the main reasons.
2. The entry of Unicode is not enabled via Registry Editor
Your registry may contain a specific key that prevents the addition of Unicode characters via the Alt key.
3. Third-party interference
It turns out that some known Voice over IP apps can cause this behavior. Mumble and Discord are two applications that are usually reported this problem.
4. Special character registry is corrupted
In rare cases, ALT codes not working on Windows 10 may also be caused by a registry inconsistency that tracks all ALT characters.
Solutions to Fix ALT Codes Not Working on Windows 10
Solution 1: Enable Mouse Keys When Num Lock Is ON
How to fix ALT codes not working on Windows 10? Here are the solutions. The first solution is to enable Mouse keys when Num Lock is on.
Step 1: Press the Window key + R key to open the Run dialog box. Next, type ms-settings: easeofaccess-mouse and press Enter to open the Mouse tab.
Step 2: Enable the toggle – Turn on Mouse Keys to use the numeric keypad to move the mouse pointer.
Step 3: After you do this, you need to check the Only use Mouse Keys when Num Lock is on option.
Step 4: Then you should restart your computer and try to use ALT codes once again at the next system startup to see if the issue is solved.
If this issue is still existing, you can move down to the next solution.
Solution 2: Enable Entry of All Unicode Characters Via Regedit
This solution to fix ALT codes not working on Windows 10 is enabling entry of all Unicode characters via Regedit. Here are the steps:
Step 1: Press the Windows key + R key at the same time to open the Run dialog box and type regedit and press Enter to open Registry Editor. Then click Yes to grant admin privileges.
Step 2: Then you should use the left-hand pane to navigate to the following location: HKEY_CURRENT_USER\Control Panel\Input Method.
Tip: You can paste the location directly into the navigation bar and press Enter to get there instantly.
Step 3: Next, right-click Input Method and choose New, then choose String Value.
Step 4: Name the newly created string value to EnableHexNumpad. Then double-click it and set it’s Value data to 1 and click OK.
Step 5: At last, restart your computer to make the changes take effect.
If ALT codes is still not working on Windows 10, you can try the third solution.
Solution 3: Uninstall the Interfering Application
This solution is to uninstall the interfering application. Steps are as follows:
Step 1: Press the Windows key + R key to open the Run dialog box. Then, type appwiz.cpl and press Enter to open the Programs and Features menu.
Step 2: Locate the application that is causing the interference and right-click it, then choose Uninstall to uninstall it.
Step 3: Then restart your computer and see if the issue is resolved at the next system startup.
If not, you can try the last solution.
Solution 4: Use the Character Map to Add ALT Characters
Here are the steps to use the Character Map to add ALT characters:
Step 1: Press the Windows + R keys to open the Run dialog box. Then, type charmap and press Enter to open the Character Map.
Step 2: Click the special character that you want to insert. Then, click the Select button to copy it to your clipboard.
Step 3: Press the Ctrl + V keys at the same time to paste the special character you copied at step 2.
Final Words
These are all solutions to fix ALT codes not working on Windows 10. If you encounter such a situation, you can try these solutions one by one that I mentioned above. I really hope these solutions can help you.
About The Author
Position: Columnist
Having been an editor at MiniTool since graduating college as an English major, Daisy specializes in writing about data backups, disk cloning, and file syncing as well as general computer knowledge and issues. In her free time, Daisy enjoys running and going with friends to the amusement park.