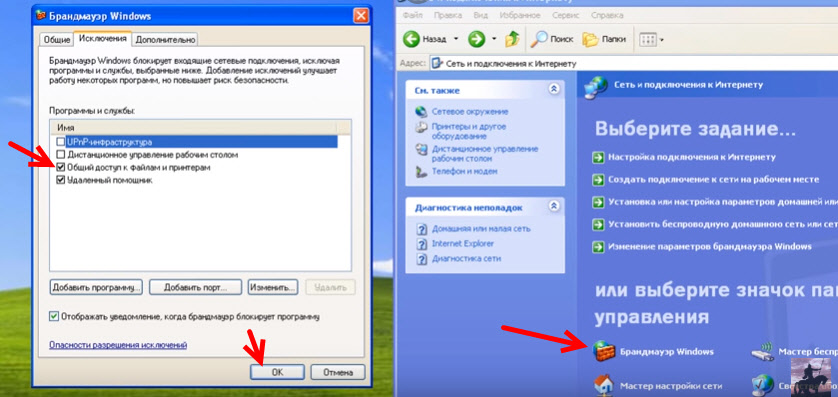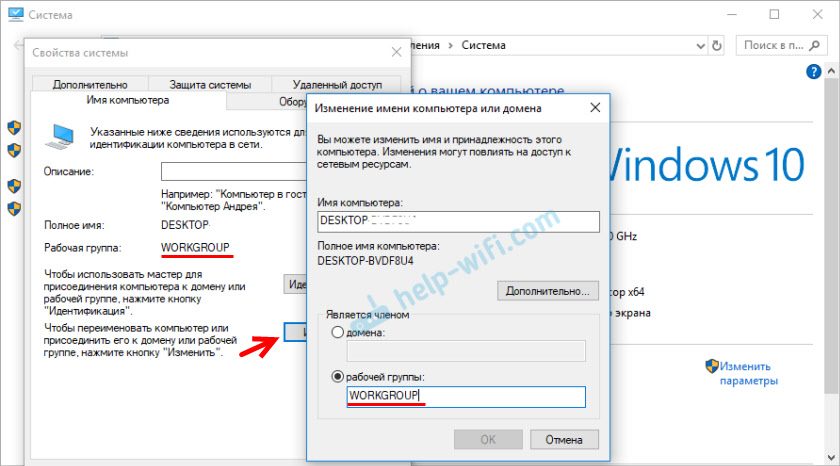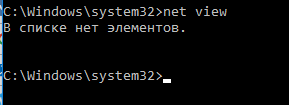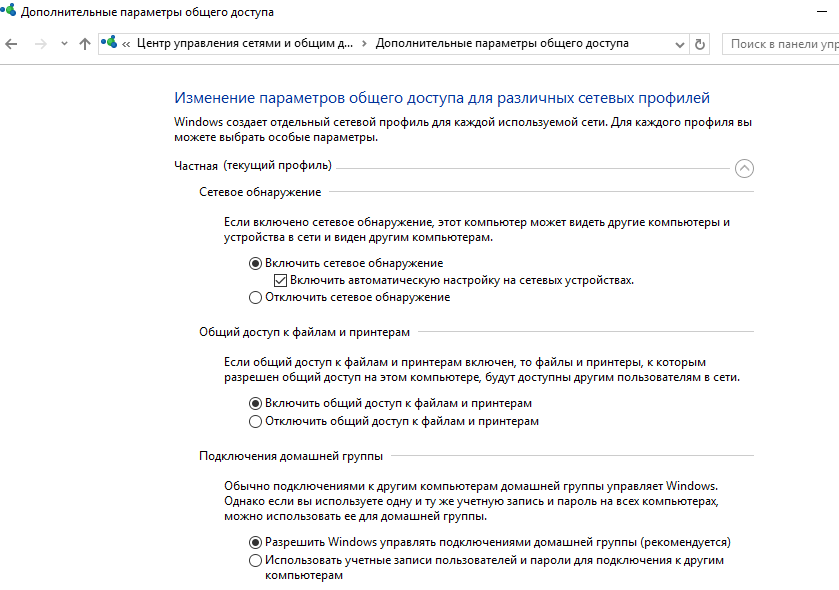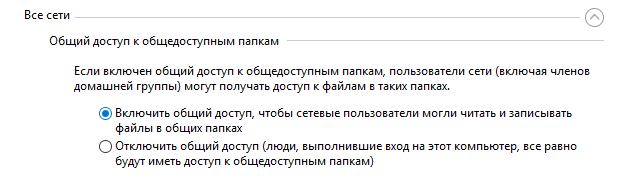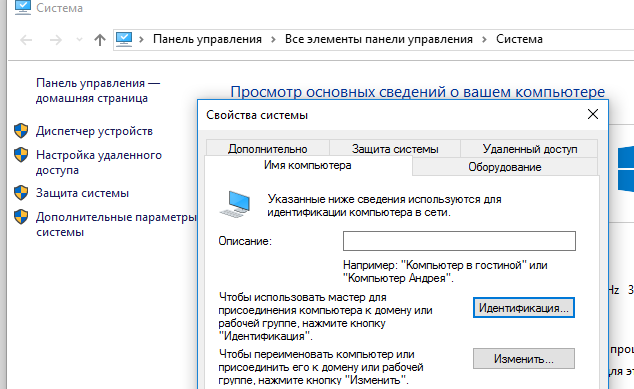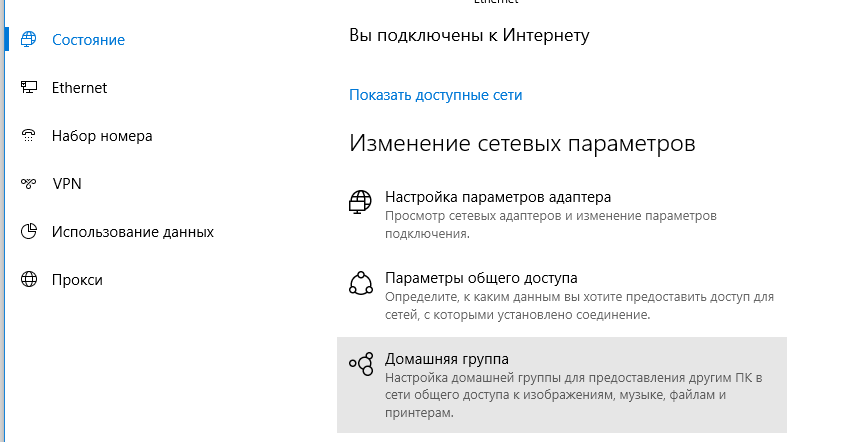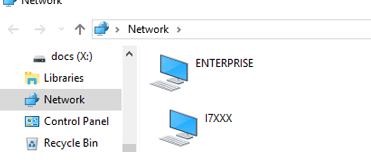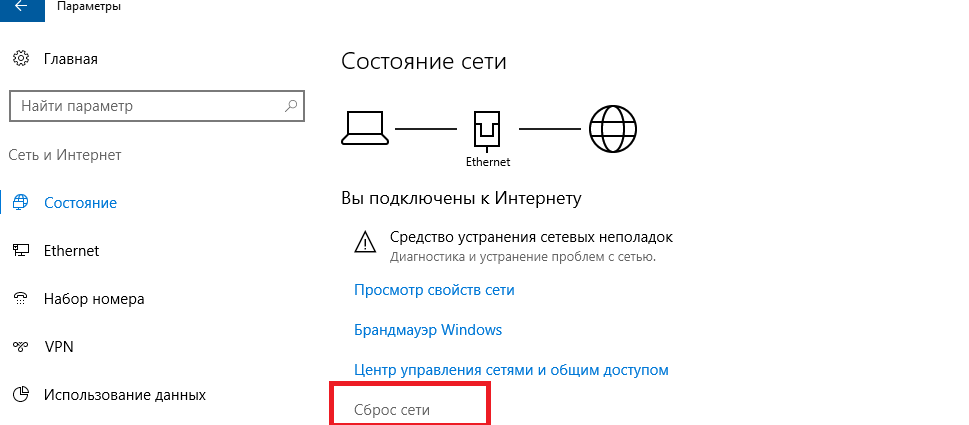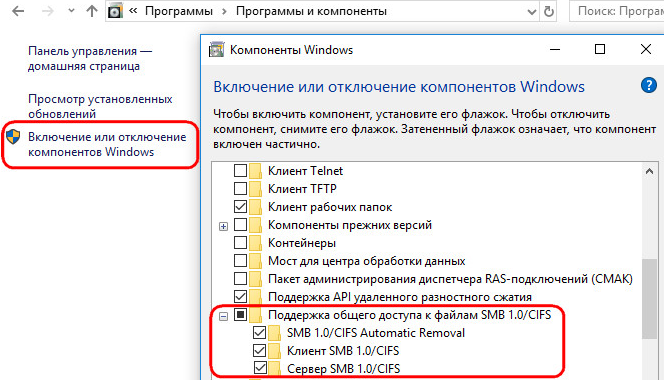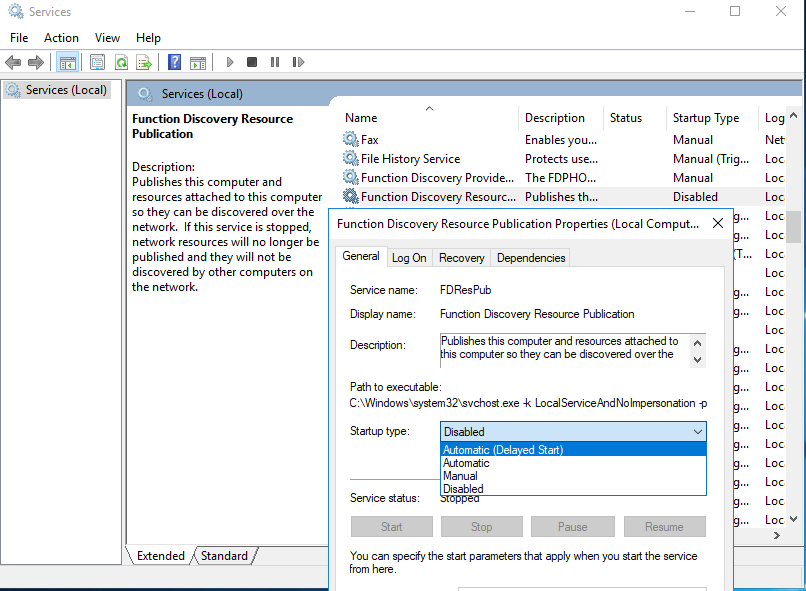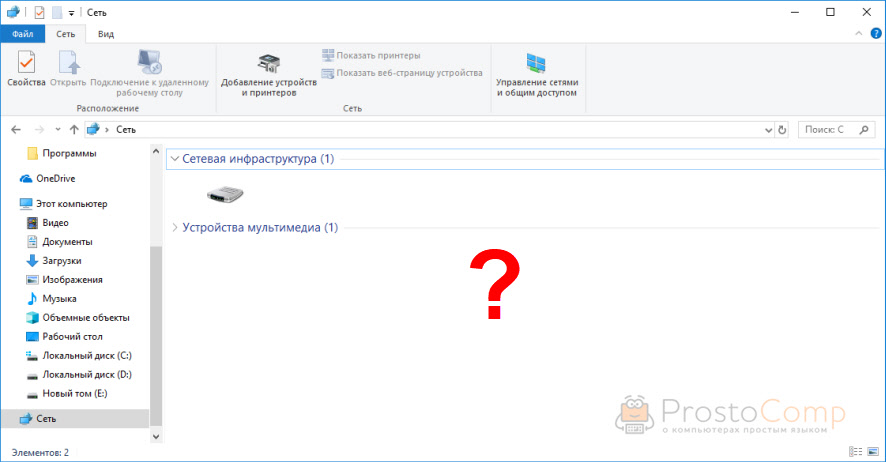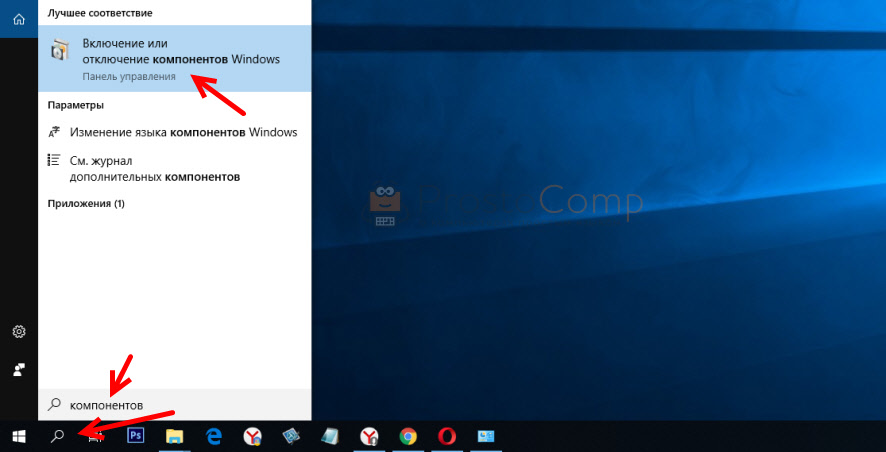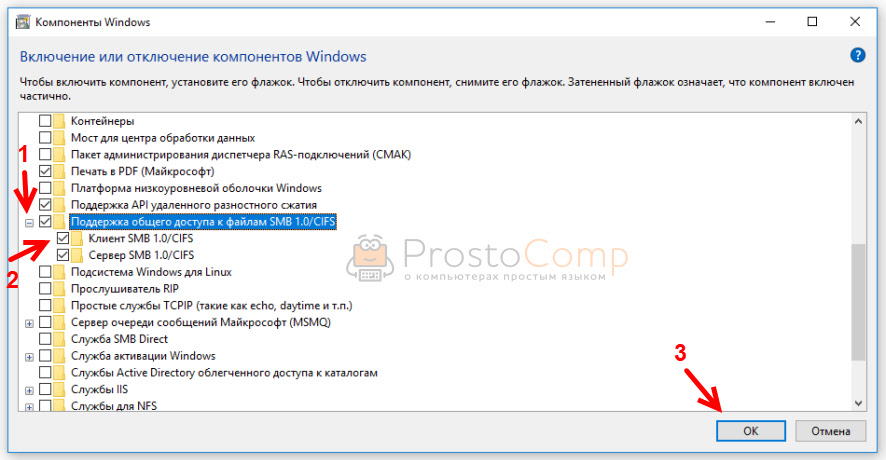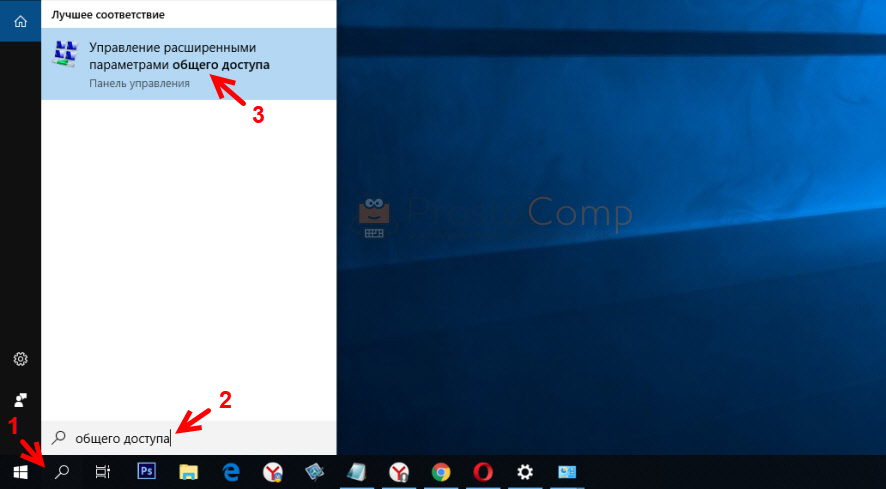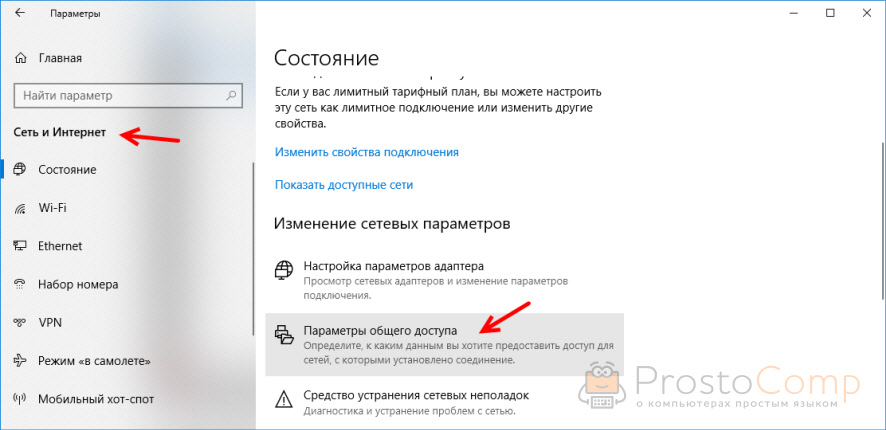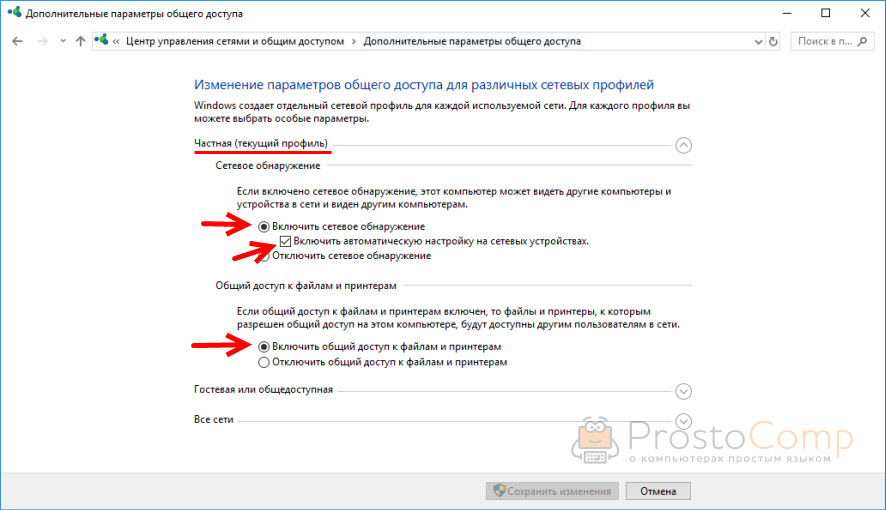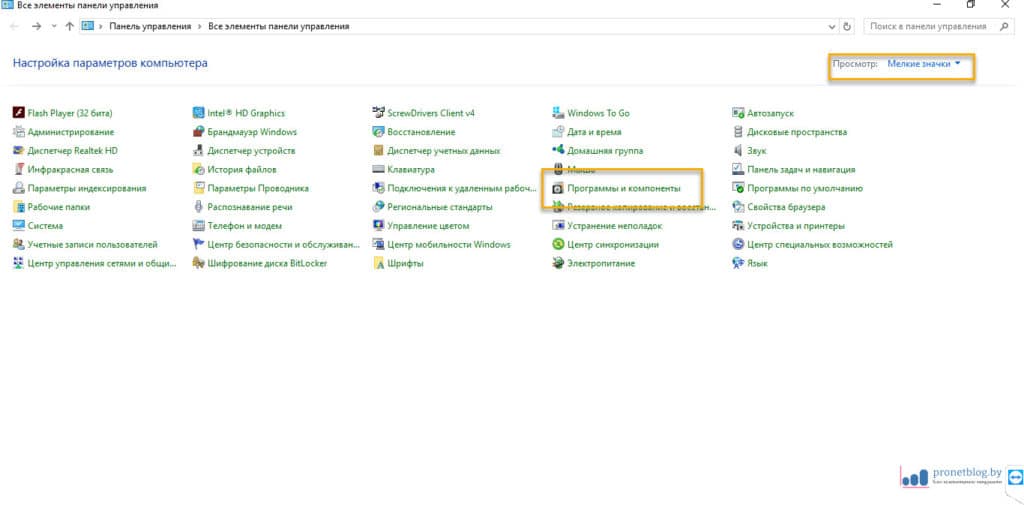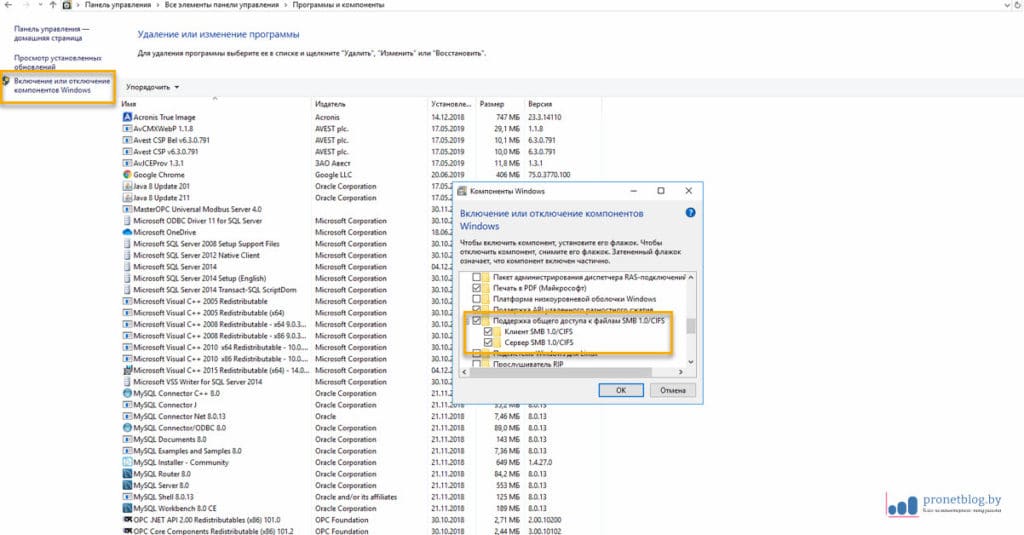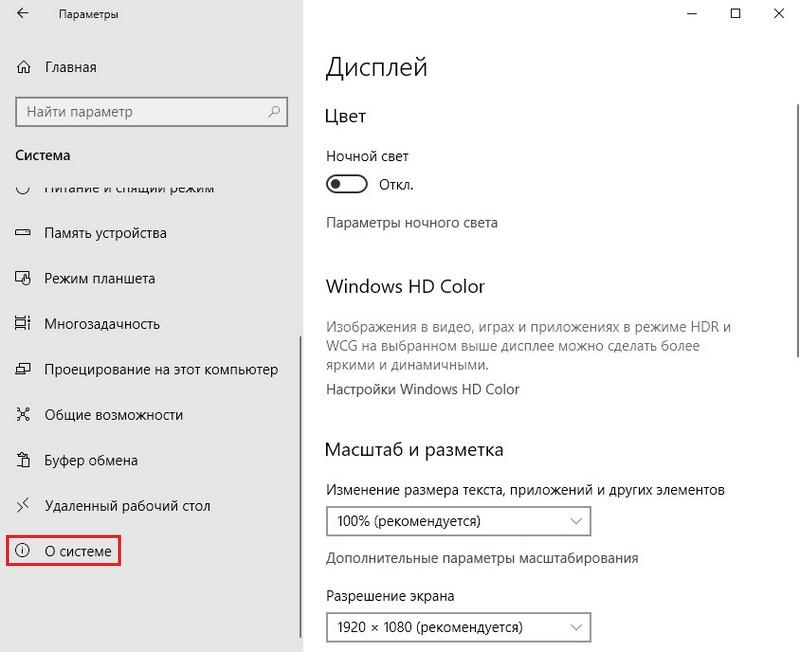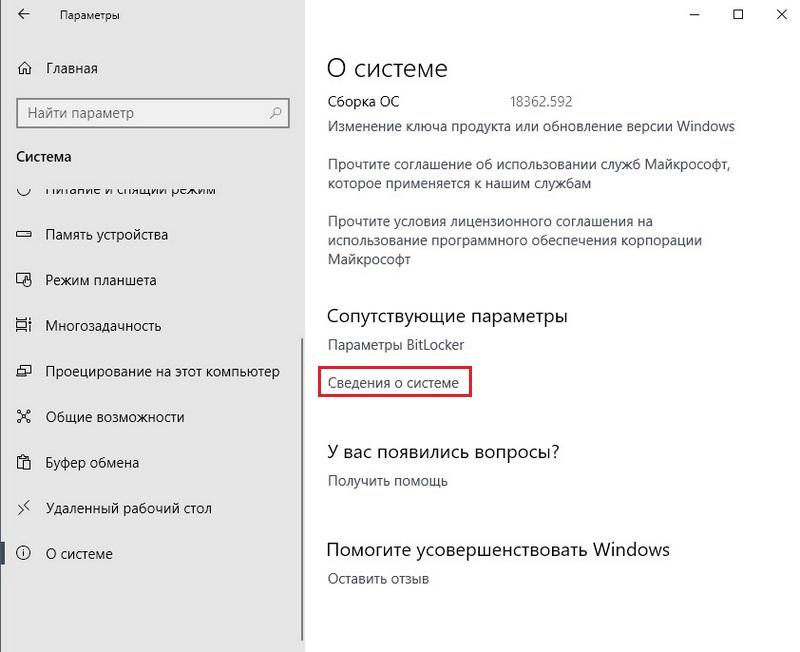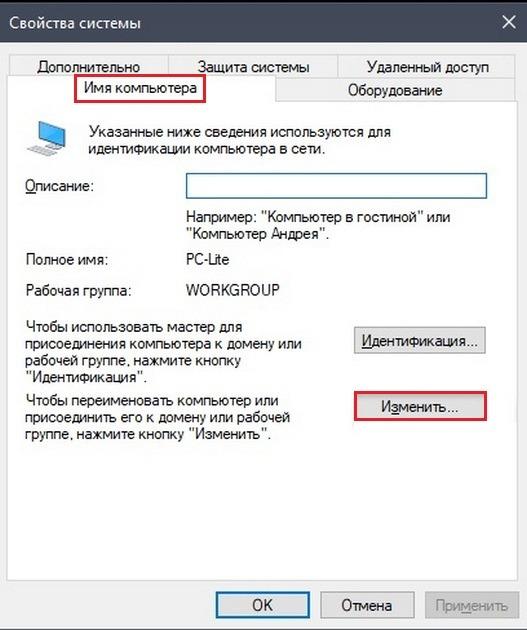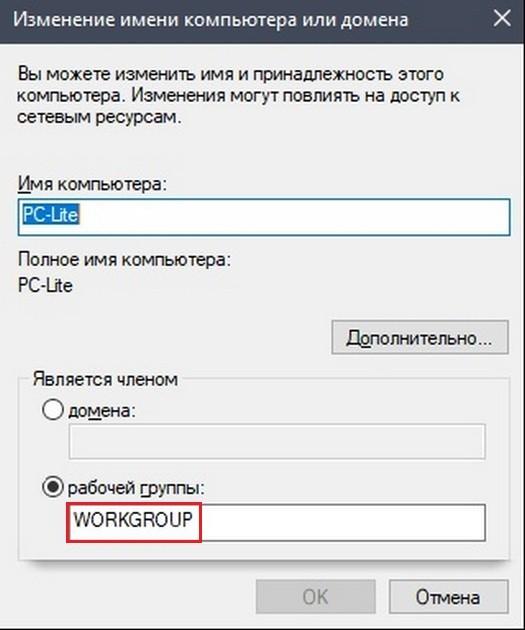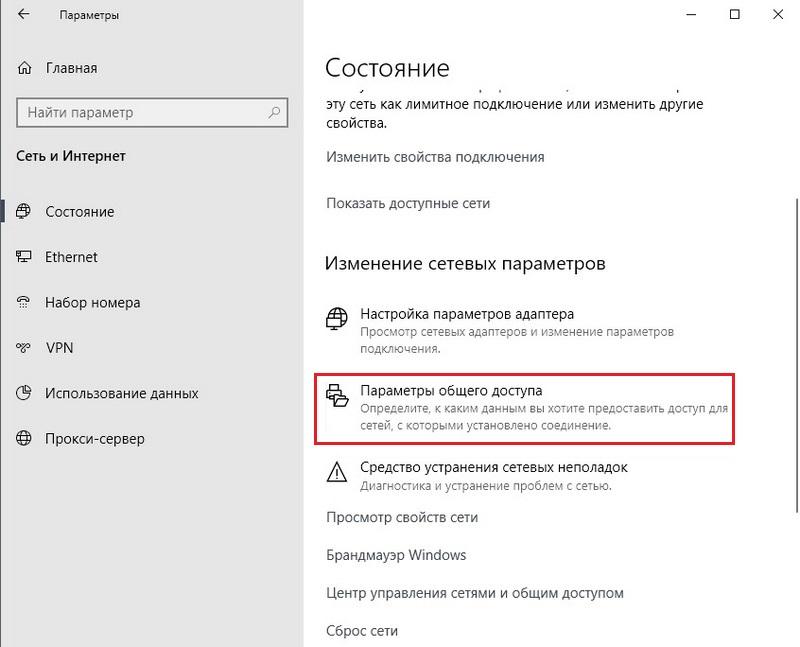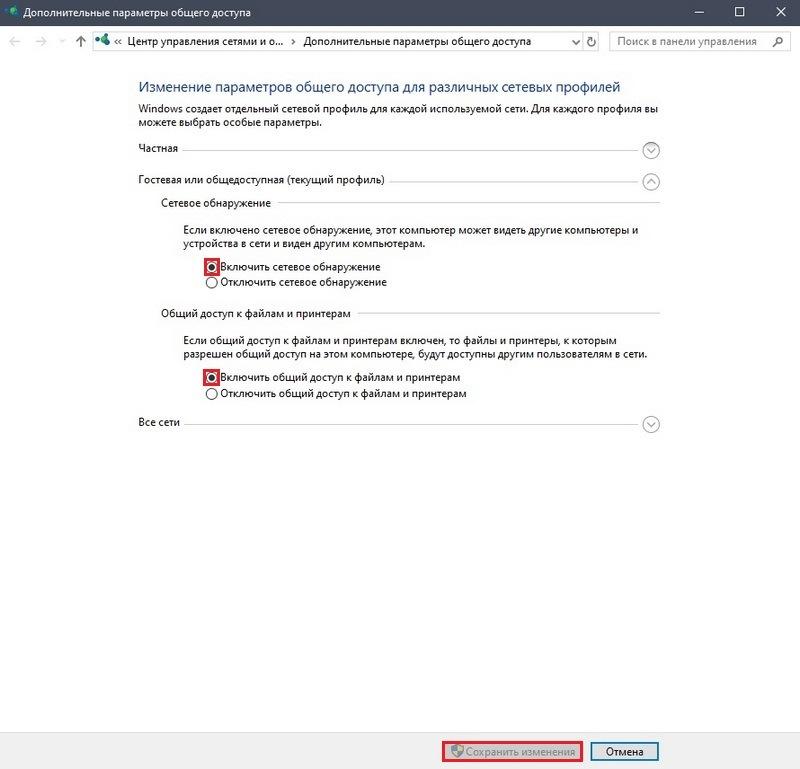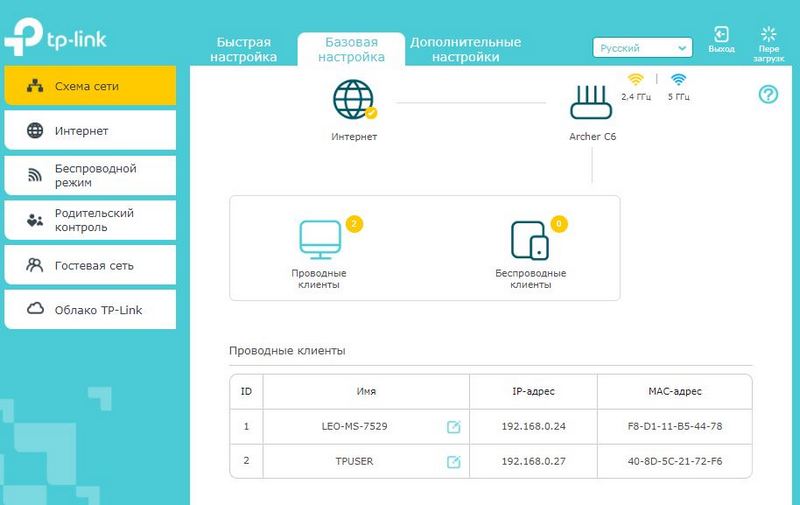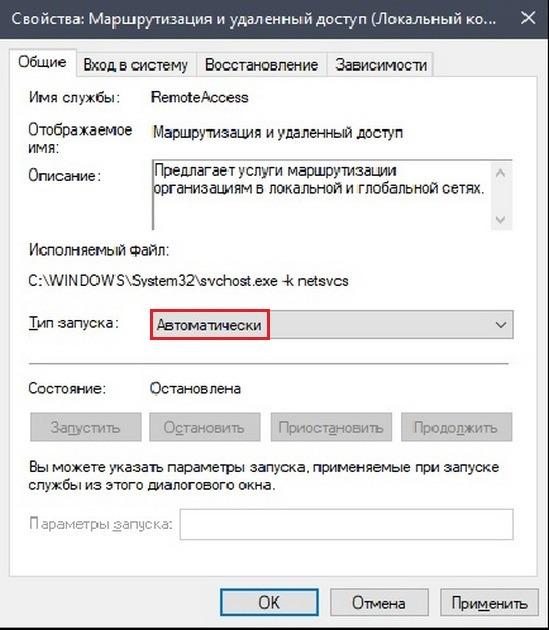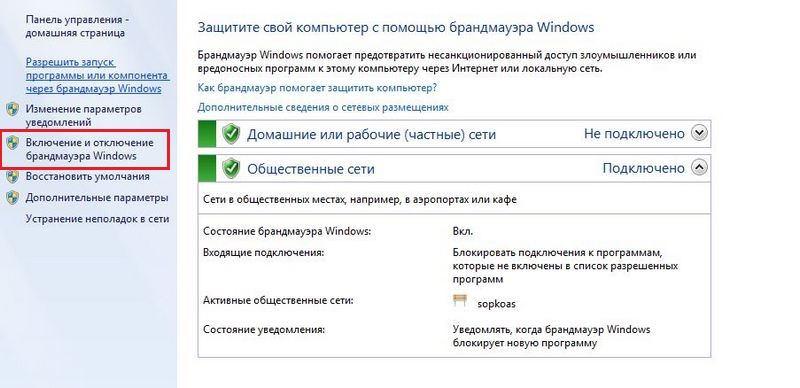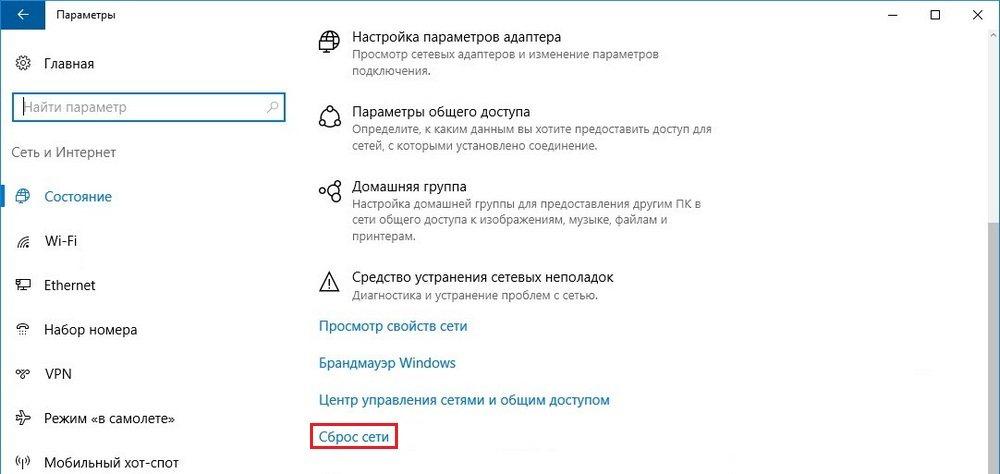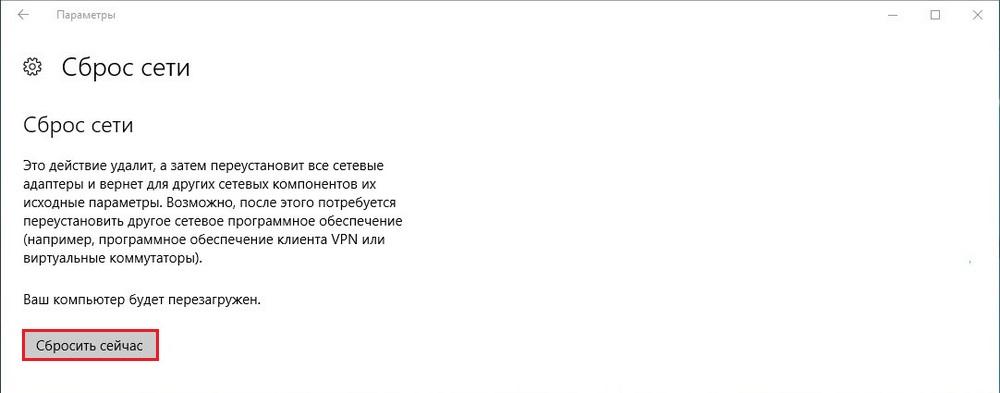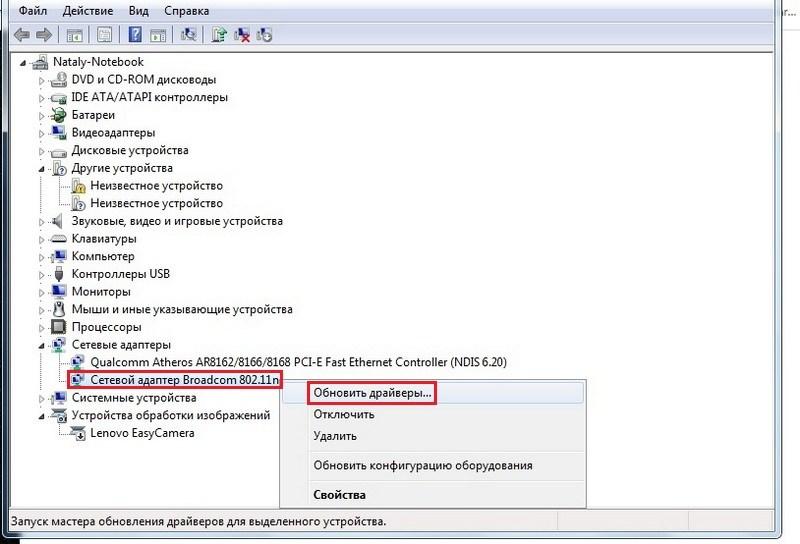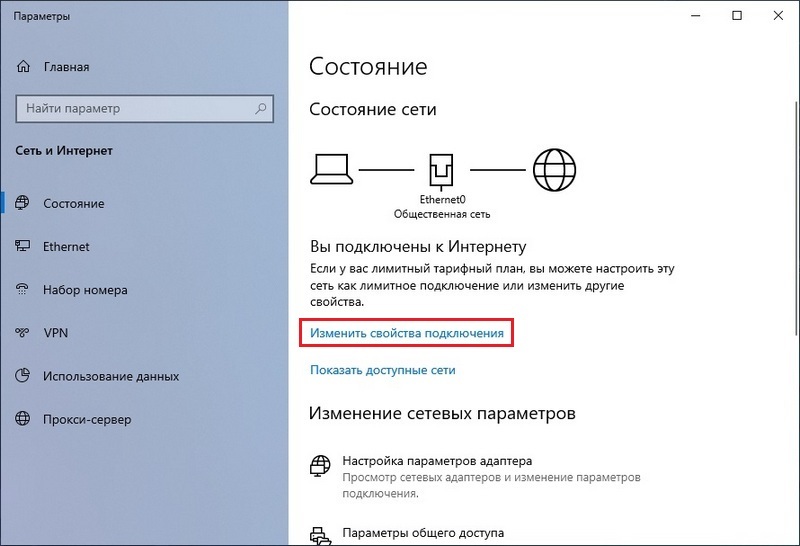- Remove From My Forums
-
Вопрос
-
Добрый день.
Купили 2 одинаковых компьютера с установленной Win 10 Pro.
После установки компьютеров в одноранговую сеть обнаружилась странная вещь:
Имеем 3 компьютера Win10_A, Win10_B и WinXP (старый компьютер в сети).
Так вот, компьютеры Win10_A и Win10_B видят расшаренные ресурсы друг друга и WinXP.
Но WinXP видит ресурсы Win10_A, а при попытке доступа к Win10_B получаем ошибку:
«Нет доступа к \\Win10_B. Возможно, у вас нет прав на использование этого сетевого ресурса. Обратитесь к администратору ……»
При этом настройки параметров общего доступа на компьютерах Win10 одинаковые, прописаны одинаковые пользователи с одинаковыми паролями, настройки безопасности расшаренных ресурсов тоже одинаковые.
Подскажите, где искать причину?
Ответы
-
Как выяснилось SMB1 протокол все-таки был включен (причем специально этого не делалось).
А выключена была одна feature: SMB1Protocol-Server.
Остается загадкой почему на одном компе эта feature оказалось включена, а на другом выключена.
В любом случае, спасибо за помощь.
-
Помечено в качестве ответа
22 марта 2018 г. 10:34
-
Помечено в качестве ответа
-
Остается загадкой почему на одном компе эта feature оказалось включена, а на другом выключена.
Сравните обновления- в сообщении, на которое я ссылаюсь гражданин тоже недоумевал, почему так.
-
Помечено в качестве ответа
Anton Sashev Ivanov
22 марта 2018 г. 10:34
-
Помечено в качестве ответа
-
Это не загадка, это опция в новой сборке ОС Windows 10. Добавляйте галочку и работайте. XP — не надежная ОС, поэтому ее игнорируют.
-
Помечено в качестве ответа
Anton Sashev Ivanov
22 марта 2018 г. 10:34
-
Помечено в качестве ответа
Ответ
Здравствуйте. Сложновато, конечно, настраивать локальную сеть не имея доступа к самим компьютерам. Да еще и между Windows 10 и Windows XP (доступа к которой у меня нет, чтобы даже настройки там посмотреть). Ну да ладно, давайте попробуем выяснить, в чем может быть причина отсутствия локальной сети между XP и десяткой.
Сама схема соединения не вызывает никаких вопросов. Устройства, которые подключены через один роутер, должны находится в одной сети.
Но вы написали:
wi-wi пропал, и после работы (или до) мастера по устранению неполадок с интернетом из сетевого окружения исчез ПК
Это как? Получается, что ноутбук (Windows 10) сейчас не подключен к Wi-Fi сети роутера, к которому по кабелю подключен ПК? Вы вроде как писали, что интернет работает.
В Windows 10
Первым делом я рекомендую проверить сетевые настройки на ноутбуке с Windows 10. И обязательно включить поддержку SMB1. Как все это сделать, я подробно писал в статье не отображаются общие папки, сетевые компьютеры, флешки, диски на вкладке «Сеть» проводника Windows.
Так же на ноутбуке нужно присвоить Wi-Fi сети (к которой он подключен) статус частной (домашней). Это можно сделать по инструкции: домашняя (частная) и общественная (общедоступная) сеть Windows 10. Или забыть свою Wi-Fi сеть и подключится к ней заново. Система сразу спросит, разрешать ли общий доступ. Нажмите «Да».
Откройте общий доступ к нужному диску. Хотя, даже без этого с Windows XP должен быть сетевой доступ к общей папке.
В Windows XP
Нужно так же проверить настройки локальной сети. Здесь сложнее, конечно. Windows XP я уже давно не пользовался. Но так как компьютер на XP к роутеру подключен по кабелю, то по идеи достаточно открыть общий доступ к локальному диску, или к нужной папке.
Ну и нужно либо отключить Брандмауэр Windows, либо включить (поставить галочку) возле «Общий доступ к файлам и принтерам».
В свойствах «Подключение по локальной сети» должно быть установлено автоматическое получение IP для «Протокол Интернета TCP/IP».
И еще: остановите работу антивируса на обеих компьютерах, если он есть. Так же ПК с Windows XP и ноутбук на Windows 10 должны находится в одной рабочей группе.
Отключите защитник Windows в Windows 10.
Еще как вариант, можно на обеих компьютерах выполнить сброс настроек сети и попробовать настроить все заново.
Общаться по этому вопросу мы можем в комментариях ниже.
02.02.19
0
Автор вопроса: Дмитрий
Создание локальной сети является наиболее оптимальным способом наладить быстрый обмен файлами между компьютерами, находящимися в одном помещении и подключенными к одной точке доступа. Объединение устройств в такую сеть технически не представляет сложности, что, однако, не исключает проблем. Так, работающий под управлением Windows 10 компьютер может не видеть или в какой-то момент времени перестать обнаруживать другие компьютеры в локальной сети либо перестает быть обнаруживаемым сам.
Проблемы сетевого обнаружения участилось с выходом Windows 10 1703, что связано с недоработками в этой версии, впрочем, от них не застрахован ни один билд Windows 10 и 11. Что может стать причиной «сетевой слепоты» системы и что можно и нужно в таком случае предпринять?
Проверьте настройки сетевого обнаружения
Для начала выполняем стандартную процедуру проверки корректности настроек сетевого обнаружения.
1. Откройте дополнительные параметры общего доступа, выполнив в диалоговом окошке Win + R команду control.exe /name Microsoft.NetworkAndSharingCenter /page Advanced.
2. Убедитесь, что опции «Включить сетевое обнаружение» и «Включить общий доступ к файлам и принтерам» активны для текущего профиля (частного или общедоступного).
3. В случае наличия подраздела «Подключения домашней группы» проверьте, включена ли опция «Разрешить Windows управлять подключениями домашней группы».
Здесь же в разделе дополнительных параметров общего доступа откройте настройки профиля «Все сети» и включите, если отключены, следующие опции:
• Включить общий доступ, чтобы сетевые пользователи могли читать…
• Включить общий доступ к файлам и принтерам.
• Отключить общий доступ с парольной защитой (если доверяете устройствами в локальной сети).
• Если в локальной сети имеются ПК под управление старых версий Windows (старше Vista), хранилища NAS или устройства, использующие протокол Samba, активируйте опцию «Включить общий доступ к файлам для устройств, использующих 40-битное или 56-битное шифрование».
Не будет лишним проверить общие настройки доступа. Тут все просто: Откройте приложение «Параметры», перейдите в раздел «Сеть и Интернет» → «Wi-Fi» или «Ethernet», откройте свойства подключения и посмотрите, имеются и включена ли у вас опция «Сделать этот компьютер доступным для обнаружения». Как вариант, попробуйте сменить тип сети с общественной на частную.
Проверьте корректность настроек рабочей группы. Для этого командой systempropertiescomputername откройте свойства системы на вкладке «Имя компьютера» и нажмите кнопку «Идентификация». Убедитесь, что в окне открывшегося мастера выставлены настройки «Компьютер входит в корпоративную сеть» и «Моя организация использует сеть без доменов». Имя рабочей группы на всех ПК в локальной сети должно быть «WORKGROUP».
Проблемы с обнаружением компьютеров в сети могут быть вызваны отключением сетевых служб. Откройте командой services.mcs оснастку управления службами и проверьте перечисленные ниже службы:
● Хост поставщика функции обнаружения;
● Публикация ресурсов обнаружения функции;
● Служба DNS-клиента;
● Служба обнаружения SSDP;
● DHCP-клиент;
● Обозреватель компьютеров;
● Узел универсальных PNP-устройств.
Если какая-то из этих служб отключена измените ее тип запуска на «Автоматический» и перезагрузите компьютер.
Еще одной причиной проблем с сетевым окружением может стать включенный или наоборот, отключенный «Обозреватель сети». Запустите апплет «Включение или отключение компонентов Windows», разверните пункт «Поддержка общего доступа к файлам SMB 1.0/CIFS», снимите, если установлены, флажки в пунктах «Клиент SMB 1.0/CIFS» и «Сервер SMB 1.0/CIFS», сохраните настройки и перезагрузите компьютер. Если компоненты отключены, а в актуальных версиях Windows 10 так и должно быть, включите их, дождитесь установки и перезагрузите ПК.
Испробовали все варианты и не один не помог? Очистите кэш DNS, сбросьте настройки сети и брандмауэра, выполнив в запущенной от имени администратора PowerShell одну за другой эти команды:
• ipconfig /flushdns
• netsh winsock reset
• netsh int ip reset
• netsh advfirewall reset
После выполнения этих команд необходимо будет перезагрузить компьютер.
Дополнительно можно попробовать выполнить следующие действия, а вдруг поможет:
• Переустановите сетевой адаптер из «Диспетчера устройств».
• Отключите антивирус, сторонний фаервол и VPN-клиент.
• Выключите все компьютеры и перезагрузите роутер.
• Проверьте, отключена ли в настройках вашего роутера функция изоляции клиентов. Она может называться AP isolation или wireless isolation.
• Отключите в свойствах сетевого подключения протокол IPv6, если используется.
Обычно этого бывает более чем достаточно, чтобы устранить проблемы с сетевым обнаружением, если только неполадка не вызвана какими-то нетипичными причинами.
Содержание
- 1 Не отображаются компьютеры с Windows 10 в сетевом окружении рабочей группы
- 2 SMB 1.0 и проблемы с Master Browser в Windows 10
- 3 Компьютер не виден в сети после обновления до Windows 10 1803
- 4 Включаем поддержку протокола SMB1 в Windows 10
- 5 Проверка параметров общего доступа в Windows 10
- 6 Windows XP не видит Windows 10 и наоборот
- 7 Включи поддержку SMB 1.0 в Windows 10 и будет счастье
- 8 Указанное сетевое имя более недоступно
Ко мне несколько раз обращались читатели с просьбой помочь решить проблему с отображением компьютеров в сетевом окружении на последних сборках Windows 10. Действительно, в последних релизах Windows 10 ваш компьютер можете перестать видеть соседние компьютеры в рабочей группе локальной сети, либо же сам пропасть из сетевого окружения. Рассмотрим, как это исправить.
Содержание:
Не отображаются компьютеры с Windows 10 в сетевом окружении рабочей группы
Пользователи стали сталкиваться с проблемами отображения соседних компьютеров в локальной сети рабочей группы еще начиная с Windows 10 1703 (Creators Update). После установки данного билда W10 при просмотре устройств в сетевом окружении компьютер перестает видеть соседние компьютеры.
Список компьютеров в сетевом окружении можно просмотреть в проводнике либо командой:
net view
Если список пуст (команда вернула В списке нет элементов), что в первую очередь проверьте следующие настройки.
Проверьте, включен ли у вас сервис доступа к файлам и папкам. Перейдите в раздел Панель управления -> Центр управления сетями и общим доступом -> Дополнительные параметры общего доступа.
Убедитесь, что у вас в секции текущего сетевого профиля Частная (текущий профиль) включены опции:
- Включить сетевое обнаружение
- Включить доступ к файлам и принтерам
- Разрешить Windows управлять подключениями домашней группы
Затем в профили Все сети активируйте опции:
- Включить общий доступ, чтобы сетевые пользователи могли читать и записывать файлы в общих папках
- Отключить парольную защиту (если вы доверяете всем устройствам в вашей сети)
Затем откройте пункт Параметры Windows -> Сеть и Интернет -> Ethernet (в том случае, если вы подключены к локальной сети через беспроводное подключение, выберите Wi-Fi). Щелкните по сетевому значку и проверьте, что включена опция Сделать этот компьютер доступным для обнаружения.
В некоторых случаях для включения обнаружения нужно в командной строке с правами администратора выполнить команду:
netsh advfirewall firewall set rule group="Network Discovery" new enable=Yes
В некоторых случаях компьютер с Windows может не отображаться в сетевом окружении из-за неправильных настроек рабочей группы. Попробуйте заново добавить этот компьютер в рабочую группу, переписав параметры (Панель управления -> Система -> Дополнительные параметры системы -> Имя компьютера -> кнопка Идентификация).
В открывшемся мастере присоединения к домену или рабочей группе выберите последовательно: Компьютер входит в корпоративную сеть -> Моя организация использует сеть без доменов -> имя вашей рабочей группы. После этого нужно перезагрузить компьютер.
Если после перезагрузки компьютер появился в сетевом окружении, но зайти на него не удается, проверьте тип сети компьютера. Скорее всего ваша локальная сеть распозналась как Публичная. Нужно сменить тип сети на Частная. Для этого откройте Параметры -> Сеть и Интернет -> Состояние -> Домашняя группа -> Изменение расположения в сети.
Нажмите на ссылку Изменение расположения в сети, после этого в боковой панели с запросом «Вы хотите разрешить другим компьютерам и устройства в этой сети обнаруживать ваш ПК? Рекомендуем делать это в домашней или рабочей сети, а не в общедоступных», выберите Да.
Откройте сетевое окружение и проверьте, появились ли компьютеры.
Если указанные советы не помогли, и компьютеры в рабочей группе все еще не отображаются, попробуйте сбросить настройки сети (Параметры -> Сеть и Интернет -> Состояние -> Сброс сети).
Сбросить сетевые настройки и правила файервола можно командами:
netsh int ip reset reset.txtnetsh winsock resetnetsh advfirewall reset
После чего нужно перезагрузить компьютер.
Также проверьте запущены ли следующие службы (для корректного отображения сетевого окружения они должны находится в состоянии автоматического запуска):
- Function Discovery Provider Host
- Function Discovery Resource Publication (см. ниже)
- DNS Client
- SSDP Discovery
- UPnP Device Host
SMB 1.0 и проблемы с Master Browser в Windows 10
Бывает, что проблемы с отображением компьютеров в сетевом окружении связаны со службой Обозревателя сети (Master Browser). Эта служба отвечает за построение и поддержание списка активных компьютеров в сети (подробнее о службе Computer Browser). В локальной сети может быть только один активный компьютер с ролью главного обозревателя.
В Windows 10 1703 служба Обозревателя сети работает некорректно. Рекомендуется полностью отключить эту службу на Windows 10 и использовать в качестве основного обозревателя сети компьютер с Windows 7 (через реестр).
Кроме того, в Windows 10 1709 и выше по-умолчанию отключен протокол SMB v1.0, тем самым отключается и служба Computer Browser, которая как мы говорили отвечает за составление списка компьютеров в сети и их отображение. Если в сети у вас остались компьютеры только с Win 10 1709 и выше (см. таблицу совместимости версий SMB v1), чтобы решить проблему придется включить протокол SMB v1.0 хотя бы на одном компьютере (небезопасно!), который и будет у вас главным обозревателем сети (Master Browser). Установка SMB 1.0 выполняется путем добавления 3 компонентов в панели управления.
Компьютер не виден в сети после обновления до Windows 10 1803
В Windows 10 1803 (Spring Creators Update) разработчики убрали возможность создавать домашнюю группу компьютеров, кроме того компьютеры с Windows 10 перестают отображаться в сетевом окружении проводника при просмотре устройств сети.
Дело в том, что с точки зрения Microsoft рабочие группы – это устаревший функционал организации локальной сети для доступа к общим ресурсам и принтерам. Вместо использования рабочей группы Microsoft предлагает использовать свои облачные сервисы (OneDrive, доступ через учетные записи Microsoft Account). На мой взгляд, это неоправданно.
Однако по факту в 1803, чтобы получить доступ к ресурсам другого компьютера в локальной сети нужно знать его имя (\pcname1) или ip адрес (в формате \192.168.1.100), но в сетевом окружении соседние компьютеры не отображаются. Однако это можно исправить.
Дело в том, что за обнаружение компьютеров в сети в Windows 10 отвечает отдельная служба Function Discovery Resource Publication, которая после установки 1803 по умолчанию не запускается (тип запуска с Автоматического изменен на Отключен). Если эта служба остановлена, компьютер не обнаруживает в сети другими компьютерами. Включить службу автообнаружения в Windows 10 1803 можно так.
- Откройте консоль управления службами Windows (services.msc)
- В списке служб найдите службу Function Discovery Resource Publication (Публикация ресурсов обнаружения функции). Она должна быть отключена.
- Измените тип запуска службы с Manual на автоматический с отложенной загрузкой — Automatic (Delayed Start).
- Перезагрузите компьютер
После перезагрузки другие компьютеры в локальной сети смогу обнаруживать данный компьютер и его ресурсы (принтеры и общие папки).
Самая популярная проблема при настройке локальной сети – когда компьютер не видит другие компьютеры, общие папки, сетевые накопители и т. д. Эта проблема чаще всего решается настройкой общего доступа и отключением антивируса (брандмауэра), но не всегда. В этой статье я хочу рассказать о нескольких решениях данной проблемы в Windows 10, которые я уже не раз применял на практике. Если у вас компьютер с установленной Windows 10 не видит компьютеры и папки в локальной сети, то первым делом нужно проверить, включена ли поддержка SMB1, так как после одного из обновлений этот протокол отключили. Как бы для безопасности. И это основная причина, по которой на вкладке «Сеть» в проводнике а не появляются сетевые устройства. Как правило, это более старые устройства, которые используют этот самый протокол SMB1, который в десятке отключен.
Открываем мы значит вкладку «Сеть» в проводнике Windows 10, где должны отображаться все сетевые устройства. Но видим там в лучшем случае свой Wi-Fi роутер, свой компьютер и может еще какие-то устройства мультимедиа. Другие компьютеры в локальной сети и сетевые папки не отображаются. А с других компьютеров они обычно видны и можно на них зайти. В том числе на этот компьютер с установленной Windows 10.
Как правило, все компьютеры подключены через один маршрутизтор. И многие почему-то думают, что локальная сеть не работает именно из-за настроек маршрутизатора. Но по своему опыту могу сказать, что это не так. Если на маршрутизаторе вы не настраивали какие-то особые функции и ничего не отключали, то все подключенные к нему устройства автоматически находятся в одной локальной сети.
Отдельно хочу рассказать об общем доступе к USB-накопителям через роутер. Если вы подключили к роутеру в USB-порт флешку, или внешний жесткий диск и Windows 10 не видит сетевой накопитель на вкладке «Сеть», то проблема так же может быть в отключенном протоколе SMB1. Так как роутер использует этот протокол для общего доступа к накопителю (сетевой папке).
Включаем поддержку протокола SMB1 в Windows 10
Откройте Пуск (или нажмите на кнопку поиска) и введите «компонентов». Откройте «Включение или отключение компонентов Windows». Или можно открыть это окно через «Панель управления» – «Программы и компоненты» и слева переходим в «Включение или отключение компонентов Windows».
Открываем пункт «Поддержка общего доступа к файлам SMB 1.0/CIFS». Нужно поставить галочку возле «Клиент SMB 1.0/CIFS» и нажать «Ok».
Поддержка старого протокола SMB 1.0 в Windows 10 включена. Теперь система должна видеть все сетевые папки, доступ к которым осуществляется через SMB 1. Можете еще выполнить перезагрузку компьютера.
Проверка параметров общего доступа в Windows 10
Возможно, конечно, на вашем компьютере отключен, или неправильно настроен общий доступ. Из-за чего Windows 10 не может обнаружить другие компьютеры и накопители в локальной сети. Сейчас покажу, как проверить эти настройки.
В Windows 10 (версия 1803) домашняя группа была удалена. Достаточно просто настроить общий доступ к принтерам и файлам.
Открываем меню «Пуск» (или нажав на кнопку поиска) и пишем «общего доступа». Открываем «Управление расширенными параметрами общего доступа».
Или можно открыть это окно в параметрах «Сеть и Интернет» – «Параметры общего доступа».
Дальше для текущего профиля (скорее всего это будет частная сеть) установите переключатель возле «Включить сетевое обнаружение» и «Включить общий доступ к файлам и принтерам». А так же поставьте галочку возле «Включить автоматическую настройку на сетевых устройствах».
Нажмите на кнопку «Сохранить изменения».
Если это не поможет – попробуйте установить такие настройки для вкладки «Все сети».
Но не рекомендую составлять такие настройки, особенно если вы часто подключаетесь к общественным Wi-Fi сетям.
Еще несколько решений:
- Убедитесь, что ваш компьютер и другие компьютеры с которыми вы хотите настроить локальную сеть подключены через один роутер.
- Отключите антивирус (встроенный в нем брандмауэр) и защитник Windows. Если это не решит проблему – включите обратно.
- Если ваш компьютер с Windows 10 (который не видит общие папки и компьютеры в локальной сети) подключен к роутеру по Wi-Fi, то присвойте этой беспроводной сети статус частной (домашней).
- Убедитесь, что на других компьютерах в локальной сети правильно заданы настройки общего доступа. Или на роутере настроен общий доступ к подключенному USB-накопителю.
Буду рад видеть ваши комментарии с другими решениями и вопросами по теме данной статьи!
Windows XP не видит Windows 10 и наоборот
Кто имеет дело с парком компьютеров на основе вышеуказанных операционных система знает, что есть такая проблема. А в рамках локальной сети предприятия это может попортить нервы админу, поскольку недоступны общие папки и принтеры. На самом деле здесь все просто. XP не видит Win 10 исключительно в целях безопасности. И дело вовсе не в сетевых настройках, а в том, что последняя не поддерживает устаревший протокол удаленного доступа к файлам и принтерам SMB 1.0 (он же CIFS). Но если вам надо, чтобы данные операционные системы видели друг друга любой ценой, то выход есть. И, кстати, не будет никаких сложных настроек, все делается элементарно.
Включи поддержку SMB 1.0 в Windows 10 и будет счастье
Да, необходимо просто поставить галку в одноименном пункте настроек. Поэтому следуем в Панель управления «десятки», чтобы отыскать пункт «Программы и компоненты».
Затем выбираем раздел «Включение или отключение компонентов Windows», а в открывшемся окошке ищем опцию «Поддержка общего доступа к файлам SMB 1.0/CIFS».
Далее выставляем галочки в зависимости от нужд. Например, если хочется, чтобы Windows 10 видела XP, то отмечаем «Клиент SMB 1.0», если же наоборот, то «Сервер SMB 1.0».
Указанное сетевое имя более недоступно
Если раньше в сетевом окружении вы получали такую ошибку, то теперь ситуация должна измениться. Можете проверить это сами. XP увидит «десятку» по-любому. По крайней мере, если даже компьютеры не будут видеть друг друга через NetBIOS имена, всегда можно будет без проблем прописать сетевые диски через IP.Используемые источники:
- http://winitpro.ru/index.php/2018/04/23/windows-10-ne-vidit-kompyutery-v-setevom-okruzhenii/
- https://prostocomp.net/sistema/windows-10-ne-vidit-kompyutery-v-seti-i-obshhie-papki-pochemu-i-chto-delat.html
- https://pronetblog.by/xp-ne-vidit-windows-10.html
Содержание
- 1 Почему возникают проблемы с обнаружением
- 2 Настраиваем сетевое окружение
- 3 Проверяем общий доступ
- 4 Проверка подключения к роутеру
- 5 Проверяем службу маршрутизации
- 6 Отключение брандмауэра
- 7 Сброс сетевых параметров
- 8 Дополнительные рекомендации
- 9 Заключение
- 10 Видео по теме
Пользователи Windows 10 нередко сталкиваются с такой проблемой — компьютеры под управлением этой операционной системы не могут обнаружить друг друга. Это происходит после обновления ОС или из-за установки неправильных настроек. Рассмотрим основные причины такого сбоя и узнаем, что надо предпринять, если Windows 10 не видит сеть.
Почему возникают проблемы с обнаружением
Чтобы исправить ошибку и восстановить видимость устройства, добавленного в сеть, необходимо определить точную причину такого нарушения. Их довольно много, поэтому каждая будет рассмотрена более подробно далее. Чаще всего проблема вызвана следующими факторами:
- параметры сетевого окружения установлены неправильно;
- отключение или сбой общего доступа;
- блокировка соединения антивирусными программами;
- отключение службы, отвечающей за маршрутизацию;
- низкое качество сигнала с маршрутизатора;
- ошибки в работе сетевого адаптера.
Как видим, в большинстве случаев проблема вызвана программными ошибками. Однако может быть и так, что сбой проявляется на фоне аппаратных неисправностей. В этом случае поможет только комплексная диагностика компьютера и замена поврежденных компонентов.
Настраиваем сетевое окружение
Одна из самых распространенных причин, из-за которых Windows 10 не видит сетевые папки — неправильно прописанное имя рабочей группы. Из-за этого устройство не может найти сетевую папку. Для проверки этого:
- Запускаем «Параметры» Виндовс 10, затем открываем раздел «Система». После этого внизу контекстного меню выбираем пункт «О системе».
- Далее нажимаем кнопку «Сведения о системе».
- Потом жмем «Дополнительные параметры». На экране отобразится окно, где необходимо выбрать вкладку «Имя компьютера». Здесь выбираем Изменить.
- Внизу окна указано название рабочей группы, в которую входит этот компьютер. Нужно убедиться в том, что название прописано правильно, так же как и на ПК, на котором данная группа была создана. При необходимости исправляем наименование, чтобы восстановить видимость компьютера в сети.
После того как имя группы исправлено, необходимо сохранить текущие настройки. На экране появится уведомление о присоединении ПК к новой группе. Рекомендуется перегрузить этот ПК. Как только перезагрузка завершится, проверяем видимость ПК по локальной сети.
Проверяем общий доступ
Данный параметр напрямую влияет на видимость ПК в сети. Если компьютер не видит локальную сеть, скорее всего, нужно просто включить обнаружение. Выполнить данную задачу можно следующим образом:
- На ПК с Windows 10 входим в «Параметры». Далее ищем раздел «Сеть и интернет». В списке слева выбираем вкладку «Состояние» и жмем команду «Параметры общего доступа».
- Проверяем, что сетевое обнаружение, а также общий доступ, были включены. При внесении каких-либо изменений, не забываем кликнуть Сохранить изменения.
Сбой параметров может происходить при обновлении ОС. С такой проблемой нередко сталкиваются пользователи «операционки» версии 20H2 и выше. Это связано с тем, что не все обновления ОС выходят с учетом ранее имеющихся багов. С теми же проблемами можно столкнуться из-за действий вредоносного ПО, занесенного на устройство.
Проверка подключения к роутеру
Если один ПК не обнаруживается, в то время, как другие компьютеры в локальной сети отображаются нормально, необходимо убедиться в том, что он подключен к маршрутизатору. По определенным причинам соединение может быть нарушено, и в этом случае локальная сеть не работает. К таким причинам относятся:
- отключение или сбой сетевого адаптера;
- низкий уровень сигнала Wi-Fi;
- автоматическое переключение на другой роутер.
Прежде всего следует проверить сам компьютер. Для этого достаточно выйти в интернет и попытаться прогрузить любую веб-страницу. Стоит просмотреть список текущих подключений. Там можно увидеть название текущей сети Wi-Fi.
Альтернативный вариант — просмотр списка пользователей в панели администратора роутера. Если нужно убедиться в том, что компьютер с Windows 10 действительно подключен к маршрутизатору, следует войти в веб-интерфейс и проверить перечень клиентов.
Стоит отметить, что проблема с видимостью устройства в сети может быть вызвана плохим качеством связи с роутером. Это особенно актуально в тех случаях, когда для подключения используется аппарат со «слабыми» техническими характеристиками, который не способен обеспечить стабильную связь на большой площади.
Можно выполнить проверку, разместив ПК в прямой видимости роутера, чтобы улучшить качество связи и уменьшить влияние физических препятствий. Если проблемы с обнаружением ПК исчезли, стоит задуматься о замене маршрутизатора на более новый или установке репитера, который усилит сигнал и расширит зону действия Wi-Fi.
Проверяем службу маршрутизации
Если подключение к роутеру нормальное, но при этом Windows 10 не видит другие компьютеры в сети, необходимо проверить службу маршрутизации. Она отвечает за корректную работу локального соединения. Если по определенным причинам представленная служба не работает, ее нужно запустить вручную. Для этого:
- Открываем меню «Пуск». Затем переходим в раздел «Службы». При необходимости можно воспользоваться поисковой строкой. В списке находим «Маршрутизация и удаленный доступ».
- Во вкладке «Тип запуска» можно увидеть, что в данный момент служба отключена. По этой причине ПК на Windows 10 не видит другие компьютеры или себя. Дважды жмем по строке с названием службы. В открывшемся окне меняем тип запуска на «Автоматически».
После того как необходимые изменения внесены, нажимаем Применить. Затем проверяем компьютеры в сетевом окружении. В этом случае должны отображаться все устройства из домашней группы. При сохранении новых параметрах может быть запрошена перезагрузка устройства. После перезагрузки нужно повторно проверить, работает ли эта служба на ПК. Может происходить так, что служба каждый раз отключается при перезагрузке, что указывает на программный конфликт с другими процессами.
Если комп не обнаруживает другие ПК в сети, их также необходимо проверить. Возможно причина кроется в том, что служба обнаружения отключена на других устройства, и по этой причине сетевое окружение не работает должным образом. Выполнять проверку лучше всего на этапе настройки домашней группы, чтобы минимизировать вероятность неисправности в дальнейшем.
Отключение брандмауэра
Связь с другими ПК может блокироваться антивирусными утилитами, в том числе стандартными программными инструментами, такими как «Защитник» на Windows 10. Если включение сетевого обнаружения и активация удаленного доступа не помогают, рекомендуется отключить брандмауэр, по крайней мере временно. Для этого:
- Запускаем Панель управления и ищем пункт «Брандмауэр Windows». После этого выбираем пункт «Включение и отключение брандмауэра Windows».
- Ставим отметку возле строчек «Отключить брандмауэр Windows». Подтверждаем операцию, нажав ОК внизу экрана. Вероятнее всего, ПК попросит сделать перезагрузку. Ее можно выполнить сразу же или отложить на определенный период.
Брандмауэр способен блокировать любые соединения. Поэтому из-за неправильной настройки данной утилиты, другие компы могут не обнаруживать ПК в сети. Тем не менее отключать брандмауэр на длительный период не рекомендуется, чтобы не подвергать компьютер возможным угрозам.
Сброс сетевых параметров
Один из радикальных методов, который может помочь в том случае, если эффекта от других вышеописанных способов нет. Возможная причина сбоя кроется в том, что параметры сетевого адаптера и сопутствующих системных компонентов были установлены неверно. Это может повлиять на видимость устройства в сети Windows 10 и привести к тому, что компьютер не будет обнаруживаться. Сброс и перезагрузка могут исправить ошибку, если она не вызвана физическими неисправностями. Выполняем следующие действия:
- Заходим в «Параметры», после этого выбираем раздел «Сеть и интернет». Далее через меню слева открываем вкладку «Состояние». Нажимаем на строку с командой «Сброс сети».
- Нажимаем Сбросить сейчас. После подтверждения последует перезагрузка. Она может занять некоторое время. Поэтому, если компьютер включается дольше, чем обычно, не следует беспокоиться.
Во время сброса сети, система выполняет переустановку сетевых адаптеров, а также сопутствующих компонентов. Во время перезагрузки восстанавливаются исходные параметры. Когда процедура будет завершена, можно будет увидеть, что доступа к интернету на устройстве нет. Чтобы исправить эту проблему, потребуется выполнить повторное подключение к маршрутизатору через Центр управления сетями или в Панели быстрого доступа.
Дополнительные рекомендации
В подавляющем большинстве случаев, предложенные выше способы помогают исправить проблему с обнаружением ПК в сети. Также можно воспользоваться вспомогательными методами, которые могут помочь исправить проблему.
Один из вариантов, почему Windows XP не видит сеть, а Виндовс 10 ее определяет — устаревший драйвер. Переустановка драйверов сетевого адаптера может решить такую проблему. В Windows XP и более поздних версиях операционной системы поддерживается автоматическое обновление драйверов. Однако эта функция далеко не всегда работает корректно, особенно, если речь идет об устаревших версиях ОС, которые в настоящий момент больше не поддерживаются разработчиками.
При возникновении проблем с локальным подключением, стоит попробовать переустановить драйвер сетевого адаптера вручную. Проще всего сделать это через «Диспетчер устройств».
Еще один фактор, способный повлиять на видимость устройства внутри локальной группы — тип сетевого профиля. Если одни ПК обнаруживаются, в то время как другие остаются недоступными, возможно причина заключена именно в этом. О том, как включить частную сеть, подскажет такая инструкция:
- Через инструмент «Параметры» входим в раздел «Сеть и интернет». Сразу же отправляемся во вкладку «Состояние» и находим там команду «Изменить свойства подключения».
- Устанавливаем отметку напротив строчки «Частные». Таким образом, мы меняем тип сети на тот, который нужен для нормальной работы сетевого обнаружения.
В том случае, если ни один из способов не помог, стоит попробовать связать устройства, используя кабельное подключение. Для этого каждый ПК необходимо подключить к роутеру и прописать IP-адрес для локального соединения. В остальном этот процесс будет точно таким же, как и при использовании Wi-Fi. Потребуется настроить рабочую группу и на каждом компьютере активировать общий доступ. Если после этого компьютер отображается в сети, значит проблема заключалась именно в типе подключения.
Заключение
Причин, из-за которых ПК в Windows 10 не видит другие устройства, может быть довольно много. Чаще всего это связано с неправильной настройкой или отключением отдельных параметров, необходимых для обнаружения ПК. Воспользовавшись системными инструментами и подробными пошаговыми инструкциями, можно исправить такую проблему самостоятельно, не привлекая сторонних специалистов.
Видео по теме