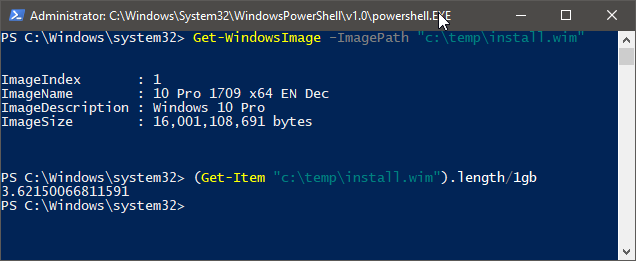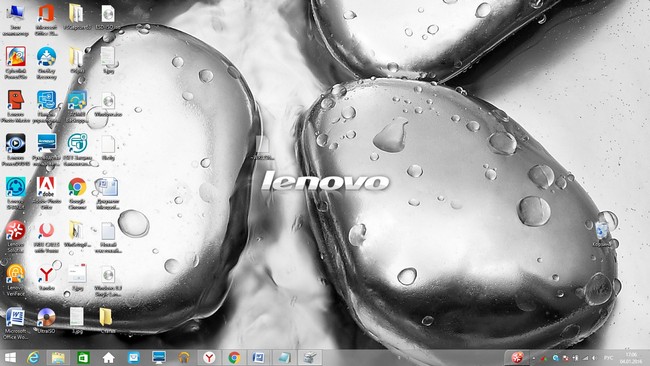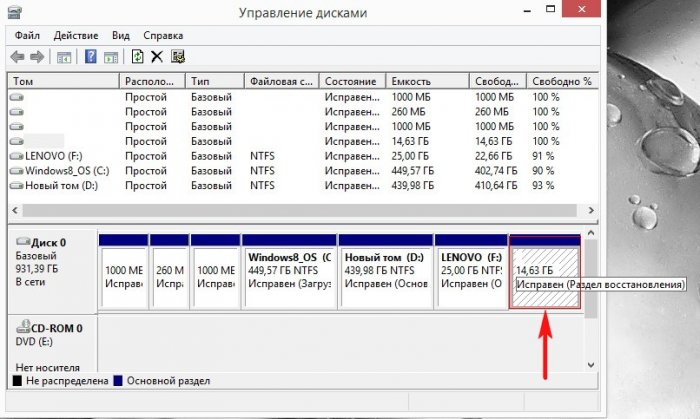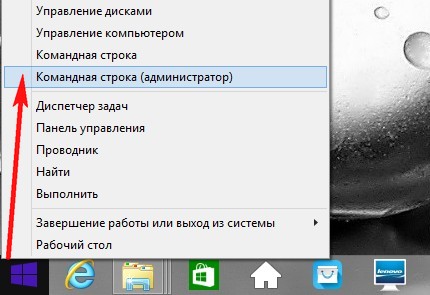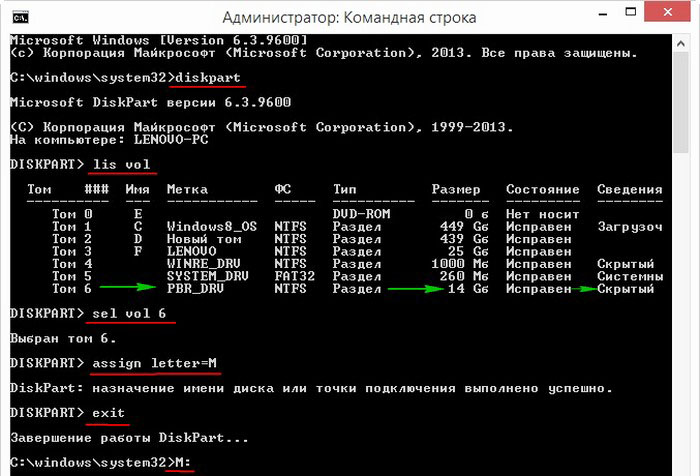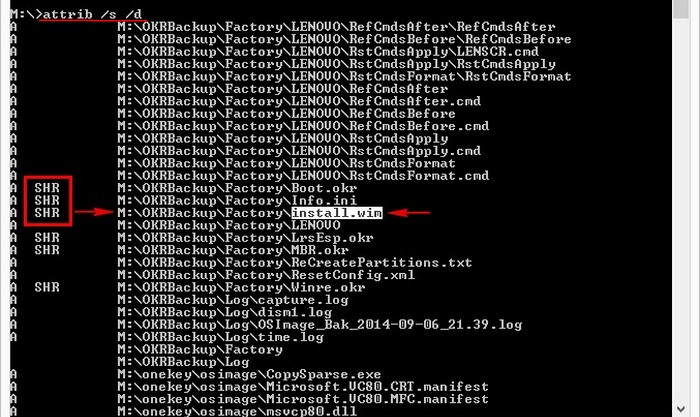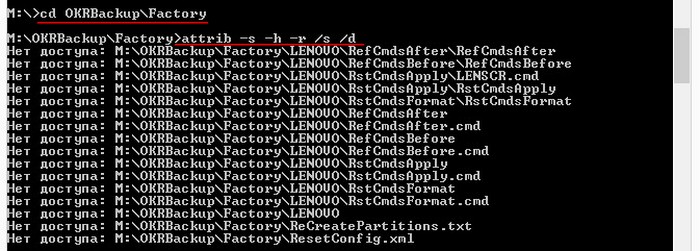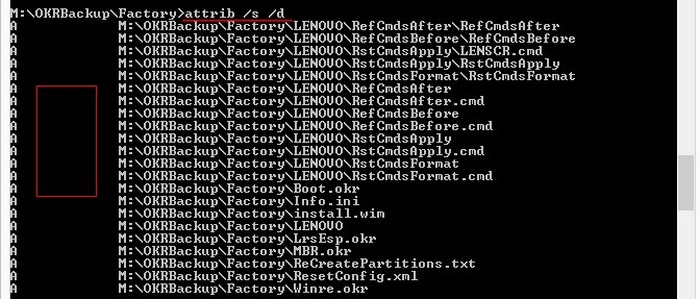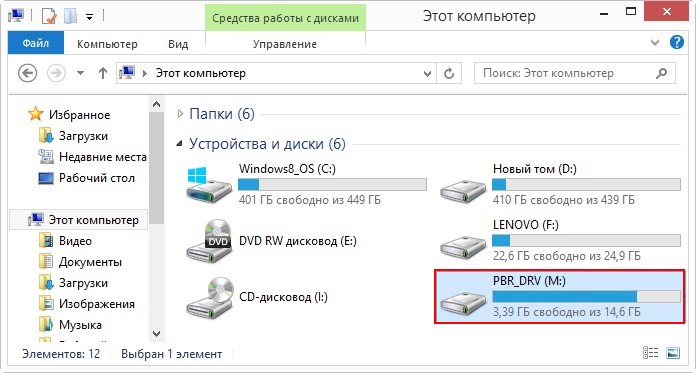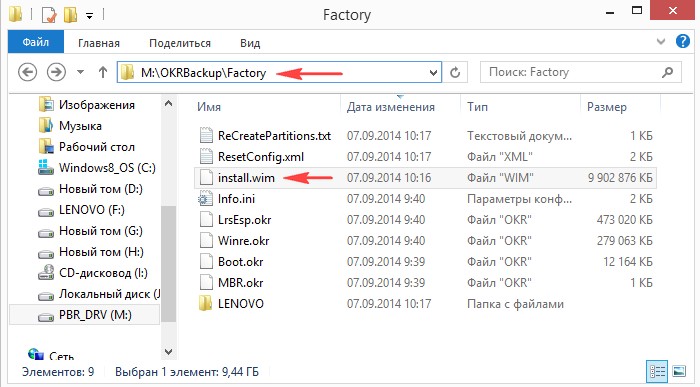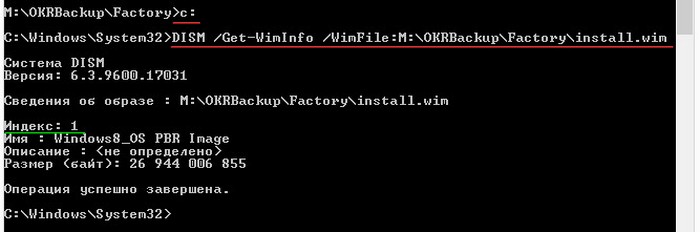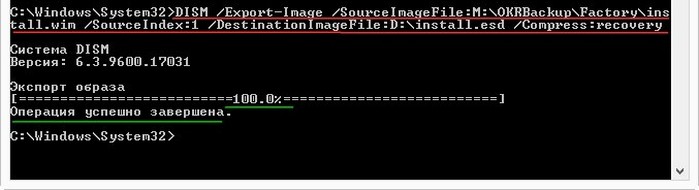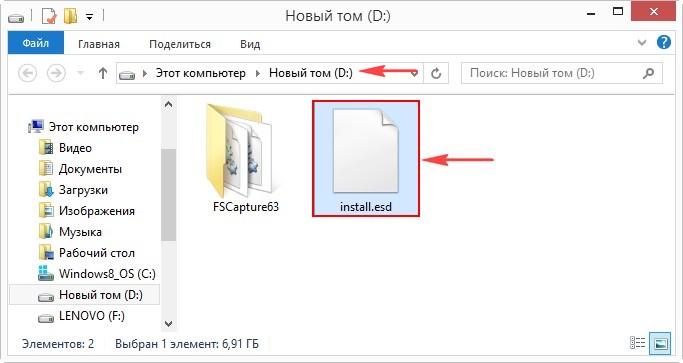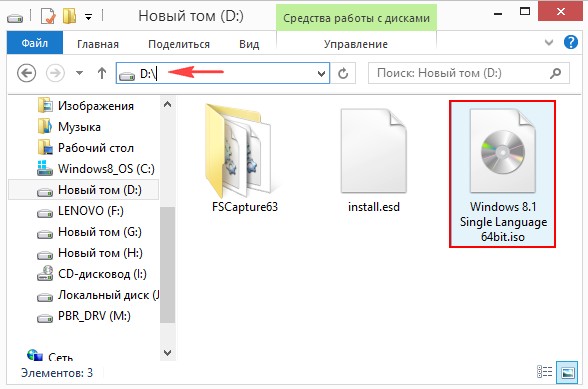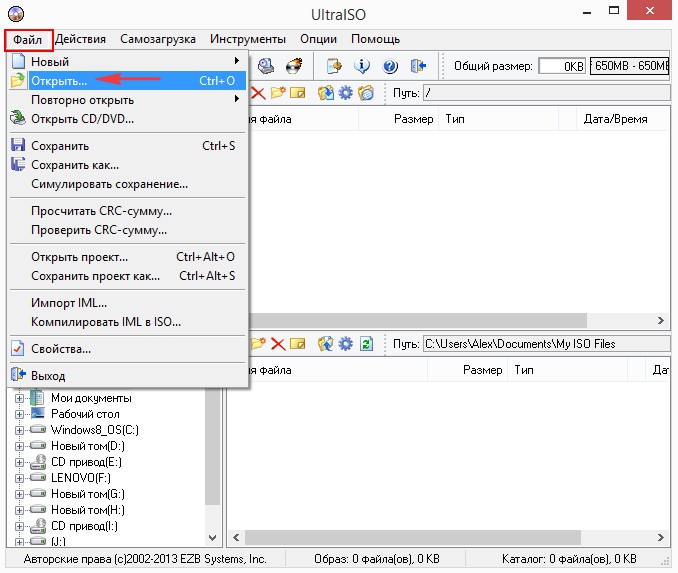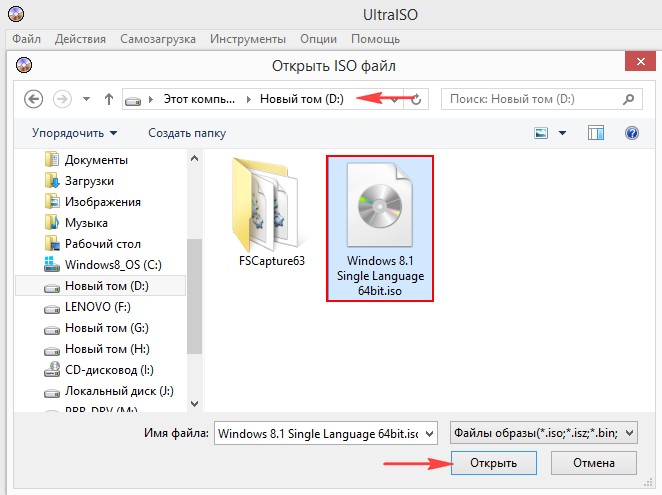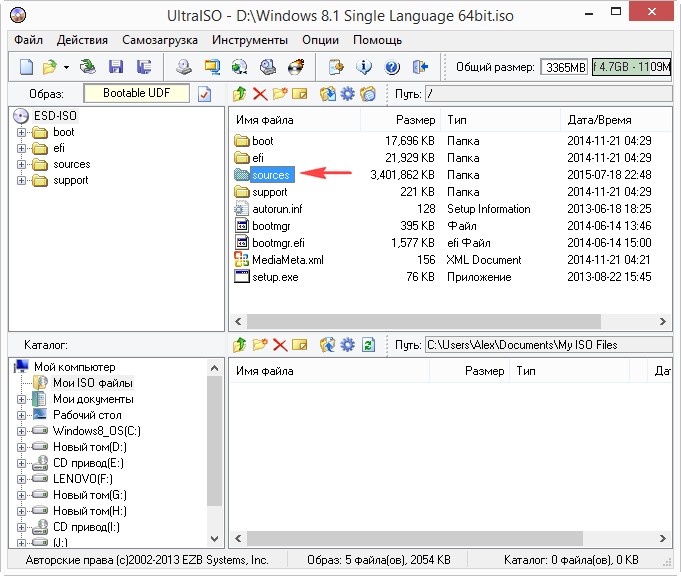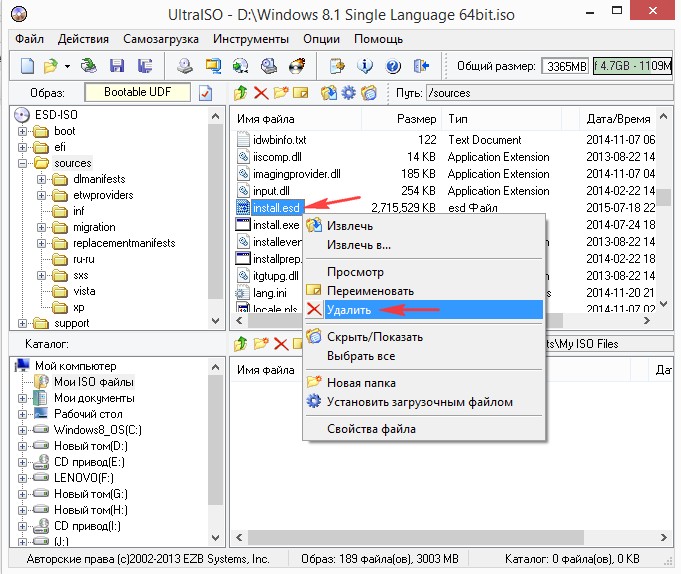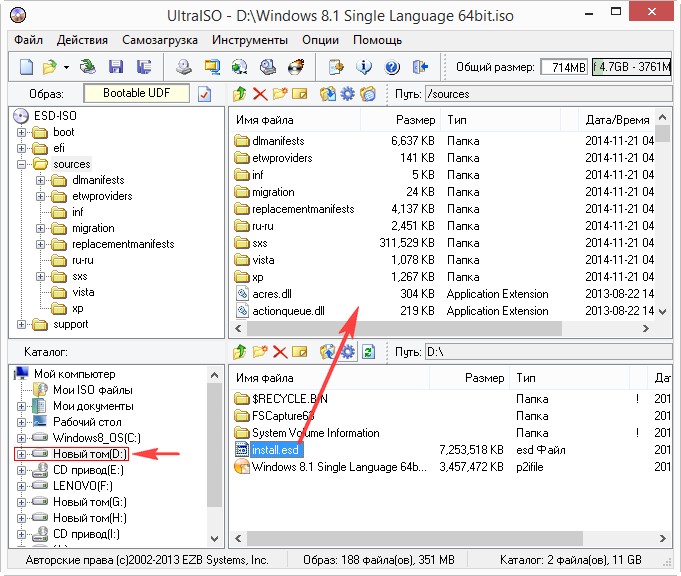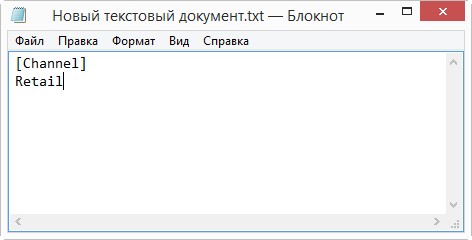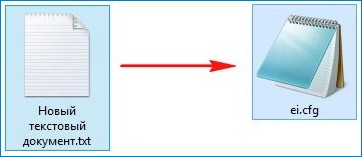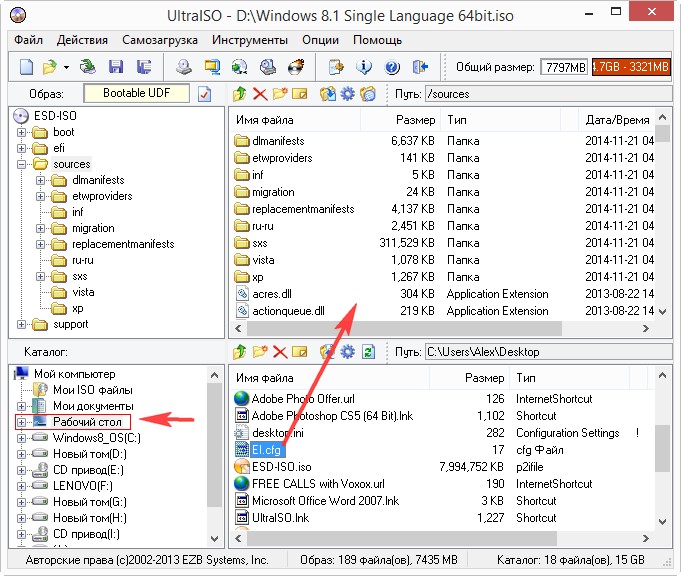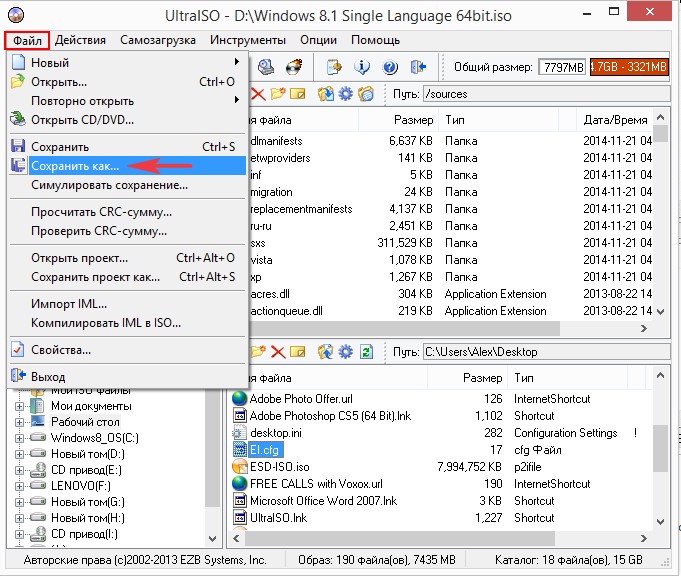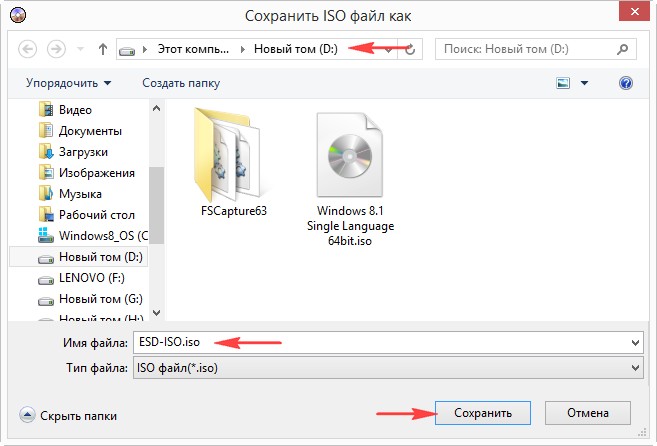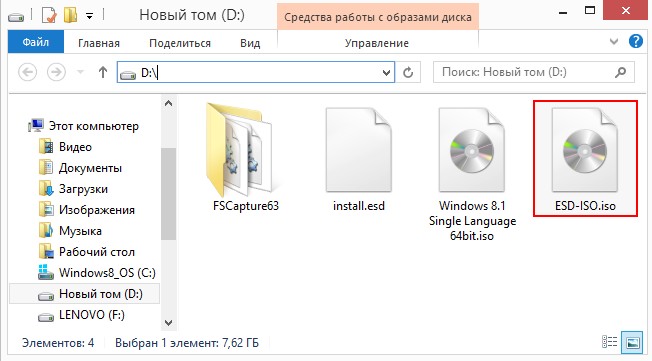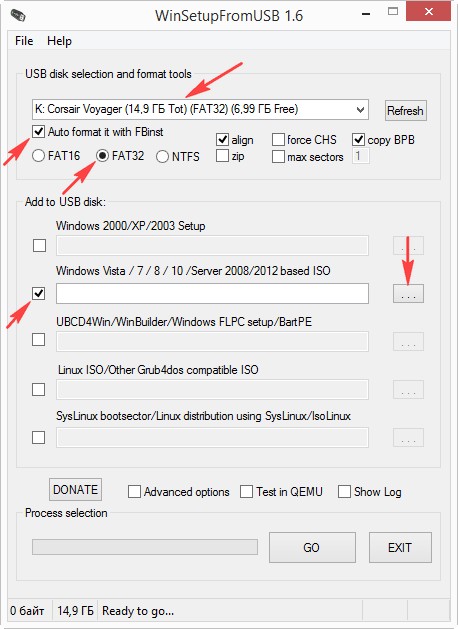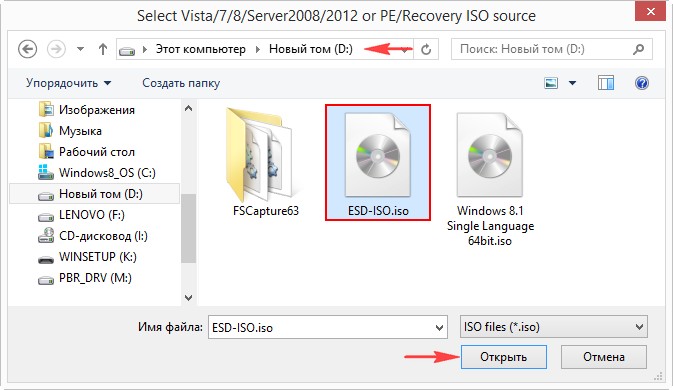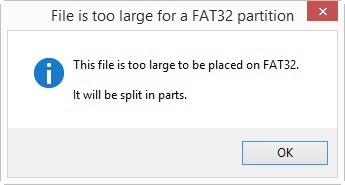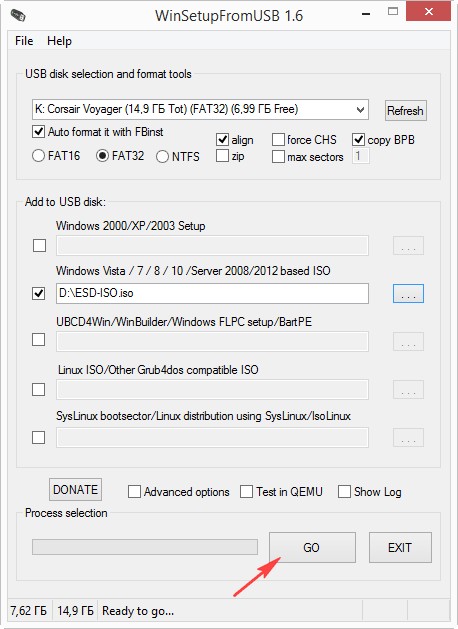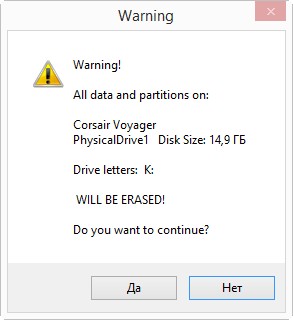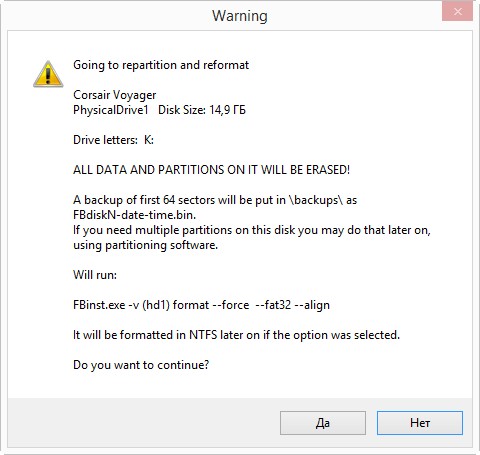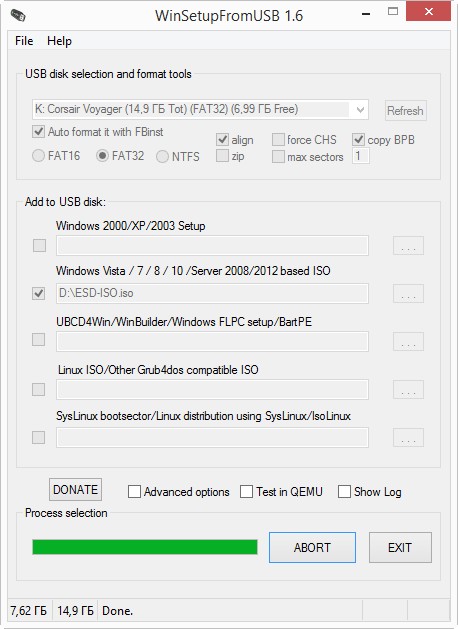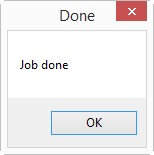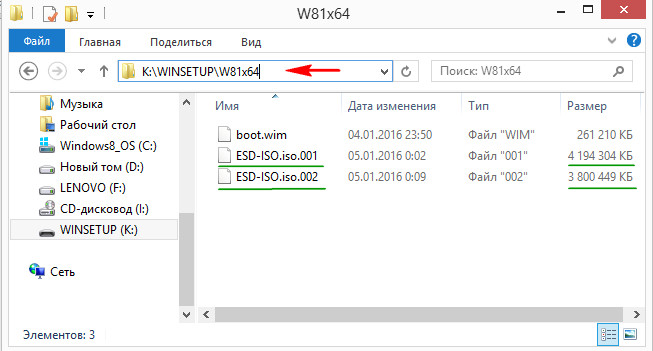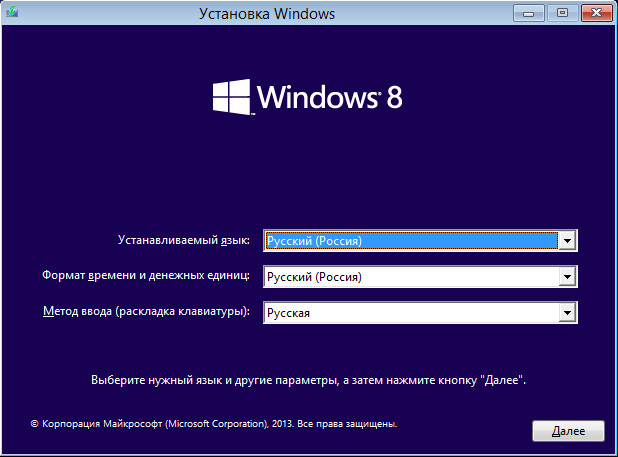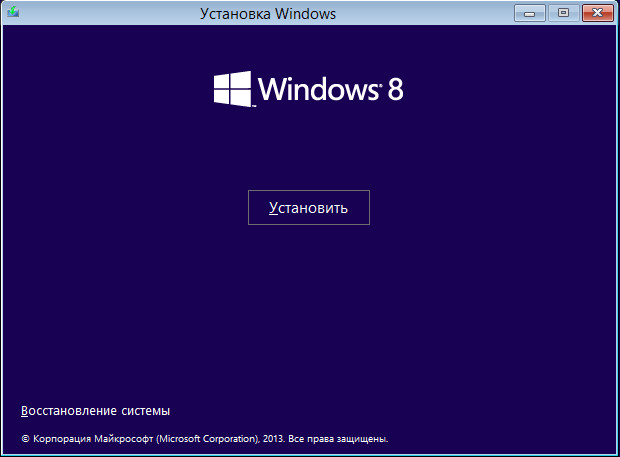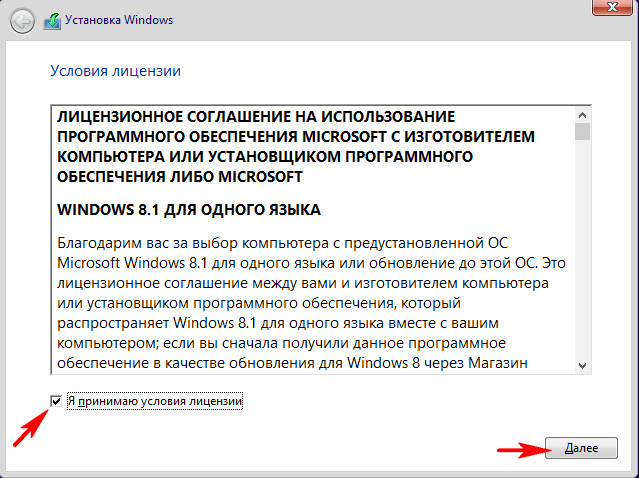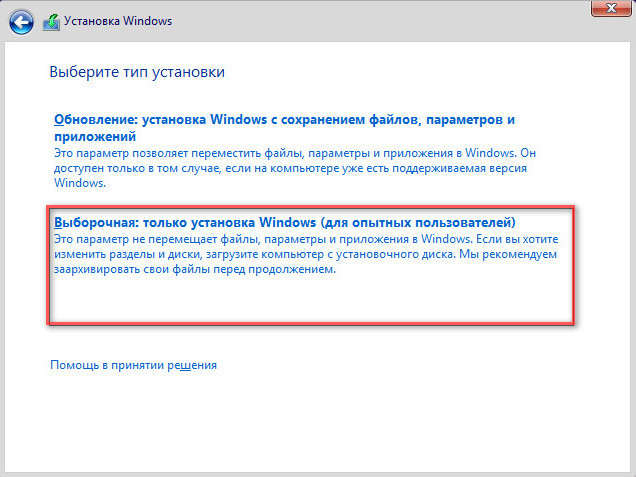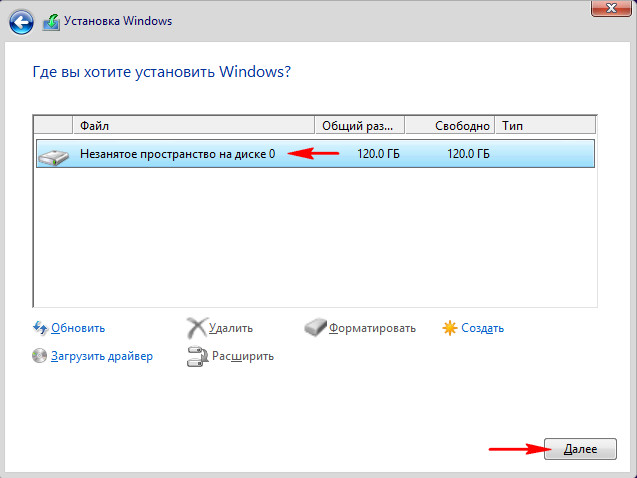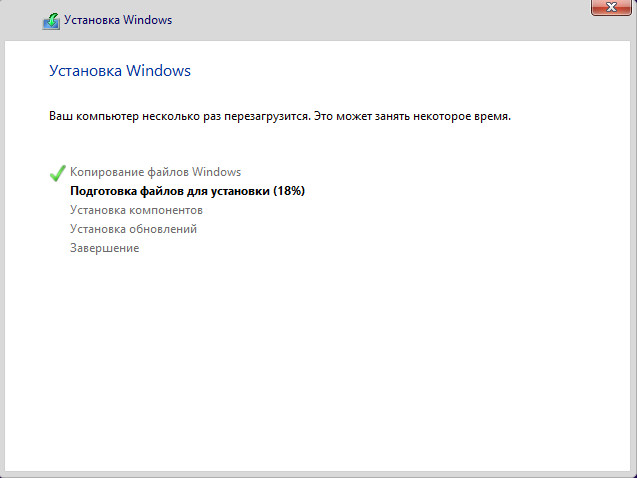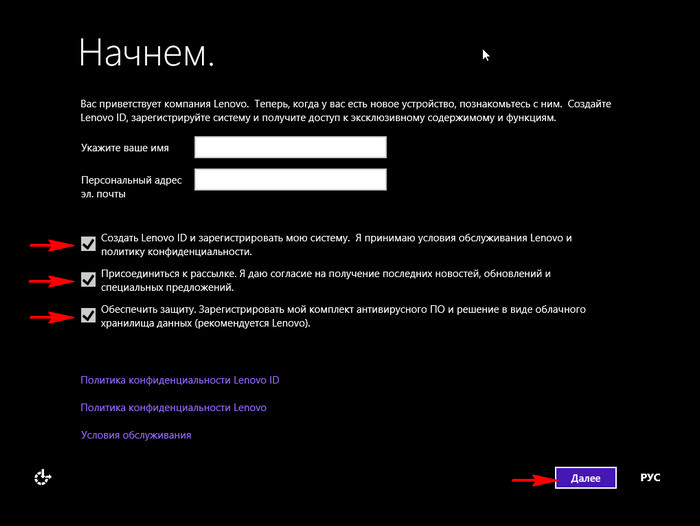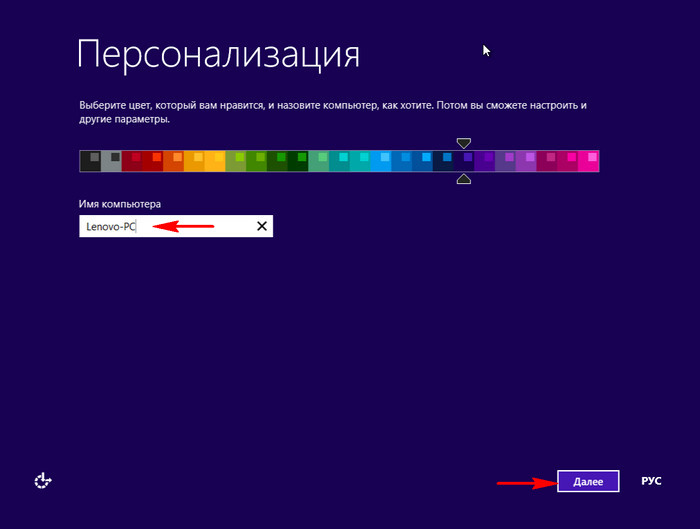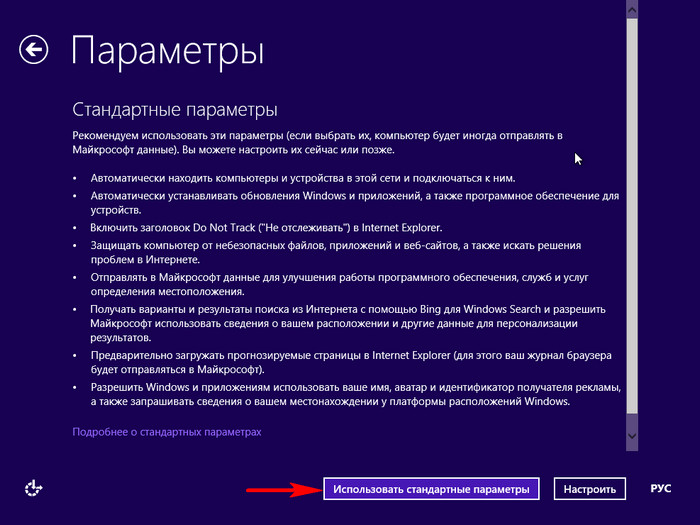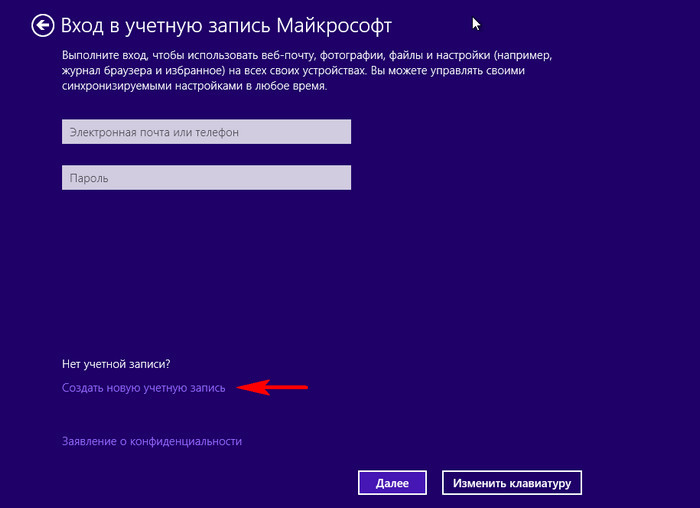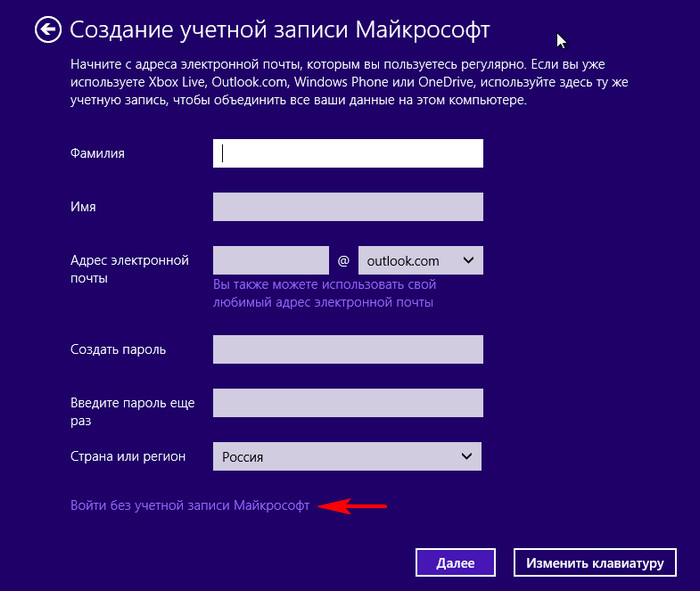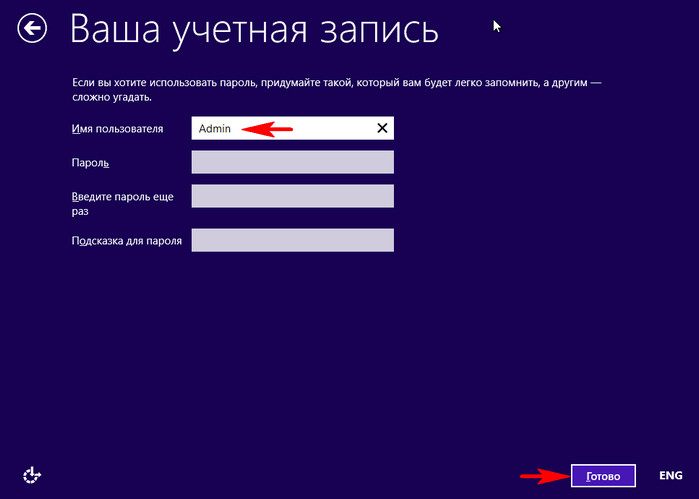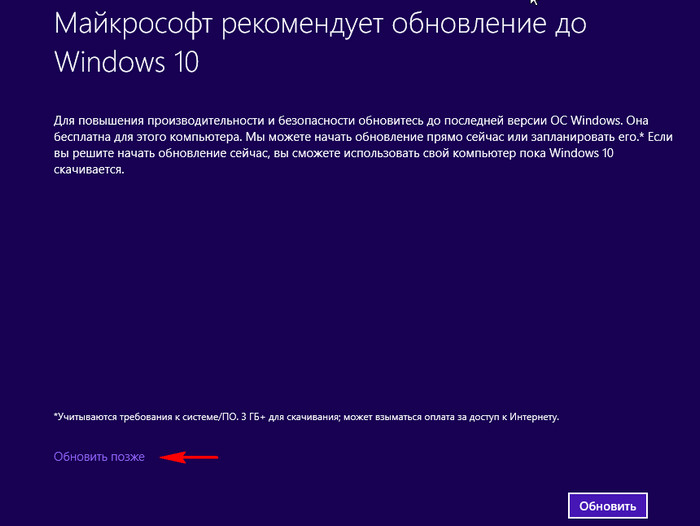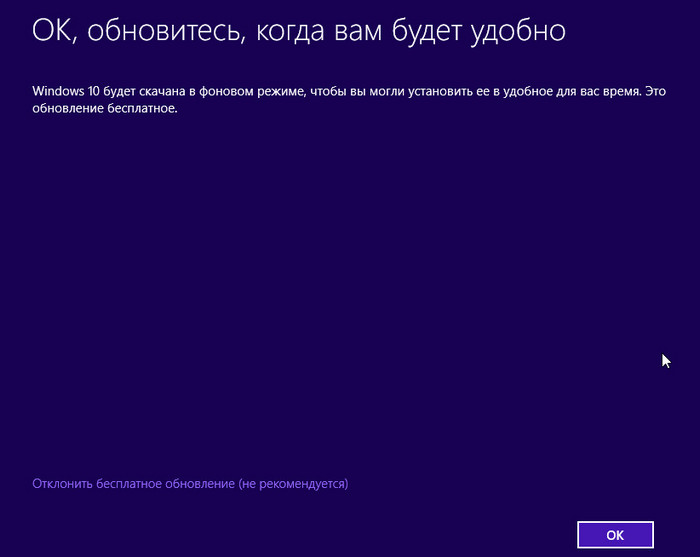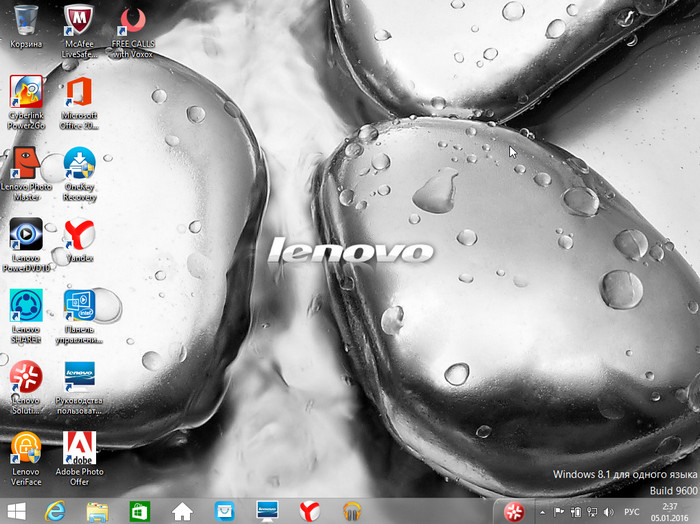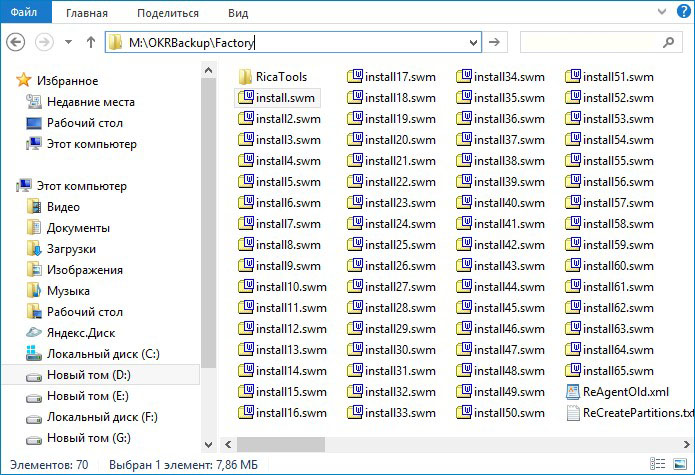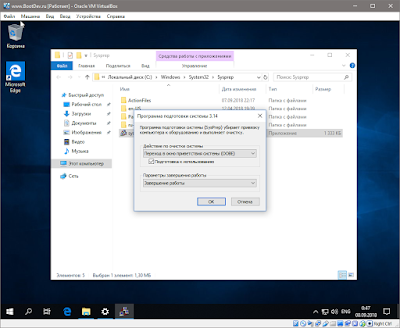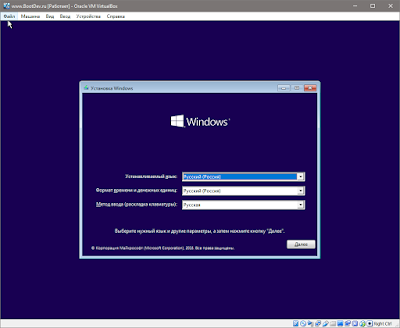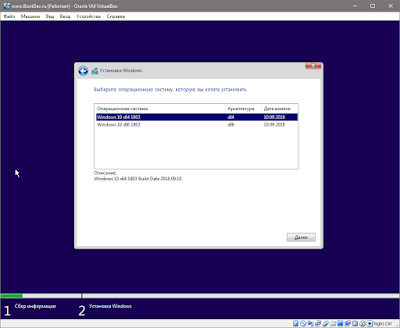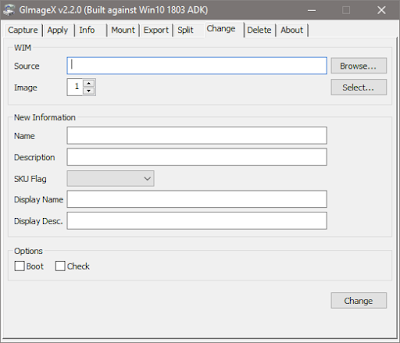Вы тут: Главная → Windows → Как преодолеть ограничение в 4GB при копировании install.wim на флэшку FAT32 и создать ISO
У меня все подопечные системы с UEFI, поэтому установочную флэшку с Windows 10 я исторически делал простым копированием содержимого ISO на флэшку FAT32. А недавно скачал с MSDN образ х64 EN с интегрированными обновлениями и… получил при копировании отлуп.
Оказывается, install.wim перевалил за 4GB!
Понятно, что есть много вариантов создания флэшки, но все они сложнее копирования с подключенного ISO. Да и стороннее ПО не всегда возможно использовать. Поэтому я ограничусь средствами Windows.
О размере образов Windows 10
Есть два основных варианта получения образа Windows 10:
- Media Creation Tool. MCT скачивает актуальный и максимально сжатый install.esd, поэтому файл не превышает 4GB. Это самый простой способ создать актуальную и универсальную (GPT/MBR) установочную флэшку без особых телодвижений.
- Образ MSDN. MSDN давно нет, но все привыкли. В составе ISO install.wim со стандартным уровнем сжатия. Первый выпуск новой версии ОС всегда укладывается в 4GB, но затем ежемесячно выходят обновленные ISO с интегрированными обновлениями. И чем больше времени прошло с момента выпуска версии, тем больше размер WIM.
Эта статья про образы MSDN, и у вас есть несколько вариантов уложиться в 4GB.
- Разделить оригинальный или экспортированный WIM на несколько SWM-образов. Это позволяет контролировать максимальный размер файла и не гадать, поместится ли экспортированное издание на флэшку.
- Экспортировать нужное издание в WIM. С английским образом это, обычно, удается в первые месяцы после выпуска новой версии ОС, но может не сработать впоследствии. Например, в марте 2021 года образ Windows 10 Pro 20H2 EN с обновлениями за февраль потянул на 4.44GB. У русских образов размер меньше, но и они могут превышать 4GB — аналогичный WIM был 4.25GB.
- Экспортировать нужное издание в ESD. Цель достигается, но экспорт занимает длительное время из-за сильного сжатия. Например, на моем четырёхъядерном ноутбуке даже без проверки целостности процесс занял 43 минуты, хотя и сжал образ до 3.48GB.
- Скачать первый выпуск версии ОС без интегрированных обновлений и ничего не экспортировать. Если со скоростью интернета и трафиком нет проблем, это самый быстрый способ. Идея может показаться вам крамольной — как же без актуальных обновлений! Да, риск чуть выше, но на MSDN образ всегда отстает на месяц от уровня исправлений. Поэтому после установки вам моментально придут последние накопительные обновления ОС и .NET Framework. Выбор между скоростью и безопасностью я оставляю вам.
Дальше будут команды.
Разделение WIM-образа на несколько SWM-файлов
Можно взять оригинальный WIM и распилить его на образы нужного размера с помощью dism.exe или командлета PowerShell Split-WindowsImage. В команде ниже максимальный размер файла 4000MB — это чуть меньше 4GB, чтобы поместилось на флэшку.
Split-WindowsImage -ImagePath "C:\WIM\install.wim" -SplitImagePath "c:\temp\install.swm" -FileSize 4000
Переместите все SWM-файлы в папку sources, а исходный install.wim там уже не нужен.
Экспорт издания в образ
В оригинальном install.wim собраны все издания. Командлетами PowerShell можно посмотреть индекс образа и экспортировать его в отдельный WIM. Для экспорта в ESD надо задействовать dism.exe, т.к. командлет Export-WindowsImage этого не умеет.
#Посмотреть индексы образов Get-WindowsImage -ImagePath "E:\sources\install.wim" #Экспорт в WIM (образ с индексом 5) Export-WindowsImage -SourceImagePath "E:\sources\install.wim" -SourceIndex 5 -DestinationImagePath "c:\temp\install.wim" -DestinationName "10 Pro x64 EN" #Экспорт в ESD dism /export-image /SourceImageFile:"E:\sources\install.wim" /SourceIndex:5 /DestinationImageFile:"C:\temp\install.esd" /Compress:recovery /DestinationName:"10 Pro x64 EN"
Проверить содержимое экспортированного образа и размер файла. В примере проверяется WIM.
Get-WindowsImage -ImagePath "c:\temp\install.wim" (Get-Item "c:\temp\install.wim").length/1gb
Теперь можно скопировать содержимое оригинального ISO (кроме install.wim) в любую папку (ниже — это D:\ISO) и переместить в \sources экспортированный install.wim.
Набор команд для создания ISO я публиковал ранее в канале Telegram, но повторю инструкции здесь.
- Скачайте ADK и установите набор средств развертывания
- Подключите оригинальный ISO двойным щелчком и посмотрите его букву диска (отсюда возьмем загрузочные файлы)
- Запустите командную строку средств развертывания (поиском в меню Пуск) и вставьте в консоль код, отредактированный под свои пути
:: пути к подключенному оригинальному ISO set etfsboot=E:\boot\etfsboot.com set efisys=E:\efi\microsoft\boot\efisys.bin :: путь к папке с вашими файлами для создания ISO set source=D:\ISO\MyISO :: путь к создаваемому ISO set target=D:\ISO\custom.iso :: метка диска set label=MyCustomISO :: создание ISO oscdimg -h -m -o -u2 -udfver102 -bootdata:2#p0,e,b"%etfsboot%"#pEF,e,b"%efisys%" -l%label% "%source%" "%target%"
Это всё. Возможно, чуть дольше, чем каким-нибудь rufus, зато своими руками и без сторонних факторов.
Здравствуйте! Хочу задать вопрос Владимиру.
Все владельцы ноутбуков знают, что на их устройстве находятся несколько скрытых разделов и предназначение одного из них — хранить заводской образ Windows 8.1 в специальном WIM-файле. Если наша Windows 8.1 работает со значительными сбоями, то мы возвращаем ноутбуку первоначальное магазинное состояние, то есть запускаем встроенную в ноутбук программу отката к заводским настройкам и новенькая Windows 8.1 разворачивается на диск (C:). В случае, если программа отката к заводским настройкам (RECOVERY) не работает, то всё равно можно различными путями развернуть заводской WIM-образ из скрытого раздела на диск (C:), например с помощью утилиты Dism или WinNTSetup3 (обо всё этом написано в ваших статьях), а вот сейчас я подошёл и к самому вопросу, который звучит так. Каким образом можно сделать собственный установочный дистрибутив из заводского WIM-образа ноутбука, то есть, как интегрировать заводской WIM-файл из скрытого раздела ноутбука в дистрибутив Windows 8.1 или Windows 10 и устанавливать свою заводскую Windows 8.1 как обычную систему не только на свой ноутбук, но и на любой другой компьютер?
Создание собственного установочного дистрибутива из заводского WIM-образа ноутбука
Автор Владимир!
Привет всем! Наш читатель очень подробно и ясно задал свой вопрос, так что предлагаю сразу перейти к делу.
В сегодняшней статье я покажу вам, каким образом можно создать собственный установочный дистрибутив из заводского WIM-образа ноутбука. Мы экспортируем заводской оригинальный образ install.wim из скрытого раздела ноутбука в установочный ISO-образ дистрибутива Windows 8.1, а затем произведём установку системы на наш ноутбук. Использовать будем утилиты Dism и UltraISO.
Итак, для примера возьмём ноутбук Lenovo с БИОСом UEFI и предустановленной Windows 8.1.
Этап №1. Преобразование заводского образа install.wim в новый формат образа диска install.esd (альтернатива WIM файлу) разработанный Microsoft для развертывания последних релизов своих операционных систем, в частности Windows 8.1
Управление дисками ноутбука.
Обратите внимание, седьмой скрытый раздел не имеющий буквы — Исправен (Раздел восстановления), это и есть раздел RECOVERY, на котором находится заводской образ install.wim с Windows 8.1. Можно заметить, что на жёстком диске ноутбука есть ещё скрытые разделы, но на них подробно останавливаться не будем, кому интересно читайте отдельную статью: Что содержат скрытые разделы ноутбука.
Первым делом, присвоим седьмому скрытому разделу RECOVERY букву диска.
Запускаем командную строку от имени администратора
Вводим команды:
diskpart
lis vol (выводим в список все разделы жёсткого диска)
sel vol 6 (видим, что Том 6, это и есть скрытый раздел без буквы RECOVERY. Данной командой выбираем Том 6)
assign letter=M (этой командой присваиваем Тому 6 букву диска M:)
exit (выходим из diskpart)
M: (данной командой мы входим на раздел M:)
attrib /s /d (данная команда выводит атрибуты всех файлов и полные пути к файлам находящимся в текущем каталоге M: (включая все файлы в подкаталогах) и атрибуты всех подкаталогов). Видим, что подкаталогу «Factory», в котором находится заводской WIM-образ (install.wim), присвоены атрибуты: S «системный», H «скрытый», R «только чтение» и нам для дальнейшей работы эти атрибуты необходимо снять.
Примечание: Файл install.wim — это обычный формат образа диска, разработанный Microsoft для развертывания последних релизов своих операционных систем Windows 8.1, 10. WIM-файлы используются производителями ноутбуков для хранения заводского образа Windows 8, 8.1.
cd OKRBackup\Factory (данной командой мы входим в подкаталог M:\OKRBackup\Factory)
attrib -s -h -r /s /d (снимаем атрибуты: S «системный», H «скрытый», R «только чтение» со всех файлов в текущем каталоге M:\OKRBackup\Factory).
Примечание: если не снять атрибуты, то одна из следующих команд может закончится ошибкой.
вводим следующую команду:
attrib /s /d (данной командой проверяем, снялись ли атрибуты со всех нужных нам файлов).
Видим, что все атрибуты сняты.
Вот теперь мы даже можем увидеть наш файл install.wim на скрытом разделе M:, для этого откройте проводник Windows и войдите на раздел M:
Файл заводских настроек install.wim находится в папке: OKRBackup\Factory\
Возвращаемся к окну командой строки и вводим следующую команду:
C: (выходим из каталога M:\OKRBackup\Factory)
Dism /Get-WimInfo /WimFile:M:\OKRBackup\Factory\install.wim (данной командой узнаём индекс образа install.wim, находящегося по адресу M:\OKRBackup\Factory\install.wim. В заводском WIM-образе может быть несколько образов операционных систем и у каждой есть свой индекс, обычно заводской образ восстановления называется PBR Image (Push Button Reset), в нашем случае нужный образ один и он имеет Индекс: 1.
Следующая команда последняя. Данной командой мы преобразуем заводской файл install.wim в файл install.esd, так как все дистрибутивы Windows 8.1, выложенные на сайте Майкрософт, имеют файл install.esd — новый формат образа диска (альтернатива WIM файлу) разработанный Microsoft для развертывания последних релизов своих операционных систем, в частности Windows 8.1.
Dism /Export-Image /SourceImageFile:M:\OKRBackup\Factory\install.wim /SourceIndex:1 /DestinationImageFile:D:\install.esd /Compress:recoveryгде M:\OKRBackup\Factory\install.wim — место расположение заводского образа install.wim
Index:1 — индекс заводского образа.
D:\install.esd — указывает на место сохранения преобразованного файла install.esd, на диске D:.
Экспорт образа 100%.
Дождитесь фразы «Операция успешно завершена».
Файл install.esd находится на диске (D:) и весит 7 Гб.
Этап №2. Замена оригинального файла install.esd в дистрибутиве Windows 8.1 на созданный нами файл. Использовать можно программу UltraISO
Друзья, во-первых скачаем на официальном сайте Майкрософт дистрибутив Windows 8.1. Я скачаю ISO-образ Windows 8.1 Single Language 64bit и сохраню его на диске (D:).
Затем нам понадобится программа UltraISO.
В главном окне программы выбираем:
Файл—>Открыть.
В открывшемся окне проводника находим на диске (D:) ISO-образ Windows 8.1 Single Language 64bit, выделяем его левой мышью и жмём «Открыть».
Заходим в папку «sources» двойным щелчком левой мыши.
Находим файл install.esd и удаляем его.
В нижней части окна программы находим диск (D:), в правой части окна отображается его содержание, левой мышью перетаскиваем файл install.esd в папку «sources».
Главное окно программы UltraISO пока не закрываем.
Создаём файл конфигурации выпуска Windows (EI.cfg).
Данный файл, это обычный текстовый файл с названием EI и расширением .cfg. Данный файл обязательно нужно создать и скопировать в дистрибутив Windows 8.1 и тогда нам не придётся вводить при установке Windows лицензионный ключ.
Создаём текстовый файл, открываем его и вводим:
[Channel]
Retail
сохраняем файл, как ei.cfg.
Я создам файл ei.cfg прямо на рабочем столе.
Возвращаемся в окно программы UltraISO.
В нижней части окна программы находим рабочий стол, в правой части окна отображается его содержание, левой мышью перетаскиваем файл ei.cfg в папку «sources».
Настала финальная часть создания собственного установочного дистрибутива из заводского WIM-образа ноутбука.
Файл—> Сохранить как.
Выбираем место сохранения собственного установочного дистрибутива заводских настроек ноутбука UltraISO, я выберу диск (D:).
Программа предлагает назвать будущий ISO-образ ESD-ISO, соглашаюсь.
«Сохранить».
Процесс создания дистрибутива.
Собственный установочный дистрибутив заводских настроек создан находится на диске (D:) ноутбука.
Этап №3. Создание загрузочной флешки из созданного нами дистрибутива заводских настроек ноутбука
Хоть установочный дистрибутив и весит 8 Гб, из него запросто можно сделать универсальную загрузочную флешку, с которой можно установить нашу заводскую Windows 8.1 на ноутбук с включенным интерфейсом UEFI или на обычный компьютер с простым БИОСом.
Используем общеизвестную программу WinSetupFromUSB.
В главном окне программы, ставим галочку на «Auto format it with FBinst» и отмечаем галочкой пункт FAT32.
Отмечаем галочкой пункт «Vista/7/8/Server 2008/2012 based ISO» и нажимаем на кнопку проводника справа.
В открывшемся окне проводника находим и выделяем левой мышью ISO-образ ESD-ISO и жмём Открыть.
OK.
GO.
Соглашаемся с тем, что все данные на флешке будут удалены. Да.
Да.
Начинается процесс создания загрузочной флешки.
И заканчивается успешно.
Важно знать: Внимательный читатель может спросить, а как программа WinSetupFromUSB смогла уместить на флешке, отформатированной в файловую систему FAT32, файл ESD-ISO.iso объёмом 8Гб, ведь в файловой системе FAT32 ограничение на размер файла 4Гб?
Ответ. Программа просто разделила файл на две части: ESD-ISO.iso.001 и ESD-ISO.iso.002, если зайти на флешку, то это можно увидеть. Может это только последняя версия программы WinSetupFromUSB 1.6.
Этап №4. Установка Windows 8.1 из собственного установочного дистрибутива созданного из заводского WIM-образа
Забегая вперёд скажу, что начало установки напоминает обычную установку Windows, а конец установки ничем не отличается от процесса отката к заводским настройкам.
Загружаем с созданной нами флешки ноутбук с UEFI или обычным БИОС.
Далее.
Установить.
Принимаем условия лицензии и Далее.
Выборочная: только установка Windows (для опытных пользователей).
Я произвожу установку операционной системы на новый SSD и разделы на нём создавать не буду, установлю Windows прямо в нераспределённое пространство.
Начинается процесс установки.
Друзья, так как установочный дистрибутив мы с вами создавали из заводского WIM-образа ноутбука Lenovo, то в конечной фазе установки системы мы видим такое окно. Можете отказаться от создания учётной записи Lenovo ID.
Придумываем имя нашему компьютеру.
Windows 8.1 не шпионит за нами, в отличии от некоторых, поэтому можете использовать стандартные параметры.
Если у вас нет учётной записи Майкрософт, то выберите «Создать новую учётную запись».
Если у вас нет желания создавать учётную запись Майкрософ прямо сейчас, то выберите «Войти без учётной записи Майкрософт».
Придумываем имя локальной учётной записи и жмём «Готово».
Можете обновиться до Windows 10 прямо сейчас, а можете позже.
Скачайте Windows 10 в фоновом режиме или сделайте это потом.
Загружается заводская Windows 8.1.
В конце статьи хочу заметить, что если вы потратите немного вашего времени и создадите такой установочный дистрибутив заводских настроек вашего ноутбука, то восстановить с помощью него заводскую Windows 8.1 вы сможете при самых невыгодных обстоятельствах, например, все разделы на жёстком диске ноутбука (в том числе и скрытые) удалены. Кроме того, вы сможете восстановить заводские настройки на ноутбуке вашего знакомого, если у него ноут такого же производителя и он потерял (или вовсе не создавал) диски восстановления, а скрытый раздел с заводскими настройками удалил. Конечно, с помощью такого дистрибутива можно восстановить ноутбук и другого производителя, но имейте ввиду, что весь фирменный заводской софт и драйвера вашего производителя установятся на чужой ноутбук и в большинстве случаев работать они будут некорректно.
Заключение
Друзья, иногда бывает так, что производитель ноутбука разбивает WIM-файл с заводскими настройками на несколько SWM-файлов, выглядит это так
Dism /Get-WimInfo /WimFile:M:\OKRBackup\Factory\install.swm (данной командой узнаём индекс образа install.wim, находящегося по адресу M:\OKRBackup\Factory\install.wim и если индекс заводского образа будет Index:1, то следующая команда преобразования группы заводских SWM-файлов в файл install.esd (в нашем случае, для папки M:\OKRBackup\Factory с группой заводских SWM-файлов) будет выглядеть так:
Dism /Export-Image /SourceImageFile:M:\OKRBackup\Factory\install.swm /swmfile:M:\OKRBackup\Factory\*.swm /SourceIndex:1 /DestinationImageFile:D:\install.esd /Compress:maxСтатья по этой теме: Создание собственного настроенного дистрибутива Windows 10. Или идеальный способ переноса Windows на твердотельный накопитель SSD. Простой способ для начинающих пользователей

Научиться настраивать MikroTik с нуля или систематизировать уже имеющиеся знания можно на углубленном курсе по администрированию MikroTik. Автор курса, сертифицированный тренер MikroTik Дмитрий Скоромнов, лично проверяет лабораторные работы и контролирует прогресс каждого своего студента. В три раза больше информации, чем в вендорской программе MTCNA, более 20 часов практики и доступ навсегда.
В рамках данной статьи мы не предполагаем глубокой модификации установочного образа, ограничившись выбором набора предустановленного ПО, собственными настройками меню Пуск и некоторыми «твиками» в системном реестре. В большинстве случаев этого достаточно, чтобы облегчить жизнь системного администратора и упростить процесс настройки рабочих станций после установки ОС.
Для работы нам понадобится оригинальный образ Windows 10 содержащий файл install.wim, образы со сжатым и зашифрованным файлом install.esd нам не подойдут. Также скачайте и установите на рабочем ПК Windows Assessment and Deployment Kit (ADK), из всего набора инструментов нам потребуются только Средства развертывания.


Export-StartLayout -Path D:\LayoutModification.xmlГде D:\LayoutModification.xml — расположение целевого файла.
Также, в настройках меню Пуск по умолчанию включена опция Иногда показывать предложения в меню «Пуск», которая время от времени выводит в самом верху ссылки на приложения Магазина и устанавливает их при клике на значок. Чтобы избежать такого поведения необходимо внести некоторые изменения в реестр. Поэтому подготовим файл импорта: создадим обычный текстовый документ со следующим содержимым и сохраним его как import.reg.
Windows Registry Editor Version 5.00[HKEY_USERS\TMP\Software\Microsoft\Windows\CurrentVersion\ContentDeliveryManager]
"SubscribedContent-338388Enabled"=dword:00000000
При желании вы можете добавить в этот файл и другие «твики», однако это выходит за рамки данной статьи. Обратите внимание, что мы импортируем изменения в несуществующую ветку HKEY_USERS\TMP, куда мы подключим ветвь HKEY_USERS\.DEFAULT из образа. Если же вам нужно внести изменения в другие ветви реестра образа, то добавьте в файл импорта необходимые псевдонимы. Напомним, что вы можете подключить файл реестра в любое место системного реестра собственной машины, назначив ему уникальное имя.
Теперь создадим набор рабочих папок, их следует располагать ближе к корню файловой системы и использовать короткие пути. В нашем случае это будут папки:
- D:\iso — здесь будут располагаться файлы образа
- D:\mnt — сюда будет развернут образ при монтировании
- D:\tmp — для размещения дополнительных файлов, таких как шаблон меню и файл импорта реестра
После чего скопируем в D:\iso содержимое образа установочного диска. Как правило, образ содержит сразу несколько редакций Windows 10 и нам необходимо выяснить их набор и номер требуемой редакции, для этого выполним в PowerShell с правами администратора (здесь и далее используется среда PowerShell, если не указано иного) следующую команду:
Get-Windowslmage -ImagePath "D:\iso\sources\install.wim"Где вам потребуется указать путь к файлу install.wim распакованного образа. В выводе вы получите перечисление всех редакций в образе:

Mount-WindowsImage -ImagePath "D:\iso\sources\install.wim" -Index 4 -Path "D:\mnt\"В параметрах команды мы указываем путь к файлу install.wim образа, индекс необходимой редакции и директорию монтирования, в которой появится содержимое по составу, напоминающее системный диск Windows.

Get-AppxProvisionedPackage -Path "D:\mnt\" | Format-Table DisplayName, PackageName
Remove-AppxProvisionedPackage -Path "D:\mnt" -PackageName Microsoft.549981C3F5F10_1.1911.21713.0_neutral_~_8wekyb3d8bbweВ данном случае мы удаляем Cortana. Мы не будем давать каких-либо рекомендаций по составу предустановленного ПО, каждый решает этот вопрос самостоятельно, с учетом собственных потребностей и предпочтений. В нашем примере мы также удалили приложения Office, OneNote, Sticky Notes и Feedback Hub.
Для изменения шаблона меню Пуск нам нужно просто скопировать файл LayoutModification.xml в нужное место образа:
copy D:\tmp\LayoutModification.xml D:\mnt\Users\Default\AppData\Local\Microsoft\Windows\Shell\LayoutModification.xmlИ напоследок выполним импорт файла реестра. Прежде всего подключим к реестру рабочей машины ветвь HKEY_USERS\.DEFAULT образа:
reg load HKEY_USERS\TMP D:\mnt\Users\Default\NTUSER.DATВ нашем случае мы подключили данную ветвь в HKEY_USERS\TMP, который указан в нашем файле импорта. После чего импортируем в реестр содержимое файла:
reg import D:\tmp\import.regПо завершению операции ветвь реестра следует отключить:
reg unload HKEY_USERS\TMPВсе необходимые изменения выполнены, поэтому размонтируем образ с сохранением внесенных изменений:
Dismount-WindowsImage -Path "D:\mnt\" -SaveПосле выполнения данной команды содержимое директории D:\mnt будет очищено, а все изменения будут применены к файлам распакованного образа в D:\iso. Все что нам остается — это собрать новый ISO-файл, для этого воспользуемся Средой средств развертывания и работы с образами, запустите одноименную консоль с правами администратора и выполните в ней следующую команду:
oscdimg -h -m -o -u2 -udfver102 -bootdata:2#p0,e,b"D:\iso\boot\etfsboot.com"#pEF,e,b"D:\iso\efi\microsoft\boot\efisys.bin" -lMyISO "D:\iso" "D:\Win10.iso"
Если вы используете для установки флеш-накопитель, то просто можете скопировать на него содержимое папки D:\iso с заменой файлов.
Теперь можно выполнить пробную установку и убедиться, что все настроено именно так, как мы задумывали:

Научиться настраивать MikroTik с нуля или систематизировать уже имеющиеся знания можно на углубленном курсе по администрированию MikroTik. Автор курса, сертифицированный тренер MikroTik Дмитрий Скоромнов, лично проверяет лабораторные работы и контролирует прогресс каждого своего студента. В три раза больше информации, чем в вендорской программе MTCNA, более 20 часов практики и доступ навсегда.
Сегодня мы затронем тему создания собственного установочного WIM-образа. Разберем вопрос интеграции в один WIM-архив нескольких версий установочных образов разной разрядности. И в конце объединим все полученное в единый установочный ISO-образ/флеш-накопитель.
Опишу предстоящий план действий. Первым делом нужно будет установить необходимую версию операционной системы Windows на виртуальную машину. После, произвести установку всех необходимых программ, файлов, обновлений в установленную ОС. Произвести подготовку ОС к снятию образа. Снять образ с подготовленной ОС.
Выполнить аналогичные действия для версии ОС другой разрядности, или содержания. Дополнить созданный ранее образ новым, то есть создать мультиустановочный образ. Подготовить установочную среду для созданного образа. Создать установочный диск или флеш накопитель на основе всего вышепроделанного.
После входа, на экране будет красоваться запущенный SysPrep (о нем немного позже), пока закроем его нажав на крестик или на кнопку Отмена.
Находясь в данном режиме, можно подготовить систему к предстоящему снятию образа. То есть, установить необходимое программное обеспечение. Произвести удаление, ненужных компонентов и программ.
Выполнить необходимые настройки системы.
Установить обновления операционной системы.
После того, как все необходимые настройки выполнены, можно выполнить процедуру подготовки операционной системы к снятию образа. Данная подготовка осуществляется с помощью встроенной в систему программы SysPrep.
SysPrep выполняет удаление установленных устройств, удаляет текущий SID системы. В общем приводит систему к предустановочному состоянию.
Нажимаем сочетание клавиш Win+R, вводим в строке запуска sysprep, нажимаем ENTER. Откроется директория в которой будет расположена программа sysprep.exe.
Запускаем sysprep.exe. В открывшемся окне программы, выставляем настройки. В секции Действие по очистке систем, в выпадающем списке выбираем значение Переход в окно приветствия системы (OOBE) и ставим галочку Подготовка к использованию. В секции Параметры завершения работы в выпадающем списке выставляем значение Завершение работы.
Запускаем процесс подготовки системы нажатием по кнопке OK.
Если все пройдет успешно, то виртуальная машина выключится. В противном случае, на экране появится окно с сообщением об ошибке.
Виртуальная машина выключилась, что говорит о том что предустановочная подготовка операционной системы успешно выполнена, и можно снимать с нее образ.
Создаем WIM-образ
После успешной подготовки системы утилитой SysPrep, можно приступить к снятию образа. Подключаем к виртуальной машине установочный ISO-образ Windows, с которого проводилась установка, и выполняем загрузку с него.
Загрузится среда предустановки и появится окно установщика Windows.
Нажимаем на клавиатуре сочетание клавиш Shift+F10. На экране появится окно командной строки.
Кратко опишу, что будет происходить дальше. Находясь в командной строке, необходимо первым делом определить, на каком из имеющихся на данный момент подключенных разделах системы, расположена установленная ОС, подготовку которой мы совершали ранее.
Вторым шагом, необходимо определиться с местом, в которое будет производится запись снимаемого образа подготовленной ОС. Так как возможна ситуация, что места на разделе с которого снимается образ, будет недостаточно свободного пространства. То есть нужно будет найти иное место размещение создаваемого WIM-образа.
Находим раздел подготовленной ОС. Выведем список всех имеющихся разделов системы.
wmic volume list briefДанная команда выводит детальную информацию о всех разделах системы в виде таблицы. В выводе содержатся столбцы — Буква диска (Name), Метка диска (Label), Свободное место (FreeSpace), Общий объем раздела (Capacity), Тип файловой системы (FileSystem).
Исходя из полученной информации, легко можно определить необходимый раздел. В моем случае это диск D:\.
Определяемся с местом сохранения будущего WIM-образа. Так как в моем случае диск D:\ содержит порядка 12 ГБ свободного пространства, из 25 ГБ имеющихся, то снимать образ системы можно прямо на него. Этого свободного пространства должно хватить.
Снимаем образ на тот же диск. Процесс этот не быстрый, поэтому придется подождать.
dism /capture-image /imagefile:D:\Win10.wim /capturedir:D:\ /compress:max /name:"Windows 10 x64 1803" /description:"Windows 10 x64 1803 Build Date 2018.09.10"/imagefile — указывает на будущий (создаваемый) WIM-архив.
/capturedir — указывает на раздел с которого будет сниматься образ.
/compress — задает степень сжатия содержимого WIM-архива.
/name — задает имя образа внутри WIM-архива.
/description — описание образа.
Образ снят. Проверим какого размера он получился в итоге.
dir D:\Win10.wimВ моем случае, размер итогового образа получился равным 4758 МБ. Образ готов к использованию.
Снимаем образ на другой диск. Данный вариант применим, если на диске с которого происходит снятие образа, не располагает необходимым количеством свободного пространства, или если необходимо снять образ именно на указанный диск, например сетевой.
Подключаем сетевой диск.
rem Инициализируем сеть.
wpeinit
rem Проверяем настройки сети, а конкретно их наличие.
ipconfig
rem Подключаем сетевой диск.
net use N: \\192.168.0.254\share /user:guest guestСетевой диск N:\ подключен. Выполним снятие WIM-образа на данный диск.
dism /capture-image /imagefile:N:\Win10.wim /capturedir:D:\ /compress:max /name:"Windows 10 x64 1803" /description:"Windows 10 x64 1803 Build Date 2018.09.10"Все параметры остались неизменными, кроме /imagefile, который указывает на новое местоположение создаваемого образа.
Образ успешно снят.
Дополнение Существующего WIM-образа
В предыдущем разделе был описан процесс снятия образа настроенной операционной системы. К сведению, это была редакция Windows 10 64-bit. Дополним полученный ранее образ Win10.wim, настроенной редакцией Windows 10 32-bit.
Нужно снова выполнить установку операционной системы, нужной редакции. Желательно на другой виртуальный жесткий диск, на случай последующих изменений. Настройку установленной системы. Расписывать повторно весь этот процесс нет смысла, так как он абсолютно одинаков. Остановимся на моменте снятия образа с уже подготовленной операционной системы.
Выполняем поиск раздела на котором расположена подготовленная операционная система, и выполняем команду снятия образа в существующий WIM-архив, расположенный на сетевом диске.
rem Получаем информацию о разделах системы.
wmic volume list brief
rem Выполняем снятие образа в существующий WIM-архив.
dism /append-image /imagefile:N:\Win10.wim /capturedir:D:\ /name:"Windows 10 x86 1803" /description:"Windows 10 x86 1803 Build Date 2018.09.10"Образ успешно дополнен. Проверим размер итогового WIM-архива.
dir N:\Win10.wimВ моем случае, полученный WIM-архив увеличился до 6845 МБ, от первоначальных 4758 МБ (2087 МБ разницы).
Посмотрим информацию о WIM-файле.
dism /get-wiminfo /wimfile:N:\Win10.wimМультиустановочный инсталляционный WIM-образ готов.
Установочный Диск на Основе Своего WIM-архива
Для создания установочного диска (iso-образа или флеш накопителя), потребуется установочный ISO-образ Windows, и подготовленный ранее мультиустановочный WIM-архив.
Создадим папку в которой будут размещаться файлы для будущего установочного диска. В моем случае это директория D:\WinDisk.
Скопируем в данную директорию файлы с установочного ISO-образа Windows.
Файлы скопированы. Перейдем в папку sources, и удалим в ней файл install.esd.
Скопируем созданный, и дополненный ранее, файл Win10.wim в папку sources.
Переименуем скопированный файл Win10.wim в install.wim.
Выполним тестовый запуск установщика (исполняемый файл sources\setup.exe).
Установщик корректно определил созданный WIM-архив.
На данный момент, папка D:\WinDisk содержит весь необходимый комплект файлов для создания установочного компакт-диска или флеш накопителя. Разберем оба варианта подробнее.
Проблема Большого Размера WIM-архива
Перед дальнейшим рассмотрением создания собственного установочного диска, разберемся с одной неявной проблемой. Заключается она в большом размере созданного установочного WIM-архива.
На данный момент, размер install.wim составляет 6.68 ГБ.
Какие проблемы может вызвать большой размер файла install.wim? Для подготовки установочного флеш-накопителя, способного грузиться в BIOS и UEFI режимах, необходимо чтобы он был отформатирован в файловой системе FAT32. А у файловой системы FAT32 есть ограничение — максимальный размер файла 4 ГБ — 1 Байт.
Какие есть варианты решения данной проблемы? Можно разделить WIM-архив на несколько частей с помощью DISM. Можно подготовить установочный флеш накопитель с помощью программы Rufus. Она позволяет организовать возможность загрузки с NTFS-раздела в UEFI-режиме. Не очень действенное, но иногда может может помочь, переконвертация в ESD-формат. Рассмотрим каждый из этих вариантов.
Разбиение WIM-архива
Чтобы разделить имеющийся WIM-архив на несколько частей, нужно выполнить его преобразование к SWM-формату. Данный формат позволяет разбить имеющийся большой WIM на несколько частей, указанного размера. Перейдем к действию. Запускаем командную строку от имени администратора.
Переходим в директорию с целевым WIM-архивом.
cd /D D:\WinDisk\sourcesВыполняем команду разделения существующего WIM-архива на части по 4000 МБ.
dism /split-image /imagefile:install.wim /swmfile:install.swm /filesize:4000По завершении, рядом с файлом install.wim, появятся файлы install.swm и install2.swm. То есть, оригинальный install.wim разделился на 2 части, 4000 + 2700 МБ.
Если сейчас удалить install.wim и оставить в папке sources его разделенную install.swm версию, установщик будет успешно работать. Так же можно перенести install2.swm на другой диск. При этом, во время установки будет выведен запрос, с просьбой вставить второй установочный диск содержащий данный файл (install2.swm).
Подготовка Флеш-накопителя с Помощью Rufus
Данный процесс уже рассматривался в предыдущих статьях. Свежая запись по этой теме, доступна по этой ссылке https://www.bootdev.ru/2018/07/Installing-Windows-on-USB-drive.html#DiskPartitioning.
Суть данного метода, заключается в возможности загрузки с NTFS-раздела в UEFI-режиме. А это в свою очередь, избавляет от необходимости использования файловой системы FAT32 с ее файловыми ограничениями.
Конвертация WIM в ESD
ESD-архив является более сжатой версией WIM-архива. То есть во время создания ESD-архива применяется другой, более эффективный алгоритм сжатия LZMS, вместо LZX у WIM.
В данном случае не удастся сжать архив до размеров меньших или равному 4 ГБ, но значительно уменьшить размер текущего install.wim получится. Приступим. Открываем командную строку от имени администратора и переходим в директорию с целевым install.wim.
cd /D D:\WinDisk\sourcesВыполняем экспорт каждого индекса (образа) из WIM-архива install.wim в архив install.esd.
dism /export-image /sourceimagefile:install.wim /sourceindex:1 /destinationimagefile:install.esd /compress:recovery
dism /export-image /sourceimagefile:install.wim /sourceindex:2 /destinationimagefile:install.esd /compress:recoveryПроверим размер созданного install.esd.
4.77 Гб вместо 6.68 ГБ у install.wim. Экономия почти 2 ГБ дискового пространства.
Установочный ISO-образ
Для создания установочного ISO-образа на основе подготовленных файлов, понадобится консольная программа oscdimg.exe. Распространяется она вместе с Windows ADK. Отдельно ее можно скачать отсюда.
Подробная инструкция по программе oscdimg.exe доступна по этой ссылке https://msdn.microsoft.com/ru-ru/library/windows/hardware/dn898597(v=vs.85).aspx.
Запускаем командную строку. Переходим в директорию с программой oscdimg.exe.
cd /D D:\Oscdimg_x64Выполняем команду создания ISO-образа (D:\MyWin10.ISO) на основе подготовленных файлов в папке D:\WinDisk.
oscdimg.exe -m -h -bootdata:2#p0,e,b"etfsboot.com"#pEF,e,b"efisys.bin" -u2 -udfver102 -lWin10x86x64v1803 D:\WinDisk D:\MyWin10.ISOISO-образ создан.
Проверим его работоспособность в виртуальной машине VirtualBox.
Установочный Флеш-накопитель
Для создания установочной Windows-флешки, понадобится программа diskpart (встроена в систему) и подготовленные ранее установочные файлы.
Запускаем diskpart (Win+R, вводим в строку запуска diskpart, нажимаем ENTER) и вводим следующие команды:
rem Определяем номер диска
list disk
rem Выбираем наш диск, в моем случае нужный располагался под номером 2
select disk 2
rem Очищаем диск от таблицы разделов
clean
rem Создаем первичнный раздел
create partition primary
rem Делаем созданный раздел активным
active
rem Форматируем созданный раздел
format fs=FAT32 label="Win10Setup" quick
rem Монтируем созданный раздел, то есть присваиваем ему первую свободную букву
assign
rem Выходим из diskpart
exitКопируем подготовленные установочные файлы, находящиеся в папке D:\WinDisk, в корень созданного раздела флешки.
Установочная Windows-флешка готова. Подготовленный таким способом флеш-накопитель сможет грузиться как в BIOS, так и в UEFI-режиме.
Возможные Ошибки
«Windows не удалось отобразить образы, доступные для установки.» — Данная ошибка возникает при использовании WIM-архива у индексов (образов) которого отсутствует описание. Добавьте описание каждому индексу (образу) с помощью программы GImageX (https://www.autoitconsulting.com/site/software/gimagex/) и проблема должна устраниться.
Итог
Какие темы были затронуты: Как создать свой установочный WIM-образ. Как выполнить конвертирование WIM в ESD. Как преобразовать WIM в SWM. Как создать установочный Windows ISO. Как создать свою установочную сборку Windows. Как создать установочный флеш-накопитель.
Оглавление
Что хотим: хотим сделать свой образ Windows, с преднастроенным рабочим столом, меню Пуск, панелью задач для всех пользователей. С установленными уже в образ программами и обновлениями. И чтобы это все грузилось само на любой ПК без лишних вопросов.
Спойлер: надо будет самостоятельно сделать разметку дисков, но в остальном все автоматом
Что нам понадобится скачать:
- Чистый образ Windows. Мы будем работать с Windows 10 20H2.
- Windows ADK для версии 20H2. Из него достаточно установить только пакет “Средств развертывания”
- VirtualBox для установки и настройки системы. Или можете использовать для первоначальной настройки обычный компьютер.
Общий план действий
- Устанавливаем чистую ОС в VirtualBox. Сразу же ставим в нее обновления и необходимые программы. Программы не запускаем, так как папка AppData чистится при подготовке образа.
- Настраиваем меню Пуск и снимаем шаблон меню Пуск, файл LayoutModification.xml. Добавляем в этот файл настройки для ярлыков панели задач по умолчанию.
- Подготавливаем образ к использованию утилитой sysprep. Подключаем в VirtualBox дополнительный виртуальный жесткий диск и снимаем на него образ подготовленной ОС в формате .wim
- Редактируем снятый образ, удаляем из него программы по умолчанию, подсовываем файл шаблона меню Пуск пользователю по умолчанию, редактируем реестр пользователя по умолчанию, чтобы новый пользователь в чистой ОС получал сразу нужные нам параметры рабочего стола и пр.
- Формируем постустановочный файл SetupComplete.cmd, если нужно чтобы какие то параметры или команды применялись после установки ОС. Подсовываем его
- Утилитой Windows System Image Manager создаем файл ответов autounattended.xml, в который забиваем все параметры установки системы, чтобы не нажимать мышью при установке. Файл автоответов кладем в корень нашего образа.
- Формируем из полностью подготовленного образа .iso файл для записи на флешку.
- Записываем загрузочную флешку, чтобы она распознавалась и на старых Legacy и на новых UEFI системах.
Установка чистой ОС. Установка обновлений. Установка прикладных программ
Устанавливаем VirtualBox, создаем новую виртуальную машину и устанавливаем ОС Windows со стандартными параметрами в ней. При первой загрузке на первом же окне выбора языка нажимаем CTRL+SHIFT+F3, ОС перезагрузится в режим настройки:
Закрываем окно “Программы подготовки системы” и приступаем к установке. На этом этапе можно установить и настроить:
Обновления ОС
Прикладные программы
Если в процессе установки требуется перезагрузить ОС, открываем sysprep и запускаем с параметрами “Переход в режим аудита системы” и “Перезагрузить”:
Далее, нам понадобится виртуальный диск, на который мы сможем скопировать нужные нам настройки нашей виртуалки и впоследствии сохранить готовый образ. Диск можно создать и добавить прямо в VirtualBox, в нашем случае добавлен фиксированный .vhd диск “16Gb.vhd”:
Внутри виртуальной машины он отображается как диск E:, на него мы скопируем нужные нам впоследствии файлы.
Настройка меню пуск и панели задач
Теперь в чистом образе мы должны настроить меню Пуск и панель задач, чтобы они были однотипные во всех устанавливаемых с него ОС. Чистим как хотим меню Пуск, запускаем Powershell от имени администратора и вводим команду:
Export-StartLayout -Path E:\LayoutModification.xml
Таким образом, получим файл LayoutModification.xml с преднастроенным меню Пуск.
Если хотим в чистом образе изменить ярлыки на панели задач по умолчанию:
Нужно открыть полученный файл в текстовом редакторе и добавить после пункта <DefaultLayoutOverride> следующий текст:
То есть, если мы хотим, чтобы у всех новых пользователей вместо стандартных Edge, Проводника и др. отображались например Проводник, Outlook и Chrome, надо внести:
<CustomTaskbarLayoutCollection PinListPlacement="Replace" xmlns:taskbar="http://schemas.microsoft.com/Start/2014/TaskbarLayout">
<defaultlayout:TaskbarLayout>
<taskbar:TaskbarPinList>
<taskbar:DesktopApp DesktopApplicationLinkPath="%WINDIR%\explorer.exe" />
<taskbar:DesktopApp DesktopApplicationLinkPath="%PROGRAMDATA%\Microsoft\Windows\Start Menu\Programs\Microsoft Office 2013\Outlook 2013.lnk" />
<taskbar:DesktopApp DesktopApplicationLinkPath="%PROGRAMDATA%\Microsoft\Windows\Start Menu\Programs\Google Chrome.lnk" />
</taskbar:TaskbarPinList>
</defaultlayout:TaskbarLayout>
</CustomTaskbarLayoutCollection>Дальнейшие действия будем производить уже с файлом образа, поэтому запускаем sysprep с параметрами “Переход в окно приветствия системы (OOBE)”, “Подготовка к использованию” и “Завершение работы”. Или, командой:
c:\windows\system32\sysprep\sysprep.exe /generalize /oobe /shutdown
Создаем WIM-образ
Снова грузимся в VirtualBox с оригинального образа. На этот раз ничего не устанавливаем, на первом же экране выбора языка установки нажимаем SHIFT+F10, у нас откроется консоль.
Набираем команду:
wmic volume list briefНас интересует диск C:\, это подготовленный нами образ и диск D:\ это все еще подключенный “16Gb.vhd”.
Или, если вам привычнее diskpart, можете определить буквы дисков через нее.
Снимаем подготовленный образ в формат .wim командой:
dism /capture-image /imagefile:D:\install.wim /capturedir:C:\ /compress:max /name:"Windows 10 x64 20H2"Здесь мы говорим, что хотим снять образ системного диска C:\ в файл D:\install.wim (то есть на “16Gb.vhd”) со сжатием.
Пока больше VitrualBox нам не понадобится.
Отключаем наш виртуальный диск “16Gb.vhd” из VirtualBox и подключаем его уже в нашу рабочую ОС, где мы проделываем все операции в оснастке “Управление дисками” для дальнейшей работы.
Перед началом всех дальнейших действий создадим технологические папки, с которыми будем работать в дальнейшем. В моем случае они также на диске D:
“D:\iso” – в эту папку требуется развернуть чистый образ устанавливаемой системы. Если у вас файл .iso, можете просто разархивировать его содержимое в эту папку.
“D:\mnt” – в эту папку мы будем монтировать чистый образ из папки “D:\iso” для модификаций.
“D:\tmp” – в эту папку положим все дополнительные файлы
Берем чистый образ, с которого производили установку в VirtualBox и разархивируем его в d:\iso:
Копируем наш созданный файл install.wim с “16Gb.vhd” в папку D:\iso\sources с заменой.
AutoUnattend.xml
Теперь, имея готовый образ ОС Windows 10 с измененным по нашему желанию профилем пользователя по умолчанию, мы можем создать для него файл автоответов установки AutoUnattend.xml, который мы положим в корень загрузочной флешки и который будет проводить нам установку системы по заранее прописанным параметрам. То есть, он гарантирует нам полностью автоматическую установку без доп. вопросов, мы будем сразу попадать на рабочий стол администратора.
В этом нам поможет утилита Deployment Tools из пакета Windows Assessment and Deployment Kit (ADK)
Работа с данной утилитой крайне подробно описана в цикле статей: Автоматическая установка Windows Vista и новее
В самом простом случае, нам потребуются следующие ветки:
Справа будут параметры, которые надо заполнить по смыслу, но лучше открыть указанный цикл статей на OSZone, там все расписано более чем подробно.
Единственное что у меня не получилось с помощью этого файла это корректно разбить жесткий диск для устанавливаемой системы. Вся проблема в том, что у нас может попасться старый ПК, который будет грузиться только в Legacy режиме или новый ПК, который будет грузиться только в EFI. Разбивка диска соответственно должна быть либо MBR, либо GPT и как сделать автовыбор у меня не получилось. Приходится разбивать диск непосредственно при установке.
LayoutModification.xml
Для изменения шаблона меню Пуск пользователя по умолчанию нам нужно просто скопировать созданный выше файл LayoutModification.xml в нужное место подключенного образа:
copy D:\tmp\LayoutModification.xml D:\mnt\Users\Default\AppData\Local\Microsoft\Windows\Shell\LayoutModification.xmlТеперь все новые пользователя будут создаваться с преднастроенным нами меню Пуск и панелью задач.
Монтирование .wim файла для редактирования
Далее, мы монтируем созданный нами .wim файл в отдельную папку для дальнейшего редактирования.
Делается это через Powershell командами:
dism /mount-wim /wimfile:d:\iso\sources\install.wim /index:1 /mountdir:d:\mnt
подключает .wim файл в указанную папку для редактирования. Параметр /index:1 указывает номер редакции Windows для подключения. В нашем случае редакция одна. Если бы редакций было бы несколько, посмотреть их можно было бы командой:
dism /get-wiminfo /wimfile:d:\iso\sources\install.wim
Команда:
dism /unmount-wim /mountdir:d:\mnt /commit
“собирает” файлы из подключенной папки обратно в .wim файл с сохранением изменений.
Команда:
dism /unmount-wim /mountdir:d:\mnt /discard
принудительно отключает подключенный образ со сбросом изменений, применяется в случае возникновения ошибок
Итак, подключаем наш файл .wim в папку d:\mnt первой командой и сразу копируем в нее наш файл AutoUnattend.xml:
Убираем из образа предустановленное ПО
Для того, чтобы увидеть какое ПО предустановлено в нашем образе, нужно выполнить команду Powershell:
Get-AppxProvisionedPackage -Path "D:\mnt\" | Format-Table DisplayName, PackageName
Можно удалять приложения по одному:
Remove-AppxProvisionedPackage -Path "D:\mnt" -PackageName Microsoft.549981C3F5F10_1.1911.21713.0_neutral_~_8wekyb3d8bbwe
Или все разом, кроме некоторых исключений (в нашем случае мы оставляем магазин приложений, калькулятор, просмотрщик фотографий и Панель Nvidia), вы можете отредактировать по смыслу:
get-appxprovisionedpackage -Path "D:\mnt" | where-object {($_.packagename -notlike "*photo*") -and ($_.packagename -notlike "*store*") -and ($_.packagename -notlike "*nvidia*") -and ($_.packagename -notlike "*calc*")} | remove-appxprovisionedpackage -Path "D:\mnt"
Редактирование реестра пользователя по умолчанию
Все профили новых пользователей создаются из профиля пользователя Default. То есть, если мы хотим, чтобы при создании нового пользователя, у него был уже преднастроен рабочий стол, меню пуск, панель задач и пр, мы должны отредактировать только профиль пользователя по умолчанию.
Подключаем реестр пользователя по умолчанию к нашему основному профилю командой:
reg load HKEY_USERS\TMP D:\mnt\Users\Default\NTUSER.DAT
В папке d:\tmp которая у нас для временных файлов создадим файл d:\tmp\import.reg следующего содержания:
Windows Registry Editor Version 5.00
;Отключаем опцию "Иногда показывать предложения в меню "Пуск"
[HKEY_USERS\TMP\SOFTWARE\Microsoft\Windows\CurrentVersion\ContentDeliveryManager]
"SubscribedContent-338388Enabled"=dword:00000000
;Отключение всех функций “Windows: интересное
[HKEY_USERS\TMP\SOFTWARE\Policies\Microsoft\Windows\CloudContent]
"DisableWindowsSpotlightFeatures"=dword:00000001
;Убираем кнопку Кортаны из панели задач
[HKEY_USERS\TMP\SOFTWARE\Microsoft\Windows\CurrentVersion\Explorer\Advanced]
"ShowCortanaButton"=dword:00000000
;Убираем кнопку Просмотра Задач из панели задач
[HKEY_USERS\TMP\SOFTWARE\Microsoft\Windows\CurrentVersion\Explorer\Advanced]
"ShowTaskViewButton"=dword:00000000
;Убираем кнопку Просмотра Задач из панели задач
[HKEY_USERS\TMP\SOFTWARE\Microsoft\Windows\CurrentVersion\Explorer\Advanced]
"TaskbarGlomLevel"=dword:00000002
;Включаем отображение Моего Компьютера вместо Быстрого Запуска в проводнике
[HKEY_USERS\TMP\SOFTWARE\Microsoft\Windows\CurrentVersion\Explorer\Advanced]
"LaunchTo"=dword:00000001
;Отключаем автоустановку принтеров в сети
[HKEY_USERS\TMP\SOFTWARE\Microsoft\Windows\CurrentVersion\Explorer\Advanced]
"NoNetCrawling"=dword:00000001
;Установить мелкие значки в панели управления
[HKEY_USERS\TMP\SOFTWARE\Microsoft\Windows\CurrentVersion\Explorer\ControlPanel]
"AllItemsIconView"=dword:00000001
;Открывать панель управления сразу с мелкими значками
[HKEY_USERS\TMP\SOFTWARE\Microsoft\Windows\CurrentVersion\Explorer\ControlPanel]
"StartupPage"=dword:00000001
;Отключаем виджет "Новости и интересы"
[HKEY_USERS\TMP\SOFTWARE\Microsoft\Windows\CurrentVersion\Feeds]
"ShellFeedsTaskbarViewMode"=dword:00000002
;Отключаем центр уведомлений Windows 10
[HKEY_USERS\TMP\Software\Policies\Microsoft\Windows\Explorer]
"DisableNotificationCenter"=dword:00000001
;Отключаем OneDrive
[HKEY_USERS\TMP\SOFTWARE\Policies\Microsoft\Windows\OneDrive]
"DisableFileSyncNGSC"=dword:00000001
;Вместо строки поиска в панели задач ставим значок
[HKEY_USERS\TMP\SOFTWARE\Microsoft\Windows\CurrentVersion\Search]
"SearchboxTaskbarMode"=dword:00000002
;Отключаем значок "Провести собрание"
[HKEY_LOCAL_MACHINE\SOFTWARE\Microsoft\Windows\CurrentVersion\Policies\Explorer]
"HideSCAMeetNow"=dword:00000001
;Убираем добавление ярлыка Edge на рабочий стол
[HKEY_LOCAL_MACHINE\SOFTWARE\Policies\Microsoft\EdgeUpdate]
"CreateDesktopShortcutDefault"=dword:00000000Импортируем параметры из файла import.reg в подключенный реестр:
reg import D:\tmp\import.reg
Заодно удалим из реестра параметр, отвечающий за установку OneDrive для новых пользователей:
reg delete HKEY_USERS\TMP\SOFTWARE\Microsoft\Windows\CurrentVersion\Run\ /v OneDriveSetup /f
Отключаем ветвь подключенного реестра:
reg unload HKEY_USERS\TMP
SetupComplete.cmd
Все, что нельзя изменить через реестр, можно прописать в файл .cmd, который будет запускаться после установки нашей системы файлом. Создаем в папке D:\mnt\Windows\Setup папку Scripts
Внутри папки Scripts создаем файл SetupComplete.cmd в который пишем любые команды, которые будут выполнены после установки системы. Например, можно прописать команду, которая будет удалять ярлык Edge с рабочего стола каждого пользователя:
FOR /f "delims=" %%I IN ('dir /s /b /o:n "%SystemDrive%\Users" ^| findstr /i ".lnk" ^| findstr /i "edge"') DO (del /q /s "%%I")
Не забываем отключить примонтированный образ.
Создаем .iso образ из преднастроенного .wim
oscdimg -h -m -o -u2 -udfver102 -bootdata:2#p0,e,b"D:\iso\boot\etfsboot.com"#pEF,e,b"D:\iso\efi\microsoft\boot\efisys.bin" -lMyISO "D:\iso" "D:\Win10.iso"Остается сущий пустяк – записать наш созданный образ на флешку.
Проблема оказалась в том, что у меня никак не получалось создать такую флеш, которая нормально бы грузилась и в LEGACY и в UEFI. Ни UltraISO, ни Rufus не смогли сделать нормальный загрузочный диск.
Получилось только уже старой программой Windows 7 USB/DVD Download Tool. На GitHub есть ее портативная версия: https://github.com/stadub/wudt–Windows-USB-DVD-Download-Tool/releases
Ссылки
http://www.oszone.net/8662/
https://interface31.ru/tech_it/2020/11/sozdanie-obraza-windows-10-s-sobstvennym-naborom-predustanovlennogo-po-i-nastroykami-menyu-pusk.html
https://www.tenforums.com/tutorials/96683-create-media-automated-unattended-install-windows-10-a.html
https://remontka.pro/windows-10-boot-usb/#usbdvd