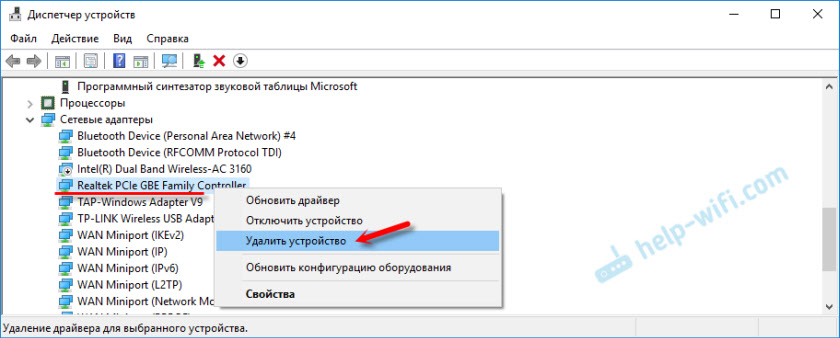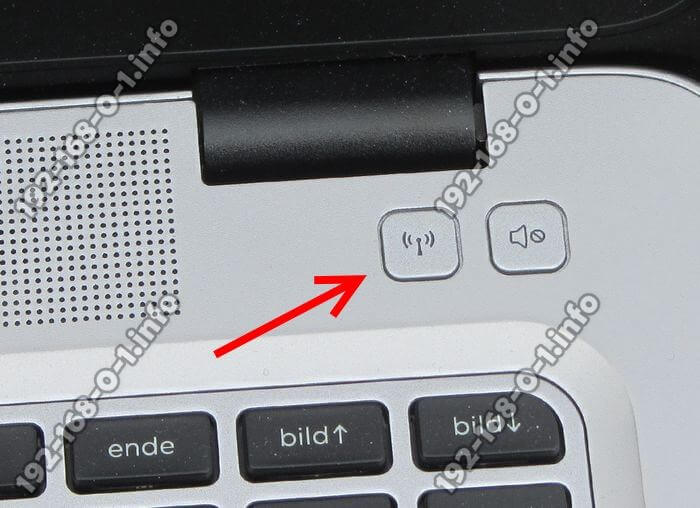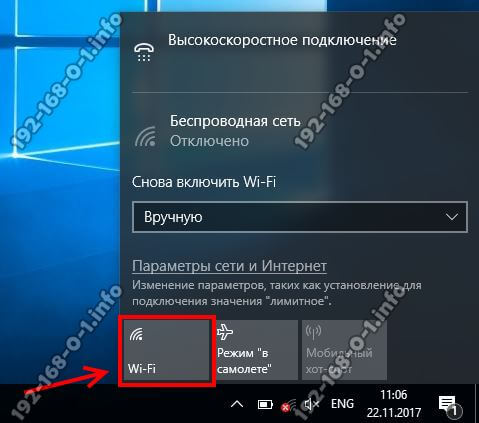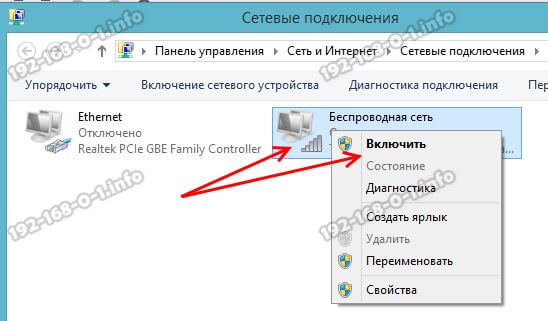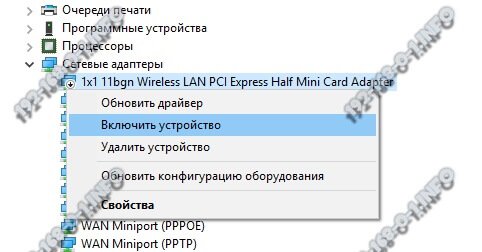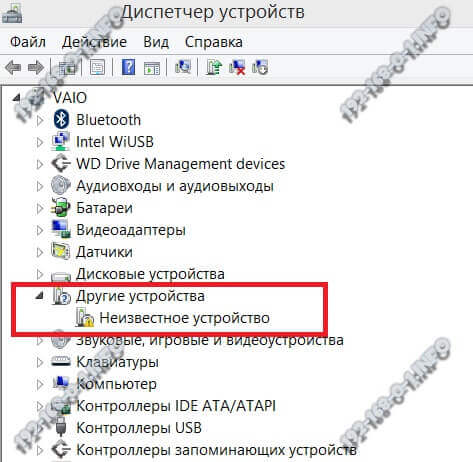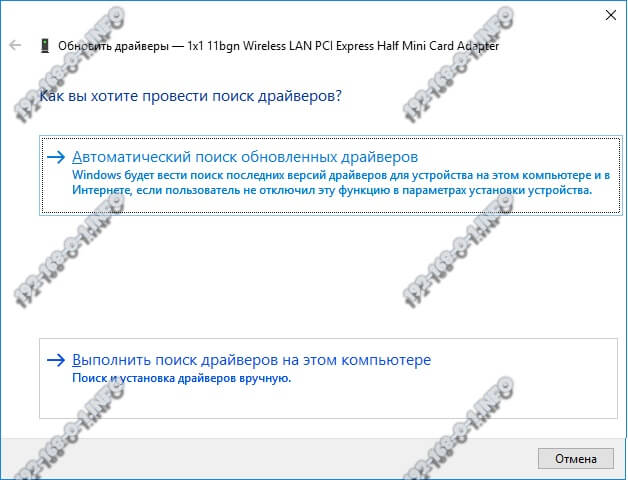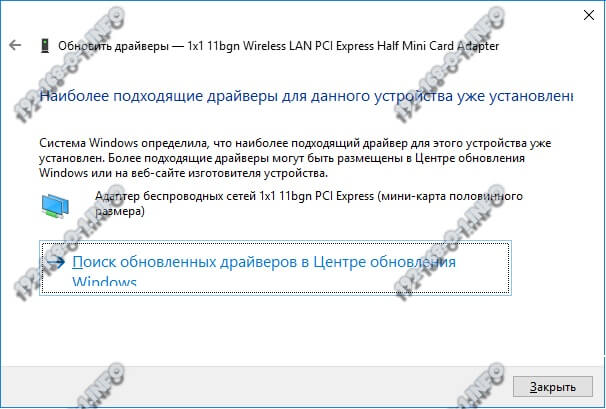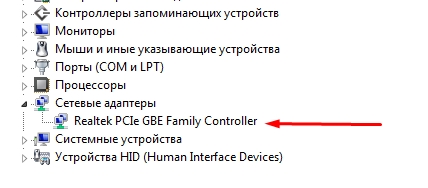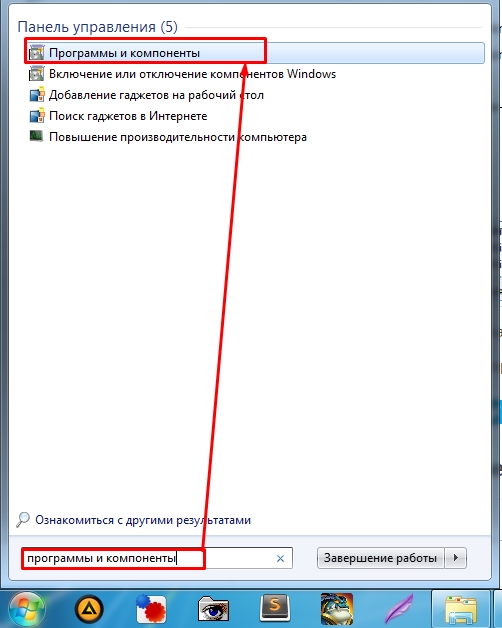В Windows бывает много разных проблем, которые как-то связаны с подключением к интернету. И одна из них – красный крестик на значке, который отображает статус подключения к интернету (а так же на адаптере в окне «Сетевые подключения»). Я имею введу иконку в трее (в правом нижнем углу), по которой мы можем определить, подключен ли наш компьютер к сети, подключение по Wi-Fi, или по кабелю, есть ли доступ к интернету, или нет.
В зависимости от способа подключения, этот красный крестик может сообщать нам о разных неполадках.
- Подключение по кабелю (LAN).
Такой значок можно увидеть в том случае, когда к компьютеру не подключен сетевой кабель от модема, роутера, или напрямую от провайдера. Если же кабель подключен, но все ровно статус подключения LAN с красным крестиком, то это уже какие-то неполадки. Например, что-то с кабелем, или самой сетевой картой. Возможно, не установлен драйвер сетевого адаптера.
- Подключение по Wi-Fi.
Такая иконка подключения отображается в том случае, когда Wi-Fi на ноутбуке отключен. Беспроводной модуль есть и драйвер установлен, но беспроводная сеть отключена в настройках Windows, или функциональными клавишами на клавиатуре ноутбука. Или же когда беспроводная сеть включена, но компьютер не видит доступные сети к которым можно подключиться.
Кстати, в Windows 10 этот значок немного другой, по сравнению с Windows 7 и Windows 8. Но решения будут одинаковые. Иногда сталкиваюсь с проблемой, когда на значке интернета нарисован красный крестик, но интернет работает. Это похоже на какой-то глюк системы Windows. Решение этой проблемы мы так же рассмотрим в статье.
Статус подключения по кабелю с красным крестиком и интернет не работает
Если раньше интернет по кабелю работал, то сначала я рекомендую проверить подключение кабелей и другое оборудование (я имею введу роутер или модем, если они есть). В том случае, если на этом компьютере интернет по кабелю еще не подключали, то нужно проверить, есть ли сетевая карта в диспетчере устройств. Начнем с этого.
1
Откройте диспетчере устройств. Есть много способов, как это можно сделать. Самый простой – нажимаем сочетание клавиш Win + R, копируем команду mmc devmgmt.msc и нажимаем Ok.
В диспетчере устройств открываем вкладку «Сетевые адаптеры». Там должна быть сетевая карта. В зависимости от производителя или драйвера, называться они могут по-разному. Очень часто это что-то типа «Realtek PCIe GBE…».
Если сетевая карта там есть и она работает нормально (возле нее нет никаких значков в виде стрелки и желтого восклицательного знака), то проблема скорее всего в сетевом кабеле, роутере, или у провайдера.
Возможно, сетевую карту в диспетчере устройств вы не найдете. В таком случае, посмотрите, есть ли неизвестные устройства (на вкладке «Другие устройства»). Если есть, то возможно, что это наша сетевая карта (очень часто она отображается как Ethernet-контроллер). Просто на нее не установлен драйвер. Его нужно скачать и установить. Здесь вам пригодится статья какой драйвер нужен для сетевой карты (Ethernet-контроллера).
2
Так как Windows 7, 8 и тем более Windows 10 практически всегда автоматически ставит драйвер на сетевую карту, то вполне возможно, что проблема не в ней. А если причина отсутствия подключения не в сетевой карте, то вполне возможно, что сигнал до нее не доходит. Хорошо бы это проверить, подключив другой кабель (от роутера или провайдера) к вашему компьютеру, или ноутбук. Так мы сможем понять, рабочая ли сетевая карта, и нет ли проблем в Windows из-за которых значок подключения может быть перечеркнут красным крестиком.
Если сетевой кабель от провайдера подключен напрямую к компьютеру, то попробуйте его отключить и подключить обратно. Посмотрите, не поврежден ли коннектор. Не поврежден ли сам кабель.
Если есть другой ПК/ноутбук – попробуйте подключить кабель к нему. Можно позвонить в поддержку интернет-провайдера и объяснить проблему. Возможно, причина в их оборудовании.
Когда подключение идет через роутер или модем, то нужно в первую очередь перезагрузить эти устройства. Если есть другой сетевой кабель – замените его. Обратите внимание, загорается ли индикатор на сетевой карте компьютера и индикатор на роутере (который показывает статус подключения по LAN). Попробуйте подключить в другой LAN порт (на роутере их обычно 4 штуки).
Не редко причина в том, что сетевая карат просто вышла из строя. Если никакие решения не помогают, то скорее всего придется купить и подключить новую карту. Подключается она в слот PCI. Если мы говорим о ПК. Для ноутбуков есть внешние USB Ethernet-адаптеры.
Больше решений этой проблемы вы сможете найти в этой статье: Сетевой кабель не подключен. Что делать, если он подключен но не работает.
3
В первом пункте я показывал как найти сетевую карту в диспетчере устройств. Попробуйте удалить ее оттуда. Просто нажмите на нее правой кнопкой мыши и выберите «Удалить устройство». Подтвердите удаление и перезагрузите компьютер. Возможно, после этого придется вручную установить драйвер. Но скорее всего он будет установлен автоматически.
Красный крестик на значке Wi-Fi сети
Здесь все еще более сложно, так как ноутбуки и Wi-Fi адаптеры у всех разные, разное программное обеспечение и т. д. Но, если у вас отображается иконка беспроводной сети (пусть даже с ошибкой), то это говорит о том, что система видит Wi-Fi адаптер. А значит драйвер установлен (правда, иногда он бывает не рабочий или не подходит под ваш адаптер/систему). Убедитесь, что возле вас действительно есть доступные Wi-Fi сети (проверьте на другом устройстве, если не уверены).
1
Пробуем просто включить Wi-Fi. В Windows 10 нужно нажать на значок в трее и нажать на кнопку «Wi-Fi». Так же можно проверить настройки беспроводной сети в параметрах.
Если кнопки нет, или она неактивная, то смотрите решения в этих статьях:
- Беспроводная сеть – Отключено в Windows 10. Не включается Wi-Fi
- Как включить Wi-Fi в Windows 10, когда нет кнопки Wi-Fi и ошибка «Не удалось найти беспроводные устройства на этом компьютере»
В Windows 7 попробуйте включить через центр мобильности, который можно открыть нажатием сочетания клавиш Win + X. В Windows 10 его можно открыть через поиск по запросу «Центр мобильности Windows».
Другие решения вы сможете найти в статье как включить Wi-Fi на ноутбуке с Windows 7 и Беспроводная связь отключена – не исправлено.
2
Обязательно проверьте сочетание клавиш, которое отвечает за активацию беспроводной сети на ноутбуке. На новых ноутбуках это может быть одна клавиша с изображением самолета. Правда, она включает и отключает режим полета, но все ровно попробуйте нажать на нее, вдруг сработает и красный крестик исчезнет, а интернет заработает.
Иногда необходимо установить драйвер (утилиту) с сайта производителя вашего ноутбука, чтобы функциональные клавиши начали работать. Я подготовил подробные инструкции для ноутбуков некоторых производителей:
- Как включить Wi-Fi на ноутбуке ASUS
- Как включить Wi-Fi на ноутбуке Lenovo
И общая статья, в которой подробно написано что делать, если не работает Wi-Fi на ноутбуке.
А еще иногда причина в том, что отключена служба автонастройки WLAN, которую нужно включить. Как это сделать, я писал здесь. Это особенно актуально не для ноутбуков, а для стационарных компьютеров с Wi-Fi адаптерами.
Интернет работает но значок показывает что нет соединения
Недавно я сам столкнулся с похожей проблемой в Windows 7. В окне «Сетевые подключения», возле «Подключение по локальной сети» (в Windows 10 – «Ethernet») было написано «Подключено», а возле значка в трее был красный крестик. Правда, в моем случае интернет не работал. Проблема была в компоненте, который появился в свойствах подключения после установки одной программы, который я просто отключил. После этого иконка со статусом подключения в трее стала нормальной и все заработало. Я написал об этом в отдельной статье: подключение по локальной сети или Ethernet – «Подключено», но интернет не работает (красный крестик).
Еще одно решение – удаление сетевой карты в диспетчере устройств.
После чего перезагрузите компьютер. Так же можно загрузить и заново установить драйвер сетевой карты.
Пишите комментарии, задавайте вопросы, делитесь решениями! Всего хорошего!
Сегодня мы расскажем Вам что делать если на ноутбуке не работает Wi-Fi. Например, после переустановки Windows на компьютере Windows пишет «Нет доступных подключений» и отображает красный крестик на индикаторе соединения в панели задач. Причин появления этой проблемы может быть несколько, но большинство из них отлично решаются самостоятельно пользователем, без необходимости вызова стороннего специалиста.
Как бы забавно это ни звучало, но самая частая проблема, из-за которой не работает Вай-Фай на ноутбуке — это выключенный адаптер. Сам ли пользователь случайно его выключил, либо шаловливые ручки кого-то из домашних — не суть важно. Смысл один — была нажата кнопка на ноутбуке и беспроводная сеть отключилась. Исправляется всё легко и просто! Надо внимательно осмотреть корпус ноутбука и найти на нём кнопку со значком Wi-Fi. Вот, для примера, как выглядит кнопка включения беспроводной сети на разных моделях лэптопов.
У старых моделей мобильных компьютеров для этой цели использовалась не кнопка, а специальный переключатель на торце корпуса.
В этом случае надо сдвинуть ползунок в противоположную сторону и проверить работу Вай-Фая.
Замечание: Если при нажатии на кнопку включения беспроводной сети ноутбук никак не реагирует, то скорее всего у Вас не установлен драйвер на функциональные кнопки ноутбука. Дело в том, что все клавиши, которые выполняют дополнительные функции, помимо стандартных (обычно они помечены на клавиатуре ноута другим цветом, но не всегда), нажимаются вместе с кнопкой Fn и называются «Фукнциональные клавиши».
Чтобы они работали, необходимо так же установить специальный драйвер с сайта производителя. Как правило, кнопку включения Wi-Fi обычно так же делают функциональной, а потому, если драйвера на спец.кнопки Вы не установили, то и адаптер скорее всего включить тоже не получится.
Это достаточно важный нюанс, который касающийся работы Wi-Fi именно на ноутбуке и, как правило, проявляется после переустановки Windows! Многие юзеры знают что надо устанавливать драйверы на устройства ПК, в том числе и беспроводную сеть, а про функциональные кнопки забывают или не знают вовсе. В итоге вроде бы всё сделано верно, а Windows 10 выдаёт сообщение «нет доступных подключений» и красный крестик на значке подключения — адаптер-то отключен.
Решение простое — Вам надо зайти на официальный сайт производителя ноутбука, открыть раздел «Поддержка» и найти все официальные утилиты. Среди них будет и ПО для спецклавиш. Оно обычно называется по типу Hotkey Utility (Asus, Acer), Launch Manager (Acer), Hotkey Features Integration (Lenovo), Keyboard Driver. После того, как Вы установите нужную программу и функциональные кнопки заработают — включите беспроводной адаптер и проверьте работу сети.
Беспроводная сеть выключена программно
Ещё один случай распространён у начинающих и неопытных пока ещё пользователей. Происходит это следующим образом: юзер случайно кликает мышкой по кнопке выключения Вай-Фай и после этого на значке сети появляется красный крестик:
Включить адаптер вновь можно очень просто. В Windows 10 кликаем по значку с красным крестиком и появится меню. В нижней его части будут кнопки, среди которых будет нужная нам с подписью «Wi-Fi». Кликаем на нём. Далее адаптер включится и появится список доступных сетей. Если среди них есть сохранённая сеть — ноутбук подключится к ней автоматически.
В более старых версия — Windows 7 и Windows 8 — для включения Вай-Фай адаптера надо нажать комбинацию клавиш Win+R и ввести команду ncpa.cpl чтобы попасть в сетевые подключения. Дальше, в списке подключений находим беспроводной адаптер, кликаем по нему правой кнопкой мыши и выбираем пункт «Включить».
Если предложенным выше способом включить Вай-Фай на компьютере не удалось, то можно попробовать сделать это через диспетчер устройств. Кликаем правой кнопкой мыши по значку компьютера на рабочем столе и меню, которое появится, выбираем пункт «Управление». Далее, в открывшемся окне слева будет меню, в котором надо выбрать пункт «Диспетчер устройств»:
Справа будет список устройств, установленных на компьютере или подключенных к нему через порты и интерфейсы. Открываем подраздел «Сетевые адаптеры» — в нём одним из пунктов как раз и будет Wi-Fi адапер, который не работает. Кликаем по нему правой кнопкой мыши и выбираем пункт меню «Включить устройство». Смотрим появилась сеть или нет.
Wi-Fi не работает из-за драйвера
Это, наверное, самый сложный случай из перечисленных, когда Не работает Вай-Фай на ноутбуке и горит красный крестик на значке в панели задач. Сложный потому, что у него есть море нюансов. Я рассмотрю самый распространённый вариант развития. В более сложных и запутанных случаях, когда у Вас не хватает знаний и опыта, оптимальнее всего будет обратиться к специалисту.
Самая распространённая причина — не установлен драйвер Wi-Fi для Windows. Как часто приходится видеть, что операционную систему устанавливал какой-то продвинутый родственник, товарищ или одноклассник. Но вот винду то он поставить смог, а про драйверы устройств забыл напрочь! Распознать такой случай просто. Во-первых в списке сетевых подключений нет беспроводной сетевой карты. Если открыть диспетчер задач, то там обнаружится Неизвестное устройство (Unknown Device):
Для решения Вам необходимо сначала как-то выйти в Интернет через телефон или у кого-то ещё и с официального сайта производителя скачать драйвер Wi-Fi для ноутбука. Обычно он называется Wireless Driver, WiFi Adapter Software или что-то в этом духе. Если он будет в формате EXE-файла, просто запустите его и следуйте этапам установки. А вот когда драйвер идёт в архиве (ZIP, RAR, 7Z), тогда его надо распаковать его, скормить Windows INF-файл драйвера и перезагрузится. После этого значок с красным крестом должен пропасть и появится список доступных к подключению точек доступа.
Следующая причина — старая версия драйвера. В этом случае ОС может без проблем увидеть адаптер Вай-Фай, но работать он будет некорректно. Самый просто способ исправления — это попробовать обновить драйвер прямо из диспетчера устройств, выбрав в меню соответствующий пункт:
Думаю понятно, что для этого надо подключить ноутбук к роутеру с помощью сетевого кабеля. Появится окно поиска драйвера, в котором надо выбрать автоматический поиск:
Если более новая версия есть — Виндовс сама установить её взамен имеющейся. Если обновлений нет, то ОС напишет, что наиболее подходящий драйвер на Wi-Fi уже установлен:
В последнем случае нужно будет поискать новую версию в Интернете самостоятельно. Хотя лично я бы посоветовал воспользоваться утилитой «DriverPack Online». Она имеет самую большую базу драйверов в Рунете и с её помощью у Вас скорее всего получится обновить ПО адаптера.
Так же, чтобы убрать красный крест на значке Wi-Fi сети, можно попробовать переустановить драйвер. Для этого его надо сначала вообще удалить, кликнув по пункту меню «Удалить устройство»:
После этого перезагружаем ноутбук. Windows 10 снова автоматически установит имеющуюся версию, после чего надо проверить работу беспроводной сети.
Совет: Воизбежание появления ещё больших проблем с операционной системой, мы настоятельно рекомендуем скачивать драйверы только с официального сайта производителя ноутбука. В противном случае, под видом специализированного программного обеспечения Вы можете скачать вредоносное ПО, которое может привести к полной неработоспособности ОС.
Windows 10 – это операционная система, которая позволяет пользователям легко подключаться к интернету через сеть Wi-Fi. Однако иногда может возникнуть ситуация, когда значок Wi-Fi на панели задач имеет крестик, что означает отсутствие подключения. Если вы столкнулись с подобной проблемой, не стоит паниковать. Существуют простые инструкции, которые помогут вам устранить эту проблему.
Первым шагом является проверка физического подключения к Wi-Fi-роутеру. Убедитесь, что провод подключен к вашему компьютеру или ноутбуку и работает нормально. Проверьте, что роутер также включен и функционирует без проблем.
Затем проверьте состояние подключения Wi-Fi. Перейдите в настройки Wi-Fi на панели задач и убедитесь, что функция Wi-Fi включена. Если она отключена, активируйте ее, чтобы восстановить подключение к сети Wi-Fi.
Если проблема не решается после этих шагов, попробуйте перезагрузить компьютер или ноутбук. Иногда простая перезагрузка может помочь восстановить подключение Wi-Fi и убрать значок с крестиком на панели задач.
Если все вышеперечисленное не помогло, попробуйте обновить драйверы Wi-Fi. Правильно установленные и обновленные драйверы могут решить проблему с отображением значка Wi-Fi на панели задач.
Следуя этим простым инструкциям, вы сможете убрать значок Wi-Fi с крестиком на панели задач в операционной системе Windows 10 и наслаждаться безопасным и стабильным подключением к интернету через Wi-Fi.
Содержание
- Как убрать значок wifi с крестиком в Windows 10
- Простые инструкции для быстрого решения проблемы
- Проверьте настройки wifi
- Убедитесь, что wifi включен и подключен к сети
- Перезагрузите компьютер
- Иногда простая перезагрузка помогает исправить проблему
- Обновите драйверы wifi
- Установите последние версии драйверов для беспроводной сети
1. Проверьте подключение к беспроводной сети. Убедитесь, что ваш компьютер находится в зоне действия беспроводной сети и что вы ввели правильный пароль для подключения.
2. Перезагрузите роутер. В некоторых случаях проблема с подключением может быть вызвана неполадками в роутере. Попробуйте перезагрузить роутер, отключив его от электрической сети на несколько секунд.
3. Обновите драйверы wi-fi адаптера. Возможно, проблема с подключением вызвана устаревшими или неправильно установленными драйверами wi-fi адаптера. Попробуйте обновить драйверы через меню «Управление устройствами» в Windows.
4. Используйте утилиту Troubleshooter. Windows 10 имеет встроенную утилиту Troubleshooter, которая может автоматически обнаружить и исправить проблемы с подключением к беспроводной сети. Чтобы воспользоваться этой утилитой, перейдите в «Параметры» -> «Обновление и безопасность» -> «Устранение неполадок».
5. Проверьте настройки брандмауэра и антивирусного ПО. Брандмауэр или антивирусное ПО могут блокировать подключение к беспроводной сети. Убедитесь, что брандмауэр или антивирус не блокируют соединение.
Попробуйте эти решения, чтобы убрать значок wifi с крестиком в Windows 10 и восстановить подключение к беспроводной сети. Если ни одно из этих действий не помогло, возможно, проблема связана с аппаратной неисправностью wi-fi адаптера, и вам потребуется обратиться к специалисту для дальнейшего ремонта или замены оборудования.
Простые инструкции для быстрого решения проблемы
Если вы столкнулись с проблемой, когда значок Wi-Fi на панели задач Windows 10 имеет крестик, вот несколько простых инструкций, которые помогут вам быстро решить эту проблему:
- Проверьте соединение: убедитесь, что Wi-Fi-роутер подключен к электропитанию и кабель подключен к порту Интернет на роутере. Убедитесь также, что сигнал Wi-Fi должен быть хорошим.
- Перезагрузите устройство: иногда перезагрузка компьютера или ноутбука может решить проблему временной потери соединения.
- Проверьте настройки: откройте меню «Пуск» и перейдите в раздел «Настройки». Затем выберите «Сеть и Интернет» и перейдите в «Wi-Fi». Убедитесь, что опция «Включить Wi-Fi» включена.
- Обновите драйверы: правый клик на значке «Мой компьютер» на рабочем столе и выберите «Управление устройствами». Найдите раздел «Сетевые адаптеры» и щелкните на своем Wi-Fi-адаптере правой кнопкой мыши. Выберите «Обновить драйвер» и следуйте инструкциям.
- Перезагрузите службы: откройте командную строку с правами администратора, введите команду «netsh winsock reset» и нажмите Enter. Затем введите «netsh int ip reset» и снова нажмите Enter. После этого перезагрузите компьютер.
- Восстановите систему: если ни одна из указанных выше инструкций не помогла, вы можете попробовать восстановить систему до предыдущего рабочего состояния. Выполните поиск «Создание точки восстановления» в меню «Пуск» и следуйте инструкциям.
Следуя этим простым инструкциям, вы сможете быстро устранить проблему с значком Wi-Fi с крестиком и насладиться нормальной работой сети в Windows 10.
Проверьте настройки wifi
Если на значке wifi появился крестик, первым делом стоит проверить настройки wifi на вашем компьютере. Возможно, проблема связана с неправильной конфигурацией.
Для этого вам понадобится открыть настройки wifi. Чтобы это сделать, следуйте инструкциям:
| 1. Нажмите на значок «Пуск» в левом нижнем углу экрана. |
| 2. В открывшемся меню найдите и кликните на пункт «Настройки». |
| 3. В окне «Настройки» выберите раздел «Сеть и интернет». |
| 4. В левой панели найдите и выберите вкладку «Wifi». |
После этого вы увидите сведения о подключении wifi, а также список доступных сетей. Проверьте, что ваша домашняя сеть Wi-Fi находится в списке и правильно подключена.
Если вы не видите вашу сеть Wi-Fi в списке, возможно, она не настроена правильно. Попробуйте нажать на кнопку «Обновить» или «Подключиться к другой сети» и введите данные вашей сети вручную.
Если ваша сеть Wi-Fi находится в списке, но подключение все равно не работает, возможно, проблема кроется в настройках вашего роутера. В этом случае рекомендуется связаться с вашим интернет-провайдером или администратором сети, чтобы проверить настройки роутера и исправить возможные проблемы.
Убедитесь, что wifi включен и подключен к сети
Перед тем, как приступить к решению проблемы с значком wifi с крестиком, необходимо убедиться, что ваш wifi включен и подключен к сети. Возможно, проблема не связана с самим значком, а с настройками вашего устройства или проблемами соединения.
Для начала, проверьте, что ваш wifi включен. Для этого в правом нижнем углу панели задач на вашем компьютере должен быть значок wifi. Если его нет, значит, wifi выключен, и вам нужно его включить.
Чтобы включить wifi, щелкните правой кнопкой мыши по значку интернета в панели задач и выберите пункт «Открыть центр управления сетями и общим доступом». В открывшемся окне выберите «Изменение настроек адаптера».
Откроется окно «Сетевые подключения», в котором будут отображены все имеющиеся у вас подключения. Найдите адаптер wifi и проверьте его статус. Если статус адаптера указан как «выключен», то вам нужно его включить. Для этого нажмите правой кнопкой мыши по адаптеру wifi и выберите пункт «Включить».
После того, как wifi будет включен, убедитесь, что ваше устройство подключено к wifi сети. Для этого проверьте, что рядом с значком wifi отображается название вашей сети. Если рядом с значком wifi отображается значок с крестиком, это может означать, что ваше устройство не подключено к сети или есть проблемы с соединением.
Чтобы подключиться к wifi сети, щелкните левой кнопкой мыши по значку wifi в панели задач и выберите название вашей сети из списка доступных сетей. Если ваша сеть не отображается в списке, проверьте, что wifi на вашем устройстве включен и что вы находитесь в диапазоне действия wifi сигнала.
При подключении к wifi сети может потребоваться ввести пароль. Если вы не знаете пароль от вашей сети, обратитесь к администратору сети или провайдеру услуг интернета.
Перезагрузите компьютер
Часто перезагрузка помогает исправить различные проблемы, включая проблемы с подключением к Wi-Fi.
Для перезагрузки компьютера выполните следующие шаги:
- Закройте все открытые программы и сохраните свою работу.
- Нажмите на кнопку «Пуск» в левом нижнем углу экрана.
- В появившемся меню выберите пункт «Показать параметры»
- В открывшемся окне выберите пункт «Включение/выключение»
- В контекстном меню кликните на кнопку «Перезагрузка»
После перезагрузки компьютера проверьте, исчез ли значок Wi-Fi с крестиком. В большинстве случаев после перезагрузки проблема исчезает сама собой и вы снова сможете подключиться к Wi-Fi.
Иногда простая перезагрузка помогает исправить проблему
Перезагрузка компьютера позволяет очистить все временные файлы и перезапустить все компоненты системы, включая драйверы сетевого адаптера. Это может помочь решить проблемы с подключением к wifi и восстановить нормальную работу значка wifi в панели задач.
Чтобы перезагрузить компьютер, достаточно выбрать пункт «Перезагрузить» в меню «Пуск» или нажать сочетание клавиш «Ctrl + Alt + Delete» и выбрать «Перезагрузить». Кроме того, можно нажать кнопку питания на корпусе компьютера и выбрать «Перезагрузить» в меню, которое появится на экране.
После перезагрузки компьютера значок wifi должен вернуться в нормальное состояние, и вы снова сможете легко подключиться к сети wifi.
Обновите драйверы wifi
- Нажмите правой кнопкой мыши на значок Пуск в левом нижнем углу экрана и выберите «Устройства и принтеры».
- В открывшемся окне «Устройства и принтеры» найдите раздел «Компьютер» и щелкните на нем правой кнопкой мыши.
- Выберите «Управление устройствами».
- В управлении устройствами найдите категорию «Сетевые адаптеры» и разверните ее.
- Найдите свой wifi адаптер в списке и щелкните на нем правой кнопкой мыши.
- Выберите «Обновить драйвер».
- Выберите «Автоматический поиск обновленного драйвера программного обеспечения».
- Дождитесь завершения поиска и установки обновлений.
- Перезагрузите компьютер и проверьте, появился ли значок wifi без крестика.
Если после обновления драйверов wifi проблема всё еще сохраняется, обратитесь к производителю вашего компьютера или адаптера wifi для получения помощи в устранении неполадки.
Установите последние версии драйверов для беспроводной сети
Чтобы решить проблему с значком Wi-Fi с крестиком в Windows 10, важно обновить драйверы беспроводной сети на вашем компьютере.
- Перейдите на официальный сайт производителя вашего компьютера.
- Найдите раздел «Поддержка» или «Драйверы и загрузки».
- В результатах поиска найдите и загрузите последнюю версию драйверов для беспроводной сети.
- Следуйте инструкциям по установке, указанным на сайте производителя.
- После завершения установки перезагрузите компьютер.
Обновление драйверов может помочь исправить проблемы с беспроводной сетью и вернуть значок Wi-Fi без крестика. Если проблема остается, попробуйте другие способы, описанные в статье.
Кто хоть раз не сталкивался с проблемой, когда красный крестик просто на мертво повис на значке интернета и конечно же доступ к глобально сети нет. Данное подключение или так называемый значок обычно отображается в правом нижнем углу экрана.
В зависимости от типа подключения, он может иметь разную иконку. В первую очередь сразу возникает вопрос – а почему так происходит. Если вы подключены через роутер, то есть несколько вариантов, но чаще всего проблема возникает именно со стороны провайдеры. Чуть реже бывают сбои у маршрутизатора и компьютера. Все эти варианты мы рассмотрим в статье, и я приведу все возможные решения по этой проблемке. Если будут возникать какие-то непредвиденные ошибки или вопросы – то пишем об этом в комментариях.
ПОМОЩЬ! Я постарался писать инструкции таким образом, чтобы они подошли для всех версий Windows: 7, 8, 10. Но если у вас возникнут трудности или вы захотите задать свой вопрос – то смело пишите в комментариях, и я вам отвечу.
Содержание
- Автономное исправление ошибок
- Первые действия
- Проверка сетевого модуля
- Проблема с драйверами
- Красный крестик на Wi-Fi
- Интернет есть, а значок показывает что нет
- Дополнительные советы
- Задать вопрос автору статьи
Автономное исправление ошибок
- Нажмите по подключению правой кнопкой и выберите «Диагностика неполадок»;
- Система постарается решить проблему самостоятельно, если найдет какие-то проблемы. Далее выберите «Внести эти исправления»;
- В конце нажимаем «Закрыть модуль устранения неполадок».
Первые действия
В первую очередь давайте проверим соединение. Если у вас кабель идёт напрямую от провайдера к компу или ноуту, то проверьте его целостность. У меня как-то у знакомого кот перегрыз кабель, а он пол дня убил, на то чтобы понять в чем проблема. На всякий случай я бы вытащил и поплотнее вставил кабель в нужный порт. Если это не помогло, то почти в 90% случаев проблема именно на стороне провайдера. Есть вариант сделать перезагрузку компьютера, чтобы он получил новый IP адрес от центрального маршрутизатора, но всё же лучше им позвонить.
Если у вас подключение идет от роутера или модема, то также проверьте чтобы кабель был целостным и плотно сидел в порту. Можно попробовать роутер или модем перезагрузить. Для этого на аппарате должна быть специальная кнопка, которая включает или выключает маршрутизатор. Если кнопочки нет, то можно просто выдернуть его из розетки, а потом подключить обратно. Только подождите хотя бы минуту, чтобы роутер немного «отдохнул» и остыл – иногда бывают сбои именно из-за перегрева.
Посмотрите внимательно на роутер, вытащите и опять вставьте кабель от провайдера и проверьте его целостность. Можно также выйти в подъезд и посмотреть – не перерезал ли его кто (бывали и такие случаи). Посмотрите на индикаторы, при подключении к 1 порту должен гореть 1 индикатор локального подключения. Если он не горит, то скорее всего кабель поврежден. Иногда бывает, что порт просто сгорел, поэтому просто возьмите кабель и переключите в другой свободный LAN вход.
Проверка сетевого модуля
Модуль может быть просто выключен, при этом его мог деактивировать сам пользователь или это можно сделать с помощью кнопок. Но мы постараемся проверить включен ли он вообще.
- Найдите на клавиатуре вспомогательную клавишу и английскую R – нажмите одновременно.
- Впишите команду «ncpa.cpl»;
- Если у вас ноутбук, то может быть два подключения у компьютера же будет одно. Если оно горит серым цветом, а сверху вы видите надпись «Отключено», то сетевая карта просто выключена. Нажимаем правой кнопкой и выбираем «Включить».
Проблема с драйверами
Вообще драйвера при установке системы устанавливаются автоматически. Но бывает, что такое не происходит или вообще ПО для железа ломается в результате каких-то программ. Поэтому нам нужно пройти в диспетчер устройств и всё проверить.
- Нажимаем на наше любимое сочетание клавиш: + R.
- Прописываем «devmgmt.msc».
- Попав внутрь, заходим в раздел «Сетевые адаптеры». Если у вас ноутбук, вы также тут должны лицезреть и Wi-Fi модуль. Смотрите, что бы на них не было никаких крестиков, восклицательных знаков и стрелочек. Если на нем будет стрелочка, то нажимаем правой кнопкой и выбираем «Задействовать».
- Если вообще сетевого подключения нет, то это значит, что на нем не установлены сетевые драйвера, а сам адаптер может находится в разделе «Другие устройства».
Можно попробовать переустановить драйвера для сетевой карты. Если есть возможность и у вас ноутбук, то попробуйте подключиться по Wi-Fi. Или придется просить у знакомого с интернетом скачать у него драйвер для своей «машины».
Заходим в свойства адаптера, нажав по нему правой кнопкой мыши. Теперь далее во вкладку «Сведения», установите «Свойства» как на картинке ниже и скопируйте первую строчку. На всякий случай я бы скопировал наименование сетевой карты. Драйвер скачиваем с этого сайта – devid.info. Там просто копируем это название или ID и ищем нужные «дрова».
Для ноутбуков у меня есть отдельная подробная статья по установке «дров» тут. Ничего сложного там нет, но понадобится доступ в интернет.
Красный крестик на Wi-Fi
Ещё раз проверьте, чтобы вай-фай модуль был включен. Его, кстати, можно нечаянно выключить с помощью сочетания клавиш: Fn и вспомогательная клавиша в строке «F» чаще всего это F2. Нужно просто найти значок «беспроводной сети» в строке «F» и нажать одновременно на Fn и эту клавишу.
Если модуль включен, то попробуйте проверить подключены ли вы вообще к нужной беспроводной сети. Нажмите по подключению и проверьте, чтобы рядом была нужная сеть. Попробуйте к ней подключиться повторно и удалите её, если вы уже к ней подключены.
Интернет есть, а значок показывает что нет
Как убрать красный крестик на значке интернета, если он всё же есть? С таким я встретился недавно в Windows 7, но видел аналогичную проблему у моего знакомого на десятке. Данная ошибка возникает чаще всего из-за конфликта подключений. Особенно это касается виртуальных подключений. У меня стояла программа, которая при запуске виртуально создавала новый коннект и мешало основному. После удаления этого приложения все встало на свои места.
Заходим в «Программы и компоненты». Далее установите сортировку по дате и удалите лишнюю программу, которая в теории может мешать подключению.
Дополнительные советы
Убедитесь, чтобы на вашем компьютере не было вирусов. Если есть возможность, то скачайте новые базы данных и полностью проверьте свой компьютер антивирусной программой. Почистите свой компьютер от лишнего хлама и также уберите лишнее из автозагрузки. Самый просто способ — это воспользоваться программой «CCleaner». В самом конце, когда зайдете в раздел «Автозагрузка» – уберите подозрительное ПО, а после перезагрузите компьютер.
Один раз мне помогло только восстановление системы. При этом интернет был везде, кроме моего компьютера. В таком случае скорее всего ломаются какие-то системные файлы и папки и решить проблему можно только так.
At times, you see a red cross X on the Wi-Fi or Network icon on the taskbar of your Windows machine. It indicates that there is some issue with the network device. It is possible to resolve the issue of Red Cross X on Wi-Fi or network icon. Read further to know how to do so.
How to fix Red Cross X on Wi-Fi or Network Icon issue
Following are some easy workarounds for the issue of Red Cross X on Wi-Fi or Network icon.
- Rebooting your Windows machine is the easiest way to resolve most of the issues. After rebooting, check if the network started working again.
- If there’s a network cable attached, try unplugging and plugging once.
- Check if the Wi-Fi is switched off. Try pressing the key on the keyboard that has a Wi-Fi icon on it.
The issue of Red Cross X on Wi-Fi or Network Icon may require more than the simple solutions mentioned above. You can try the next solutions.
- Enable network adapter
- Enable Wi-Fi
- Automate “WLAN AutoConfig”
- Run Windows Network Diagnostics
- Check the following services are enabled
- Disable Security Software temporarily.
Read further to know more about these fixes.
1] Enable Network Adapter
Trying to disable and enable network drivers may resolve the issue.
1] Press the Windows key and type Device Manager in the search bar and open it.
2] Now click Network adapters to see the different network drivers on your Windows device.
3] Now right-click on the network driver that is causing the issue, and click on Disable Device.
4] A dialog box will appear asking if you want to disable the particular network adapter. Click Yes.
5] now go back to the same network adapter and right-click on it. Now select Enable Device to enable the network adapter again.
6] Once enabled, click on Update driver. A window of Update Drivers opens with this. Click on Search automatically for updated driver software. This will fix any pending updates of the driver.
2] Enable Wi-Fi
The issue of Red Cross X on Wi-Fi or Network Icon may occur in case Wi-Fi is disabled. To enable it, follow the next steps.
1] Press Windows Key + R to open the Run window.
2] Type ncpa.cpl and click on OK.
3] It opens the Network Connections window. Now right-click on the Wi-Fi network connection and click on Enable.
This fix should be able to resolve the issue of Red Cross X on Wi-Fi or Network Icon in Windows 11 or Windows 10.
3] Automate “WLAN AutoConfig”
Sometimes all it takes to automate certain services to make the wifi and network up and running.
1] Click the Windows key and type Services. Now open the app.
2] In this window, double click on WLAN AutoConfig. This will open the WLAN AutoConfig Properties window.
3] Check the Startup type. If it is Manual or Disabled, change it to Automatic. Click OK.
4] Now, in the Services window, double-click on Network Connections. This will open the Network Connection Properties window.
5] Change the Startup Type to Automatic.
6] In the same window, click on Start to start the service if the Service Status is Stopped.
7] Click OK and then Apply to make the changes effective.
Read: Wi-Fi icon greyed out in Windows
4] Run Windows Network Diagnostics
A proper diagnostic of the network connection may also resolve the issue of Red Cross X on Wi-Fi or Network Icon.
- Press Windows Key + R to open the Run window.
- Type ncpa.cpl and click on OK.
- It opens the Network Connections window. Right-click on the network or the Wi-Fi having the trouble. Click on Diagnose to run the diagnostic of the network connection.
5] Check the following services are enabled
1] Press Windows Key + R.
2] Type services.msc in the box. Check if these services are enabled:
- TCP/IP NetBIOS Helper service
- Wireless LAN
- DHCP
- DNS Client
- Function Discovery Resource Publication
- SSDP Discovery – UPnP Device Host
To start the service and set it to Automatic, follow these steps:
- Right-click each of the services listed above and click on Properties.
- Click the General tab, and then, next to Startup type, select Automatic.
- Click Apply, and then click Start.
6] Disable Security Software temporarily
Sometimes, certain actions of the network are stopped by the antivirus software in your system. You can enable these actions by disabling the antivirus for some time. However, remember that antivirus software can help protect your computer against viruses and other security threats. In most cases, you shouldn’t disable your antivirus software. If you have to temporarily disable it to install other software, you should re-enable it as soon as you’re done. If you’re connected to the Internet or a network while your antivirus software is disabled, your computer is vulnerable to attacks.
What is the X mark on the WiFi icon?
The red cross mark is shown in the time interval between switching On the Wi-Fi and your device connecting to a network. It goes away once the connection is made. If it does not, follow this post to fix the issue.
Why are there Red X’s on my icons in Windows?
Sometimes you see the Red cross X on certain files and folders on Windows 11/10. According to several reports, a rare error of Local Disk drive partitions having a red circle with an X in their icons. The cause of this error is still unknown, but it usually means that the file folder or disk or contents are not refreshing, updating, or syncing. There are several methods that help in troubleshooting this error. The main thing to note here is that it can occur on local disks, disks mapped on a network as well as files and folders.
You can try the following suggestions to resolve the issue of Red cross X on the icon in Windows:
- Reinstall your Cloud service app
- Disconnect the drive in case of Mapped drives
- Update your computer and BIOS.
- Run CHKDSK.
- Clear icon cache.
- Disable Hard disk Write Protect.
- Scan with an Antivirus.
I hope this helps.