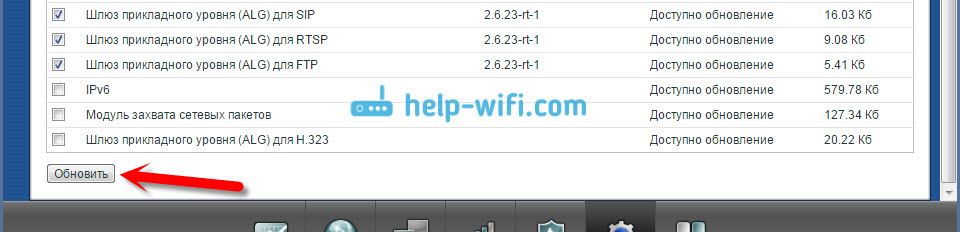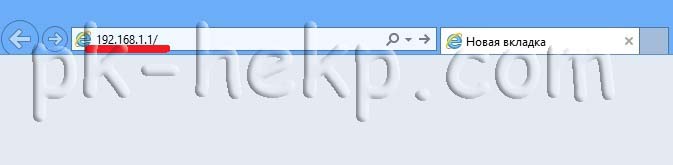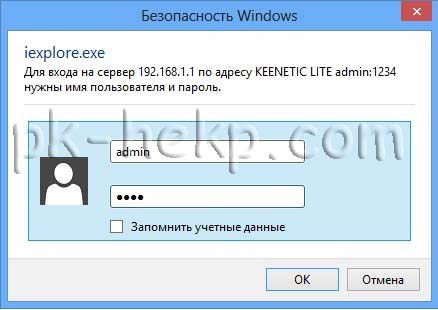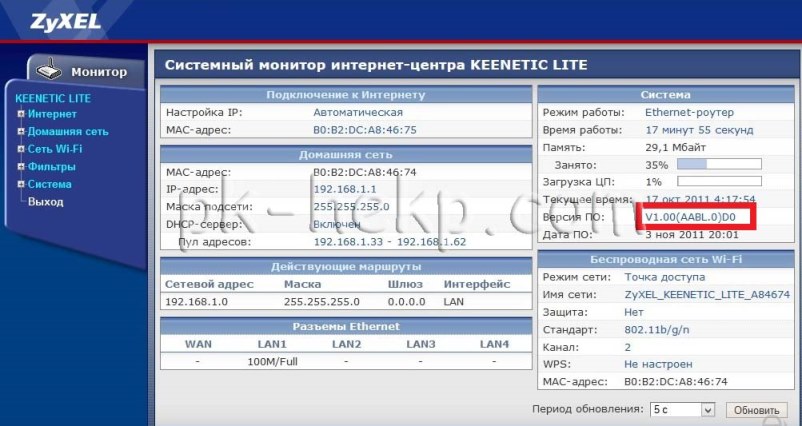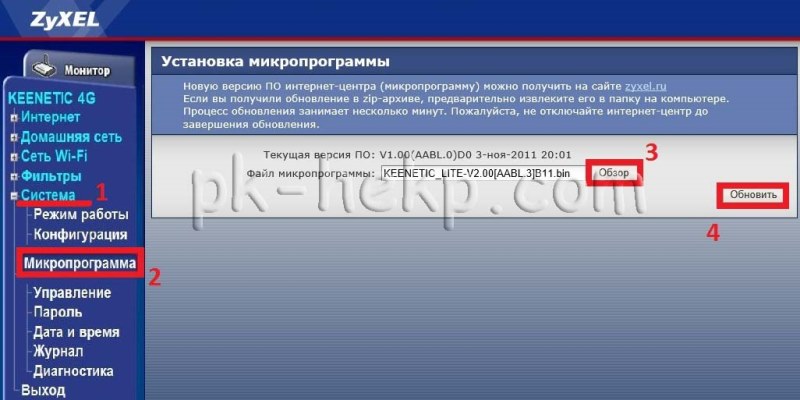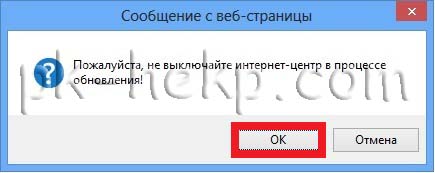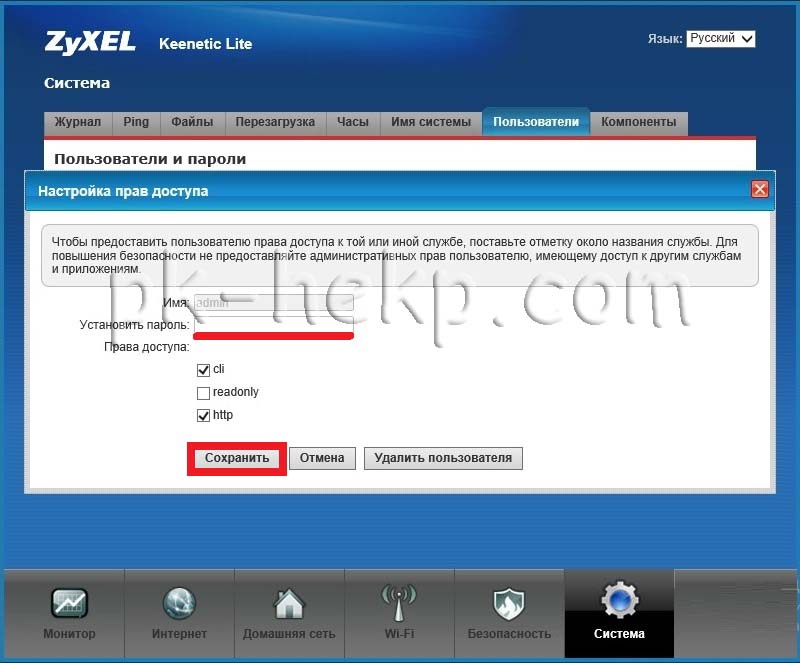На чтение 12 мин Просмотров 24.2к.
Андрей Корж
Системный администратор, специалист по оптимизации программного обеспечения и сетевых технологий
Роутер ZyXEL Keenetic Lite – устройство с базовым функционалом для подключения к сети. Сегодня модель улучшена до версий 2 и 3, но тем не менее этот бюджетный и надежный маршрутизатор продолжает выручать владельцев. В статье речь пойдет о пошаговой настройке роутера, подключении к сети и характеристиках.
Содержание
- Особенности и технические характеристики
- Подключение
- Вход в настройки роутера
- Автоматическая настройка
- Ручная настройка
- Подключение и параметры Wi-Fi
- Настройка IP TV
- Смена пароля
- Режим повторителя
- Обновление прошивки
- Сброс настроек
- Отзывы
Особенности и технические характеристики
На фоне более современных версий дизайн роутера Keenetic Lite выглядит несколько архаично. У него одна съемная антенна для передачи точки доступа и восемь индикаторов, по четырем из которых отслеживается, в каком состоянии локальные порты сзади. Разъемов пять. Четыре желтых, предназначенных для домашних выходов и подключения к ПК, и один синий для интернета.
Также на задней части Кинетик Лайт есть кнопки WPS и Reset. Первая необходима для упрощенного подключения устройства к сети. Вторая – меньшего размера и утоплена в корпус. Она нужна, только если возникнут сбои в работе. Нажатием кнопки Reset пользователь сбрасывает все ранее произведенные настройки на маршрутизаторе.
Общие характеристики удобно свести к единому списку:
- поддержка IPTV (технология цифрового телевидения);
- защита от атак хакеров (SPI);
- технология Link Dou (одновременное подключение к интернету и локальной сети провайдера);
- PPPoE, PPPTP, L2TP, IEEE1X (стандартные протоколы для подключения к сети);
- максимальная скорость Wi-Fi – 150 Мбит/с;
- протоколы Wi-Fi – 802.11b/g/n;
- быстрое безопасное соединение через WPS;
- защита Wi-Fi (установка пароля WEP/WPA-PSK/WPA2-PSK);
- режим WMM для поддержки уровня работы беспроводной сети;
- частотный диапазон – 2,4 Ггц.
Более продвинутая модель той же марки — Zyxel Keenetic Lite III.
Подключение
Перед настройкой подключения к сети готовим ZyXEL Lite к работе.
- Для начала берем антенну и прикручиваем ее к задней части маршрутизатора к желтому болту около кнопки Reset;
- Далее берем блок питания (он есть в комплекте) и включаем его в сеть вилкой, а другой стороной в разъем питания «Power»;
- В комплекте роутера сетевой кабель белого цвета, его необходимо вставить в один из 4 сетевых портов LAN и другим концом присоединить его к ПК (такое соединение необходимо для первичной настройки);
- Провайдер после проведения интернета оставляет у вас провод, один конец которого выходит на улицу, а другой остается дома. Этот провод далее необходимо подключить в порт WAN. Порт располагается на задней части маршрутизатора и отличается цветом от остальных четырех разъемов.
- Нажимаем на кнопку «Power». Роутер запускается, и загорается индикатор «Статус».
Теперь устройство подключено и готово к настройке. Важно проверить исправность сетевых драйверов ПК для стабильного функционирования устройства.
Удобство и простота настройки
8
Вход в настройки роутера
Для настройки роутера ZyXEL Keenetic Lite необходимо сначала войти в меню настроек маршрутизатора.
Действие осуществляется через сайт интернет-браузера на ПК. В адресной строке браузера нужно прописать следующее — 192.168.1.1 и нажать Enter на клавиатуре. При нормальном функционировании роутера и драйверов ПК открывается окно для авторизации.
В появившемся окне в строку «Имя пользователя» вводим «admin». Строка «Пароль» может быть заполнена по-разному в зависимости от стандартных настроек роутера. На задней крышке устройства приклеена белая этикетка, где указаны данные для авторизации. После ввода данных нажатием кнопки «Вход» на ПК пользователь попадает в настройки роутера. Здесь предлагается два варианта настройки маршрутизатора: «Быстрая настройка» и «Веб-конфигуратор» (ручная настройка). Разберем подробно каждый из них.
Автоматическая настройка
- После входа в настройки роутера Zyxel Keenetic Lite в отображаемом окне необходимо выбрать пункт «Быстрая настройка»;
- После запуска программы Net Friend предлагаемого списка указывается адрес провайдера. Если в списке отсутствует нужный поставщик, следует нажать на пункт «Моего провайдера нет в списке».
- Следующий шаг подразумевает заполнение данных из договора ручным методом. MAC-адрес указан на этикетке задней крышки устройства зиксель. В отдельных случаях его необходимо сообщить в техподдержку провайдера.
- Открывается страница, где уже указаны автоматически настроенные параметры протокола IP.
- Договор с оператором содержит логин и пароль. Данные указываем в требуемых полях. После этого появляется окно, где указан текущий статус и характеристики подключения к интернету. При каких-либо неполадках будут предложены пути их решения.
Теперь есть подключение к интернету, и при стабильном нормальном соединении будет светиться индикатор интернет-соединения на передней панели устройства.
Ручная настройка
После авторизации открывается главная страница маршрутизатора ZyXEL Keenetic Lite.
Настройку роутера вручную осуществляем следующим образом. С левой стороны сайта находится колонка меню, где происходит работа с основными параметрами. Рассмотрим настройку маршрутизатора на примере некоторых операторов.
- выбрать раздел «Интернет» и установить соединение через пункт «Подключение»;
- страница содержит способ выбора IP адреса, MAC-адрес. Сохраняем значения кнопкой «Применить»;
- выбираем пункт «Авторизация»;
- использование протокола PPPoE для получения доступа к сети. Указываем данные из договора;
- после заполнения имени пользователя и пароля (также из договора) нажимаем на кнопку «Применить».
После этого происходит соединение с интернетом, что можно определить по постоянному свечению индикатора на панели устройства.
Настройка Ростелеком подразумевает получение соединения PPPoe. Пароль и имя пользователя из договора с оператором при подключении по динамическому IP не вводим. В пункте «Подключение» необходимо выбрать способ автоматической настройки параметров IP. Далее необходимо вручную записать MAC-адрес роутера. В пункте «Протокол доступа в интернет» выбираем «Динамический IP» и нажимаем на команду «Применить».
Статический IP подразумевает выбор ручной записи в пункте «Подключение». После перехода по кнопке «Применить» в открытом окне вносим данные договора. Также обязательно заполнить имя пользователя и пароль. После чего нажать на «Применить».
Настройка подключения к сети у оператора Билайн происходит по принципу предыдущих провайдеров:
- Заходим в меню «Авторизация»;
- Выбираем L2TP в пункте «Протокол доступа в интернет» или «Протокол доступа в интернет»;
- Заполнить логин или пароль, указанный в договоре провайдера;
- Нажимаем «Применить».
Проброс портов необходим при использовании таких программ, как uTorrent. Это можно сделать при помощи службы UPnP, встроенной в саму программу. В настройках выбираем меню «Конфигурации» и переходим в пункт «Соединения». Нужно отметить галочками «Переадресация UPnP», «В исключении брандмауэра» и «Переадресация NAT-PMP». Теперь проброс портов работает исправно.
Подключение и параметры Wi-Fi
К настройкам Wi-Fi необходимо приступать после установки соединения с интернетом.
Стандартная настройка беспроводной сети проводится посредством интерфейса роутера.
- Главная страница содержит пункт «Сеть Wi-Fi», выбираем;
- «Соединение»;
- На открывшейся странице устанавливаем маркер «Включить точку беспроводного доступа»;
- Задаем любое имя сети;
- Стандарт соединения должен быть указан — 802.11 g/n;
- «Скорость» и «Канал» устанавливаем по умолчанию;
- Нажимаем «Применить».
Сейчас у вас открытая точка доступа Wi-Fi, для ее защиты открываем блок «Безопасность». Вписываем WPA2-PSK в требуемые строки. Далее необходимо дополнить защиту личным паролем. Нажимаем на кнопку «Применить», и настройка Wi-Fi для безопасного доступа к интернету завершена.
Настройка IP TV
Настройка IP TV возможна в том случае, если у провайдера имеется поддержка такой технологии.
Роутер уже имеет настройки по умолчанию для подключения к ТВ-приставке. Ее подключаем к одному из 4 разъемов на задней части устройства и соединение устанавливается автоматически. В том случае, если роутер требует ручную настройку, нужно выполнить следующее:
- В настройках роутера заходим в меню «IP-Телевидение»;
- Меняем режим TVport на значение «Назначить разъем LAN»;
- Открывается подменю «Разъем для ресивера IP TV», где выбираем номер гнезда, в которое вами была подсоединена TV-приставка;
- При необходимости ввода идентификатора VLAN узнаем код у провайдера. Все данные необходимые для заполнения соответствующих полей, указаны в договоре провайдера.
- Нажимаем кнопку «Применить», включаем приставку, после чего она должна синхронизироваться с телевизором.
Смена пароля
Смена пароля для Zyxel Keenetic Lite необходима в том случае, если пользователь его забыл или желает сохранить свой личный пароль.
Для выполнения этой операции потребуется следующее:
- В настройках роутера заходим в меню «Система» и нажимаем на пункт «Пароль»;
- В отобразившемся поле «Пароль» вводим желаемые латинские буквы и цифры до 15 символов;
- В поле «Подтверждение пароля» вводим то же значение, как в пункте 2;
- Нажимаем кнопку «Применить». После этого пароль для входа в настройки роутера успешно изменен.
Режим повторителя
Режим репитера в роутере ZyXEL Keenetic Lite настраивается следующим образом:
- Поскольку необходим беспроводной мост Wi-Fi, в главном меню раздела «Система» устанавливаем соответствующий маркер;
- Нажимаем «Применить»;
- Откроется список разделов с настройками, где открываем блок «Клиент Wi-Fi»;
- В меню «Обзор доступных сетей Wi-Fi» необходимо выбрать вашу сеть ретранслятора по наименованию;
- Нажимаем «Подключиться» и ждем завершения синхронизации между устройствами.
Wi-Fi в режиме усилителя работает в связи с дополнительным устройством, который и считается повторителем сигнала. Это необходимо в тех случаях, когда одного маршрутизатора не хватает на все имеющиеся помещения в доме или офисе. Связь с интернетом в отдельных местах плохая или вовсе теряется.
Обновление прошивки
Прошивка роутера выполняется при сбоях в работе, когда требуется обновление операционной системы устройства. Для этого выполняем следующие действия:
- С официального сайта Keenetic загружаем последнюю версию прошивки — Rev.A или Rev.B (это указано на задней части роутера);
- В настройках роутера в браузере выбираем меню «Система»;
- Открываем вкладку «Микропрограмма»;
- Через кнопку «Обзор» загружаем только что скаченный файл и нажимаем «Обновить».
Пока происходит обновление прошивки, нельзя трогать настройки роутера и выключать его.
Сброс настроек
Сброс настроек на роутере ZyXEL Keenetic Lite необходим, чтобы устройство вернулось к первоначальным параметрам, включая пароль администратора.
Для этого тонким предметом нажимаем на кнопку Reset, когда роутер подключен в сеть. Удерживаем в течение 20 секунд, после чего маршрутизатор автоматически перезагрузится.
Отзывы
Средняя цена устройства — в пределах 3000 р. Достоинства и недостатки ZyXEL Keenetic Lite (по отзывам пользователей).
Хорошее качество связи;
Мощность передатчика позволяет пробить сигнал через стены;
Простой и понятный дизайн;
Простая схема настроек.
Отсутствие USB-разъема для подключения внешних накопителей;
Небольшая зона покрытия;
Самостоятельно не переводится в режим повторителя.
Роутер Zyxel Keenetic Lite – это устройство, которое позволяет настраивать и контролировать сеть в доме или офисе. Однако, как и любая другая техника, роутер может иногда нуждаться в перепрошивке, чтобы исправить ошибки или добавить новые функции. Если вы столкнулись с такой ситуацией и не знаете, как правильно перепрошить роутер Zyxel Keenetic Lite, этот пошаговый гайд поможет вам.
Шаг 1: Подготовка
Перед тем, как приступить к перепрошивке роутера, необходимо выполнить несколько подготовительных действий. Во-первых, убедитесь, что у вас есть последняя версия прошивки для роутера Zyxel Keenetic Lite. Вы можете найти ее на официальном сайте производителя. Во-вторых, сохраните все настройки вашего роутера, так как перепрошивка может сбросить все настройки до заводских.
Примечание: Перед перепрошивкой рекомендуется подключить роутер непосредственно к компьютеру с помощью Ethernet-кабеля и отключить все другие устройства от роутера. Это позволит избежать потери связи во время процесса.
Шаг 2: Перепрошивка
Теперь, когда все готово, можно приступить к самому процессу перепрошивки. Для этого вам понадобится файл прошивки, который вы загрузили с официального сайта Zyxel. Подключите роутер к компьютеру и зайдите в веб-интерфейс роутера, введя его IP-адрес в адресную строку браузера.
Важно помнить, что во время перепрошивки нельзя отключать питание роутера или компьютера. Это может привести к повреждению устройств.
В веб-интерфейсе найдите раздел «Обновление прошивки» или подобный раздел, в котором вы сможете загрузить ранее скачанный файл прошивки. Нажмите на кнопку «Обзор» и выберите файл прошивки на вашем компьютере. Затем нажмите кнопку «Обновить».
Процесс перепрошивки может занять несколько минут, во время которых роутер может перезагрузиться несколько раз. После завершения процесса рекомендуется выполнить сброс настроек роутера до заводских и повторно настроить его в соответствии с вашими потребностями и предпочтениями.
Роутер Zyxel Keenetic Lite: перепрошивка в деталях
Перепрошивка (прошивка или замена программного обеспечения) роутера Zyxel Keenetic Lite может быть необходима, чтобы получить новые функции, исправить ошибки или улучшить производительность устройства. В этом разделе мы рассмотрим шаги, необходимые для перепрошивки роутера Zyxel Keenetic Lite.
Шаг 1: Подготовка к перепрошивке
Перед началом процесса перепрошивки необходимо выполнить несколько предварительных действий:
- Сделайте резервную копию текущей конфигурации роутера. Это позволит вам восстановить настройки, если произойдет что-то непредвиденное во время процесса перепрошивки.
- Установите последнюю версию программного обеспечения для роутера с официального сайта Zyxel Keenetic Lite. Убедитесь, что вы загружаете правильную версию для вашей модели роутера.
- Проверьте, что у вас есть стабильное подключение к Интернету. Не рекомендуется перепрошивать роутер через мобильный интернет или нестабильное соединение.
Шаг 2: Вход в панель управления роутером
Откройте веб-браузер и введите IP-адрес роутера Zyxel Keenetic Lite в адресную строку. Обычно это 192.168.1.1, но может быть и другой адрес, если вы его изменили.
В появившемся окне введите логин и пароль для доступа к панели управления роутером.
Если вы не знаете логин и пароль, обратитесь к документации к роутеру или проверьте поддерживаемые значения по умолчанию.
Шаг 3: Перепрошивка роутера
В панели управления роутером найдите раздел «Настройки» или «Обновление ПО». В этом разделе вы должны найти функцию, позволяющую загрузить и установить новую прошивку.
Щелкните по ссылке или кнопке, чтобы открыть окно выбора файла прошивки.
Выберите ранее загруженный файл с новой прошивкой и нажмите кнопку «Установить» или «Обновить».
Дождитесь завершения процесса установки. Во время перепрошивки не отключайте роутер и не выключайте питание.
Шаг 4: Проверка и восстановление настроек
После завершения перепрошивки роутера Zyxel Keenetic Lite рекомендуется выполнить следующие действия:
- Проверьте, что новая прошивка успешно установлена. Для этого откройте панель управления роутером и найдите информацию о версии программного обеспечения.
- Проверьте работу основных функций и настроек роутера, чтобы убедиться, что все работает корректно.
- Если возникли проблемы или у вас была резервная копия конфигурации, восстановите настройки с помощью резервной копии.
Следуя этим шагам, вы сможете успешно перепрошить роутер Zyxel Keenetic Lite и использовать его с обновленной версией программного обеспечения.
Обратите внимание, что процесс перепрошивки может немного различаться для разных версий роутера и программного обеспечения. В любом случае важно внимательно ознакомиться с документацией и инструкциями, предоставленными производителем.
Привет! В этой статье мы подробно рассмотрим процесс обновления прошивки на роутере Zyxel Keenetic. Напишу о всех нюансах, покажу как прошить Zyxel двумя способами: через панель управление (когда роутер сам скачивает и устанавливаем нужные компоненты), и через загрузку прошивки с сайта. В любом случае, мы обновим программное обеспечение нашего маршрутизатора.
Обновление микропрограммы на Zyxel желательно делать еще в процессе первой настройки роутера, сразу после покупки. В обновлениях производитель всегда что-то улучшает, добавляет новые фишки и т. д. Вот для примера, в старых прошивках на маршрутизаторах Zyxel, нет встроенных сервисов SkyDNS и Яндекс DNS. И что бы блокировать сайты через SkyDNS, нужно обновить ПО роутера.
Эта статья подойдет для всех роутеров компании Zyxel, серии Keenetic: 4G, Giga, Lite, Omni, и т. д. Показывать я буду на примере Keenetic Start (инструкция по настройке).
Прошивка роутера Zyxel Keenetic (без загрузки файла микропрограммы)
Давайте сначала рассмотрим простой способ, когда прошивку можно обновить в несколько нажатий, в настройках интернет-центра. Не нужно искать и скачивать файл прошивки. Но, у вас на роутере уже должен быть настроен интернет. Интернет должен работать. Если вы еще не настроили соединение с провайдером, то смотрите ниже в этой статье способ обновления с загрузкой файла микропрограммы.
Зайдите в настройки своего роутера. Наберите в браузере адрес 192.168.1.1 и откройте его. Укажите имя пользователя и пароль. Если что-то не получается, смотрите инструкцию по входу в настройки на Zyxel.
В настройках, сразу на главной странице, в окне Информация о системе вы увидите пункт Обновления (если у вас настройки отличаются от тех, что у меня на скриншоте, то смотрите другой способ, ниже). Если напротив написано Доступны, то это значит, что есть новая версия прошивки. Нажмите на ссылку «Доступны».
Нажмите на кнопку Обновить.
Начнется процесс загрузки компонентов, обновления прошивки, и перезагрузки роутера.
Дождитесь пока роутер загрузится. Все, обновление микропрограммы завершено.
Обновление прошивки на Zyxel (через загрузку файла с сайта)
Давайте рассмотрим второй способ, который пригодится в том случае, когда интернет на вашем маршрутизаторе еще не настроен. В таком случае, файл прошивки можно скачать с официального сайта, и «залить» его через настройки маршрутизатора. Так же, этот способ подойдет для устройств со старой версией прошивки (панель управления другая на вид).
Делать обновление ПО таким способом, я рекомендую только при подключении к маршрутизатору через сетевой кабель (LAN), а не по Wi-Fi.
Обратите внимание! Есть роутеры разных ревизий (вроде бы только Keenetic Lite/4G): A (Rev.A) и B (Rev.B). Прошивки разных ревизий несовместимы. Посмотреть ревизию своего маршрутизатора можно на самом устройстве:
Обратите на это внимание, когда будете скачивать прошивку. В описании указана ревизия.
Для начала, нам нужно скачать фал прошивки. Для этого, зайдите на официальный сайт Zyxel, на страницу загрузок: http://zyxel.ru/support/download. В выпадающем меню «Ваше устройство», выберите модель своего роутера. У меня например Keenetic Start, я выбрал его. Можно начать вводить модель роутера в строке поиска, что бы долго не прокручивать весь список.
Прокручиваем страницу, и там вы увидите раздел «Файлы загрузки». И в блоке «Микропрограммы» можно увидеть информацию о самой новой версии программного обеспечения для вашей модели. Нажмите на ссылку новой прошивки, и скачайте ее на свой компьютер.
Вы можете сверить версию прошивки на сайте c той, которая установлена на вашем роутере. На роутере версию вы можете посмотреть в настройках, на главной станице, напротив пункта Версия NDMS. Возможно, у вас установлена самая новая версия.
Теперь нужно извлечь файл программного обеспечения из скачанного архива. Файл будет иметь примерно такое название: KEENETIC_START_v2.04[AAKV.1]C6.bin.
Дальше, заходим в настройки нашего роутера, и переходим на вкладку Система — Файлы (в старой панели управления вкладка Система — Микропрограмма). Нажимаем на файл firmware и на кнопку Выберите файл.
Выбираем файл прошивки на компьютере и открываем его.
Нажимаем на кнопку Заменить.
Нажмите Да для продолжения.
Ждем пока закончится процесс обновления микропрограммы на интернет-центре Zyxel.
На этом процесс обновления программного обеспечения закончен.
Как обычно, вопросы задавайте в комментариях. Может у вас есть какие-то советы по теме статьи, оставляйте, буду благодарен.
На чтение 6 мин Просмотров 43.2к. Опубликовано
Обновлено
Сегодня поговорим о том, как прошить роутер Zyxel Keenetic. Для того, чтобы маршрутизатор всегда стабильно работал и поддерживал все существующие стандарты связи и подключаемые устройства, необходимо регулярно обновлять микропрограмму, или в английском варианте «firmware». Перепрошить на новые драйвера можно двумя способами. Автоматически с официального сайта Зиксель Кинетик, либо через веб-интерфейс админки, выбрав файл микропрограммы вручную. Этот порядок установки свежих драйверов актуален для любой модели серии Zyxel Keenetic — Lite 2, Omni, 4G 2, Giga и так далее, а также новых маршрутизаторов Keenetic (Start, Viva, Speedster, Ultra и др).
Пошаговый план перепрошивки Zyxel Keenetic
- Узнать модель и версию ревизии своего роутера
- Скачать прошивку с официального сайта или файлового архива сторонних разработчиков
- Зайти в панель управления в раздел «Система — Конфигцрация (или Файлы)»
- Запустить компонент «Firmware»
- Выбрать файл прошивки с компьютера и заменить им стандартный
- Дождаться перепрошивки Zyxel Keenetic и перезагрузки роутера
Как скачать прошивку для роутера Zyxel Keenetic Lite 2, Omni, 4G 2, Giga, Ultra?
Для того, что поставить новую микропрограмму, заходим в настройки роутера Zyxel по адресу 192.168.1.1. Здесь на стартовой странице расположена сводная информация о текущей работе маршрутизатора.
Перед прошивкой роутера Zyxel Keenetic прежде всего обязательно подключите его к компьютеру через кабель. В ином случае при каком-либо непредвиденном сбое во время перепрошивки роутер вообще может перестать работать. Кроме того, рекомендуется сделать резервную копию настроек.
Нас больше всего интересует пункт «Обновления» — при наличии свежей версии микропрограммы будет написано «Доступно». Также обратите внимание еще на один пункт, находящийся выше — «Версия NDMS». Это номер текущей прошивки Zyxel, он понадобится в том случае, если нужно будет скачать файл вручную. В новых роутерах Keenetic версия обозначается словом «ревизия» — Rev A, Rev B и так далее. Необходимо скачивать именно тот файл, который подходит для вашей ревизии модели маршрутизатора Зиксель Кинетик. Это касается и альтернативных прошивок от сторонних разработчиков. Если установить не свою версию, то можно запросто остаться с нерабочим устройством.
Для прошивки Zyxel Keenetic в автоматическом режиме нажимаем на эту ссылку, чтобы открыть новую страницу с установленными компонентами микропрограммы. На ней появится всплывающее окошко — оставляем все, как есть, и нажимаем на кнопку «Обновить»
Перепрошивка начнется сама, но иногда в автоматическом режиме появляется ошибка о невозможности загрузить файл микропрограммы из-за недостаточного количества памяти. В этом случае придется обновляться вручную.
Также вручную можно и восстановить прошивку после сбоя в работе системы маршрутизатора. Тому, как это правильно сделать, посвящена отдельная статья на нашем сайте.
Как прошить роутер Zyxel Keenetic вручную?
Для этого заходим на сайт keenetic.net в раздел «Поддержка — Центр загрузки».
Здесь будет два блока ссылок. Прошивки для новых моделей Keenetic лежат в разделе «Файлы». Для старых, которые выпускались под брендом Zyxel Keenetic, в «Архивных моделях»
Поскольку я решил перепрошить старый Giga II, заходим в архивные и кликаем на кнопку «Показать все статьи»
и находим свое устройство по модели — Keenetic Lite, 4G, Giga, Omni, Ultra, Viva и т.д.
И здесь, на странице конкретной модели роутера, ищем самую последнюю прошивку — у меня она датирована 2015-07-06 и имеет номер «NDMS v2.04(BFW.2)C7».
Сравниваем его с тем, что указан на главной страницы веб-интерфейса панели управления Zyxel Keenetic. Если файл прошивки более новый, то скачиваем его и разархивируем на компьютер.
Как обновить прошивку роутера Зиксель Кинетик?
Теперь дело за малым — осталось обновить прошивку роутера Zyxel Keenetic. Для этого возвращаемся снова в панель управления роутером, заходим во вкладку «Система»
и далее — «Конфигурация»
Здесь находим ссылку «Firmware» — нажимаем на нее, и выбираем кнопкой «Выбор файла» скачанный и разархивированный файл и запускаем кнопкой «Заменить».
Нас еще раз спросят о правильности выбранного действия — подтверждаем кнопкой «ОК»
Ждем, пока завершится апдейт, после чего роутер перезагрузится.
После чего нашему вниманию предстает новая прошивка Keenetic — офигенно свежая и красивая
Обновление микропрограммы в новой версии ОС Keenetic
В обновленной версии операционной системы современной линейки маршрутизаторов Кинетик раздел перепрошивки находится в меню «Общие настройки». Здесь очень удобно интегрирована функция автоматического поиска свежего ПО Keenetic OS и обновления в один клик по кнопке или вообще в автоматическом режиме.
Для того, чтобы загрузить обновление прошивки вручную, как мы это делали в старой админке Zyxel Keenetic, нужно прокрутить страницу в данном меню вниз до блока «Системные файлы» и открыть раздел «Firmware». Здесь будет возможность сохранить текущую прошивку и также заменить ее на новую.
Обновление прошивка Keenetic OS через мобильное приложение для телефона
В современной линейке роутеров Keenetic для обновления прошивки не обязательно открывать свой ноутбук или включать компьютер. Сделать это можно через мобильное приложение My.Keenetic прямо со своего смартфона.
Для этого необходимо зайти в настройки своей модели


И открыть меню «Управление — Keenetic OS»


По умолчанию источником получения новой прошивки является официальный сервер производителя. Для ручного обновления нажимаем на одноименную кнопку
После чего роутер по воздуху получит последнюю версию микропрограммы Keenetic OS и перезагрузится
Для того, точбы впоследствии не приходилось делать обновление вручную, а прошивка проверялась автоматически, нужно включить соответствующий пункт в настройках на этой же странице.
Альтернативные прошивки — драйвера OpenWRT и От Олега
Как и для множества других моделей роутеров, для Zyxel Keenetic существую и другие версии прошивок от сторонних разработчиков. Наибольшей популярностью пользуются OpenWRT и так называемая «От Олега». По идее, в них реализовано больше функций, чем в стандартной фирменной. Однако, наиболее актуально их использование было в то время, когда на Zyxel Keenetic ставили микропрограмму NDMS 1 и NDMS 2. Однако в современную операционную систему Keenetic OS внедрили многое из того, что было в кастомных версиях. Плюс интерфейс панели управления OpenWRT и «От Олега» не так интуитивно понятен, как в Keenetic OS. Поэтому использовать их я бы советовал только, если вы хорошо разбираетесь во всех тонкостях настройки роутера.
Видео, как прошить Zyxel Keenetic
Актуальные предложения:

Задать вопрос
- 10 лет занимается подключением и настройкой беспроводных систем
- Выпускник образовательного центра при МГТУ им. Баумана по специальностям «Сетевые операционные системы Wi-Fi», «Техническое обслуживание компьютеров», «IP-видеонаблюдение»
- Автор видеокурса «Все секреты Wi-Fi»
Любое устройство или программа постоянно совершенствуется и требует обновлений, не важно операционная система Windows, программа Skype или сетевой роутер. Обновления необходимы для увеличения скорости работы устройства или программы, для добавления новых функций или исправления существующих багов. Поэтому при покупке любого устройства рекомендую в первую очередь обновить прошивку. В моей практики бывали случаи когда ни как не удавалось настроить функционал устройства , помогало только обновление прошивки.
В этой статье я пошагово опишу процесс обновления прошивки роутера Zyxel Keenetic Lite (для Zyxel Keenetic Lite 4G будет все аналогично, так что эта статья подойдет и для этого интернет-центра ).
Первым делом необходимо настроить сеть на компьютере/ ноутбуке на автоматическое получение IP- адреса и DNS- сервера.
Подключаем Zyxel к сети 220В. Сетевой кабель подключаем к любому из 4 портов (кроме WAN ), второй конец кабеля к компьютеру/ ноутбуку. Открываем браузер (можно использовать любой браузер, но по рекомендации Zyxel, лучше использовать IE) и вводим адрес 192.168.1.1 и нажимаем Enter.
Появиться окно с просьбой ввести логин и пароль, по умолчанию используется логин- admin, пароль- 1234. Нажимаем «Ок».
Откроется окно системного монитора Zyxel Keenetic Lite/ 4G. В нем вы увидите версию программного обеспечения.
Но этого мало, теперь необходимо взглянуть на наклейку, которая находится на нижней панели корпуса. интернет- центер Zyxel Keenetic Lite / 4G. В нижнем левом углу вы увидите ревизию вашего сетевого устройства.
На момент написания статьи существовало 2 версии ревизии A и B. Ревизия B (Rev.B) от ревизии A (Rev.A) отличается следующими характеристиками:
— Используется новый процессор, который примерно на 10% быстрее и отличается меньшим энергопотреблением.
— Разъем для съемной внешней всенаправленной антенны Wi-Fi теперь расположен с другой стороны на задней панели.
— Добавлена внутренняя антенна Wi-Fi. Теперь в устройстве используются одновременно внешняя и внутренняя антенны (технология Diversity). Внутренняя антенна не увеличивает область покрытия, а обеспечивает дополнительную чувствительность, увеличивает надежность связи при работе с беспроводной точкой доступа и предназначена для борьбы с «мертвыми зонами» приема.
— Кнопка WPS для быстрой настройки сети Wi-Fi теперь расположена на задней панели.
— В 2 раза увеличена энергонезависимая флеш-память интернет-центра и теперь составляет 8 Мб.
После того как узнали версию установленного программного обеспечения и ревизию, скачиваем свежую прошивку Zyxel Keenetic Lite или Zyxel Keenetic 4G (скачивайте прошивку предназначенную именно для вашей модели роутера!!!). Если вы скачали архив, его необходимо разархивировать.
Возвращаемся к веб интерфейсу Zyxel Keenetic Lite/ 4G. Нажимаем «Система- Микропрограмма», кнопку «Обзор» и выбираете скаченный файл с расширение bin. После этого нажимаете «Обновить».
Появиться предупреждающее окно, о том, что в процессе обновления прошивки не нужно отключать роутер, нажимаем «Ок».
После этого, в течении нескольких минут, вы будете лицезреть процесс обновления прошивки.
Затем вам будет предложено ввести логин и пароль, для подключения к интернет- центру Zyxel Keenetic Lite/ 4G. Напомню, по умолчанию логин- admin, пароль- 1234.
В результате вы попадете на обновленный веб интерфейс роутера Zyxel Keenetic Lite/ 4G. В строке версии программного обеспечения вы увидите новую версию прошивки.
Следующее, что я рекомендую сделать, это поменять пароль для подключения к Zyxel Keenetic Lite/ 4G. Для этого подключаемся к веб интерфейсу роутера, заходим в «Система- Пользователи». 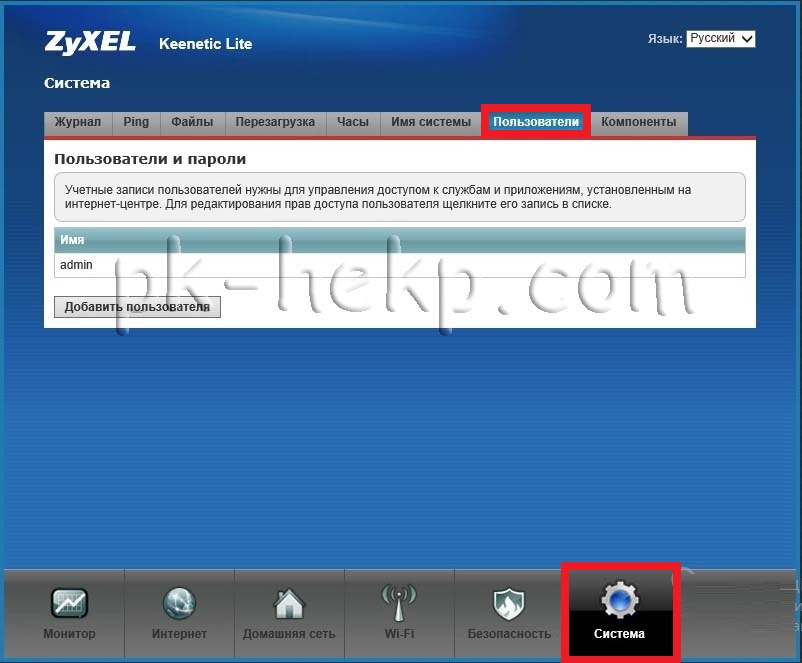
Кликаем двойным щелчком на «admin» и в открывшемся окне Настройки прав доступа вводите новый пароль.
Надеюсь данная статья помогла вам с легкостью обновить прошивку интернет-центра Zyxel Keenetic Lite/ 4G.