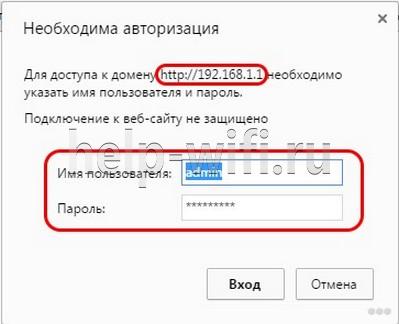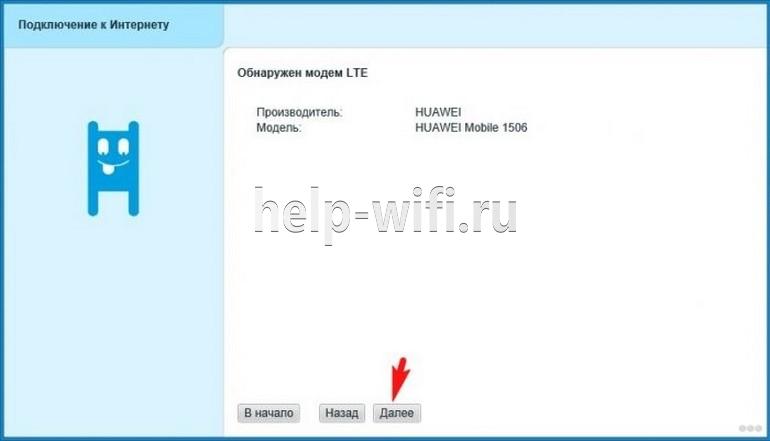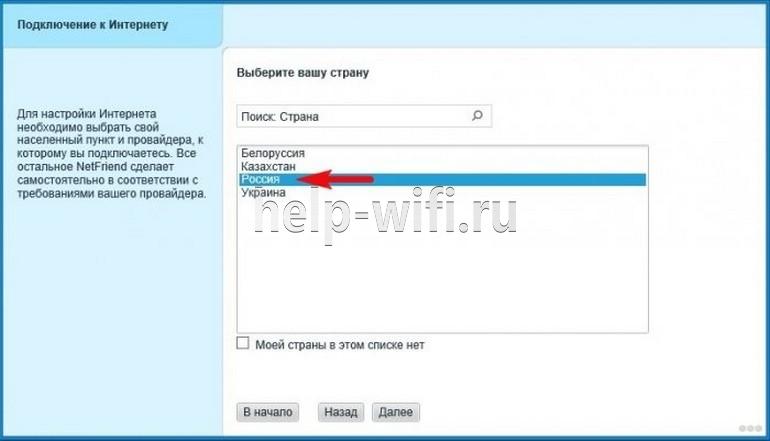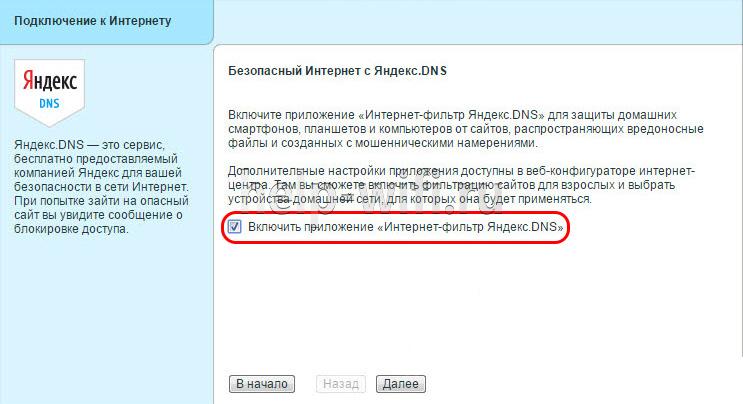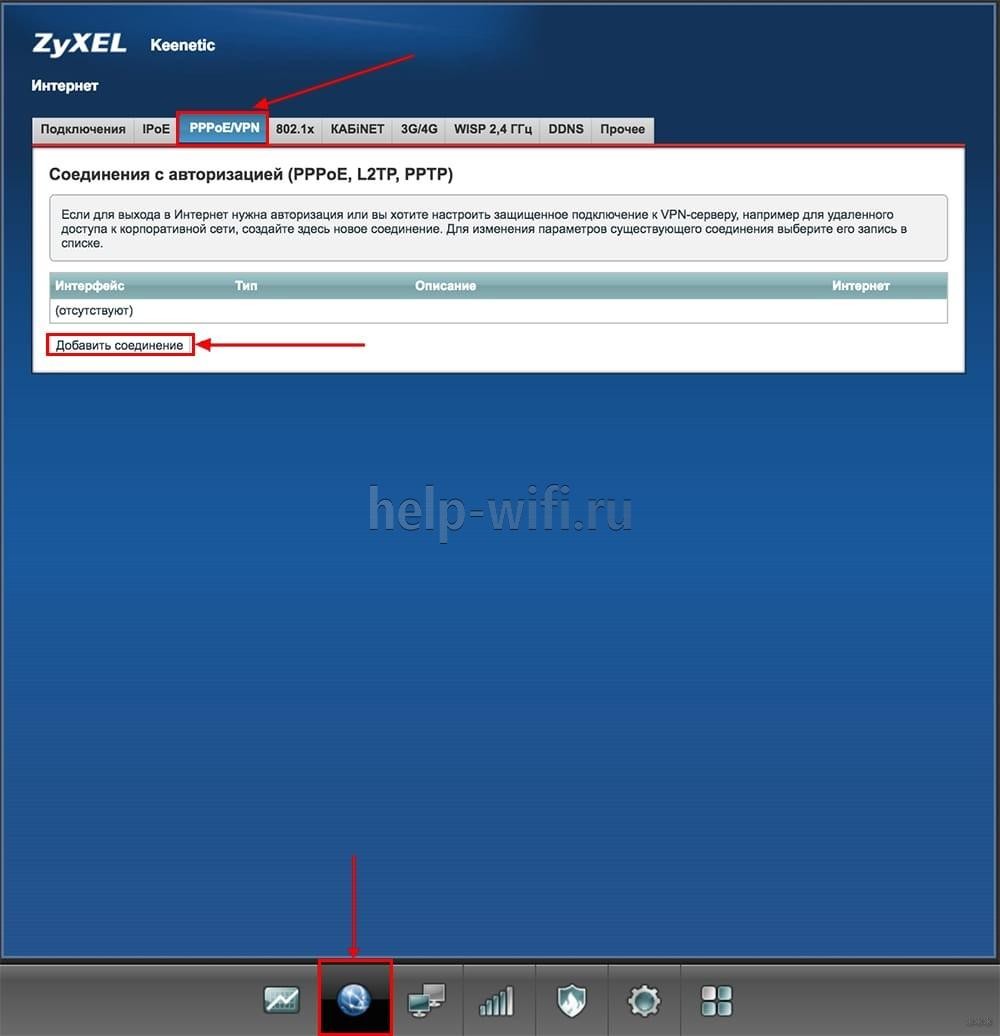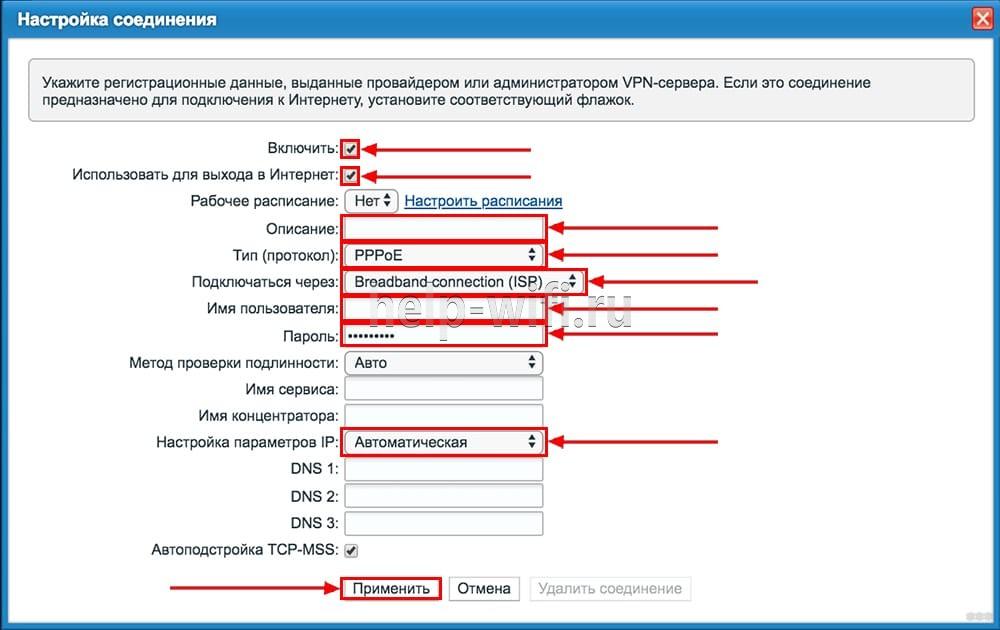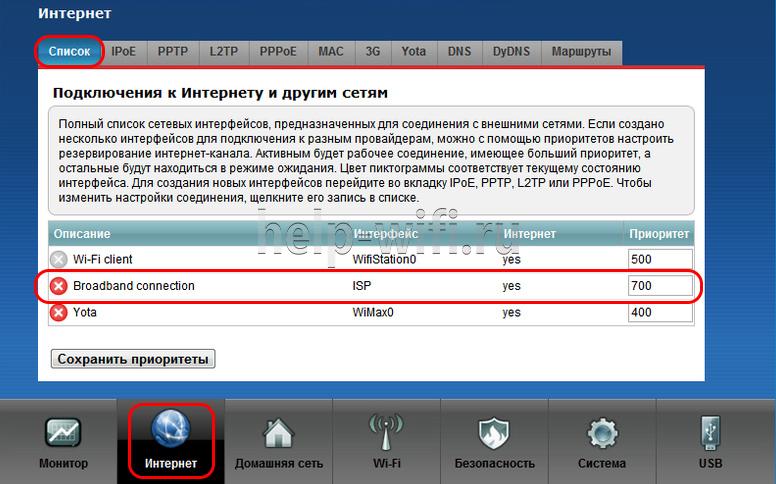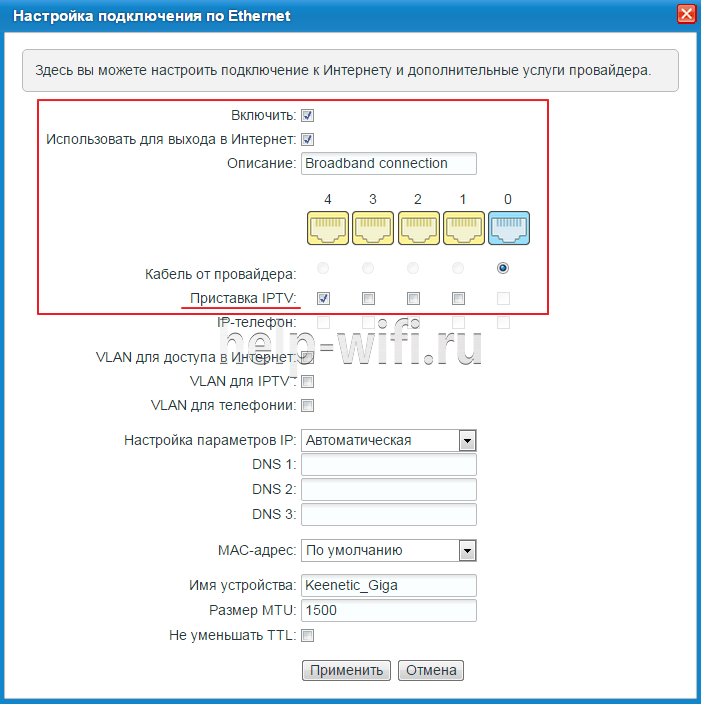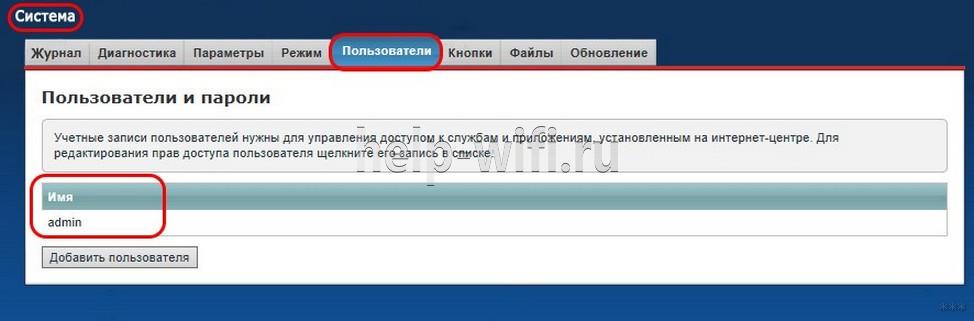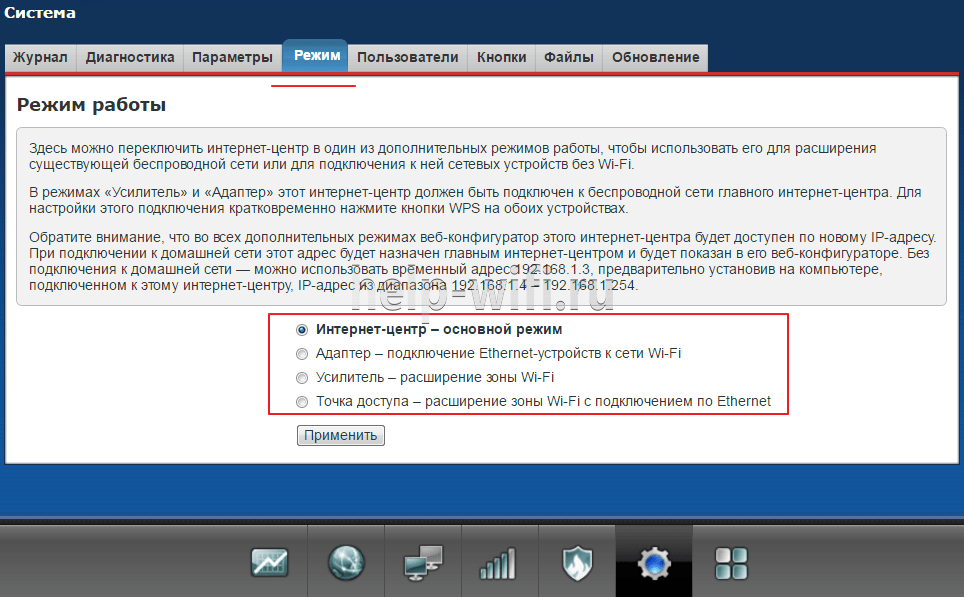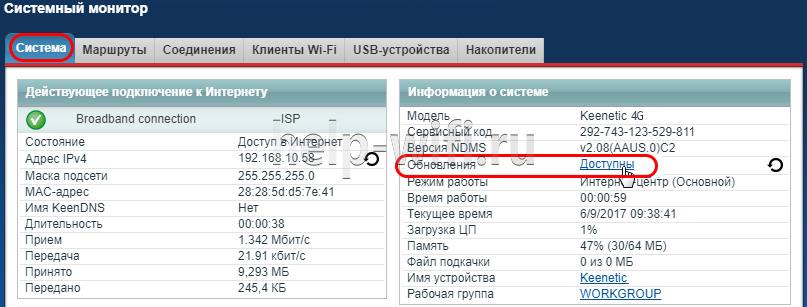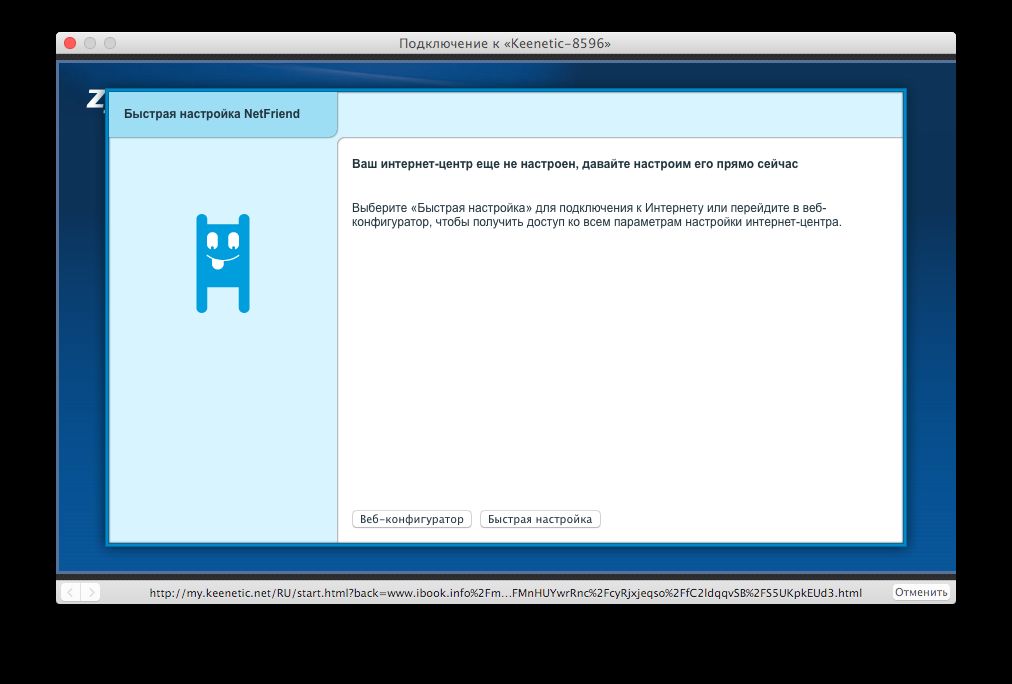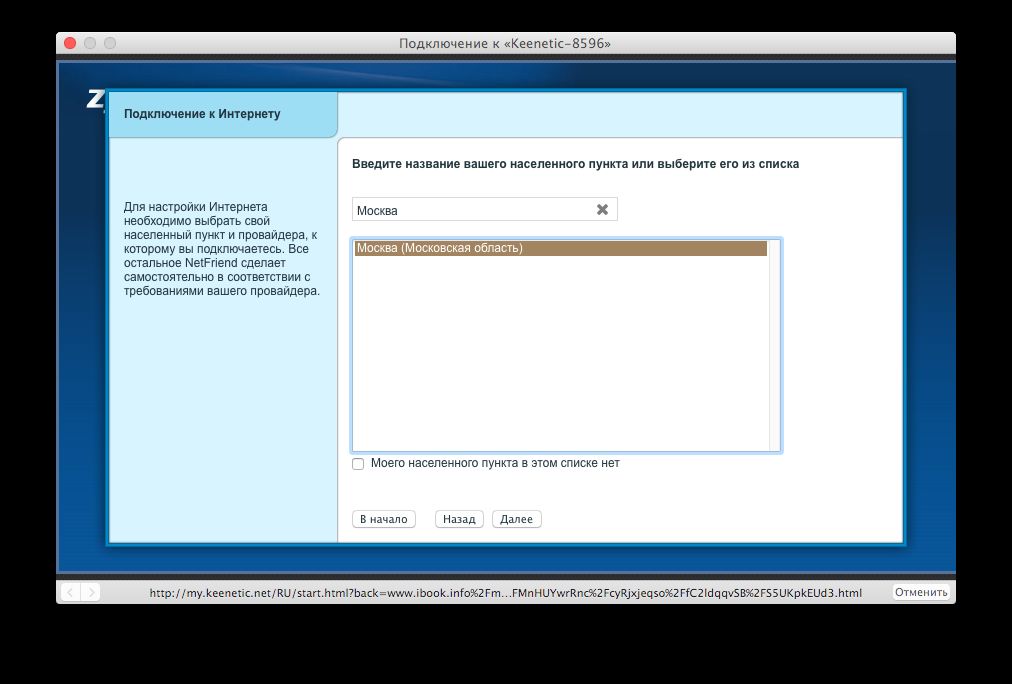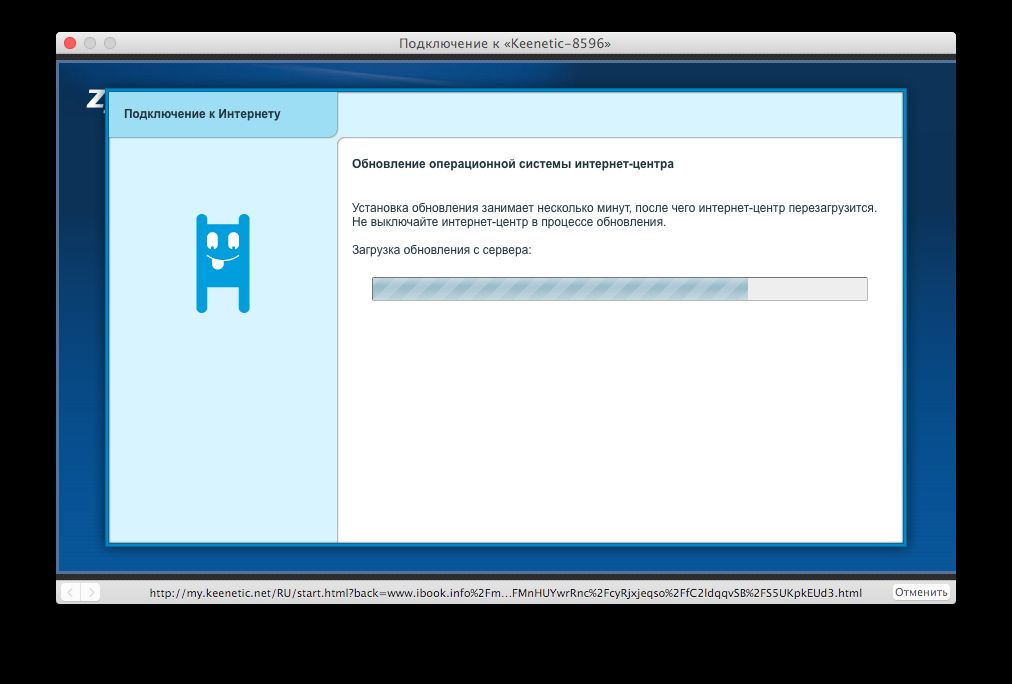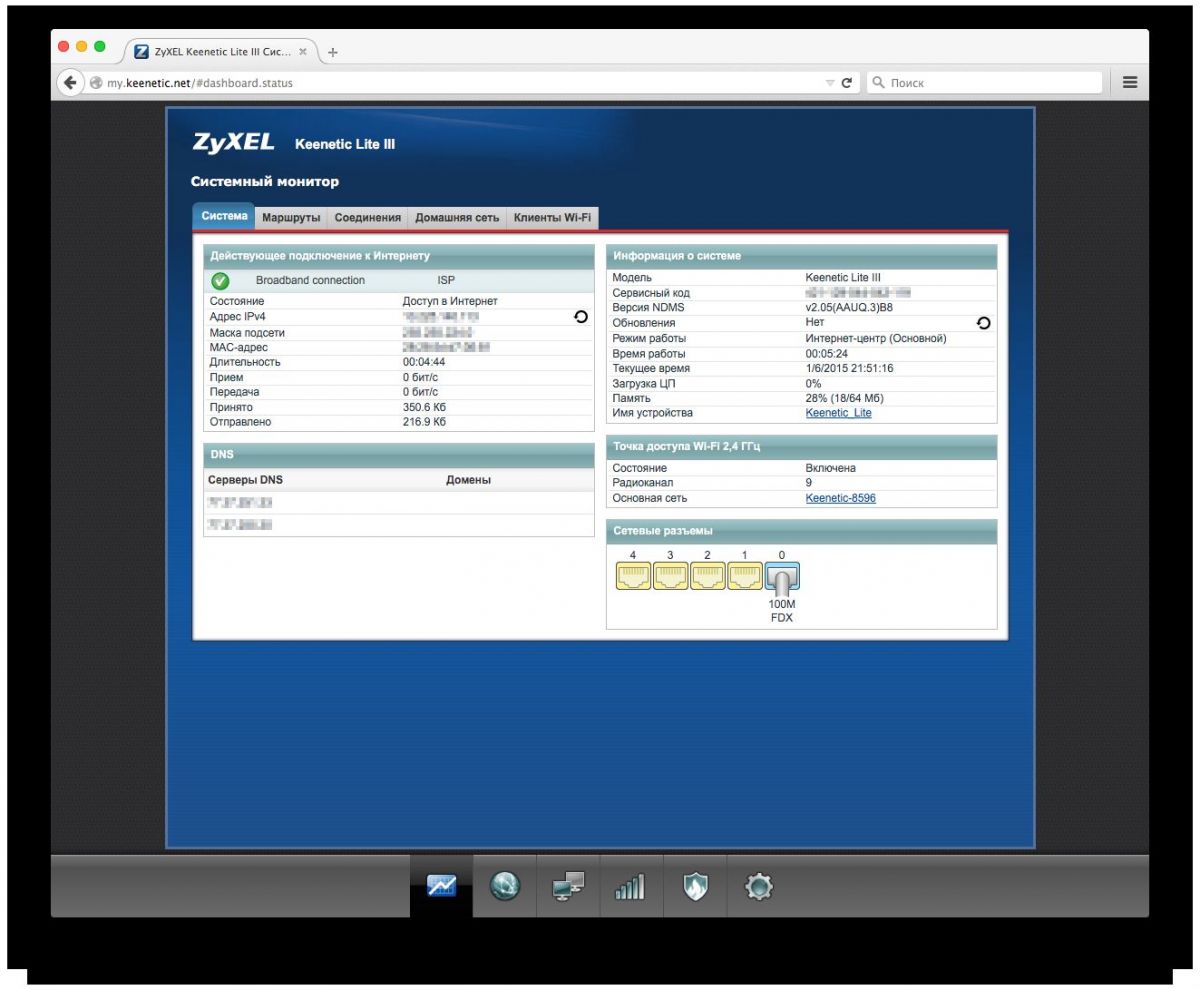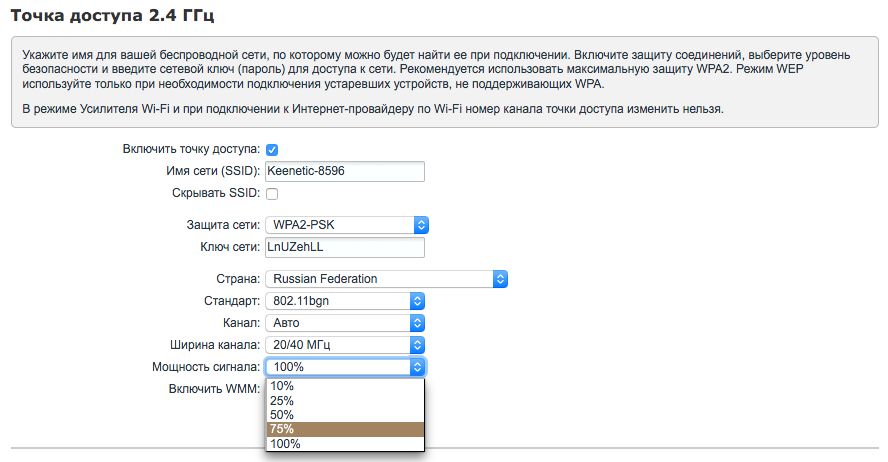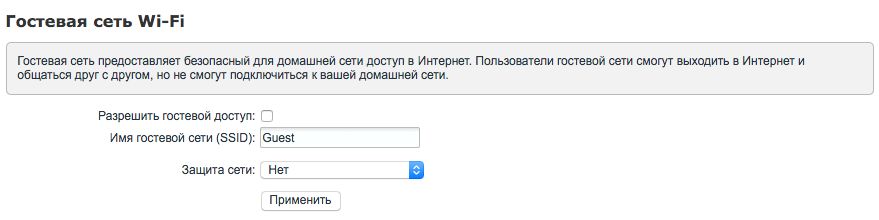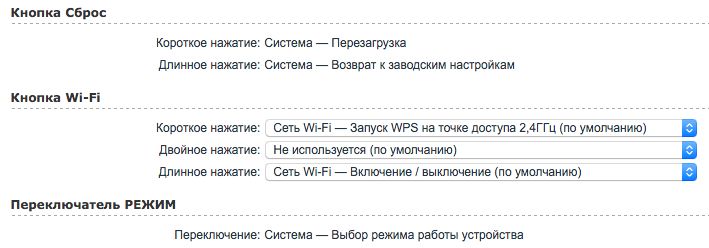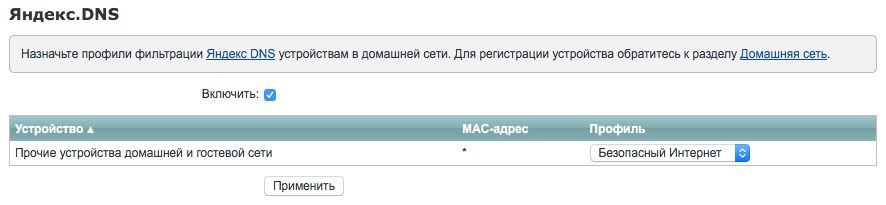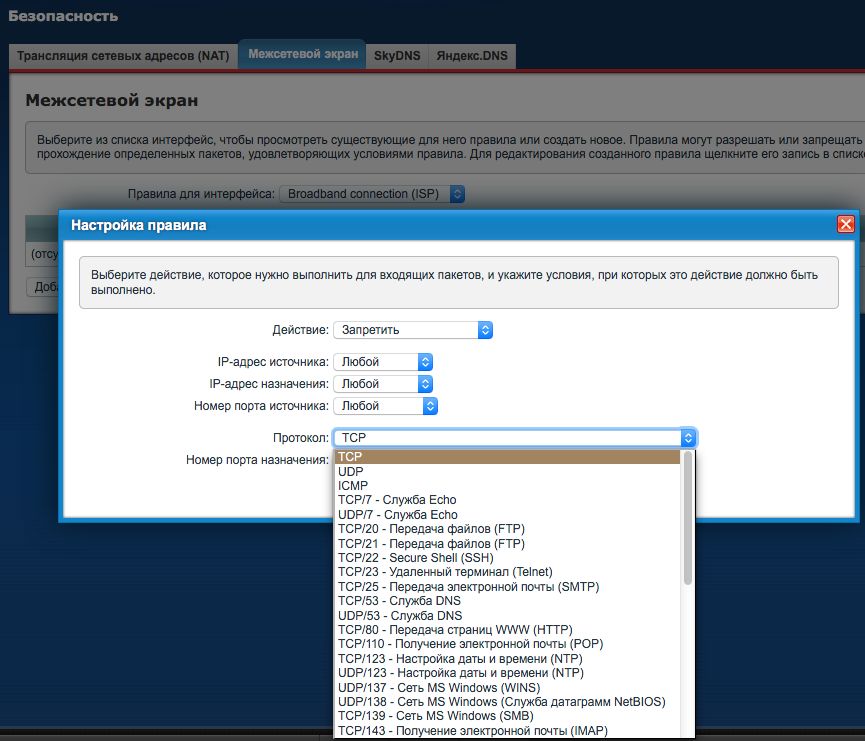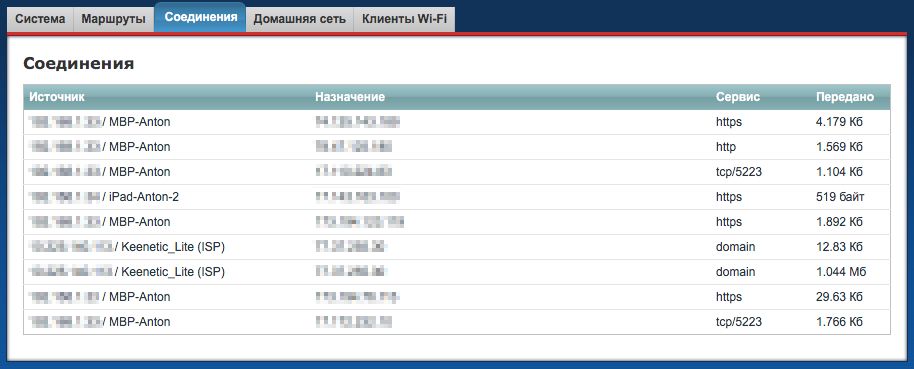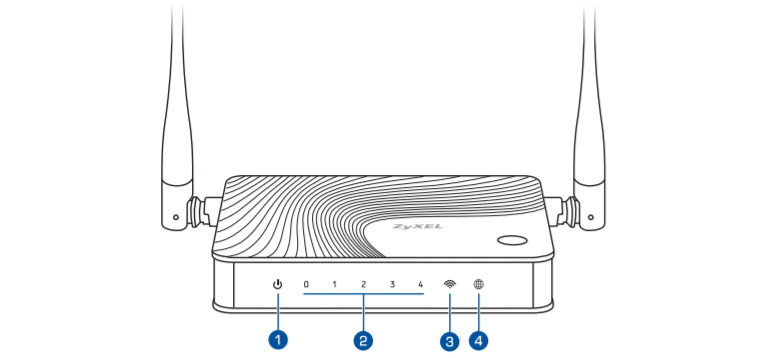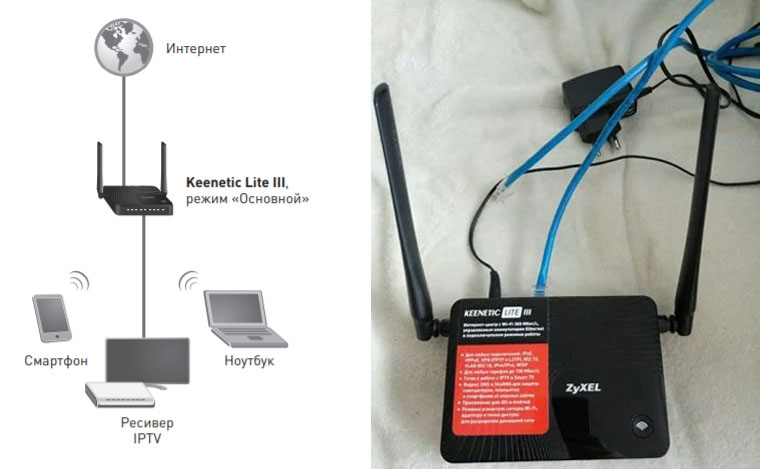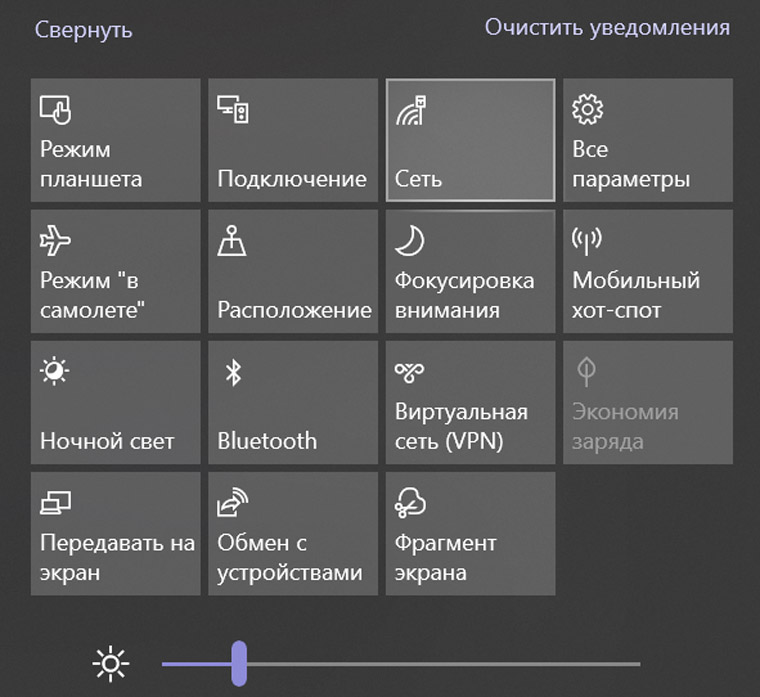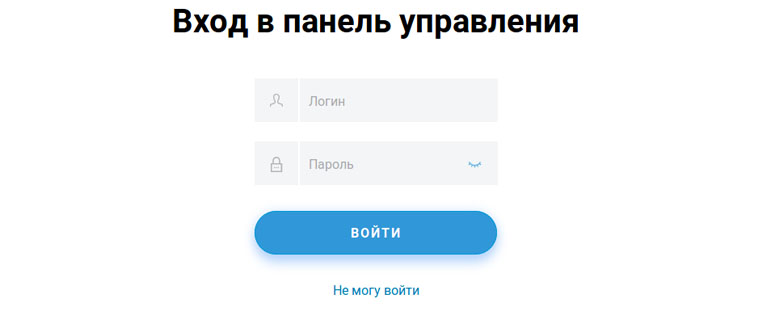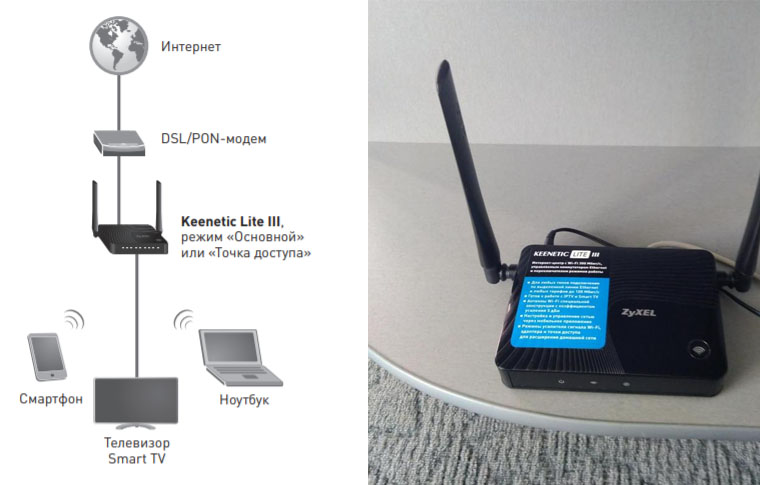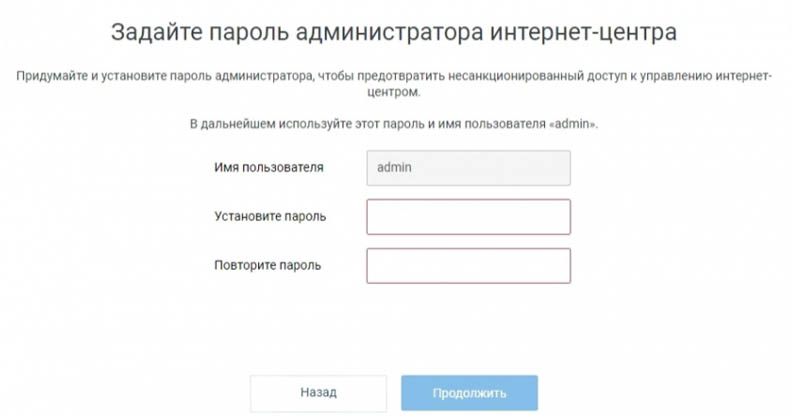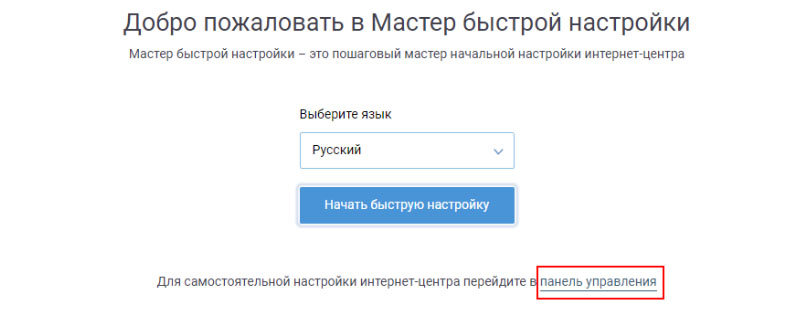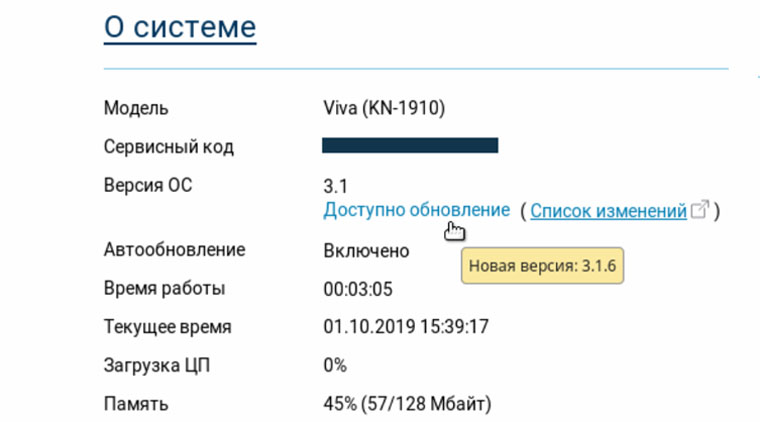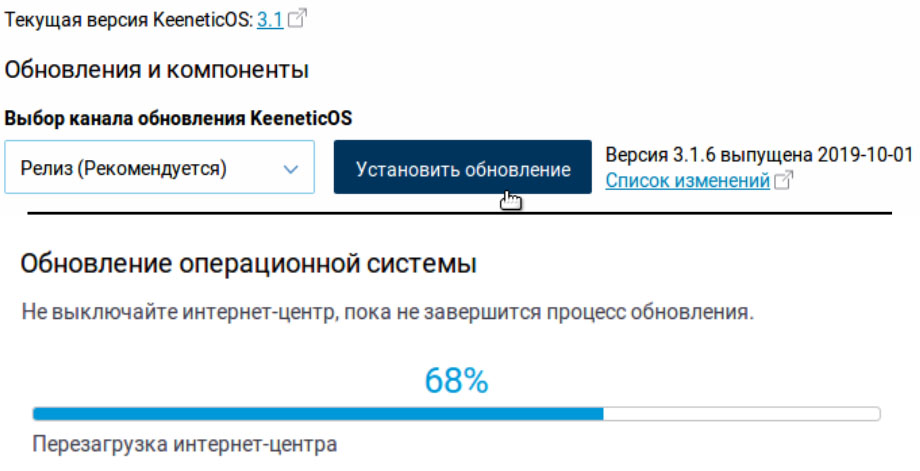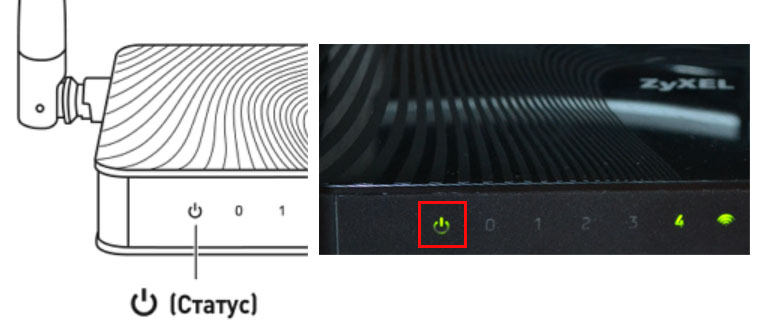Интернет-центр для выделенной линии Ethernet с точкой доступа Wi-Fi 300 Мбит/с, управляемым коммутатором Ethernet и переключателем режимов работы
- Антенны 5 дБи специальной конструкции для лучшего покрытия
- Любые тарифы до 100 Мбит/с
- Поддержка IPTV и Smart-TV
- Защита Яндекс.DNS и SkyDNS
- Аппаратный переключатель режимов работы
- Настройка и управление через мобильное приложение
Технические характеристики
| Процессор | MT7628N 575 МГц |
|---|---|
| Оперативная память | 64 Мбайт DDR2 |
| Flash-память | 8 Мбайт |
| Класс Wi-Fi | N300 |
| Антенны | 5 дБи |
| Порты Ethernet | 5 x 100 Мбит/с |
| Кнопка Wi-Fi/WPS | ✔ |
| Режимы точки доступа, усилителя, адаптера | Да, с переключателем на корпусе |
| Скорость сети Wi-Fi 2,4 ГГц | 300 Мбит/с |
|---|---|
| Маршрутизация IPoE/PPPoE | До 95 Мбит/с |
| Маршрутизация L2TP/PPTP | До 95 Мбит/с |
| Бесшовный роуминг 802.11 k/r/v | ✔ |
|---|---|
| Преднастроенная защита Wi-Fi | ✔ |
| WEP, WPA-PSK | ✔ |
| WPA2-PSK, WPA2-Enterprise | ✔ |
| WPA3-PSK, WPA3-Enterprise, OWE | ✔ |
| Multi-SSID и гостевая сеть | ✔ |
| Контроль доступа по MAC-адресам | ✔ |
| Wi-Fi Multimedia (WMM) | ✔ |
| IPoE, PPPoE, PPTP, L2TP, 802.1x | ✔ |
|---|---|
| Multi-WAN | ✔ |
| Policy routing | ✔ |
| Резервирование интернет-подключения | ✔ |
| Контроль соединения Ping checker | ✔ |
| Транзит PPPoE/PPTP/L2TP | ✔ |
| VLAN IEEE 802.1Q | ✔ |
| Таблица маршрутов (DHCP/Ручная) | ✔ |
| DHCP (клиент/сервер) | ✔ |
| IPv6 Dual Stack | ✔ |
| NAT
|
✔ |
| IGMP | ✔ |
| UDP to HTTP proxy
|
✔ |
| UPnP | ✔ |
| Ручное перенаправление портов | ✔ |
| Межсетевой экран SPI с защитой от DoS-атак | ✔ |
| Клиент/Сервер L2TP over IPSec | ✔ |
| Клиент/Сервер OpenVPN | ✔ |
| Клиент/Сервер SSTP | ✔ |
| Ethernet-over-IP, IP-IP, GRE | ✔ |
| Клиент/сервер IPSec VPN | ✔ |
| Клиент Dynamic DNS
|
✔ |
| Прямой или облачный доступ через KeenDNS | ✔ |
| HTTPS-защита доступа через KeenDNS | ✔ |
| Интернет-фильтр Яндекс.DNS
|
✔ |
| Родительский контроль SkyDNS
|
✔ |
| Статистика трафика по клиентам | ✔ |
| Ограничение скорости по клиентам | ✔ |
| Расписание доступа по клиентам или интерфейсам | ✔ |
| Гостевой хотспот с авторизацией (Captive Portal) | ✔ |
| Мобильное приложение для Android и iOS
|
✔ |
|---|---|
| Веб-конфигуратор с мастером быстрой настройки и HTTPS защитой | ✔ |
| Командная строка (CLI) по TELNET/SSH | ✔ |
| Возможность управления из внешней сети | ✔ |
| Резервирование и восстановление конфигурации | ✔ |
| Автоматическое обновление системы | ✔ |
| Журналирование системных событий | ✔ |
| Размеры устройства без учета антенны, Ш x Г x В | 140мм x 103мм x 30мм |
|---|---|
| Масса устройства | 180г |
| Диапазон рабочих температур | 0–40°С |
| Влажность окружающего воздуха при работе | 20% — 95% (отсутствие конденсации) |
| Напряжение электропитания | 100–240 В 50/60 Гц |
| Устройство | ✔ |
|---|---|
| Адаптер питания | ✔ |
| Кабель Ethernet | ✔ |
| Инструкция по применению | ✔ |
| Нотификация (Россия и ТС) |
RU0000019771 |
|---|
На чтение 11 мин Просмотров 28.8к.
Артём Нойман
Веб-разработчик, контент-менеджер на проектах IT-тематики
Маршрутизатор Zyxel Keenetic Lite III относится к линейке недорогих, но в то же время качественных и надежных устройств для дома и небольших офисов. От своих предшественников из линейки роутер не особенно отличается: был немного переосмыслен дизайн устройства и доработаны некоторые технические характеристики под современные запросы. Так как аппарат из бюджетного сегмента, то он оборудован только самым необходимым для создания стабильного подключения.
Содержание
- Особенности и технические характеристики
- Подключение
- Вход в настройки роутера
- Автоматическая настройка
- Ручная настройка
- Для Ростелеком
- Для Билайн
- Настройка через мобильное приложение
- Подключение и параметры Wi-Fi
- Настройка IP TV
- Смена пароля
- Режим точки доступа
- Режим повторителя
- Обновление прошивки
- Сброс настроек
- Отзывы
Особенности и технические характеристики
Роутер Zyxel Keenetic Lite 3 может похвастаться стабильной работой, несмотря на то, что оснащение достаточно скромное, если сравнивать с другими интернет-центрами Zyxel Keenetic. Доступна поддержка работы одновременно с несколькими провайдерами, обеспечивается высокая скорость соединения для бюджетной модели, есть встроенные сетевые экраны для защиты от злоумышленников и вирусов.
Интерфейс настроек выглядит немного устаревшим, но его несложно освоить даже неопытному пользователю ПК.
Технические характеристики Зиксель Кинетик Лайт 3:
- Поддерживается режим работы с интернетом через USB-модем стандартов 3G, LTE, 4G;
- Стандарт Wi-Fi 802.11n с частотой 2,4 ГГц (поддержка 5 ГГц отсутствует);
- 2 внешних несъемных антенны с коэффициентом усиления на 3 дБи;
- 4 LAN-интерфейса и один USB для подключения модема или флешки;
- Заявленная производителем скорость передачи данных по Wi-Fi 300 Мбит/с;
- Скорость передачи данных через физические порты – до 100 Мбит/сек;
- Поддерживаются протоколы DHCP, IGMP, Dynamic DNS;
- Есть поддержка межсетевых экранов;
- Можно блокировать запросы по MAC и IP-адресам;
- Доступно создание VPN-подключений.
Маршрутизатор идет в стандартной комплектации: блок питания, кабели для подключения, инструкция по применению и прочая документация от производителя и магазина.
На задней части роутера присутствуют следующие разъемы:
- 4 LAN-порта;
- 1 Ethernet-разъём для проводного подключения к сети;
- 1 разъем питания.
Дополнительно там же расположены переключатель режимов работы, кнопки включения и сброса настроек. Последняя утоплена в корпусе во избежание случайных нажатий. USB-разъем вынесен на боковую грань.
На передней части есть 7 светодиодных индикаторов:
- Индикатор включения;
- Четыре индикатора подключения LAN;
- Индикатор подключения к Wi-Fi;
- Индикатор подключения WAN.
На верхней крышке корпуса расположена кнопка, с помощью которой можно отключить Wi-Fi.
Удобство и простота настройки
8
Подключение
Подключение роутера происходит стандартным образом: сначала маршрутизатор включается в сеть, а потом идет соединение с другими устройствами. Более подробная инструкция выглядит следующим образом:
- Подключите роутер к сети электропитания 220В. Используйте для этого блок питания, идущий в комплекте. Если нужно, то предварительно закрепите маршрутизатор на стене.
- Выполните подключение роутера к ПК или ноутбуку через Wi-Fi или LAN.
- Подсоедините к маршрутизатору Ethernet-кабель или USB-модем, чтобы он начал раздавать интернет.
Чтобы подключиться к роутеру через Wi-Fi, нужно выполнить следующие шаги:
- Откройте список доступных беспроводных точек доступа. В Windows для этого требуется нажать по иконке Wi-Fi в панели задач.
- Среди списка точек доступа найдите «Keenetic Lite 3». Название может быть изменено провайдером. В таком случае ищите актуальную информацию в договоре на предоставление услуг связи.
- Подключите к этой сети.
Настройка происходит через веб-интерфейс, который можно открыть через любой браузер на компьютере.
Вход в настройки роутера
Для входа в роутер Zyxel пропишите следующий адрес в поисковую строку браузера: http://192.168.1.1. Чтобы перейти, нажмите Enter.
Будет запрошен логин и пароль. Укажите стандартные: логин – admin, пароль – admin или 1234. Данные могут быть изменены вашим провайдером. В таком случае смотрите актуальную информацию в договоре или свяжитесь с технической поддержкой.
Сразу после входа прошивка предложит сменить стандартную пару логин-пароль. Можно выполнить смену позже – когда закончите с основными настройками.
Автоматическая настройка
По умолчанию предлагается выполнить настройку Zyxel Keenetic Lite 3 в автоматическом режиме:
1. Откроется окно с предложением выполнить быструю настройку роутера. Нажмите «Быстрая настройка» для подтверждения.
- Автоматически определится тип подключения к сети: Ethernet, модем или ADSL-кабель. Если автоматическое определение сработало некорректно, то вы сможете самостоятельно указать нужный тип.
- Система поинтересуется, требуется ли регистрировать MAC-адреса. Если провайдер не выполняет регистрацию MAC-адресов, то оставляйте значение по умолчанию. В противном случае уточните у провайдера актуальные MAC-адреса.
- Далее выбираете страну и регион проживания. Это делается через выпадающий список. Если вашего населенного пункта нет в списке, то впишите его название вручную.
- На этом шаге вводятся логин и пароль, которые выдаются провайдером/оператором. Узнать их можно из договора или обратившись в техническую поддержку.
- Прошивка предложит включить «Интернет-фильтр Яндекс с DNS». Он позволяет обезопасится от различных атак. Включать его или нет – решать вам.
- Кликните по кнопке «Выйти в интернет», чтобы завершить автоматическую настройку маршрутизатора.
На корпусе маршрутизатора должна загореться иконка земного шара, что будет свидетельствовать о успешной настройке и подключению к интернету.
Ручная настройка
Настройки роутера Zyxel Keenetic Lite 3 предполагают возможность выполнить более точную корректировку параметров. Например, здесь можно установить VPN-соединение, задать нестандартные значения для провайдеров.
Для Ростелеком
Ручная настройка роутера для Ростелеком, Дом.ру, ТТК и других подобных происходит по одинаковой инструкции:
- Откройте раздел «Интернет» с помощью соответствующей иконки в нижней части интерфейса.
- Там во вкладке «Подключения» нажмите по «Broadband connection».
- В строке «Использовать разъем» установите отметку на «0». Он отмечен фиолетовым.
- Поставьте галочки у «Включить» и «Использовать для выхода в интернет».
- «Настройка IP» выставьте «Без IP-адреса». Примените настройки.
- Теперь переключитесь во вкладку «PPPoE/VPN». Там нажмите по кнопке «Добавить соединение».
- Форму «Настройка соединения» заполните по образцу:
- Отметьте галочками «Включить» и «Использовать для выхода в интернет»;
- «Тип (протокол)» — PPPoE;
- «Имя пользователя» и «Пароль» вводите те, которые стоят по умолчанию, если они не были изменены ранее;
- «Настройка параметров IP» — «Автоматическая».
- Примените настройки с помощью одноименной кнопки.
Для Билайн
Инструкция будет актуальна и для других мобильных операторов из РФ:
- Откройте раздел «Интернет» с помощью соответствующей иконки в нижней части интерфейса.
- Там, во вкладке «Подключения» нажмите по «Broadband connection».
- В строке «Использовать разъем» установите отметку на «0». Он отмечен фиолетовым.
- Поставьте галочки у «Включить» и «Использовать для выхода в интернет».
- «Настройка IP» выставьте «Автоматическая». Примените настройки.
- Теперь откройте вкладку «PPPoE/VPN». Нажмите «Добавить соединение».
- В «Тип (протокол)» поставьте значение «L2TP».
- «Настройка параметров IP» — «Автоматическая».
- Примените настройки с помощью одноименной кнопки. На этом настройка роутера Zyxel Keenetic Lite 3 завершена.
Настройка через мобильное приложение
Компанией-производителем было разработано специальное приложение для смартфонов, с помощью которого вы можете узнать текущую версию прошивки, посмотреть устройства, подключенные к роутеру, выполнить обновление прошивки, если это необходимо. Приложение распространяется для Android и iOS.
Скачать приложение для Кинетик Лайт 3:
Android;
iOS.
Выполнить полноценную настройку роутера через мобильное приложение не представляется возможным, но, для примера, можно проверить актуальность прошивки и обновить ее:
- Нажмите на блок «Об устройстве» на главном экране приложения.
- Чтобы запустить поиск обновлений, воспользуйтесь кнопкой «Обновление устройства».
- При обнаружении обновлений кнопка «Обновить» станет активной. Нажмите на нее.
Подключение и параметры Wi-Fi
Подключение и настройка беспроводной точки доступа (Wi-Fi) происходит так:
- Подключите компьютер к роутеру через Wi-Fi. Для этого в панели задач нажмите по иконке беспроводной сети и выберите из доступных подключений «Keenetic Lite 3». Название сети может быть изменено провайдером.
- Откройте настройки роутера в браузере.
- Переключитесь в настройки беспроводной сети с помощью иконки в нижней части интерфейса.
- Откройте вкладку «Точка доступа 2.4 ГГц».
- Заполнить форму настройки:
- Установите галочку у «Включить точку доступа»;
- «Ключ сети». Перепишите соответствующее значение с нижней части устройства;
- Выберите страну.
- Примените настройки.
Настройка IP TV
IPTV настраивается так:
- Подключите ТВ-приставку к роутеру через кабель.
- Раскройте раздел «Broadband connection» во вкладке «Интернет».
- В строке «Приставка IPTV» поставьте отметку под тем разъемом, к которому подключена ТВ-приставка по LAN.
- Нажмите «Применить» и перезагрузите роутер.
Смена пароля
Процесс выглядит так:
- Кликните по иконке шестерки, чтобы открыть настройки.
- Раскройте вкладку «Пользователи» и нажмите по «admin».
- Укажите новые логин и пароль. Сохраните изменения.
Режим точки доступа
Роутер поддерживает несколько режимов работы, которые можно менять с помощью переключателя на задней части. В режиме точки доступа роутер расширяет покрытие Wi-Fi при подключении через Ethernet-кабель.
Режим повторителя
Режим усилителя отвечает за усиление Wi-Fi покрытия от другого роутера. Можно активировать с помощью переключателя или через веб-интерфейс:
- Откройте вкладку «Режим».
- Установите метку у «Усилитель – расширение зоны Wi-Fi» и кликните на «Применить».
- Перезагрузите для применения настроек.
Обновление прошивки
Прошивка регулярно получает обновления от производителя. Если их установкой пренебречь, то могут начаться проблемы в работе роутера.
Обновление происходит по такой инструкции:
- Откройте вкладку «Система».
- В строке «Обновления» должна быть надпись «Доступно». Нажмите по ней.
- Подтвердите установку доступного перечня обновлений.
- Ожидайте завершение скачивания и установки обновлений.
Сброс настроек
Сброс Zyxel Keenetic Lite 3 к заводским настройкам происходит либо через кнопку RESET на задней крышке, либо через веб-интерфейс:
- Переключитесь в настройки прошивки, кликнув по иконке шестеренки в нижней части интерфейса.
- Переключитесь во вкладку «Параметры».
- Нажмите по «Вернуться к заводским настройкам».
- Подтвердите сброс.
Отзывы
Большинство пользователей считают роутер Zyxel Keenetic Lite 3 неплохим выбором, но все-равно отмечают некоторые недостатки в работе.
Скорость передачи данных, заявленная производителем, соответствует действительности;
Для роутера из такой ценовой категории обеспечивает неплохое покрытие Wi-Fi;
Стабильная работа по сравнению с другими бюджетными маршрутизаторами;
Прост в настройки даже для неопытного пользователя.
Качество сборки немного хромает;
Блок питания издает слабый писк, поэтому рядом с роутером работать неудобно;
Иногда может уменьшать скорость передачи данных по Wi-Fi.
При текущей экономической ситуации особенно остро стоит вопрос соотношения цены и качества техники, ведь на передний план выходят наиболее удачные и сбалансированные продукты, способные порадовать пользователя разумным набором возможностей за умеренную стоимость. Поэтому особенно приятно, когда в ситуации не самого выгодного курса валют за 1600 рублей можно приобрести не просто качественный беспроводной маршрутизатор, а целый сетевой комбайн, предлагающий немного больше, чем вы могли бы от него ожидать.
Технические характеристики Zyxel Keenetic Lite III
| Стандарт | Wi-Fi IEEE 802.11 b/g/n (до 300 Мбит/сек) |
| Диапазон частот | 2,4 ГГц |
| Процессор | MIPS(R) 24KEc 580 МГц MediaTek MT7620N |
| Память | DDR SDRAM 64 Мбайт |
| IP-телевидение | TVport |
| Антенны | две штуки, 3 дБи (несъемные) |
Дизайн и эргономика
Если вы раньше имели опыт использования роутеров компании Zyxel, то вас не удивит внешний вид и этого устройства. Традиционно роутер имеет две вращающиеся мощные всенаправленные антенны. Корпус устройства имеет свою изюминку: торцы матовые, нижняя и верхняя крышки глянцевые, но верхняя имеет интересную текстуру, состоящую из внедренных в глянцевую поверхность волнистых линий с матовой обработкой. На верхней крышке расположен логотип Zyxel и кнопка с пиктограммой Wi-Fi. Эта кнопка играет важную практическую роль, о которой мы расскажем ниже.
На заднем торце роутера расположено пять сетевых разъемов RJ-45, четыре из которых обозначены желтым цветом (для домашней сети) и один синим (для кабеля провайдера). Там же расположена и кнопка отключения питания и 4-позиционный рычажок для переключения режимов работы: «основной» (для использования с DSL-модемами), «адаптер» (для подключения Smart TV, IP-телефонов и других устройств), «усилитель» (для расширения зоны покрытия другой беспроводной сети и борьбы с мертвыми зонами) и «точка доступа» (для создания Wi-Fi на базе сетевого подключения).
Кстати, в последнем режиме можно использовать любой из пяти портов для подключения к домашней сети устройств с Ethernet-разъемом. Боковые стороны корпуса Zyxel Keenetic Lite III имеют вентиляцинные отверстия, при этом на правом торце в ячейках решетки спряталась кнопка сброса, для нажатия которой вам понабодится скрепка. Фронтальная торцевая часть имеет индикаторы зеленого цвета. Индикаторы имеют не слишком высокую яркость, поэтому не раздражают даже в темное время суток, однако функции отключения индикаторов нет.
На задней панели устройства есть резиновые ножки, а также посадочные места для крепления шурупами к стене. Поворотные антенны позволяют оптимально расположить роутер как на столе, так и на стене в самых разных положениях: правда, для лучшей связи производитель все же рекомендует следить за тем, чтобы антенны всегда были расположены вертикально.
«Раздача» Интернета
Разумеется, для большинства людей подобные устройства нужны в первую очередь для организации беспроводного доступа в сеть у себя в квартире, офисе или любом другом помещении, поэтому логично начать именно с этой базовой возможности. Забегая вперед сразу отметим, что Zyxel Keenetic Lite III отлично справляется со своим основным назначением, не «режет» скорость, «пробивает» стены в квартире даже лучше, чем многие другие Wi-Fi-роутеры известных производителей в этой же ценовой категории, поэтому ждать какого-то подвоха в работе устройства не стоит.
Более того, для маленьких квартир даже имеет смысл ослабить сигнал Wi-Fi в настройках, так как он может быть избыточным. Роутер честно справляется с «раздачей» трафика на высокоскоростных тарифах, не помеха ему и параллельная работа нескольких устройств, а также фоновая работа торрент-клиента.
На что еще способен?
● Функция Wi-Fi репитера (усилителя сигнала)
● Поддержка IPTV STB, Smart TV и DLNA-устройств
● Организация домашней сети с удаленным VPN-доступом через Интернет
● Работа с NAS накопителями и медиасерверами
● Работа с домашними системами видеонаблюдения
● Подключение любых устройств, имеющих Ethernet порт
● Работа в роли проводного маршрутизатора
Например, Wi-Fi-роутер можно подключить одновременно к нескольким провайдерам таким образом, если в случае возникновения неполадок у одного оператора, устройство автоматически задействовало резервный канал связи.
Все это может быть полезно, если ваша работа тесно связана с сетью, и вы не можете позволить себе терять доступ в Интернет даже на короткое время, ожидая устранения технического сбоя со стороны провайдера. Кроме того, Zyxel Keenetic Lite III может «получать» Интернет по Wi-Fi, и по нему же его раздавать.
Сразу же вы получаете возможность использовать в качестве источника доступа в сеть, например, другую беспроводную точку доступа или даже смартфон, который в свою очередь может раздавать Интернет по Wi-Fi, и, разумеется, аналогичным образом могут быть использованы и различные беспроводные модемы, работающие с мобильными сетями и т.п.
Настройки
Zyxel Keenetic Lite III имеет серьезное преимущество перед множеством других продуктов, которое заключается в наличие великолепного экспресс-режима настройки, позволяющего безопасно настроить устройство за несколько минут даже неподготовленному пользователю. Для быстрого начала работы достаточно вставить кабель провайдера в синий разъем, включить роутер в розетку и подключиться к Wi-Fi сети с компьютера (название сети, логин и пароль написаны на наклейке на нижней стороне корпуса).
При первом подключении вас встретит дружелюбный мастер настройки, предусматривающий экспресс-настройку на основе оптимизированных шаблонов конфигурации для реально существующих провайдеров. Все что от вас требуется, это лишь последовательно ответить на простые вопросы в пошаговом меню, указать город проживания и выбрать название вашего провайдера из списка, после чего устройство само настроится и перезагрузится.
Соединившись еще раз с Wi-Fi сетью уже после перезагрузки устройства можно сразу же начинать пользоваться Интернетом. Также очень удобно, что при первом запуске Zyxel Keenetic Lite III может самостоятельно проверять наличие обновления ПО и предлагать перепрошить устройство в случае обнаружения новых улучшенных версий отдельных компонентов, появления новых функций.
Для более детальной настройки интернет-центра нужно зайти на страницу my.keenetic.net. Интерфейс тонкой настройки работает практически без задержек, имеет подсказки и максимально функционален.
Все меню разбито на разделы, обозначенные иконками в нижней части: Системный монитор, Интернет, Домашняя сеть, сеть Wi-Fi, Безопасность, Система. Внутри каждого из разделов расположено множество вкладок, четко структурирующих опции и настройки.
Для нетребовательных пользователей в настройках в первую очередь могут быть полезны опции в разделе Сеть Wi-Fi, где можно сменить название сети, тип шифрования, а также уменьшить или увеличить мощность сигнала антенн.
Здесь же можно легко создать гостевую сеть, позволяющую другим пользователям пользоваться Интернетом, не давая им доступ к вашей домашней сети.
В разделе Система также находятся опции для настройки действий для аппаратной кнопки с пиктограммой Wi-Fi на верхней части устройства. Можно выбирать различные сценарии действий для короткого, двойного и длинного нажатия, выбирая опции из выпадающего списка.
В разделе Безопасность есть возможность использовать DNS сервисы SkyDNS или Яндекс.DNS, которые позволяют ускорить загрузку страниц, а также оградить самих себя и своих детей от интернет-мошенничества, вирусов, опасной и нежелательной информации в сети.
Тонкая настройка
Продвинутые пользователи также найдут для себя много интересного в веб-интерфейсе Zyxel Keenetic Lite III. Начнем с того, что в разделе Система есть возможность обновлять ПО устройства, причем можно вручную отдельно устанавливать дополнительные модули, расширяющие возможности Zyxel Keenetic Lite III, также производитель дает возможность по желанию устанавливать бета-версии новейшего ПО.
А, например, поставив галочку напротив пункта VPN-сервер, ваше устройство приобретает новую функцию, позволяющую создавать VPN-сервер для защищенного доступа в домашнюю сеть из Интернета с любого компьютера, смартфона или планшета и т.п. В разделе Безопасность при необходимости можно также тонко настроить межсетевой экран, задав правила выполнения действий для различных входящих пакетов, закрыть порты и многое другое.
Также есть возможность использовать NAT (единый IP-адрес) при выходе всех устройств домашней сети в Интернет. Кроме того, можно создавать правила для статической трансляции сетевых адресов или сетевых адресов и портов транспортного протокола, а также правила для перенаправления всех пакетов, входящих на определенный интерфейс или IP-адрес.
А если вы решили создать свой собственный домашний интернет-сервер, то в разделе Internet вы сможете привязать к нему полноценное доменное имя, воспользовавшись известными сервисами DNS-master.ru, dyndns.com, no-ip.com. Кроме того, одна из сильнейших сторон веб-интерфейса Zyxel Keenetic Lite III — это развитая система мониторинга и удобные инструменты диагностики работы в сети
Настройка через смартфон
Базовые настройки интернет-центра Zyxel Keenetic Lite III можно осуществить также с помощью смартфона через бесплатное приложения ZyXEL NetFriend, доступное для Android- и iOS-устройств. Настройка практически дублирует экспресс-настройку на компьютере, то есть позволяет выбрать из списка простейшие параметры для быстрого начала работы.
Достоинства и недостатки роутера
Плюсы:
- Не «режет» скорость (подходит для любых тарифов до 100 Мбит/с и выше в дуплексе)
- Резервирование доступа Интернет (несколько провайдеров одновременно)
- Оптимизация настроек для большинства известных российских провайдеров
- Полуавтоматический режим экспресс-настройки
- Одновременный доступ к Интернет и ресурсам локальной сети (Link Duo)
- Продвинутые настройки и опции для опытных пользователей
- Быстрый и удобный веб-интерфейс, обновляемое ПО
Минусы:
- Отсутствие USB-разъема
- Маркие глянцевые элементы корпуса
Текст: Антон Копнов
В этой статье мы разберем устройство роутера ZyXEL Keenetic Lite III, нюансы его подключения напрямую по кабелю от провайдера или через модем и первичные настройки для работы интернета. Мы также рассмотрим, как обновить прошивку устройства и сделать сброс его настроек.
Порты, переключатели и кнопки
Чтобы вам было проще подключить роутер Lite III, разберем назначение и расположение его основных элементов. На задней панели роутера есть одни синий порт с надписью «Интернет» и четыре желтых с надписью «Домашняя сеть». Синий порт нужен для того, чтобы подключить в него кабель, подведенный в вашу квартиру провайдером. Желтые порты позволят подключить по кабелю к роутеру все необходимые вам устройства: компьютеры, телевизионные приставки и другие. Однако можно через панель управления роутера перевести все порты с основного режима в дополнительный, чтобы все они были предназначены только для подключения домашних устройств. Разъем с надписью «Питание» нужен для подключения в него адаптера питания, а кнопка рядом с ним необходима для включения роутера. Сбоку маршрутизатора находится кнопка «Сброс», которая поможет вернуть роутер к первоначальным настройкам (об этом подробнее ниже).
Особым элементом этой модели является переключатель режимов, с помощью которого вы можете без лишних настроек сменить основной режим на режим адаптера, усилителя или точки доступа. Если в основном режиме устройство работает как роутер, то в других трех режимах он используется как дополнительное устройство к основному роутеру. Последний может быть той же фирмы Keenetic или любого другого производителя. Например, вы можете использовать Lite III, если сигнал от основного роутера не ловится в дальних комнатах или если не хотите тянуть по всей квартире провода от устройств без Wi-Fi-модуля (подробнее о режимах работы роутера Lite III и их настройке).
На лицевой панели роутера есть еще одна важная кнопка, которая управляет беспроводной связью в разных режимах работы. В частности, если коротко нажать кнопку Wi-Fi в режиме «Адаптер» и нажать такую же кнопку на главном интернет-центре вашей домашней сети, ваш адаптер подключится к домашней беспроводной сети. После успешной сонастройки устройств на нем загорится значок интернета. То же самое произойдет и в режиме «Усилитель» при выключенном индикаторе интернета. Если в режиме «Усилитель» вы нажмете этот значок при включенном индикаторе интернета, запустится настройка нового устройства для работы по Wi-Fi. В режимах «Точка доступа» и «Основной» обычное нажатие этой кнопки тоже запускает названную настройку, а нажатие с удержанием дольше трех секунд включит или выключит сеть Wi-Fi.
Индикаторы
На передней панели роутера есть несколько индикаторов: индикаторы питания, портов, Wi-Fi и интернета. Крайний слева индикатор статуса (на рис. ниже 1) сообщает о нормальной работе устройства (индикатор горит), его выключении (не горит), об обновлении прошивки (часто мигает) или загрузке (редко мигает). Если редкое мигание индикатора не прекращается после загрузки роутера, это может означать его неисправность.
У индикаторов сетевых портов (2) есть три состояния: горит (есть соединение), не горит (кабель к данному порту не подключен или не установлено соединение с подключенным устройством), мигает (происходит передача данных). Индикатор Wi-Fi (3) может принимать одно из четырех состояний: горит (сеть Wi-Fi подключена), не горит (сеть выключена), редко мигает (происходит настройка по WPS), мигает часто (происходит передача данных по Wi-Fi). Последним расположился индикатор интернета (4), у которого есть два состояния: горит (IP-адрес для подключения к интернету установлен), не горит (IP-адрес не установлен или нет соединения с провайдером по протоколу PPTP/L2TP/PPPoE/802.X).
Подключение роутера ZyXEL Keenetic Lite III
Подключение напрямую по кабелю
В комплекте с вашим роутером идет адаптер питания. Подключите его в соответствующее гнездо на задней панели роутера, воткните в розетку, нажмите кнопку питания и подождите, пока индикатор статуса на передней панели не будет светиться постоянно. Затем вставьте в синий порт с надписью «Интернет» кабель, который провел в ваш дом провайдер. Также в комплекте поставляется небольшой кабель для соединения роутера с другими устройствами. Вставьте один его конец в желтый порт 1 с надписью «Домашняя сеть», а другой конец вставьте в сетевой порт компьютера.
Можно соединить устройства и без кабеля, если в компьютере присутствует модуль Wi-Fi. В этом случае вам нужно включить этот модуль на компьютере, найти в разделе сетевых подключений сеть роутера Keenetic и подключиться к ней, используя входные данные с этикетки роутера.
После подключения вам нужно открыть на компьютере любой браузер, набрать в адресной строке my.keenetic.net и зайти в админ-панель. Используйте имя и пароль для панели управления, которые написаны на этикетке роутера. Дальнейшие настройки будут описаны ниже.
Подключение через модем
Если интернет ведется в ваш дом не по обычному кабелю, а по телефонной линии или технологии GPON, вам нужно подключить к роутеру модем. Для этого в синий порт роутера с надписью «Интернет» подключите кабель от модема. В модем вставьте телефонный или оптический кабель. Затем соедините сетевой порт компьютера с портом LAN роутера. После загрузки устройств зайдите по адресу my.keenetic.net, используя данные для входа с наклейки на роутере. Чтобы задействовать все возможности роутера Lite III, подключенного через модем, убедитесь в том, что последний работает в режиме моста (Bridge Mode). Если модем подключен в режиме маршрутизатора (Routing Mode), тогда нужно в роутере Lite III поставить переключатель на задней панели в позицию «Точка доступа». В этом случае настройки ведутся согласно соответствующему режиму, описанному в статье «Режимы работы роутера ZyXEL Keenetic Lite III».
Советы по размещению
Чтобы роутер работал эффективно, установите его в той комнате, где хотите иметь наилучший сигнал. Чем больше расстояние от роутера до беспроводных устройств и толще стены, тем слабее будет сигнал. При выборе места обратите внимание на расположение поблизости СВЧ-печей и других устройств, работающих на частоте 2,4 ГГц. Чем их будет меньше, тем меньше помех создастся при работе роутера. Если вы хотите, чтобы сеть ловилась не только в доме, но и на приусадебном участке, поставьте роутер на окне, выходящем на участок. Для максимального распространения Wi-Fi-сигнала роутера в горизонтальной плоскости держите антенны в вертикальном положении.
Настройка роутера ZyXEL Keenetic Lite III
У разных версий роутера Keenetic Lite III панель управления может отличаться, но принцип настройки в них примерно одинаковый. Один из способов заключается в том, чтобы на компьютере в браузере перейти по адресу my.keenetic.net, выбрать язык и запустить модуль «Быстрая настройка». Ответьте на все вопросы мастера быстрой настройки, и у вас на компьютере заработает интернет. При этом вам может потребоваться договор с провайдером. Если вы затрудняетесь с выбором или заполнением конкретных полей, изучите статью по подключению роутера Keenetic Giga KN-1010.
Вместо быстрой настройки вы можете задавать параметры самостоятельно. Например, таким образом. Перейдите в панель управления по адресу 192.168.1.1, выберите язык и кликните внизу окна по ссылке «Панель управления». После этого в разделе «Интернет» выберите «Проводной» и задайте все необходимые настройки. Напомним, что тип подключения нужно посмотреть в договоре с провайдером и при необходимости задать другие параметры, например имя пользователя и пароль. В разделе «Домашняя сеть» нужно задать имя сети и пароль. После этого можете открыть в браузере любую страничку и убедиться в том, что интернет заработал. Остальные настройки можете делать по своему желанию, например, задавать расписание работы роутера или что-то другое.
Обновление прошивки ZyXEL Keenetic Lite III
Обновление прошивки роутера рекомендуется выполнять с компьютера, подключенного к нему по кабелю, или через мобильное приложение. При этом роутер должен быть подключен к интернету. Рассмотрим вариант обновления через админ-панель.
Зайдите в панель управления по адресу my.keenetic.net, в меню слева выберите раздел «Системный монитор» и «О системе». Если в настоящее время для роутера доступна новая версия, в строке «Версия ОС» появится надпись «Доступно обновление». Кликните по этой надписи и выберите канал обновления. Им может быть релиз, предварительная версия или тестовая сборка. Только в релизе все обновления прошли тщательное тестирование, в то время как в предварительных версиях и тестовых сборках могут содержаться ошибки. После выбора канала кликните по кнопке «Установить обновление», затем «Подтвердить» и дождитесь процесса обновления. В это время нельзя отключать роутер от сети или от интернета, так как это может привести к выходу роутера из строя.
После успешного обновления в строке «Версия ОС» появятся новые цифры. Если вы не хотите каждый раз обновлять роутер вручную, активируйте переключатель в строке «Автоматическое обновление операционной системы».
Сброс настроек в ZyXEL Keenetic Lite III
Если ваш роутер работает некорректно, вы сделали неудачные настройки или потеряли пароль к админ-панели или сети, верните его к заводским настройкам. При этом все настройки вернутся в то состояние, которое было до вашего первого подключения роутера, а заданные вами пароли сменятся на те, что написаны на наклейке устройства. Если вы не уверены, что сможете повторить прежние настройки, зайдите в панель управления (см. выше) и перепишите основные настройки (сделайте фото на телефон) из раздела «Интернет» и «Проводной» и «Домашняя сеть». Для сброса найдите на боковой стороне корпуса кнопку с надписью «Сброс».
Для нажатия кнопки вооружитесь острым предметом, зажмите ее примерно на десять секунд, пока все индикаторы на лицевой панели не погаснут. После этого замигает индикатор питания (если вы не дождетесь этого момента, роутер просто перезагрузится без сброса настроек). Дождитесь перезагрузки и можете приступать к необходимым настройкам. Не забывайте, что после сброса интернет станет недоступен на всех подключенных устройствах до тех пор, пока вы не сделаете настройки и не вернете прежние пароли или не поменяете на подключенных устройствах пароль на заводской.
Освоение на практике описанных выше действий с роутером Keenetic Lite III поможет вам не просто настроить в доме интернет, но и научит быстро восстанавливать сеть в случае сбоев, а также работать с новыми версиями прошивки.