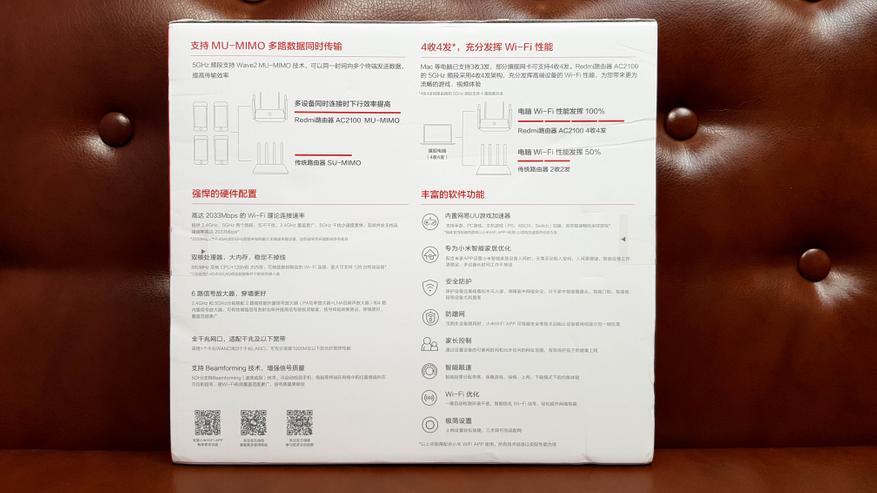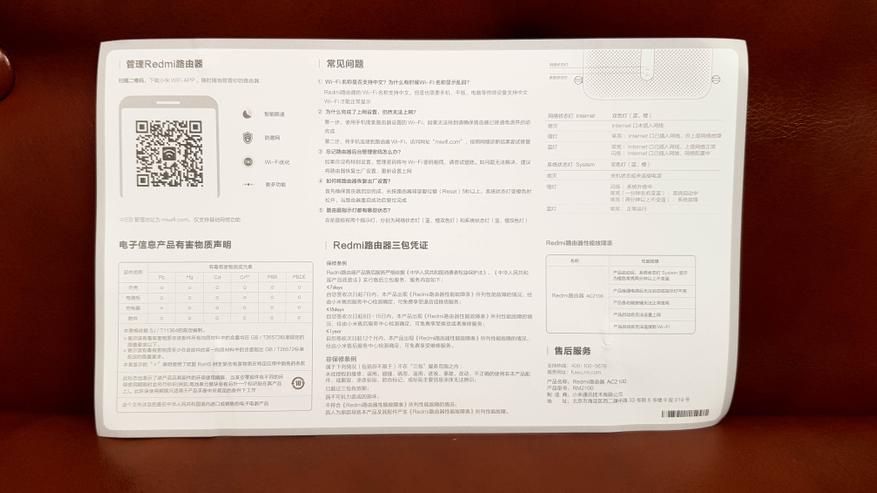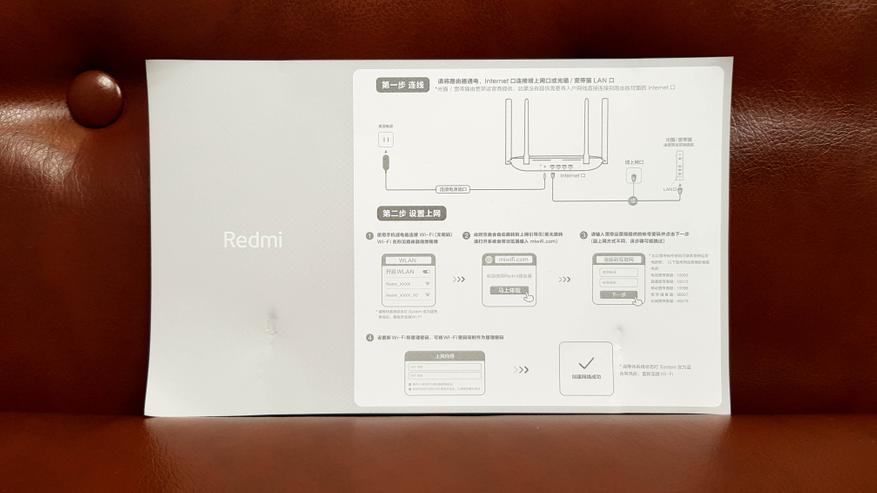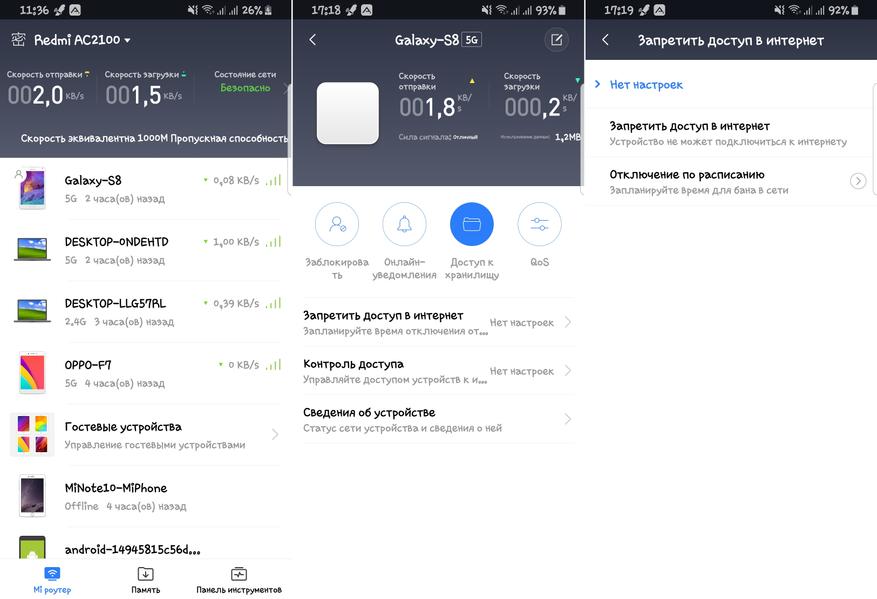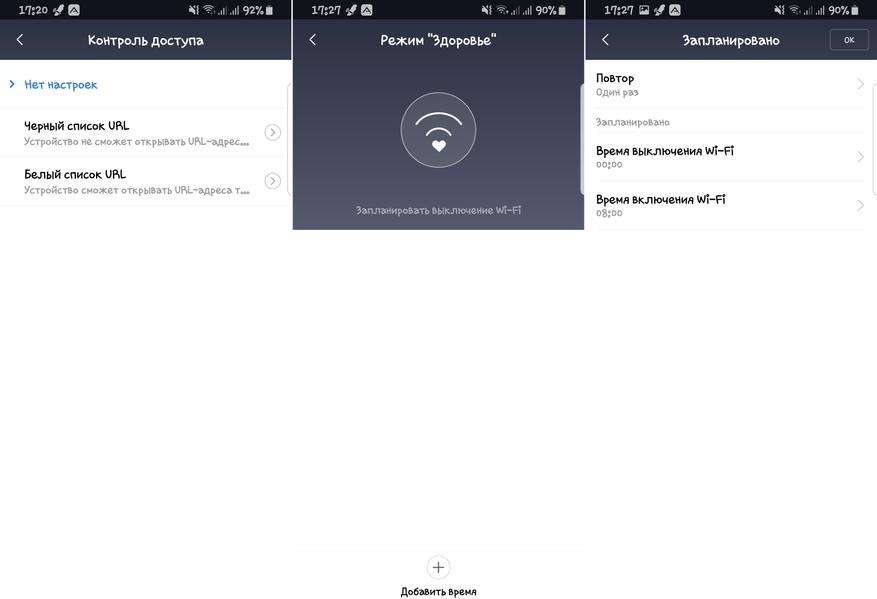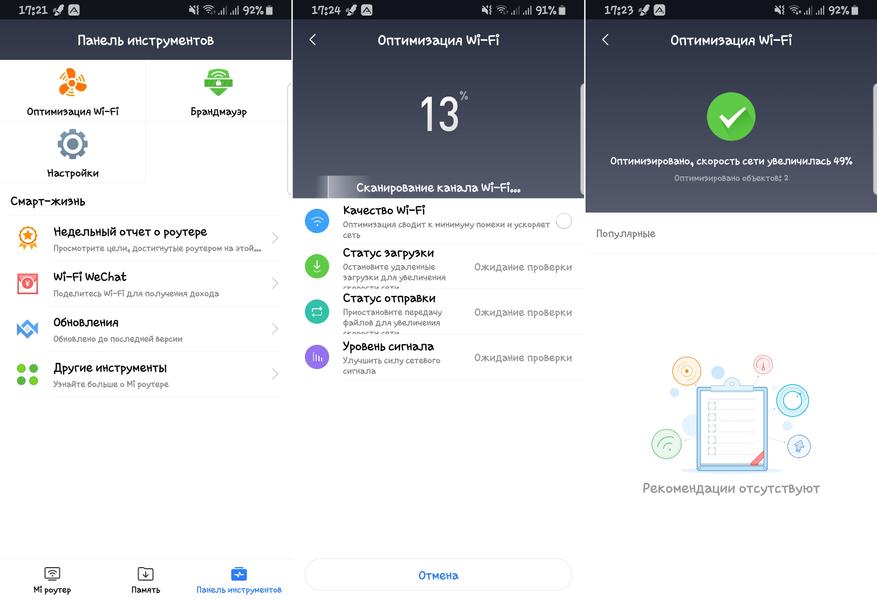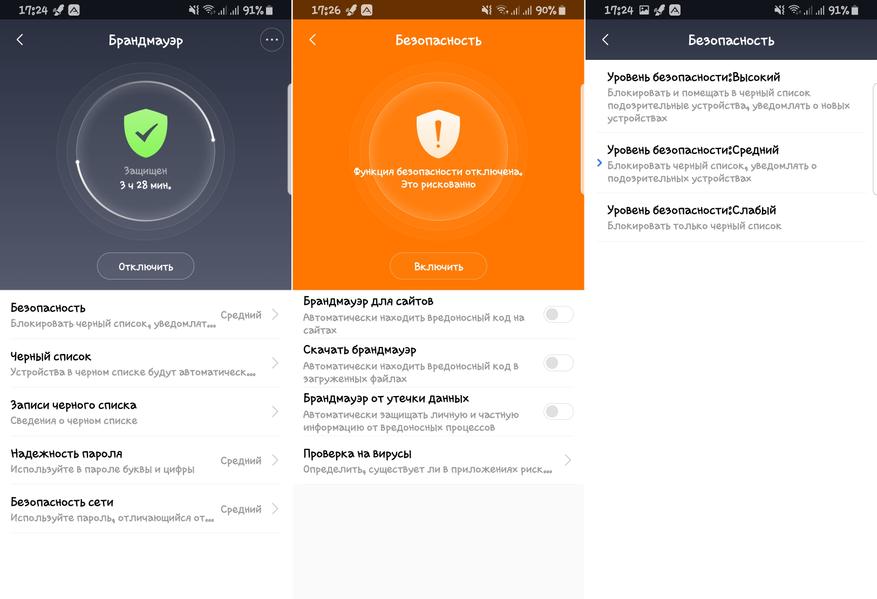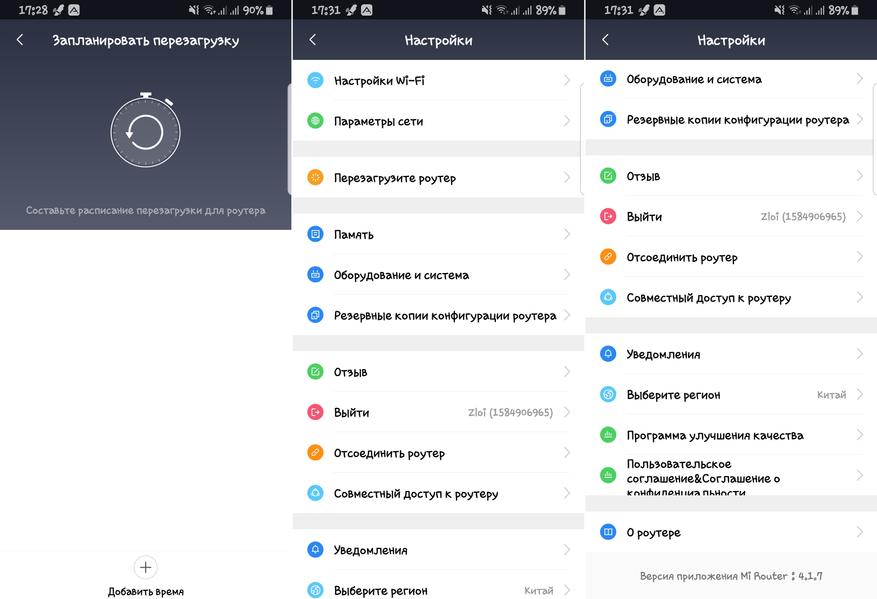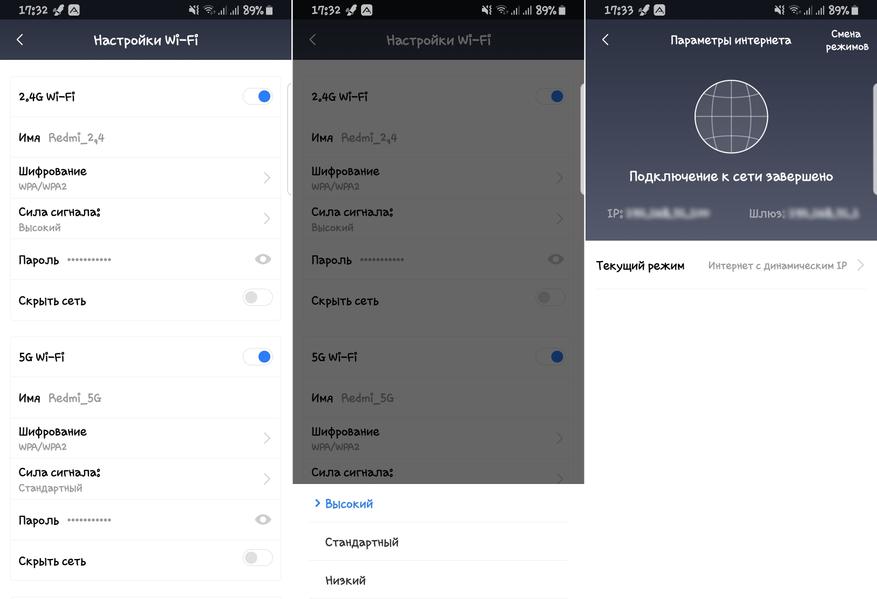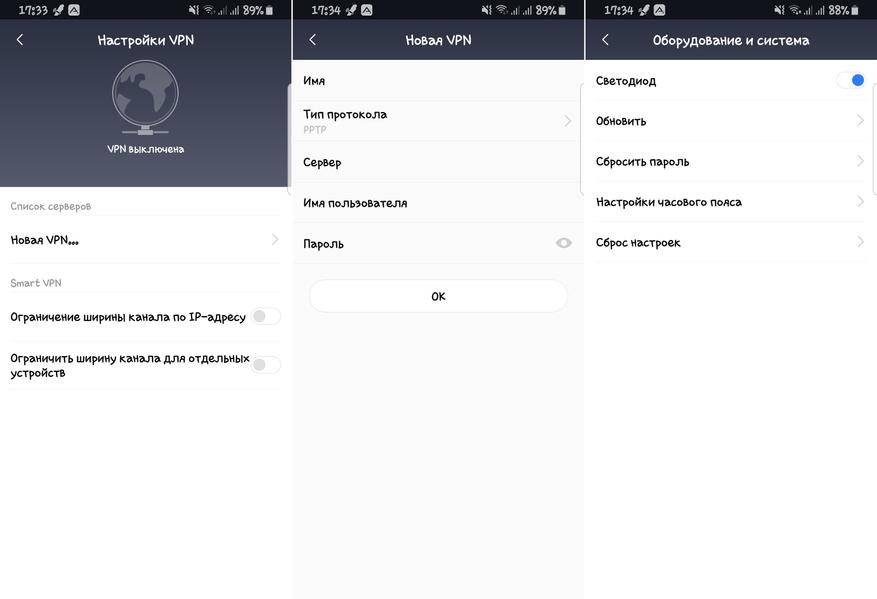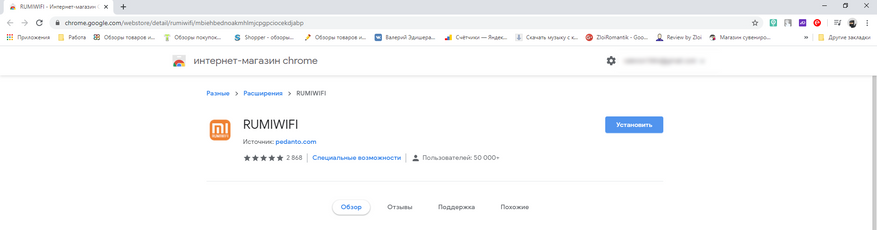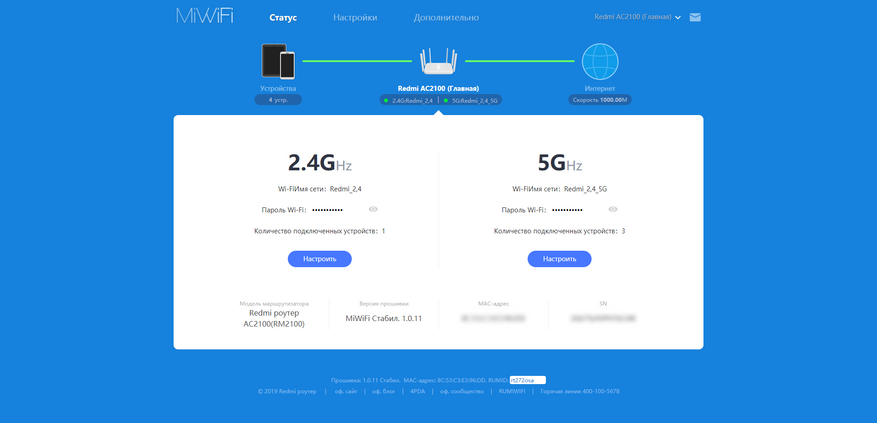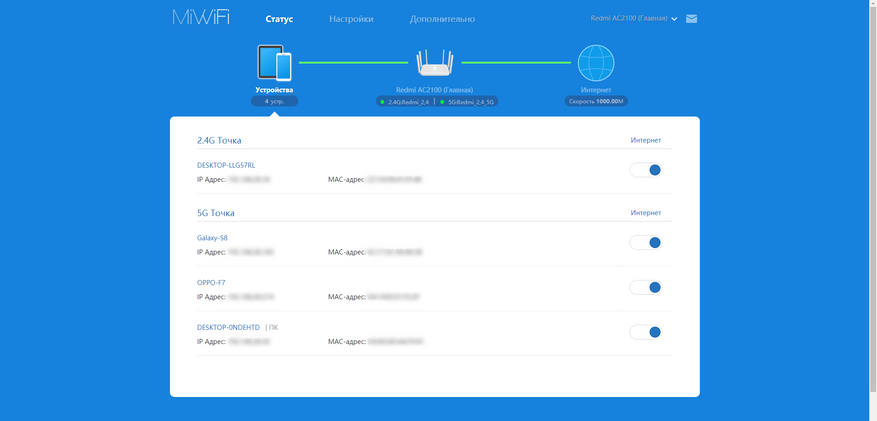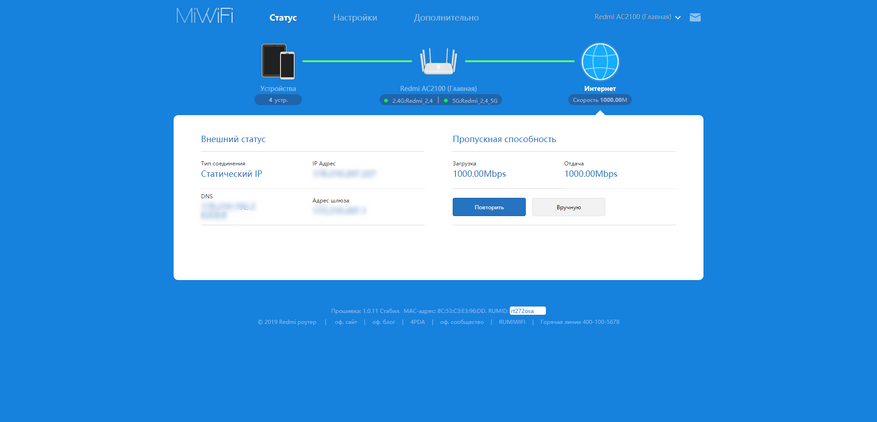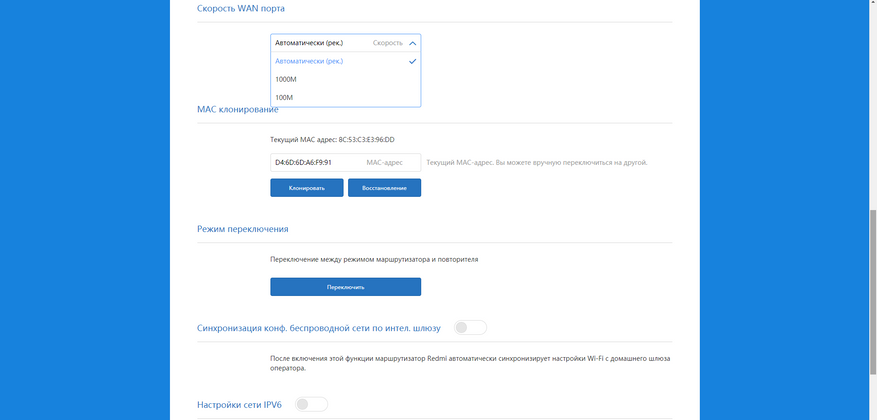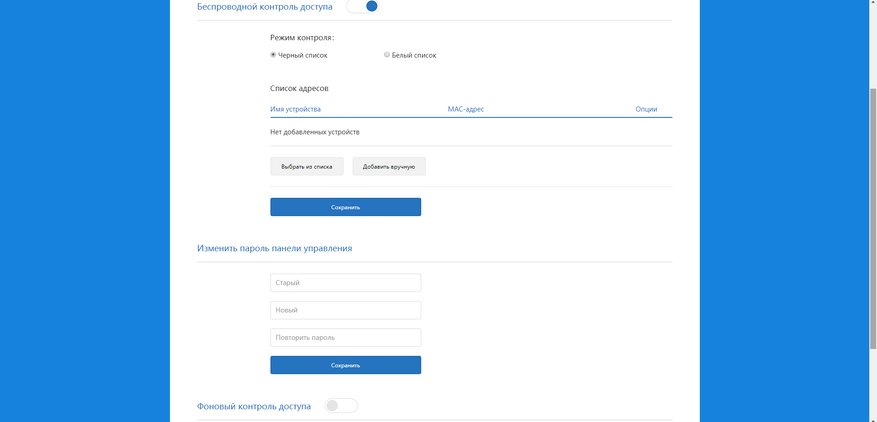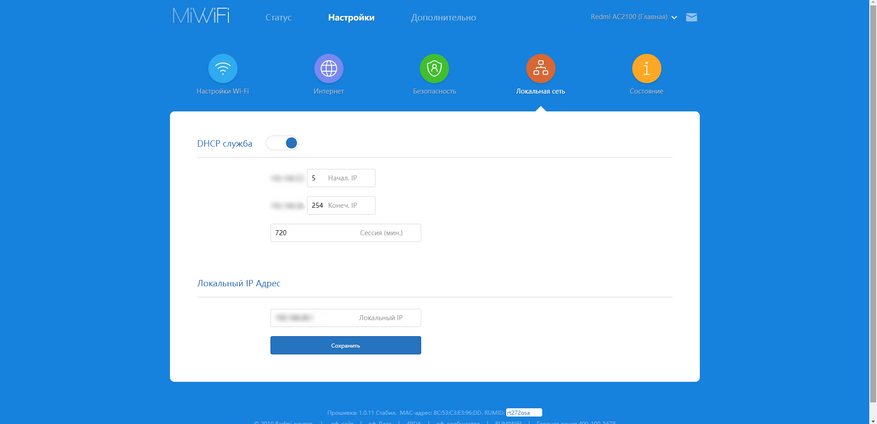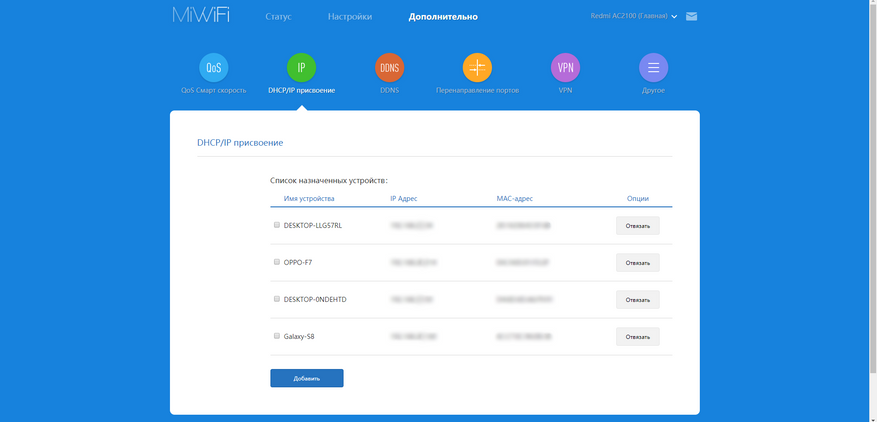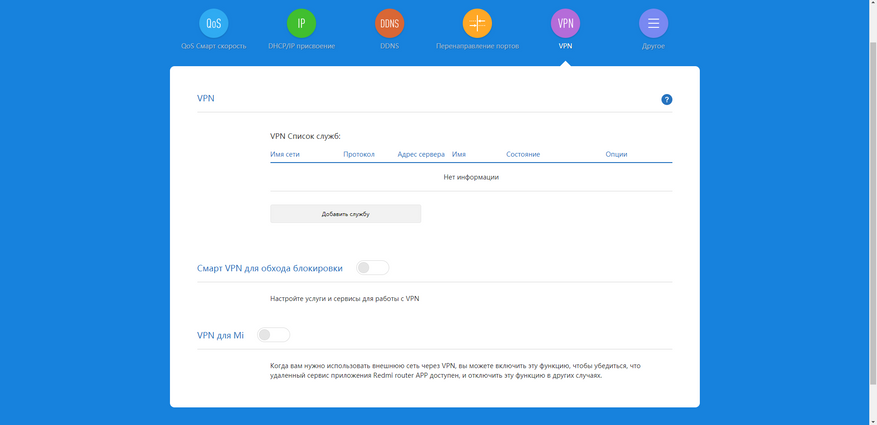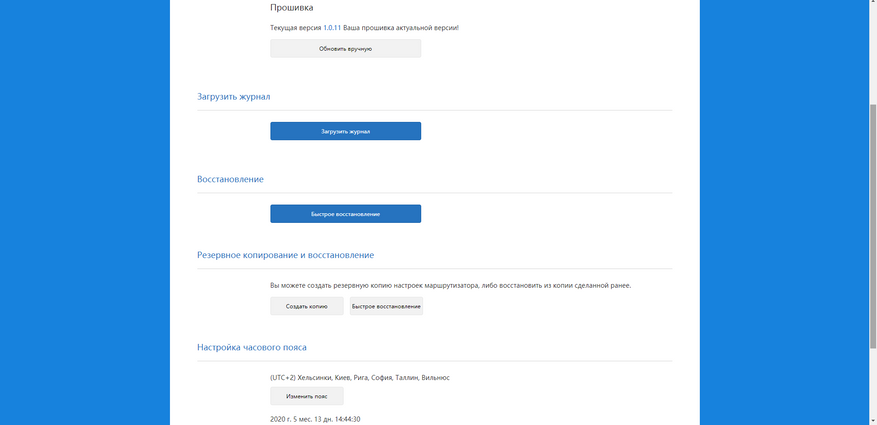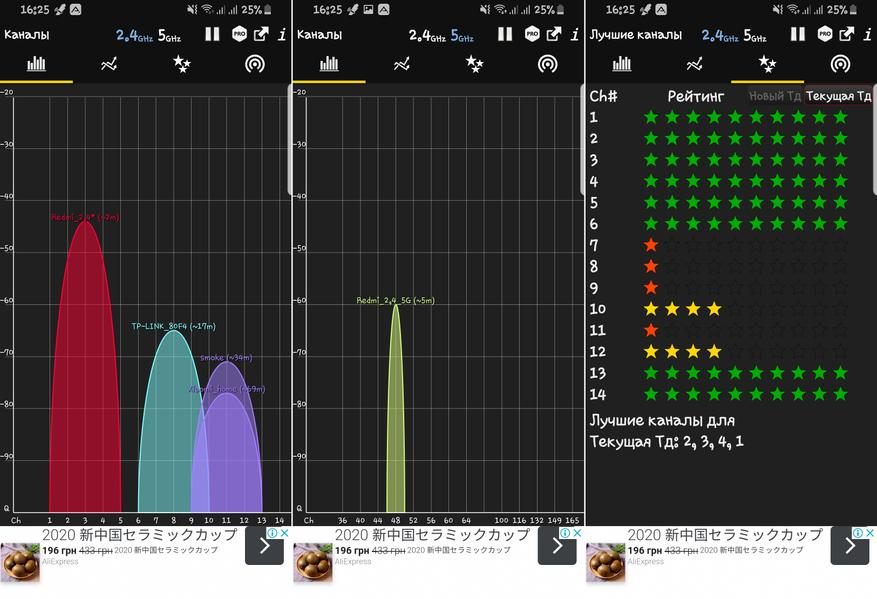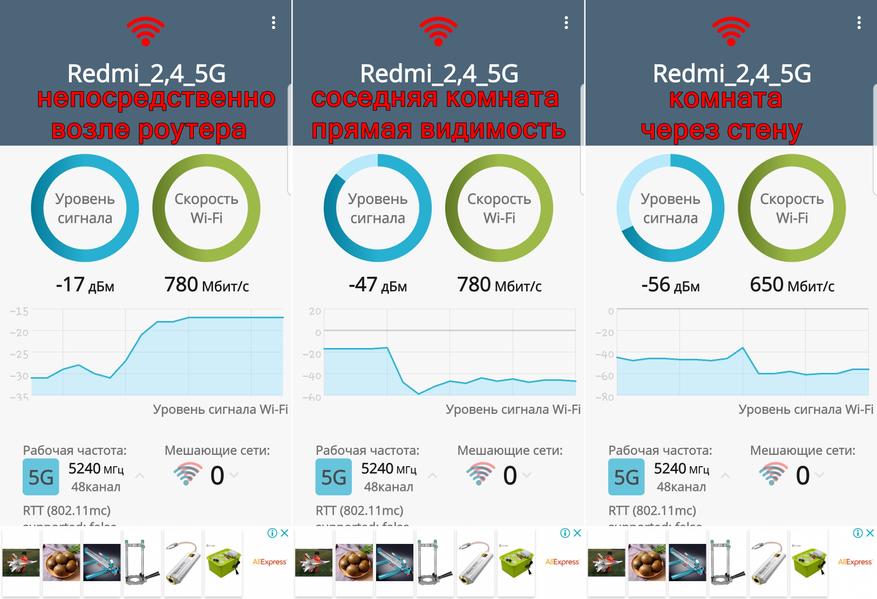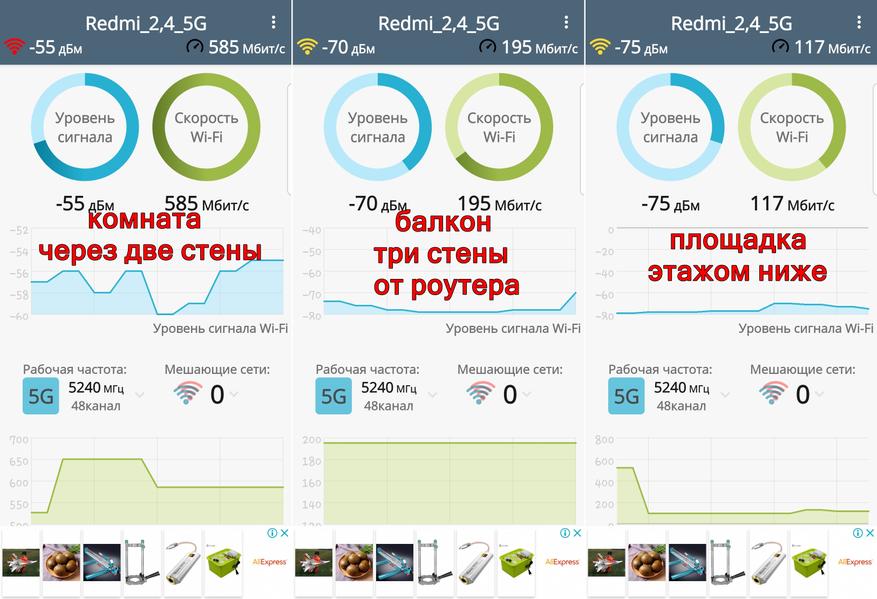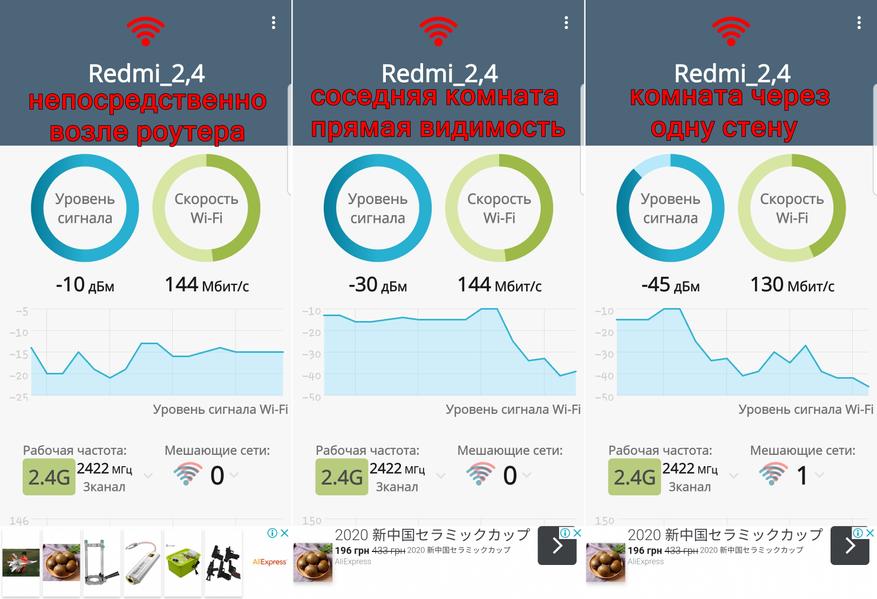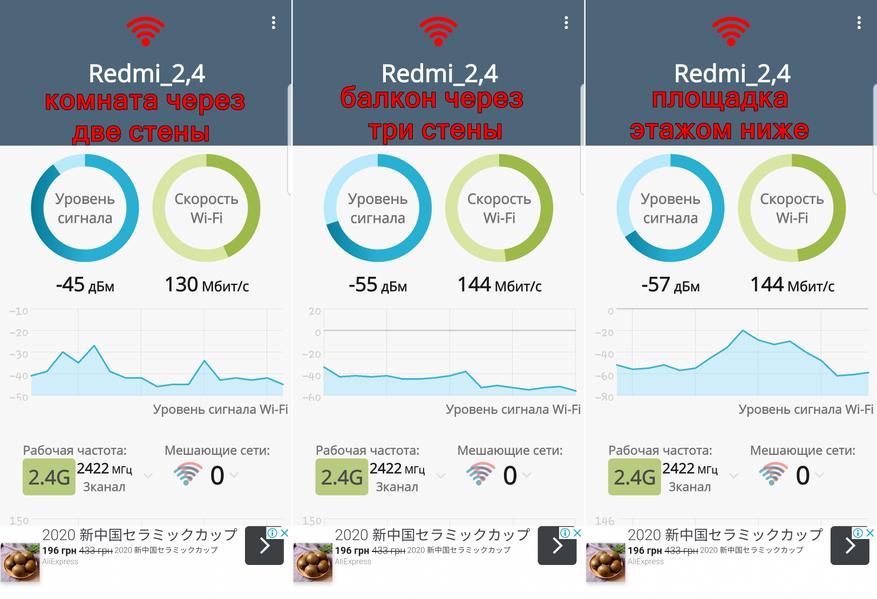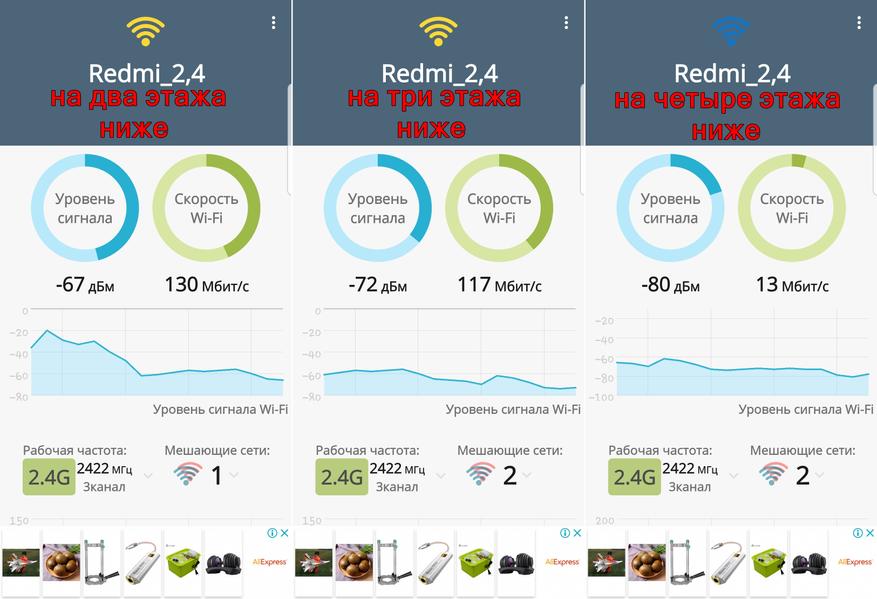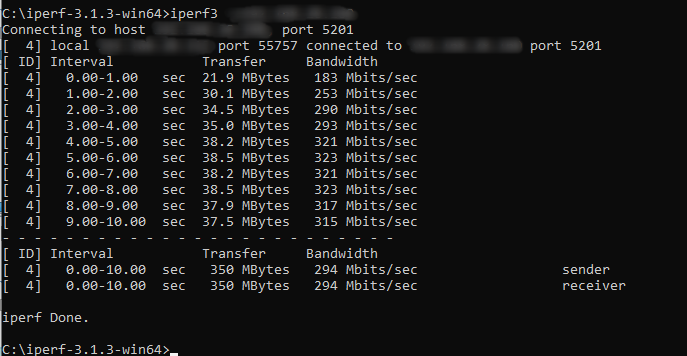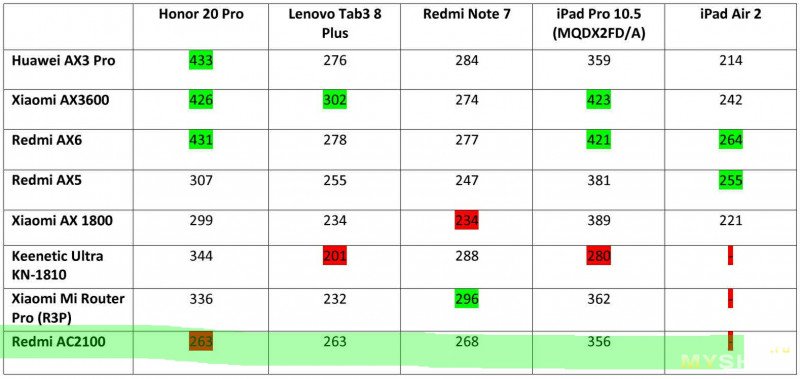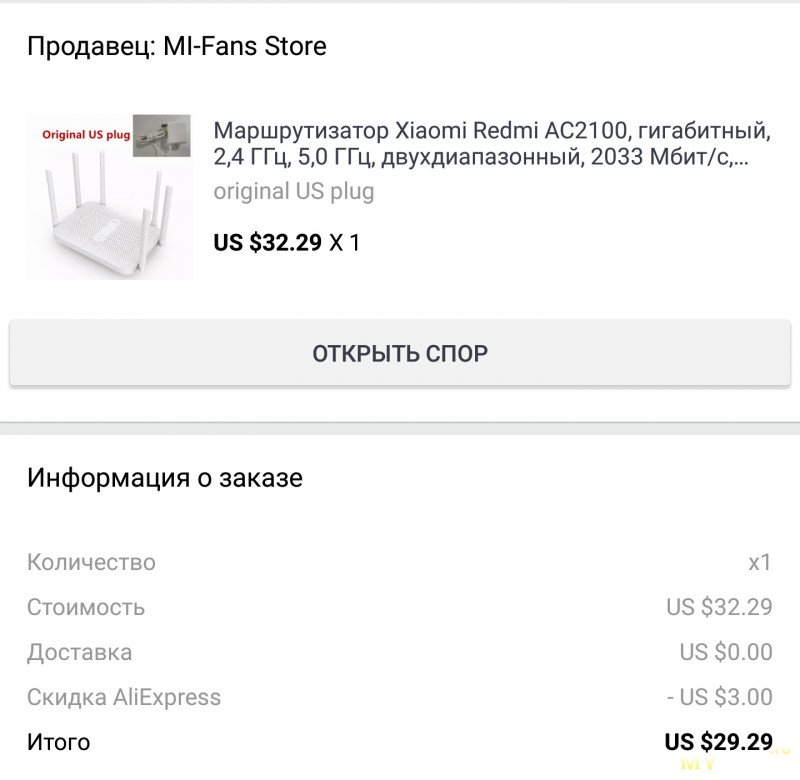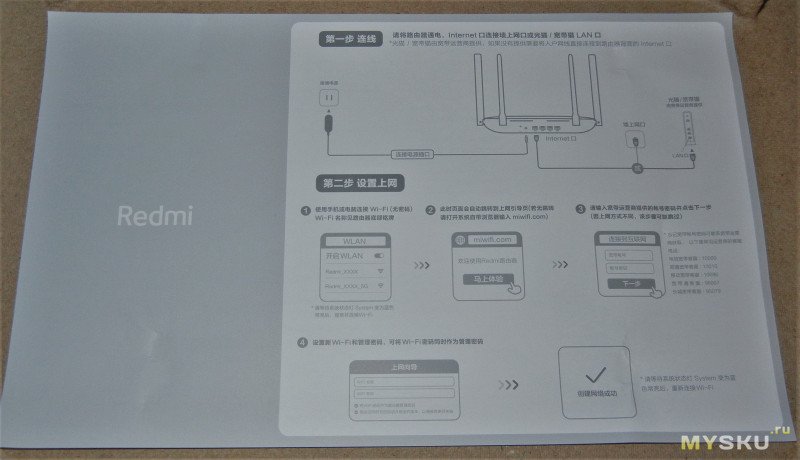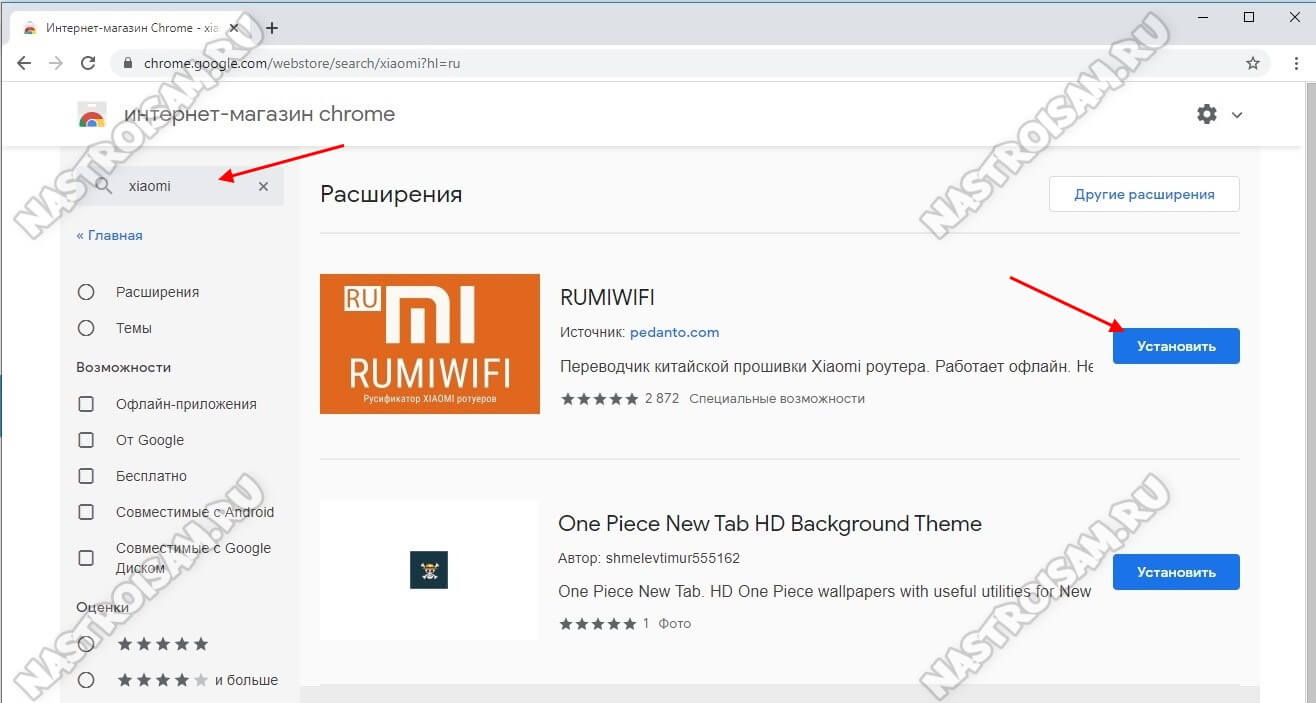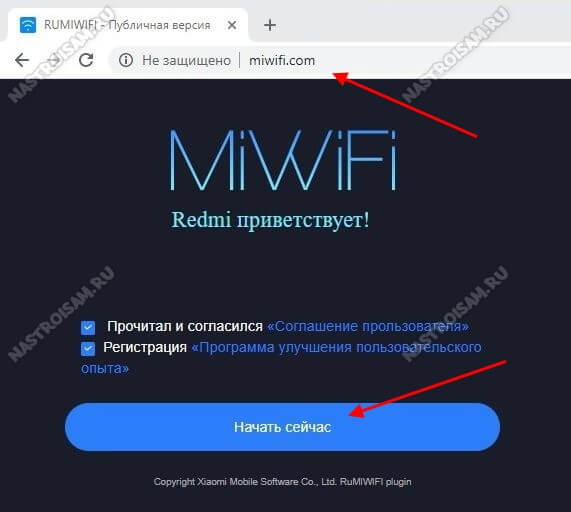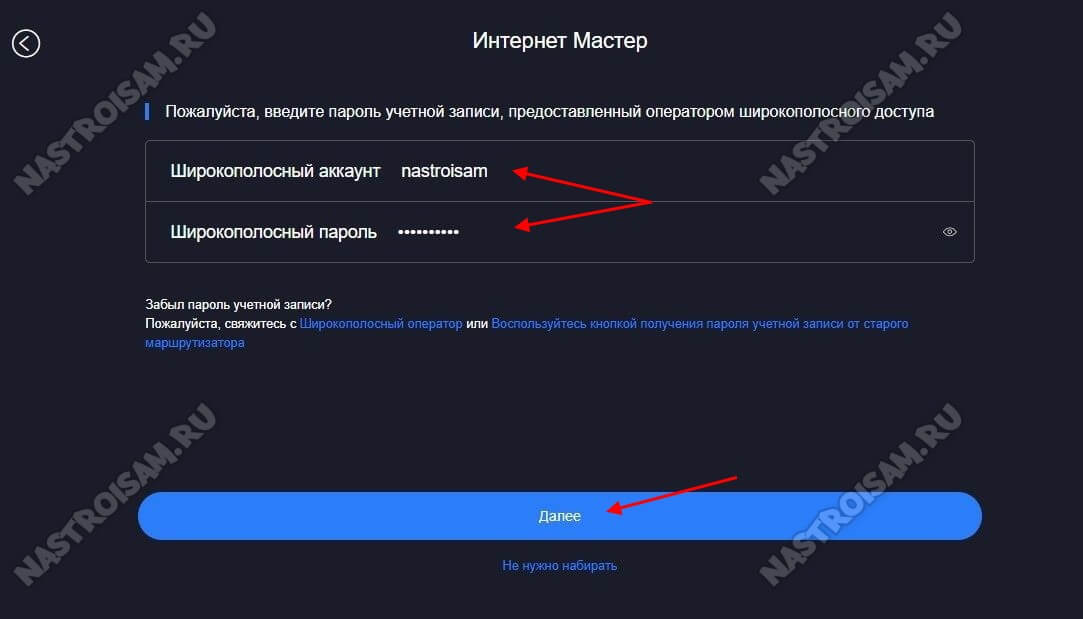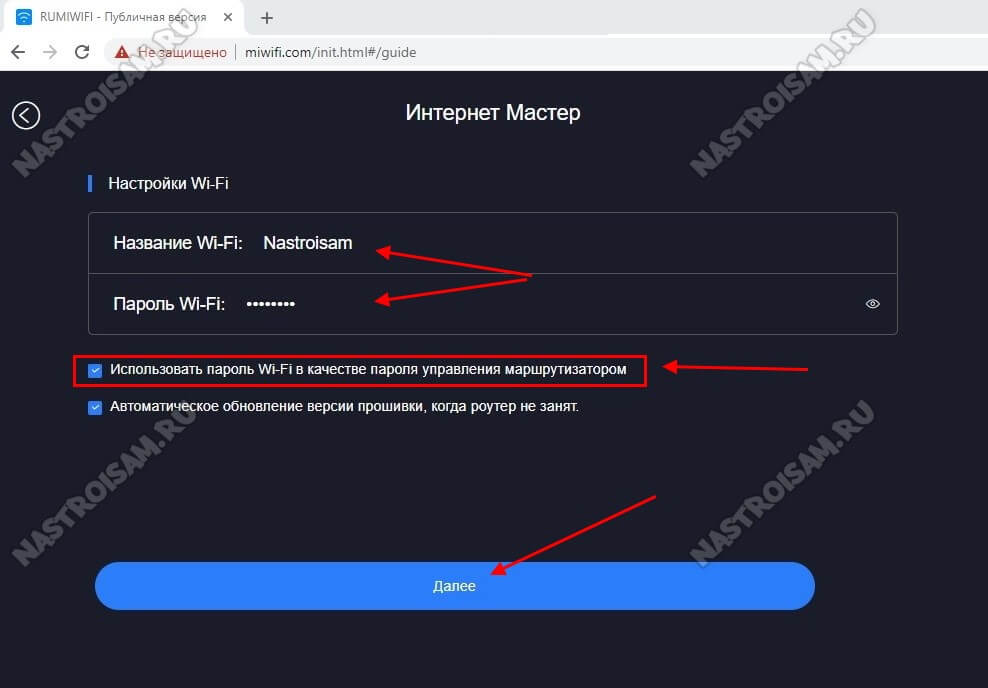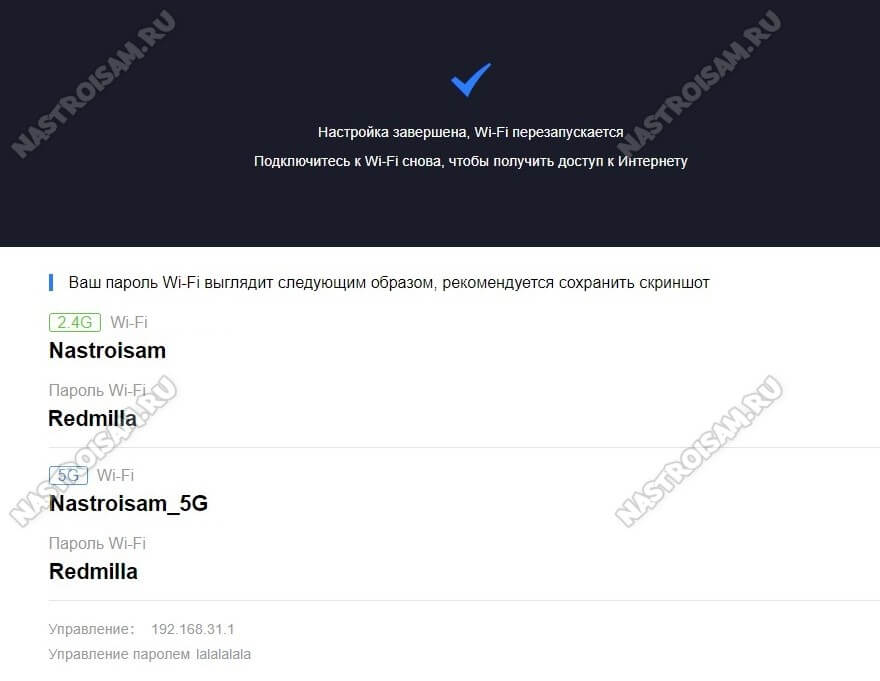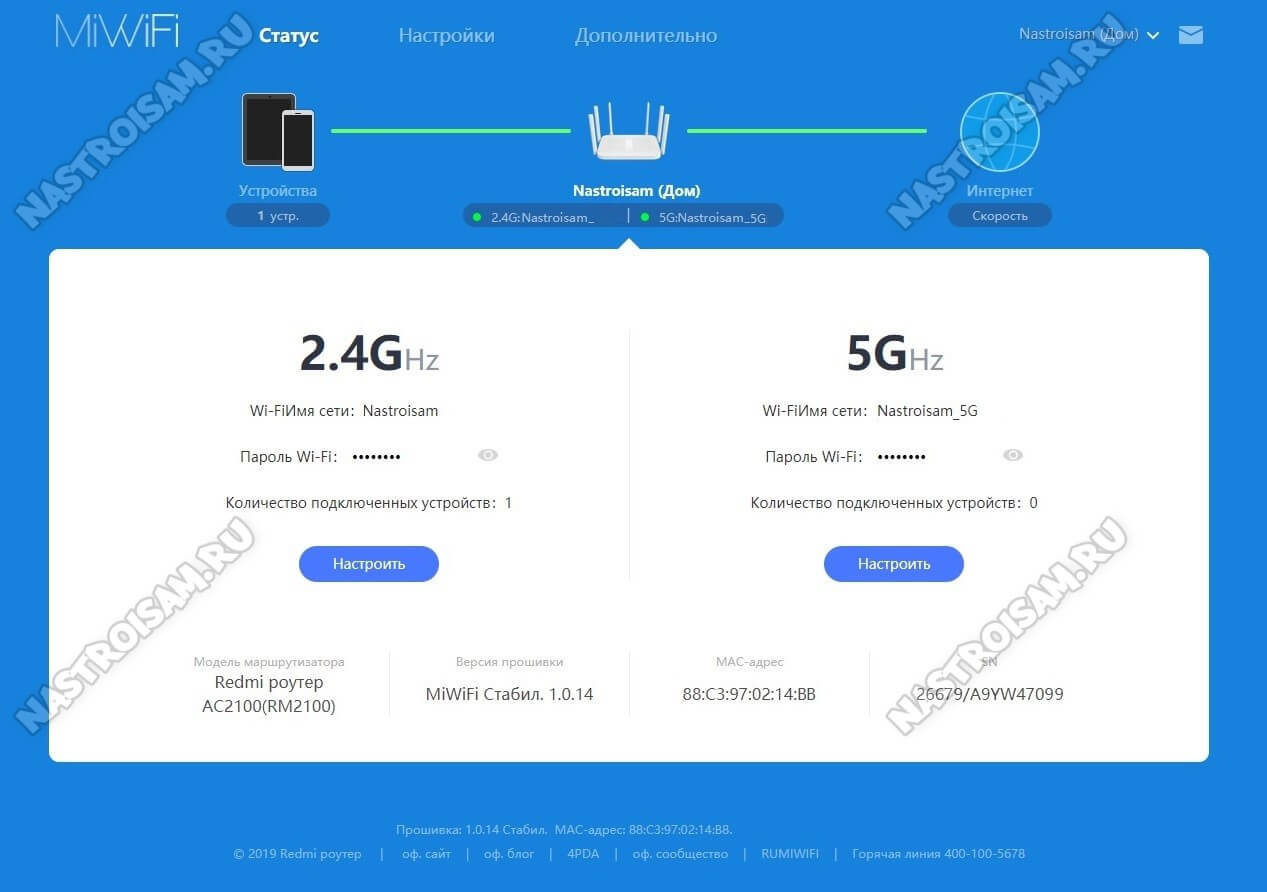Для работы проектов iXBT.com нужны файлы cookie и сервисы аналитики.
Продолжая посещать сайты проектов вы соглашаетесь с нашей
Политикой в отношении файлов cookie
Приветствую! Сегодня будет пользовательский (любительский) обзор нового WiFi роутера Xiaomi Redmi AC2100. Это первая самостоятельная модель вышедшая под брендом Redmi. Сразу есть понимание, что мы получаем доступное, но функциональное и качественное устройство, т.к это свойственно для всего, что выходит под шильдиком Redmi. Роутер очень простой в настройке и подключении. Потратив всего пару минут на первоначальную настройку, вы надолго забудете о устройстве и будете вспоминать о его существовании, лишь когда будете протирать пыль с его корпуса… Звучит немного пафосно, но это так. В то же время и продвинутые пользователи оценят его по достоинству, т.к функционально он соответствует современным запросам: два диапазона 2,4Ghz/5Ghz с поддержкой стандарта 802.11ac, гигабитный WAN и 3 адаптивных гигабитных LAN порта, поддержка IPV6, 2×2 MU-MIMO + 4×4 MU-MIMO, Beamforming. Есть даже возможность прошить легендарные прошивки Padavan или OpenWRT, хотя на мой взгляд стоковая прошивка полностью закрывает потребности большинства пользователей.
Технические характеристики Xiaomi Redmi AC2100
- Процессор: двухядерный MT7621A, 880 Mhz
- Оперативная память: 128 Mb
- Встроенная память: 128 Mb
- Каналы: 2.4 ГГц /5 ГГц 802.11a/b/g/n/ac
- СетьWAN-порт: 1 шт. (1 Гбит/с), LAN-порт: 3 шт. (1 Гбит/с )
- Антенны: 6 всенаправленных антенн с высоким коэффициентом усиления.
- Скорость передачи данных: 2.4 Ghz- 2х2 MU-MIMO (max 300 Mbps), 5 GHz — 4х4 MU-MIMO 1733 Mbps
видео версия обзора
узнать цену на aliexpress узнать цену в интернет магазинах своего города
Содержание
- Упаковка и комплектация
- Внешний вид и интерфейсы
- Разборка
- Приложение MiWiFi
- Web интерфейс
- Тесты
- Итоги
Упаковка и комплектация
На момент покупки роутер только вышел на рынок Китая, да и сейчас вроде еще нет версии ориентированной на Европу, поэтому на упаковке изобилуют иероглифы, а в комплекте с роутером мне прислали переходник на вилку под евророзетки. В оформлении коробки узнается стилистика Xiaomi и Redmi в частности.
На обратной стороне подробно расписаны все преимущества модели и основные характеристики. Также есть QR коды для скачивания приложения на Android и IOS, ну а для Windows можно использовать привычный web интерфейс.
Все уложено в лоток из дешевой переработанной бумаги, у нас в такой упаковке обычно продают яйца. Кроме роутера внутри я обнаружил блок питания и коротенький патч корд.
Производитель укомплектовал роутер инструкцией по подключению и настройке на китайском языке, но конечно для нас она полностью бесполезна.
Блок питания 12V/1,5А.
Внешний вид и интерфейсы
Рассмотрим WiFi роутер Redmi AC2100. Он изготовлен из беглого пластика и как показывает время это очень практично. До этого у меня уже были роутеры белого цвета: Xiaomi Mini Wifi Router и Xiaomi Mi Router 4 и мне они нравились тем, что на них совершенно не видно пыли. Стоит в коридоре на виду и всегда визуально с иголочки. К слову Xiaomi Mini Wifi Router роутер проработал у меня пару лет, а Xiaomi Mi Router 4 — более года и белый цвет не пожелтел и никак не изменился.
Верхняя часть корпуса вся в мелких отверстиях, которые выполняют роль естественной вентиляции для охлаждения. По центру «островок» с индикаторами состояния и небольшой логотип Redmi. 6 антенн расположены по периметру корпуса и могут поворачиваться в любом направлении.
Роутер можно использовать как горизонтально, так и вертикально, повесив на стену.
Нижний индикатор показывает текущий статус. Оранжевый — загрузка, синий — нормальная работа.
Верхний индикатор показывает статус интернета. Индикаторы не очень яркие, но вполне заметные. Если вам мешает их свет, то через приложение MiWiFi их можно отключить.
Разъемы расположены на задней стенке.
Слева-направо:
- утопленная кнопка reset для сброса
- разъем питания
- адаптивный гигабитный порт WAN (Auto MDI / MDIX)
- Три адаптивных гигабитных порта LAN (Auto MDI / MDIX)
Задняя стенка также вся в вентиляционных отверстиях.
Наклейка с мак адресом, серийником и адресом для работы в web интерфейсе.
Обратите внимание, наконец-то появились заушины для крепления на стену. В том же Xiaomi Mi Router 4 их еще не было.
Антенны плоские, без каких либо декоративных элементов.
В целом дизайн неплохой и узнаваемый, из-за большого количества антенн визуально устройство напоминает краба.
Но габариты заметно раздули. Сравните с Mi Router 4: Redmi AC2100 стал шире, длинней и толще, хотя реальной надобности так увеличивать корпус — не было, внутри достаточно много свободного пространства. Разместить такого «краба» в квартире уже сложней, он стал занимать много места.
Разборка
Проведем разборку. Внутри как я уже и говорил достаточно свободного пространства, поэтому корпус можно было сделать и компактней. Плата через термопрокладки отдает тепло на металлическую пластину, в совокупности с большим количеством вентиляционных отверстий это обеспечивает идеальное охлаждение. Можем рассмотреть подключение антенн: 2 задние работают в диапазоне 2,4 Ghz (черный провод) и 4 остальных для 5 Ghz (серый провод). Роутер ориентирован на более современный стандарт ac в 5 Ghz, что конечно же правильно.
Тыльная сторона платы крупнее.
Вывод тепла через термопрокладки.
Лицевая сторона платы. Часть компонентов (процессор и оперативная память) под металлическими экранами, выламывать я их естественно не стал.
Из того, что видно: флеш память от ESMT и WiFi чип Mediatek MT7615N.
Приложение MiWiFi
Процесс установки не скриншотил, т.к там все элементарно: нажимаете добавить роутер, приложение осуществляет поиск, после чего нажимаете подключить. Работа в приложении настолько простая, что разберется даже далекий от компьютерной техники человек. На главной странице показываются устройства, которые подключены к WiFi в данный момент или были подключены ранее. Можно зайти в каждое устройство и при необходимости ограничить доступ к интернету или включить доступ по расписанию. Хороший инструмент в воспитании и контроле детей: не сделал уроки — нет интернета.
В плане контроля возможности довольно широкие, можно добавить определенные URL в черный список. Или наоборот, разрешить открывать только те адреса, которые есть в белом списке. Считаю полезным режим «здоровье», которые позволяет автоматизировать включение и отключение WiFi сети по расписанию. Зачем облучаться лишний раз во время сна? Знаете, что точно с 12 ночи и до 6 утра вы спите? Тогда настройте автоматическое отключение сети, организм вам только спасибо скажет.
Т.к роутер не имеет USB, то раздел память в приложении не используется. Третий раздел называется «панель инструментов», здесь вы найдете все необходимое касательно настроек. Если вы не разбираетесь в том, как лучше настроить роутер, чтобы получить хорошую скорость передачи данных, то просто нажмите «оптимизация WiFi». Приложение самостоятельно проанализирует качество сигнала, скорость и выберет наименее загруженный канал. Также при необходимости будет увеличена сила сигнала.
Брандмауэр защищает вашу WiFi сеть, сообщая о подозрительной деятельности и несанкционированных подключениях. Можно также активировать его для проверки сайтов и файлов в глобальной сети интернет, но я заметил, что сильно падает скорость, поэтому для этих целей лучше использовать встроенные средства защиты windows.
Если ваш провайдер работает на устаревшем или некачественном оборудовании, то со временем в роутере могут накапливаться ошибки и периодически рекомендуется делать его перезагрузку. Здесь это тоже можно автоматизировать и задать перезагрузку по расписанию, например каждую ночь по средам он будет перезагружаться. Теперь взглянем на настройки.
Здесь можно ввести параметры настройки интернета вручную: IP адрес, маска подсети, шлюз и DNS. Если оператор поддерживает PPPoE подключение, то достаточно ввести свой логин и пароль, настройки подтянутся автоматически. В настройках WiFi можно изменить название сети, включить или отключить отдельный диапазон, поменять пароль и выбрать силу сигнала.
Также есть VPN, который может пригодится для использования совместно с медиаплеерами и TV приставками. Ну и всякое по мелочи еще, например включение\отключение светодиода, сброс настроек или пароля и т.д
Web интерфейс
Web интерфейс открывается, если перейти на URL miwifi.com. Здесь все на китайском языке, поэтому предварительно я установил расширение RUMIWIFI в хром браузер для перевода страниц на русский язык. Можно и самостоятельно на нужной странице нажать правой кнопкой мыши и выбрать «перевести на русский», это естественно возможно только при подключенном интернете.
Первым делом вы попадаете на главную страницу
Здесь, как и в приложении вы можете управлять подключенными устройствами и доступом.
Ну а если перейти в настройки, то откроется страница с множеством подразделов и возможности здесь даже еще больше, чем в приложении. В настройках WiFi можно настроить отдельные диапазоны WiFi (рабочий канал и его ширина, мощность сигнала канала), можно объединить сеть под общим именем и тогда устройство при подключении само будет выбирать на каком стандарте ему подключатся.
Можно настроить скорость WAN порта, клонировать MAC адрес и настроить IPV6 подключение (если ваш провайдер его поддерживает).
Для контроля есть черные и белые списки устройств, как и в приложении можно ограничивать доступ к определенным сайтам или ограничивать время, когда доступно подключение.
DHCP служба для локальной сети и устройств в сети.
VPN
Также через web интерфейс можно обновить прошивку устройства, на текущий момент последняя это 1.0.11
Ну и для самых продвинутых, как я уже и писал, есть возможность установить прошивки Padavan или OpenWRT, подробные пошаговые инструкции можно найти в профильной теме на 4pda.
Тесты
Здесь будут небольшие пользовательские тесты и сравнение с роутерами Mi WiFi Router 4 и Tenda W15E v2.0, которые у меня сейчас есть. Первым делом сравнил покрытие, выставив мощность сигнала на «высокая». Живу в 9 этажном многоквартирном доме, стены и перекрытия толстые, вокруг меня определяются только 4 — 6 сети в диапазоне 2,4 GHz и никого кроме меня в диапазоне 5 Ghz. Тем не менее иногда в диапазоне 2,4 Ghz бывают пересечения с соседями, поэтому в приоритете конечно диапазон 5 GHz, тем более, что большая часть устройств в квартире его поддерживает.
Собственно измерил силу сигнала во всех комнатах и теоретическую скорость передачи данных. В любой из комнат покрытие нормальное, даже этажом ниже ловит мою сеть 5Ghz. В зависимости от количества преград и расстояния до роутера скорость заметно снижается, но в квартире я везде получаю максимум своего тарифного плана (до 100 mbps).
Далее переключил на 2,4 Ghz. Этот диапазон «более дальнобойный», хоть и обеспечивает меньшую скорость. В квартире фактически в любой точке максимальная скорость и хорошее покрытие. Сеть добивает даже на площадку 4 этажами ниже, т.е с таким роутером можно скинутся соседями и использовать его на несколько квартир, экономя на интернете. Кстати, роутер поддерживает до 128 одновременных подключений.
Если сравнить с другими роутерами по обеспечиваемому покрытию, то он сильнее, чем мой Mi WiFi Router 4 и примерно на одном уровне с Tenda W15E v2.0, который считается дальнобойным и позиционируется, как роутер для небольшого бизнеса, отелей и офисов.
Теперь по поводу скорости скачивания. Чтобы получить максимальную скорость необходимо, чтобы клиент (устройство, которое подключено к сети) также поддерживало все необходимые технологии, т.е имело несколько принимающих и передающих антенн. Я же фактически проверил на том, что было под рукой. Со смартфоном Samsung S8 Plus я получил средние 300 Mbps, в пиках было даже 323 Mbps.
С TV приставкой Beelink M8S pro L я получил 220 Mbps.
Все тесты я естественно проводил в диапазоне 5 Ghz. Опять же, сравним с другими роутерами, которые у меня есть. Mi WiFi Router 4 показывает меньшие скорости за счет более слабого сигнала и количества передающих\принимающих антенн, с ним мне удавалось получить немногим более 200 Mbps. Ну а Tenda W15E v2.0 вообще ограничен 100 мегабитным портом, поэтому более 100 Mbps интернета на нем не получить. С приставкой Beelink M8S pro я получал 92 — 96 Mbps максимум, столько же выдавал смартфон.
Итоги
Хороший и простой в настройке и эксплуатации роутер, который способен удовлетворить как запросы непрофессиональных, так и более продвинутых пользователей. Это конечно не микротик, но уже где-то рядом. А если учесть цену, то становится понятно почему я называю его народным. Это наверное лучший роутер, который можно найти сейчас за 35 баксов (бывает даже дешевле). Единственное, что может отпугнуть — наличие только в Китае, но когда выйдет его международная версия, то и цена будет уже не такой привлекательной. Выделю основные моменты, которые понравились и которые не понравились:
+ мощные антенны обеспечивают хорошее покрытие
+ поддержка MU-MIMO и соответственно высокая скорость передачи данных
+ гигабитные LAN и WAN порты
+ простота в настройке и управлении
+ классное приложение для смартфона
+ можно прошить на PADAVAN
+ хорошее охлаждение
— большие габариты
— нет usb
узнать цену на aliexpress узнать цену в интернет магазинах своего города
Роутер Xiaomi Redmi Router AC2100 не отличается сложной настройкой, однако при отсутствии опыта работы с маршрутизаторами вам может не помочь коротенькая инструкция. Поэтому мы подготовили развернутую статью, в которой объясним назначение всех элементов этой модели, разберемся со способами подключения роутера и настройками, которые ведутся на иностранном языке.
Роутер Redmi AC2100 имеет ряд портов, кнопок и индикаторов. На задней панели расположился разъем для подключения устройства к розетке и четыре порта. Крайний слева порт обозначен надписью Internet и предназначен для подключения кабеля провайдера. Три других порта обозначены точками от одной до трех и нужны для подключения устройств, которые будут получать доступ к интернету от роутера. В любой из этих портов вы подключите и компьютер, с помощью которого сможете управлять маршрутизатором через панель администратора. Также на этой стороне вы найдете кнопку Reset, которая поможет вам вернуть роутер к заводским настройкам в случае сбоев или потери пароля к панели администратора. Для сброса настроек нужно удерживать кнопку в течение 5 секунд.
На передней панели роутера есть два индикатора. Каждый из них работает в нескольких режимах. Индикатор System светится оранжевым и голубым. При включении роутера система запускается, что сопровождается постоянным оранжевым свечением индикатора. Когда роутер будет готов к работе, оранжевое свечение сменится на постоянное голубое. Если маршрутизатор начнет обновляться, появится оранжевое мигание до конца процесса обновления. Но постоянное горение этого индикатора красным предупреждает вас о том, что в системе произошел сбой. Отсутствие индикации означает, что роутер не получает питание.
Индикатор Internet также светится оранжевым или голубым оттенками. Постоянное голубое свечение подскажет вам, что с интернетом все в порядке, мигание голубым говорит об обновлении данных. А оранжевое свечение предупреждает, что доступа к интернету нет. Если индикатор вообще не горит, это означает, что сетевой кабель не подключен.
Помимо этого в модели Xiaomi Redmi Router AC2100 есть проушины для подвешивания устройства на стену, шесть антенн и наклейка с информацией для настройки роутера. В самой коробке идет адаптер питания и сетевой кабель. Так как эта модель комплектуется адаптером питания с плоскими штырями, вам может потребоваться переходник.
Как подключить роутер Xiaomi Redmi Router AC2100
Перед настройкой роутера его нужно подключить к интернету и к компьютеру или смартфону для ввода данных. Разберемся с первым вопросом. Для начала подсоедините к роутеру адаптер питания, включите устройство в сеть и дождитесь его загрузки. Если к вам в дом заходит кабель провайдера, то проделайте следующее. В порт с надписью Internet подключите кабель вашего интернет-провайдера. В случае подключения через модем, возьмите из коробки модема или роутера сетевой кабель, вставьте его одним концом в порт Internet роутера, а другим концом в сетевой порт модема. Модем подключите к соответствующей линии (например, к телефонной) и включите в сеть.
После подключения к интернету и загрузки роутер начнет транслировать собственную Wi-Fi-сеть. Теперь вы можете подключиться к этой сети с ноутбука, планшета, смартфона и иного устройства с Wi-Fi-модулем, способного открыть панель администратора или запустить мобильное приложение. Для этого постройте список доступных беспроводных сетей и найдите в нем сеть вашего роутера с названием Redmi_XXXX. Точное название указано на этикетке роутера в строках «2.4G Wi-Fi» и «5G Wi-Fi». По умолчанию пароль к сети не задан. Вы можете также подключиться к роутеру с компьютера через кабель. Для этого возьмите сетевой кабель из коробки роутера и вставьте его одним концом в любой порт LAN (обозначены точками), другим концом в сетевой порт компьютера. Теперь можно приступать к настройкам.
Как настроить роутер Xiaomi Redmi Router AC2100
Настраивать роутер можно через мобильное приложение или через панель администратора. Алгоритм настройки там и там примерно одинаковый, поэтому мы рассмотрим его на примере подключения через панель администратора. В вашем случае диалоговые окна могут отличаться от тех, что мы приведем ниже, поэтому освоение алгоритма настройки поможет вам сориентироваться.
Алгоритм настройки:
- выбрать тип подключения (основной или в режиме повторителя).
- задать имя и пароль для Wi-Fi-сети роутера;
- ввести данные провайдера при необходимости (часто они могут определяться автоматически);
- задать имя для панели администратора;
- выбрать способ шифрования для Wi-Fi-сетей.
Чтобы реализовать этот алгоритм, зайдите по адресу 192.168.31.1 и рассмотрите открывшееся окно панели администратора. В зависимости от установленной на вашем роутере прошивки здесь могут быть такие варианты: вы видите надписи на китайском, английском или других языках. Решается эта проблема такими способами: установкой подходящей прошивки, установкой в браузере плагина RUMIWIFI или использованием встроенного в браузер переводчика. Русификация при помощи переводчика — это самый быстрый способ, но перевод не всегда корректен, поэтому о назначении некоторых пунктов вам придется догадываться. Тем более, для работы переводчика требуется интернет, который появится у вас не сразу. Мы будем рассматривать английскую и переведенную русскую версии панели.
На первом экране поставьте галочку в предложенной строке и нажмите Agree (Принимаю). В этой строке вы даете согласие на участие в программе дальнейшего совершенствования ПО.
Дале выберите режим работы роутера. Mode означает основной режим, Repeater mode — режим репитера. Основной режим представляет режим роутера, который вам и нужен. Режим репитера пригодится вам, если вы хотите подключить этот роутер к другому маршрутизатору для увеличения площади покрытия сигнала.
Теперь придумайте и введите в поле Network имя для вашей беспроводной сети, а в поле Password придумайте и задайте пароль к ней. Обязательно запишите в блокнот эти сведения, так как ими приходится пользоваться не часто, и со временем они забываются. Если вы хотите, чтобы сигнал проходил сквозь стены вашего дома, установите галочку в позиции Turn on wall penetration mode. Кликните по кнопке Next. Также роутер может запросить данные вашего провайдера или обнаружить их автоматически. В первом случае введите имя и пароль или другие запрашиваемые данные, которые посмотрите в документации провайдера или узнайте у него по горячей линии.
В следующем разделе задается пароль к панели администратора, причем по умолчанию сюда переносится придуманный вами ранее пароль к Wi-Fi-сети. Если вы хотите его оставить, тогда установите галочку в поле Same as Wi-Fi password, иначе сотрите данные из поля Password и введите новый пароль. Этот пароль также запишите, иначе при его утере придется делать сброс настроек роутера к заводским. Нажмите Set up successfully, что приведет к завершению настройки. Далее кликните по строке Router admin page для перехода в панель администратора.
Откройте раздел настроек Settings и в нем найдите вкладку настройки беспроводной сети Wi-Fi settings. Если вы активируете опцию Dual-band Wi-Fi, то у вас сети 2,4 ГГц и 5 ГГц объединятся в одну с общим названием. При этом роутер будет самостоятельно переключаться с одной сети на другую в зависимости от возможностей подключенных устройств или пропускной способности сети. Выберите для сети или сетей тип шифрования в строке Encruption: рекомендуется задать вариант Strong (WPA2-personal). Нажмите кнопку Save (Сохранить). Настройка вашего роутера завершена.
Дополнительные настройки Wi-Fi-роутера Redmi Router AC2100
Описанных выше настроек достаточно для того, чтобы у вас в доме появился интернет. Однако рассмотрение остальных возможностей роутера может быть вам полезно для решения некоторых практических задач. Рассмотрим некоторые из них.
В панели администратора есть три основных раздела: «Статус» (Status), «Настройки» (Setting), и «Дополнительно» (More).
В разделе статуса и на вкладке устройств вы можете просмотреть список всех подключенных к сетям 2,4 ГГц и 5 ГГц девайсов и управлять ими. Например, если вы увидели в списке незнакомое имя или хотите лишить ребенка интернета, просто отключите его устройство. В разделе интернета вы увидите пропускную способность вашей линии.
В разделе настроек есть пять вкладок, отвечающих за настройку беспроводных сетей, интернет, безопасность, локальную сеть и состояние. Если вам понадобится сменить имя сети и пароль к ней (кто-то подключается к роутеру без вашего согласия), воспользуйтесь уже знакомой вкладкой «Настройки Wi-Fi» (Wi-Fi settings). Здесь вам может понадобиться возможность создавать черные и белые списки, настройка скорости интернета и другое.
Наконец, дополнительные настройки предназначены для продвинутых пользователей. Среди всех настроек обратим также внимание на возможность обновления прошивки, к которой можно прибегнуть при нестабильной работе роутера, желании расширить его функционал или сменить язык.
Подключение домашних устройств к роутеру Redmi Router AC2100
Если вы все сделали правильно, то теперь ваш роутер должен раздавать интернет. Осталось только подключить к нему другие устройства при помощи кабелей или через Wi-Fi. Для проводного подключения подготовьте кабель нужной длины, подключите его одной стороной к свободному LAN-порту роутера (обозначены точками), другой стороной к сетевому порту устройства (телевизора, приставки и прочих). Зайдите в меню устройства, найдите там раздел сетевых подключений, выберите проводной вариант и задайте запрашиваемые параметры.
Для беспроводного подключения активируйте на устройстве модуль Wi-Fi, запустите поиск доступных беспроводных сетей, найдите в построенном перечне вашу новую сеть и подключитесь к ней. Не забудьте, что в процессе настроек вы задали новое имя для сети и придумали ей пароль. Теперь именно эти данные нужно ввести при подключении. Запуск поиска сетей на разных устройствах происходит по-разному. Например, на телефоне для этого нужно кликнуть с удержанием по значку Wi-Fi, нажать кнопку «Поиск сетей» или выбрать похожую функцию. На компьютере с Wi-Fi-адаптером нужно найти раздел «Сеть», «Wi-Fi», «Беспроводные подключения» или похожий раздел. При включенном Wi-Fi-адаптере список сетей построится автоматически.
Приведенных выше сведений должно хватить вам для базовой настройки роутера Xiaomi Redmi Router AC2100 и обеспечения всех домашних устройств интернетом. С некоторыми из настроек вы также можете разобраться самостоятельно, не прибегая к изучению специальной терминологии. Это может быть задание расписания, выбор мощности сигнала и другое. Если после ваших настроек исчезнет интернет, просто нажмите на пять секунд кнопку Reset и начните настройку сначала, как описано выше.
Так случилось, что в очередную грозу «поджарился» операторский «про» роутер D-Link ac825. Встал вопрос его быстро чем-то заменить, не сильно дорогим, но и не очень кривым в части железа и софта.
И подвернулся вот этот Redmi AC2100. Читал форум — обещают хороший 5ГГц, а у меня как раз и оба ПК и ТВ на нём… Заверните!
Используемый ранее D-Link ac825, если честно, начал заколебывать практически с самого начала, особенно порезанной провайдером прошивкой (разлочить его так руки и не дошли…) в итоге, некоторые его «про» функции я банально не мог использовать, а оставшиеся, которые мог — ненужны мне. Даже возрадовался его кончине.
В доме пара стационарных ПК, смарт телевизор, изредка ноутбук и несколько смартфонов, а по этому, учитывая мой сценарий использования интернет, этот показался вполне достаточным и даже больше
характеристики от продавца
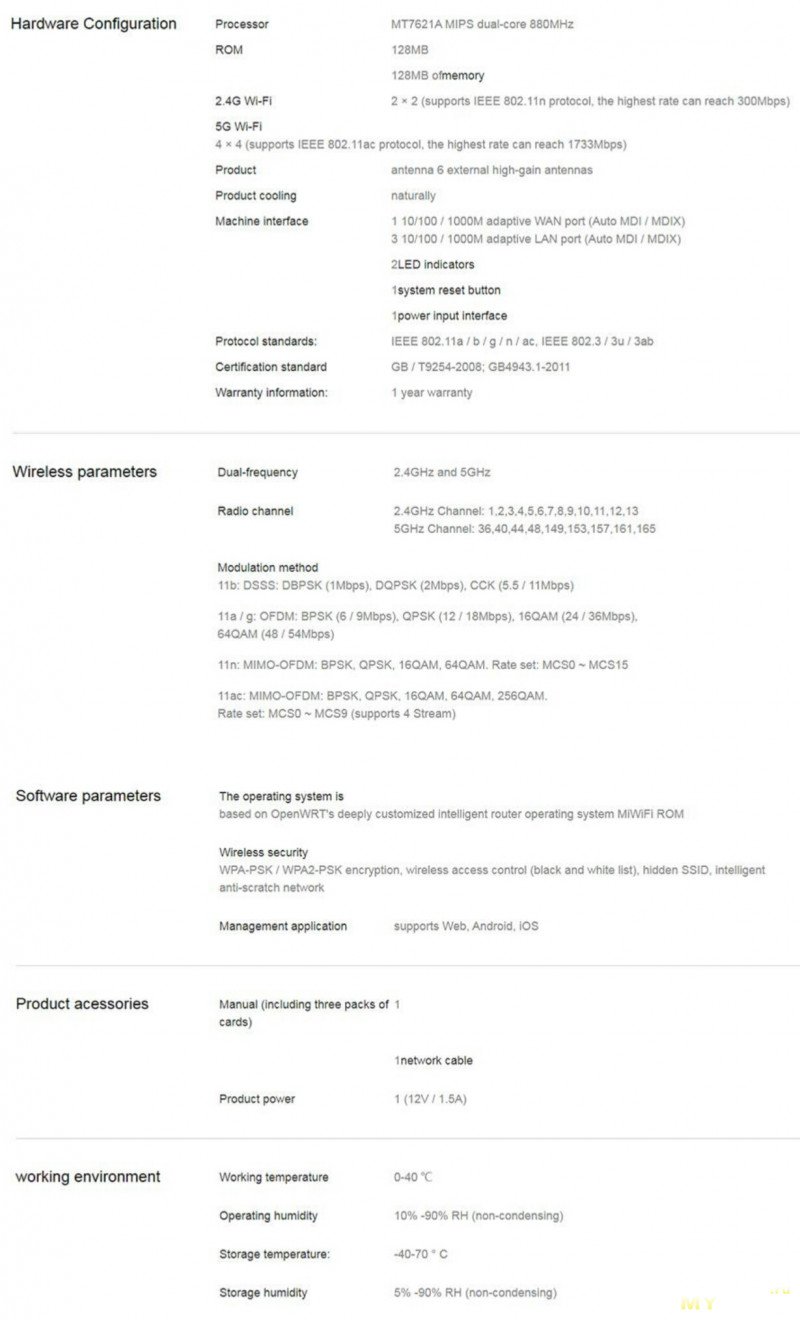
так как от провайдера у меня 100 МБит и до этого момента хватало
то просто заказал его за 30ку
один ПК подключю проводом, остальное надеюсь на неплохой 5ГГц, диапазон 2.4 уже явно перегружен соседями


Доставили, не пострадала
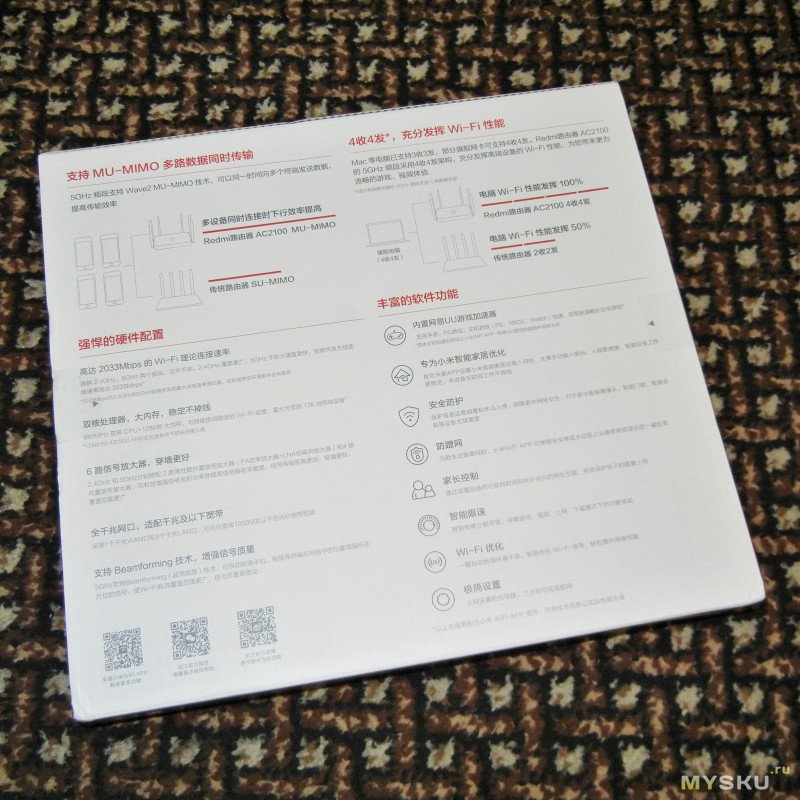



Внешне всё цивильно, запах «вкусный», плёнки надеты

не густо
Достаю и «расчехляю»…


ощущение такое, будто мячик для пинг-понга — воздушный
Подключаю и вижу свои 2.4 и 5ГГц диапазоны… обе точки без защиты.
Сканируя на вкладыше QR-код, меня отправляют на китайский сайт…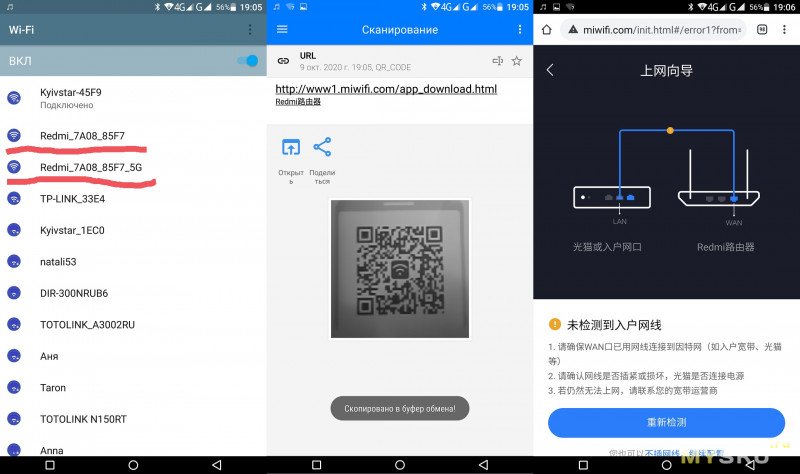
В плеймаркете качаю понятный MIWIFI и там уже после регистрации аккаунта провожу процедуру настройки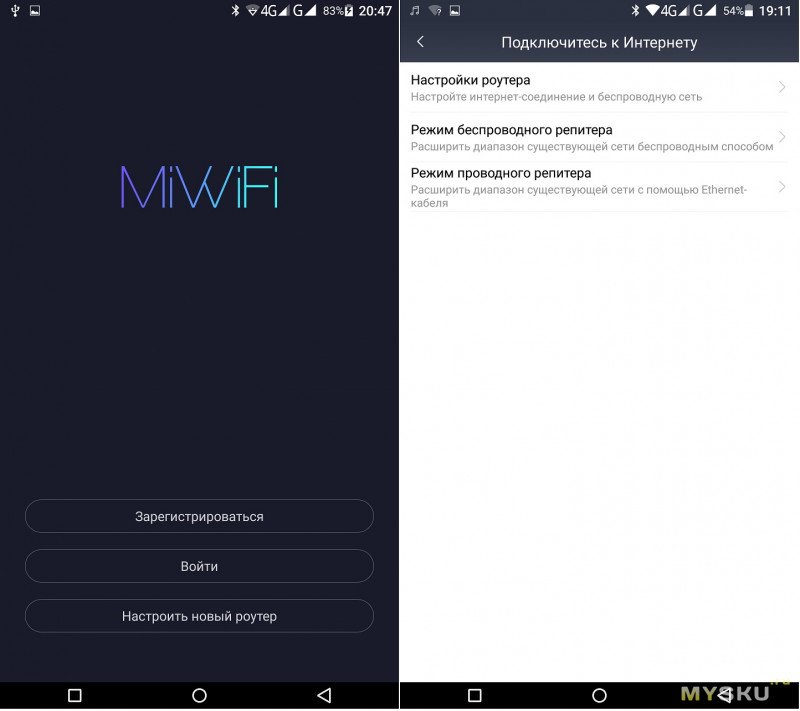
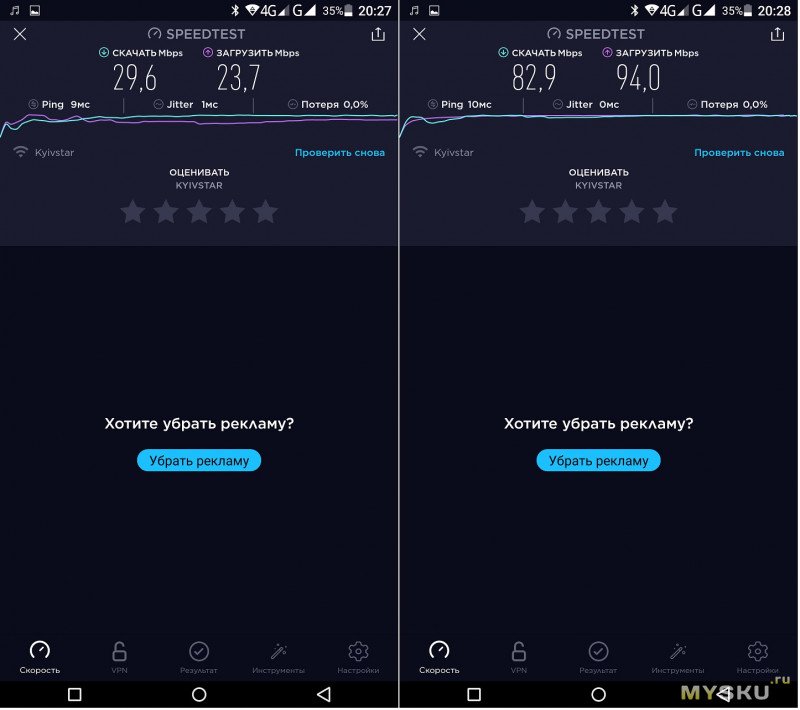
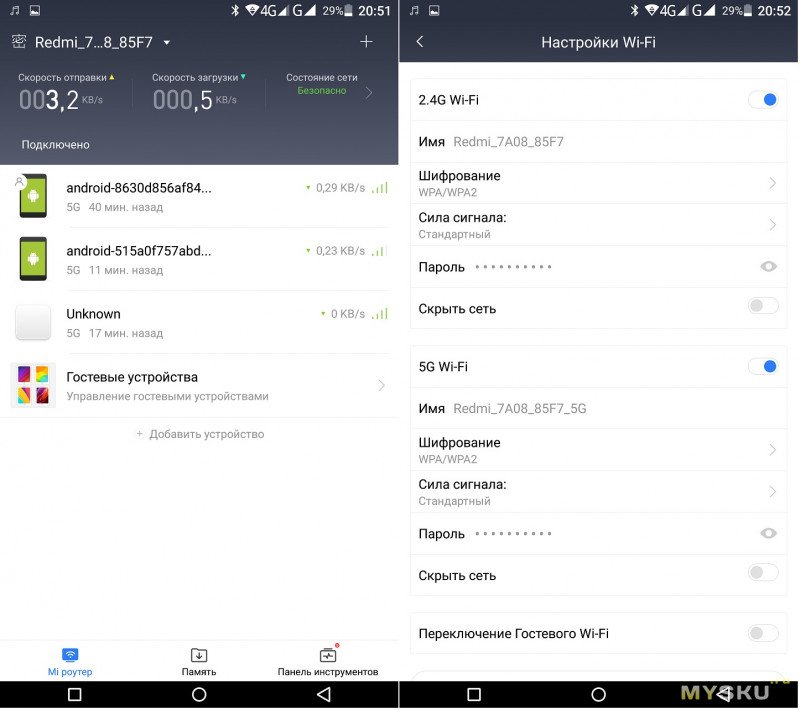
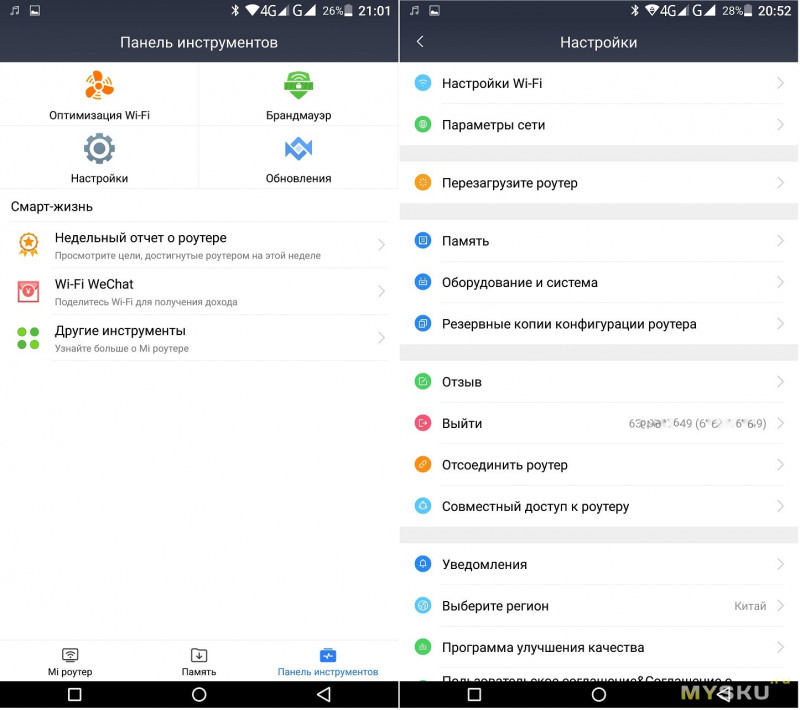
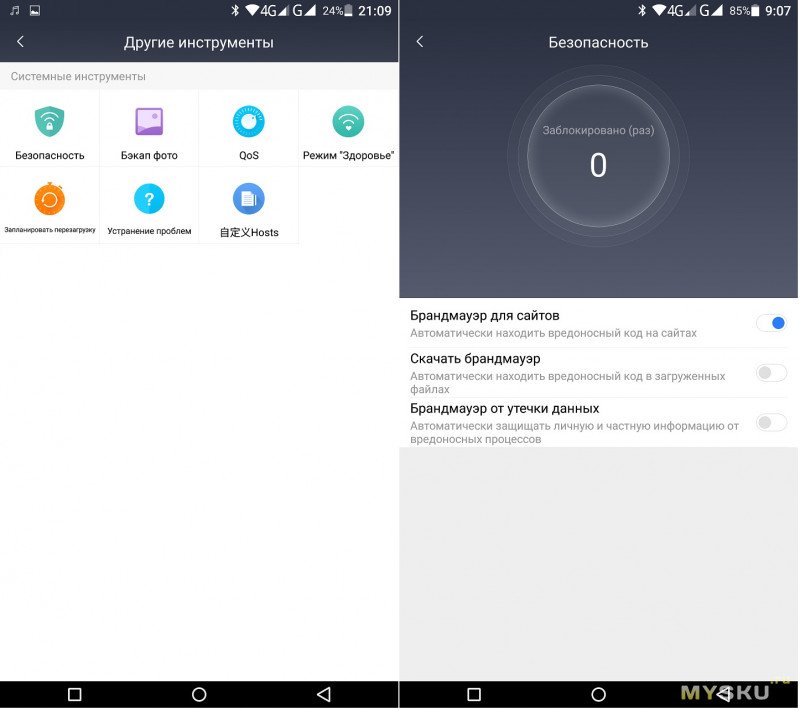
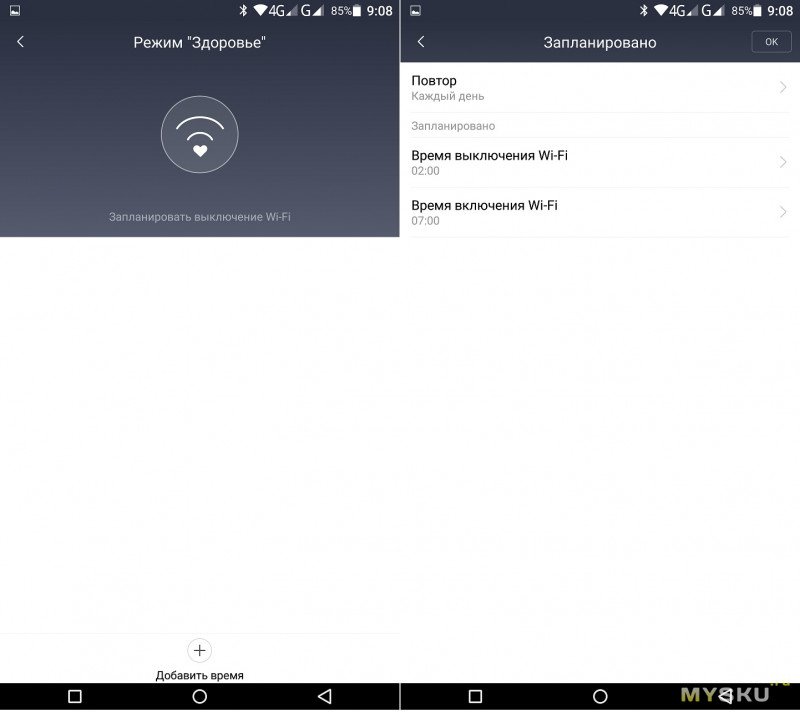
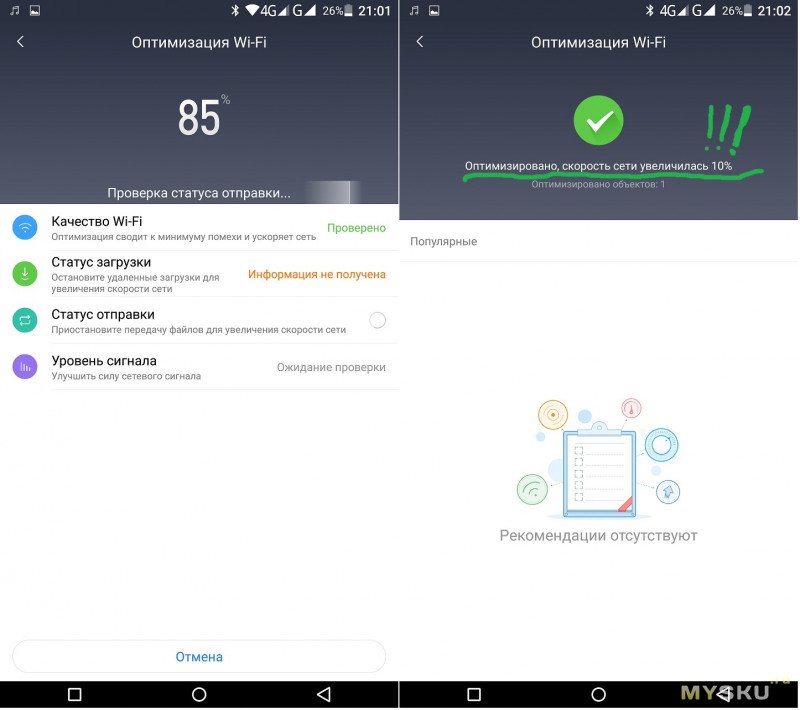
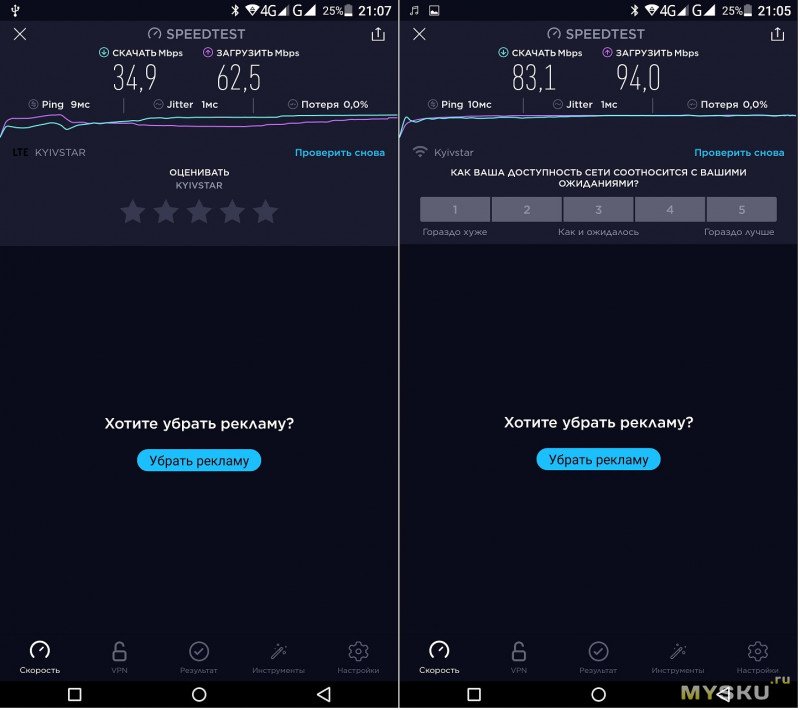
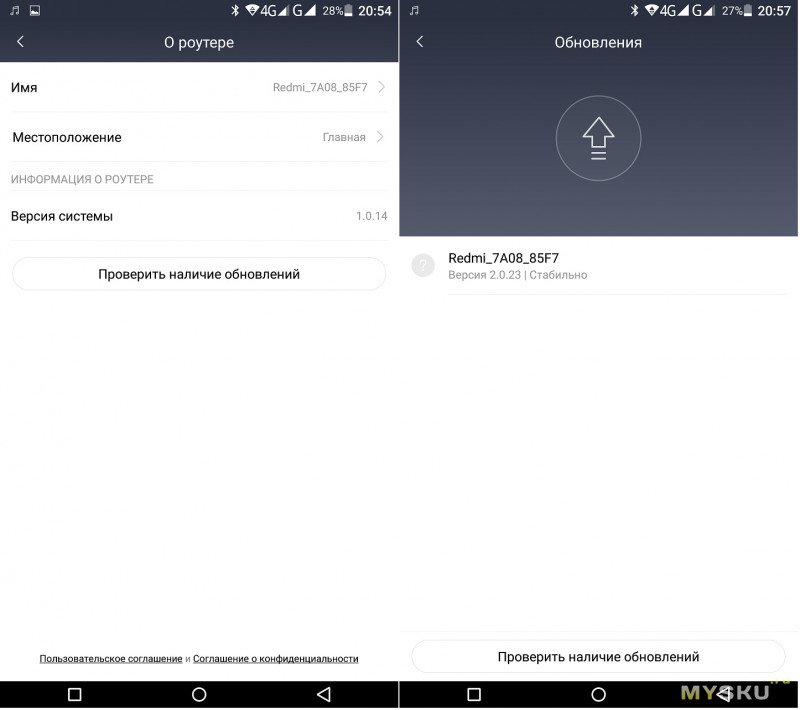
В работе не греется ни блок питания, ни сам роутер, что и не удивительно с таким корпусом и вентиляционным «решетом» в нём, плюс алюминиевая пластина охлаждения, которая просматривается на просвет и
на фотках из отзывов, была чуть больше, чем моя 
Сторонние прошивки, я «постеснялся» шить (в стоке пока всё устраивает), но они есть на 4рda и при желании что-то улучшить их можно пробовать.
В принципе, железка работает стабильно, для моего жилища 5ГГц рулит.
Проверить максимум того, на что роутер способен на самом деле, к сожалению, у меня возможности нет, но то, на что рассчитывал — всё нравится. Запас на будущее есть, торренты онлайн при гигабитном «нете» — эх, мечты…
По сути, это была просто распаковка с беглым просмотром менюшек софта от «первопроходца по Redmi» (раньше только Tp и D-link-aми пользовался) и возможно чем-то напоминает первый взгляд на спорткар, для поездок по городу.
На этом пока всё, если имеются интересные дополнения или замечания пишите — по возможности дополню топик. До свидания.
а в качестве улыбалки — первый вариант инсталляции в стиле звездных войн)
Давненько что-то у меня на обзоре не было устройств от китайской компании Xiaomi. В этот на стенде WiFi роутер Redmi AC2100. Это первый беспроводной маршрутизатор, выпущенный уже под брендом Redmi. Кстати, не стоит путать его с другим двухдиапазонным беспроводным роутером Xiaomi Mi Router AC2100, выполненным в форме цилиндра и умеющим работать в режиме Mesh — это абсолютно разные устройства. Я заказывал свой девайс напрямую из Китая и со всеми скидками вышло чуть более 2000 рублей и шёл он ко мне почти месяц. На ОЗОНе его можно заказать за 2400 рублей и придёт он за три дня. В своей ценовой категории он единственный (на момент публикации статьи) имеющие подобные характеристики. Ближайший конкурент стоит уже на 1000 рублей больше, а это уже ощутимая разница. Давайте посмотрим подробнее что мы имеем за эти деньги.
Этот Вай-Фай роутер Редми построен на платформе двухъядерного процессора MT7621A MIPSс тактовой частотой 800 МГц и четырьмя потоками. Для домашних целей такой производительности хватит «аз глаза» ещё ближайшие несколько лет.
Чип — MT7621A 800 МГц
Оперативная память — 128 Мбайт
Flash-память — 128 Мбайт
Wi-Fi модуль(1733+300Mbps):
— MediaTek MT7615N — 4T4R 5GHz
— MediaTek MT7603 — 2T2R 2.4GHz
5G Wi-Fi: 4 × 4 (поддерживает протокол IEEE 802.11ac, максимальная скорость до 1733 Мбит / с)
2.4G Wi-Fi: 2 × 2 (поддерживает протокол IEEE 802.11n, максимальная скорость до 300 Мбит / с)
Антенны — 6 внешних антенн x 5dBi (FEM, fixed PIFA ext), AC2100 (ARM+Andes)
Стандарты протокол: IEEE 802.11 a/b/g/n/ac
Ethernet-интерфейсы:
1 x WAN адаптивный 10/100/1000M порт WAN
3 x LAN адаптивный 10/100/1000M
Светодиодный индикаторы: 2
Кнопка сброса системы: 1
Интерфейс ввода питания: 1
Блок питания: 12В / 1.5А
Частота: 2.4 ГГц и 5 ГГц
Отдельно хочу отметить, систему охлаждения Redmi AC2100. На чипе установлен алюминиевый радиатор, который эффективно отводит тепло плюс абсолютно «дырявая» верхняя и нижняя части корпуса. Таким образом роутер практически не греется.
Внешний вид маршрутизатора
Честно говоря, для меня то, как выглядит устройство доступа в Интернет никогда не было ключевым моментом. Но сейчас всё больше и больше пользователей обращают особое внимание на эстетику. Так вот этот девайс не выглядит чем-то необычным и без проблем впишется в любой интерфейс.
Корпус выполнен из белого матового пластика на котором пыль не видна до тех пор, пока уже не проведёшь по нему пальцем. Мечта лентяя =).
Redmi AC2100 достаточно крупный по габаритам (259x184x176 мм) и размерами не уступает такой «махине» как Keenetic GIGA KN-1010. Пристроить его куда-нибудь на маленькую полочку не получится.
А учитывая то, что у роутера аж 6 крупных на 5dBI антенн — самое оптимальное это прикрутить его на стену. Благо, что крепления на нижней крышке корпуса это вполне позволяют сделать.
Хочу заметить, что если снять корпус, то размер устройства уменьшится почти на треть. Зачем было оставлять столько пустого места в корпусе и делать его «раздутым» мне непонятно.
На задней части корпуса мы видим суровый китайский минимализм:
- 4 Ethernet порта (1 WAN и 3 LAN)
- разъём питания
- кнопка аппаратного сброса Reset.
Что мне здесь не понравилось, так это то, что WAN-порт никак внешне не выделен, кроме неразличимой крохотулечной подписи «Internet». А это чаще всего совсем неудобно. Грубо говоря, чтобы воткнуть кабель провайдера — надо сначала поднести маршрутизатор почти к носу, чтобы рассмотреть надпись.
Настройка роутера Redmi AC2100
Когда я заказывал это устройство в Поднебесной, то доступна была лишь китайская прошивка. Глобальной тогда ещё не было. А китайский язык я понимаю ровно так же как и румынский — то есть никак. Поэтому для нормальной работы нужно установить для своего браузера расширение-плагин для русификации прошивки роутеров Xiaomi — RUMIWIFI.
После этого интерфейс будет практически полностью русифицирован и проблем с пониманием того или иного меню веб-интерфейса не возникнет.
Как вариант, можно настроить Redmi AC2100 через телефон, используя фирменное приложение MI WiFI от Xiaomi. Там сразу меню будет на русском. Единственное неудобство — необходимость регистрации аккаунта в облачном сервисе Сяоми.
В локальной сети IP адрес роутера Redmi AC2100 — 192.168.31.1, либо можно воспользоваться URL-адресом miwifi.com. Логин для доступа не используется, пароль «из коробки» не задан и в дальнейшем меняется пользователем при первоначальной настройке.
Первый раз запустим маршрутизатор Редми и зайдя в его веб-интерфейс, Вы увидите приветствие и предложение начать подключение и настройку роутера AC2100. Нажимаем кнопку «Начать сейчас». Если WAN-кабель провайдера не подключен, то появится вот такое предупреждение:
Если же кабель подключен, тогда будет запущена настройка Интернет-соединения. В том случае, если Ваш провайдер использует тип соединения «PPPoE» как в Дом.ru и многих филиалах Ростелеком, то появится меню для ввода логина и пароля на соединения:
Эти данные Вы получили, когда заключали договор со своим оператором связи. Их нужно ввести в соответствующие поля и нажать кнопку «Далее».
Внимание: Если Ваш провайдер использует тип соединения «Динамический IP (DCHP)», то меню для ввода логина и пароля не будет и Вы сразу перейдёте к настройке беспроводной сети WiFi.
На этом шаге Вам нужно придумать и прописать название своей домашней сети WiFi и пароль, который будет запрашивать роутер Редми при подключении к нему новых устройств.
Обратите внимание на галочку «Использовать пароль WiFi в качестве пароля управления маршрутизатором». Если Вы её оставите отмеченной, то на вход в настройки роутера Redmi AC2100 будет совпадать с паролем на WiFi. Если же Вы снимете эту галочку, то операционная система устройства попросит указать ещё и пароль на веб-интерфейс.
Нажимаем кнопку «Далее».
Настройка маршрутизатора завершена. Вам ещё раз будут показаны основные пароли. После чего Вы уже попадёте в полноценный веб-интерфейс:
Примечание:
1. Если Ваш провайдер использует VPN-подключение, как некоторые филиалы Билайн, которые ещё не перешли на новую сервисную модель, то подключение к Интернету на стоковой прошивке Вы настроить не сможете. Единственный выход — прошивка от Padavan или OpenWRT.
2. Настройка IPTV на Redmi AC2100 для Ростелеком, Дом.ру, Билайн и т.п. так же невозможна на стоковых прошивка. Решение — прошивка от Padavan или OpenWRT.
Вывод и заключение:
Что в итоге мы имеем? В принципе отличный роутер для того, чтобы покрыть беспроводной сетью всю квартиру или небольшой дом и раздать Интернет на подключенные устройства. Зона покрытия будет отличная, скорость работы тоже. За две с небольшим тысячи рублей очень достойный вариант.
Теперь пара ложек дёгтя. С VPN и цифровым телевидением IPTV роутер Redmi AC2100 не умеет работать из коробки — ну совсем никак. Придётся перепрошивать на альтернативные прошивки.
Второй значимый минус — нет USB-порта, а значит не получится подключить к маршрутизатору флешку или съёмный диск и получить сетевое хранилище.
Если Вас эти минусы не отпугивают — смело можете брать. Роутер Редми будет самым оптимальным выбором за эту цену.