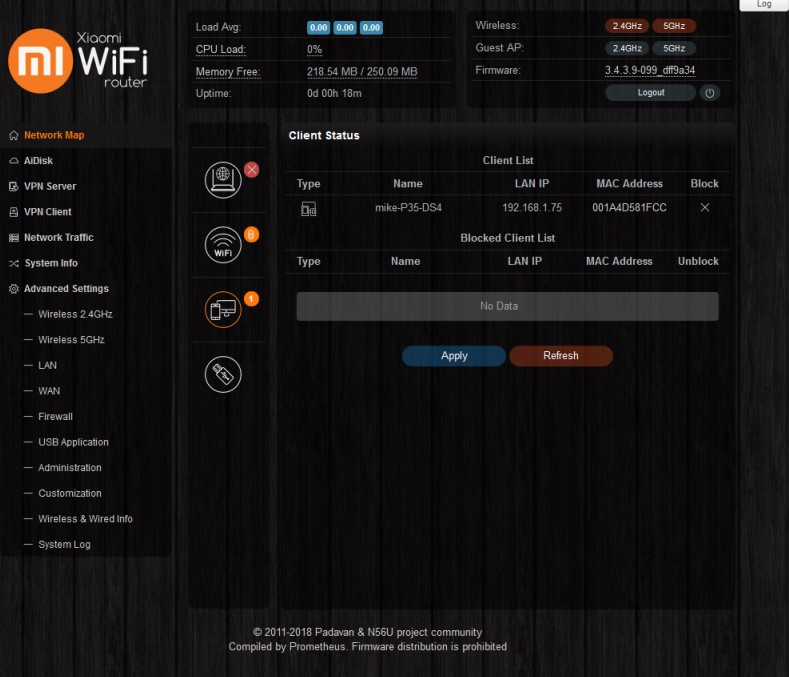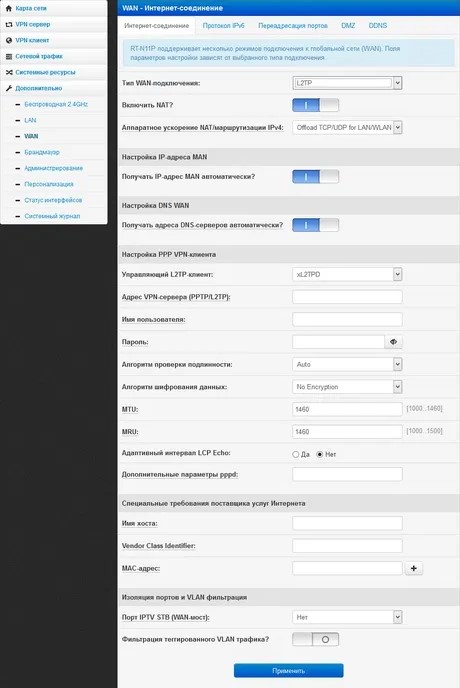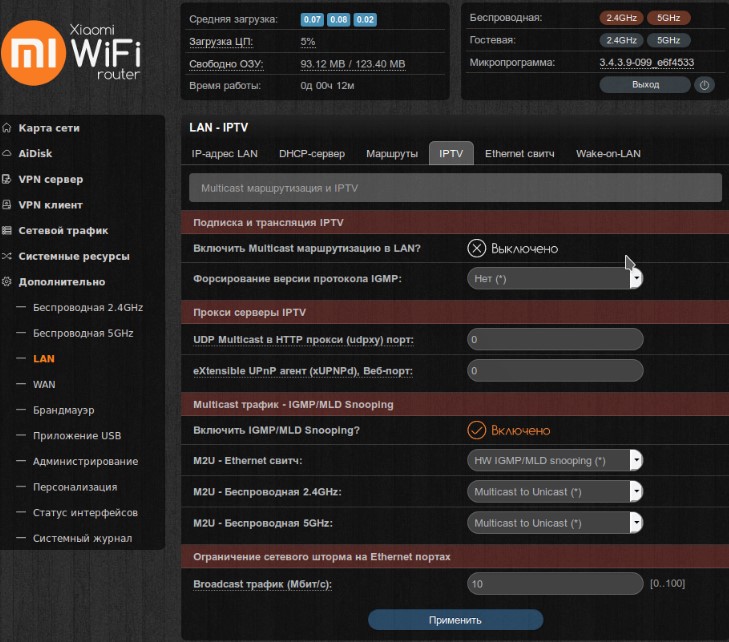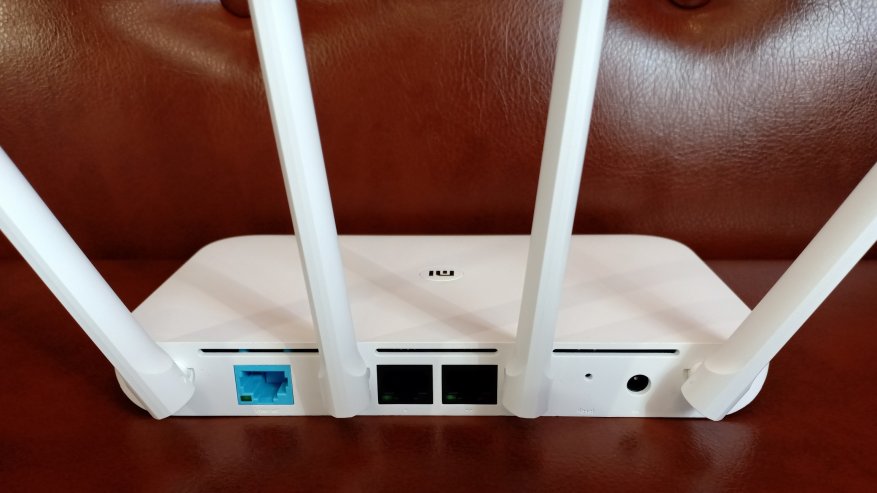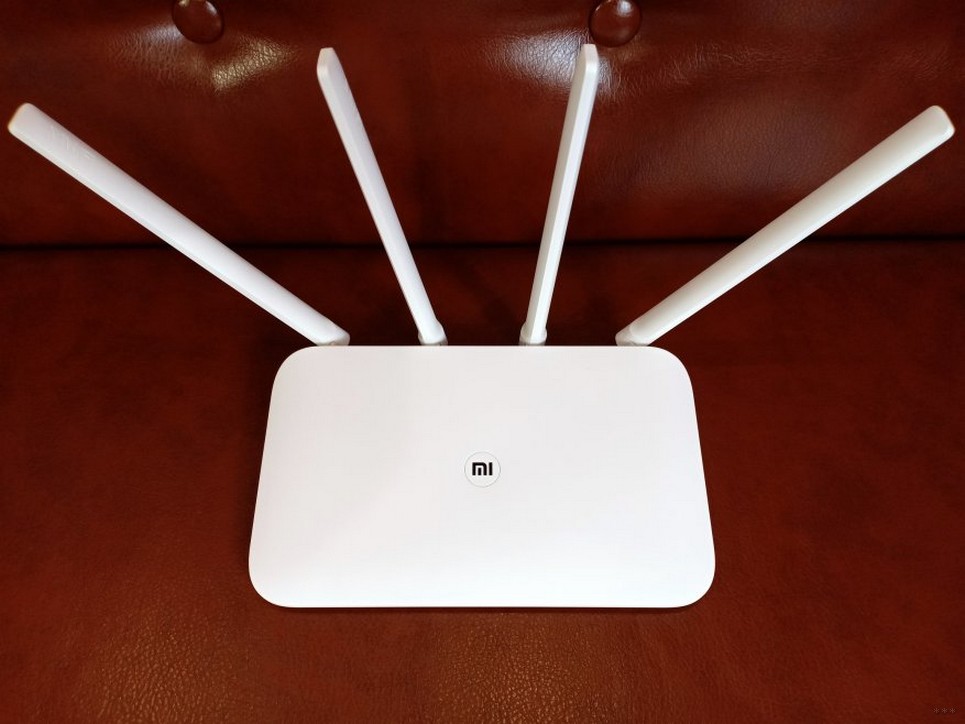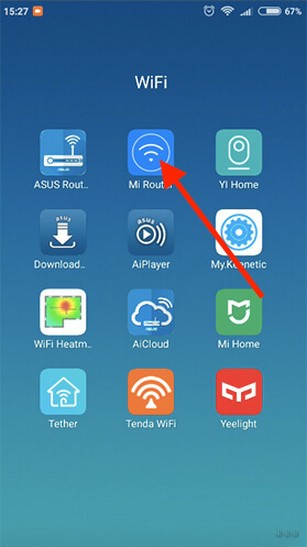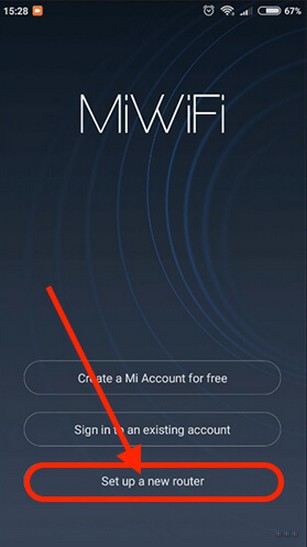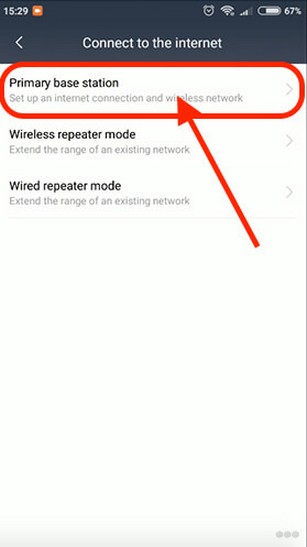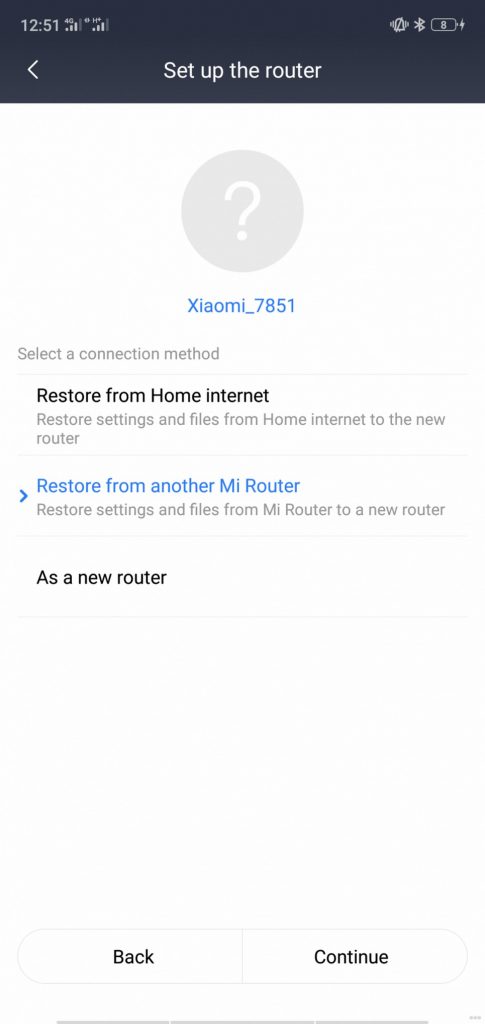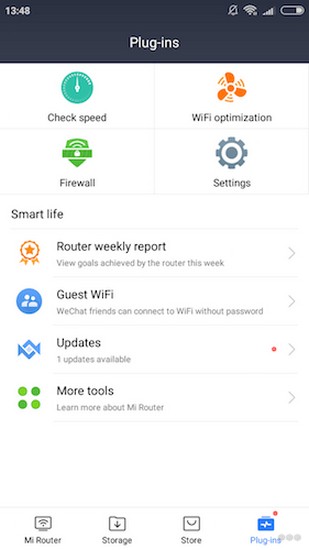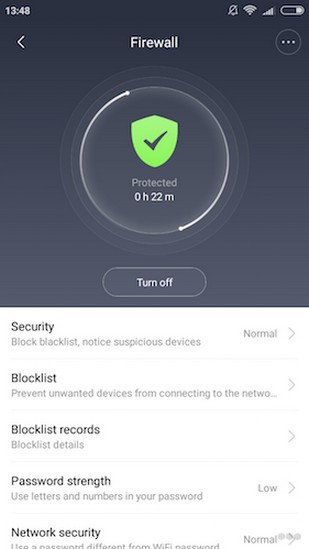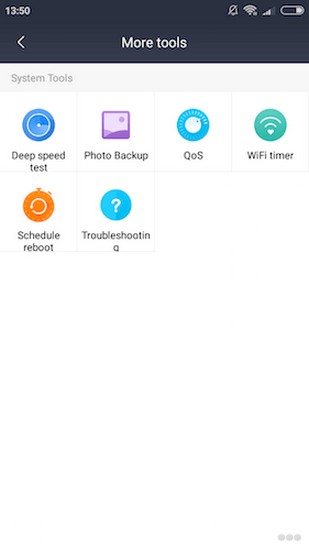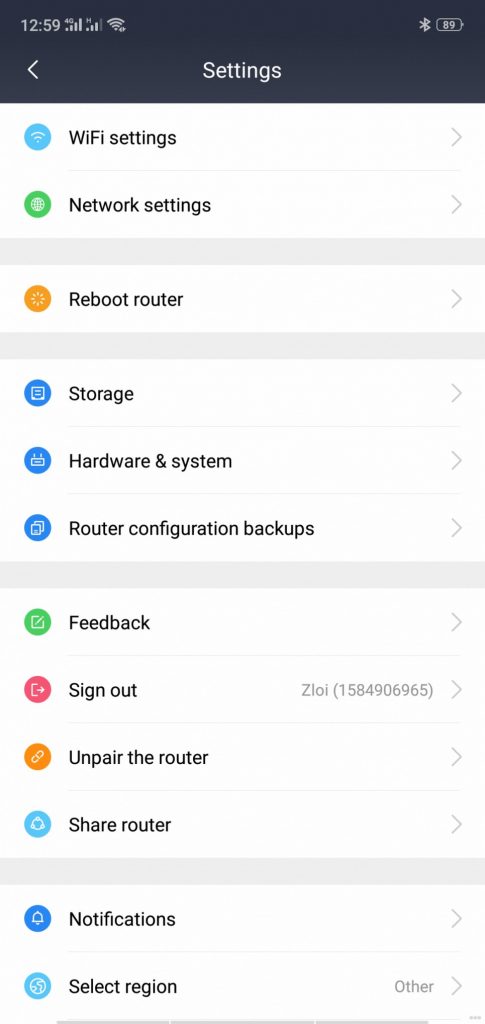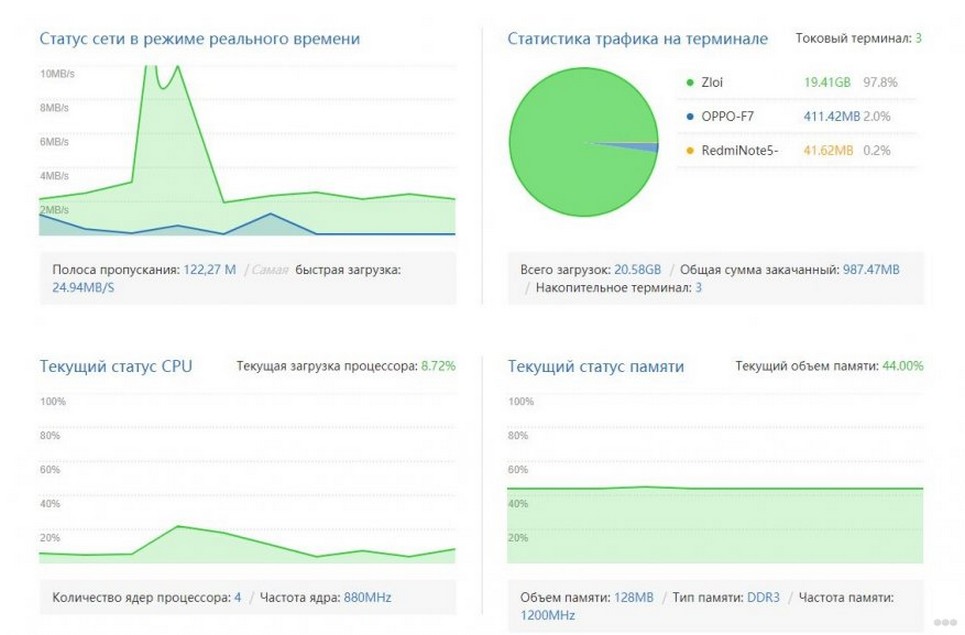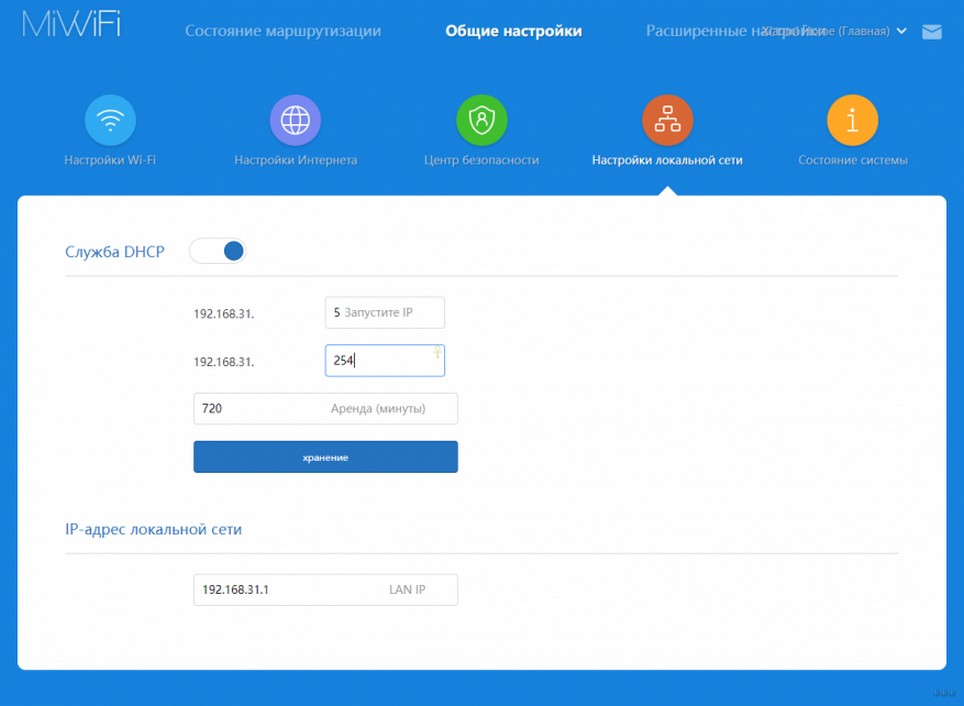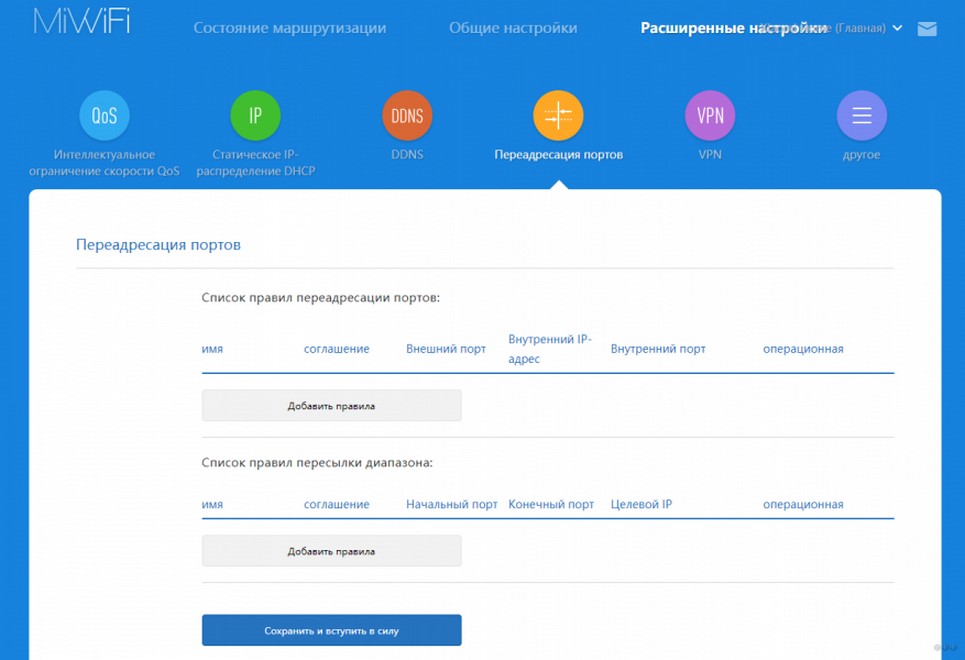Wifi роутер Xiaomi – это устройство, которое позволяет передавать интернет-сигнал по беспроводной сети. Телевизор Xiaomi также оснащен внутренним модулем wifi и выгодно отличается от других моделей поддержкой протокола Miracast, который обеспечивает беспроводную передачу изображения и звука на телевизор.
Подключение wifi роутера Xiaomi к телевизору может быть очень полезным, поскольку позволяет использовать широкий спектр интернет-сервисов прямо на большом экране. Это открывает двери к просмотру фильмов и сериалов, играм, музыке и другим развлечениям. В этой статье мы расскажем вам, как подключить wifi роутер Xiaomi к телевизору в несколько простых шагов.
Важно отметить, что процесс подключения может незначительно различаться в зависимости от модели телевизора Xiaomi и операционной системы MIUI. Мы рекомендуем обратиться к руководству пользователя для вашего конкретного устройства в случае возникновения затруднений.
Содержание
- Выберите подходящую модель роутера Xiaomi
- Подготовьте телевизор к подключению
- Подключите роутер Xiaomi к электропитанию
- Настройте роутер Xiaomi
- Настройте wifi-соединение на телевизоре
- Проверьте соединение и наслаждайтесь использованием интернета на телевизоре
- Дополнительные советы и рекомендации
Выберите подходящую модель роутера Xiaomi
Прежде чем подключить WiFi-роутер Xiaomi к телевизору, вам потребуется выбрать подходящую модель. Xiaomi предлагает широкий ассортимент роутеров с различными функциями и характеристиками.
При выборе модели роутера учтите следующие критерии:
| Беспроводные стандарты | Убедитесь, что выбранный роутер поддерживает стандарты WiFi, совместимые с вашим телевизором. Например, если ваш телевизор поддерживает только стандарт 802.11ac, выберите роутер, поддерживающий этот стандарт. |
| Пропускная способность | Учтите скорость вашего интернет-подключения и потребности в быстрой передаче данных. Если у вас высокоскоростной интернет, выберите роутер с высокой пропускной способностью (например, 1000 Мбит/с). |
| Количество антенн | Роутеры с несколькими антеннами обеспечивают лучшее покрытие и стабильность сигнала. Если вам необходимо покрыть большую площадь или имеются преграды (например, стены), рекомендуется выбрать роутер с большим количеством антенн. |
| Дополнительные функции | Если у вас есть особые требования или предпочтения, обратите внимание на дополнительные функции роутера Xiaomi. Например, некоторые модели поддерживают работу с сим-картами или имеют специальные функции безопасности. |
Выбрав модель роутера Xiaomi, соответствующую вашим потребностям, вы будете готовы приступить к подключению WiFi-роутера к телевизору.
Подготовьте телевизор к подключению
Перед подключением wifi роутера Xiaomi к телевизору необходимо выполнить несколько предварительных шагов:
- Убедитесь, что ваш телевизор можно подключить к интернету. Проверьте наличие встроенного модуля Wi-Fi в настройках телевизора или убедитесь, что есть порт Ethernet для подключения с помощью кабеля.
- Убедитесь, что ваш телевизор находится в зоне действия Wi-Fi сигнала. Если сигнал слабый, рассмотрите использование усилителя сигнала Wi-Fi.
- Убедитесь, что ваш телевизор обновлен до последней версии ПО. Обычно это можно проверить в настройках телевизора в разделе «Обновление ПО» или аналогичном разделе.
- Подготовьте Wi-Fi пароль. Если вы подключаетеся к существующей Wi-Fi сети, убедитесь, что у вас есть пароль для доступа. Если у вас нет существующей Wi-Fi сети, вы можете создать новую Wi-Fi сеть с помощью роутера Xiaomi.
Подключите роутер Xiaomi к электропитанию
Для начала необходимо подключить роутер Xiaomi к электропитанию для его последующей работы.
1. Найдите кабель питания, который поставляется в комплекте с роутером.
2. Внимательно прочитайте инструкцию, чтобы убедиться, что у вас нет особых требований к подключению питания.
3. Подсоедините один конец кабеля питания к порту питания роутера Xiaomi.
4. Вставьте другой конец кабеля в электрическую розетку.
5. Убедитесь, что розетка подключена к работающему источнику электропитания.
Важно помнить, что во время установки и настройки роутера Xiaomi рекомендуется его не перемещать и не отключать от питания.
Настройте роутер Xiaomi
Для подключения телевизора к wifi роутеру Xiaomi, вам необходимо выполнить следующие шаги:
- С помощью смартфона установите приложение Xiaomi Mi Wi-Fi на ваш устройство (доступно в Google Play и App Store).
- Откройте приложение и авторизуйтесь, используя ваш аккаунт Xiaomi.
- Нажмите на кнопку «Добавить устройство», расположенную в нижней части экрана.
- Выберите «Роутер» в списке доступных устройств и следуйте инструкциям по подключению.
- Создайте имя сети (SSID) и пароль для вашего wifi роутера Xiaomi.
- Настройте другие параметры вашей сети, такие как тип шифрования и диапазон частот.
- Подтвердите настройки и дождитесь, пока роутер Xiaomi завершит процесс настройки.
После завершения настройки роутера Xiaomi, вы можете подключить телевизор к созданной сети Wi-Fi, используя введенное ранее имя сети и пароль.
Настройте wifi-соединение на телевизоре
Подключение телевизора Xiaomi к wifi-роутеру требует настройки wifi-соединения на самом телевизоре. Чтобы выполнить эту настройку, следуйте инструкциям ниже:
1. Включите телевизор и откройте меню. Для этого нажмите на кнопку «Меню» на пульте дистанционного управления.
2. Настройки.
3. Перейдите в раздел «Сеть» и выберите «Настройки Wi-Fi».
4. В открывшемся окне выберите свою домашнюю сеть Wi-Fi из списка доступных сетей.
5. Введите пароль от своей домашней Wi-Fi сети, если требуется.
6. Нажмите кнопку «Подключиться» или «ОК», чтобы установить соединение.
7. Теперь телевизор должен установить соединение с вашим wifi-роутером. Подождите несколько секунд, пока соединение будет установлено.
8. После успешного соединения телевизор будет готов к использованию.
На этом этапе ваш телевизор Xiaomi должен быть подключен к вашей домашней Wi-Fi сети. Теперь вы можете наслаждаться просмотром интернет-контента на своем телевизоре и использовать различные онлайн-сервисы.
Проверьте соединение и наслаждайтесь использованием интернета на телевизоре
После выполнения всех предыдущих шагов, у вас должно быть успешно подключено Wi-Fi соединение между роутером Xiaomi и телевизором. Однако, чтобы полноценно пользоваться интернетом на телевизоре, вам необходимо провести некоторые дополнительные проверки.
| Шаг | Действие |
|---|---|
| 1 | Убедитесь, что роутер Xiaomi подключен к интернету. |
| 2 | Настройте сетевые настройки на телевизоре, указав режим соединения «Wi-Fi». |
| 3 | Проверьте скорость интернет-соединения. Для этого откройте веб-браузер на телевизоре и перейдите на любой сайт. |
| 4 | Если скорость интернета низкая или соединение нестабильное, попробуйте переместить роутер Xiaomi в другое место или использовать усилитель сигнала. |
| 5 | Если у вас возникли проблемы с подключением или использованием интернета на телевизоре, обратитесь в службу поддержки производителя. |
После выполнения всех этих шагов вы будете готовы наслаждаться полноценным доступом к интернету на вашем телевизоре Xiaomi. Теперь вы сможете смотреть видео, играть в онлайн-игры и использовать другие интернет-сервисы прямо на большом экране телевизора.
Дополнительные советы и рекомендации
Вот несколько полезных советов и рекомендаций, которые помогут вам подключить Wi-Fi роутер Xiaomi к телевизору:
- Перед началом процесса подключения убедитесь, что у вас есть все необходимые материалы: роутер Xiaomi, телевизор с поддержкой Wi-Fi, сетевой кабель и активный интернет-подключение.
- Прежде чем приступить к подключению, рекомендуется обновить прошивку вашего роутера Xiaomi до последней версии. Для этого зайдите в настройки роутера и проверьте наличие обновлений.
- При подключении Wi-Fi роутера к телевизору через сетевой кабель, убедитесь, что кабель надежно подключен к порту LAN на роутере.
- Если у вас возникают проблемы с подключением, попробуйте перезагрузить роутер Xiaomi и телевизор.
- Если у вас есть другие устройства, подключенные к Wi-Fi сети, проверьте их наличие возможных конфликтов. Иногда устройства могут занимать один и тот же IP-адрес, что может мешать подключению телевизора.
- Если вы все еще не можете подключиться к Wi-Fi сети через роутер Xiaomi, попробуйте изменить имя и пароль Wi-Fi сети.
- Проверьте настройки безопасности вашей Wi-Fi сети. Убедитесь, что роутер Xiaomi и телевизор находятся в одной безопасной сети и правильно настроены для обмена данными.
- Для обеспечения стабильного подключения рекомендуется разместить роутер Xiaomi в месте, где сигнал Wi-Fi будет наиболее сильным и без помех.
- Если у вас есть возможность, попробуйте использовать различные каналы для вашего Wi-Fi сигнала. Это может улучшить качество подключения.
- В случае продолжающихся проблем с подключением, обратитесь за помощью к специалисту или в службу поддержки Xiaomi.
Следуя этим советам и рекомендациям, вы сможете успешно подключить роутер Xiaomi к телевизору и наслаждаться безперебойным Wi-Fi соединением.
Умные телевизоры Xiaomi сделаны таким образом, чтобы пользователь любого уровня мог легко подключиться к интернету через Wi-Fi. Обычно это получается у всех, что называется «из коробки» — распаковал, включил, пользуешься. Однако бывают случаи, когда телевизоры Xiaomi не подключаются к Wi-Fi, что существенно сокращает их возможности. Первое, что нужно сделать, — выполнить стандартную процедуру подключения в ручном режиме. Если интернет не появился, проделайте 10 шагов, описанных в данном материале.
Предупреждение! Если телевизор Xiaomi не подключается к беспроводной сети самостоятельно, скорее всего, потребуется проверка и изменение некоторых настроек как в самом телевизоре, так и в маршрутизаторе (роутере). Если не получается сориентироваться в меню настроек и найти нужные опции, не применяйте метод научного тыка. В таких случаях рекомендуется сразу обратиться к специалисту.
Стандартный алгоритм подключения Xiaomi TV к Wi-Fi
В любом телевизоре с функцией Smart TV предусмотрено меню с настройками подключения к интернету по беспроводной сети. Если это первая попытка подключиться к Wi-Fi, убедитесь, что такая функция есть в конкретной модификации. Проверить данную информацию можно на официальном сайте производителя или у продавца. Если телевизор не рассчитан на беспроводное подключение к интернету, сразу переходите к шагам 8, 9 и 10.
В большинстве случаев умные телевизоры без вмешательства пользователя обнаруживают домашний Wi-Fi и легко подключаются после правильного ввода пароля. Если этого не происходит при первой попытке подключения, выполните стандартную процедуру подключения к беспроводной сети по представленному ниже алгоритму.
Алгоритм подключения Xiaomi Mi TV к Wi-Fi:
- Подключите телевизор к сетевому питанию.
- Включите устройство и дождитесь, пока система загрузится.
- Откройте меню настроек, нажав соответствующую кнопку на пульте дистанционного управления.
- В главном меню выберите опцию с сетевыми настройками.
- В разделе сетевых настроек выберите пункт с настройками Wi-Fi.
- В открывшемся списке сетей Wi-Fi найдите по названию свою домашнюю сеть.
- Активируйте, выбрав её среди остальных.
- В открывшемся окошке введите пароль от домашней сети.
- Подтвердите действие и закройте меню настроек.
- Проверьте состояние подключения.
Чтобы проверить состояние подключения телевизора Xiaomi к Wi-Fi, откройте браузер или другое приложение, например, YouTube. Если контент загружается, значит телевизор успешно подключен к Wi-Fi.
Что делать, если телевизор Xiaomi не подключается к Wi-Fi?
Если выполнение стандартной процедуры подключения телевизора к интернету оказалось недостаточно, проделайте рассмотренные далее 10 шагов.
Шаг 1. Проверьте домашнюю сеть Wi-Fi
Чтобы телевизор Xiaomi мог подключиться к беспроводной сети, она должна быть. Убедитесь в том, что Wi-Fi работает, к нему есть доступ, и через него возможно вообще выйти в интернет. Самый простой способ сделать это, проверить домашнюю сеть с помощью любого другого устройства, подключенного к интернету по беспроводной сети. Возьмите ноутбук, планшет, смартфон, и загрузите какой-нибудь контент на выбранном устройстве.
Если интернета нет. Перезагрузите оборудование, вытянув блоки питания из розетки, и подключив их обратно через полминуты. Убедитесь, что интернет оплачен и нет проблем по вине провайдера (поломки и ремонтные работы на линии). Если сеть проверить нечем, попросите соседа подключиться к вашему Wi-Fi. В любом случае, если нет уверенности в том, что интернет работает, попытки подключить к нему телевизор могут оказаться бесполезной тратой времени и нервов.
Шаг 2. Перезагрузите телевизор
После скачков напряжения в сети, внезапного отключения электроэнергии или перегрузок во время работы телевизора мог случиться программный сбой или зависание приложения, операционной системы. Самый простой способ сбросить подобные глюки — перезагрузка телевизора. Для этого выключите его обычным методом с пульта дистанционного управления, а затем выньте вилку из розетки. Подождите около одной минуты, что необходимо для полного обесточивания системы. Подключите телевизор к сетевому питанию и включите его, как обычно.
Проверьте состояние подключения к интернету, запустив приложение, использующее его ресурсы.
Шаг 3. Ещё раз повторите попытку подключения по стандартной схеме
Если после перезагрузки телевизора подключение к Wi-Fi так и не состоялось, повторите шаги, перечисленные в алгоритме выше. Снова проверьте состояние сети при помощи приложения на ТВ.
Шаг 4. Проверьте настройки маршрутизатора
В параметрах роутера первым делом стоит проверить вкладку, отвечающую за безопасность. Обычно она так и называется. Обратите внимание на опцию фильтрации клиентов по адресу MAC. Если она оказалась включённой, отключите её. Подтвердите действие и обязательно сохраните настройки роутера. При необходимости использования данной защитной опции маршрутизатора все свои устройства можно внести в белый список. После этого защиту можно включить обратно, что предотвратит подключение сторонних устройств к вашей сети.
Обратите внимание! После создания белого списка в настройках маршрутизатора и сохранения параметров устройство необходимо перезагрузить. На некоторых моделях это можно сделать без отключения от сетевого питания в разделе меню с системными инструментами. Также на некоторых роутерах предусмотрена кнопка для принудительной перезагрузки.
Шаг 5. Замените адрес DNS-сервера
Откройте меню настроек телевизора с ПДУ и зайдите в параметры подключения к Wi-Fi. Найдите пункт с ручным вводом настроек сети и строку для ввода IP-адреса. В данной строке при помощи пульта и клавиатуры введите любой адрес, список которых можно найти в админ-панели роутера.
Далее в строке со словами маска подсети введите часть диапазона, который будет использоваться для адресации клиентов. Как правило, для этого надо ввести цифры 255 . 255 . 255 . 0. В строке со словом шлюз укажите адрес роутера, который вы применяете для входа в настройки маршрутизатора через браузер на ПК или смартфоне.
Повторите попытку подключения к Wi-Fi и снова проверьте состояние сети через любое приложение на телевизоре.
Шаг 6. Сбросьте настройки до заводских
Очередной кардинальный метод устранения многих программных сбоев — это сброс настроек телевизора до заводских. Откройте меню и найдите пункт с общими настройками устройства. В списке доступных опций отыщите пункт, в котором есть такие же слова, как в названии этого шага. Активируйте процедуру сброса и подождите, пока операционная система выполнит команду. По завершению повторите стандартную процедуру подключения телевизора к Wi-Fi и проверьте состояние сети.
Шаг 7. Установите вручную дату и время
В ряде случаев после перебоев с питанием телевизора или некорректного отключения происходит сброс настроек даты и времени. Если дата и время на устройстве не совпадают с реальностью, то система может попытаться синхронизироваться с соответствующими сервисами Google. Однако не всегда это происходит в автоматическом режиме. В таких случаях дату и время необходимо настроить вручную.
После установки даты и времени, если они были некорректными, скорее всего, всё заработает. Если нет, то повторите стандартную процедуру подключения телевизора Xiaomi к интернету и проверьте состояние описанными выше методами.
Шаг 8. Замените встроенный Wi-Fi-адаптер внешним
Если телевизор Xiaomi накануне нормально соединялся с интернетом через беспроводную сеть, а сейчас не хочет, возможно, вышел из строя встроенный Wi-Fi адаптер. Его можно заменить, отдав телевизор в ремонт по гарантии (или за деньги, если она закончилась).
Но есть и альтернативный выход из ситуации. Телевизор можно попытаться подключить по беспроводной сети, воспользовавшись внешним адаптером Wi-Fi. Купить его можно в любом магазине электроники. Внешне он представляет собой небольшое устройство с USB-интерфейсом, похожее на обычную флешку.
Обратите внимание на то, что радиус действия недорогого внешнего адаптера может оказаться существенно меньшим, чем у встроенного. Чтобы получить уверенный сигнал, возможно, придётся перенести роутер поближе к телевизору, или наоборот.
Шаг 9. Подключите ТВ к роутеру через кабель
На беспроводном подключении к интернету свет клином не сошёлся. Если ничего из вышеописанного не помогает, можно прибегнуть к проводному подключению. Для этого потребуется кабель, предназначенный для соединения через интерфейс LAN. Соответствующие гнёзда есть на роутере, и должен быть один на тыльной панели телевизора. В большинстве случаев при использовании кабельного подключения соединение с интернетом происходит автоматически после ввода пароля.
Шаг 10. Обратитесь к специалисту
Если ничего не помогает подключить телевизор Xiaomi к Wi-Fi, остаётся только один выход — обращение в сервисную мастерскую. Предварительно можно попробовать обратиться к провайдеру, предоставляющему интернет. Если у него есть опция вызова специалиста на дом, возможно, приехавший к вам мастер легко настроит соединение, избавив вас от поездки в сервис с телевизором.
Интернет на ТВ нестабильный — что можно сделать?
В завершение пару советов на случай, если телевизор Xiaomi подключается к Wi-Fi, но связь систематически пропадает или контент грузится с огромными тормозами. В такой ситуации полезно выполнить следующие три шага.
- Уберите от телевизора и роутера всё, что может создавать радиопомехи. К этому склонна некоторая бытовая техника и электроника. Смартфоны, планшеты, радиоуправляемые игрушки, микроволновая печь.
- Есть смысл сократить расстояние между маршрутизатором и телевизором. Чем ближе они расположены, тем увереннее сигнал. Кроме того, Wi-Fi могут сильно глушить бетонные стены и металлические изделия.
- Если первые два шага выполнить невозможно или делать это нецелесообразно, возможно, выгоднее заменить имеющийся роутер на более мощный.
В любом случае, предварительно стоит проверить, насколько уверенный сигнал Wi-Fi в том месте, где установлен телевизор. Если на пиктограмме, символизирующей сеть, все деления или пропадает только одно из трёх, то этого уже должно быть достаточно для уверенной работы интернета.
Подробная, пошаговая инструкция по подключению и настройке роутера Xiaomi Mi WiFi Router 4A. Я специально купил этот роутер, чтобы максимально подробно показать весь процесс настройки. С фото и скриншотами. А в комментариях обязательно отвечу на все ваши вопросы.
Mi WiFi Router 4A – это очень популярный роутер от китайкой компании Xiaomi. У меня модель R4AC. Эта модель с поддержкой диапазона 5 ГГц (стандарта Wi-Fi 802.11ac), но без гигабитных портов. В моем случае роутер глобальной версии, которая производится для разных стран. В настройках можно изменить язык. Так же есть китайская версия, где все настройки на китайском языке. Настройку этого роутера на китайском языке мы так же рассмотрим в статье.

Подключение Mi Router 4A
Адаптер питания нужно подключить к роутеру и включить в розетку. На роутере загорится оранжевый индикатор питания (роутер загрузится и он будет гореть голубым цветом). Дальше нам нужно выполнить два важных действия:
- Подключиться к роутеру Xiaomi Mi WiFi Router 4A с устройства, через которое мы будем его настраивать. Можно через компьютер или ноутбук. Дальше через браузер мы откроем веб-интерфейс роутера (страницу с настройками). Так же можно выполнить настройку с помощью телефона. С телефона можно как через браузер, так и через приложение Mi WiFi.
К роутеру можно подключиться с помощью сетевого кабеля, или по Wi-Fi. Если по кабелю, то нужно просто подключить один конец сетевого кабеля (он есть в комплекте) к роутеру (в один из двух LAN-портов), а второй к ноутбуку или ПК.
Для подключения по Wi-Fi просто выберите Wi-Fi сеть на устройстве (ноутбуке, телефоне) и оно автоматически подключиться. Mi WiFi Router 4A на заводских настройках раздает открытую сеть (без пароля). Имя сети можно посмотреть на наклейке снизу роутера (для диапазона 2.4 ГГц и 5 ГГц).
- Подключить роутер к интернету. Это может быть сетевой кабель, который проложен в дом или квартиру от интернет-провайдер, кабель от модема, оптического терминала, или другого роутера. Он подключается в WAN-порт. Внутри он синего цвета.
На роутере должен загореться индикатор «Интернет» голубым цветом.
После того как мы правильно все подключили, в большинстве случаев достаточно только открыть настройки роутера и установить пароль на Wi-Fi сеть. И в зависимости от интернет-провайдера может понадобиться настроить подключение к интернету.
Вход в веб-интерфейс и быстрая настройка через компьютер
На устройстве, которое подключено к роутеру откройте браузер. Я рекомендую использовать Chrome или Edge, так как в них есть встроенный переводчик, который может пригодиться, если у вас все настройки будут на китайском языке.
В настройки Xiaomi Mi WiFi Router 4A можно зайти по адресу router.miwifi.com или miwifi.com. Так же можно использовать IP-адрес 192.168.31.1.
Просто введите этот адрес в адресной строке браузера и нажмите Ентер. Только обратите внимание, что адрес роутера нужно вводить именно в адресной строке, а не в строке поиска. Подробнее в отдельной статье: miwifi.com и 192.168.31.1 – вход в настройки роутера Xiaomi. Если не получается открыть настройки, то смотрите эту статью: не заходит на 192.168.31.1 и miwifi.com. Не открываются настройки роутера Xiaomi.
Откроется веб-интерфейс с настройками. Вы увидите начальный экран. Обратите внимание, возможно в правом верхнем углу есть кнопка, нажав на которую можно сменить язык. У меня изначально настройки на английском языке, но можно сменить его на русский, украинский и т. д.
После смены языка нужно выбрать свой регион, поставить галочки возле двух пунктов и продолжить настройку.
Если у вас все настройки роутера Mi Router 4A на китайском языке и нет возможности сменить язык, то вы можете либо визуально ориентироваться в пунктах меню по моим скриншотам, либо перевести страницу в браузере (если есть доступ к интернету). Смотрите следующие разделы в этой статье, там я более подробно покажу как это сделать.
Так как у меня интернет-провайдер использует тип подключения Динамический IP-адрес (DHCP), то дополнительно настройки вводить не нужно. Роутер сразу подключился к интернету. Я просто нажимаю «Далее».
Если у вас провайдер использует PPPoE, тогда нужно под большой кнопкой (которая на скриншоте выше) нажать на ссылку «Для продолжения настройки выберите другой режим», выбрать там «Учетная запись онлайн в системе провайдера интернета», нажать «Далее».
Ввести имя пользователя и пароль для подключения к интернету (их выдает интернет-провайдер) и после этого, если вы правильно задали настройки, роутер подключиться к интернету.
Следующий шаг – настройка Wi-Fi сети. Вы можете сменить имя сети и указать пароль, который будет использоваться для подключения к этой Wi-Fi сети. Используйте сложный пароль.
Роутер сразу устанавливает пароль, который вы установили для Wi-Fi, в качестве пароля администратора роутера (для входа в настройки). Если вы хотите установить другой пароль администратора (чтобы он отличался от пароля Wi-Fi сети), то уберите галочку возле «Установить пароль сети Wi-Fi в качестве пароля администратора роутера», введите пароль и нажмите «Далее».
Роутер Xiaomi 4A сохранит настройки и перезагрузится. А на экране появится информация о Wi-Fi сети. Так же там будет отображаться установленный нами пароль администратора. Сохраните эти данные. Если подключение было по Wi-Fi, то нужно повторно подключиться к сети, так как мы поменяли имя и пароль.
Настройка роутера завершена. После подключения вы снова можете зайти в веб-интерфейс по адресу router.miwifi.com или 192.168.31.1. Для входа в настройки понадобится ввести пароль администратора.
Откроется веб-интерфейс, где на главной странице отображается статус подключения к интернету и подключенные устройства. Так же там можно увидеть текущую версию прошивки, MAC-адрес, модель. И получить доступ к расширенным настройкам роутера Сяоми 4А.
Дальше я покажу, как изменить некоторые настройки в веб-интерфейсе маршрутизатора.
Расширенные настройки Mi WiFi Router 4A
Если вы выполнили быструю настройки и ваш роутер раздает интернет, устройства подключаются и все работает, то менять эти настройки не обязательно.
Подключение к интернету
Перейдите в раздел Настройки – Параметры сети. В этом окне можно задать или изменить параметры подключения к интернету. Выбрать тип подключения (Динамический IP-адрес, статический IP-адрес, PPPoE), прописать нужные параметры, клонировать MAC-адрес (если это требует провайдер), прописать вручную DNS и т. д.
L2TP и PPTP подключение вы можете настроить по этой инструкции: настройка L2TP и PPTP на Xiaomi mi WiFi 4A.
Настройка Wi-Fi сети и пароля
Настройки Wi-Fi находятся в разделе Настройки – Параметры сети Wi-Fi.
На этой странице вы можете включить функцию объединения Wi-Fi сетей в диапазоне 2.4 ГГц и 5 ГГц в одну сеть. Имя у сетей будет одинаковым (сеть будет одна), а устройствам будут сми выбирать диапазон.
Там же можно при необходимости выключить Wi-Fi сеть в одном из диапазонов. Сменить имя Wi-Fi сети, шифрование (не рекомендую менять), посмотреть, или поставить другой пароль на Wi-Fi. Так же можно сменить канал и выбрать мощность сигнала беспроводной сети.
Обновление прошивки
Зайдите в раздел Настройки – Состояние. Роутер сразу начнет проверку на наличие новой версии прошивки. Если она есть – он приложит ее установить.
Вы так же можете нажать на кнопку Обновить вручную, выбрать файл прошивки (предварительно скачать его с сайта Xiaomi для модели R4AC) и запустить обновление.
Сброс настроек
Это очень полезная функция, когда нужно полностью восстановить заводские настройки роутера. После этой процедуры роутер будет как новый, и вы сможете его без проблем настроить с самого начала, продать, подарить и т. д.
Сделать сброс на Mi Router 4A можно двумя способами:
- С помощью кнопки Reset на корпусе роутера. Включите роутер и подождите две минуты, пока он загрузится. Дальше нажмите на кнопку и подержите ее 5 секунд.
Индикатор питания загорится оранжевым цветом. Роутер перезагрузится и настройки будут сброшены.
- В настройках роутера откройте раздел Настройки – Состояние. В разделе Сброс настроек нажмите на кнопку Восстановить. Подтвердите восстановление настроек и нажмите Ok.
Подождите две минуты, роутер перезагрузится.
Настройка Mi WiFi Router 4A на китайском языке
Возможно, у вас китайская версия этого роутера, и поэтому все настройки будут на китайском языке. Проверьте, нет ли кнопки для смены языка веб-инетрфейса. При первом входе в веб-интерфейс она выглядит вот так:
Так же настройки языка могут быть в расширенных настройках роутера (выпадающее меню в конце страницы):
Если на вашем Xiaomi Mi WiFi Router 4A нет возможности сменить язык, тогда придется настраивать его на китайском. Чтобы сделать этот процесс максимально простым и понятным, я могу предложить три варианта:
- Настроить все с помощью пошаговой инструкции из этой статьи. Я все действия показывал на скриншотах, по которым вы можете ориентироваться. Визуально все пункты и кнопки распложены одинаково, а как они подписаны, это уже не очень важно.
- Использовать переводчик в браузере. Многие рекомендуют именно этот способ, но здесь есть один важный нюанс. При первой настройке роутера интернет через него может не работать, а если нет доступа к интернету, то браузер не сможет перевести настройки.
Но этот способ можно и нужно использовать. В браузере Chrome, Edge есть встроенный переводчик. Нужно просто открыть веб-интерфейс Mi Router 4A, нажать правой кнопкой мыши на любую область страницы и выбрать «Перевести на русский».
Или выбрать другой, необходимый вам язык.
- Выполнить настройку роутера с телефона, через приложение Mi WiFi. Но я все проверил, и первая установка роутера выполняется через браузер, а не в самом приложении. Что не очень удобно, так как эти настройки и вручную можно в любом браузере открыть. Приложение больше для управления роутером, а не для первой настройки.
Настройка через мобильное приложение
Для управления роутерами Xiaomi (в том числе моделью 4A) с мобильного телефона можно использовать приложение Mi WiFi. Найдите его в App Store на iPhone или в Google Play на Android и установите. Так же можно включить камеру на смартфоне и отсканировать QR-код на коробке от роутера.
- Запустите мобильное приложение. Для начал нужно войти в свой аккаунт. Если у вас нет аккаунта Xiaomi, то придется его создать.
- После входа/регистрации в приложении можно будет добавить роутер. Обратите внимание, что ваш телефон должен быть подключен к Wi-Fi сети роутера. Приложение должно обнаружить роутер. Выберите его.
- Если роутер уже был настроен (установлен пароль администратора), то появится запрос пароля. Если роутер новый, еще не настраивался, тогда в браузере откроются настройки (регион, интернет, Wi-Fi). Я их уже показывал в начале статьи.
- Так как мы сменили настройки Wi-Fi сети, то телефон нужно подключить уже к новой сети. Информация о ней отображается в последнем окне мастера быстрой настройки. Там же отображается пароль администратора.
- Чтобы добавить уже настроенный роутер в приложение Mi WiFi и управлять им, нужно убедиться, что телефон подключен к Wi-Fi сети роутера, нажать на кнопку «Добавить Mi Router» в приложении, выбрать свой роутер и ввести пароль администратора.
В приложении можно получить доступ ко всем настройкам роутера. Параметры Wi-Fi, обновление прошивки, запуск гостевой Wi-Fi сети, управление подключенными устройствами и т. д.
В процессе написания этой инструкции я несколько раз настраивал свой роутер. Затем сбрасывал настройки и настирал еще раз, чтобы сделать все необходимые фото и скриншоты. Нет ничего сложного в самостоятельной настройке роутера Xiaomi 4A. По своему опыту могу сказать, что трудности возникают обычно с настройкой подключения к интернету. Когда интернет-провайдер использует тип подключения PPPoE, PPTP, или L2TP. Или делает привязку по MAC-адресу. В статье я писал об этом более подробно.
Написал еще инструкцию по настройке этого роутера в режиме репитера: настройка режима репитера на роутере Xiaomi Mi WiFi Router 4C, 4A, Gigabit Edition, AC1200.
Вопросы, полезные советы и дополнения вы можете оставить в комментариях.
Серия роутеров от китайского гиганта: Xiaomi 3G, Xiaomi 3A, Xiaomi Pro отличается функциональностью, доступностью и стильным дизайном. И все же это новинка на рынке, из-за чего во время использования могут появляться безответные вопросы. Один из них, как настроить IPTV на роутере Xiaomi. Процедура вызывает некоторые сложности, которые мы обсудим в материале.
Можно ли подключить IPTV на роутере Xiaomi?
Настройка IPTV на роутере Xiaomi не даром вызывает много вопросов. Все дело в том, что маршрутизатор Xiaomi не поддерживает по умолчанию работу с IP-телевидением от отечественных провайдеров, вроде Ростелеком. Необходимая функция просто отсутствует, хотя аппаратное обеспечение позволяет настроить работу с телевизионными каналами.
Нашлись умельцы из той же компании, которые создали расширенную версию прошивки. Она уже позволяет настраивать IPTV на Mi Router 3. Без замены программного обеспечения не обойтись. Остается только либо довольствоваться другими функциями, либо менять прошивку на Padavan.
Прошивка Padavan для Xiaomi
Данная операционная система интересна не только из-за способности работать с IPTV. Она включает дополнительные функции по управлению подключениями, настройке пиров, распределению трафика и т. п. Тем более, что она работает на русском языке, поэтому позволяет собой заменить оригинальную китайскую (в случае заказа роутера с Поднебесной). Прошивка Padavan для Xiaomi распространяется на официальном сайте и считается версией для разработчиков, где разблокированы все возможности. Подробности об ее замене рассматривать не будем, так как это тема для отдельного материала, но все делается вполне интуитивно.
Настройка роутера для IPTV
Если модем есть, а маршрутизатор перепрошит, остается только настроить работу с IPTV. Все действия представлены в виде пошаговой инструкции.
Алгоритм действий:
- Открываем браузер на компьютере, подключенном с помощью кабеля к роутеру.
- Вводим адрес панели управления (192.168.31.1 или miwifi.com) и указываем логи с паролем.
- Идем на вкладку «WAN» и внизу страницы нажимаем на опцию «Изоляция портов».
- Возле элемента «Порт IPTV STB» устанавливаем номер разъема для подключения приставки и сохраняем изменения.
- Открываем страницу «LAN» и выбираем пункт «IPTV».
- Активируем опции «Включить Multicast маршрутизацию» и «Включить IGMP Snooping».
- Переходим на вкладку «Прокси серверы IPTV» и задаем значение для «UDP multicast» — 000.
- Подключаем приставку, скачиваем плейлист и загружаем его.
- Сохраняем корректировки.
По умолчанию роутеры Xiaomi не позволяет легко настроить просмотр IPTV-телеканалов от операторов. Однако, с помощью прошивки для разработчиков сделать это все же возможно. Единственное неудобство – необходимость перепрошивки маршрутизатора.

Андрей
Остались вопросы по теме?
Задать вопрос
В настоящее время всемирно известная сеть Интернет является неотъемлемой частью жизни любого представителя человечества. Технологии продолжают совершенствоваться с невообразимой скоростью. Китайская компания Xiaomi выпустила новый двухдиапазонныйй Mi Wi-Fi Router 4, который и попал сегодня в поле нашего зрения.
Содержание
- Общие данные
- Детальный обзор
- Первоначальная настройка
- Интерфейс
- Настройки через браузер
- Задать вопрос автору статьи
Общие данные
Предлагаем обзор роутера в формате видео:
Вай-Фай роутер Xiaomi Mi Router 4 обладает следующими характеристиками:
| DHCP-сервер: | есть |
| Тип антенны: | внешняя несъемная |
| Количество внешних антенн: | 4 |
| Максимальная скорость беспроводного соединения: | 1167 Мбит/с |
| Веб-интерфейс: | есть |
| Флэш память: | есть |
| Процессор: | Двухъядерный MT762iA, 880 Mhz |
| Оперативная память: | 128 Mb |
| Внутренняя память: | 128 Mb |
Детальный обзор
Рассмотрим маршрутизатор от Xiaomi более детально. Уже многим этот аппарат полюбился за функциональность, доступность, дизайн и бюджетность (стоит около 2500 рублей). После выпуска данной модели компанией Сяоми также были выпущены домашние Router 4Q и Router 4C, которые являются менее эффективными, но еще более бюджетными вариантами.
Для начала рассмотрим внешние изменения устройства. В представленной модели действительно усовершенствованный дизайн. Края корпуса сделаны более закругленными, что, в целом, создает ощущение завершенности модели. Цвет white — белый, остается неизменным для всех роутеров этой компании. Размеры позволяют разместить его на различных полках, столах. Большим плюсом является его компактность.
К минусам можно отнести отсутствие возможности настенного крепления устройства. Небольшие изменения также коснулись светодиода. Его яркость стала значительно меньше. Свет сине-бирюзового оттенка в рабочем состоянии теперь направлен вниз, под углом. Оранжевое свечение означает загрузку, красный сообщает об ошибках.
Сзади – 2LAN порта и 1 WAN порт (гигабитные). Но в этой модели отсутствует разъем USB.
4 антенны отвечают за частоту: 2 из них предназначены для работы в диапазоне 2,4 ГГц, а 2 другие — 5 ГГц. Все антенны несъемные и всенаправленные.
Кнопка MiNet стала главным новшеством в Xiaomi WiFi Router 4. Она позволяет всем устройствам Xiaomi подключаться без использования пароля. MiNet также установлена в моделях 4Q и 4C.
На обратной стороне маршрутизатора, под наклейкой, есть скрытый винт. Что же мы увидим внутри? Компания Сяоми использует черный текстолит. Роль радиаторов исполняют металлические экраны. Они прикрывают процессор и оперативную память. При отводе тепла роль отдается металлической пластине, с которой соединяется плата с обратной стороны. На плате мы видим надпись от производителя: «Are you OK!!!» – «Ты в порядке!!!».
Первоначальная настройка
Небольшой обзор и настройка Mi 4 в следующем видео:
Одним из главных плюсов прибора является простота подключения. С этой целью было создано специальное приложение MiRouter, доступное для Android и iOS. Это приложение позволяет с максимальной скоростью управлять всеми настройками при помощи смартфона.
Рассмотрим пошагово все действия:
- присоединяем к WAN разъему кабель от провайдера;
- подаем электропитание на роутер (включаем в розетку);
- включаем Wi-Fi на смартфоне;
- запускаем установленное приложение MiRouter;
- заводим Mi аккаунт или входим в имеющийся;
- далее выбираем последовательно на экране «Set a new router»;
- выбираем «Set up»;
- выбираем «As a new router»;
- выбираем «Primari Base Station» (выбор режима работы).
После выполнения этих шагов Xiaomi Router 4 проверит подключение к сети Интернет. Затем может открыться промежуточная страница, где нужно будет ввести некоторые данные, которые должны предоставляться поставщиком интернет-услуг.
Далее нужно задать имена для сетей и пароль для подключения к ним. И в итоге остается нажать кнопку «Finish». Роутер начнет перезагрузку и смартфон подключится к сети.
Интерфейс
После базовых можно приступать к детальным настройкам: либо также через приложение, либо методом через браузер – ввести в адресную строку 192.168.31.1 и нажать «Ввод».
Рассмотрим настройки Xiaomi Mi WiFi Router 4. Открываем приложение и сразу попадаем в панель управления. На главной странице открывается общая информация о подключении: отображение скорости и девайсов, находящихся в сети. Нижние разделы составляют Storage, Store, Plug-Ins. Наибольший интерес для нас представляет именно последний раздел – Plug-Ins.
Заходим в него и видим еще ряд разделов:
- Check Speed – первая функция для проверки скорости сети Интернет. Проверка дает значения скорости загрузки, выгрузки и времени отклика, после чего доступна глубокая проверка. Она же – Deep Speed Test, которая тестирует скорость между телефоном и роутером, уже внутри сети.
- Wi Fi Optimizator. Определяет качество сигнала. По завершению проверки приложение предложит оптимизировать компоненты, которые не соответствуют должному качественному уровню. Для запуска нужно нажать Start и ждать окончания.
- Firewall – рубрика, которая отвечает за защиту локальной сети. Состоит из нескольких разделов:
| Security | Hight – блокировка устройств, вызывающих подозрения, из черного списка и предупреждение о действиях. Normal – запрет для черного списка, предупреждение о подозрительных устройствах. Low – блокировка черного списка. |
| Blocklist | Черный список. |
| Blocklist Records | Статистика попыток входа в сеть устройств из черного списка. |
| Password Strength | Уровень надежности заданного пароля для подключения к сети. Тут же возможно его изменить. |
| Network Security | Изменение пароля для доступа в админку. Также его можно изменить, но он не должен совпадать с паролем беспроводной сети. |
- Guest Wi Fi. А эта рубрика представляет из себя мессенджер и социальную сеть. Регистрация в ней проводится с учетом паспортных данных.
- Updates – стандартное обновление, прошивка.
- More Tools. Содержит в себе подразделы:
| Photo Back Up | Резервное копирование изображений на роутер. |
| QoS | Ограничения в скорости и пропускной способности для устройств в отдельности. |
| Timer | Время, по которому будет включаться и выключаться беспроводная сеть. |
| Shedule Reboot | Время для перезагрузки роутера. |
- Settings – самая крупная рубрика. Некоторые разделы, описанные выше, в ней дублируются, но также имеются и другие:
| Network Settings | Конфигурация подключения к провайдеру. |
| VPN Settings | Настройка VPN сервера. |
| Router Configuration Back Ups | Резервное копирование всех настроек маршрутизатора. |
| Sign Out | Выход из учетной записи. |
| Unpair the Router | Отвязка роутера от аккаунта Mi. |
| Share Router | Добавление нового администратора. |
| Notifications | Настройка уведомлений. |
Настройки через браузер
С роутерами от Xiaomi есть возможность управлять настройками не только в приложении, но и стандартным, привычным способом – через браузер. Тут также все привычно – пишем адрес с наклейки, авторизуемся и попадаем в админку.
Один неприятный момент – тут все на китайском. Но владельцы маршрутизаторов говорят, что вполне можно пользоваться, используя Гугл-переводчик.
На главной странице нам представлена статистика.
Так выглядит меню общих настроек.
А это детальные настройки.
Xiaomi Mi Wi Fi Router 4 получил большую популярность. Цена устройства составляет около 2000-2500 рублей. Он является действительно удачным решением по улучшению качеств беспроводной сети и скорости передачи данных, т. к. показывает лучшее соотношение цены и качества. В своем классе данный роутер является одним из самых достойных вариантов.
Несмотря на китайский интерфейс, пользователи хвалят роутеры Xiaomi за простоту настроек и хорошую производительность. Есть такие, кто считают, что предыдущая модель Xiaomi 3G лучше. Некоторые устанавливают альтернативную прошивку (например, Padavan), чтобы получить интерфейс на русском языке и больше возможностей для настройки.
Но одно, конечно, бесспорно – за свою цену это вполне приличный роутер. Из минусов назову только 2 LAN порта и отсутствие USB-порта. У кого-то из наших читателей есть опыт работы с Xiaomi Mi Wi Fi Router 4? Делитесь мнением и опытом! Это важно для нас и гостей нашего портала! Всем пока!


 Для подключения по Wi-Fi просто выберите Wi-Fi сеть на устройстве
Для подключения по Wi-Fi просто выберите Wi-Fi сеть на устройстве 
 На роутере должен загореться индикатор «Интернет» голубым цветом.
На роутере должен загореться индикатор «Интернет» голубым цветом.












 Индикатор питания загорится оранжевым цветом. Роутер перезагрузится и настройки будут сброшены.
Индикатор питания загорится оранжевым цветом. Роутер перезагрузится и настройки будут сброшены. Подождите две минуты, роутер перезагрузится.
Подождите две минуты, роутер перезагрузится.

 Или выбрать другой, необходимый вам язык.
Или выбрать другой, необходимый вам язык.



 В приложении можно получить доступ ко всем настройкам роутера. Параметры Wi-Fi, обновление прошивки, запуск гостевой Wi-Fi сети, управление подключенными устройствами и т. д.
В приложении можно получить доступ ко всем настройкам роутера. Параметры Wi-Fi, обновление прошивки, запуск гостевой Wi-Fi сети, управление подключенными устройствами и т. д.