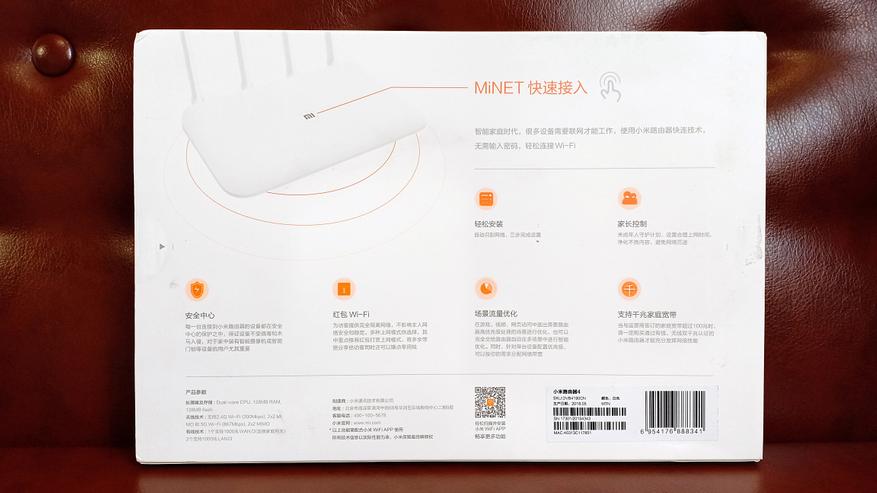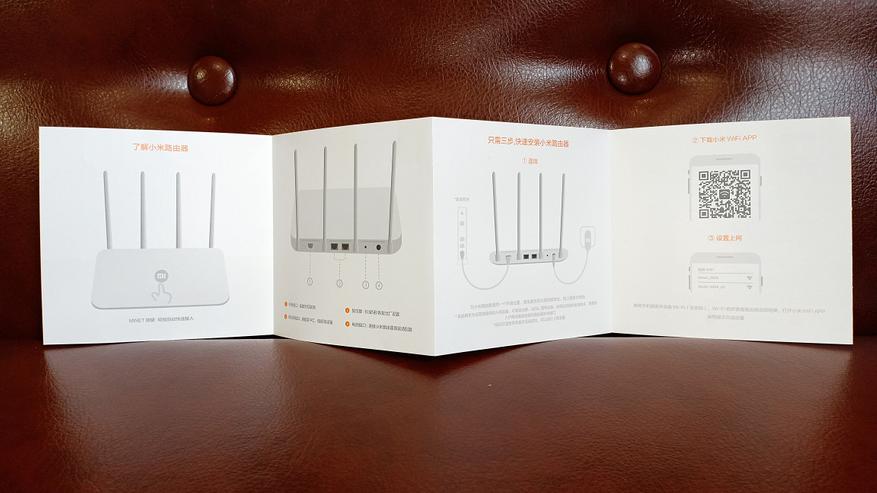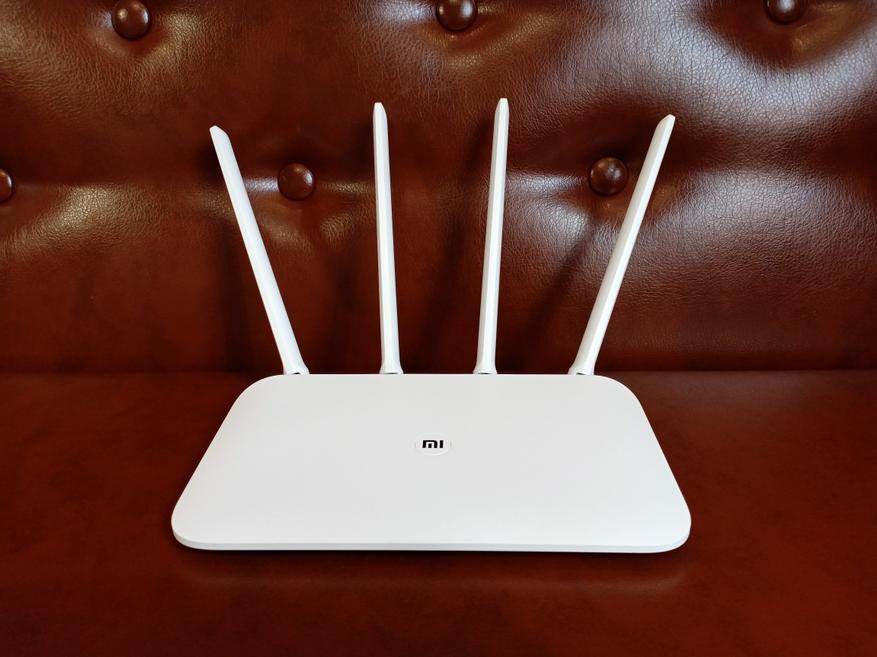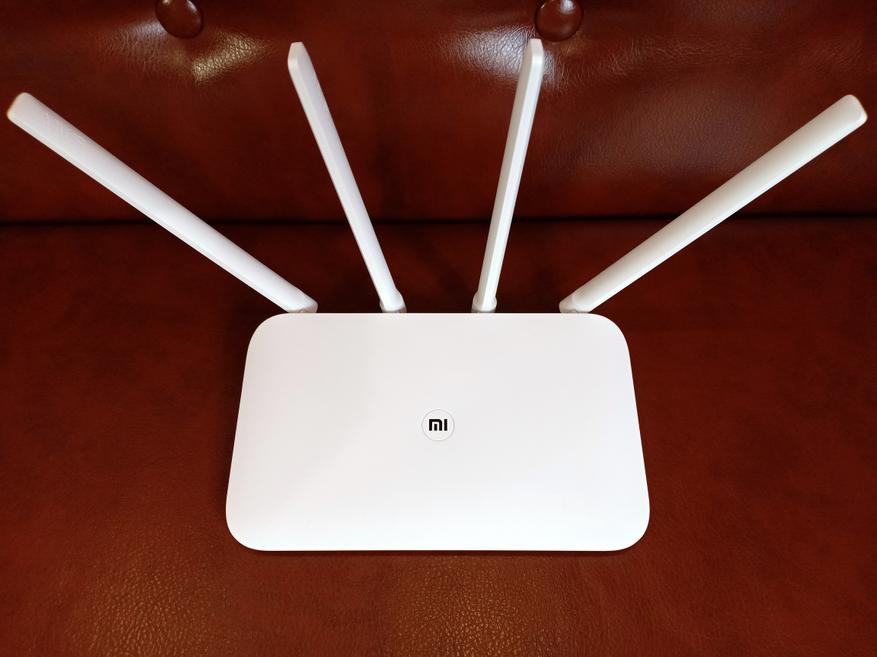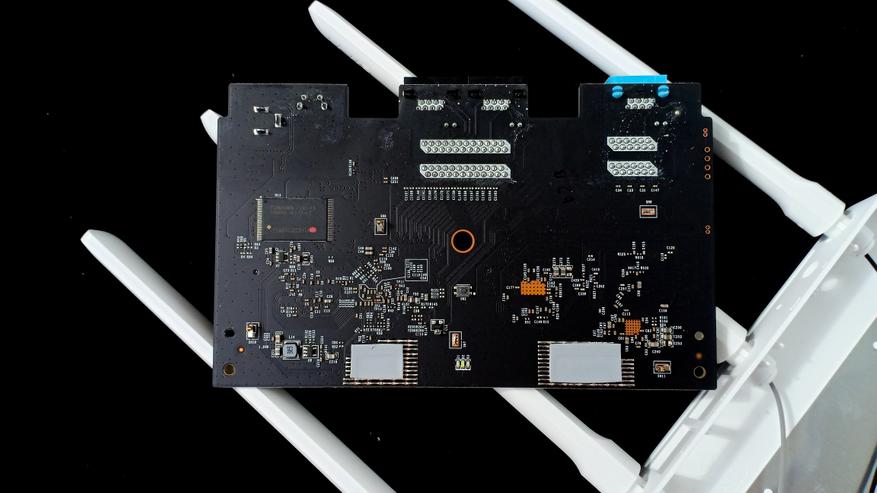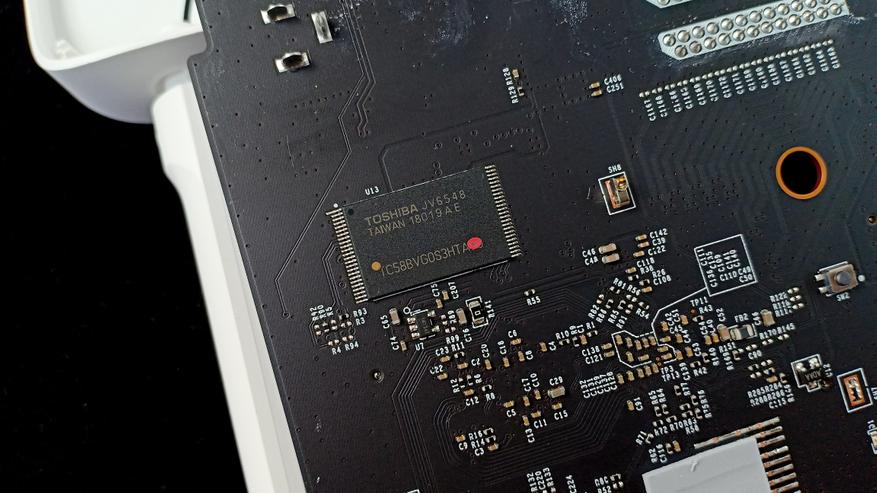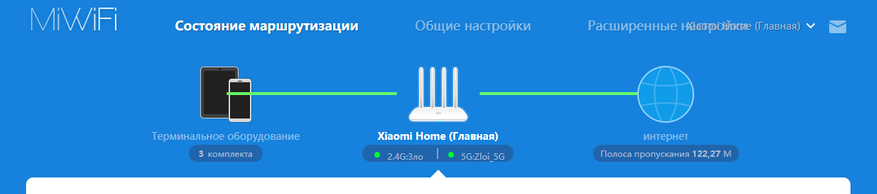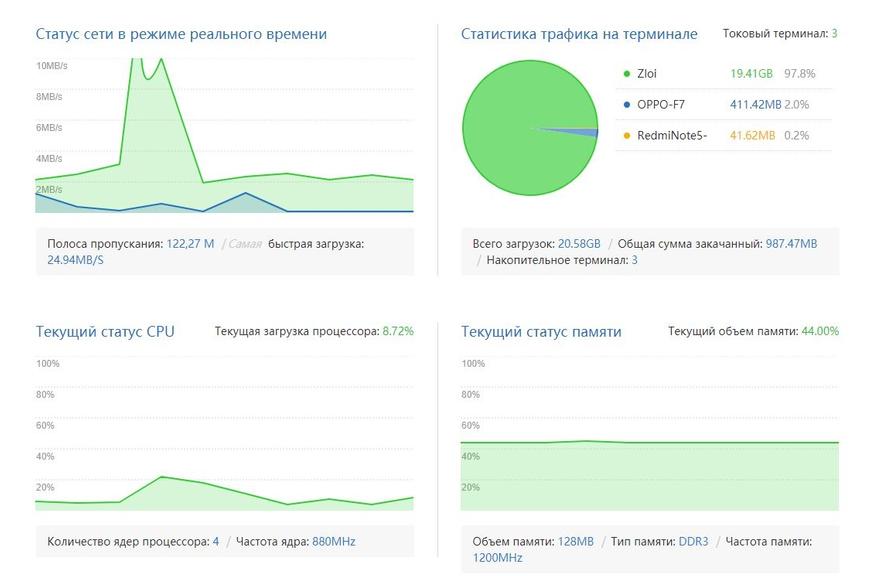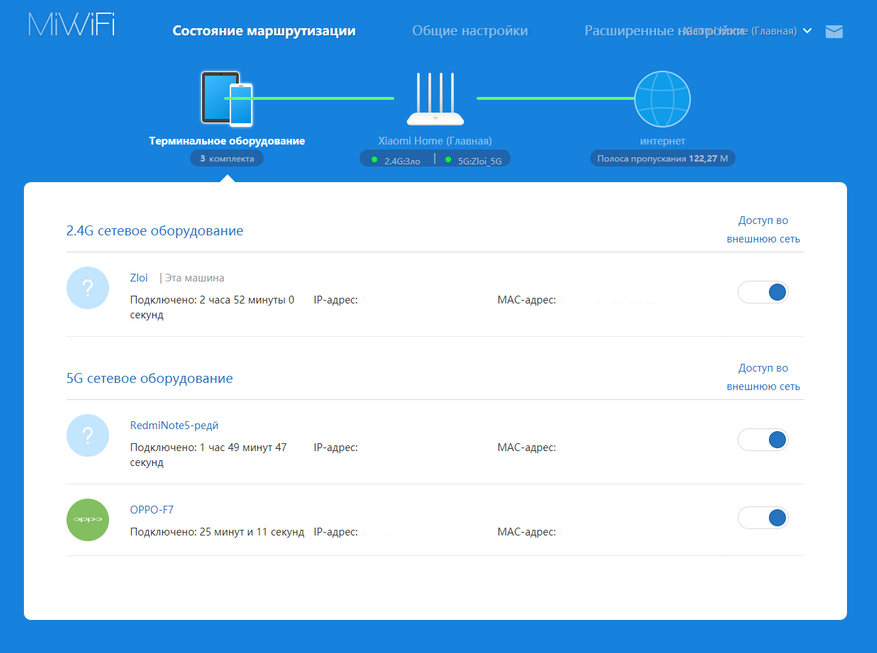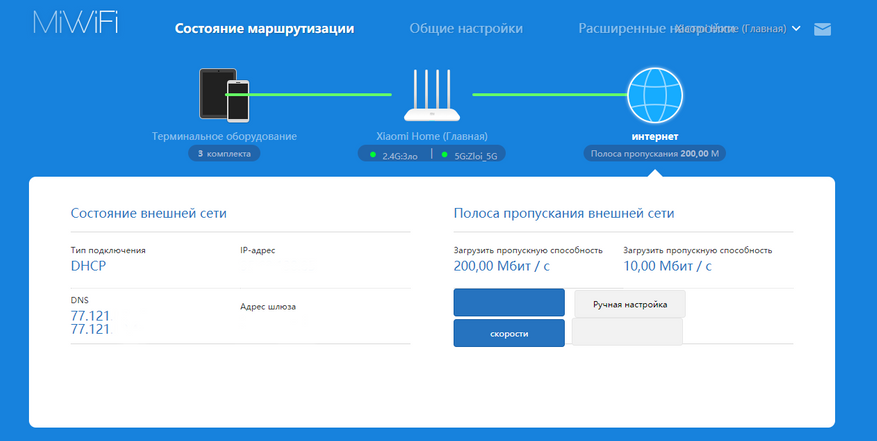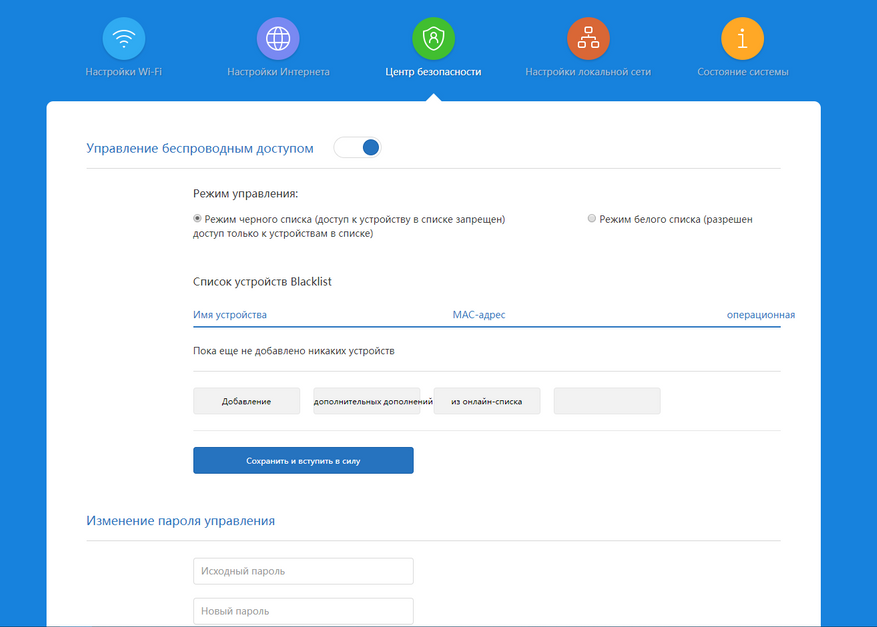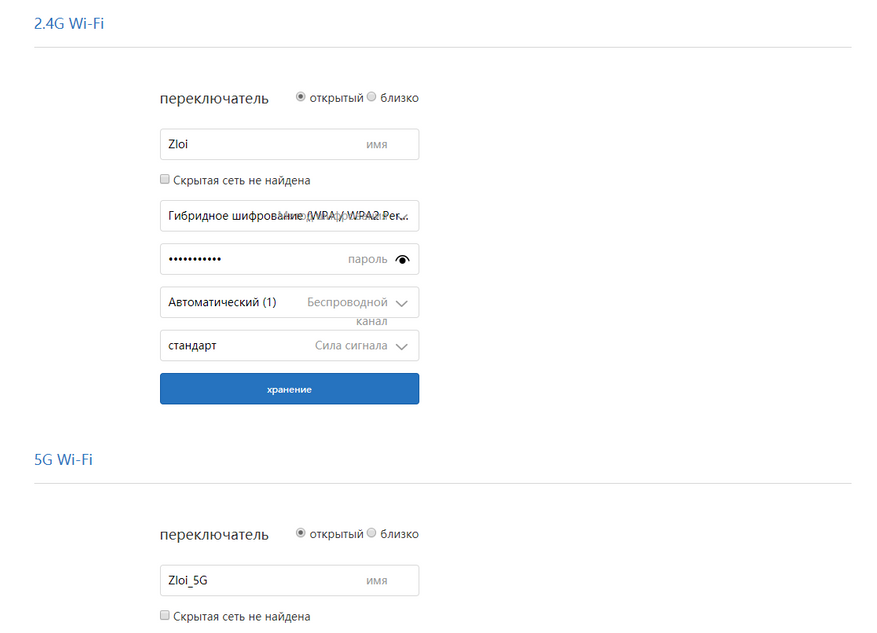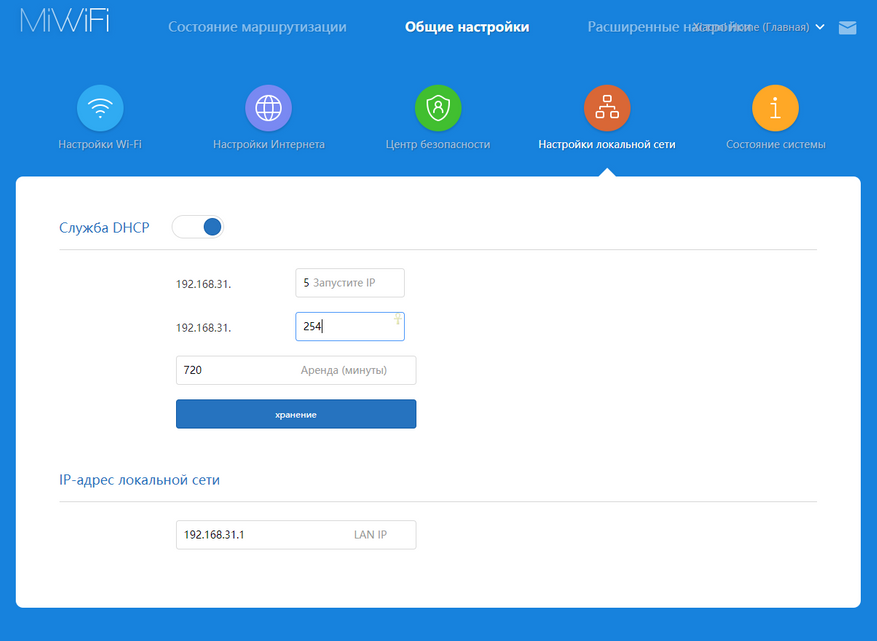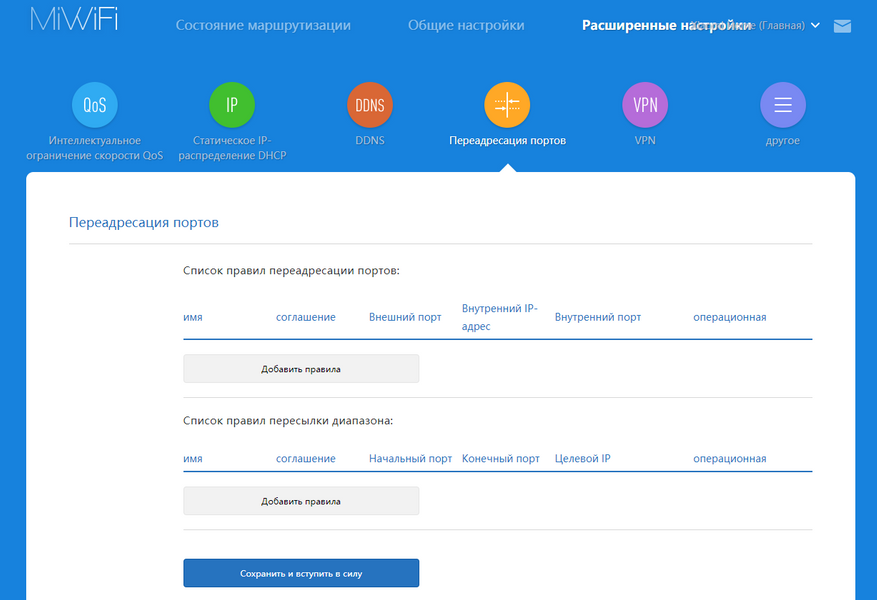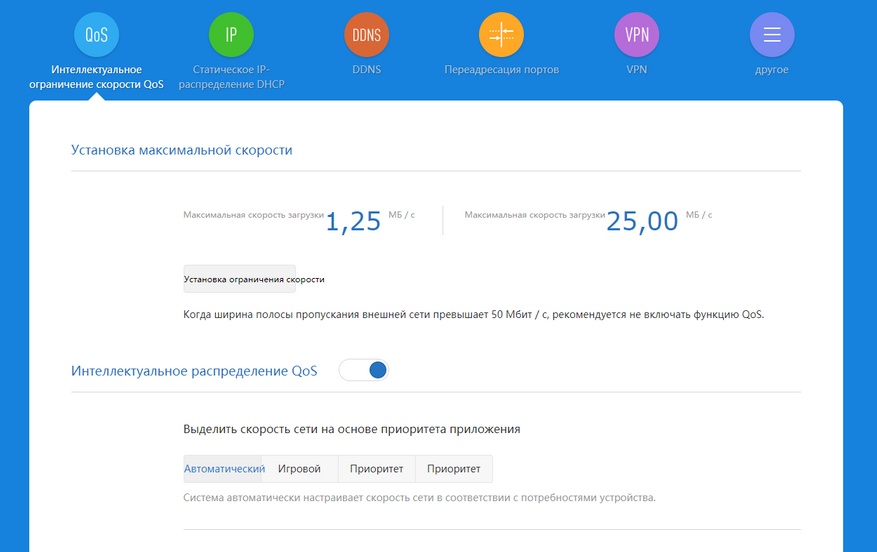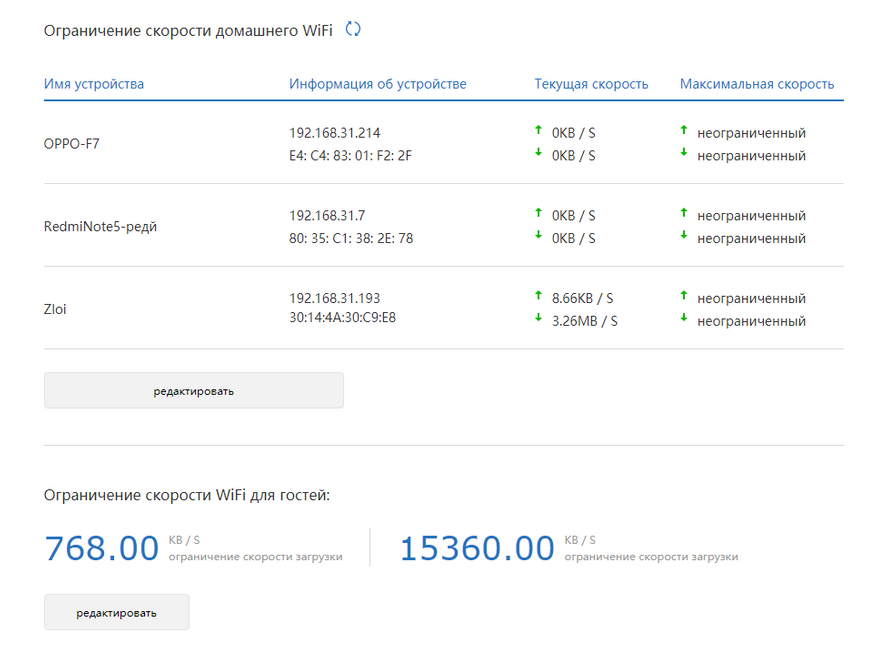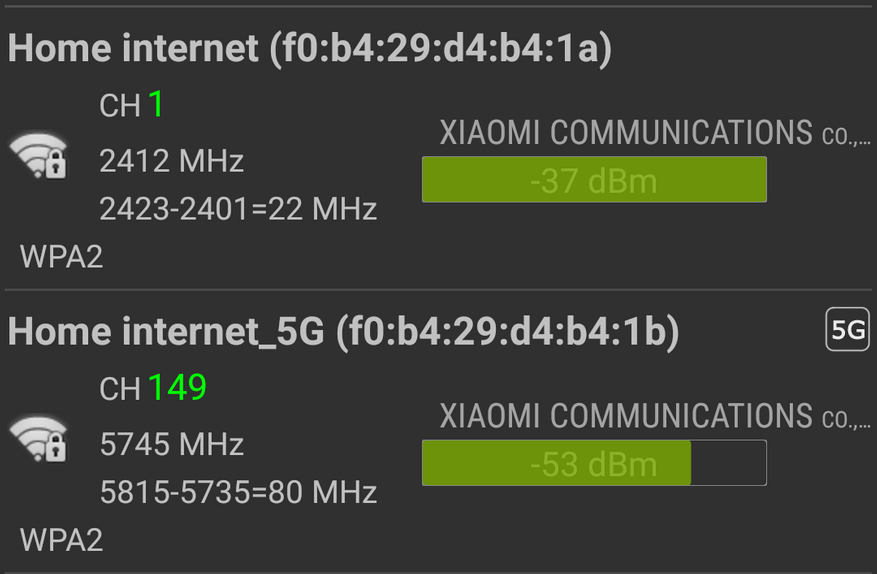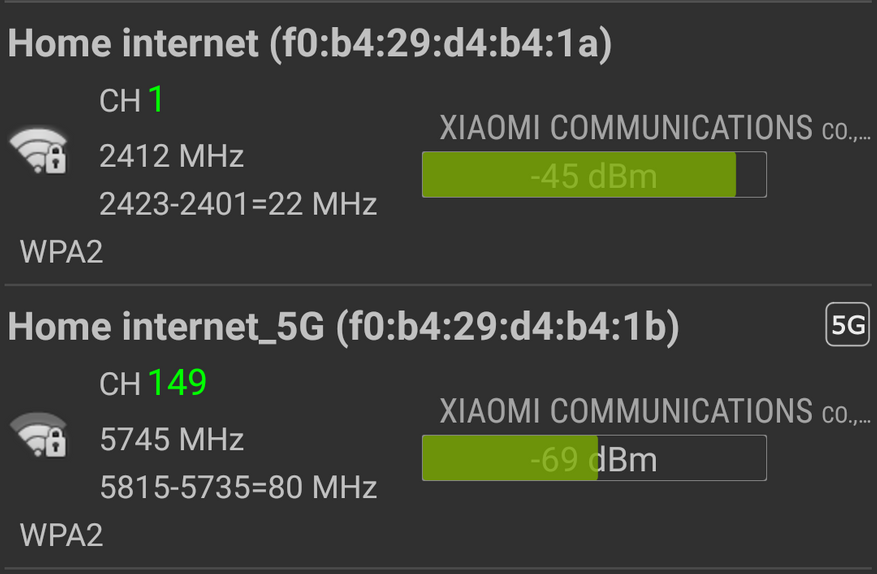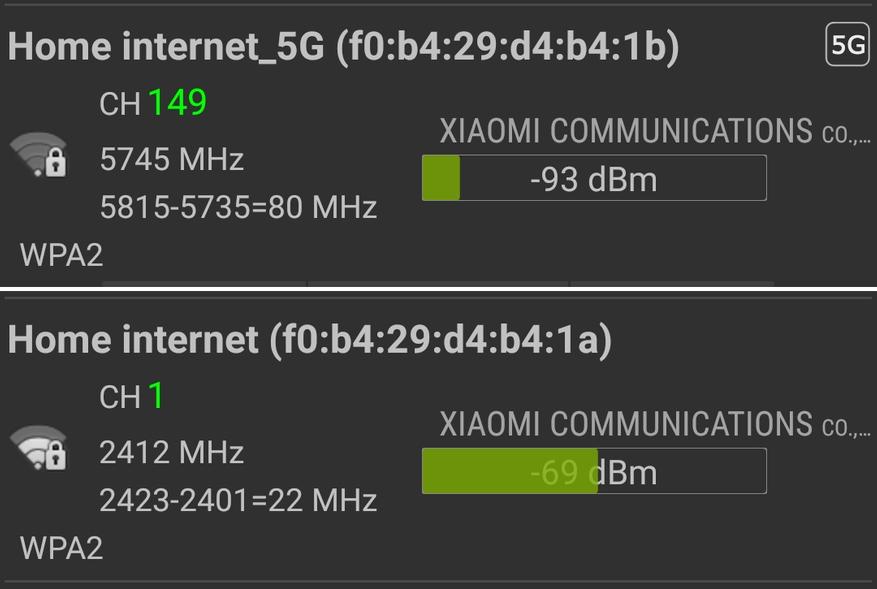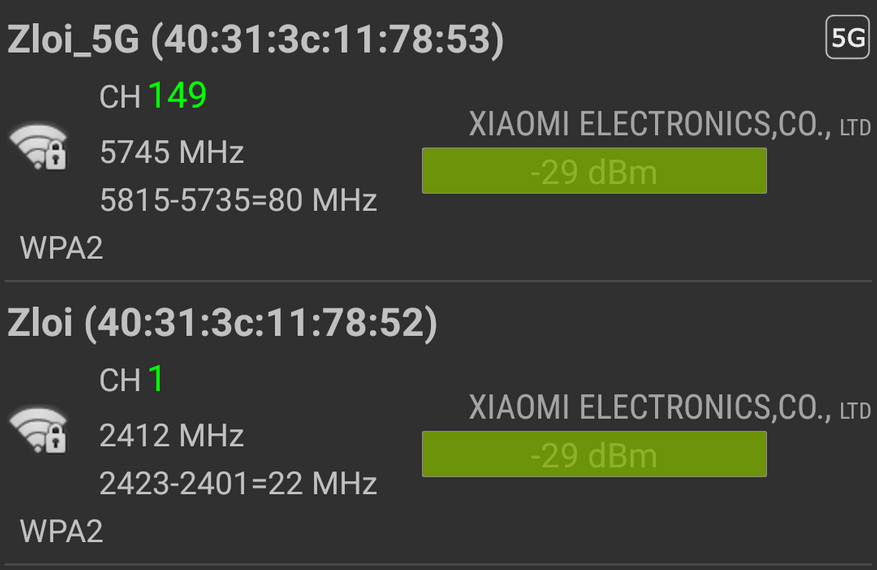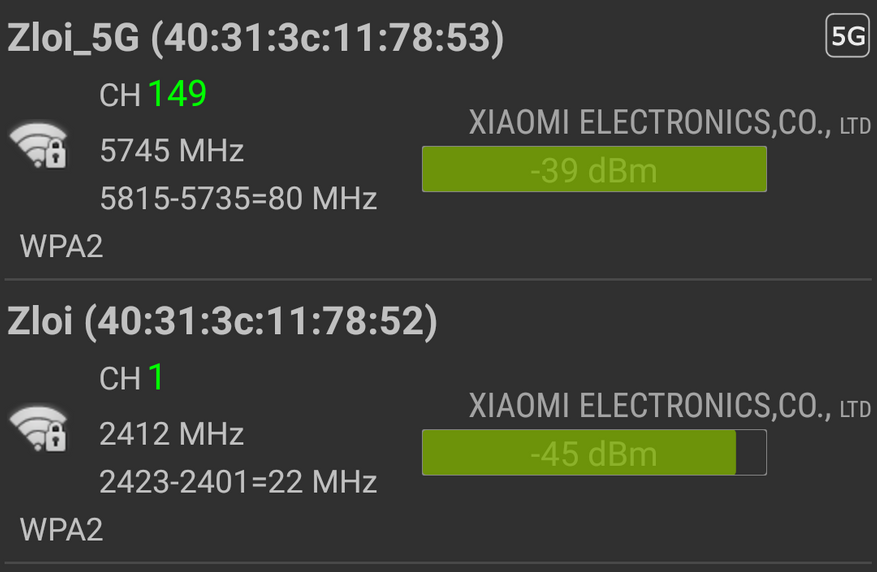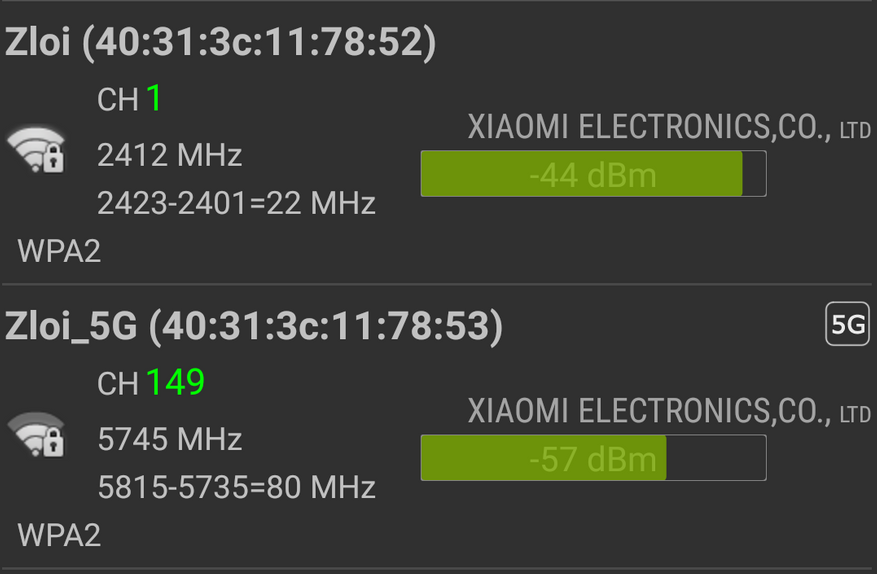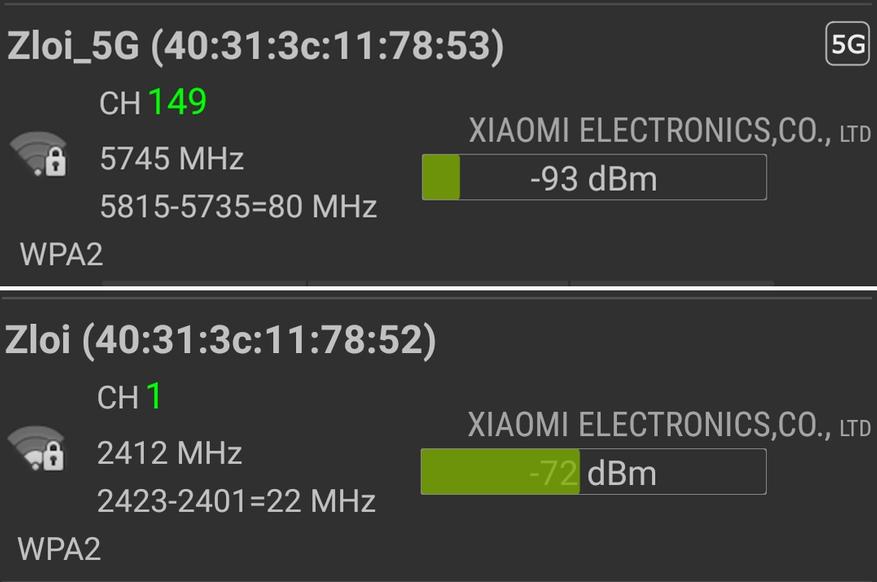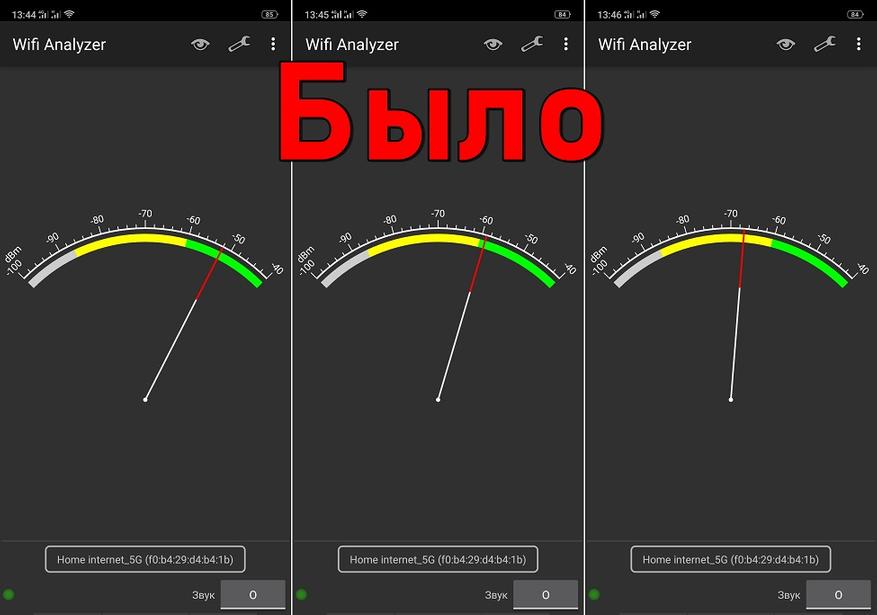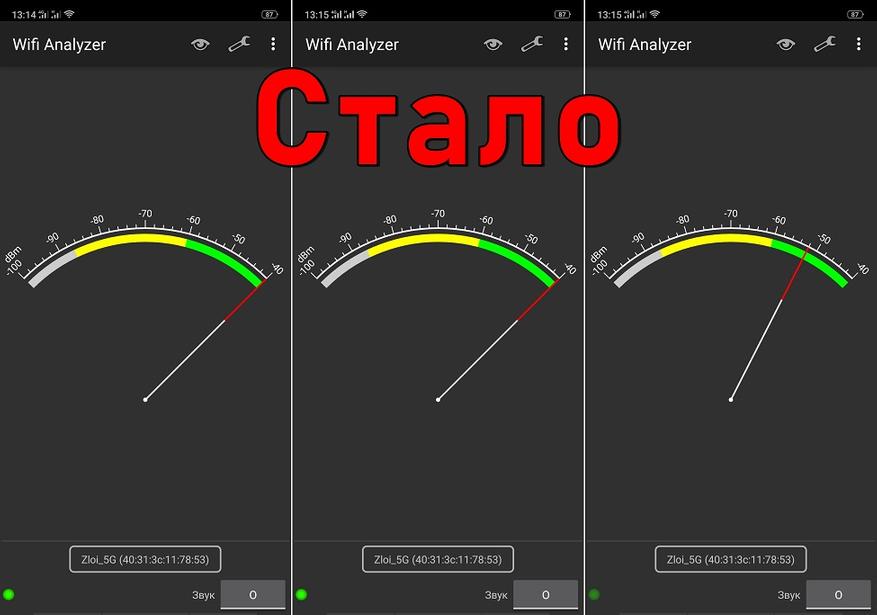Подробная, пошаговая инструкция по подключению и настройке роутера Xiaomi Mi WiFi Router 4A. Я специально купил этот роутер, чтобы максимально подробно показать весь процесс настройки. С фото и скриншотами. А в комментариях обязательно отвечу на все ваши вопросы.
Mi WiFi Router 4A – это очень популярный роутер от китайкой компании Xiaomi. У меня модель R4AC. Эта модель с поддержкой диапазона 5 ГГц (стандарта Wi-Fi 802.11ac), но без гигабитных портов. В моем случае роутер глобальной версии, которая производится для разных стран. В настройках можно изменить язык. Так же есть китайская версия, где все настройки на китайском языке. Настройку этого роутера на китайском языке мы так же рассмотрим в статье.

Подключение Mi Router 4A
Адаптер питания нужно подключить к роутеру и включить в розетку. На роутере загорится оранжевый индикатор питания (роутер загрузится и он будет гореть голубым цветом). Дальше нам нужно выполнить два важных действия:
- Подключиться к роутеру Xiaomi Mi WiFi Router 4A с устройства, через которое мы будем его настраивать. Можно через компьютер или ноутбук. Дальше через браузер мы откроем веб-интерфейс роутера (страницу с настройками). Так же можно выполнить настройку с помощью телефона. С телефона можно как через браузер, так и через приложение Mi WiFi.
К роутеру можно подключиться с помощью сетевого кабеля, или по Wi-Fi. Если по кабелю, то нужно просто подключить один конец сетевого кабеля (он есть в комплекте) к роутеру (в один из двух LAN-портов), а второй к ноутбуку или ПК.
Для подключения по Wi-Fi просто выберите Wi-Fi сеть на устройстве (ноутбуке, телефоне) и оно автоматически подключиться. Mi WiFi Router 4A на заводских настройках раздает открытую сеть (без пароля). Имя сети можно посмотреть на наклейке снизу роутера (для диапазона 2.4 ГГц и 5 ГГц).
- Подключить роутер к интернету. Это может быть сетевой кабель, который проложен в дом или квартиру от интернет-провайдер, кабель от модема, оптического терминала, или другого роутера. Он подключается в WAN-порт. Внутри он синего цвета.
На роутере должен загореться индикатор «Интернет» голубым цветом.
После того как мы правильно все подключили, в большинстве случаев достаточно только открыть настройки роутера и установить пароль на Wi-Fi сеть. И в зависимости от интернет-провайдера может понадобиться настроить подключение к интернету.
Вход в веб-интерфейс и быстрая настройка через компьютер
На устройстве, которое подключено к роутеру откройте браузер. Я рекомендую использовать Chrome или Edge, так как в них есть встроенный переводчик, который может пригодиться, если у вас все настройки будут на китайском языке.
В настройки Xiaomi Mi WiFi Router 4A можно зайти по адресу router.miwifi.com или miwifi.com. Так же можно использовать IP-адрес 192.168.31.1.
Просто введите этот адрес в адресной строке браузера и нажмите Ентер. Только обратите внимание, что адрес роутера нужно вводить именно в адресной строке, а не в строке поиска. Подробнее в отдельной статье: miwifi.com и 192.168.31.1 – вход в настройки роутера Xiaomi. Если не получается открыть настройки, то смотрите эту статью: не заходит на 192.168.31.1 и miwifi.com. Не открываются настройки роутера Xiaomi.
Откроется веб-интерфейс с настройками. Вы увидите начальный экран. Обратите внимание, возможно в правом верхнем углу есть кнопка, нажав на которую можно сменить язык. У меня изначально настройки на английском языке, но можно сменить его на русский, украинский и т. д.
После смены языка нужно выбрать свой регион, поставить галочки возле двух пунктов и продолжить настройку.
Если у вас все настройки роутера Mi Router 4A на китайском языке и нет возможности сменить язык, то вы можете либо визуально ориентироваться в пунктах меню по моим скриншотам, либо перевести страницу в браузере (если есть доступ к интернету). Смотрите следующие разделы в этой статье, там я более подробно покажу как это сделать.
Так как у меня интернет-провайдер использует тип подключения Динамический IP-адрес (DHCP), то дополнительно настройки вводить не нужно. Роутер сразу подключился к интернету. Я просто нажимаю «Далее».
Если у вас провайдер использует PPPoE, тогда нужно под большой кнопкой (которая на скриншоте выше) нажать на ссылку «Для продолжения настройки выберите другой режим», выбрать там «Учетная запись онлайн в системе провайдера интернета», нажать «Далее».
Ввести имя пользователя и пароль для подключения к интернету (их выдает интернет-провайдер) и после этого, если вы правильно задали настройки, роутер подключиться к интернету.
Следующий шаг – настройка Wi-Fi сети. Вы можете сменить имя сети и указать пароль, который будет использоваться для подключения к этой Wi-Fi сети. Используйте сложный пароль.
Роутер сразу устанавливает пароль, который вы установили для Wi-Fi, в качестве пароля администратора роутера (для входа в настройки). Если вы хотите установить другой пароль администратора (чтобы он отличался от пароля Wi-Fi сети), то уберите галочку возле «Установить пароль сети Wi-Fi в качестве пароля администратора роутера», введите пароль и нажмите «Далее».
Роутер Xiaomi 4A сохранит настройки и перезагрузится. А на экране появится информация о Wi-Fi сети. Так же там будет отображаться установленный нами пароль администратора. Сохраните эти данные. Если подключение было по Wi-Fi, то нужно повторно подключиться к сети, так как мы поменяли имя и пароль.
Настройка роутера завершена. После подключения вы снова можете зайти в веб-интерфейс по адресу router.miwifi.com или 192.168.31.1. Для входа в настройки понадобится ввести пароль администратора.
Откроется веб-интерфейс, где на главной странице отображается статус подключения к интернету и подключенные устройства. Так же там можно увидеть текущую версию прошивки, MAC-адрес, модель. И получить доступ к расширенным настройкам роутера Сяоми 4А.
Дальше я покажу, как изменить некоторые настройки в веб-интерфейсе маршрутизатора.
Расширенные настройки Mi WiFi Router 4A
Если вы выполнили быструю настройки и ваш роутер раздает интернет, устройства подключаются и все работает, то менять эти настройки не обязательно.
Подключение к интернету
Перейдите в раздел Настройки – Параметры сети. В этом окне можно задать или изменить параметры подключения к интернету. Выбрать тип подключения (Динамический IP-адрес, статический IP-адрес, PPPoE), прописать нужные параметры, клонировать MAC-адрес (если это требует провайдер), прописать вручную DNS и т. д.
L2TP и PPTP подключение вы можете настроить по этой инструкции: настройка L2TP и PPTP на Xiaomi mi WiFi 4A.
Настройка Wi-Fi сети и пароля
Настройки Wi-Fi находятся в разделе Настройки – Параметры сети Wi-Fi.
На этой странице вы можете включить функцию объединения Wi-Fi сетей в диапазоне 2.4 ГГц и 5 ГГц в одну сеть. Имя у сетей будет одинаковым (сеть будет одна), а устройствам будут сми выбирать диапазон.
Там же можно при необходимости выключить Wi-Fi сеть в одном из диапазонов. Сменить имя Wi-Fi сети, шифрование (не рекомендую менять), посмотреть, или поставить другой пароль на Wi-Fi. Так же можно сменить канал и выбрать мощность сигнала беспроводной сети.
Обновление прошивки
Зайдите в раздел Настройки – Состояние. Роутер сразу начнет проверку на наличие новой версии прошивки. Если она есть – он приложит ее установить.
Вы так же можете нажать на кнопку Обновить вручную, выбрать файл прошивки (предварительно скачать его с сайта Xiaomi для модели R4AC) и запустить обновление.
Сброс настроек
Это очень полезная функция, когда нужно полностью восстановить заводские настройки роутера. После этой процедуры роутер будет как новый, и вы сможете его без проблем настроить с самого начала, продать, подарить и т. д.
Сделать сброс на Mi Router 4A можно двумя способами:
- С помощью кнопки Reset на корпусе роутера. Включите роутер и подождите две минуты, пока он загрузится. Дальше нажмите на кнопку и подержите ее 5 секунд.
Индикатор питания загорится оранжевым цветом. Роутер перезагрузится и настройки будут сброшены.
- В настройках роутера откройте раздел Настройки – Состояние. В разделе Сброс настроек нажмите на кнопку Восстановить. Подтвердите восстановление настроек и нажмите Ok.
Подождите две минуты, роутер перезагрузится.
Настройка Mi WiFi Router 4A на китайском языке
Возможно, у вас китайская версия этого роутера, и поэтому все настройки будут на китайском языке. Проверьте, нет ли кнопки для смены языка веб-инетрфейса. При первом входе в веб-интерфейс она выглядит вот так:
Так же настройки языка могут быть в расширенных настройках роутера (выпадающее меню в конце страницы):
Если на вашем Xiaomi Mi WiFi Router 4A нет возможности сменить язык, тогда придется настраивать его на китайском. Чтобы сделать этот процесс максимально простым и понятным, я могу предложить три варианта:
- Настроить все с помощью пошаговой инструкции из этой статьи. Я все действия показывал на скриншотах, по которым вы можете ориентироваться. Визуально все пункты и кнопки распложены одинаково, а как они подписаны, это уже не очень важно.
- Использовать переводчик в браузере. Многие рекомендуют именно этот способ, но здесь есть один важный нюанс. При первой настройке роутера интернет через него может не работать, а если нет доступа к интернету, то браузер не сможет перевести настройки.
Но этот способ можно и нужно использовать. В браузере Chrome, Edge есть встроенный переводчик. Нужно просто открыть веб-интерфейс Mi Router 4A, нажать правой кнопкой мыши на любую область страницы и выбрать «Перевести на русский».
Или выбрать другой, необходимый вам язык.
- Выполнить настройку роутера с телефона, через приложение Mi WiFi. Но я все проверил, и первая установка роутера выполняется через браузер, а не в самом приложении. Что не очень удобно, так как эти настройки и вручную можно в любом браузере открыть. Приложение больше для управления роутером, а не для первой настройки.
Настройка через мобильное приложение
Для управления роутерами Xiaomi (в том числе моделью 4A) с мобильного телефона можно использовать приложение Mi WiFi. Найдите его в App Store на iPhone или в Google Play на Android и установите. Так же можно включить камеру на смартфоне и отсканировать QR-код на коробке от роутера.
- Запустите мобильное приложение. Для начал нужно войти в свой аккаунт. Если у вас нет аккаунта Xiaomi, то придется его создать.
- После входа/регистрации в приложении можно будет добавить роутер. Обратите внимание, что ваш телефон должен быть подключен к Wi-Fi сети роутера. Приложение должно обнаружить роутер. Выберите его.
- Если роутер уже был настроен (установлен пароль администратора), то появится запрос пароля. Если роутер новый, еще не настраивался, тогда в браузере откроются настройки (регион, интернет, Wi-Fi). Я их уже показывал в начале статьи.
- Так как мы сменили настройки Wi-Fi сети, то телефон нужно подключить уже к новой сети. Информация о ней отображается в последнем окне мастера быстрой настройки. Там же отображается пароль администратора.
- Чтобы добавить уже настроенный роутер в приложение Mi WiFi и управлять им, нужно убедиться, что телефон подключен к Wi-Fi сети роутера, нажать на кнопку «Добавить Mi Router» в приложении, выбрать свой роутер и ввести пароль администратора.
В приложении можно получить доступ ко всем настройкам роутера. Параметры Wi-Fi, обновление прошивки, запуск гостевой Wi-Fi сети, управление подключенными устройствами и т. д.
В процессе написания этой инструкции я несколько раз настраивал свой роутер. Затем сбрасывал настройки и настирал еще раз, чтобы сделать все необходимые фото и скриншоты. Нет ничего сложного в самостоятельной настройке роутера Xiaomi 4A. По своему опыту могу сказать, что трудности возникают обычно с настройкой подключения к интернету. Когда интернет-провайдер использует тип подключения PPPoE, PPTP, или L2TP. Или делает привязку по MAC-адресу. В статье я писал об этом более подробно.
Написал еще инструкцию по настройке этого роутера в режиме репитера: настройка режима репитера на роутере Xiaomi Mi WiFi Router 4C, 4A, Gigabit Edition, AC1200.
Вопросы, полезные советы и дополнения вы можете оставить в комментариях.
Если вы являетесь обладателем Xiaomi Mi WiFi Router 4A, то вам, скорее всего, известно о его многофункциональности и возможностях. Однако, чтобы максимально раскрыть потенциал этого роутера, многие пользователи рекомендуют установить на него прошивку Padavan.
Padavan — это фирменная альтернативная прошивка для роутеров, основанная на исходном коде прошивки от Xiaomi. Она предоставляет множество дополнительных функций и настроек, которых нет в оригинальной прошивке. Среди основных преимуществ Padavan можно выделить увеличение скорости и стабильности работы Wi-Fi сети, повышение безопасности, а также возможность управления роутером через панель администратора с расширенными настройками.
Чтобы установить прошивку Padavan на роутер Xiaomi Mi WiFi Router 4A, вам потребуется следовать определенной инструкции. Сначала необходимо скачать прошивку с официального сайта разработчика, затем подключиться к роутеру через браузер и загрузить прошивку в систему. После установки прошивки, вам станут доступны все ее возможности, которые вы сможете использовать по своему усмотрению.
Обратите внимание, что установка неофициальной прошивки может привести к разным последствиям, включая неправильную работу роутера или его поломку. Поэтому перед установкой прошивки рекомендуется ознакомиться с подробными инструкциями и рисками, связанными с данной процедурой. Также не забывайте делать резервные копии своих данных и сохранять оригинальную прошивку, чтобы в случае необходимости вернуться к исходной настройке роутера.
В целом, установка прошивки Padavan на Xiaomi Mi WiFi Router 4A может значительно улучшить его функциональность и производительность. Однако, будьте осторожны и проявляйте осторожность при выполнении данной процедуры, чтобы избежать потери данных или неработоспособности устройства.
Содержание
- Особенности Xiaomi mi wifi router 4a
- Прошивка padavan для Xiaomi mi wifi router 4a
- Процесс установки прошивки padavan
- Преимущества прошивки padavan
- Инструкция по настройке Xiaomi mi wifi router 4a с прошивкой padavan
Особенности Xiaomi mi wifi router 4a
1. Быстрая скорость передачи данных: Маршрутизатор поддерживает стандарт 802.11ac, что позволяет обеспечить быструю и стабильную скорость передачи данных Wi-Fi.
2. Широкий диапазон покрытия: Благодаря четырем внешним антеннам и мощностью передатчика в 5 дБМ, маршрутизатор обеспечивает уверенное покрытие сигналом во всем жилом помещении.
3. Мощный процессор: Маршрутизатор оснащен процессором MediaTek MT7621A с тактовой частотой 880 МГц, что обеспечивает быструю и беззамедлительную работу устройства.
4. Поддержка различных режимов работы: Маршрутизатор поддерживает режимы моста, маршрутизатора, клиента и повторителя, что позволяет его использовать в различных ситуациях и настройках сети.
5. Удобное приложение для управления: С помощью приложения Xiaomi Mi Wi-Fi можно не только настроить и контролировать маршрутизатор, но и получить доступ к множеству функций, таких как управление родительским контролем, создание гостевой сети, а также мониторинг и контроль канала Wi-Fi.
6. Поддержка IPv6: Маршрутизатор Xiaomi mi wifi router 4a поддерживает IPv6 протокол, что позволяет подключать устройства с поддержкой этого протокола и использовать все его преимущества.
7. Простая установка и настройка: Маршрутизатор имеет простой и интуитивно понятный интерфейс, что делает его установку и настройку легкой и быстрой.
Все эти особенности делают Xiaomi mi wifi router 4a надежным и удобным выбором для создания стабильной и быстрой домашней Wi-Fi сети.
Прошивка padavan для Xiaomi mi wifi router 4a
Прошивка padavan представляет собой альтернативную версию официальной прошивки для роутера Xiaomi mi wifi router 4a. Она предлагает ряд дополнительных функций и улучшений, которые могут быть полезными для опытных пользователей.
Для установки прошивки padavan на роутер Xiaomi mi wifi router 4a следуйте инструкции ниже:
- Сначала вам необходимо скачать прошивку padavan для роутера. Вы можете найти ее на официальном сайте padavan, выбрав соответствующую модель роутера.
- Подключите роутер Xiaomi mi wifi router 4a к компьютеру с помощью кабеля Ethernet.
- Зайдите в настройки роутера, набрав в адресной строке браузера IP-адрес роутера, например, 192.168.1.1. Введите логин и пароль, если они были установлены.
- В настройках роутера найдите раздел «Обновление прошивки» или «Файлы», в зависимости от версии прошивки.
- Выберите файл прошивки padavan, который вы скачали на свой компьютер, и нажмите «Обновить».
- Дождитесь завершения процесса обновления прошивки. Во время этого процесса роутер будет перезагружаться.
- После перезагрузки роутера вы сможете настроить новую прошивку padavan с помощью веб-интерфейса.
После установки прошивки padavan вы сможете насладиться расширенными функциями и улучшениями, которые она предлагает. Однако помните, что прошивка padavan является сторонней прошивкой и может не быть стабильной или поддерживаться разработчиком в дальнейшем.
Установка сторонней прошивки на роутер может также аннулировать гарантию, поэтому будьте внимательны и оцените риски перед установкой.
Процесс установки прошивки padavan
В этом разделе мы рассмотрим процесс установки прошивки padavan на Xiaomi mi wifi router 4a.
- Перейдите на официальный сайт padavan и скачайте последнюю версию прошивки для вашего роутера.
- Подключите роутер к компьютеру с помощью сетевого кабеля.
- Откройте веб-браузер и введите IP-адрес роутера в адресной строке. В большинстве случаев IP-адрес роутера — 192.168.1.1.
- В открывшемся окне введите логин и пароль для доступа к настройкам роутера.
- После успешной авторизации найдите раздел «Настройки» или «Firmware Upgrade» в меню роутера.
- Нажмите на кнопку «Выбрать файл» или «Browse» и укажите путь к скачанной прошивке padavan.
- Нажмите на кнопку «Обновить» или «Upgrade» для начала процесса установки новой прошивки.
- Подождите, пока прошивка будет установлена на роутер. Процесс может занять несколько минут.
- После завершения установки прошивки роутер автоматически перезагрузится.
- После перезагрузки роутера войдите в его настройки с помощью логина и пароля, указанных в шаге 4.
- Настройте роутер в соответствии с вашими предпочтениями и потребностями.
Поздравляем, вы успешно установили прошивку padavan на Xiaomi mi wifi router 4a! Теперь вы можете наслаждаться улучшенными функциями и возможностями этого роутера.
Преимущества прошивки padavan
Прошивка padavan для роутера Xiaomi mi wifi router 4a предоставляет множество преимуществ и дополнительных возможностей:
- Улучшенная производительность и стабильность работы роутера;
- Расширенные настройки и функциональность;
- Возможность установки сторонних плагинов и приложений;
- Поддержка более продвинутых сетевых настроек, включая VPN;
- Улучшенная защита и безопасность сети;
- Легкая установка и конфигурация прошивки;
- Активное сообщество пользователей и разработчиков с открытым исходным кодом;
- Возможность получения обновлений и исправлений проблем;
- Поддержка русского языка и дружественный интерфейс.
Прошивка padavan позволяет полностью раскрыть потенциал роутера Xiaomi mi wifi router 4a и настроить его под свои потребности, обеспечивая стабильную и безопасную работу вашей домашней сети.
Инструкция по настройке Xiaomi mi wifi router 4a с прошивкой padavan
Шаг 1: Подключите роутер Xiaomi mi wifi router 4a к источнику питания и убедитесь, что он включен.
Шаг 2: Подключите свой компьютер к роутеру с помощью сетевого кабеля или через беспроводное соединение.
Шаг 3: Откройте веб-браузер и введите IP-адрес роутера в адресной строке (по умолчанию это 192.168.1.1).
Шаг 4: Введите свои учетные данные для входа в интерфейс управления роутером (имя пользователя и пароль). Если вы не изменили эти данные, по умолчанию они равны «admin».
Шаг 5: В главном меню интерфейса управления роутером выберите вкладку «Настройки» и найдите раздел «Обновление прошивки».
Шаг 6: Скачайте последнюю версию прошивки padavan для роутера Xiaomi mi wifi 4a на официальном сайте разработчика. Обратите внимание, что прошивки могут быть разными в зависимости от конкретной модели роутера.
Шаг 7: В интерфейсе управления роутером найдите раздел «Обновление прошивки» и выберите загруженный файл прошивки на вашем компьютере.
Шаг 8: Нажмите кнопку «Обновить» и дождитесь завершения процесса обновления прошивки. Роутер будет перезагружен после обновления.
Шаг 9: После перезагрузки роутера установите все необходимые настройки, включая настройки беспроводной сети, безопасности и другие параметры в соответствии с вашими предпочтениями.
Шаг 10: Проверьте работу роутера, подключився к беспроводной сети или проверив подключение через сетевой кабель.
Теперь у вас настроен Xiaomi mi wifi router 4a с прошивкой padavan, который готов к использованию.
На чтение 11 мин Просмотров 24.8к.
Сергей Сакадынский
Работал в сфере IT-консалтинга, занимался созданием и администрированием интернет-ресурсов. 10 лет опыта работы по проектированию и обслуживанию компьютерных сетей.
В этой статье мы рассмотрим китайский беспроводной маршрутизатор Xiaomi Mi 4. Это недорогое устройство с большими возможностями, которое легко даст фору конкурентам. Выпускается в двух версиях. Ниже предлагаем вашему вниманию обзор и описание настройки роутера Xiaomi Mi Wifi Router 4: 4c и 4a Gigabit Edition.
Содержание
- Характеристики устройств
- Внешний вид и комплект поставки
- Подключение и вход в интерфейс
- Перевод интерфейса на русский язык
- Быстрая настройка
- Ручная настройка
- Настройка Wi-Fi сети
- Мобильное приложение
- Обновление прошивки
- Сброс
- Отзывы
Характеристики устройств
На рынке представлены две аппаратных версии устройства: Mi Router 4c и Mi Router 4a Gigabit Edition. Как понятно по названию, вторая оборудована гигабитными сетевыми портами. Но на этом различия не заканчиваются.
Mi 4a оснащён более мощным двухядерным процессором MT7621A с частотой 880 мегагерц против одноядерного 580 мегагерц у Mi 4c. Также 4а работает на двух частотах и может выдавать скорость в беспроводной сети до 1167 мегабит в секунду при работе одновременно в обоих диапазонах. У Mi 4c стандартные 300 Мбит/сек на частоте 2,4 ГГц. Эта версия подойдёт пользователям с невысокими требованиями. А вот если ваш провайдер предоставляет доступ в интернет на скорости выше 100 Мбит/сек и при этом вы играете в онлайн-игры и смотрите видео по сети, стоит обратить внимание на гигабитную версию.
Сравнительные характеристики обеих моделей представлены в этой таблице.
| Модель | Mi WiFi Router 4с | Mi WiFi Router 4а |
| Процессор | MT7625DA 580 МГц | MT7621A MIPS Dual Core 880 МГц |
| Память ОЗУ, Мб
Flash, Мб |
128
16 |
128
128 |
| Частота Wi-Fi, ГГц | 2,4 | 2,4/5 |
| Скорость Wi-Fi, Мбит/с | 300 | 300 + 867 |
| Порты LAN
Скорость, Мбит/с |
2
100 |
2
1000 |
Внешний вид и комплект поставки
Внешне обе версии выглядят одинаково – тонкий корпус с четырьмя внешними антеннами. Только у Mi 4c все антенны вещают на частоте 2,4 ГГц, а у 4а две предназначены для диапазона 2,4 ГГц, а две для частоты 5 ГГц. Ещё у версии 4с на лицевой панели один индикатор состояния, а у 4а их два.
Основной индикатор горит синим, когда устройство работает нормально. Мигающий красный означает переход в безопасный режим. Если красный горит постоянно, значит, произошёл сбой в работе. Попробуйте перезагрузить роутер или, если это не помогло, сбросьте параметры до заводских и настройте устройство заново. Когда это не решило проблему, обратитесь в сервисный центр.
Индикатор мигает жёлтым во время обновления прошивки и горит, когда роутер перезагружается.
Дополнительный индикатор Mi 4a сообщает об активности сетевых подключений.
Расположение портов у обоих моделей одинаковое. Задняя панель роутера выглядит так.
Комплектация поставки стандартная – в коробке находится сам роутер, инструкция и блок питания. Руководство пользователя очень лаконичное, на китайском языке, но с понятными картинками. Блок питания чаще всего с американской вилкой. Переходник обычно прилагается, но некоторым пользователям в этом плане не везёт. Впрочем, купить такой переходник можно без проблем.
Подключение и вход в интерфейс
Подключение роутера Сяоми выполняется так же, как и для других подобных устройств. Распакуйте роутер. Подсоедините блок питания к разъёму. В синий порт WAN вставьте кабель провайдера. Для настройки через проводное соединение подключите ваш ПК патч-кордом к одному из разъёмов LAN. Он, кстати, в комплект не входит.
Приобрести патч-корд можно в любом компьютерном магазине. Но особой необходимости в нём нет – роутер легко настраивается по Wi-Fi. По умолчанию беспроводная сеть включена и не запаролена. Откройте список доступных беспроводных сетей и найдите там Xiaomi с набором букв и цифр.
Есть два способа настройки: через веб-интерфейс и с помощью мобильного приложения. Второй проще и удобней. Но мы рассмотрим оба варианта.
Входим в веб-интерфейс устройства. Для этого в браузере вписываем адрес 192.168.31.1 и жмём Enter. Если войти не получается, попробуйте вместо IP ввести miwifi.com или router.miwifi.com. Иногда работают все три варианта, иногда только один из них.
Перевод интерфейса на русский язык
Здесь пользователя сразу ждёт сюрприз – совершенно непонятный китайский интерфейс.
Хотя не такой уж и непонятный. Интуитивно можно разобраться, куда нажимать и что писать. Тем более, что для быстрой настройки достаточно выполнить три простых шага. Но если вас очень уж пугают иероглифы, интерфейс легко переводится на русский язык. Причём без дополнительных программ. Современные браузеры довольно неплохо справляются с этой задачей.
Кликните в Google Chrome или Яндекс.Браузере правой кнопкой мыши на странице и из выпадающего списка выберите «Перевести на русский». Не все слова переведутся правильно, но текст будет вполне читабельный.
Для более качественного перевода установите расширение RUMIWIFI из магазина Google Crome. Оно доступно по ссылке https://chrome.google.com/webstore/detail/rumiwifi/mbiehbednoakmhlmjcpgpciocekdjabp?utm_source=chrome-ntp-icon
Роутеры Xiaomi также прошиваются русифицированной прошивкой Padavan на основе программного обеспечения Asus. Благодаря этому пользователь получает полностью русский интерфейс и дополнительные функции. Однако эта процедура не для начинающих пользователей.
Теперь, когда с языком мы разобрались, перейдём к пошаговой инструкции по настройке роутера Xiaomi Mi Wifi Router 4.
Быстрая настройка
- В первом окне ставим галочку, принимая условия использования. И нажимаем единственную большую кнопку в центре.
- В следующем окне мастер настройки предлагает задать параметры беспроводной сети.
- Имя сети оставляем по умолчанию или вписываем своё. В поле ниже впечатываем пароль. Ставим галочку в строке ниже. На этом этапе также настраивается подключение к интернету. Это произойдёт автоматически, если ваш провайдер использует DHCP (Динамический IP). Для настройки PPPoE воспользуйтесь ссылкой внизу экрана. В открывшемся окне нужно ввести логин и пароль.
- После этого нажимаем кнопку «Следующий шаг». Теперь мастер попросит установить пароль администратора. Можно придумать любой по желанию или установить галочку, чтобы использовать тот же, что и для сети Wi-Fi.
- Нажмите кнопку «Конфигурация». Маршрутизатор перезагрузится с новыми параметрами. Если вы настраивали его по Wi-Fi, подключение будет потеряно. В списке беспроводных сетей снова найдите ваш маршрутизатор и подключитесь к нему, используя тот пароль, который вы придумали во время быстрой настройки.
Базовая настройка роутера выполнена. Теперь давайте посмотрим, как вручную изменить параметры подключения к интернету и беспроводной сети.
Ручная настройка
Войдите в веб-интерфейс роутера с вашим новым паролем. В верхней строке выберите пункт «Настройки». Затем кликните по иконке «Сетевые настройки» (изображение глобуса).
Обязательно узнайте тип подключения у вашего провайдера и остальные данные. Их можно найти в договоре.
Из выпадающего списка выберите тип подключения PPPoE. Введите имя пользователя и пароль, которые вам предоставил провайдер.
Сохраните изменения.
Если нужно, прокрутите страницу вниз и клонируйте МАС-адрес вашего компьютера.
Настройка подключений PPTP и L2TP выполняется в другом разделе. Для этого в верхней строке нажмите ссылку «Дополнительно», а затем кликните по иконке «ВПН» (VPN).
Здесь нажмите кнопку «Добавить сервис». Откроется окно ввода настроек.
Задайте произвольное имя подключения. Выберите нужный тип – PPTP или L2TP. Впечатайте в соответствующие поля адрес сервера, пароль и логин. Эта информация должна быть указана в договоре с провайдером. Сохраните настройки.
Настройка Wi-Fi сети
Для изменения параметров беспроводной сети кликните «Настройки» в верхнем меню и перейдите в раздел Wi-Fi. Все настройки находятся на одной странице. Здесь вы можете задать имя (SSID) и пароль для сети 2,4 и 5 ГГц, изменить основные параметры, включить или отключить вещание, а также настроить гостевую сеть.
Мобильное приложение
Настройка через мобильное приложение Xiaomi удобней, потому что не нужно разбираться с китайским языком. Программа Mi WiFi переведена на английский и русский язык. Правда, русифицированная версия не со всеми моделями работает корректно. Так что, если возникли проблемы, ставьте английскую версию.
Приложение доступно в Google Play и AppStore. Качаем и устанавливаем на телефон, как любую другую программу. Можно также навести камеру на QR код на коробке с роутером. Вы будете сразу перенаправлены на страницу загрузки.
Включаем роутер Ксиаоми в сеть и подсоединяем к порту WAN кабель провайдера. На телефоне открываем список доступных беспроводных сетей, находим ваш маршрутизатор и подключаемся к нему. Когда подключение будет установлено, запускаем приложение Mi WiFi.
Нажимаем кнопку «Настроить новый роутер». Приложение проверит соединение и настроит подключение к интернету. Для DHCP делать ничего не нужно. Подключение настраивается автоматически. Если же ваш провайдер требует ввода логина и пароля, появится окошко, в котором нужно впечатать эти данные.
После того, как интернет будет подключен, нажмите кнопку «Далее».
На следующем этапе потребуется придумать имя беспроводной сети и пароль к ней. Этот же пароль будет использоваться для входа в настройки.
Нажмите кнопку «Завершить». Роутер разорвёт подключение и перезагрузится. Дождитесь, пока он снова включится и заново выполните подключение к беспроводной сети.
Обновление прошивки
Для того, чтобы обновить прошивку Xiaomi Mi Wifi Router 4, войдите в веб-интерфейс роутера. Устройство регулярно проверяет наличие обновлений. При появлении свежей версии в правом верхнем углу вы увидите уведомление.
Перейдите в «Настройки» и кликните иконку «Статус». Она крайняя справа.
Для автоматического обновления нажмите кнопку «Обновить». Новая версия микропрограммы будет скачана с сайта разработчика и установлена.
Если до этого вы устанавливали альтернативную прошивку, роутер её заменит на оригинальную. Для обновления вручную вам нужно скачать файл прошивки на компьютер, нажать кнопку «Обновление вручную», через обзор указать путь к файлу и дождаться завершения установки.
Сброс
Сбрасывать настройки роутера приходится в таких случаях:
- Вы не можете войти в веб-интерфейс по стандартному адресу.
- Забыли пароль для входа.
- Вам достался роутер, который до этого настраивали. И вы не знаете, какие параметры нужно изменить для нормальной работы.
- Сбились настройки и роутер работает неправильно.
Сброс вернёт устройство к заводскому состоянию. Параметры подключения, настройки беспроводной сети и пароли будут удалены. Роутер нужно будет настраивать заново с нуля.
Чтобы вернуть заводские параметры, используйте кнопку сброса на задней панели корпуса. Она находится рядом с разъёмом блока питания. Кнопка утоплена в корпусе. Её нужно нажать длинным тонким предметом и удерживать. Роутер перезагрузится. После этого войдите в веб-интерфейс и выполните базовую настройку.
Отзывы
Мы собрали в сети отзывы о роутере Xiaomi Mi Wifi 4. Пользователи положительно пишут о дизайне устройства, его функциональности и цене. Но жалуются, что им прислали роутер с китайской вилкой адаптера питания без переходника. Основные претензии относятся к китайскому интерфейсу. При этом продавец о такой особенности не сообщает.
Стильный внешний вид
Качественная сборка
Быстрая настройка
Высокая скорость и стабильная работа
Цена ниже, чем у конкурентов
Отсутствует русское меню
Требуется переходник для подключения к сети
Нет креплений на стену
В отличие от линейки Mi Wi-Fi 3, не предусмотрен USB порт
Можно сказать, что за свою цену это устройство вполне конкурентно на российском рынке. А сложности с языком решаются довольно просто.
Для работы проектов iXBT.com нужны файлы cookie и сервисы аналитики.
Продолжая посещать сайты проектов вы соглашаетесь с нашей
Политикой в отношении файлов cookie
Пока пользователи подшучивают над Xiaomi, с приколом спрашивая у авторов, когда будет на обзоре их туалетная бумага или унитаз, в компании на полном серьезе выпускают эту продукцию и на зло хейтерам она даже пользуется определенным спросом (в основном в Китае конечно). А теперь в Xiaomi дают достойный ответ покупателям, которые жалуются на цены, комментируя фразами — «Да за такую цену он должен делать MiNet.» Пожалуйста! Специальная кнопка MiNet на самом видном месте.
Ну а если серьезно, то Xiaomi выпустила новый WiFi роутер, который я поспешил заказать на замену своему Xiaomi Mini Wifi Router. Xiaomi Mini успешно отработал более 2 лет и замена назрела при переходе на новый тарифный план моего провайдера. 200 мегабит — именно столько я получил на скачивание, но уперся в 100 мегабитный WAN порт. В обзоре будет небольшое сравнение по скорости, дальности покрытия и характеристикам.
К роутерам Xiaomi я пришел не сразу, до этого пользовался переоцененными в народе TP-Link, которые в бюджетном сегменте буквально ничего из себя не представляют. Потом был до ужаса глючный Asus, который мотал нервы мне пол года своими постоянными отвалами сети. В конце-концов я не выдержал и начал подбирать замену. Требование было одно — стабильная работа, простота в настройке и наличие 5 GHz диапазона. Все это я нашел в Xiaomi Mini, не учел лишь момента с 100 мегабитными портами, т.к тогда и эта скорость казалась запредельной. Сам роутер может раздавать на бОльшей скорости, когда его например использовать как сервер (с флешки или HDD), но вот интернет ограничивался 100 мегабитами, а время ведь не стоит на месте. В плане стабильности работы у меня никаких претензий к Mini не было — настройка через приложение заняла 5 минут, а за 2 года работы я даже забыл, как выглядит интерфейс настроек, т.к заходил туда всего пару раз, да и то просто ради любопытства. Падения скорости, накопления ошибок и необходимости в периодическом сбросе, как у тех же TP-Link, не было. Поэтому было принято решение, что следующий роутер так же обязательно будет Xiaomi. Выбор пал на новинку, давайте посмотрим на ее основные технические характеристики:
| Xiaomi Mi Router 4 | |
| Процессор | двухядерный MT7621A, 880 Mhz |
| Оперативная память | 128 Mb DDR3 |
| Встроенная память | 128 Mb SLC Nand Flash |
| Каналы | 2.4 ГГц /5 ГГц 802.11a/b/g/n/ac |
| Сеть | WAN-порт: 1 шт. (1 Гбит/с), LAN-порт: 2 шт. (1 Гбит/с ) |
| Антенны | 2 шт 2.4 Ghz (Max. 300 Mbps), 2 шт. — 5 GHz (Max. 867 Mbps) |
| Дополнительно | Кнопка MiNet для быстрого подключения нового устройства, 3 цветный индикатор состояния |
|
Узнать актуальную стоимость |
Видео версия обзора
При переходе с Mini Wifi Router на Mi Router 4 я выиграл сразу по всем направлениям. Поэтому если стоит вопрос о замене, ответ — да, однозначно менять стоит. В сравнении с предшественником Xiaomi Mi Router 3, изменения так же есть и достаточно серьезные. Хотя касаются они большей части производительности. Предлагаю небольшую сравнительную таблицу, изменения в лучшую сторону для удобства я выделил жирным.
| Xiaomi Mini Wifi Router | Xiaomi Mi Router 3 | Xiaomi Mi Router 4 |
| Процессор одноядерный MT7620A с частотой 580MHz | Процессор одноядерный MT7620A с частотой 580MHz | Процессор двухядерный MT7621A с частотой 880MHz |
| RAM 128 MB DDR2 | RAM 128 MB DDR2 | RAM 128 MB DDR3 |
| Память 16MB SPI Flash | Память 128Mb SLC Nand Flash | Память 128Mb SLC Nand Flash |
| Сеть WAN, 2xLAN — до 100 Мбит/с | Сеть WAN, 2xLAN — до 100 Мбит/с | Сеть WAN, 2xLAN — до 1 Гбит/с |
| Антенны: 2.4 Ghz WiFi 2×2 (до 300 Мбит/сек); 5 Ghz WiFi 2×2 (до 867 Мбит/сек) | Антенны: 2.4 Ghz WiFi 2×2 (до 300 Мбит/сек); 5 Ghz WiFi 2×2 (до 867 Мбит/сек) | Антенны: 2.4 Ghz WiFi 2×2 (до 300 Мбит/сек); 5 Ghz WiFi 2×2 (до 867 Мбит/сек) |
Т.е простыми словами, Mi Router 4 стал намного мощнее и обзавелся гигабитными портами. Давайте знакомиться ближе с новинкой. Коробка довольно массивная, на лицевой части изображение модели и название на китайском языке.
На обратной стороне описаны основные преимущества, так же на китайском языке. И конечно уделено особое внимание кнопке MiNet, при помощи которой можно подключать смарт-электронику к управляемой посредством Mi Router 4 домашней сети (включая компоненты «умного» жилища производства MIJIA и других суббрендов Xiaomi). Просто по нажатию одной кнопки, без ввода пароля.
Роутер аккуратно уложен в коробку и закрыт полупрозрачной пленкой. Достав его, можно обнаружить qr код, перейдя по которому скачиваете приложение MiRouter. Это самый простой и удобный способ подключения и настройки девайса, дополнительно есть возможность настройки и по WEB интерфейсу.
В отдельной нише разместили блок питания и инструкцию.
Инструкция описывает как подключить и настроить маршрутизатор, все сопровождается картинками.
Блок питания, как и в предыдущих моделях — 12V\1A, вилка американская (переходник на европейскую вилку магазин положить не забыл).
Дизайн похож на модели третьей серии, но с большими закруглениями корпуса. 4 несъемные антенны могут наклоняться в глубину (вперед\назад) и в стороны (лево\право). Цвет не претерпел изменений — белый. Еще свежо воспоминание, как негативно народ реагировал на белые корпуса роутеров первых моделей xiaomi и лишь со временем многие осознали, что это действительно практично. На белом корпусе пыль не видна и визуально устройство всегда выглядит опрятным.
Небольшой размер и толщина позволяют разместить его практически на любом столе или полочке. В однозначные минусы отнесу отсутствие возможности настенного крепления, у роутеров Xiaomi это прямо болезнь какая-то.
Как и вся продукция xiaomi, маршрутизатор выглядит по настоящему стильно.
На каждой антенне выгравирован логотип MiWiFi
На задней стенке можно обнаружить один WAN порт и 2 LAN порта. Для домашних целей этого достаточно, например 1LAN идет на проводное подключение компьютера, еще один LAN на проводное подключение тв бокса. Остальное по воздуху. У меня например вообще все только по воздуху подключено. Есть скрытая кнопка Reset, но в предыдущей модели я ни разу ею не пользовался. Даже если нужно сбросить маршрутизатор, например, что бы почистить оперативную память, то гораздо проще это сделать передернув питание. В сравнении с предшественником Mi Router 3 или моим предыдущим Mini Wifi Router, в этой модели убрали USB разъем.
Физическая кнопка Mi расположена по центру корпуса. Для тех, кто еще не понял — фирменная технология MiNet, оказалась просто аналогом функции Wi-Fi Protected Setup, или по-простому WPS. Допустим у Вас есть умная лампа от MIJIA (суббренд Xiaomi) и вы хотите ее подключить. Активируете поиск сети на лампе, согласно инструкции, затем нажимаете Mi на роутере и ждете пока произойдет соединение. Пароль при этом вводить не нужно. Вот и вся суть функции MiNet, а то размечтались уже 
Небольшие изменения коснулись светодиода. Если в Mini Wifi Router он светит прямо и в темноте превращается в адский прожектор, то здесь свечение направлено под небольшим углом вниз. Яркость светодиода немного меньше и теперь в рабочем состоянии он не синий, а светло бирюзовый. Всего светодиод может светить 3 цветами — бирюзовый при работе, оранжевый при загрузке и красный при критических ошибках.
Перевернув маршрутизатор можно увидеть множество вентиляционных отверстий. По центру наклейка, на которой указан адрес для подключения в Web интерфейсе, название сети по умолчанию и другая инфа.
Под наклейкой разместили скрытый винтик. Открутив его, можно раскрыть защелки корпуса и разобрать маршрутизатор.
Как обычно в Xiaomi использовали черный текстолит. Центральный процессор и память прикрыты металлическими экранами, которые одновременно выполняют роль радиаторов. С обратной стороны плата через теплопроводящие резинки соединяется с металлической пластиной, она играет основную роль при отводе тепла. На плате производитель оставил небольшую пасхалку, ARE YOU OK!!! — ТЫ В ПОРЯДКЕ!!!
Коннекторы антенн 2,4G и 5G подключаются с соответствующими разъемами. По 2 антенны на каждый канал.
Обратная сторона
Чип Toshiba JV6548, предположительно это память.
Настройка и подключение
Здесь все элементарно. Сканируете QR код с коробки\инструкции или устанавливаете приложение MiRouter с маркета самостоятельно. В приложении настройка подключения и управления функциями реально очень простая и занимает не более пары минут. Если у Вас есть Mi аккаунт — хорошо, если нет — его нужно завести. У меня уже давно установлено приложение MiRouter и оно автоматически определило, что в сети появился новый маршрутизатор, после чего предложило мне устроить его как новое устройство или перенести настройки с предыдущего. Я выбрал — настроить новый, после чего проходит проверка интернета. Далее придумываете имя сети и пароль. Вот и вся настройка.
Теперь посмотрим на наиболее интересные возможности приложения и что вообще можно с его помощью сделать. На главной странице отображается активность подключаемых устройств — когда оно входило в сеть, сколько трафика использовало и т.д. В каждое устройство можно зайти и ограничить ему скорость или закрыть доступ к сети совсем. Далее раздел настроек — здесь можно сменить пароль или имя сети, установить ограничения скорости для гостевых девайсов, выбрать регион (измениться язык приложения), настроить время и дату, сбросить настройки к заводским и обновить прошивку.
Обновление прошивки элементарное — при выходе новой версии вы получаете уведомление. Заходите в соответствующий раздел, нажимаете Update и ждете пока она скачается и установится. После установки роутер перезагрузится.
Если по каким-то причинам роутер не подхватил все настройки сети автоматически, то можно ввести в ручном режиме.
Что интересного можно сделать через приложение? В настройках WiFi можно настроить каждую сеть отдельно (2,4G и 5G), можно отрегулировать силу сигнала в каждом диапазоне индивидуально (слабый, стандартный и максимальный) или отключить неиспользуемый диапазон полностью. Так же можно создать черные списки из устройств, которым будет отказан доступ к сети, либо наоборот — белый лист, с разрешенным доступом. Есть таймер автоматического включения\отключения ночью. Когда интернет никому не нужен, маршрутизатор будет отключаться.
Есть целый раздел с специальными утилитами, например в QoS можно управлять лимитами подключений, ограничив скорость до нужного значения отдельно взятому устройству. Кстати маршрутизатор поддерживает одновременно до 128 устройств. Надо подкинуть идею владельцам отелей в Турции, а то в лобби вечно у них проблемы с доступом в интернет. Хотя сколько там одновременных подключений? 20 — 30? Ну 50 максимум 
Что мне нравится вообще в роутерах от Xiaomi, т.к это простота настройки и стабильность работы. Умельцы прошивают их модифицированными прошивками, например Padavan. Возможно она добавляет какие-то функции, но мне это не нужно. Все самое необходимое есть на стоке, а главное она стабильно работает.
Кстати, если вы хотите воспользоваться Web интерфейсом при настройке маршрутизатора, то такая возможность здесь так же есть. Вводите в адресную строку браузера адрес, который указан на наклейке с роутера. Здесь правда все будет на китайском языке, но если вы пользуетесь хромом, то просто нажимаете правой кнопкой в любом месте экрана и выбираете «перевести на русский», после чего получаете русскоязычный сайт. Удивительно, но перевод очень корректный и разобраться в настройках не составит труда. На главной странице выводиться любопытная статистика по загрузке сети, процессора и памяти маршрутизатора. Так же есть статистика по количеству потребленного трафика каждым устройством. Вся информация доступна в режиме онлайн.
По аналогии с мобильным приложением можно управлять подключениями, настраивать скорость и лимит интернета, блокировать устройства, создавать черный и белый списки.
Настройка сети, пароля, силы сигнала, типа шифрования и т.д.
Меню общих настроек
Расширенные настройки
Теперь проведем пользовательские тесты. Самый главный вопрос это конечно увеличение скорости интернета по WiFi, собственно ради чего и покупался маршрутизатор. В данный момент мой основной смартфон Oppo F7, у которого на предыдущем роутере были такие показатели: в диапазоне 2,4 Ghz скорость скачивания была 45 — 50 mbps, в диапазоне 5 Ghz — до 95 mbps. С новым роутером скорость на 2,4 Ghz увеличилась не сильно, она и так находилась практически на максимуме возможной. А вот на 5 Ghz я уже уперся в свой тарифный план, получив максимальные 200 mbps.
Изменились также качество сигнала и дальность покрытия, особенно в диапазоне 5Ghz. Раньше максимальную скорость я мог получить только в комнате с роутером или соседней комнате, а далее уровень сигнала падал и соответственно падала скорость. К примеру на кухне я уже мог получить максимум 40 Mbps, что фактически уравнивало скорость с частотой на 2,4 Ghz. Выйдя в подъезд, смартфон терял сеть и переключался на 2,4G, а пролетом ниже, где обустроено место для курения, уже периодически слетал и диапазон 2,4 Ghz. Вот такие показатели я снял при помощи WiFi Analizer с предыдущего Mini Wifi Router :
Комната с роутером
Дальняя комната (2 стены)
В коридоре и подъезде 5 Ghz уже периодически отваливался и смартфон переключался на 2,4 Ghz. А пролетом ниже уже отваливался и 2,4 Ghz. На улице ловило только 2,4 Ghz и только строго под балконом.
А вот показатели с нового роутера Mi WiFi 4: Комната с роутером
Дальняя комната (2 стены)
На этом этапе видно, что уровень сигнала падает незначительно и равномерно на обоих диапазонах. Скорость в пределах квартиры везде максимальная. А вот в подъезде уже падает сильней, т.к добавляются несущая стена из бетона.
Спустившись на один пролет, диапазон 5 Ghz уже еле ловит. Зато на 2,4 Ghz здесь полный порядок.
На улице возле подъезда (а живу я на 8 этаже), а также еще в пределах 50 метров от него, ловит только 2,4 Ghz. Второй диапазон уже не добивает. Все тесты проводились с настройками силы сигнала «стандартная». Если не вдаваться в подробности, сравнивая цифры, то даже пройдясь по разным комнатам квартиры с детектором сигнала WiFi, можно заметить разницу невооруженным взглядом.
Подводя итоги хочется отметить, что Xiaomi удалось выпустить очередной качественный маршрутизатор, который пополнил и без того широкую линейку устройств. Все, что я хотел от него — получил в полном объеме, обновлением доволен на 100%. Как и другая продукция бренда, эта нацелена в первую очередь на простоту и удобство пользования. Знаете какой роутер считается хорошим? Ответ — тот, который забыли, где стоит. И это действительно так — подключив и настроив девайс, останется только не забывать периодически протирать его от пыли. Все остальное можно сделать прямо со своего смартфона.
Узнать актуальную стоимость
Обновлено
Стабильные прошивки для роутера Mi Router 4A Gigabit (кодовое имя R4A) бесплатно загружаются с официального сайта Xiaomi — miwifi.com. Мы не вносим изменения в оригинальные ссылки и не храним файлы, это стоковые прошивки Сяоми.
Ниже можно скачать последнюю версию 3.0.24 и старые обновления для Wi-Fi маршрутизатора.
- Глобальная 3.0.24
- Китай 2.30.500
Глобальная 3.0.24
Последняя стабильная глобальная прошивка для Mi Router 4A Gigabit от Xiaomi.
- Дата выхода
- 25 августа 2020
- Размер файла
- 14,82 МБ
- Ссылка
- Скачать (.bin)
- Что нового
-
Смотреть
3.0.24 ROM
Китай 2.30.500
Последняя стабильная китайская прошивка для Mi Router 4A Gigabit от Xiaomi.
- Дата выхода
- 12 февраля 2023
- Размер файла
- 13,60 МБ
- Ссылка
- Скачать (.bin)
- Что нового
-
Смотреть
2.30.500 ROM
Старые официальные китайские прошивки для Mi Router 4A Gigabit:
2.28.503Скачать (13,50 МБ)
12.02.2023
2.28.69Скачать (13,51 МБ)
07.04.2021
Перед установкой обновления ознакомьтесь с отзывами на сайтах 4PDA или XDA Developers. Если вы установили стоковую прошивку и столкнулись с проблемами в её работе, пожалуйста, напишите об этом в комментариях.
 Для подключения по Wi-Fi просто выберите Wi-Fi сеть на устройстве
Для подключения по Wi-Fi просто выберите Wi-Fi сеть на устройстве 
 На роутере должен загореться индикатор «Интернет» голубым цветом.
На роутере должен загореться индикатор «Интернет» голубым цветом.












 Индикатор питания загорится оранжевым цветом. Роутер перезагрузится и настройки будут сброшены.
Индикатор питания загорится оранжевым цветом. Роутер перезагрузится и настройки будут сброшены. Подождите две минуты, роутер перезагрузится.
Подождите две минуты, роутер перезагрузится.

 Или выбрать другой, необходимый вам язык.
Или выбрать другой, необходимый вам язык.



 В приложении можно получить доступ ко всем настройкам роутера. Параметры Wi-Fi, обновление прошивки, запуск гостевой Wi-Fi сети, управление подключенными устройствами и т. д.
В приложении можно получить доступ ко всем настройкам роутера. Параметры Wi-Fi, обновление прошивки, запуск гостевой Wi-Fi сети, управление подключенными устройствами и т. д.