Что делать, если из домашней техники имеется только настольный компьютер и Wi-Fi-роутер на подоконнике, а работать приходится на удалении от розетки с доступом в интернет? Нужно настроить беспроводную связь с помощью Wi-Fi-адаптера. Но как все подключить и настроить? Давайте разбираться.
С внешними беспроводными адаптерами обычно вопросов нет — вставляете в USB-разъем и пользуетесь. При этом полезные характеристики таких моделей раскрываются в соответствующей градации: чем больше адаптер, тем лучше связь. Например, мини-адаптер — очень слабый приемник, который неплохо показывает себя в непосредственной близости от передающего устройства и в геометрической прогрессии теряет качество сигнала по мере удаления от роутера.
В классическом формате возможности становятся чуть шире: более мощная начинка, полноценная экранизация сигнальной части устройства и довольно неплохие антенна, которая уверенно примет сигнал даже через стену от источника сигнала. Такой адаптер разгоняется до 400 Мбит/с и подключается к компьютеру по USB 3.1, чего должно с лихвой хватить для приема потокового вещания в 4К, онлайн-игр, стримов и трансляций.
Но на рынке есть Wi-Fi -адаптеры для установки в системный блок — это адаптеры с разъемом PCIe, а также модули, встроенные в материнскую плату. Последний может пригодиться для замены неисправного адаптера в ноутбуке или для установки в компактном компьютере типа Intel NUC.
Поскольку адаптеры на PCIe более сложны в установке, то рассмотрим именно их установку на реальном примере. Для этого понадобится самый доступный на рынке Wi-Fi-адаптер с разъемом PCIe, а также прямые руки.
Адаптер
Так выглядит стандартный модуль беспроводной связи для установки в настольную систему — «зеленая» классика без дополнительных диапазонов, без встроенного Bluetooth и без функции подогрева кофе.

Несмотря на бюджетность устройства в нашем примере, карта идет с двумя креплениями в комплекте. Для стандартного корпуса нужно оставить длинную планку. Для компактной системы придется сменить планку на короткую: открутить антенну и два крепежных болта.

В отличие от USB-адаптеров, где антенны могут оставаться частью корпуса, встраиваемые модули позволяют заменить комплектную антенну на любую другую, подключающуюся через стандартный разъем SMA:

На задней части устройства устроился светодиод, сигнализирующий о работе модуля на случай, если пользователь компьютера следит за работой системы не с помощью монитора, а пробегая взглядом по задней части корпуса.

Устройство не требует предварительной настройки. Адаптер «из коробки» готов к установке.
Установка
Отключаемся от розетки, открываем боковую крышку. Разъемы PCIe находятся на материнской плате там, где установлена видеокарта. Количество и тип разъемов может варьироваться в зависимости от модели платы. Это могут быть полноразмерные слоты PCIe X16 или PCIe x8, x4 и x1. В нашем случае это PCIe x1, которого будет достаточно для работы модуля беспроводной связи.

Чтобы установить модуль, необходимо снять заглушку задней части корпуса и открутить антенну.

Затем, если установке не мешают видеокарта или другие комплектующие, живущие на этих же разъемах, можно вставить новое устройство согласно ключу:

Вставляем до упора, чтобы контакты модуля полностью оказались в разъеме материнской платы. Обращаем внимание на прижимное устройство: не забываем затянуть винт крепления планки.

Возвращаем на место антенну, подключаем компьютер и проверяем работу системы. Грузится — значит, ничего не испортили. Собираем систему полностью и загружаемся в Windows.

Настройка и тестирование
Актуальная версия Windows способна самостоятельно настроить новое устройство без установки специальных драйверов. Если система автоматически включилась в работу, установку можно считать завершенной. В нашем случае Windows 10 самостоятельно подружилась с новым устройством, определила адаптер как Wi-Fi и даже нашла сеть:
Затем предложила подключиться, но тут же «обрадовала» ошибкой:
Без паники! Переходим на сайт производителя, открываем страничку устройства, находим вкладку «Поддержка» и загружаем драйвер:

Если с интернетом засада, то драйвер можно найти на диске в комплекте.
Устанавливаем загруженный софт, перезагружаем компьютер и снова пытаемся подружить адаптер и роутер:

Теперь все окей. Открываем браузер и проверяем скорость соединения. Так компьютер работает по проводу:

А так по Wi-Fi с помощью самого доступного PCIe-адаптера в мире:

Из 600-700 Мбит/с, которые наш роутер может выдать как по проводу, так и по Wi-Fi, адаптер PCIe принимает стабильные 100 Мбит/с, находясь за кирпичной стеной от источника сигнала.
Максимальная скорость зависит не только от адаптера, но и от роутера. Если бюджетные роутеры с заявленной скоростью до 1000 Мбит/с могут передать по проводу близкие к максимуму значения, то передать по Wi-Fi ту же ширину потока они не смогут. Для этого необходим мощный передатчик с поддержкой скоростных технологий и кучей антенн, которые объединяются в MIMO и работают одновременно на одно устройство. При этом приемник тоже должен поддерживать все то, что посылает ему роутер, а это зависит и от аппаратных характеристик и, соответственно, от ценовой категории устройства. Поэтому стоит учитывать, что беспроводные устройства должны соответствовать друг другу, чтобы добиться максимальной производительности.
Маршрутизатор – это устройство, выполняющее задачи локальной сети. Можно даже использовать домашний компьютер в качестве маршрутизатора и также подключать другие устройства в сеть.
Содержание
- Конфигурация ПК
- Подключение через дополнительную сетевую карту
- Раздача Wi-Fi
- Хот-спот
- CMD
- Программы
- Заключение
- Задать вопрос автору статьи
Конфигурация ПК
Чтобы компьютер обеспечил доступ к интернету для других устройств ему нужен Wi-Fi адаптер или дополнительная сетевая карта. Первый можно настроить на раздачу интернета для мобильных устройств, второй – для подключения еще одного компьютера, ноутбука, NAS-хранилища и даже роутера (если того требует схема нахождения в локальной сети).
Главный Ethernet-кабель провайдера от модема должен быть подключен в LAN-порт сетевой карты или материнской платы. На компьютере должна быть установлена операционная система. Можно установить любую, но в качестве примера используется Windows 10.
Подключение через дополнительную сетевую карту
Чтобы компьютер как роутер работал, требования следующие:
- ПК подключен к интернету через кабель провайдера в LAN-порт материнской платы.
- Вторая сетевая карта определяется в диспетчере устройств и для нее установлен драйвер.
Соединение происходит по схеме:
- Подключите второй компьютер с помощью патч-корда к первому.
- Вызовите комбинацией + R строку ввода быстрых команд и перейдите в раздел параметров общего доступа по команде %windir%\system32\control.exe /name Microsoft.NetworkAndSharingCenter /page Advanced.
- Включите общий доступ во всех сетях. Но пункт «Общий доступ с парольной защитой» выключите и примените изменения.
- Зайдите в раздел адаптеров командой ncpa.cplчерез строку «Выполнить».
- Нажмите ПКМ по второму адаптеру и выберите «Свойства».
- Перейдите в раздел «Доступ».
- Выставите птичку напротив «Разрешать другим пользователям сети использовать интернет-подключение…».
- Жмите «ОК» и перезапустите адаптер.
- Проверяйте интернет-соединение на втором подключенном устройстве.
Раздача Wi-Fi
Если к компьютеру подключен Wi-Fi модуль, то можно создать точку доступа и раздавать беспроводную сеть в радиусе действия адаптера. Способов существует много: от одного нажатия мышки до установки дополнительного софта или прописывания специальных команд.
Хот-спот
О том, как раздать Wi-Fi с ноутбука на «десятке», очень подробно написал Бородач тут.
В Windows 10 роутер из компьютера делается так:
- На панели «Пуск» откройте «Центр уведомлений», что находится справа снизу в углу.
- Нажмите на функцию «Мобильный хот-спот».
- Готово, точка доступа создана и к Wi-Fi от компьютера может подключиться любое устройство.
- Нажмите ПКМ по иконке и перейдите к «Параметрам».
- Снизу надписи сетевой пароль нажмите «Изменить»
- Смените имя пользователя и пароль по желанию.
- Жмите «Сохранить» и пользуйтесь.
CMD
Сделать роутер из компьютера с Windows 7, 8, 10 можно альтернативным способом – через текстовый интерфейс:
- Через cmd введите команду netsh wlan set hostednetwork mode=allow ssid=Moy_hot_spot key = Moy_parol keyUsage=persistent.
- Имя и ключ (параметры после знака равно) впишите свои собственные (можно писать только на латинице).
- Точка создана. Чтобы она стала активной, ее нужно запустить командой: netsh wlan start hostednetwork.
- Готово. Wi-Fi раздается и к нему можно подключиться.
- Теперь нужно пустить по нему интернет.
- Нажмите Win+R и запустите окно с сетевыми адаптерами командой ncpa.cpl.
- Клацните ПКМ по беспроводному сетевому адаптеру и вызовите «Свойства».
- Перейдите в раздел «Доступ».
- Активируйте функцию доступа в интернет другим устройствам.
- Жмите «ОК» и проверьте доступ к глобальной сети с другого устройства.
О способах раздачи интернета на Windows 7 – следующее видео:
Данный способ плох тем, что созданная точка доступа находится в памяти системы до первой перезагрузки. То есть создавать хот-споты нужно будет снова и снова. Некоторые для этих целей делают специальный bat-файл или просто записывают команды в текстовый документ и выполняют каждый раз. Чтобы этого избежать можно отдать задачу на аутсорсинг программному обеспечению.
О том, как создать bat-файл, мы писали тут.
Программы
На самом деле существует много аналогов. Их отличает только визуальная составляющая, а концепция у всех едина – создание точки доступа для раздачи Wi-Fi с компьютера.
Виртуальный Wi-Fi поддерживают такие программы:
- Connectify – простая и понятная утилита на русском языке. Есть реклама.
- Switch Virtual Router – простой интерфейс, русский язык, есть дополнительные функции.
- Virtual Router Plus – максимально заточенный под Windows интерфейс с основными функциями. Систему не нагружает, рекламу не содержит, сетевые настройки не сбивает.
- MaryFi – русскоязычный интерфейс с дополнительными статусами, выведенными в основное поле.
Заключение
Если в вашем распоряжении есть компьютер с дополнительной сетевой картой или подключенным Wi-Fi адаптером, можно отчасти заменить им роутер. Замена будет ощущаться неполноценной из-за единственного LAN-порта, по которому подключается второе устройство. Хотя никто не запрещает использовать более 1 дополнительной сетевой карты. С хот-спотом все проще, настройка и включение в Windows 10 занимает считанные секунды.
В этой статье я расскажу о материнских платах со встроенным Wi-Fi модулем. На примере своего компьютера покажу, что это такое и как работает. Выясним, где скачать драйвер и как его установить, как включить встроенный Wi-Fi в системном блоке и подключиться к Wi-Fi сети. Рассмотрим решения некоторых проблем. В основном это проблемы со слабым сигналом и медленной скоростью подключения.
Если с ноутбуками все просто и понятно, так как в каждой модели есть встроенный беспроводной модуль через который работает Wi-Fi и Bluetooth, то с подключением к Wi-Fi обычных компьютеров (системных блоков) все немного иначе. Есть материнские платы со встроенным беспроводным модулем, а есть без беспроводного модуля. Я посмотрел в одном популярном интернет-магазине, и примерно половина всех материнских плат, которые сейчас продаются имею встроенный Wi-Fi. Без поддержки Wi-Fi в основном бюджетные, недорогие материнские платы. Но еще несколько лет назад даже дорогие материнские платы могли быть без поддержки Wi-Fi. Да и сейчас есть такие модели, но их немного.
Что такое материнская плата со встроенным Wi-Fi и зачем он нужен?
Все очень просто. Есть два варианта:
- В компьютере установлена материнская плата в которой уже встроен Wi-Fi модуль. Это значит, что компьютер может подключаться к Wi-Fi сетям без дополнительных адаптеров. Как ноутбук или телефон. Собрали компьютер, включили его и Wi-Fi сразу работает.
- В материнской плате нет встроенного Wi-Fi. Для подключения такого компьютера к беспроводным сетям нужен внешний или внутренний Wi-Fi адаптер.
Есть поддержка Wi-Fi или нет, можно узнать из характеристик материнской платы. Или из самого названия. У меня, например, плата Asus TUF GAMING B560-PLUS (WI-FI). Как видите, в названии есть «WI-FI». Иногда там указан стандарт поддерживаемого Wi-Fi: AC или AX. Например: Gigabyte B760 DS3H AX DDR4. Стандарт Wi-Fi, который поддерживается, так же указан в характеристиках. В основном все материнские платы сейчас с поддержкой Wi-Fi 5 (802.11ac) или Wi-Fi 6 (802.11ax). И соответственно они поддерживают диапазон 5 ГГц. Я не нашел моделей с поддержкой только Wi-Fi 4 (802.11n) и диапазона 2.4 ГГц. Можете почитать более подробно о режимах работы Wi-Fi сети b/g/n/ac/ax.
На самой материнской плате Wi-Fi модуль как правило прикрыт, а на заднюю панель системного блока из материнской платы выходит два разъема для подключения Wi-Fi антенны. Там даже есть надпись Wi-Fi 6.
Сама Wi-Fi антенна обычно идет в комплекте. У меня она выносная.
Антенна может быть не выносная, а обычная. Как на Wi-Fi роутере. Это уже зависит от модели материнской платы.
В моей материнской плате установлен чип Intel Wi-Fi 6 AX201 160 MHz (по ссылке статья с решениями проблем с данных адаптером). Так он отображается в диспетчере устройств моего компьютера:
В Windows 11 встроенный Wi-Fi адаптер начал работать сразу после сборки системного блока и установки операционной системы.
Лучше встроенный Wi-Fi или отдельный адаптер?
Если вы только выбираете материнскую плату, то я рекомендую покупать модель именно со встроенным Wi-Fi. Выбор среди таких моделей очень большой. Это удобнее, не нужно дополнительно ничего подключать. Не нужно покупать отдельные адаптеры и тратить на них деньги. Что касается возможностей и производительности встроенных адаптеров, то они ничем не уступают отдельным (внешним). Работают точно так же.
К тому же вы всегда можете подключить внешний адаптер. Даже если в вашем ПК уже есть встроенный, но по какой-то причине он вас не устраивает.
Как включить Wi-Fi на материнской плате и подключить ПК к сети?
Работа встроенного Wi-Fi модуля ничем не отличается от работы отдельного адаптера, или от ноутбука. Ничего дополнительно включать, переключать и настраивать не нужно.
- Собрать ПК и установить Windows. А если он уже собран – убедиться, что в вашей материнской плате есть встроенный Wi-Fi.
- Включить Wi-Fi в параметрах или на панели с быстрыми настройками, выбрать нужную Wi-Fi сеть, ввести пароль и подключиться.
- После этого ПК будет подключен к интернету через Wi-Fi.
Я уже подготовил подробные инструкции: как подключиться к Wi-Fi в Windows 11 и как подключиться к Wi-Fi в Windows 10.
Практически всегда после установки Windows 11 или Windows 10 Wi-Fi начинает работать сразу. Иногда нужно скачать драйвер с сайта производителя материнской платы и установить его вручную.
Драйвер Wi-Fi (WLAN, Wireless) для материнской платы
Даже если Windows сама установила драйвер для Wi-Fi адаптера, бывают ситуации, когда его нужно либо обновить, либо просто переустановить. Сейчас я покажу, как скачать драйвер на Wi-Fi для материнской платы и выполнить его установку.
Чтобы узнать модель материнской платы нажмите сочетание клавиш Win+R, введите (или скопируйте) команду msinfo32 и нажмите Ok. Модель будет указана напротив строчки «Модель основной платы».
Показывать буду на примере своей платы Asus TUF GAMING B560-PLUS (WI-FI).
- Нам нужно найти страничку с загрузками для модели своей материнской платы на сайте производителя. Для этого можно выполнить поиск по названию платы прямо в Googlе, или использовать поиск по сайту на сайте производителя. Или же найти свой продукт в разделе «Поддержка» (там же на сайте производителя). Я использую поисковую систему.
Переходим сразу на сайт производителя.
- Переходим на вкладку Техподдержка – Драйверы и утилиты. Выбираем Windows, которая установлена на компьютере.
- Загружаем на компьютер драйвер из раздела Wireless. Он так же может находиться в разделе Wireless LAN, WLAN, или Wi-Fi. У меня это Intel WiFi driver.
- Запускаем установочный файл (обычно это Setup.exe) и следуем инструкциям по установке. Иногда драйвер в архиве, и его перед установкой желательно распаковать в папку.
Почему не работает встроенный беспроводной адаптер в системном блоке?
Причины бывают разные и их очень много. Рассмотрим самые популярные.
Компьютер не видит адаптер, он нигде не отображается
- Убедитесь, что в материнской плате действительно есть встроенный Wi-Fi. Посмотрите характеристики на сайте производителя. Так же обратите внимание на выходы для подключения антенн. Есть ли они на вашем системном блоке.
- Загрузите драйвер и попытайтесь его установить. Обратите внимание, есть ли на сайте производителя драйвер (Wi-Fi, WLAN, Wireless) для Windows, которая установлена на вашем компьютере.
- Обновите BIOS материнской платы и сделайте сброс настроек BIOS.
- Отключите питание компьютера, выключите системный блок из розетки на 15 минут.
- Посмотрите эту статью: Wi-Fi в Windows 11: как включить, почему нет кнопки Wi-Fi, нет настроек и адаптера «Беспроводная сеть».
Адаптер есть в диспетчере устройств, но с ошибкой и не работает
Чаще всего это ошибка код 10 или код 45. Как их исправить я писал в отдельных статьях:
- Запуск этого устройства невозможен (Код 10) – Wi-Fi и сетевой адаптер с желтым восклицательным знаком
- Wi-Fi и Bluetooth адаптер: сейчас это устройство не подключено к компьютеру (Код 45). Windows не видит Wi-Fi адаптер
- Обновление, откат, замена драйвера так же могут это исправить.
Встроенный адаптер работает, Wi-Fi включен но не видит сети
- Проверьте, подключена ли Wi-Fi антенна к материнской плате. Зажаты ли коннекторы. Попробуйте отключить антенну и подключить заново.
Так же попробуйте поднять антенну повыше и отодвинуть ее от возможных источников помех. Бывает, что из-за проблем с антенной или ее подключением встроенный Wi-Fi плохо работает или очень плохой сигнал.
- В остальном возможные причины ничем не отличаются от других компьютеров и ноутбуков. Поэтому, можно применять решения из этих инструкций: Windows 11 не видит Wi-Fi сети и Windows 10 не видит Wi-Fi сети.
Слабый сигнал и медленная скорость: что делать?
Медленная скорость Wi-Fi соединения может быть как раз таки из-за слабого сигнала, поэтому эти две проблемы могут быть взаимосвязаны. Но не всегда. Иногда медленное соединение по Wi-Fi бывает и при максимальном уровне сигнала.
На стационарных компьютерах, где Wi-Fi приемник встроенный в материнскую плату может быть только одна особенная причина – проблема с антенной. В остальном же причины и решения будут такие же, как и на других устройствах с установленной Windows. Это я к тому, что можно применять решения из других статей. Например, попробовать решить проблему с низкой скорость Wi-Fi на ноутбуке с Windows 11. Подключайтесь к Wi-Fi сети в диапазоне 5 ГГц, если это возможно в вашем случае (роутер поддерживает диапазон 5 ГГц и Wi-Fi 5 или Wi-Fi 6). Посмотреть, на какой частоте установлено подключение к Wi-Fi и какой протокол используется вы можете в свойствах Wi-Fi сети к которой подключен компьютер.
Вряд ли проблема в том, что у вас именно встроенный беспроводной адаптер, а не внешний, который подключен по USB.
Что касается проблем с антенной, то я об это уже писал выше. Она должна быть подключена и надежно зафиксирована. Так же рекомендую поднять ее как можно выше, а не так как у меня, сверху на системном блоке 🙂 Хотя проблем с сигналом и скоростью нет.
Если антенна выносная, на кабеле, то проверьте кабель на наличие повреждений. Он там не очень толстый, и вполне возможно, что где-то он поврежден. Из-за этого может быть очень плохой прием, или вообще его не быть.
Ну и не забывайте сравнивать уровень сигнала и скорость по Wi-Fi с другими устройствами. Возможно, в том месте где у вас установлен системный блок такие проблемы на всех устройствах. И Wi-Fi приемник в вашем компьютере здесь не при чем.
Что такое роутер Wi-Fi и зачем он нужен
Дома интернет можно получать, например, через кабель, если он подключён к компьютеру напрямую. А можно купить у провайдера тариф для смартфона или воткнуть в ПК специальную интернет-флешку — модем. Но самый распространённый способ обеспечить сеть дома — поставить роутер.
Роутер или маршрутизатор — это устройство, которое получает сигнал от провайдера и распределяет его по всем подключённым домашним гаджетам.
С роутером к вашим устройствам не будут тянуться провода — он распространяет интернет в зоне покрытия «по воздуху», с помощью радиоволн. Так девайс создаёт локальную беспроводную сеть внутри помещения. Например, внутри вашей квартиры. Этот тип подключения называется Wi-Fi.
Wi-Fi — это технология беспроводного подключения по локальной сети для ряда домашних устройств с помощью маршрутизатора.
Подключиться к Wi-Fi могут любые гаджеты, у которых есть возможность выйти в интернет. Это могут быть:
-
телевизоры,
-
смартфоны,
-
планшеты,
-
ПК,
-
ноутбуки и т. д.
А ещё пользоваться Wi-Fi могут устройства «умного» дома: чайники, сплит-системы, кофеварки, стиральные машины и другая домашняя техника. При этом роутер можно подсоединить напрямую к компьютеру по кабелю и одновременно использовать для доступа к беспроводной сети.
Разрушаем мифы
Есть мнение, что роутер — это опасный для здоровья девайс. Всё из-за радиоволн, по которым он передаёт сигнал устройствам в вашей квартире. Некоторые даже советуют выключать его на ночь или когда вы не пользуетесь интернетом.
В реальности же домашние роутеры не опасны для здоровья. Электромагнитные излучения могут вызывать заболевания, но это устройство выделяет их в незначительном для нас количестве — от 2,4 ГГц до 5 ГГц.
При этом безопасным считают воздействие до 300 ГГц, что делает роутер безвредным. К этому выводу пришли ВОЗ и Международный комитет по защите от неионизирующей радиации в 2020 году. Об этом можно почитать на сайте ВОЗ.
Вы и ваши домашние питомцы в безопасности.
Стартуй в программировании прямо сейчас
Реши свою первую настоящую задачу на JavaScript и поделись крутым результатом с друзьями
Как устроен роутер
Теперь давайте превратим работу маршрутизатора из магии в понятную систему. Это устройство представляет собой корпус с индикаторами спереди и портами для подключения сзади. От него отходят антенны. Их несколько: обычно от 2 до 4, но бывает и больше.
Если вскрыть корпус роутера, внутри вы увидите плату, на которую установлены другие, более мелкие компоненты. Это:
-
оперативная память, которая временно хранит пакеты данных перед тем, как отправить их юзеру;
-
блок питания, чтобы снабжать роутер электричеством;
-
флеш-память, где хранятся все настройки, прошивка и т. д.;
-
процессор точки доступа Wi-Fi, который управляет компонентами для приёма-передачи данных;
-
процессор коммутатора, который следит, чтобы пакеты правильно распределялись;
-
блок усиления сигналов, который помогает делать сигнал более мощным.
Также в задней части корпуса можно найти блок портов. Там находятся разъёмы для подключения кабелей — USB, LAN и Ethernet (WAN).
Как устроен интернетЧитать →
Как работает роутер
Теперь разберёмся, что именно делает роутер, когда раздаёт нам интернет.
Главная задача роутера — определять маршрут, по которому информация будет поступать в ту или иную сторону. Поэтому его и называют маршрутизатором. Для этого роутер назначает IP-адреса для каждого устройства, которое к нему подключается.
IP-адрес — это уникальный номер (адрес) устройства, который позволяет определить его внутри глобальной или локальной сети.
Когда роутер получает пакет данных, он в первую очередь смотрит на указанный там адрес получателя. При этом ему нужно сравнить такой IP с теми, что хранятся в его базе данных, — так он ищет подходящий маршрут. Если устройство находит адрес в своей таблице маршрутизации, то всё хорошо. А если нет, роутер отправляет данные обратно и выдаёт ошибку.
При этом пакеты данных роутер передаёт по радиоволнам. Вот весь принцип его работы пошагово:
-
Пользователь отправляет запрос. Например, хочет что-нибудь погуглить.
-
Адаптер беспроводной сети, который находится внутри его устройства, формирует пакет информации и кодирует его, преображает в радиосигнал.
-
Если сигнал находится в зоне покрытия сети, он добирается до антенн роутера.
-
Маршрутизатор принимает сигнал через антенны и расшифровывает его обратно.
-
Роутер сверяет адреса по таблице маршрутизации и отправляет пакет с информацией сайту-получателю.
-
Получатель принимает запрос.
-
Пользователь гуглит «Как заприватить дом в Minecraft». Или что-нибудь другое.
По той же самой схеме работает и приём пакетов данных от сайтов к юзеру.
Новое
Что такое SSL-сертификатЧитать →
Что означают индикаторы на роутере
Чтобы пользователь мог понять, всё ли в порядке с роутером, производители добавили на его корпус индикаторы. И хотя сами маршрутизаторы могут отличаться друг от друга, эти значки почти везде выглядят одинаково. Давайте разберёмся, что они означают.
|
Что означают индикаторы на роутере |
|||
|---|---|---|---|
|
Номер |
Что это |
Что показывает |
Возможные состояния |
|
1 |
Индикатор питания |
Подключено ли устройство к электричеству |
Горит: подключено Не горит: не подключено |
|
2 |
Системный индикатор |
Есть ли системные ошибки |
Не горит: системная ошибка Горит: нет системных ошибок Мигает: роутер загружается или есть системная ошибка |
|
3 |
Индикатор работы Wi-Fi |
Активно ли беспроводное подключение |
Горит: подключено Не горит: не подключено |
|
4 |
Индикатор подключения к портам LAN |
Подключены ли устройства по LAN-кабелю к 4 портам |
Горит: подключено Не горит: не подключено Мигает: идёт передача данных |
|
5 |
Индикатор подключения к интернету |
Есть ли связь с глобальной сетью |
Горит: подключено Не горит: не подключено Мигает: идёт передача данных |
|
6 |
Индикатор WPS |
Используется ли технология упрощённого подключения к интернету (без пароля) |
Горит: активно Не горит: не активно Медленно мигает: идёт подключение по WPS Быстро мигает: ошибка подключения по WPS |
Выберите идеального наставника по программированию
15 000+ проверенных преподавателей со средним рейтингом 4,8. Учтём ваш график и цель обучения
Какие есть отличия между роутером и модемом
Хотя и то, и другое устройство обеспечивают нас интернетом, они совсем не похожи. Мы уже разобрались, что роутер — это как интернет-курьер. Он принимает пакеты данных, сверяет на них адреса со своей базой и доставляет получателю по нужному пути.
Модем же больше похож на переводчика-синхрониста. Для доступа в интернет он использует мобильный сигнал, но компьютер его не понимает и использовать в таком виде не может. Задача модема — преобразовать этот сигнал в понятный. В этом и есть разница между устройствами.
Что лучше: интернет через роутер или модем
Если кратко, то это зависит от ваших потребностей. Давайте сравним эти два метода подключения к сети и выясним, что такого особенного есть и в модемах, и в маршрутизаторах Wi-Fi.
|
Подключение через модем VS через роутер |
||
|---|---|---|
|
Способы подключения |
Модем |
Роутер |
|
Количество подключённых устройств |
Только одно |
4 по LAN и бесконечное — по WiFi |
|
Скорость интернета |
2G — до 236,8 Кбит/сек 2.5G — до 42 Мбит/сек 3G — до 44 Мбит/сек 4G — до 100 Мбит/сек 5G — до 1 Гбит/сек |
от 100 Мбит/сек до 1 Гбит/сек |
|
Мобильность |
Можно переносить и использовать в путешествиях — интернет не привязан к адресу подключения |
Работает только там, где подключён |
|
Территориальные ограничения |
Можно использовать где угодно |
Можно подключить только там, где есть коммуникации |
Подытожим: если вы ищете способ выйти в интернет где-нибудь в поездке или в глубинке, куда нельзя провести кабель, смело берите модем. Или подключите мобильный интернет. В случае когда нужно настроить постоянное соединение в городе, «флешка с интернетом» — не конкурент роутеру. В том числе по скорости.
Какие бывают роутеры
Теперь поговорим о видах роутеров. Их бывает несколько, и каждый подходит для конкретного типа подключения. Давайте рассмотрим их все.
-
Wi-Fi роутеры. Встречаются чаще остальных. Скорее всего, именно такой сейчас стоит у вас дома. Нужны, чтобы подключаться к Wi-Fi по беспроводной связи и через LAN-провод.
-
ADSL-роутер. Это 2-в-1 — модем и маршрутизатор. Подключается к телефонной линии, а потом — к самому устройству, что делает такой роутер полезным за городом. Подходит для случаев, когда нет оптоволокна, но есть стационарный телефон.
-
PON-роутеры. Нужны, чтобы подключаться к оптической сети, т. е. они «переводят» оптический сигнал в понятный устройствам. Отличаются высокой скоростью, но без оптоволокна их не подключить. Такие ставят в подъездах или частных домах, чтобы потом подсоединить к ним Wi-Fi роутер через кабель ethernet.
Также роутеры отличаются по характеристикам: стандарту, диапазону частот в Ггц, радиусу покрытия, скорости передачи данных и т. д. Но об этом — позже.
Протокол FTP — что это?Читать →
Ответы на частые вопросы
А теперь — к темам, которые чаще всего поднимают пользователи о роутерах, их скорости и настройках.
Как выбрать подходящий роутер для своих потребностей в 2023 году?
Если вы не хотите ошибиться с выбором, опирайтесь на характеристики роутера и ваши возможности. Например, на расположение. В большом городе люди используют одни устройства, а за их чертой — другие. Также заранее узнайте, какие провайдеры могут установить роутер у вас дома и какие модели они предлагают, если вы хотите арендовать устройство.
Обратите внимание на следующие характеристики:
-
Стандарт Wi-Fi: Wi-Fi 5 — самый распространённый, Wi-Fi 6 получше, но дороже, а вот Wi-Fi 4 уже устарел.
-
Диапазон частот: 2,4 Ггц встречается чаще всего, и это плохо, потому что такие устройства создают помехи друг для друга. Но при этом такой сигнал хорошо проходит через железобетонные стены. 5 Ггц — самая высокая частота, встречается у мощных высокоскоростных роутеров. У них хуже с железобетонными препятствиями.
-
Скорость передачи данных: т. е. скорость интернета — в среднем это 100 Мбит/с. У более дорогих роутеров — выше, но помните, что итоговая скорость зависит от провайдера.
-
Бренд: продукты громких и знакомых брендов собирают больше всего хороших отзывов — это Xiaomi, Asus и другие. Подойдут и офисные варианты — Keenetic, MikroTik и т. д.
Это важно
Некоторые роутеры поддерживают сразу два или три диапазона частот. Например, один на 2,4 Ггц и два — на 5 Ггц. У них более стабильное соединение, а также высокая скорость. Но и стоят они дороже.
Также советуем обратить внимание на радиус покрытия Wi-Fi. Помните, что он зависит не только от самого роутера, но и от места, куда вы его поставите. Любое физическое препятствие будет понижать качество сигнала. А потому сперва проанализируйте вашу квартиру, а затем выбирайте роутер с нужным покрытием.
Для «однушки» подойдёт простой роутер с двумя антеннами — у них коэффициент усиления равен 5 dBi. Это среднее значение. А вот для квартиры или дома просторнее 100 м2 нужно выбрать роутер помощнее — с бо́льшим количеством антенн или их более сильной версией. Также в дополнение к маршрутизатору часто ставят повторители сигнала.
Это важно
Не пугайтесь, если дома достанете роутер из коробки и не найдёте на нём ни антенн, ни разъёмов для них. В некоторых современных моделях антенны встроены внутрь корпуса.
Как настроить роутер для подключения к интернету?
Обычно роутер настраивает мастер от вашего провайдера. Но если иного выхода нет, вы можете попробовать сделать это сами.
Первое, что вам нужно — это подключить роутер к интернет-кабелю через WAN-порт. Он находится на задней части корпуса. Его легко узнать: обычно там 5 разъёмов. 4 из них отмечены одним цветом — это LAN. Пятый — другим, и это WAN. Подключите в него кабель и немного подождите.
Дальше подключитесь к сети через любое устройство с помощью данных, которые найдёте в документах от провайдера. Откройте браузер и введите IP в строку поиска. Как правило, это 192.168.0.1, но если этот не подходит — правильный вы найдёте на задней панели роутера.
Если вы всё сделали верно, то попадёте на экран доступа в личный кабинет. На скрине ниже показываем, как он выглядит.
Введите логин и пароль, которые записаны на корпусе маршрутизатора. После этого вы попадёте в кабинет, где можно настроить подключение через роутер. Часто настройки активируются автоматически, но в иных случаях вам придётся потратить на них несколько минут.
В кабинете важно настроить беспроводную сеть и её параметры, а именно:
-
логин и пароль для подключения (SSID) — лучше сразу заменить на новые;
-
стандарт Wi-Fi;
-
диапазон Wi‑Fi.
Все рекомендации по настройкам провайдеры передают клиентам в приложениях к договору.
Как защитить свой роутер и домашнюю сеть от взлома и кибератак?
Любое устройство, которое умеет выходить в интернет, рискует своей безопасностью. Да, и роутер тоже. Самое безобидное — это если сосед взломает ваш пароль, потому что хочет скорость повыше. Другое дело — когда злоумышленники заражают устройства вредоносным ПО, чтобы пользоваться ими для DDoS-атак. Тогда роутер станет частью большой «зомби-сети».
Но не расстраивайтесь: скорее всего, в вашем устройстве уже есть первый защитный барьер. Это брандмауэр, который стоит в большинстве современных роутеров. Однако этого мало, чтобы спать спокойно. Вот ещё пара советов:
-
Установите сложный пароль для доступа к сети и регулярно обновляйте его.
-
Не используйте файлы для настройки роутера, которые скачали из подозрительных источников.
-
Используйте программы, которые помогают анализировать трафик.
Также важно помнить, что со временем прошивка вашего устройства устаревает. А значит, есть больше шансов, что злоумышленники найдут в ней слабые места. Чтобы обезопасить себя, стоит вовремя перепрошивать роутер. Это можно сделать самому, но только в том случае, если вы точно уверены в своих знаниях. Если нет, лучше договориться о перепрошивке с вашим провайдером.
В этой статье мы простыми словами рассказали, что такое роутер, и вместе разобрались, как он работает. Если в будущем вы хотите посвятить себя технике и приложениям, это будет полезно. А ещё полезнее — быть не только теоретиком, но и практиком. Например, в коде.
На курсах программирования в Skysmart вы можете познакомиться с перспективными языками и понять, какой из них — ваш. А ещё — сделать первые шаги и поработать над проектами для будущего портфолио. Запишитесь на вводный урок — это бесплатно!
















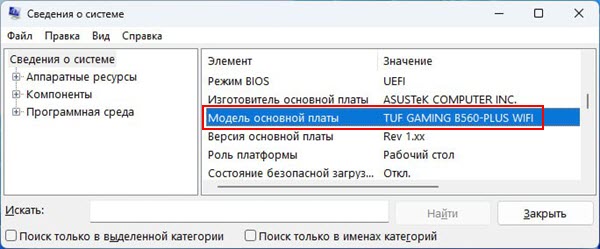
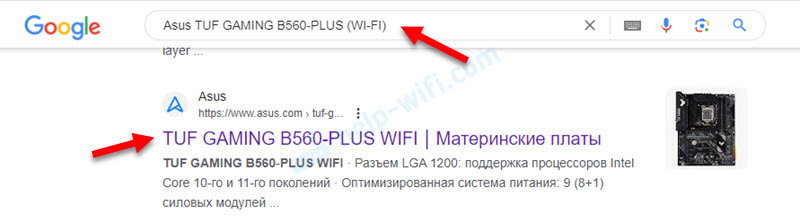 Переходим сразу на сайт производителя.
Переходим сразу на сайт производителя.

 Так же попробуйте поднять антенну повыше и отодвинуть ее от возможных источников помех. Бывает, что из-за проблем с антенной или ее подключением встроенный Wi-Fi плохо работает или очень плохой сигнал.
Так же попробуйте поднять антенну повыше и отодвинуть ее от возможных источников помех. Бывает, что из-за проблем с антенной или ее подключением встроенный Wi-Fi плохо работает или очень плохой сигнал.







