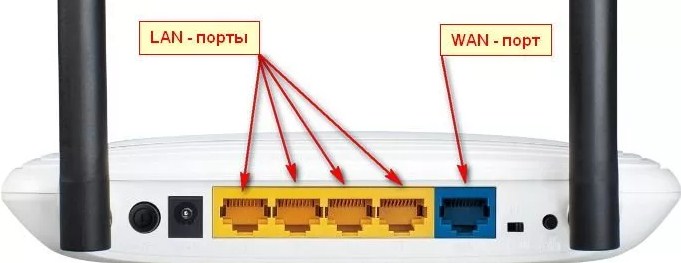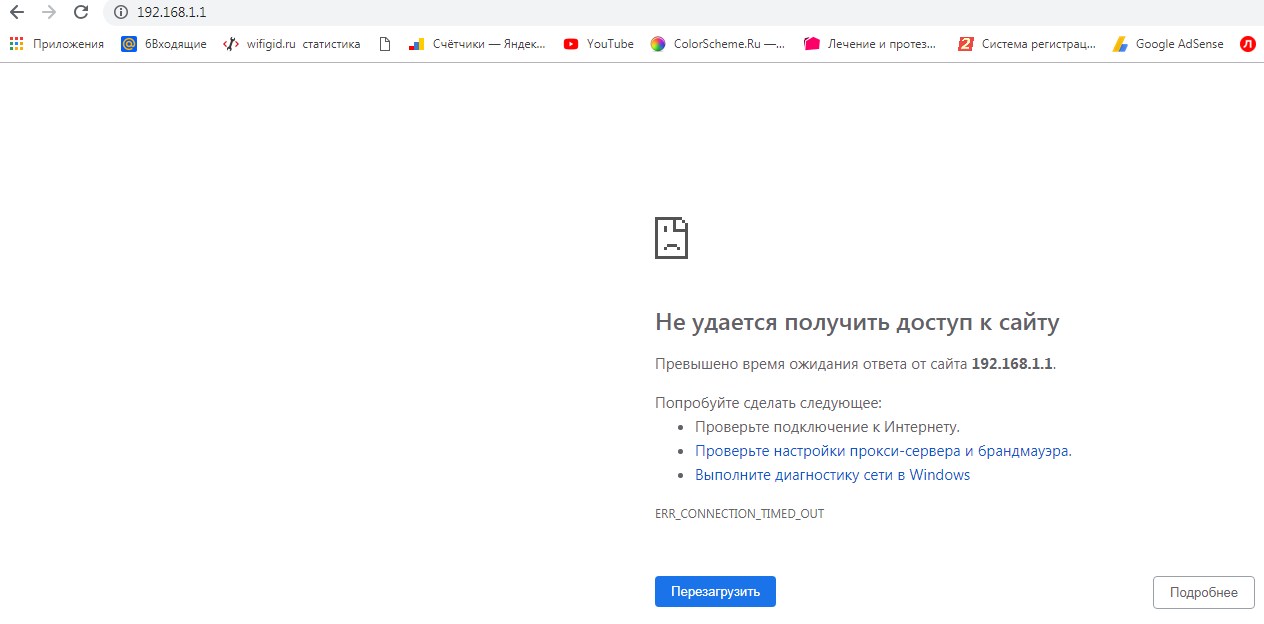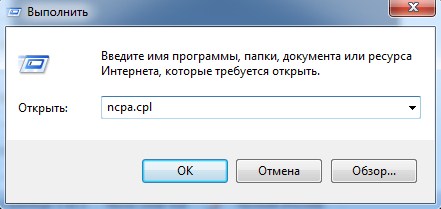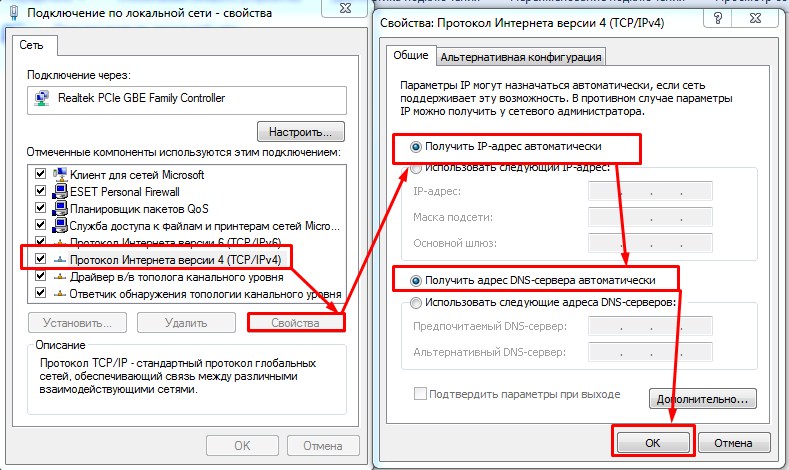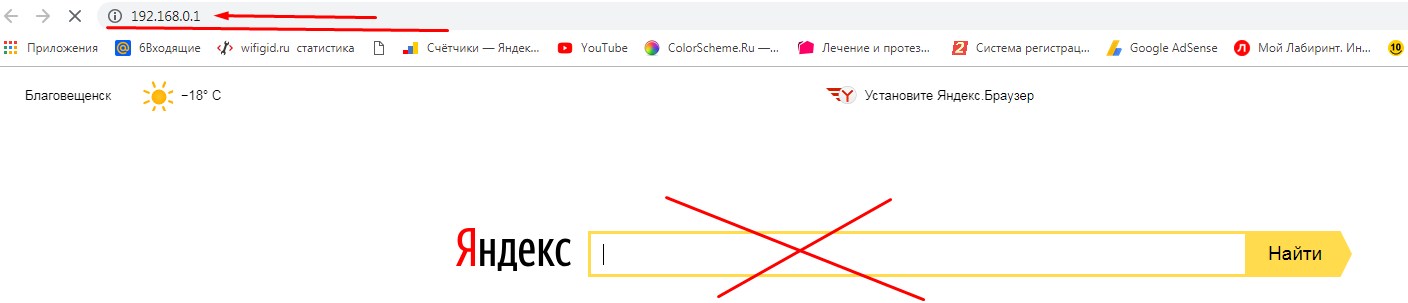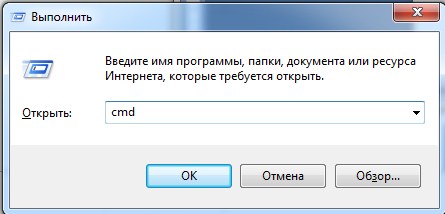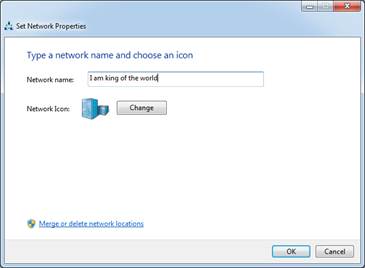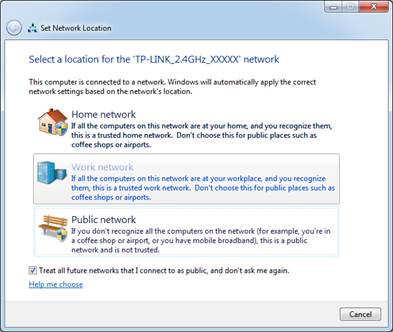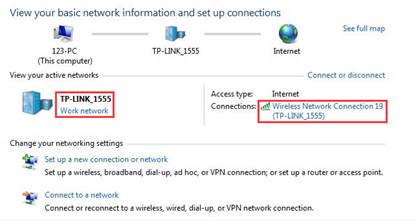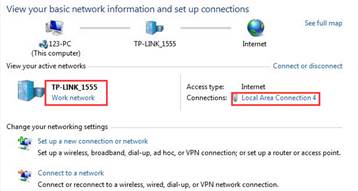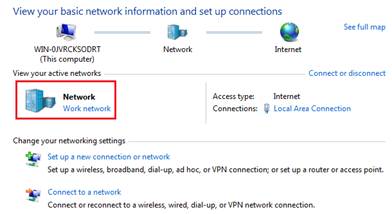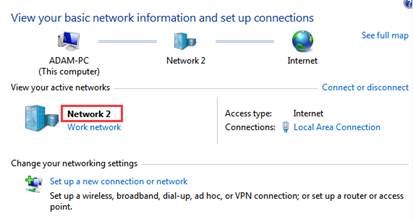Ответ
Здравствуйте. Анна, чтобы немного распутать сложившеюся у вас ситуацию, кое-что поясню.
Роутер всегда раздает Wi-Fi сеть сразу после включения. Даже когда к нему не подключен интернет, или не настроено подключение к провайдеру. Но эта WI-FI сеть без доступа к интернету. Как и в вашем случае. В этом нет ничего странного. Так и должно быть.
Индикатор на роутере горит красным цветом, когда нет подключения к интернету. Роутер не может подключится к провайдеру. Из-за настроек, проблем у провайдера, аппаратных поломок, кабеля и т. д. Вы не написали производителя и модель, но скорее всего у вас роутер TP-Link. Я об этом уже писал: почему на роутере TP-Link индикатор интернета (WAN) горит оранжевым. Пока индикатор WAN (Интернет) не будет гореть/мигать зеленым цветом – интернет на устройствах работать не будет.
Если у вас интернет работает через кабель и только на компьютере при прямом подключении, не через роутер, то проблема вряд ли на стороне провайдера. Значит скорее всего что-то с роутером. Либо в настройках, либо это поломка самого железа. Поэтому, интернет есть только на компьютере.
Вы писали, что пытались сделать сброс настроек роутера. Попробуйте еще раз, по инструкции: как выполнить полный сброс настроек на роутере Tp-Link.
Но после восстановления заводских настроек самое главное, это повторно и правильно настроить роутер на подключение к провайдеру. Уточните у провайдера тип подключения и все настройки. Ничего настраивать не нужно (Wi-Fi сеть не в счет) только в одном случае – когда используется тип подключения «Динамический IP» без привязки по MAC-адресу. Если на роутере неправильно заданы настройки, то он не сможет подключится к интернету. И интернет по Wi-Fi работать не будет. Ну и по кабелю от роутера.
Если с настройками все в порядке, но интернет не работает через роутер, то вижу только два варианта: вызывать специалистов, пускай они ищут причину, или пробовать менять роутер.
03.06.18
19
Автор вопроса: Анна
О, дорогой друг! Ты не одинок в этой злосчастной проблеме. Как не странно, но данная ошибка встречается очень часто. Я сам на своём веку сталкивался с этим сетевым демоном и у меня даже получалось победить его. Сегодня мой юный падаван – я расскажу тебе, как совладать с собой и понять, почему же компьютер не видит твой домашний или быть может, рабочий роутер; и что делать дальше. Ну не будем ходить вокруг да около и пройдёмся по каждой причине проблемы.
Содержание
- Перезагрузка
- Проверка подключения по проводу
- Не видит кабель интернета
- Проблема на ПК «Не видит сеть»
- Неправильный IP роутера
- Откат системы
- Переустановка драйверов
- Ничего не помогло
- Задать вопрос автору статьи
Перезагрузка
Проблема может быть как на ПК, так и на самом роутере, но как правило помогает самое простое. Нужно в первую очередь перезагрузить ваш маршрутизатор. Для этого находим кнопочку сзади. Она может иметь надпись «ВКЛ/ВЫКЛ» или «ON/OFF», а может иметь стандартный значок круга с палочной внутри.
Просто нажимаем на него и через минуту включаем обратно. Возможно, просто роутер завис от перегрева. Такое бывает на дешёвых моделях. Аналогично в это время я бы ещё на всякий пожарный перезагрузил компьютер.
Проверка подключения по проводу
И так у вас подключения скорее всего идёт по сетевому шнуру. Надо проверить не выпал ли провод. Такое, как не странно бывает часто. Дело в том, что ушки, которые держат провод в порту – часто ломаются и кабель вылетает. Подойдите к роутеру и посильнее вставьте его в порт. Только без фанатизма – не сломайте аппарат.
Посмотрите, чтобы он был вставлен именно в LAN (локальный) порт, а не в WAN (глобальный или интернет) порт. Они чаще всего имеют разные цвета, а также подписаны. Спереди вы должны увидеть индикаторы, который говорят о локальном подключении по порту. То есть если вы вставили провод, например в 3 порт, то и индикатор под номером три также должен гореть. Если он не горит – то значит роутер не видит кабель или есть проблемы с портом на компе.
Если индикатор не горит, то идём к компьютеру и смотрим как там поживает порт. В разъёме на сетевой карте, при правильной работе, должны гореть или мигать лампочки, что говорит, что по проводу от роутера идут пакеты подключения.
Если не горит индикатор на роутере и порт в компе, то попробуйте вставить кабель в соседний LAN порт на интернет-центре. Иногда порты просто сгорают – что поделать, это техника. Если это не поможет, посмотрите целостность кабеля, может его кто-то перегрыз или он переломился. Можете подвигать его, если в процессе вы увидите, как на ПК появляется соединение, то значит проблема с кабелем и его просто надо поменять.
Не видит кабель интернета
В таком случае LAN порты работают нормально, как и сам передатчик, но вот кабель от провайдера не горит и не мигает. В таком случае попробуйте вставить его посильнее. Если это не поможет, то стоит позвонить вашему провайдеру в техническую поддержку. Они должны прозвонить вас. Может быть коммутатор, из которого идёт ваш провод в квартиру завис или сгорел порт на нём. Номер телефона должен находится в договоре подключения услуги.
Проблема на ПК «Не видит сеть»
Посмотрите в правом нижнем углу, если вы видите значок с жёлтым треугольником, то это значит, что у вас могут быть проблемы с сетевыми настройками.
А пытаясь зайти в настройки роутера, у вас не получается. Давайте зайдем в настройки сетевой карты и посмотрим, что там.
- Нажмите одновременно клавиши + R.
- Прописываем заклинание ncpa.cpl.
- Нажимаем по вашему сетевому подключению правой кнопкой и выбираем «Диагностика». Подождите пока система попытается исправить сетевые ошибки.
- Если это не поможет, зайдите в свойства этого сетевого подключения.
- В четвертом протоколе также зайдите в свойства и поставьте верхние галочки для автономного определения IP и DNS. Потом нажмите «ОК».
Неправильный IP роутера
Если вы пытаетесь подключиться к роутеру и зайти в конфигурацию, чтобы, например изменить пароль от WiFi или изменить настройки подключения интернета – то иногда пользователи могут неправильно вводить адрес маршрутизатора.
Для этого загляните под корпус роутера и посмотрите стандартный адрес. Это может быть как IP, так и DNS адрес, состоящий из буковок. Ещё один важный момент – адрес надо вводить в адресную строку браузера, а не в поисковую строчку, которая обычно находится чуть ниже (очень часто пользователи путают их).
Вписываем адрес в самом верху. Но иногда даже на стандартный адрес не заходит. В таком случае надо узнать IP нашего шлюза:
- + R.
- cmd
- Ещё одно волшебное заклятие «ipconfig» и жмём Enter.
- Смотрим адрес в строке «Основной шлюз».
Если первые две цифры не «192.168», то значит вы неправильно подключились к роутеру. Если цифры отличаются от стандартного адреса, то значит его просто поменяли. Далее для того, чтобы войти в настройки маршрутизатора, просто впишите эту комбинацию в адресную строку браузера.
Откат системы
Иногда работе сетевого интерфейса мешают вирусы или сторонние программы. Поэтому перед этим попробуйте проверить антивирусной программой всю систему. Но этим вы только избавитесь от ненужного шлака на ПК и связь с интернет-центром может не восстановиться. Для этого стоит попробовать откатить систему «во времени»:
- Жмём на пуск и вписываем в поисковую строчку слово «Восстановление».
- Выбираем нашу службу.
- Нажимаем «Далее».
- Выберите самую раннюю точку. Нажимаем «Далее».
- После этого надо будет подождать, пока система выполнит процедуру и перезагрузит ЭВМ.
Переустановка драйверов
Драйвера могут слетать и ломаться как обычное железо. Так что лучше всего поставить или свежее ПО, или установить старое – которое уже долгие годы нормально работало на вашем ПК. Если у вас есть диск от драйверов вашей материнской платы, то попробуйте поставить «дрова» оттуда.
Если у вас ноутбук, то вам нужно зайти на сайт производителя. Далее зайти в раздел «Драйверов» и скачать ПО для LAN. Или просто в поисковике впишите полное название вашего ноутбука. После этого поисковик должен сразу же найти официальную страницу ноута.
С компьютерами немного сложнее. Можно глянуть название «материнки» на самом железе. Для этого достаточно открыть крышку корпуса. Или можно прописать в консоли команду: wmic baseboard get product,Manufacturer,version,serialnumber.
В строке «Product» и будет модель вашей материнской платы. Далее прописываем это значение в поисковике. У меня это модель EX58-UD3R – старая материнка, но мне удалось найти драйвер.
Там надо будет нажать на раздел, который будет называться или «Поддержка» или «Драйвера»/«ПО». Ну дальше ничего сложного – выбираем операционную систему, раздел «LAN» и скачиваем последнюю версию продукта.
После установки перезагрузите машину и посмотрите – есть ли соединение с маршрутизатором.
Ничего не помогло
Тогда у нас остаётся только «План-Б». Будем сбрасывать настройки роутера до заводских. Иногда такая жесткая проблема появляется при перепрошивки маршрутизатора или из-за сбоя этой процедуры.
Находим кнопочку «RESET» или «СБРОС». Она может быть утоплена в корпусе, поэтому понадобится скрепка или игла. Зажимаем её на секунд 16, пока роутер не начнет мигать. После этого нужно будет подождать 2-3 минуты, пока система переустановится.
Далее пробуем зайти в WEB-интерфейс роутера по стандартному адресу. Инструкции по настройке роутеров, вы можете найти у нас на портале – просто введите в нашу поисковую строку название вашего роутера.
Содержание
- Не работает интернет по Wi-Fi от рутера, только по кабелю
- Очень важные советы
- Послесловие
Сколько же раз, я уже писал об этой проблеме, только под разными заголовками. Но, видимо придется написать еще раз. Очень часто, в комментариях, или на форуме вижу вопросы, в которых пишут о проблеме которая возникает после установки и настройки Wi-Fi роутера.
А проблема выглядит следующим образом: приносим роутер домой, подключаем к нему интернет, и сетевым кабелем соединяем с компьютером. На компьютере подключаемся к интернету, и все отлично работает. Где проблема? А проблема в том, что устройства, которые мы подключим к этому роутеру по Wi-Fi – подключатся, но интернет на них работать не будет.
Если это будет ноутбук, или стационарный компьютер, то скорее всего просто появится желтый значок возле иконки сети, и будет статус «Без доступа к интернету», о котором я писал в этой статье (не зря же, эта статья самая популярная на сайте). А ваши телефоны и планшеты на Android или Windows Phone, iPhone, iPed и прочая техника, будет подключатся к беспроводной сети, но интерне работать не будет. В этом и вся суть проблемы.
Сейчас, я постараюсь объяснить все это простым языком.
В начале статьи, я писал о том, что об этой проблеме я уже писал много раз. Да, вот одна из этих статей «Самая распространенная ошибка при настройке Wi-Fi роутеров» Почитайте ее так же.
Проблема есть, она понятна, и ее нужно решать. А в дальнейшем, в ответ на комментарии по этой проблеме, я буду просто давать ссылку на эту статью. Во какой я хитрый 🙂
Не работает интернет по Wi-Fi от рутера, только по кабелю
Происходит это как правило в том случае, когда ваш провайдер использует соединения PPPoE, L2TP, или PPTP. Проще говоря, когда для подключения к интернету, вы запускали на компьютере специальное соединение (высокоскоростное подключение). А не так, что просто подключили кабель к компьютеру и интернет работает, как это происходит при подключении по технологии Динамический IP.
Так вот, вы подключили роутер, возможно, даже попробовали его настроить 🙂 . Почему я так пишу? А просто не все пытаются настраивать. Просто подключают его, Wi-Fi сеть конечно же появляется, они подключаются к этой сети, но интернет скорее всего не работает. Вот отсюда и вопросы, что почему и как исправить.
Дальше, вы запускаете на компьютере подключение к интернету, и он, как правило подключается. Хм, странная штука, на компьютере интернет работает, а на остальных устройствах, по беспроводной сети – нет. Кстати, возможно, при запуске подключения на компьютере, вы получите ошибку 651. Это еще хуже, так как вообще ничего не работает.
И начинается вся эта каша. Вы уже не знаете что делать с этим роутером, выбросить его в окно, или отнести назад в магазин. Злость, отчаяние, слезы… Я немного преувеличил, но примерно все так и происходит 🙂 .
Вдохнули, выдохнули – сейчас разберемся 🙂
Очень важные советы
Все, что я буду сейчас писать, очень важно. Пожалуйста, прочитайте это внимательно (в идеале, нужно читать всю статью, но я то понимаю, что это мало кто делает).
1. Друзья, очень простое правило: роутер нужно настраивать.
Не важно, какой фирмы у вас маршрутизатор, или какая модель, его нужно настроить. Так, как я показывал на примере роутера P-Link TL-WR841N. Если не найдете инструкцию на этом сайте (можете воспользоваться поиском по сайту, вверху), то ищите в интернете. Есть очень много хороших инструкций, практически для каждого роутера.
2. Самое главное, это правильно настроить роутер именно для вашего интернет-провайдера. В противном случае, интернет работать не будет. Либо он будет работать только на одном компьютере, который подключен по сетевому кабелю, либо совсем нигде. Ни на смартфоне, планшете, телевизоре и других устройствах, которые вы подключите по Wi-Fi.
Многие пишут: «но как же так, моя сеть то появилась, я подключаюсь к ней, но почему интернет тогда не работает?». Сразу после включения, роутер транслирует беспроводную сеть — это нормально. Но, роутер не может подключится к интернету, что бы раздать его по этой сети.
Я по этому вопросу, писал специальную статью «Без доступа к интернету» — решаем главную причину. Настраиваем Wi-Fi роутер на работу с провайдером. В ней есть все нужные советы технического плана. Как указать тип подключения, как задать нужные параметры, как клонировать MAC адресс и т. д. Почитайте ее внимательно!
Главное, что вы должны понять, что нужно настроить роутер, что бы он установил соединение с вашим провайдером. Так, как вы (или может не вы), настраивали компьютер. Когда маршрутизатор подключится к интернету, он сможет раздавать его по сетевому кабелю, и по Wi-Fi. И все ваши проблемы пропадут.
3. После установки роутера, подключение к интернету, на компьютере, запускать не нужно. Если вы хотите подключатся по Wi-Fi, то можете сделать это. Все нюансы этого процесса, с возможными проблемами, описаны в этой статье. Что касается подключения по кабелю, то просто подключаем кабель от маршрутизатора к компьютеру, и интернет сразу же должен заработать.
Конечно же, все при одном условии, что вы правильно настроили свой роутер.
Послесловие
Все, послесловие писать не буду– устал 🙂 .
По-моему, очень информативная статья получилась. Но, если все же возникнуть какие-то вопросы, задавайте их в комментариях.
Понравилась статья? Оцените её:
На чтение 4 мин Просмотров 19.5к. Опубликовано
Обновлено
Уже не первый раз мне попадается вопрос о такой ошибке, когда интернет работает на компьютере по сетевому кабелю, а по WiFi нет. То есть сигнал виден, компьютер или ноутбук подключаются к вайфай, но интернет не работает. В чем может быть причина? В том, что роутер не подключается к интернету? Или виноват ПК,
Сразу отметём все возможные случаи, когда ваш маршрутизатор сломался. Это редко, но бывает, и помочь здесь сможет только ремонт или приобретение нового устройства.
Гораздо чаще причиной ошибок с недоступностью интернета по вайфай является неправильная настройка роутера на подключение к провайдеру. Характерным признаком неправильных параметров сети будет восклицательный знак на желтом фоне в панели Windows рядом с иконкой интернета. Плюс к этому в Windows 8 или 10 будет отображаться текст «Ограничено», а в статусе подключения — «Без доступа к интернету».
Если при установке кабеля в порт WAN на компьютере интернет есть, а по wifi не работает, значит проблема не с самим соединением, а именно в конфигурации сети в настройках маршрутизатора. Для ее исправления прежде всего рекомендую выполнить полный сброс роутера к заводскому состоянию. Скорее всего простая перезагрузка здесь не поможет, хотя можно попробовать и просто выключить на несколько секунд маршрутизатор из розетки.
После сброса по умолчанию роутер начнёт раздавать WiFi сигнал. И вы даже сможете к нему подконнектиться, используя SSID и пароль из наклейки на корпусе, но сеть без доступа к интернету.
Это логично. WiFi как раз нужен для первичной настройки роутера и интернета, доступа к которому у компьютера, ноутбука или смартфона пока нет. Индикатор беспроводной сети на маршрутизаторе при этом будет гореть зелёным, а лампочка интернета (WAN) — красным или оранжевым.
При этом если вынуть кабель и вставить его обратно в компьютер, то интернет на нём появится. Ведь компьютер же был ранее к нему подключён, а значит и настройки ещё сохранились.
В общем, необходимо теперь зайти в панель администрирования роутера и заново ввести все параметры от интернета.
Почему НЕТ доступа к интернету через WiFi роутер TP-Link?
Проблема, когда через wifi роутер нет доступа в интернет, актуальна для всех моделей — Asus, D-Link, Keenetic и так далее. Но как показывают опросы на нашем сайте, пользователей TP-Link больше, поэтому решение в первую очередь будет адресовано им.
Для исправления сетевых конфигураций необходимо зайти в панель управления по адресу tplinkwifi.net и открыть раздел «Сеть — WAN». Здесь нужно выбрать свой тип подключения к интернету и при необходимости указать данные для подключения (имя пользователя, пароль, адрес сервера)
Главное — правильно выбрать тип подключения к интернету и ввести указанные провайдером данные для авторизации, если это требуется.
Сигналом к тому, что все сделано правильно и интернет на роутере появился будет горящий зелёным (или синим в зависимости от модели) индикатор WAN.
Также обратите внимание на раздел параметров DHCP сервера. Он должен быть включен, чтобы раздавать в автоматическом режиме IP адреса для всех подключаемых устройств.
Отдельная статья на сайте посвящена проблеме настройки параметров IP на компьютере, когда выдается ошибка в работе DHCP на Ethernet адаптере.
Нет интернета по WiFi из-за настроек беспроводного адаптера компьютера
Если же вы уверены, что выполнили настройку роутера правильно, но при этом компьютер по прежнему не может выйти по WiFi в интернет, то корень проблемы может скрываться в некорректных сетевых конфигурациях беспроводного адаптера в Windows. Например, вы уже когда-то подключали свой ПК или ноутбук к другому сигналу вайфай и задавали для него какие-то параметры. Это может проявляться также, что индикатор интернета горит, а фактически его нет.
Проверить это можно в разделе настроек Windows «Сеть и Интернет».
Здесь в «Центре управления сетями и общим доступом» нужно зайти в «Изменение параметров адаптера»
Далее найти названое своего беспроводного подключения, кликом по нему правой кнопкой мыши открыть вспомогательное меню и зайти в нем в «Свойства».
И поставить галочки на автоматическое получение всех параметров от роутера.
В большинстве случаев эти советы должны вам помочь. Если нет, то рекомендую обратиться к специалисту, который на месте проверит работоспособность роутера.
Актуальные предложения:

Задать вопрос
- 10 лет занимается подключением и настройкой беспроводных систем
- Выпускник образовательного центра при МГТУ им. Баумана по специальностям «Сетевые операционные системы Wi-Fi», «Техническое обслуживание компьютеров», «IP-видеонаблюдение»
- Автор видеокурса «Все секреты Wi-Fi»
Примечание: эта статья не является актуальной, если первое подключение вашего компьютера к беспроводной сети маршрутизатора TP-Link происходит на частоте 5 ГГц.
Прежде чем использовать эту статью, необходимо учесть:
Маршрутизаторы TP-Link обладают одним MAC-адресом для проводного подключения и беспроводного подключения на 2,4 ГГц, но MAC-адресы для проводного подключения и беспроводного подключения на 5 ГГц являются разными.
В некоторых случаях вы увидите, что ваш ПК отображает подключение по локальной сети / Ethernet как имя беспроводной сети маршрутизатора TP-Link, например, как показано ниже:
У вас может возникнуть вопрос: будет ли это влиять на нормальную работу вашего ПК, и почему при проводном подключении к сети отображается имя беспроводной сети маршрутизатора TP-Link?
Будет ли это влиять на нормальную работу вашего ПК?
Это не повлияет на подключение к интернету или на другие функции вашего ПК, и если вам не нравится имя, вы можете изменить его на любое другое.
Для этого выполните следующие шаги (в качестве примера: ОС Windows 7):
Перейдите в меню Пуск — Панель управления — Сеть и интернет — Центр управления сетями и общим доступом, щелкните левой кнопкой мыши на значок сети.
Измените название сети по вашему выбору.
Почему проводное подключение по локальной сети отображает название Wi-Fi сети?
При первом подключении компьютера к новой сети Windows предложит вам выбрать тип сети: сеть общего пользования, рабочую сеть или домашнюю сеть. Затем будет предложено создать имя для данной сети.
Когда компьютер первый раз подключается к беспроводной сети 2,4 ГГц, он использует SSID (имя) беспроводной сети 2,4 ГГц в качестве сетевого имени.
Если ПК подключается к проводной сети этого же маршрутизатора, то ПК распознает MAC-адрес проводного подключения и MAC-адрес беспроводного подключения как одинаковые. В таком случае ПК считает, что он подключен к той же сети, что и прежде. Поэтому он будет использовать сохранённое ранее имя беспроводной сети 2,4 ГГц как имя подключения по локальной сети.
Возможен второй случай:
Если компьютер подключается к проводной сети маршрутизатора впервые, он будет автоматически использовать Network в качестве сетевого имени подключения по локальной сети независимо от имени беспроводной сети маршрутизатора.
Если ранее использовалось подключение к другому маршрутизатору, то подключение будет отображено как Network 2.
Был ли этот FAQ полезен?
Ваш отзыв поможет нам улучшить работу сайта.
Что вам не понравилось в этой статье?
- Недоволен продуктом
- Слишком сложно
- Неверный заголовок
- Не относится к моей проблеме
- Слишком туманное объяснение
- Другое
Как мы можем это улучшить?
Спасибо
Спасибо за обращение
Нажмите здесь, чтобы связаться с технической поддержкой TP-Link.