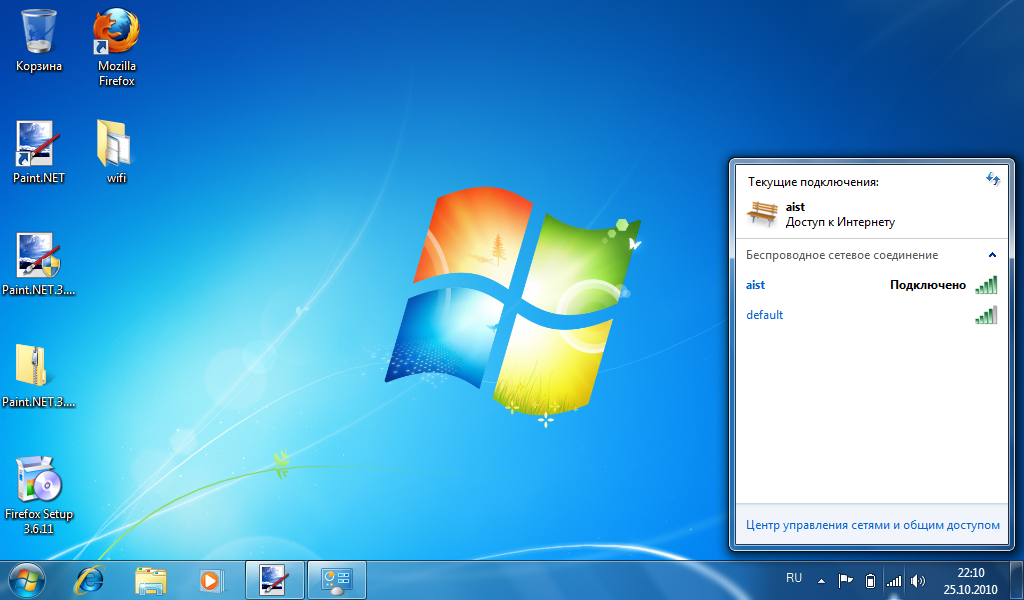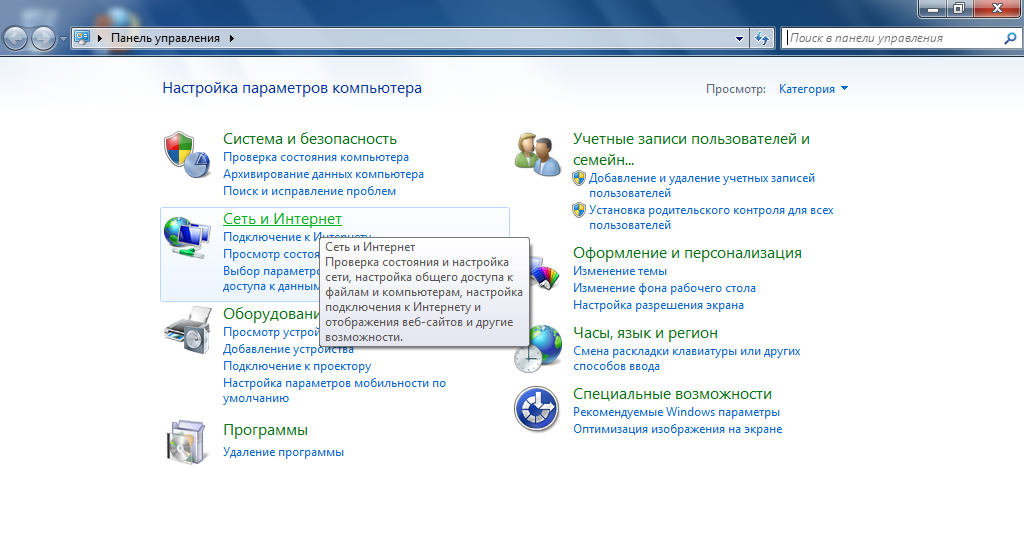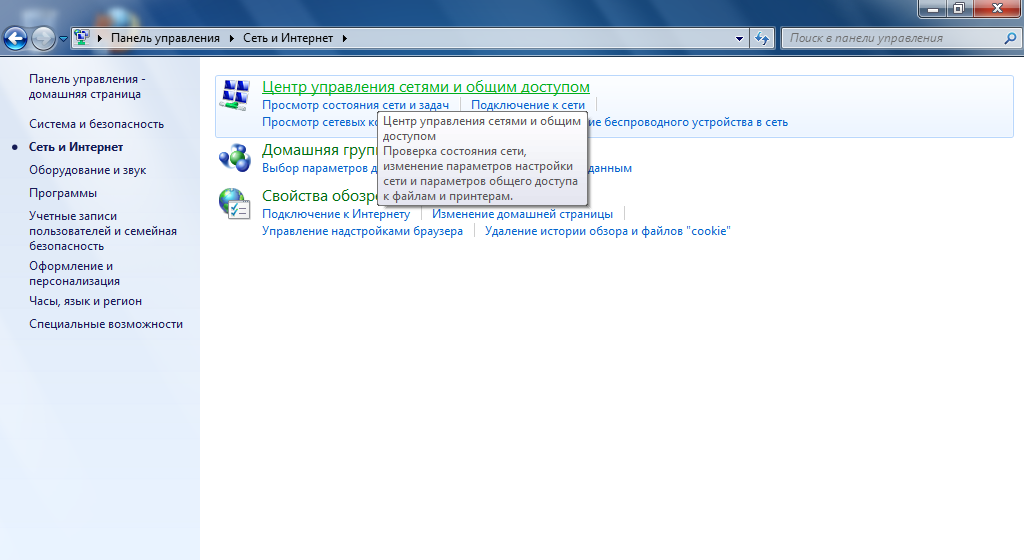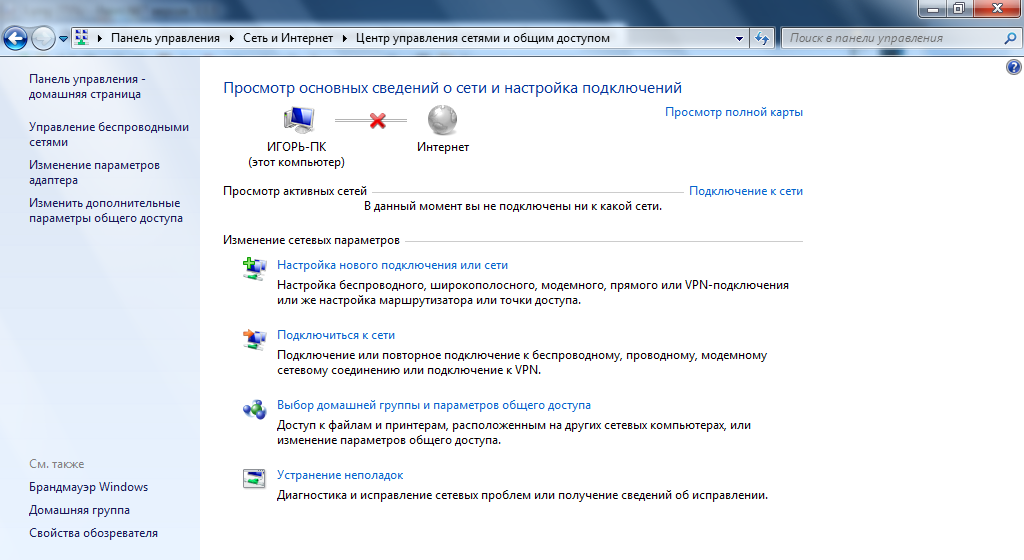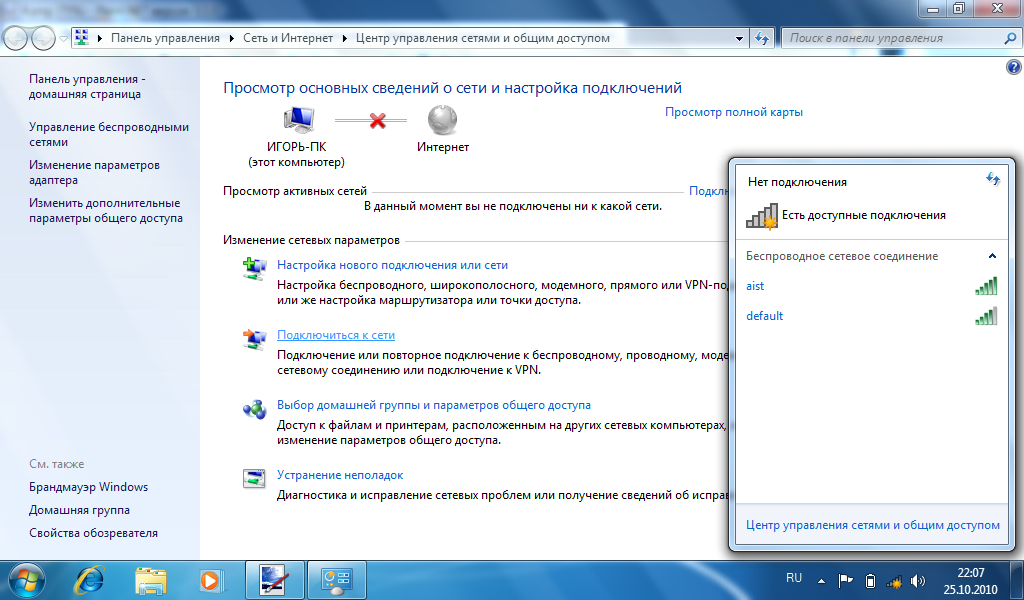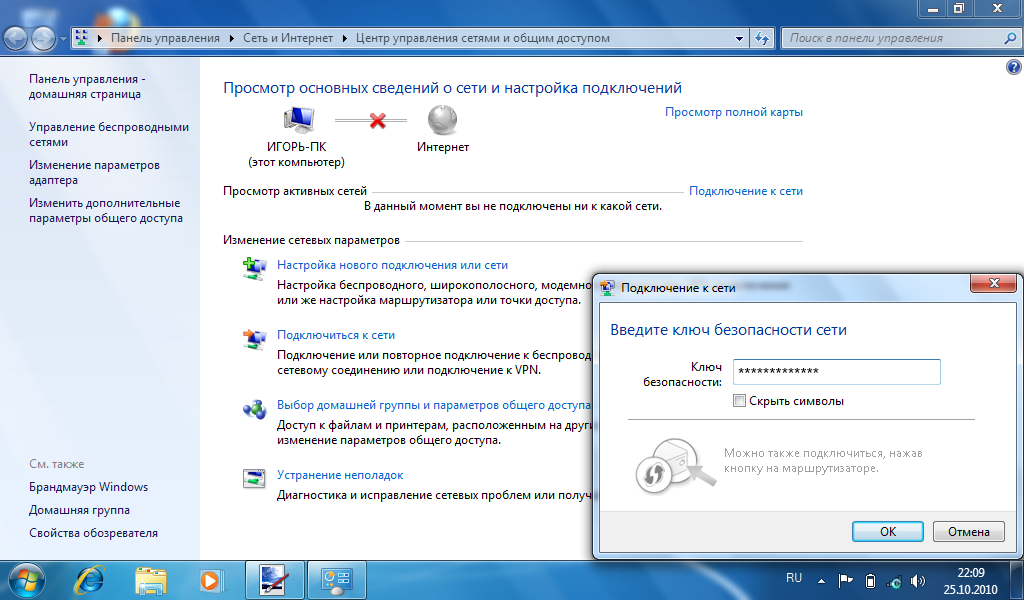В наше время доступ к интернету стал неотъемлемой частью нашей повседневной жизни. Однако, не всегда удается найти доступную сеть wifi в нужный момент. Но не стоит отчаиваться! Существует решение, которое позволяет превратить ваш компьютер с Windows 7 в wifi роутер.
Программный wifi роутер — это приложение, которое позволяет вам делиться интернет-соединением с другими устройствами через wifi. Преимущество такого решения заключается в том, что вы можете использовать вашу существующую сеть Интернет и делиться ею с другими устройствами в вашей сети, такими как смартфоны, планшеты или ноутбуки, даже если у вас нет физического роутера.
Программный wifi роутер для Windows 7 предоставляет вам возможность создавать точки доступа wifi с помощью вашего компьютера, что позволяет подключаться к Интернету с любого устройства в домашней или офисной сети. Однако, прежде чем начать использовать программный wifi роутер, вам необходимо убедиться, что ваш компьютер имеет поддержку функции создания точки доступа. В некоторых случаях может потребоваться обновление драйверов или установка специального ПО.
Не забывайте, что использование программного wifi роутера может снизить скорость вашего интернет-соединения и увеличить нагрузку на ваш компьютер. Убедитесь, что ваш компьютер имеет достаточные ресурсы для работы с дополнительной нагрузкой.
В этой статье мы рассмотрим несколько популярных программных wifi роутеров для Windows 7 и расскажем о том, как настроить и использовать их. Вы узнаете о функциях, преимуществах и недостатках каждого роутера, чтобы выбрать наиболее подходящее решение для ваших потребностей. Также мы рассмотрим некоторые дополнительные функции, которые могут быть полезными при использовании программного wifi роутера.
Содержание
- Установка программного роутера
- Основные функции программного роутера
- Преимущества программного роутера перед аппаратным
- Совместимость с Windows 7
- Решение возможных проблем при использовании программного роутера
Установка программного роутера
Установка программного роутера на компьютер с операционной системой Windows 7 достаточно проста и не требует особых навыков.
Для начала, убедитесь, что у вас установлено необходимое программное обеспечение. Загрузите программу роутера с официального сайта разработчика или из другого надежного источника.
После скачивания программы запустите установочный файл и следуйте инструкциям на экране. Обычно установка программного роутера сводится к простой процедуре, аналогичной установке любого другого приложения.
По завершении установки, запустите программу роутера на компьютере. Вы можете найти ярлык программы на рабочем столе или в меню «Пуск».
При первом запуске программного роутера вам может потребоваться настроить некоторые параметры, такие как имя и пароль сети, тип безопасности и другие. Следуйте инструкциям программы для выполнения необходимых настроек.
После завершения настройки, программный роутер готов к использованию. Теперь вы можете подключить к нему другие устройства по Wi-Fi и наслаждаться безопасной и стабильной сетью.
Основные функции программного роутера
Программный wifi роутер для Windows 7 предлагает пользователю широкий спектр функций, которые позволяют управлять и контролировать сеть. Вот основные функции, которые можно ожидать от такого роутера:
- Создание точки доступа: Программный роутер позволяет превратить ваш компьютер с Windows 7 в точку доступа wifi, чтобы другие устройства могли подключиться к интернету через него. Это особенно полезно, если у вас есть только проводное подключение к интернету и вы хотите разделить его с другими устройствами.
- Настройка безопасности: Вы сможете настроить уровень безопасности для вашей сети, включая установку пароля и фильтрацию по мак-адресу. Это поможет обезопасить вашу сеть от несанкционированного доступа.
- Управление подключенными устройствами: Программный роутер дает вам возможность просматривать список всех подключенных устройств к вашей сети, а также управлять ими. Вы сможете блокировать определенные устройства, ограничивать им доступ к определенным ресурсам или устанавливать приоритеты для различных устройств.
- Мониторинг трафика: С помощью программного роутера вы сможете отслеживать объем трафика, используемого каждым устройством в вашей сети. Это поможет вам контролировать использование интернета и установить ограничения при необходимости.
- Настройка портов: Вы сможете настроить перенаправление портов для определенных приложений или игр, что позволит им работать правильно в вашей сети.
Программный wifi роутер для Windows 7 предоставляет все необходимые функции для управления вашей сетью и обеспечения безопасного и эффективного использования интернета. Он является удобным и гибким решением для тех, кто хочет создать свою собственную wifi сеть на основе своего компьютера.
Преимущества программного роутера перед аппаратным
Программный роутер представляет собой программное обеспечение, которое позволяет превратить ваш компьютер с операционной системой Windows 7 в полноценный wifi роутер. В отличие от аппаратного роутера, программный роутер имеет ряд преимуществ, которые делают его более удобным и гибким в использовании.
- Экономия финансовых ресурсов: программный роутер не требует дополнительных затрат на покупку аппаратного оборудования. Вы можете использовать уже имеющийся компьютер, чтобы создать wifi точку доступа.
- Гибкость настроек: с помощью программного роутера вы можете полностью настроить все параметры wifi сети. Вам доступны такие параметры, как название сети, пароль, тип шифрования и другие.
- Дополнительные функции: программный роутер часто предоставляет дополнительные функции, такие как контроль скорости передачи данных, возможность блокировки доступа к определенным веб-сайтам, а также фильтрацию содержимого.
- Обновления программного обеспечения: программный роутер позволяет получать обновления и улучшения функционала без необходимости приобретения нового оборудования. Вы всегда будете иметь доступ к последним обновлениям и улучшениям.
- Удобство мобильного использования: программный роутер позволяет создавать wifi точку доступа с компьютера с операционной системой Windows 7, что делает его идеальным решением для использования в поездках и других местах, где нет доступа к аппаратному оборудованию.
- Отсутствие ограничений по количеству подключений: программный роутер позволяет подключить к wifi сети значительно больше устройств, чем аппаратный роутер. Вы сможете подключить все устройства, которые поддерживают wifi, к созданной вами сети.
- Реализация дополнительных уровней безопасности: программный роутер позволяет использовать дополнительные средства защиты, такие как VPN-соединение, что обеспечит безопасность вашей wifi сети.
Программный роутер для Windows 7 предлагает множество преимуществ перед аппаратными роутерами. Он является экономически выгодным, гибким в настройках и обновлениях, а также позволяет настроить дополнительные функции и уровни безопасности. Создание программного роутера на базе уже имеющегося компьютера с Windows 7 — простой и удобный способ получить полноценную wifi сеть без дополнительных затрат.
Совместимость с Windows 7
Приложение поддерживает все основные функции Windows 7 и обеспечивает стабильную работу без сбоев и проблем. Вы сможете легко установить программный роутер на компьютер с Windows 7 и настроить его без необходимости в использовании дополнительных программ или настроек.
Переход от физического роутера к программному позволяет существенно сэкономить деньги, так как вам не придется приобретать и поддерживать физический роутер. Кроме того, программное решение обеспечивает большую гибкость и масштабируемость в настройке виртуальной сети, что позволяет подстроить систему под ваши индивидуальные требования.
Совместимость с Windows 7 делает программный wifi роутер отличным выбором для пользователей, которые используют эту операционную систему, и обеспечивает надежную и удобную работу с сетью.
Решение возможных проблем при использовании программного роутера
1. Не удалось установить программный роутер
Если у вас возникли проблемы при установке программного роутера, следуйте этим рекомендациям:
- Убедитесь, что ваш компьютер соответствует системным требованиям программного роутера.
- Проверьте, правильно ли вы ввели все необходимые данные при установке.
- Перезагрузите компьютер и попробуйте установить программный роутер снова.
- Если все еще не удается установить программный роутер, обратитесь в службу поддержки.
2. Нет подключения к Интернету через программный роутер
Если у вас нет подключения к Интернету через программный роутер, следуйте этим рекомендациям:
- Проверьте, что программный роутер правильно настроен и подключен к вашей локальной сети.
- Убедитесь, что ваш компьютер правильно подключен к программному роутеру.
- Проверьте настройки сетевого адаптера на вашем компьютере и убедитесь, что они соответствуют настройкам программного роутера.
- Перезапустите программный роутер и компьютер.
- Если все еще нет подключения к Интернету, проверьте наличие аппаратных проблем и обратитесь в службу поддержки.
3. Медленная скорость интернета через программный роутер
Если у вас медленная скорость Интернета через программный роутер, следуйте этим рекомендациям:
- Убедитесь, что ваш компьютер подключен к программному роутеру через кабель или беспроводную сеть с хорошим сигналом.
- Проверьте настройки программного роутера и убедитесь, что они оптимальны для вашего Интернет-подключения.
- Используйте инструменты для проверки скорости Интернета и определения возможных узких мест.
- Разместите программный роутер ближе к устройствам, которым требуется доступ к Интернету.
- Если проблема не решается, обратитесь в службу поддержки или провайдера Интернета.
4. Проблемы с безопасностью при использовании программного роутера
Если у вас возникли проблемы с безопасностью при использовании программного роутера, следуйте этим рекомендациям:
- Убедитесь, что программный роутер настроен сильным паролем и правильным шифрованием.
- Регулярно обновляйте программное обеспечение программного роутера для исправления уязвимостей.
- Используйте сетевой экран и другие средства защиты на вашем компьютере для предотвращения несанкционированного доступа.
- Будьте внимательны при подключении к общедоступным Wi-Fi сетям и не передавайте личную информацию через них.
Привет! В своих статьях я периодически рекомендую для диагностики неисправности отключить роутер и напрямую подключиться к интернету со своего компьютера или ноутбука. Такой способ и дает проверить интернет без стороннего влияния, и при проблеме у провайдера правильно подсказывает ошибки. В этой статье я и хочу показать как настроить новое подключение на Windows 7. На «десятке» и других «осях» все делается похожим образом, но для них я подготовлю отдельные инструкции.
Инструкция подходит для пользователей, подключенных напрямую через шнур провайдера, или же через роутер в режиме моста. В примере идет создание подключения PPPoE и других обычных настроек, характерных для интернета на Windows 7.
Остались вопросы? Внизу есть комментарии. Их можно задать туда, а наш команда в свободное время обязательно чего-нибудь ответит.
Не стесняйтесь звонить своему провайдеру – расскажут все на пальцах, тем более они могут удаленно выявить любые проблемы на вашей линии.
Содержание
- Прямое подключение – PPPoE
- Прямое подключение – L2TP и другие VPN-подобные
- Через роутер
- Через USB модем
- Ошибки и проблемы
- Задать вопрос автору статьи
Прямое подключение – PPPoE
Давайте уже сразу к делу. Выполняйте все за мной:
- Переходим в Центр управления сетями и общим доступом. Проще всего это сделать через иконку сетевого соединения в трее возле часов – щелкаем по ней правой кнопкой мыши и выбираем соответствующий пункт:
- В открывшемся окне выбираем «Настройка нового подключения или сети»:
- «Подключение к интернету» и Далее
- «Высокоскоростное (с PPPoE)»:
- Заполняем поля. «Имя пользователя» и «Пароль» берем из вашего договора с провайдером. Можно установить галочку «Запомнить этот пароль», чтобы не вводить его повторно в следующий раз. Имя подключения – любое, которое нравится вам, ни на что не влияет:
- Нажимаем кнопку «Подключить» и интернет должен завестись.
Проверьте интернет работает ли? Кроме того, это соединение в сетевых подключения (Центр управления сетями и общим доступом – Изменение параметров адаптера) создает новое подключение. Т.е. не нужно каждый раз создавать новое подключение, достаточно подключать это или создать даже для него ярлык на рабочем столе для быстрого запуска:
Прямое подключение – L2TP и другие VPN-подобные
Бывает, что ваш провайдер предоставляет интернет не через PPPoE, а, например, через L2TP или другую, основанную на VPN сетях, технологию. Принцип подключения к такой сети подобен предыдущему и здесь, но нужно выбрать немного другой пункт:
Тип соединения уточняйте у своего провайдера или ищите в договоре с ним.
Через роутер
Если у вас есть роутер или ADSL-модем, то соединение по идее он уже должен устанавливать за вас. Все что остается сделать, это правильно подключить компьютер или ноутбук к нему.
С роутером все просто:
- Один конец кабеля вставляем в разъем LAN роутера.
- Другой конец кабеля вставляем в разъем сетевой карты на компьютере или ноутбуке.
Интернет должен запуститься автоматически! Если же у вас есть Wi-Fi – достаточно подключиться через него и все заработает.
Если же подключение идет с помощью ADSL-модема, то для подключения интернета на Windows 7 нужно всего лишь грамотно исполнить схему подключения и отделить интернет от телефонного канала с помощью сплиттера:
Через USB модем
«Семерка» спокойно работает и с USB-модемами. Обычно все, что нужно – воткнуть модем в USB-порт или же подключиться к нему по вайфаю. В первом случае должна запустить программа по настройке соединения (не обязательно), во втором все снова заработает самостоятельно.
Ошибки и проблемы
Возможных ошибок – тьма и маленькая тележка. Всего предсказать здесь почти невозможно. Но универсальные советы есть:
- В случае чего, попробуйте перезагрузить роутер и компьютер, а уже после повторить все заново.
- Самая частая ошибка кроется в сетевых настройках. В идеале нужно убедиться, что они выставлены в Автоматическое получение адресов. Для этого идем в описанные выше Центр управления сетями и общим доступом – Изменение параметров адаптера, и здесь выбираем наш обычный проводной или беспроводной адаптер, переходим в его Свойства (через правую кнопку мыши) и далее по схеме:
Остались какие-то незакрытые вопросы? Вылезли странные ошибки? Ниже есть комментарии, обязательно напишите туда.
В предыдущей статье я писал о настройке локальной сети на Windows 7. Но, так как количество пользователей Windows 10 растет с каждым днем, то решил подготовить инструкцию по настройке локальной сети в Windows 10. По этой инструкции, вы сможете объединить в домашнюю локальную сеть все компьютеры, которые у вас подключены к одному Wi-Fi роутеру. Показывать я буду на примере настройки сети между компьютером на Windows 10 и Windows 7. Но, в этой сети так же могут участвовать компьютеры на Windows 8, или несколько компьютеров на Windows 10. Инструкция универсальная, и если у вас несколько обычных стационарных компьютеров и ноутбуков подключены к одному маршрутизатору, то вы их без проблем сможете объединить в локальную сеть. И при этом, совсем не важно, на какой версии Windows они работают (кроме Windows XP).
После создания локальной сети вы сможете:
- Обмениваться файлами между компьютерами в домашней сети.
- Использовать общий доступ к принтеру. Например: к одному компьютеру в локальной сети вы подключили принтер, а с других компьютеров можно будет пускать на печать документы.
- Играть в игры по локальной сети.
И это все можно будет делать по воздуху. Если ваши компьютеры и ноутбуки подключены к роутеру по Wi-Fi сети. Это уже как у вас получается. Можно некоторые компьютеры подключить по кабелю, а ноутбуки, например, по Wi-Fi. Все будет работать.
Я настроил локальную сеть между двумя компьютерами (стационарный ПК и ноутбук). Один работает на Windows 10, а второй на Windows 7. Настраивал я через домашнюю группу. Думаю, что это самый правильный и безопасной способ. Можно еще настроить через отключение общего доступа с парольной защитой, как я это делал в инструкции по настройке локальный сети в Windows 7.
Как работает локальная сеть, через настройку с помощью домашней группы? Очень важный момент, так как настройки там немного запутаны, то главное понять как все работает, и уже настроить будет проще. Значит, мы на одном из компьютеров создаем домашнюю группу и получаем пароль (я создавал на Windows 7, это не важно). А все другие компьютеры, которые мы хотим объединить в сеть, мы просто присоединяем к домашней группе, используя полученный пароль. Вот и все. Именно такую схему, мы сейчас рассмотрим подробнее.
Сделал небольшую схему для наглядности (у вас может быть больше, или меньше компьютеров, и принтер не обязательно подключать):
Перед тем как перейти к настройке, нужно обязательно проверить время и дату. Сверьте, что бы время и дата на всех компьютерах, которые будут участвовать в сети, было одинаковым.
Создаем домашнюю группу в Windows 7
Если у вас например все компьютеры на Windows 10, то создаем домашнюю группу на одном из компьютеров с «десяткой», там все точно так же. Или в Windows 8, например.
Нажмите павой кнопкой мыши на значок подключения к интернете, на панели уведомлений. Затем, выберите Центр управления сетями и общим доступом.
Там будет наше подключение к роутеру (по кабелю, или Wi-Fi). Важно, что бы оно было со статусом Домашняя сеть. Если у вас как у меня на скриншоте Общественная сеть, то нажмите на эту ссылку, и выберите Домашняя сеть.
Закройте окно с выбором размещения сети. Теперь, наше подключение со статусом «Домашняя сеть». Перейдите в раздел Домашняя группа.
Нажимаем на кнопку Создать домашнюю группу.
Выделите галочками нужные элементы, к которым будет открыт общий доступ (общие папки), и нажмите Далее.
Запишите, или сфотографируйте пароль, который у вас появится. С помощью этого пароля, мы будем присоединять к нашей сети другие компьютеры.
На этом, создание домашней группы завершено. Если снова зайти в Центр управления сетями и общим доступом — Домашняя группа, то можно будет вспомнить пароль, сменить его, выйти из группы, изменить параметры общего доступа и т. д.
Все, группа создана. Пароль у нас есть. Теперь подключаем к домашней группе необходимые компьютеры в нашей сети.
Настройка локальной сети в Windows 10: подключаемся к домашней группе
Переходим к другому компьютеру. Сейчас я покажу на примере компьютера с Windows 10, как подключится к домашней группе, для создания домашней локальной сети. Вы по этой схеме можете подключить не только компьютеры с установленной Windows 10, но и с Windows 7 и Windows 8.
Уже по стандартной схеме нажимаем правой кнопкой мыши на значок интернета, и выбираем Центр управления сетями и общим доступом. Переходим в Домашняя группа.
Если у вас будет сообщение «Домашняя группа недоступна, так как вы не подключены к своей домашней сети.», то нажимаем на Изменение расположения в сети, и нажимаем на кнопку Да.
Немного ждем, и видим сообщение, что мы можем присоединится к домашней группе. Нажимаем на кнопку Присоединится.
Появится запрос пароля. Указываем пароль, который мы получили при создании домашней группы на другом компьютере. Нажимаем Ok.
Появится сообщение, что вы присоединились к домашней группе. Нажмите Готово.
Если открыть Центр управления сетями и общим доступом — Домашняя группа, то можно будет настроить общий доступ, покинуть группу, посмотреть пароль и т. д.
Все, локальная сеть между компьютерами уже работает. Открываем проводник (Этот компьютер), переходим слева на вкладку сеть, и видим компьютеры в локальной сети. Мы можем открывать их, и просматривать папки, к которым открыт общий доступ. Компьютер с Windows 10 без проблем видит в сети компьютер с установленной Windows 7.
Точно так же компьютер на Windows 7, видит и заходит на компьютер с Windows 10. Таким способом вы можете подключить другие компьютеры. Одно условие, что бы они были подключены к вашему маршрутизатору.
Что делать дальше? Как пользоваться локальной сетью?
Все зависит от того, с какой целью вы объединяли компьютеры в одну сеть.
- Если вы хотите играть по сети, то уже все должно работать. Иногда, антивирусы блокируют подобные соединения. Поэтому, если возникнут проблемы, когда компьютеры не будут видеть друг друга, то просто попробуйте на время отключить антивирус.
- Для обмена файлами, вы можете использовать папки общего доступа. Просто скопируйте файлы например в папку «Мои изображения» (при условии, что мы открыли общий доступ к этой папке в процессе настройки), и они будут доступны со всех компьютеров в сети. Если вы хотите открыть общий доступ к своей папке на локальном диске, то следуйте этой инструкции. Смотрите после заголовка «Настройка общего доступа к файлам и папкам».
- А по настройке общего доступа к принтеру, я подготовлю отдельную статью.
Вот такие советы. Надеюсь, статья вам пригодилась.
Как создать Wifi точку и раздавать вайфай в Windows
Содержание
- 1 Как создать Wifi точку и раздавать вайфай в Windows
- 1.1 Что такое виртуальный роутер?
- 1.2 Для чего нужны виртуальные роутеры?
- 1.3 Установка и настройка
- 2 Итоги
Без технологии Wi-Fi жизнь большинства современных людей немыслима. В первую очередь — это очень удобно: можно пользоваться интернетом как дома, так и на вокзале или в аэропорту, в различных заведениях и предприятиях. Поэтому крайне важно понимать, как устроена данная технология и уметь правильно её использовать.
Что такое виртуальный роутер?
Роутер или маршрутизатор — устройство, пересылающее информационные пакеты между сегментами (компьютерами) в пределах сети. Именно роутеры позволяют нам пользоваться беспроводным интернетом: компьютеры или другие устройства, которые мы подключаем к какой-либо сети, роутер объединяет в одну сеть, позволяя им одновременно пользоваться интернетом.
Виртуальный роутер — технология, позволяющая на основе одной лишь сетевой карты создать виртуальное устройство, выполняющее все те же функции, что и реальный маршрутизатор. При этом само устройство физически не существует: можно сказать, роутером становится наш компьютер. Нет необходимости возиться с проводами и настройкой.
Любой компьютер с установленной Windows 7 предоставляет такую возможность.
При этом возможны два способа:
- Использовать технологию, реализованную на уровне ядра и настраивать подключение через командную строку;
- Использовать дополнительное программное обеспечение, берущее на себя задачу настройки и предоставляющее удобный интерфейс;
Разобравшись с тем, для чего нам это нужно, подробно рассмотрим оба варианта.
Для чего нужны виртуальные роутеры?
Наверняка вам не раз приходилось раздавать Wi-Fi с телефона? Для телефонов с операционной системой iOS достаточно включить в настройках «режим модема», ввести имя сети и пароль — готово! Ваш телефон в этот момент становится полноценной точкой раздачи Wi-Fi. Каждый раз, пользуясь данной функцией на телефоне, вы фактически создаете виртуальный маршрутизатор, объединяя подключенных к вам пользователей в единую сеть. Разница лишь в том, что на Windows это сделать немного сложнее.
Итак, основные причины для использования:
- Необходимость максимально быстро «раздать» Wi-Fi другому человеку;
- Экономия денег из-за отсутствия необходимости приобретать маршрутизатор;
- Отсутствие поблизости электророзетки для подключения роутера;
Установка и настройка
Способ 1. Используем технологию, встроенную в Windows 7.
Нам потребуется командная строка. Для её вызова нажмем сочетание клавиш Win+R:
Запуск «выполнить» с помощью комбинации win+R
Вводим в открывшемся окне «cmd», жмем ОК
Окно «Выполнить» в Windows 7
Откроется окно командной строки. Введите команду netsh и нажмите Enter.
После чего пишем следующую строчку:
wlan set hostednetwork mode=allow ssid=»name» key=»password» keyUsage=persistent
Здесь name — имя будущей сети, password — соответственно, пароль. Имейте в виду, что пароль должен состоять не только из одних цифр или букв
Жмем Enter, если всё прошло удачно, видим следующее:
Использование netst в Windows 7
Не закрывайте командную строку! Она нам еще пригодится.
Сетевой адаптер (виртуальный Wi-Fi) создан, однако, давайте проверим. Заходим в Панель управления, идем в Центр управления сетями и общим доступом, после чего переходим в раздел «Изменение параметров адаптера»
Среди списка сетей мы должны увидеть следующее:
Как видим, наше подключение создано, но не работает. Открываем окно командной строки и пишем:
wlan start hostednetwork
После чего видим оповещение о том, что всё запущено:
Переходим в «Центр управления сетями и общим доступом». Теперь наша точка работает:
Готово! На этом этапе создание виртуального Wi-Fi роутера завершено.
Способ 2. Использование специализированных программ.
Для настройки виртуальной точки Wi-Fi, не прибегая к командной строке и для получения возможности управлять нашей сетью, можно воспользоваться специальными программами.
В чем существенное отличие этого способа от первого? Дело в функциональных возможностях. Допустим, вам захотелось поменять имя вашей сети или пароль, не бегая в командную строку и не тратя времени на ввод туда каких-то команд. Или, например, вы хотите наблюдать, какие компьютеры к вам подключаются и при желании блокировать их. Эти возможности предоставляют именно ПО, такие как Connectify.
Скачать эту программу можно как с официального сайта, также и из любого другого источника. Установка также максимально проста и не вызовет никаких проблем.
В главном окне программы существует всего несколько очевидных полей: Name, Password и Internet to Share. Последний параметр устанавливаем в automatic, так как программа сама выберет нужное подключение для раздачи.
Использование Connectify для виртуального Wifi
Жмем кнопку Start Hotspot и готово! Во вкладке Clients видим список подключенных к нам устройств, которых мы можем легко блокировать:
Настройка программы Connectify в Windows 7
Итоги
Мы ознакомились с тем, что такое виртуальные роутеры и для чего они используются, рассмотрели основные способы организации их у себя на компьютере. Каким из способов пользоваться — решать вам. В любом случае технология создания виртуальных роутеров — навык, крайне полезный для любого пользователя. Кроме того, занявшись данной темой более серьезно, можно почерпнуть для себя еще много всяких интересных вещей.
Данные шаги помогут Вам в настройке подключения по беспроводной сети Wi-Fi к роутеру настроеному на нашу сеть.
1. Открываем меню Пуск, затем Панель управления

2. В панели управления выбираем пункт Сеть и Интернет
3. Далее выбираем пункт Центр управления сетями и общим доступом
4. В левой панели щелкните по пункту Управление беспроводными сетями
5. В открывшейся панели нужно выбрать вашу беспроводную сеть
6. Проверить стоит ли галочка Подключаться автоматически и нажать на кнопку Подключиться
7. При запросе ключа нужно ввести ключ вашей сети
8. Если пароль введен верно состояние беспроводной сети сменит статус на Подключено