На чтение 6 мин Просмотров 105к. Опубликовано
Обновлено
Сегодня поговорим о том, как настроить роутер в качестве приемника wifi, или адаптера беспроводной сети. В профессиональной терминологии он также называется «режим клиента» и обозначается как «WISP» или «Wireless ISP» — Wireless Internet Service Provider. Данная функция чаще всего может помочь в такой ситуации, когда необходимо подключить к WiFi компьютер, или ТВ приставку, у которой имеется разъем для сетевого кабеля Ethernet, но нет встроенного WiFi модуля. При этом также у вас нет отдельного дополнительного USB адаптера беспроводной сети или порта для его подключения. В этом случае можно настроить обычный wifi роутер в роли приемника сигнала и передавать интернет на компьютер.
Что такое WISP (Wireless ISP), или режим wifi приемника (клиента) в роутере?
WISP (Wireless ISP), или режим клиента — это специальная функция маршрутизатора, работающий на прием wifi сигнала и передачу интернета дальше по кабелю на другое устройство. Подробно про техническую часть можно прочитать в WiKi
По сути, в режиме приемника роутер превращается в некое подобие wifi адаптера. То есть он не раздает по беспроводному сигналу интернет, получаемый по кабелю, как это происходит в наиболее привычной для него роли. А наоборот — принимает интернет по wifi от другой точки доступа и передает его на компьютер, ноутбук, принтер или ТВ при помощи сетевого шнура.
Главным условием перевода маршрутизатора в режим адаптера беспроводной сети является наличие встроенной в прошивку функции приемника. Она имеется не на всех моделях, поэтому нужно проверять по техническим характеристикам.
Общий алгоритм настройки второго роутера в качестве приемника wifi следующий:
- Берем роутер и переводим его в режим клиента
- Настраиваем его на сеть от основного маршрутизатора, раздающий интернет по квартире
- Подключаем кабелем к компьютеру
И вуаля — на нем уже появился беспроводной интернет, хотя изначально у него имеется только порт LAN для кабельного соединения.
При этом конфигурации основной беспроводной точки можно не менять, кроме одной:
на первом маршрутизаторе необходимо настроить определенный канал WiFi, чтобы избежать последующих трудностей при работе, связанных с автоматическим сканированием частот.
Как настроить роутер Asus в режиме клиента беспроводной сети (Wirelss ISP)?
А сейчас хочу подробно показать, как именно настроить роутер в качестве wifi приемника в режиме клиента на примере модели от Asus. Удивительно, но производители до сих пор, так и не определились, как все-таки правильно называть WISP режим роутера в качестве беспроводного адаптера. У каждой фирмы он имеет разное наименование — WISP, WDS, Мост, Bridge.
Особенно это заметно у Asus, где в каждой модели он может обозначаться по-разному. Например, на Asus EA-N66 он называется «Беспроводной сетевой адаптер». Для его активации нужно зайти в раздел «Администрирование», вкладка «Режим работы» и установить флажок на необходимом пункте.
Режим клиента WISP в очень многих случаях недоступен в официальных прошивках, установленных на маршрутизаторах с завода. Например, как на моем домашнем Asus RT-N10U — данного режима официально нет. Поэтому если вы планируете использовать такой тип подключения, то убедитесь, что приобретаемая модель имеет режим клиента — обычно он указывается как «Client mode».
Но если вы уже его купили и оказалось, что функции WISP у маршрутизатора нет, то еще не все потеряно — можно воспользоваться неофициальной прошивкой, например, к моему подошла от группы DD-WRT, в которой данная возможность открылась.
Подробно о данной прошивке в видео
Роутер TP-Link в качестве wifi адаптера беспроводного сигнала (WISP)
В модельном ряду маршрутизаторов TP-Link клиентский режим адаптера WISP для приема wifi сигнала называется «WDS мост». Для примера я взял модель TL-WR1043ND. Панель администратора у него находится по адресу 192.168.0.1 — заходим здесь в меню «Беспроводной режим — Настройки» и активируем галочку «Включить WDS мост» — откроются дополнительные поля для настроек.
Здесь делаем все то же самое, что и с другими роутерами — прописываем SSID, пароль и другие данные от основной сети wifi, после чего сохраняем настройки.
Более наглядно все показано в видео по настройке режима клиента TP Link в качестве приемника беспроводной сети
Как подключить роутер в режиме клиента WISP на примере Netis?
В настройке маршрутизатора Нетис в режиме клиента тоже все очень просто — необходимо абсолютно идентично настроить все основные параметры Wi-Fi, как это сделано на основной точке доступа.
- Сначала подключим роутер патчкордом к компьютеру, зайдем в админку и активируем режим клиента. Напомню, чтобы попасть в панель настроек, нужно, чтобы IP компьютера был из той же подсети, что и роутера (узнать его можно из инструкции или наклейки на корпусе)
- После этого идем в админку роутера, который будет работать в режиме клиента, и активируем режим Мост, Беспроводной адаптер, Клиент или как он еще там у вас называется.
- Далее назначаем роутеру-клиенту IP адрес из того диапазона, который задан в настройках точки доступа. Проще всего тут установить режим DHCP, чтобы не прописывать параметры вручную
Если же хотите сами задать все настройки, то в качестве Шлюза и Первичного DNS указываем IP основного роутера, а в поле IP — адрес нашего из той же подсети, что и основной. То есть, если шлюз (айпишник основного маршрутизатора-точки доступа) имеет значение 192.168.1.1, то нашему роутеру в режиме клиента даем 192.168.1.2
- Сохраняем настройки, ждем перезагрузки и подключаем его к нашему компьютеру кабелем. Для возврата в панель управления вводим теперь уже в адресную строку браузера новый IP роутера.
- Теперь переходим в раздел «Беспроводной режим» и выставляем все точно так же, как на основном маршрутизаторе, от которого мы будем принимать сигнал: Режим беспроводной сети, Ширина канала, Имя сети (SSID), Настройки безопасности (тип шифрования, пароль для wifi) — все делаем одинаково с основной точкой WiFi.
Вот и все — теперь роутер в качестве клиента принимает по технологии WISP беспроводной связи интернет от основного источника и передает его по кабелю на компьютер.
Как видите, чтобы настроить режим клиента на роутере, не нужно прилагать особых усилий и меть глубоких знаний — уверен, что прочитав эту статью, вы сможете это сделать сами!
Актуальные предложения:

Задать вопрос
- 10 лет занимается подключением и настройкой беспроводных систем
- Выпускник образовательного центра при МГТУ им. Баумана по специальностям «Сетевые операционные системы Wi-Fi», «Техническое обслуживание компьютеров», «IP-видеонаблюдение»
- Автор видеокурса «Все секреты Wi-Fi»
Всем привет! Сегодня мы будем разбирать вопрос по настройке роутера в режиме клиента. Как можно понять из названия, при этом маршрутизатор будет сам подключаться к другой Wi-Fi. Очень часто это стало требоваться в селах и деревнях – куда Ростелеком совсем недавно начал заводить интернет. При этом в центре поселка ставится большая WiFi вышка, к которой уже может подключиться каждый пользователь.
Проблема в том, что «Режим клиента» по разному называется в роутерах. Но мы в статье более подробно рассмотрим именно D-Link DIR-300, у которого есть только один подобный режим. Да, режим есть один, но на самом деле подключиться к беспроводной сетке можно несколькими способами.
«Режим моста» кстати подключается и настраивается на роутерах D-Link аналогично – поэтому если вы ищите именно его – то эта статья вам поможет. При включении режима повторителя – нужно будет сделать ещё пару настроек, о которых я расскажу в самом конце.
ПРИМЕЧАНИЕ! Статья написана на примере двух основных прошивок. Если у вас DD-WRT прошивка, то вы можете посмотреть основную схему настроек и делать по аналогии.
ПОМОЩЬ СПЕЦИАЛИСТА! Если же у вас будут какие-то вопросы или дополнения – пишите в комментариях.
Содержание
- Подключение к роутеру DIR-300 и вход в Web-интерфейс
- Классическая прошивка
- Новая прошивка ДИР-300
- Режим повторителя
- Задать вопрос автору статьи
Подключение к роутеру DIR-300 и вход в Web-интерфейс
Для того чтобы вообще что-то изменить в настройках – нужно зайти в Web-интерфейс. Для этого нужно сначала подключиться к сети аппарата. Я для этого буду использовать прямое подключение по кабелю, просто подключившись к свободному локальному LAN порту. Самое главное не перепутайте LAN порт с «Internet» входом, который обычно один и выделается среди других цветом или надписью.
Но подключиться можно также и с помощью Wi-Fi. Стандартный пароль (PIN) будет находиться на этикетке под корпусом. Если же вы уже ранее его настраивали, то подключитесь – как обычно к своей беспроводной сетки.
После подключения открываем браузер и вписываем один из адресов:
- 192.168.0.1
- dlinkrouter.local
- 192.168.1.1 (редко используется)
Далее нужно будет ввести пароль и логин. Чаще всего достаточно будет ввести в обе строки «admin». Эта информация также находится на бумажке роутера. Если у вас есть сложности со входом в настройки – идём сюда.
Классическая прошивка
- Слева открываем раздел «Wi-Fi» и далее кликаем по «Клиенту».
- Включаем режим, а также вещание беспроводной сети.
- Чуть ниже уже будут отображаться все вай-фай поблизости. Если нужной сети нет, нажмите на кнопку «Поиск сетей».
- Далее просто нажимаем по нужной.
- Ниже останется ввести только пароль.
- Нажимаем «Применить».
- Теперь переходим в «Сеть» – «WAN». Удалите все лишние подключения. В самом конце нажмите «Добавить».
- Тип соединения выставляем как «Динамический IP», а вот «Интерфейс» указываем как «WiFi Client». Нажимаем «Применить».
- В конце можно перезагрузить маршрутизатор.
Новая прошивка ДИР-300
- В «Расширенных настройках» в разделе «Wi-Fi» пролистайте в право, чтобы найти «Клиент» режим и нажать по нему.
- Далее ничего сложно и всё аналогично, как и в классической прошивке. Включаем режим, чуть ниже выбираем нужную сетку и вводим ключ от неё.
- Теперь, чтобы использовать этот интернет переходим в «WAN».
- Удаляем все подключения и добавляем новое.
- Устанавливаем «Динамический IP» и интерфейс в режим «WiFiClient».
- Сохраняем и применяем настройки.
- Перезагружаем роутера.
Режим повторителя
Режим репитера у второстепенного маршрутизатора обычно работает так: второй подключается к основному аппарату и просто повторяет туже самую беспроводную сеть. Это достаточно удобно, если у вас большой загородный дом. Тогда, если вы переходя с одного этажа на другой с телефоном, планшетом – то устройство должно автоматом подключиться к второму маршрутизатору.
Так как отдельного режима в настройках нет, то нам нужно для начала настроить режим клиента. Об этом написано в начале этой статьи. А далее достаточно ввести туже самое имя Wi-Fi и пароль – как у основного маршрутизатора.
- В разделе «Wi-Fi» в «Основных настройках» нужно поменять имя сети и поставить такое же, как на первом интернет-центре.
- А вот для изменения пароля нужно пройти в соседний раздел «Настройки безопасности». Меняем ключ и сохраняем настройки.
Обязательно потом перезапустите роутер. После этого должна отображаться только одна вай-фай и к ней можно будет без проблем подключаться, переходя от одной точки доступа к другой.
В режиме клиента точка доступа соединяет ваши проводные устройства с беспроводной сетью. Этот режим подходит, когда у вас есть проводное устройство с портом Ethernet без возможности беспроводной связи, например, Smart TV, медиаплеер или игровая консоль, и вы хотите подключить его к Интернету по беспроводной сети.
1. Войдите в систему веб-управления точкой доступа. Подробную инструкцию см. В разделе Как войти в веб-интерфейс управления беспроводной точке доступа серии N (новый логотип)?
Здесь используется TL-WA901ND в качестве примера.
2. Перейдите в Quick Setup и нажмите Next, чтобы начать.
3. Если вы хотите изменить свою учетную запись, нажмите YES. Затем введите свое прежнее имя пользователя и пароль, затем новое имя пользователя и пароль. Если нет, нажмите Next, чтобы продолжить.
4. В качестве режима работы выберите Client. Нажмите Next.
5. Нажмите Survey, чтобы найти сеть хоста и нажмите Connect. Введите пароль хост-сети в поле Wireless Password и нажмите Next.
6. Выберите IP-адрес локальной сети точки доступа или оставьте значение по умолчанию Smart IP, а затем нажмите кнопку Next.
7. Нажмите Finish, чтобы завершить настройку. Теперь ваши проводные подключенные устройства могут использовать интернет.
Чтобы получить подробную информацию о каждой функции и настройке оборудования, перейдите на страницу Загрузки для загрузки руководства пользователя к Вашей модели устройства.
Был ли этот FAQ полезен?
Ваш отзыв поможет нам улучшить работу сайта.
Что вам не понравилось в этой статье?
- Недоволен продуктом
- Слишком сложно
- Неверный заголовок
- Не относится к моей проблеме
- Слишком туманное объяснение
- Другое
Как мы можем это улучшить?
Спасибо
Спасибо за обращение
Нажмите здесь, чтобы связаться с технической поддержкой TP-Link.
Привет! Я уже запутался во всех этих режимах: мост, клиент, WDS, WISP… Зачем все так сложно делать, у каждого производителя ротеров все сделано по-своему. Да что там у разных производителей, тут на разных прошивках все разное:) Работает все примерно одинаково, но вот названия нужных нам функций как правило звучат по-разному, имеют разные настройки и т. д. Разве так сложно договорится, и сделать все для людей, что бы просто было и понятно.
Значит так, продолжаем разбираться с роутерами Zyxel Keenetic, которые в черном корпусе и работают на прошивке второго поколения. У меня это ZyXEL Keenetic Start, который я и буду мучить. А разбираться мы сегодня будем в настройке режима клиента, когда подключение к интернет провайдеру происходит по Wi-Fi. В панели управления этот режим называется WISP (Wireless Internet service provider). Насколько я понял, это тот же режим беспроводного моста, просто в Zyxel Keenetic он называется иначе (если я не прав, можете написать об этом в комментариях).
Что такое режим клиента (WISP)?
Объясняю очень просто. Это когда ваш роутер Zyxel Keenetic будет получать интернет не по кабелю, а от другой Wi-Fi сети. Это может быть сеть интернет-провайдера, сеть вашего роутера (еще одного, который уже настроен и работает), Wi-Fi сеть вашего соседа, открытая сеть от какого-то кафе и т. д. Вот небольшая схема:
Здесь я думаю все понятно, ваш роутер будет получать интернет по Wi-Fi и раздавать его вам по той же беспроводной сети и сетевому кабелю. Для чего это вообще нужно? Вариантов много. Как я уже писал, есть провайдеры, которые таким способом предоставляют доступ к интернету. А еще, вы можете настроить свой Zyxel Keenetic в режиме клиента, брать интернет по Wi-Fi от какой-то открытой сети (в городе поймать такую сеть не проблема), и раздавать интернет уже по своему дому. Хорошо это, или плохо (в плане того, что мы пользуемся чужим подключением), решать вам 🙂 Но, если подключение открытое, то я думаю, что в этом нет ничего плохого.
Поэтому, этот режим и называется «Режим клиента». Если роутер получает интернет по Wi-Fi, значит он клиент. Правда, в Zyxel это все оформили немного иначе.
Несколько важных моментов:
Внимание, если вам необходимо увеличить радиус действия вашей Wi-Fi сети, усилить ее сигнал, то вам нужно использовать роутер в режиме «Усилитель». Для этого дела, он подходит лучше всего. Как его настроить, смотрите в статье: настройка Zyxel Keenetic в режиме репитера (усилитель). Можно все организовать и способом, который я опишу ниже, но это будет не удобно, да и сложнее.
Если же роутер нужен вам для подключения к интернету устройств по кабелю (у которых нет возможности подключится по Wi-Fi), то используйте его в режиме «Адаптер». Подробнее о настройке читайте в этой статье.
Zyxel: настройка в режиме моста, или подключаем интернет к роутеру по Wi-Fi
С некоторыми нюансами разобрались, давайте приступим к настройке.
Первое (и главное), что нужно сделать, так это сменить подсеть вашего роутера (который будет клиентом), или главного (к сети которого будем подключаться), если у вас есть доступ к его настройкам. Если вы таким способ хотите подключится к интернет провайдеру, то возможно, вам IP менять не нужно.
Если этого не сделать, то подключения не будет.
Я покажу как сменить подсеть на Zyxel Keenetic, который у нас будет в роли клиента.
Первым делом, заходим в настройки. Наберите в браузере адрес 192.168.1.1 и перейдите по нему (вы должны быть подключены к роутеру). Если появится запрос логина и пароля, то укажите их. Можете все делать по инструкции: как зайти в настройки Zyxel Keenetic.
В панели управления перейдите на вкладку Домашняя сеть (снизу), и сверху откройте вкладку Сегменты. Выберите Home network.
Смените подсеть, как у меня на скриншоте ниже (просто замените цифру 1 на 2), и нажмите кнопку Применить.
Настройки подвиснут, это нормально. Мы сменили IP адрес нашего роутера. Отключите компьютер от роутера, подключите обратно, и в новой вкладке снова откройте настройки набрав уже новый адрес 192.168.2.1. Вы снова попадете в панель управления.
Для настройки подключения к интернету по Wi-Fi (WISP) перейдите снизу на вкладку Интернет, а сверху откройте вкладку WISP, или Wi-Fi (в зависимости от прошивки). Установите галочку возле Включить.
Дальше, нажимаем на кнопку Обзор сетей, и выбираем из списка сеть, к которой будем подключатся. Или, укажите имя сети вручную.
Теперь, нам нужно в поле Ключ сети, указать пароль к той сети, которую мы выбрали. Если выбранная нами сеть защищена паролем. Ставим галочку возле Использовать для выхода в интернет, и нажимаем на кнопку Применить.
Если все сделали правильно, то роутер подключится к интернету, и будет раздавать интернет. Перейдите на главный экран настроек. На вкладке Действующее подключение к Интернету вы увидите созданное нами подключение. Там будет отображаться вся информация по нему.
Обратите внимание, что на нашем роутере, который мы только что настроили, канал Wi-Fi сети будет точно такой же, как у сети главного роутера. Вручную канал сменить мы не сможем. А вот задать свое имя для сети Wi-Fi, или сменить пароль — это без проблем.
Что бы все работало, после перезагрузки главного роутера, возможно, понадобится перезагрузка нашего клиента (роутера Zyxel).
Вот таким способом наш роутер получает интернет по Wi-Fi, и может раздавать его на другие устройства. Что бы вернуть маршрутизатор в нормальный режим работы, нужно отключить WISP, и обратно указать IP 192.168.1.1. А еще, можно просто сбросить настройки. Тогда роутер будет как новый, со стандартными параметрами.
Обновление прошивки WD My Cloud экстренным способом
Предисловие
Шел 2016 год, нефть в цене падала, доллар крепчал, рубль плакал, следовательно, цены на компьютерные комплектующие выросли и стали кусаться. Продолжать работать за ноутбуком не было сил, так как старичок Acer Aspire 5930G еле справлялся с поставленными задачами, было решено покупать новый системный блок. Достав копилочку, стало понятно, что системник будет состоять из комплектующих, без которых работа не возможна: процессор, материнская плата, блок питания, винчестер и сам корпус.
Покупке был очень рад, установил операционную систему, предварительно создав загрузочную флешку, и принялся устанавливать ПО, но не тут-то было, совсем забыл за интернет соединение. За раздачу интернета отвечает роутер Asus RT-N53, который находится в прихожей, но новый системный блок не имеет Wi-Fi модуля, да и кабель не особо хотелось тянуть. Почесав затылок, заглянув в копилку и ударившись три раза лбом о стол, вспомнился роутер DLink DIR-320NRU, который был заменен Asus’ом и отправился повыше на антресольку.
Внимание, все ниже описанное справедливо для конкретной модели роутера, поэтому данный материал предназначен для ознакомления с такой замечательной функцией, как Wi-Fi клиент!!!
Первым делом был подключен роутер DLink к системному блоку по схеме LAN-порт системника <—> LAN-порт роутера. В расширенных настройках роутера включил Wi-Fi (см. рисунок 1).
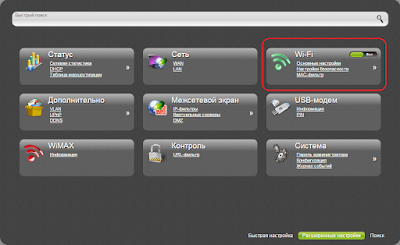 |
| Рисунок 1. Включение Wi-Fi в роутере Dlink DIR-320NRU |
В основных настройках Wi-Fi указал использование только беспроводного режима 802.11n и скрыл точку доступа, что бы не маячила, остальное всё по-умолчанию (см. рисунок 2).
 |
| Рисунок 2. Основные настройки Wi-Fi |
В настройках безопасности Wi-Fi указал использование сетевой аутентификации WPA2-PSK, задал пароль и установил WPA-шифрование по алгоритму AES (см. рисунок 3). Это делается для того, что бы хитропопый сосед не смог воспользоваться нашим интернет каналом, при условии обнаружения скрытой точки доступа.
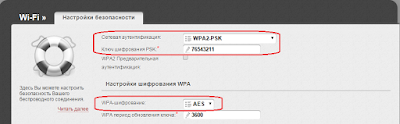 |
| Рисунок 3. Настройка безопасности Wi-Fi |
А теперь самое главное, нужно, что бы роутер умел работать в качестве Wi-Fi клиента, к счастью, мой старичок такое поддерживает. В настройках Wi-Fi клиента включил функцию Клиент, выбрал Wi-Fi точку доступа роутера Asus RT-N53, указал вид сетевой аутентификации WPA2-PSK, ввел пароль и задал алгоритм AES для WPA-шифрования. После данных действий DLink стал клиентом более мощного собрата Asus. Внимание, настройки подключения должны совпадать с настройками безопасности Wi-Fi роутера, который раздает интернет, в моем случае это Asus (см. рисунок 4).
 |
| Рисунок 4. Подключение роутера в качестве Wi-Fi клиента |
Так как к WAN-порту теперь не подключен никакой кабель с интернетом, то заменить WAN-порт должно выше созданное Wi-Fi соединение. Для этого в настройках WAN создал подключение, в котором указал порт — WiFiClient, что означает соединение с глобальной сетью интернет через Wi-Fi соединение (см. рисунок 5).
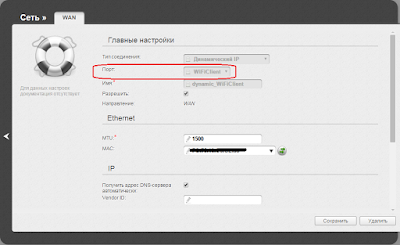 |
| Рисунок 5. Создание WAN подключения |
После создания WAN-подключения, ему необходимо назначить статус «Шлюз по умолчанию», этим действием мы указываем роутеру, что именно это подключение по-умолчанию отвечает за интернет, что я и сделал (см. рисунок 6).
 |
| Рисунок 6. Выбор шлюза по умолчанию |
Если настройка произведена правильно, то состояние WAN-подключения отобразится как «Соединено», а Windows/Ubuntu уведомит о доступе к интернету. В моем случае получилось весь этот механизм запустить не с первого раза, так что наберитесь терпения, инструкциями к вашему роутеру и дерзайте.
Задание статической маршрутизации
В результате проделанной работы получилось две сети. Первая сеть на основе роутера Asus RT-N53, который отвечает за раздачу интернета и к которому подключено файловое хранилище WD My Cloud 2TB. Вторая сеть на основании роутера DLink DIR-320NRU. Так как стационарный ПК относился к одной сети (192.168.0.0/24), а файловое хранилище к другой (192.168.1.0/24), то возникла проблема обращения к ресурсам файлового хранилища (см. рисунок 7).
 |
| Рисунок 7. Схема домашней сети |
Для решения подобного рода проблем применяется статическая маршрутизация, в мое случае я прописал один маршрут в настройках роутера DLink DIR-320NRU, который указывает, что узлы сети 192.168.0.0/24 могут обращаться к узлам сети 192.168.1.0/24 (см. рисунок 8):
- Сеть назначения — 192.168.1.0
- Маска сети назначения — 255.255.255.0
- Шлюз — 192.168.1.1
- Интерфейс — WiFiClient (он же WAN-подключение)
 |
| Рисунок 8. Создание статической маршрутизации |
Вывод
Была сэкономлена N-ая сумма денег и никаких проводов по квартире. Погоняв фильмы FullHD с файлового хранилища и обратно, была выявлена фактическая скорость Wi-Fi соединения между роутерами в 5-6 МБайт/с, что довольно неплохо. Плюсом к этому, был получен хоть и маленький, но полезный опыт в настройке домашней сети 
А как ты сэкономил, использовав старое железо!?? Ответ в комментарий.



























