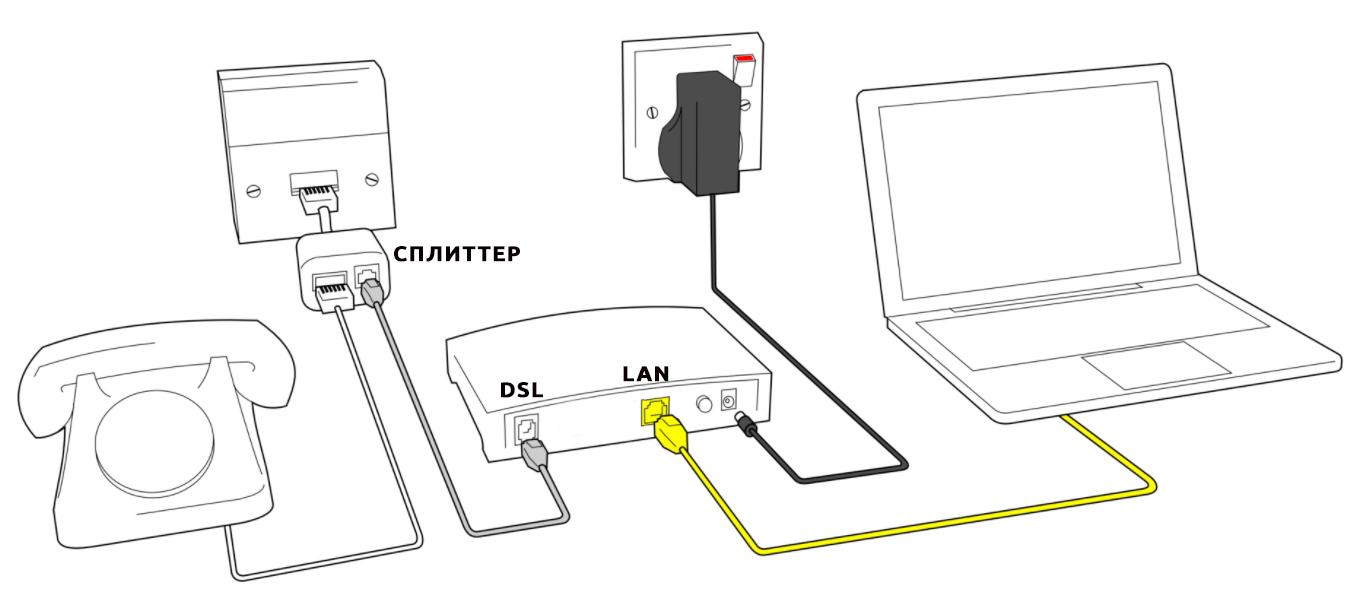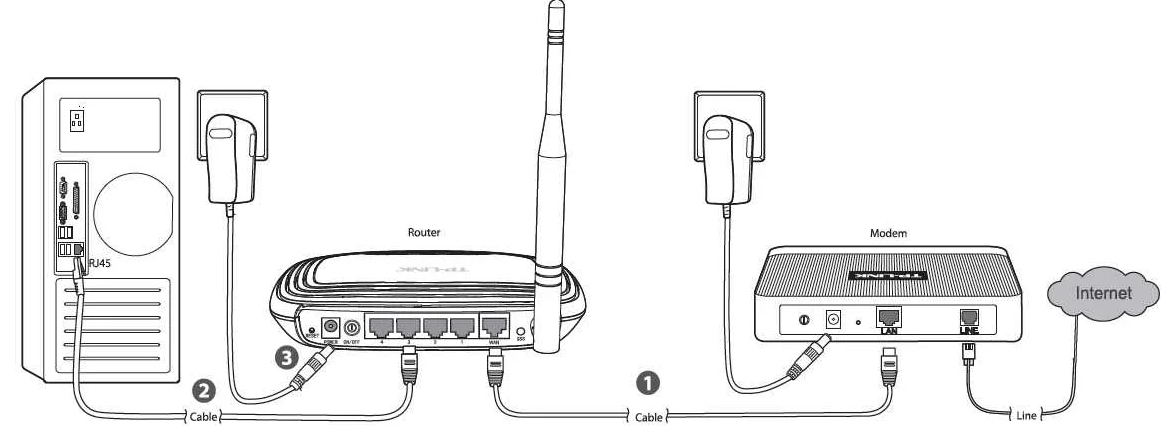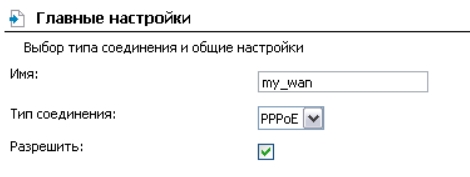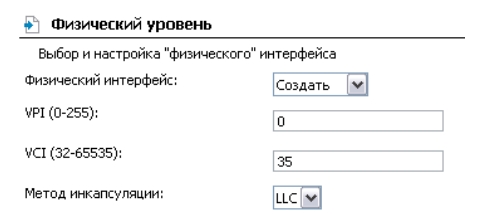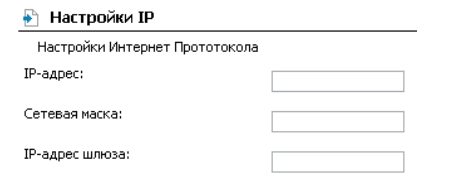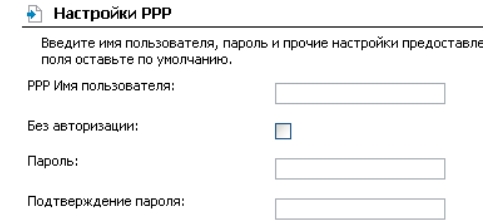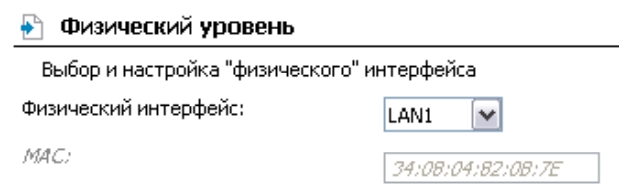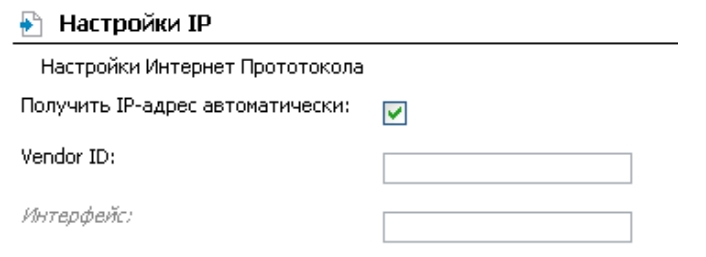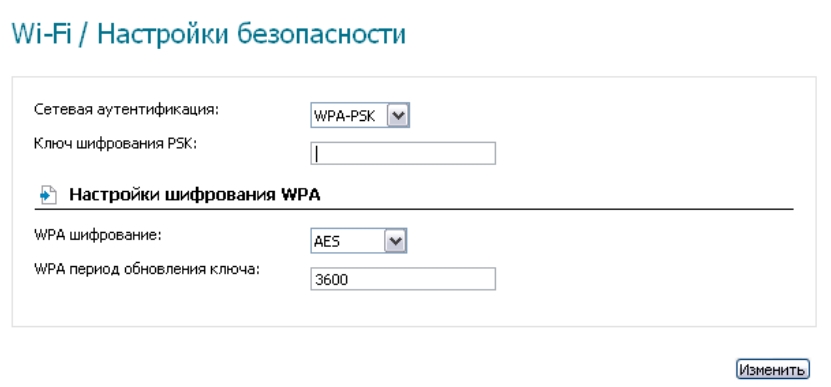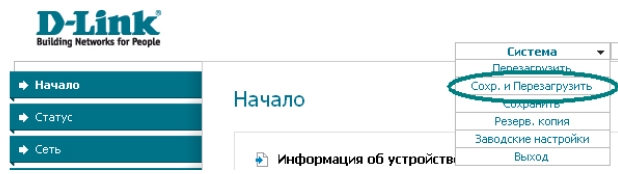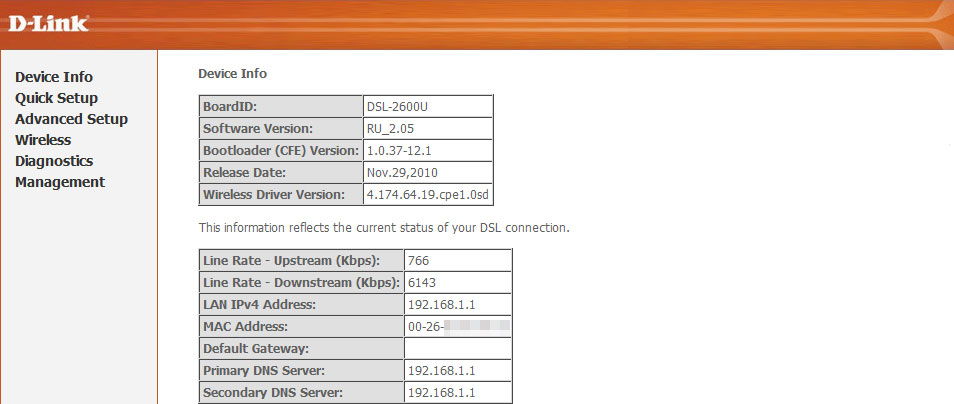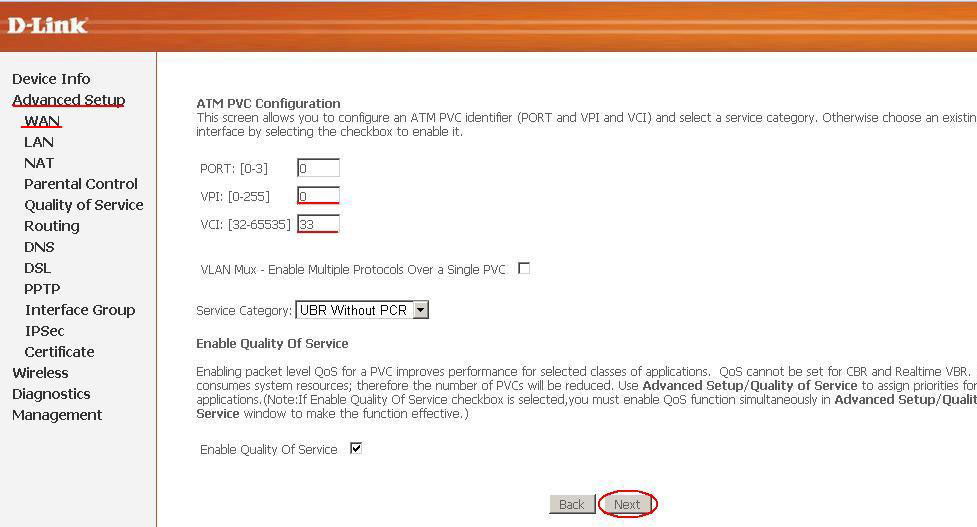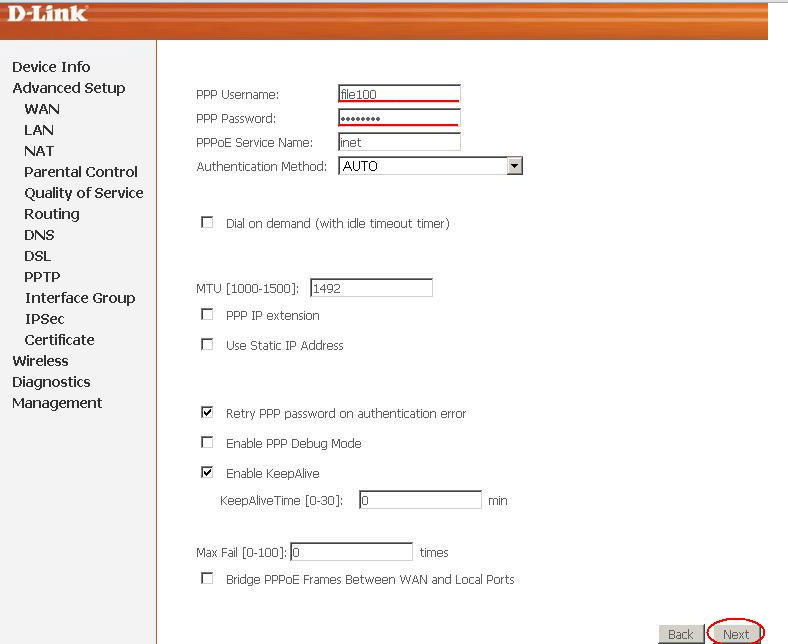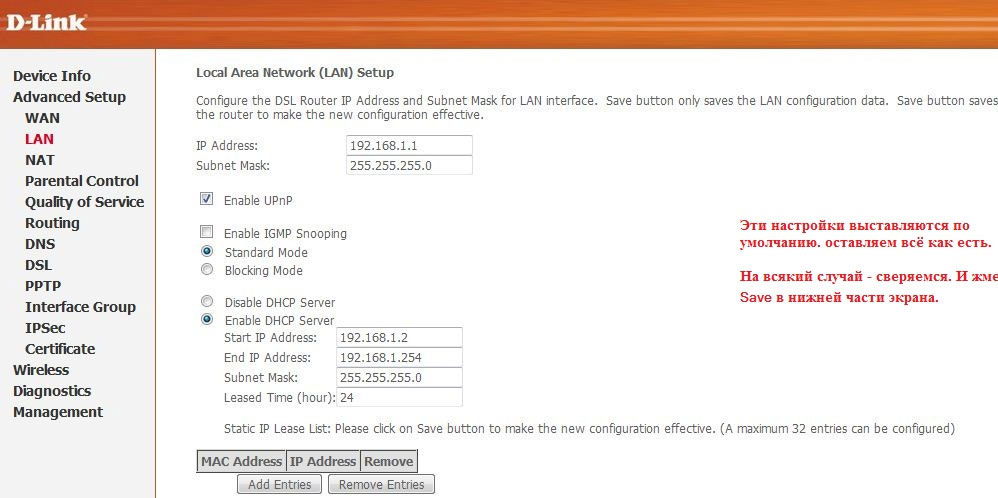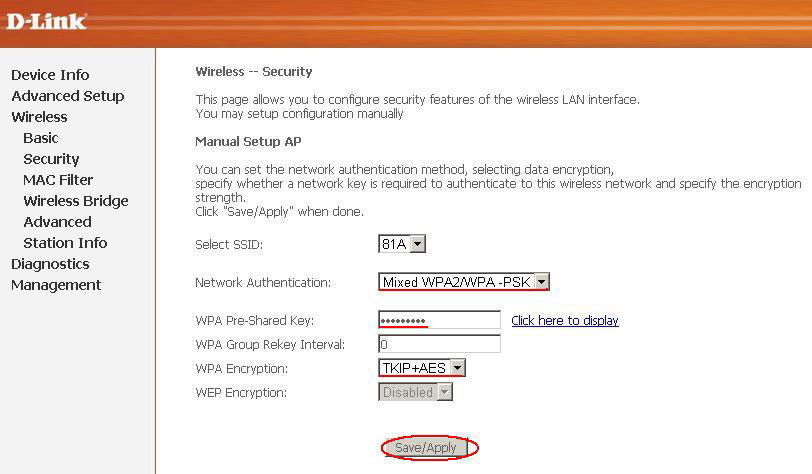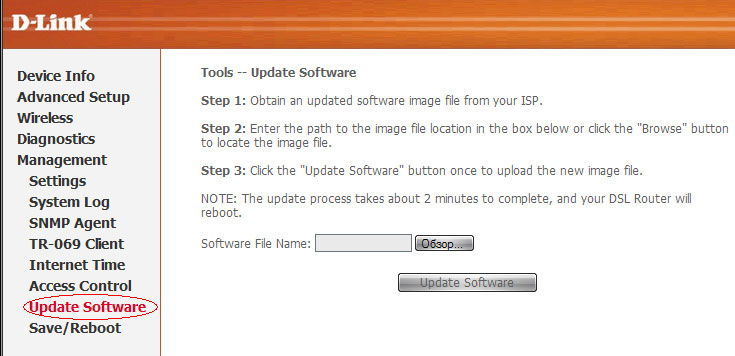Описание
Доступное решение для организации высокоскоростного соединения для дома и малого офиса
DSL-2600U/NRU реализует все необходимые функции для создания безопасной, высокоскоростной беспроводной и проводной сети: поддержка стандартов ADSL/ADSL2/ADSL2+, поддержка стандарта Fast Ethernet, встроенный межсетевой экран, механизм обеспечения качественной передачи данных (QoS), а также множество дополнительных функций.
Безопасность
Маршрутизатор оснащен встроенным межсетевым экраном. Расширенные функции безопасности позволяют минимизировать последствия действий хакеров и предотвращают вторжения в Вашу сеть и доступ к нежелательным сайтам для пользователей Вашей локальной сети.
Беспроводной интерфейс
Вы сможете быстро организовать беспроводную сеть дома и в офисе, что позволит Вашим сотрудникам или членам Вашей семьи
подключаться к беспроводной сети практически в любой точке (в зоне действия беспроводной сети). Маршрутизатор работает с беспроводными устройствами стандарта 802.11n* и поддерживает устройства стандартов 802.11b и g. Устройство поддерживает несколько стандартов безопасности (WEP, WPA/WPA2), фильтрацию подключаемых устройств по MAC-адресу, а также позволяет использовать технологию WPS.
Настройка и управление
Для управления и настройки маршрутизатора DSL-2600U/NRU используется простой и удобный встроенный web-интерфейс (доступен на нескольких языках).
* Максимальная скорость беспроводного соединения ограничена чипсетом до 65 Мбит/c.
Характеристики
Интерфейсы
• ADSL: 1 порт с разъемом RJ-11
• LAN: 1 Ethernet-порт 10/100BASE-TX с разъемом RJ-45 с автоматическим определением полярности MDI/MDIX
• WLAN: встроенный беспроводной интерфейс стандарта 802.11b/g/n draft
Беспроводная сеть
• Стандарт IEEE 802.11n*, совместимость с устройствами стандарта IEEE 802.11b/g
• Поддержка гостевой беспроводной сети
• WEP-шифрование
• Технология шифрования WPA/WPA2 с механизмами TKIP, AES и TKIP+AES
• Доступ к беспроводной сети на основе MAC-адреса
• Методы PIN и PBC функции WPS
• Расширенные настройки
Стандарты ADSL
• ADSL: multi-mode, ANSI T1.413 Issue 2, ITU-T G.992.1 (G.dmt) Annex A, ITU-T G.992.2 (G.lite) Annex A, ITU-T G.994.1 (G.hs)
• ADSL2: ITU-T G.992.3 (G.dmt.bis) Annex A/L/M, ITU-T G.992.4 (G.lite.bis) Annex A.
• ADSL2+: ITU-T G.992.5 Annex A/L/M
Типы WAN-соединения
• ADSL:
— PPPoA
— PPPoE
— IPoE
— IPoA
— Bridge
• Ethernet:
— IPoE
— PPPoE
— Bridge
Рабочая частота
2,4 ~ 2,484 ГГц в диапазоне ISM
Скорость передачи данных
• IEEE 802.11b: 11, 5,5, 2 и 1 Мбит/c
• IEEE 802.11g: 54, 48, 36, 24, 18, 12, 9 и 6 Мбит/с
• IEEE 802.11n draft: ширина канала 20 МГц, до 65 Мбит/с
Выходная мощность передатчика**
• IEEE 802.11b: 16,5 ~ 18,5 дБм
• IEEE 802.11g: 13,5 ~ 16,5 дБм
• IEEE 802.11n: 13,5 ~ 16,5 дБм
** Максимальное значение мощности передатчика будет изменяться в соответствии с правилами радиочастотного регулирования в Вашей стране.
Протоколы ATM/PPP
• Инкапсуляция Ethernet в режимах моста и маршрутизатора
• Мультиплексирование на основе VC/LLC
• ATM Forum UNI3.1/4.0 PVC (до 8 PVC)
• Уровень адаптации ATM типа 5 (AAL5)
• Принципы и функции OAM ITU-T I.610, включая F4/F5 loopback
• ATM QoS
• PPP over ATM (RFC 2364)
• PPP over Ethernet (PPPoE)
• Поддержка функции Keep-alive для PPP-протоколов
Сетевые протоколы и функции
• Статическая IP-маршрутизация
• Механизм NAT
• DHCP-сервер/клиент/relay
• DNS relay
• Dynamic DNS (DDNS)
• UPnP
• Поддержка VLAN
• IGMP proxy
Межсетевой экран и управление доступом
• Межсетевой экран NAT
• Контроль состояния соединений (SPI)
• Фильтрация по MAC-адресам с учетом времени суток и дней недели
• URL-фильтр
• Фильтрация пакетов (IP/ICMP/TCP/UDP)
• Виртуальные серверы
• Предотвращение DoS-атак
• Система обнаружения вторжений и регистрация событий
• Технология обеспечения защиты DMZ
• Поддержка функции Port Triggering
QoS
• Группирование интерфейсов
• 3 очереди приоритетов
Настройка и управление
• Web-интерфейс настройки и управления на нескольких языках
• Доступ по TELNET
• Обновление внутреннего программного обеспечения маршрутизатора через web-интерфейс
• Сохранение и загрузка конфигурации
• Поддержка удаленного журналирования
• SNMP-агент
• Автоматическая синхронизация системного времени с NTP-сервером
Сертификаты
Заказ
DSL-2600U ADSL/Ethernet-маршрутизатор c Wi-Fi (длина кабеля RJ-45 в комплекте поставки сокращена до 0.6 метра )
Изображения
DSL-2600U/C4
Вид спереди
Вид сзади
Загрузки
Смотрите также
Описание
Маршрутизатор DSL-2600U/BRU/C разработан для сетей малых офисов и дома. Он позволяет быстро и просто получить широкополосный доступ в Интернет и совместно использовать канал связи ADSL несколькими пользователями. Благодаря встроенному интерфейсу ADSL, поддерживающему скорость нисходящего потока до 24 Мбит/с, межсетевому экрану, QoS и 1 порту LAN, это устройство предоставляет малым офисам и домашним пользователям удобный и экономичный способ создания безопасной, высокоскоростной сети, со свободным от «узких» мест каналом связи к внешнему миру.
Доступное высокоскоростное соединение для дома и офиса
Разработанный как доступный высокопроизводительный ADSL-маршрутизатор для дома и малого офиса, DSL-2600U/BRU/C обеспечивает недорогое высокопроизводительное Интернет-соединение, а также безопасность и QoS, необходимые пользователям.
Готовое проводное и беспроводное подключение
DSL-2600U/BRU/C оборудован беспроводным интерфейсом 802.11g, поддерживающим скорость соединения до 54 Мбит/с и совместимость с беспроводными устройствами 802.11b . Благодаря этому, маршрутизатор является недорогим решением и избавляет от необходимости устанавливать отдельную беспроводную точку доступа.
Межсетевой экран и QoS
DSL-2600U/BRU/C обеспечивает защиту межсетевым экраном при помощи проверки состояния пакета SPI и ведет журналирование хакерских атак типа отказ в обслуживании (DoS). Перед передачей данных во внутреннюю сеть SPI проверяет содержимое заголовков всех входящих пакетов. Управление доступом осуществляется с помощью фильтрации пакетов на основе МАС/IP-адресов источника и приемника. Маршрутизатор поддерживает 3 очереди приоритетов. Поддержка QoS обеспечивает более эффективную передачу данных приложений, чувствительных к задержкам.
Характеристики
- Интерфейсы устройства
- 1 порт ADSL с разъемом RJ-11
- 1 порт 10/100BASE-TX Fast Ethernet LAN RJ-45 с автоматическим определением полярности MDI/MDIX
- Встроенный беспроводной интерфейс 802.11g
Беспроводная сеть
- Стандарт 802.11g
- Диапазон частот: от 2,4 ГГц до 2,484 ГГц
- Скорость соединения: до 54 Мбит/с
- WEP-шифрование данных 64/128-бит
- Multiple SSID
- Управление доступом на основе MAC-адресов
- Безопасность WPA/WPA2 с поддержкой TKIP и AES
- Поддержка Wireless Bridge
- 802.11e WLAN QoS (WMM/WME)
Стандарты ADSL
- ADSL: Full-rate ANSI T1.413 Issue 2, ITU-T G.992.1 (G.dmt) Annex A, ITU-T G.992.2 (G.lite) Annex A, ITU-T G.994.1 (G.hs)
- ADSL2: ITU-T G.992.3 (G.dmt.bis) Annex A/L/M, ITU-T G.992.4 (G.lite.bis) Annex A
- ADSL2+: ITU-T G.992.5 Annex A/L/M
Протоколы ATM/PPP
- Мультипротокольная инкапсуляции через AAL5
- Инкапсуляция Ethernet Bridged и routed
- Инкапсуляция LLC (управление логическим соединением) и мультиплексирование на основе виртуального канала (VC-based multiplexing)
- ATM Forum UNI3.1/4.0 PVC
- ATM Adaptation Layer Type 5 (AAL5)
- ITU-T I.610 OAM F4/F5 loopback
- ATM QoS (Формирование трафика)
- PPP over ATM
- PPP over Ethernet
Сетевые протоколы и функции
- Статическая IP-маршрутизация
- RIP
- NAT
- Виртуальный сервер и переадресация портов
- DHCP-сервер/клиент/relay
- DNS relay, DDNS
- IGMP proxy
- SNTP
Межсетевой экран/Управление доступом
- Межсетевой экран NAT
- Фильтрация MAC-адресов
- Фильтрация пакетов (IP/ICMP/TCP/UDP)
- Stateful Packet Inspection (SPI)
- Предотвращение атак DoS
- Система обнаружения вторжений и регистрация событий
- DMZ
VPN
Multiple IPSec/PPTP/L2TP pass-throughQoS
- Приоритезация/классификация трафика на основе:
— Физического порта
— Очереди приоритетов 802.1p
— Приоритезация приложений на основе портов
— Приоритета, определяемого пользователем (TCP/UDP/ICMP и т.д.) - 3 очереди приоритетов PVC
- PVC/VLAN port mapping ((bridge mode)
- IGMP v.2 snooping (32 многоадресных группы)
Настройка/Управление
- Мастер быстрой установки
- Web-интерфейс
- Загрузка программного обеспечения через Web-интерфейс/TFTP, настройка загрузки/пересылки
- UPnP
SNMP v1, v2c, встроенные MIB-I, MIB-II - Совместимость с TR-069
Сертификаты
Заказ
DSL-2600U/BRU Беспроводной маршрутизатор ADSL2/2+ c расширенными функциями QoS
Изображения
DSL-2600U/BRU/C/C
Вид спереди
Вид сзади
Загрузки
Смотрите также
Всем привет! И сегодня к нам на обзор, разбор и настройку попал модем-роутер DSL-2600U. Я расскажу, как правильно его подключить и настроить. Если в процессе возникнут какие-то вопросы, то пишите в комментариях.
Содержание
- ШАГ 1: Подключение
- ШАГ 2: Вход в Web-интерфейс
- ШАГ 3: Настройка
- Обычный режим
- Режим моста (LAN-WAN)
- ШАГ 4: Настройка Wi-Fi
- ШАГ 5: Пароль администратора
- ШАГ 6: Применение и сохранение настроек
- Руководство пользователя (Manual на русском)
- Характеристики
- Видео
- Задать вопрос автору статьи
ШАГ 1: Подключение
Перед подключением, давайте коротко пройдемся по аппаратным версиям. Последняя, которая была произведена компанией D-Link – это классическая модель DSL-2600. Она уже поддерживает Wi-Fi 4-го поколения – стандарт 802.11n. Правда максимальная скорость снижена до 65 Мбит/с. Также нет поддержки ширины канала в 40 МГц.
Есть еще более древние аппараты, двух моделей: DSL-2600U/BRU/C2 и DSL-2600U/BRU/C. Данные маршрутизаторы работают со стандартом 802.11g, а это значит, что по беспроводной связи скорость будет меньше – до 54 Мбит/с.
Я все это написал к тому, чтобы вы примерно представляли, какая максимальная скорость поддерживается по Wi-Fi. И вы сейчас спросите: а стоит ли покупать модель дороже с поддержкой Wi-Fi 5-го поколения? – я отвечу: что нет. Смысла в этом нет, потому что сама технология DSL не поддерживает большие скорости, то есть вам должно хватить этих аппаратов.
На крайний случае, можно будет подключить данный модем в режим моста – в таком случае можно будет к LAN порту подключить более мощный маршрутизатор. А модем будет выполнять только роль конвертера. Далее я объясню все более подробно.
Смотрите у подобного модема-роутера есть два порта:
- DSL – сюда подключаем телефонный кабель, который прокинул вам провайдер. Именно через него и будет заходить интернет.
- LAN – сюда можно подключить компьютер. Или роутер, но в таком случае нужно будет настроить модем в режим моста.
ПРИМЕЧАНИЕ! На самом деле в режиме моста можно будет настроить и подключение LAN-компьютер, но нужно будет на компе создавать новое подключение.
Давайте рассмотрим два вида подключения. Первый – обычный тип, когда модем подключается в режиме обычного шлюза. Плюс он начинает работать в режиме роутера, раздавая Wi-Fi. Если у вас есть телефон, то для подключения нужно будет использовать сплиттер. К LAN порту можно будет подключить любое устройство: компьютер, ноутбук, телевизор, принтер и т.д.
Если вы используете еще дополнительно роутер, то от LAN порта DSL-2600U подключаем кабель к WAN (Internet) порту роутера. Далее нужно будет сам модем настроить в режим моста, а уже на самом роутере настраиваем интернет как положено.
ШАГ 2: Вход в Web-интерфейс
Вам нужно подключиться к сети модема. Это можно сделать как по кабелю, подключившись к LAN порту с компьютера или ноутбука. Можно попробовать подключиться по Wi-Fi. После включения аппарата будет отображаться новая сеть – подключаемся к ней. При запросе пароля нажимаем на кнопку WPS. Если такой кнопки нет (такое может быть на старых моделях), то ничего не поделаешь, нужно будет подключаться по проводу к LAN порту.
Когда вы подключились к сети, открываем любой браузер и в адресную строку вводим IP модема:
192.168.1.1
Далее нужно будет ввести:
- Имя пользователя – admin
- Ключ – admin
Если пароль не подходит, то сбросьте роутер до заводской настройки, зажав кнопку «Reset» на 10 секунд. Если запроса пароля нет, то читаем эту инструкцию.
ШАГ 3: Настройка
Обычный режим
- Вам нужно найти и нажать по разделу «Сеть / Соединения».
- Далее кликаем по кнопке добавления.
- Теперь в подразделе «Сеть / Соединения» вам нужно ввести любое имя. Далее в типе соединения указываем «PPPoE». Убедитесь, что нижняя галочка включена.
- Переходим в подраздел «Физический уровень». В поле «Физический интерфейс» указываем состояние «Создать». Далее берем договор, который вам дал провайдер и ищем значения VPI и VCI – вписываем их в соответствующие строки. Далее посмотрите – нет ли в договоре метода инкапсуляции и укажите и его. Если его нет, то указываем значение «LLC».
- Перейдите в «Настройки IP». Если в договоре указаны статические данные IP, маски и шлюза, то вписываем их. Если подобного не наблюдается, то ставим галочку «Получить IP-адрес автоматически».
- Далее переходим в конфигурацию PPP. Из договора вписываем логин и два раза пароль.
- Кликаем по кнопке «Сохранить».
Режим моста (LAN-WAN)
- Заходим в подраздел «Дополнительно / Группирование интерфейсов».
- Включаем LAN в режим «Ethernet WAN порт» – то есть интернет подключение будет течь через DSL на LAN порт. Напомню, что при этом к LAN порту будет подключен роутер.
- Сохраняем настройку.
- Теперь заходим в «Сеть / Соединения» и кликаем по кнопке добавления соединения, указываем «IPoE».
- Заходим в «Физический уровень» и выбираем «LAN1».
- Заходим в настройки IP и указываем IP, маску, шлюз – если они есть в договоре. Если подобного нет, то ставим галочку, для автоматического получения этих настроек.
После этого вам уже нужно будет настраивать интернет и Wi-Fi на роутере, который подключен к модему. Об этом подробно написано тут.
Находим пункт «Wi-Fi / Настройки безопасности» и переходим туда. Далее в поле «Сетевая аутентификация» указываем WPA2-PSK. На старых моделях может быть только один тип «WPA-PSK» – тогда указываем его. Ниже вписываем пароль для Wi-Fi. Настройки шифрования оставляем по умолчанию.
ШАГ 5: Пароль администратора
Переходим в раздел «Система / Пароль администратора» и меняем значение на новое. Напоминаю, что это именно ключ от данного интерфейса. Не потеряйте его и не забудьте. В противном случае вам придется сбрасывать его и настраивать заново.
ШАГ 6: Применение и сохранение настроек
Нажимаем «Система» и из выпадающего списка нажимаем «Сохранить и перезагрузить». После этого роутер один раз перезагрузится. Если вы были подключены по вай-фай, то переподключитесь к новой сети.
Руководство пользователя (Manual на русском)
Характеристики
| Порты | RJ-11 и RJ-45 |
| Скорость LAN порта | 100 Мбит в секунду |
| Стандарт | IEEE 802.11b/g/n |
| Частота | 2,4 ГГц |
| Ширина канала | 20 МГц |
| Максимальная скорость по вайфай | 65 Мбит в секунду (IEEE 802.11n) |
| Мощность передатчика | • IEEE 802.11b: 18,5 дБм
• IEEE 802.11g: 16,5 дБм • IEEE 802.11n: 16,5 дБм |
| ADSL | · multi-mode,
· ANSI T1.413 Issue 2, · ITU-T G.992.1 (G.dmt) Annex A, · ITU-T G.992.2 (G.lite) Annex A, · ITU-T G.994.1 (G.hs) |
| ADSL2 | · ITU-T G.992.3 (G.dmt.bis) Annex A/L/M,
· ITU-T G.992.4 (G.lite.bis) Annex A. |
| ADSL2+ | ITU-T G.992.5 Annex A/L/M |
| Интернет подключение | PPPoE, мост, динамаческий IP, статический IP |
Видео
Модель D-Link DSL 2600u представляет собой качественный, недорогой Ethenet/ADSL роутер, оснащённый Wi-Fi-модулем. Разработка D-Link считается крепким «середняком» на рынке изделий для создания сетей. Разберёмся в особенностях работы и настройки этого маршрутизатора.
Устройство можно использовать в качестве модема и роутера
Характеристики:
- наличие межсетевого экрана;
- DHCP-сервер, NAT, DM2, поддержка VPN;
- 1 внешняя антенна;
- поддержка SNMP, Telnet;
- изменение конфигурации по интерфейсу;
- 1 LAN-порт;
- 65 Мбит/с;
- защита данных по протоколам WPA2/WPA-PSK/WEP/WPA.
В комплект входит БП, инструкция, сплиттер, патч-корд, диск с ПО, провод с разъёмом RJ-11 и, конечно же, сам прибор.
Настройка Интернета
Сперва рекомендуем подключить устройство через кабель (менять конфигурацию при Wi-Fi соединении нельзя). На роутере по умолчанию активирован DHCP-режим, поэтому соединения с сетевой картой ПК будет достаточно. После этого подключайте прибор в розетку.
Производить настройку можно в любом браузере. Введите «192.168.1.1» в строке, после чего заполните поля «Пароль» и «Имя пользователя». Для новых приборов эти данные стандартные — admin/admin. При корректном вводе данных вы увидите параметры и статус. Для изменения настроек Интернета рекомендуем перейти в раздел Advanced Setup — WAN.
Настройка для Ростелеком
Попав в необходимый нам раздел, следует ввести такие данные:
- Service Categore — UBR;
- VPI — 0;
- VCI — 33;
- поставьте флаг напротив Enable QoS;
- выбрав всё верно, нажимайте клавишу «Далее».
Следующий шаг — выбор типа соединения. Чтобы подключать без проблем несколько ПК к модему, советуем выбрать режим РРРоЕ. В остальных случаях оптимальным будет Bridging. Что касается параметра «Режим инкапсуляции», то желательно выбрать вариант LLC. После этого жмём «Далее».
Очень важно настроить правильные параметры аутентификации. Здесь введите Login/Pass, выданные провайдером. Также рекомендуем придумать название для своей сети, а в поле «Метод аутентификации» выбрать Auto. Не забудьте отметить флагом пункт Enable Keep/Alive.
Последний шаг в настройке WAN — включение режима NAT. Снимите флаги напротив строк «Активировать Firewall» и «Активировать IGMP Multicast». Далее включите WAN Service и сохраните изменения.
Настройка LAN
Сетевые параметры для роутера DSL 2600u меняются во вкладке LAN. Идеальный вариант здесь для неподготовленного юзера — оставить здесь всё без изменений. Для тех, кто собрался пользоваться файлообменниками, рекомендуем выставить флаг напротив UPnP.
Также здесь можно менять подсеть, IP-адрес оборудования, отключать или включать DHCP-сервер.
Настройка Wi-Fi
Wi-Fi для DSL 2600u настраивается в разделе Wireless. Основные параметры вы увидите, открыв пункт Basic. Здесь система предложит вписать название для своей сети (SSID), а также активировать возможность работы оборудования в качестве точки доступа. Разобравшись со всем этим, нажмите Save и переключайтесь на вкладку «Безопасность» (Security). Введите такие параметры:
- Key — придумайте пароль;
- TKIP+AES;
- Mixed WPA2/WPA-PSK;
- SSID — 81A;
- другие поля можно не менять, нажмите Save.
Прошивка
Производитель регулярно выпускает обновления ПО, благодаря которому характеристики D-Link DSL 2600u повышаются, а прибор работает более стабильно и продуктивно. Прошивка данного роутера выполняется только при кабельном соединении. Порядок действий выглядит так:
- скачайте с официального сайта D-Link самую новую прошивку;
- в интерфейсе прибора найдите пункт Update Software раздела Management;
- укажите место, куда был помещен скачанный файл прошивки (нажмите клавишу «Обзор» и введите путь»);
- начните процесс обновления, кликнув по кнопке «Update».
Обновление проходит пару минут, после чего маршрутизатор выполнит перезагрузку. Специалисты рекомендуют после такого обновления вернуть прибор к первоначальным настройкам. Зайдите в Management, затем выберите пункт Settings и найдите Restore Defaults. Вернувшись к стандартным настройкам, устройство придётся настраивать заново.
Итоги
Этот роутер является лучшим выбором в соотношении цена/качество, который подойдёт для обычного юзера, которому необходимо организовать дома доступ к сети. Прибор позволяет организовать качественную точку доступа, благодаря которой ваши гости и друзья смогут пользоваться Интернетом с любого гаджета в любой зоне квартиры.
D-Link DSL 2600U — это мощный и удобный в использовании wifi роутер, который может обеспечить надежное и стабильное подключение к интернету для вашего дома или офиса. Однако, перед тем как начать пользоваться всеми его возможностями, необходимо правильно настроить роутер, чтобы он соответствовал вашим потребностям.
В этой подробной инструкции мы расскажем вам, как настроить wifi роутер D-Link DSL 2600U с нуля. Мы рассмотрим основные шаги, начиная от подключения роутера к компьютеру до установки пароля для беспроводной сети. Ознакомьтесь с нашими рекомендациями и следуйте инструкциям, чтобы настроить свой D-Link DSL 2600U правильно и без проблем.
Шаг 1: Подключите роутер к компьютеру с помощью Ethernet-кабеля. Убедитесь, что соединение кабелем проведено в сетевой порт роутера и в один из портов компьютера. После этого включите роутер и компьютер.
Шаг 2: Откройте веб-браузер и введите адрес роутера в адресной строке. Обычно адрес выглядит как http://192.168.1.1, однако, если адрес был изменен, используйте новый адрес. Нажмите «Ввод», чтобы открыть страницу входа в настройки роутера.
Шаг 3: Введите логин и пароль для доступа к настройкам роутера. Если вы впервые входите в настройки, введите значения по умолчанию, которые обычно такие: логин — «admin», пароль — «admin» или «1234». Примите пользовательское соглашение и нажмите «Вход».
Шаг 4: В меню настройки выберите раздел «Настройка беспроводной сети». Здесь вы сможете выбрать имя (SSID) для своей беспроводной сети и задать пароль для доступа к ней. Убедитесь, что выбранный пароль надежен, содержит буквы, цифры и символы, и сохраните настройки.
Шаг 5: Проверьте, что интернет-подключение работает корректно. Попробуйте открыть несколько веб-страниц и убедитесь, что все загружается без проблем. Если возникают сложности, проверьте настройки роутера и перезагрузите его при необходимости.
Следуя этой подробной инструкции, вы сможете настроить wifi роутер D-Link DSL 2600U и наслаждаться быстрым и надежным интернет-соединением в своем доме или офисе. Помните, что безопасность вашей беспроводной сети — это очень важно, поэтому регулярно обновляйте пароль и следите за настройками безопасности своего роутера.
Содержание
- Инструкция по настройке wifi роутера D-Link DSL 2600U
- Шаг 1: Подключение роутера к интернету
- Шаг 2: Вход в настройки роутера и смена пароля
Инструкция по настройке wifi роутера D-Link DSL 2600U
Для настройки wifi роутера D-Link DSL 2600U выполните следующие шаги:
- Подключите роутер к источнику питания и перейдите к настройкам.
- Откройте веб-браузер и введите адрес веб-интерфейса роутера (обычно 192.168.1.1) в адресной строке. Нажмите Enter.
- Введите имя пользователя и пароль для доступа к веб-интерфейсу роутера. Если вы не меняли эти данные, используйте администраторские (admin/admin).
- После успешной авторизации вы будете перенаправлены на страницу настроек роутера.
- Перейдите в раздел «Wireless» или «Беспроводное соединение» для настройки Wi-Fi.
- Включите беспроводное соединение, установив соответствующую опцию в положение «Включено».
- Задайте имя (SSID) вашей беспроводной сети. Убедитесь, что это имя уникально.
- Выберите нужный режим безопасности (WPA2 рекомендуется) и установите пароль для доступа к вашей беспроводной сети.
- Нажмите кнопку «Сохранить» или «Применить» для сохранения настроек.
- Перезагрузите роутер, чтобы применить новые настройки.
После выполнения всех этих шагов, ваш wifi роутер D-Link DSL 2600U будет настроен и готов к использованию.
Шаг 1: Подключение роутера к интернету
Перед настройкой WiFi роутера D-Link DSL 2600U необходимо подключить его к интернету. Для этого выполните следующие шаги:
- Подключите Ethernet-кабель к порту WAN на задней панели роутера.
- Подключите другой конец кабеля к сетевому разъему, предоставленному вашим интернет-провайдером.
- Подключите кабель питания к порту питания на роутере и вставьте его в розетку.
- Включите роутер, нажав кнопку питания.
После выполнения этих шагов роутер будет подключен к интернету и готов к настройке WiFi соединения.
Шаг 2: Вход в настройки роутера и смена пароля
После подключения к wifi роутеру D-Link DSL 2600U необходимо войти в его настройки и сменить установленный по умолчанию пароль. Это поможет защитить вашу сеть от несанкционированного доступа.
Для входа в настройки роутера выполните следующие действия:
- Откройте веб-браузер на компьютере, подключенном к роутеру.
- Введите в адресной строке IP-адрес роутера. По умолчанию адрес равен 192.168.1.1.
- Нажмите клавишу Enter или кнопку «Ввод» на клавиатуре.
- В открывшемся окне введите установленный по умолчанию логин и пароль. Логин по умолчанию — admin, пароль — admin.
- Нажмите кнопку «Войти».
После успешного входа вы попадете в настройки роутера. Для смены пароля выполните следующие действия:
- В левом меню найдите раздел «Настройки пароля» или «Сетевые настройки».
- Выберите опцию «Сменить пароль» или «Сменить административный пароль».
- Введите новый пароль в соответствующее поле.
- Подтвердите ввод нового пароля, повторив его в поле для подтверждения.
- Сохраните изменения, нажав кнопку «Сохранить» или «Применить».
Теперь пароль к настройкам роутера был успешно изменен. Обязательно запомните новый пароль, чтобы в дальнейшем иметь доступ к настройкам роутера.