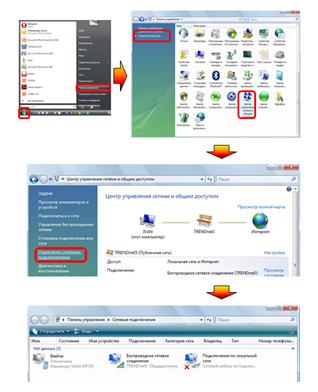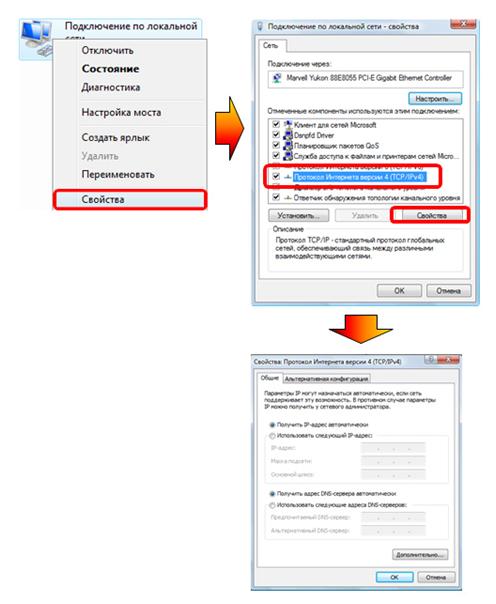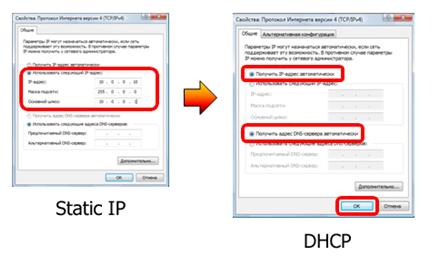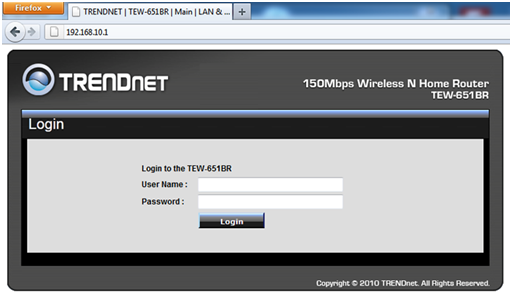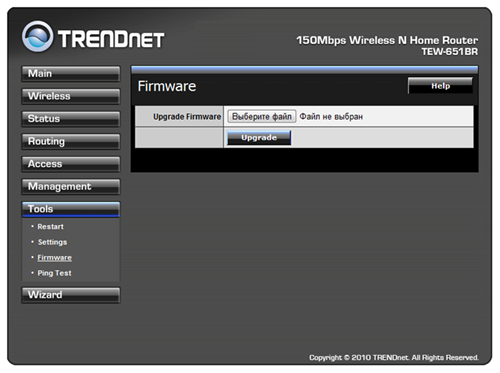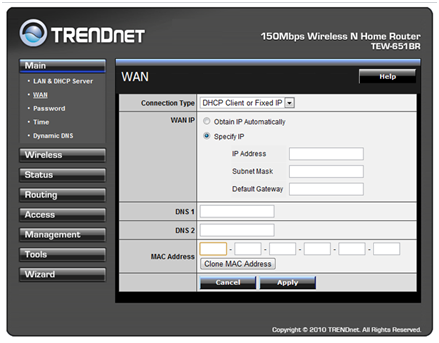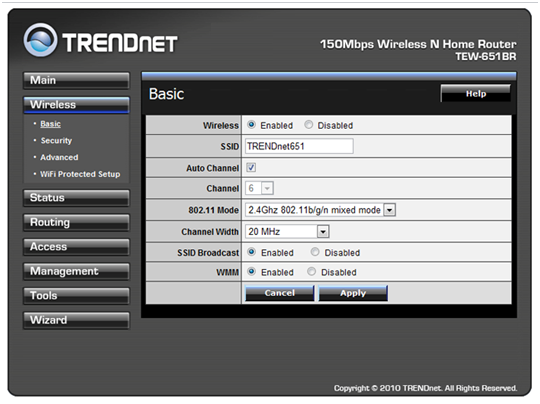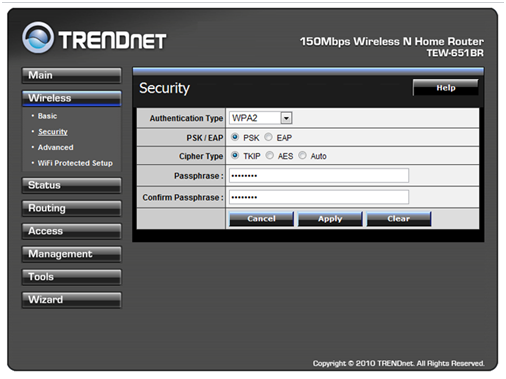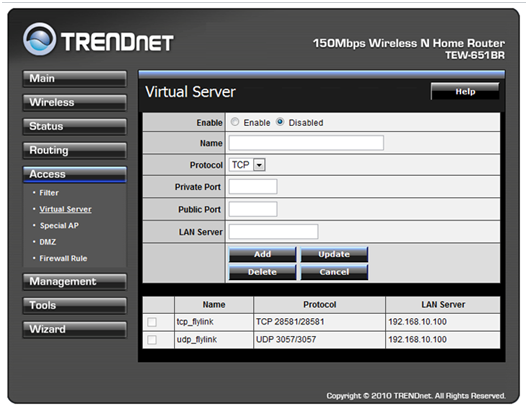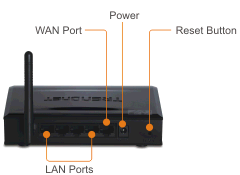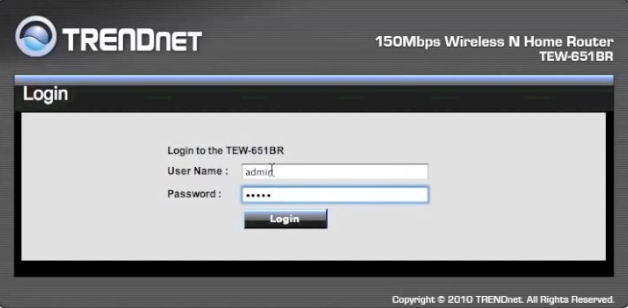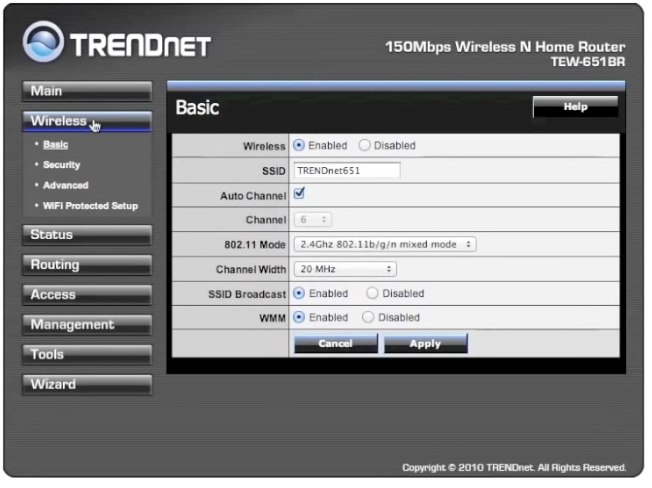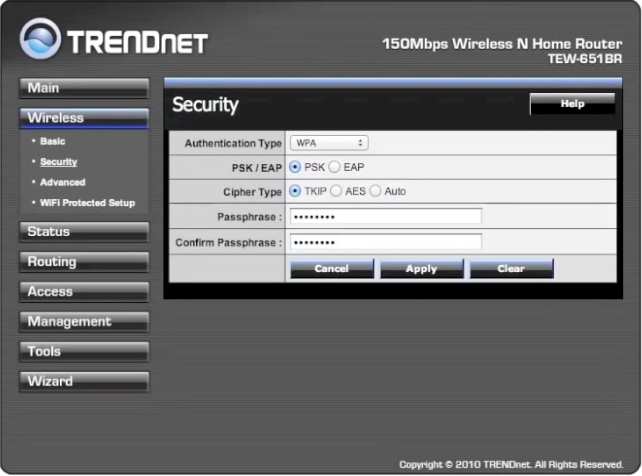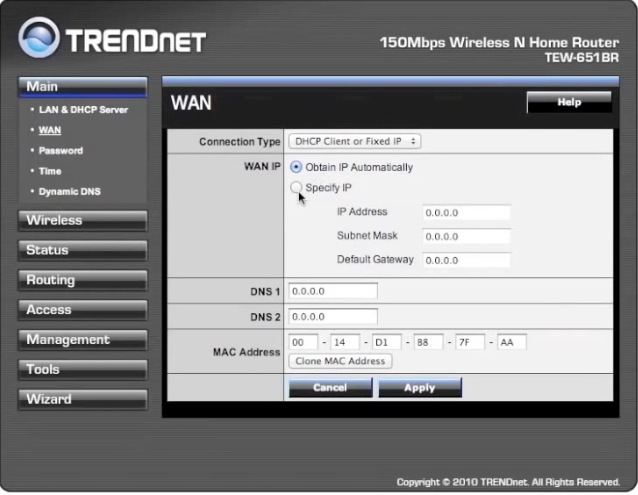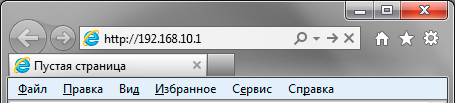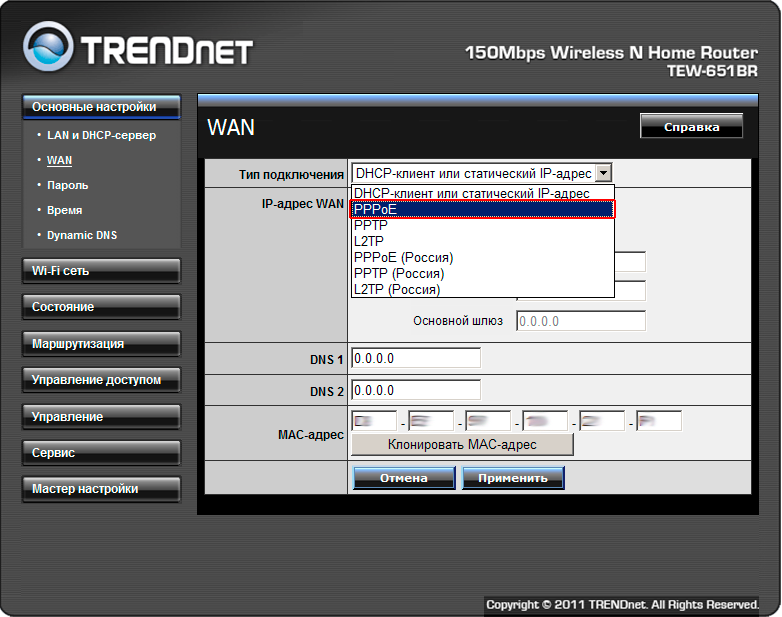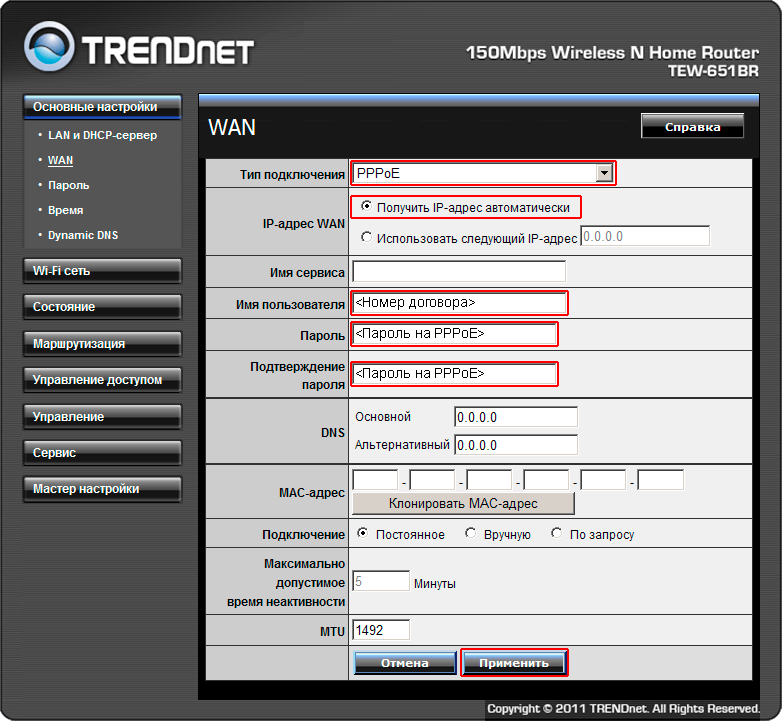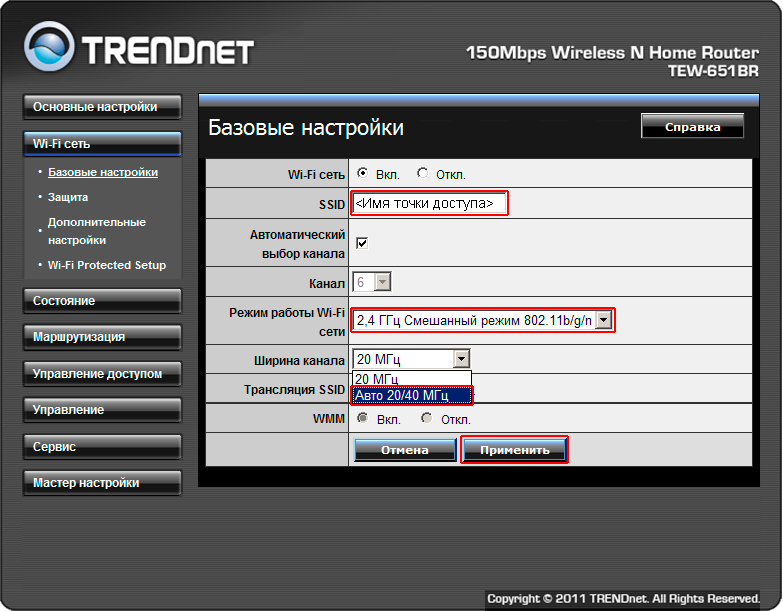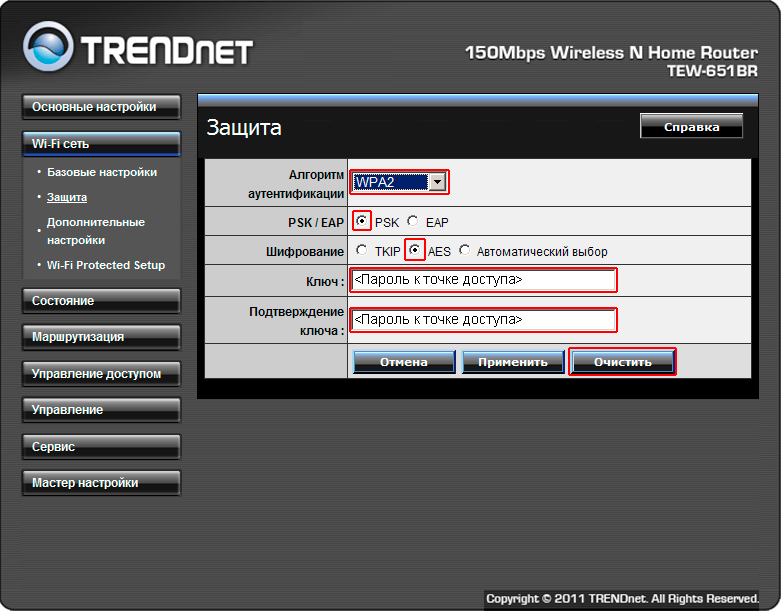Точка доступа
Тренднет роутер используется для организации как проводной или беспроводной связи. Проводная часть реализована через коммутатор с четырьмя портами LAN 100 Мбит/с и одним WAN 100 Мбит/с. Беспроводная связь соответствует стандарту Wi-Fi ревизии «n», но скорость работы уполовинена и составляет 150 Мбит/с. В роутере установлена кнопка «reset» .
Далее будут даны рекомендации как настроить роутер trendnet.
Чтобы настроить роутер trendnet tew 651br нужно в первую очередь проверить правильность настройки сетевой карты (платы) компьютера.
Откройте меню «Пуск» и выберите «Панель Управления» (выбрать «Классический вид»), там откройте пункт «Центр управления сетями и общим доступом». Там откройте «Управление сетевыми подключениями».
Настройка сетевых подключений
В открывшемся окне найдите ярлык «Подключение по локальной сети» и нажмите правой кнопкой мыши на нем, а потом в выпадающем меню выберите «Свойства». Выберите протокол TCP/IPv4 в открывшемся окне и нажмите кнопку «Свойства».
Настройка ип адреса
Если выбрано свойство «Получить IP-адрес автоматически» (выделено точкой), то протокол подключения «DHCP». Если точки стоят возле свойства «Использовать следующий IP-адрес» и свойства «Использовать следующие адреса DNS-серверов», а в полях «Маска подсети», «IP-адрес», «Основной шлюз», «Альтернативный DNS-сервер», «Предпочитаемый DNS-сервер» стоят числа через точку, то используется протокол подключения «Static IP». Вам необходимо записать эти числа, и их соответствующие названия. Они пригодятся при последующей настройке.
Автоматическое получение ип адресса
После этого Вам нужно выбрать свойство «Получить IP-адрес автоматически» и свойство «Получить адрес DNS-сервера автоматически», поставив там точки и нажать на кнопку «ОК» в нижней части окна.
Как подключить роутер trendnet
Достаньте все из коробки и подключите сначала питание к роутеру (адаптер питания). Вы сразу увидите, что роутер начнет загружаться. Затем возьмите кабель, который проведен в Вашу квартиру поставщиком услуг интернета и подключите его к роутеру, вставив коннектор в порт «WAN». Сетевой кабель, который поставляется в комплекте с роутером, одним концом подключите к роутеру в один из портов «LAN», а вторым подключите к компьютеру.
Чтобы правильно подключить роутер trendnet tew 651br используйте приведенную ниже схему.
Схема соединения оборудования
Видео урок по настройки роутера trendnet 651br
Использование кнопки «Reset» для сброса настроек
После подключения роутера выполните сброс его настроек к заводским настройкам. Для сброса настроек нажмите на кнопку «Reset», расположенную на задней панели роутера, и удерживайте ее нажатой примерно 15 секунд (время защиты от случайного нажатия). Помните, что во время сброса к заводским настройкам, нельзя отключать роутер от сети 220В. Когда процедура сброса будет закончена, подождите еще некоторое время (от 30 до 200 секунд, зависит от модели) пока роутер будет перезагружаться.
Как настроить роутер тренднет
Откройте любой браузер и наберите в адресной строке IP-адрес роутера -192.168.10.1 (значение по умолчанию). В открывшемся окне регистрации в поле «User Name» введите слово «admin», в поле «Password» впишите пароль «admin» и нажмите на кнопку «Login».
Авторизация в веб интерфейсе
После этого необходимо выполнить прошивку роутера (обновить программное обеспечение).
Прошивка для роутера trendnet
Выберите в веб-интерфейсе роутера закладку «Tools» и откройте раздел «Firmware».
Обновление прошивки
Здесь можно выбрать файл обновления прошивки на локальном компьютере, нажав на кнопку «Выберите файл». Для этого выберите на своем компьютере заранее скачанную прошивку, и нажмите кнопку «Upgrade». После это роутер будет недоступен несколько минут. В это время нельзя отключать его от сети и вытаскивать сетевой кабель, пока не закончится процесс прошивки.
Настройка интернета для роутера trendnet
Для этого Вам необходимо зайти в закладку «Main», а в ней выбрать раздел «WAN».
Настройка DHCP
В открывшемся окне найдите поле «Connection Type» и выберите тот тип соединения, который установлен в Вашей сети. Далее в появившейся форме следует ввести все необходимые данные. Для типа соединения «Dynamic IP» после выбора не нужно ничего вводить, только использовать функцию «Clone MAC Address». Чтобы это сделать, необходимо нажать на соответствующую кнопку и отобразится MAC адрес Вашего компьютера. Когда все данные будут введены (уточняются у провайдера) нужно завершить настройку. Нажмите на кнопку «Apply».
Как настроить wi fi роутер trendnet
Для этого откройте вкладку «Wireless» и зайдите в раздел «Basic». Вполе «SSID» необходимо задать имя для Вашей беспроводной сети. Потом все устройства Вы будете подключать именно к этой WiFi сети.
Настройка шифрования
Нажмите на кнопку «Apply».
После этого откройте раздел «Security». Здесь нужно задать пароль для доступа к сети. Выберите в поле «Authentification Type» тип аутентификации «WPA2», а затем задайте в следующих полях тип шифрования данных «PSK» и Cipher Type «TKIP». В последних двух полях введите пароль, который будет использоваться для защиты Вашей сети.
Настройка степени защиты
Для применения изменений нажмите на кнопку «Apply». После этого выполните проброс портов на роутере. Для этого зайдите во вкладку «Access» и перейдите в раздел «Virtual Server».
Настройка правил
Необходимо включить данную опцию. Поставьте переключатель в положение «Enable». После этого начните создавать правила, необходимые для переадресации портов. Впишите в поле «Name» любое имя правила. В поля «Private Port» и «Public Port» впишите любой свободный порт, например 28581. В поле «Protocol» выберите «TCP» или «UDP».Есть возможность выбрать и третий вариант, в котором объединяются оба протокола. В последнем поле «Lan Server» впишите значение внутреннего локального IP-адреса, вида 192.168.10.ххх. По умолчанию, Wifi роутер trendnet tew 651br раздает именно такой диапазон адресов. Потом нажмите на кнопку «Add».
Когда настройка роутера тренднет выполнена, все введённые пароли желательно записать.
Обзор роутера TRENDnet TEW-652BRP
Предыдущая
РоутерКак подключить и настроить маршрутизатор через роутер?
Следующая
AsusНастройка роутера от провайдера ттк
Помогла статья? Оцените её
Загрузка…

День ото дня роутер для создания домашней локальной Wi-Fi сети становятся только популярнее. И не удивительно, ведь благодаря роутеру все устройства в доме получают возможность обмена информации между собой, плюс к этому доступ в интернет!
В этой статье хотел бы остановиться на роутере TRENDnet TEW-651BR, показать как в нем настроить интернет и Wi-Fi. И так… начнем.
Настройка беспроводной сети Wi-Fi
Вместе с роутером идет в комплекте сетевой кабель для подключения его к сетевой карте компьютера. Так же есть блок питания и руководство пользователя. В общем-то поставка стандартная.
Первое что делаем — это подключаем к LAN порту роутера (через кабель который идет в комплекте) выход из сетевой карты компьютера. Как правило, в комплекте с роутером идет небольшой длинны кабель, если вы планируете размещать роутер как-то не стандартно и далеко от компьютера, возможно вам нужно докупить в магазине отдельный кабель, либо провести его в доме и обжать разъемы RJ45 самостоятельно.
К WAN порту роутера подключите ваш интернет кабель, который провел вам ваш провайдер. Кстати, после подключения должны начать мелькать светодиоды на корпусе устройства.
Обратите внимание, что на роутере, на задней стенке, есть специальная кнопка RESET — пригодится, если вы забудете пароли от доступа в панель управления или захотите сбросить все настройки и параметры устройства.
Задняя стенка роутера TEW-651BRP.
После того, как роутер был подключен к компьютеру по сетевому кабелю (это важно, т.к. первоначально сеть Wi-Fi может быть вообще выключена и вы не сможете зайти в настройки) — можно приступить к настройке Wi-Fi.
Заходите по адресу: http://192.168.10.1 (по умолчанию адрес для роутеров TRENDnet).
Вводите пароль и логин admin маленькими строчными латинскими буквами, без всяких точек, кавычек и тире. Далее жмите Enter.
Если все сделали правильно, откроется окно настроек роутера. Переходим в раздел настроек беспроводных соединений Wi-Fi: Wireless—>Basic.
Ключевых настроек здесь несколько:
1) Wireless: обязательно поставьте ползунок в положение Enabled, т.е. тем самым включается беспроводная сеть.
2) SSID: здесь задайте имя вашей беспроводной сети. Когда вы будете ее искать для подключения на ноутбуке (например), будете ориентироваться как раз на это название.
3) Auto Channel: как правило, сеть работает стабильнее.
4) SSID Broadcast: поставьте ползунок в положение Enabled.
После этого можете сохранить настройки (Apply).
После задания основных настроек, необходимо еще защитить Wi-Fi сеть от доступа посторонних пользователей. Для этого нужно зайти в раздел: Wireless—>Security.
Здесь нужно выбрать тип аутентификации (Authentication Type), а потом ввести пароль для доступа (Passphrase). Рекомендую выбирать тип WPA или WPA 2.
Настройка доступа в интернет
Как правило, в этом шаге от нас требуется занести настройки из вашего договора с интернет-провайдером (или листка для доступа, который обычно всегда идет вместе с договором) в настройки роутера. Разобрать в этом шаге все случаи и типы подключения, которые могут быть у разных интернет-провайдеров — нереально! Но показать в какой вкладке заносить параметры — это стоит.
Заходите в основные настройки: Basic—>WAN (переводится как глобальный, т.е. интернет).
В этой вкладке важна каждая строчка, если вы где-то ошибетесь или введете неверные цифры — работать интернет не будет.
Connection Type — выбираете тип коннекта. У многих интернет провайдеров тип PPPoE (если вы его выберите, вам нужно будет ввести только логин и пароль для доступа), у части провайдеров доступ L2TP, встречается иногда и такой тип, как DHCP Client.
WAN IP — здесь так же нужно знать, будет выдаваться вам IP автоматически, или нужно ввести определенный IP адрес, маску подсети и пр.
DNS — вводите, если оно требуется.
MAC Address — каждый сетевой адаптер имеет свой уникальный MAC адрес. Некоторые провайдеры регистрируют MAC адреса. Поэтому, если вы раньше были подключены к интернету через другой роутер или напрямую к сетевой карте компьютера — нужно узнать прежний MAC адрес и внести его в эту строку. О том, как клонировать MAC адреса, мы уже упоминали на страницах блога.
После проведенных настроек, нажимаете на Apply (сохраняете их) и перезагружаете роутер. Если все настроили нормально, то роутер соединиться с сетью интернет и начнет ее раздавать на все подключенные к нему устройства.
Возможно вам будет интересна статья о том, как настроить ноутбук для подключения к роутеру.
На этом все. Всем удачи!
- Распечатать
Оцените статью:
- 5
- 4
- 3
- 2
- 1
(3 голоса, среднее: 3.7 из 5)
Поделитесь с друзьями!
Роутер модели Trendnet TEW-651BR отлично подходит для реализации локальных вычислительных сетей начального уровня. Именно его технические параметры, комплектация, список поставки, а также алгоритм настройки будут в дальнейшем рассмотрены. У этого роутера очень низкая стоимость.
Назначение. Перечень поставки
Как было уже ранее отмечено, рассматриваемый маршрутизатор относится к устройствам бюджетного класса. Наиболее оптимально с позиции технических спецификаций его задействовать при реализации компьютерных сетей в домашней обстановке. Также его можно использовать в небольшом офисе. В остальных же случаях его параметров будет недостаточно для создания полноценной сетевой точки доступа.
Рассматриваемая точка доступа Wi-Fi имеет следующую комплектацию:
- Роутер.
- Интерфейсный компьютерный провод.
- Блок питания.
- Гарантийный талон.
- Диск с ПО, набором диагностических утилит и документацией.
- Руководство пользователя.
Основные параметры
Рассматриваемый в этом материале сетевой узел Trendnet TEW-651BR имеет следующие характеристики:
- Коммуникационный разъем RJ-45 с обозначением WAN используется для подключения к оборудованию провайдера. Наибольшее значение скорости передачи информации в этом составляет 100 Мбит/сек.
- Для создания локальной сети данное устройство оснащено 4 портами с маркировкой LAN и наибольшей пропускной способностью в 100 Мбит/сек.
- Точка доступа Wi-Fi рассматриваемого решения соответствует спецификациям 802.11 и функционирует в комбинированном режиме b/g/n. Пиковая ее пропускная способность составляет 150 Мбит/сек.
- Для передачи информации в беспроводном режиме используется лишь только одна антенна. Ее коэффициент усиления равен 2 дБ.
Порядок настройки. Тестирование сетевой точки
Настройка TEW-651BR выполняется следующим образом:
- Выбираем место установки точки доступа к глобальной паутине. Рекомендуется его размещать как можно ближе к центру помещений (или группы комнат) для обеспечения максимального качества покрытия. Также в этом месте должна располагаться розетка для обеспечения электроснабжения маршрутизатора, и чтобы к нему можно было без проблем протянуть витую пару от провайдера.
- После установки роутера необходимо выполнить коммутацию в полном объеме. Для этого провод от провайдера подключаем к разъему синего цвета с маркировкой WAN. Далее блок питания устанавливается в розетку, а его кабель с разъемом — в соответствующее гнездо сетевого узла. При необходимости реализуем проводную часть вычислительной сети. Включаем точку доступа и дожидаемся окончания ее загрузки.
- На любом сетевом устройстве включаем передатчик Wi-Fi и запускаем операцию по поиску доступных подключений. Затем в выведенном на экран перечне находим SSID TRENDnet651. Подключаемся к этой сети.
- Запускаем браузер и задаем адрес посещаемой страницы 192.168.10.1. Далее необходимо указать логин и пароль. Для этого в каждом из полей нужно набрать ключевое слово admin.
- После входа в меню настройки заходим в пункт MAIN и выбираем подраздел PASSWORD. Далее необходимо задать новый пароль администратора и обычного пользователя.
- Затем перемещаемся в раздел WIRELESS и выбираем пункт Security. Теперь необходимо задать тип аутентификации WPA-AUTO и установить флажки PSK и TKIP. Также в двух полях набора задаем новый пароль для подключения к Wi-Fi. Для сохранения настроек кликаем на кнопке APPLY.
- Следующий этап — это настройка параметров Trendnet TEW-651BR для получения информации из “глобальной паутины”. Переходим снова на вкладку MAIN и выбираем пункт WAN. Необходимую информацию для конфигурирования этого раздела можно уточнить в договоре, который заключен с провайдером. Выбираем тип подключения PPPoE, L2TP или же PPTP. Также задаем тип адресации, логин, пароль и прочую информацию. Снова сохраняем параметры и выходим из системы настройки.
- Проверяем настройку подключения путем запуска браузера и открытия любого сетевого ресурса.
Отзывы владельцев. Стоимость точки доступа
Данный роутер Trendnet владельцы характеризуют как надежное, простое в использовании и весьма доступное решение. У него достаточная комплектация, которая позволяет сразу после покупки его настроить и начать применять по назначению. Условно к минусам можно лишь только отнести коэффициент усиления, который, как было уже ранее отмечено, равен 2 дБ. Поэтому область покрытия данного устройства достаточно маленькая и не превышает 7 метров. Если же есть какие-то препятствия на пути сигнала, то она еще меньше будет.
Стоимость маршрутизатора на текущий момент составляет 1000–1200 рублей, и это типичный ценник для данной ниши роутеров.
В заключение
Маршрутизатор модели Trendnet TEW-651BR является типичным устройством эконом-класса. Он отлично подходит для дома или же компактного офиса. В остальных случаях актуальнее приобретать более дорогие сетевые системы с улучшенными параметрами и спецификациями.
Ни когда не прошивайте роутеры по Wi-Fi сети (беспроводной) ! Только по LAN проводу.
Для полноценной работы роутера необходимо выполнить все пункты руководства!
Измените параметры протокола TCP/IP сетевой карты у компьютера, на автоматическое получение значений IP адреса и ДНС сервера (DNS) на автоматический (DHCP) на пример в Windows 7. Затем необходимо включить адаптер питания роутера в электро-розетку.
1. Подключите устройство к компьютеру проводом, поставляющимся в комплекте, в «LAN» порт один из четырех.
2. Провод Интернета (проложенный из коридора) подключите в «WAN». До характерного механического щелчка
3. Открываете браузер 
4. Далее нажимаем Enter (Ввод) или Переход. Вводим логин и пароль (по умолчанию имя пользователя – admin, пароль – admin) и попадаем на web-интервейс настроек роутера.
Советуем оставить имя пользователя – admin, пароль – admin так как маршрутизатор (роутер) не доступен по умолчанию из вне (интернет).
Если предпологаете использовать удаленный доступ к маршрутизатору (роутеру) настоятельно не рекомендуем оставлять пароль по умолчанию «admin».
Запомните или запишите новый пароль администратора. В случае утери нового пароля администратора Вы сможете получить доступ к настройкам маршрутизатора только после восстановления заводских настроек по умолчанию при помощи аппаратной кнопки RESET . Такая процедура уничтожит все заданные Вами настройки маршрутизатора
5. Выбираем пункт Основные настройки > WAN. В графе (Тип подключение) выбираем PPPoE.
6. Далее ставим точку напротив поле Получить IP-адрес автоматически
Заполняем поля:
Имя пользователя: <Номер договора>
Пароль: <Пароль на PPPoE>
Подтверждение пароля: <Пароль на PPPoE>
Далее нажимаем кнопку Применить
7. Далее выбираем пункт Wi-Fi сеть > Базовые настройки
Устанавливаем точку напротив Включить Wi-Fi сеть
Заполняем поле: SSID: <Имя точки доступа>
Режим работы Wi-Fi сети: Выбираем из списка 2.4 ГГц Смешанный режим 801.11b/g/n
Ширина канала: Выбираем из списка Авто 20/40 МГц
Далее нажимаем кнопку Применить.
8. Далее выбираем пункт Wi-Fi сеть > Защита
Алгоритм аутентификации: Выбираем из списка WPA2
В поле PSK/EAP Устанавливаем точку напротив PSK
В поле Шифрование Устанавливаем точку напротив AES
В поле Ключ пишем <Пароль к точке доступа>
В поле Подтвержение ключа пишем <Пароль к точке доступа>
Далее нажимаем кнопку Применить
Стандарт Wi-Fi устройств 802.11n позволяет раздавать беспроводной интернет на скорости до 300 Мбит в секунду. Но для домашнего пользования достаточно возможностей поскромнее, что положительно отражается на стоимости роутера. Такая задача возложена на модель 651BR, которая объединяет качественную передачу данных и приемлемую цену, что делает ее оптимальным выбором для использования в небольших сетях. Настройка роутера TRENDnet TEW-651BR выполняется прямо из браузера – админка устройства, кроме как настроить пароль на WiFi, позволяет полностью перенастроить роутер в соответствии со своими потребностями.
Содержание
- Отладка Вай-Фай соединения
- Настройка доступа в интернет
- Проброс портов
- Как перепрошить роутер
- Сохранение настроек
Отладка Вай-Фай соединения
Для настройки или чтобы поставить пароль на интернет, необходимо зайти в админку устройства. Для этого в адресной строке браузера набирается стандартный для роутеров адрес – 192.168.1.1.После нажатия клавиши «Ввод», на экране появляется поле, в котором выполняется предварительная аутентификация – вводится логин и пароль.
И там и там по умолчанию набирается латинскими буквами без кавычек «admin». Впоследствии предпочтительно установить пароль на роутер понадежнее.
Беспроводное подключение настраивается в одноименном меню. Если устройство не русифицировано, то обозначения тут следующие:
Имя соединения и пароль к нему настраиваются в первых двух вкладках.
Основные настройки (Basic):
- Включить-выключить радиосигнал. Есть моменты, когда надо оставить работающую сеть Ethernet, отключив при этом Вай-Фай.
- Аутентификация Wi-Fi – здесь можно задать имя, по которому к сети будут подключаться беспроводные устройства.
Следующие настройки рекомендуется оставлять без изменений.
- Автоматическое назначение каналов – вручную это делать утомительно.
Рис 5. Автоматическое назначение каналов
- Количество каналов по умолчанию (максимальное)
- Используемый режим передачи
- Ширина радиоканала
- Трансляция имени сети (видимость устройства)
Рис 9
- Включение поддержки технологии передачи мультимедиа (также экономит заряд батарей подключенных устройств)
Следующая вкладка – Безопасность (Security):
- Тип аутентификации – здесь выставить значение «WPA2»
Рис 12 - Метод открытой аутентификации – с ключом (PSK) или двусторонняя (EAP). По умолчанию установлен первый вариант – его и оставляем.
Рис 13 - Тип шифра – временный ключ (TKIP) или блочное шифрование (AES). Первое значение требует меньше дальнейшего внимания со стороны пользователя.
Рис 14 - Поставить на WiFi пароль, или изменить его – одна строка для ввода, вторая – для подтверждения.
Рис 15
Так настраивается беспроводный тип передачи данных. Когда все отлажено, то подключить телефон, планшет или настроить ноутбук на прием WiFi надо уже на новое имя сети и пароль.
- Здесь предлагается настроить роутер TRENDnet на тип соединения. Среди предлагаемых значений выбирается «DHCP Client or Fixed IP», то есть устройство подключается через динамический или статический адрес (если используется последний, то он и прописывается в договоре).
- Автоматическое вычисление (получение) IP. Если конкретный адрес не указан, то с установкой галочки в этом пункте настройка заканчивается – далее устройство все сделает автоматически.
Если IP будет получаться автоматически, то после установки галочки обязательно нажимается нижняя кнопка – отображение (копирование) МАК адреса (Clone MAC Address), после чего выбирается «Применить» (Apply)
- В эти поля вводить данные нужно в том случае, если они указаны в договоре, как необходимые для доступа в сеть (Ай-Пи адрес, маска сети, шлюз по умолчанию и ДНС сервера 1 и 2). При этом поле «DNS 2» может оставаться пустым (все зависит от настроек конкретного провайдера).
Если выбран другой способ подключения, то из договора вводятся данные в такие поля:
- IP Address: Ай-Пи адрес
- Subnet Mask: Маска сети
- Gateway: Шлюз по умолчанию
- DNS: ДНС сервер
- PPTP Account: Логин
- PPTP Password (Retype password): Пароль (ввести и повторить)
- Auto-reconnect: Always-on (в случае потери соединения автоматическая перезагрузка)
«Apply» фиксирует новые настройки.
Проброс портов
Выполняется, когда нужна хорошая скорость в онлайн играх или скачивании через торрент-клиенты. Выполняется на вкладке «Access», в меню «Virtual Server» (если раньше был другой роутер, то название могло быть «Port Forwarding»)
Рекомендуется пользоваться этой функцией только в том случае, когда есть четкое понимание, какая именно выгода от этого получится.
- Включение функции – переключить на «Enable»
- Вписать название правила.
- Выбор протокола – TCP, UDP или оба варианта сразу.
- Указывается свободный порт или их диапазон.
- Прописывается адрес устройства, для которого пробрасываются порты, затем правило добавляется кнопкой «Добавить» («Add»).
Как перепрошить роутер
Прошивка TRENDnet TEW 651BR выполняется с компьютера, подключенного к роутеру кабелем Ethernet. Предварительно на него скачивается файл прошивки. Для установки, во вкладке «Tools», выбирается меню «Firmware», указывается путь к сохраненному файлу и подтверждение («Upgrade»).
Сохранение настроек
Эта инструкция на случай возникновения желания поэкспериментировать, или непредвиденного сброса старых значений. Записываются настройки в файл на компьютере, через вкладку «Tools», меню «Settings».
Нажимается кнопка «Save», и указывается место сохранения файла.
ПОСМОТРЕТЬ ВИДЕО
При необходимости восстановления, используется меню «Load».