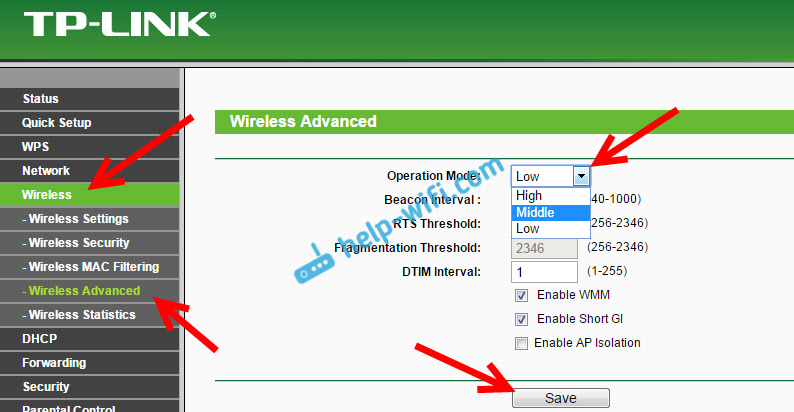Большинство пользователей Wi-Fi сетей конечно же озадачены низким уровнем сигнала Wi-Fi. Когда роутер просто не может обеспечить достаточный радиус действия беспроводной сети, и в дальних комнатах Wi-Fi просто не ловит. Да, это действительно проблема, о которой я рассказывал в этой статье. Все ищут разные способы, которыми можно увеличить радиус действия Wi-Fi сети.
Но, бывают исключения, когда наоборот нужно уменьшить мощность Wi-Fi передатчика. Это можно сделать в настройках роутера, правда, не на всех роутерах есть такая возможность. В этой статье я покажу как это сделать на маршрутизаторах разных производителей.
Кому-то эта функция может показаться бессмысленной, но это не так. Например, у вас небольшая квартира, вы поставили хороший мощный роутер, и у вас даже в самих дальних уголках максимальная мощность сигнала Wi-Fi. Что бы интернете по беспроводной сети работал хорошо, это не обязательно. Даже, если будет 2-3 деления сети, все будет работать. Поэтому, можно сбросить мощность передатчика, что бы ваша сеть не ловила у соседей через две квартиры, ну и помех другим сетям ваша сеть будет меньше создавать. А вам от этого хуже не будет.
Ну и отдельный вопрос по вредности Wi-Fi. Ведь по идеи, чем выше мощность передатчика (tx power), тем больше излучения. А если вы подключаетесь к своему роутеру только в одной комнате, где он установлен, то в любом случае, его мощность будет избыточна, и не нужна. Можно еще настроить автоматическое выключение Wi-Fi на ночь (инструкция для Asus). Так почему бы ее не уменьшит, чем мы сейчас и займемся.
Уменьшаем мощность Wi-Fi на роутере Asus
Начнем с устройств компании Asus. Все достаточно просто и понятно. Нужно зайти в настройки маршрутизатора по адресу 192.168.1.1, или следовать этой инструкции.
В настройках перейдите на вкладку Беспроводная сеть – Профессионально (сверху). В самом низу страницы есть пункт Управление мощностью передачи Tx power. Напротив него, есть поле, где в процентах можно прописать мощность сигнала (максимум 100%), или же регулировать с помощью ползунка.
Нужно выставить необходимое значение, и нажать кнопку Применить.
Я уменьшил мощность до 80%, а уровень сигнала у меня практически не упал. Здесь нужно экспериментировать. Попробуйте разные варианты. Если вам интересно, то я регулировал мощность на модели Asus RT-N18U.
Регулируем мощность передатчика Wi-Fi на Tp-Link
На сетевых устройствах компании Tp-Link, эта функция реализована немного иначе. Кстати, я не нашел как уменьшить мощность на TP-Link TL-WR741ND, и TL-WR740N. Скорее всего на этих бюджетных моделях нет такой возможности. Там передатчик и без этого не очень мощный. А вот на популярных моделях TP-Link TL-WR841ND, TL-WR1043ND, такая возможность есть.
Зайдите в настройки своего маршрутизатора Tp-Link, и перейдите на вкладку Wireless – Wireless Advanced. Там вы увидите пункт, Operation Mode, или Transmit Power. И возможность выбрать один из трех вариантов работы: High – максимальная мощность (по умолчанию), Middle – средняя мощность, и Low – минимальная мощность. Выберите один из трех вариантов, и сохраните настройки нажав на Save.
Жаль, что нет возможности регулировать мощность в процентах.
Снижаем мощность (tx power) Wi-Fi на роутере D-link
У D-Link tx power регулируется так же настройках. В которые можно зайти по адресу 192.168.0.1, или следуя этой инструкции. Я экспериментировал на D-link DIR-615.
В настройках откройте вкладку Wi-Fi – Дополнительные настройки. Там есть пункт TX мощность с выпадающим меню, где мощность указана в процентах. Выберите нужное значение, и нажмите на кнопку Применить.
Настройка мощности сигнала на ZyXEL Keenetic
В панели управления роутером ZyXEL Keenetic, в которою можно попасть по адресу 192.168.1.1, перейдите на вкладку Wi-Fi сеть. Найдите пункт Мощность сигнала, и в выпадающем меню выберите нужное значение в %.
Нажмите на кнопку Применить. Перезагрузите роутер.
На чтение 9 мин Просмотров 34.7к.
Сергей Сакадынский
Работал в сфере IT-консалтинга, занимался созданием и администрированием интернет-ресурсов. 10 лет опыта работы по проектированию и обслуживанию компьютерных сетей.
Скорость работы интернета в беспроводной сети сильно зависит от роутера. Бывает, что по кабелю всё грузится отлично, а Wi-Fi тормозит. Справиться с этой бедой поможет изменение настроек маршрутизатора. Расскажу, как увеличить скорость интернета через Wi-Fi роутер. Показывать буду на примере роутера TP-Link. Но для других маршрутизаторов алгоритм тот же.
Важный момент. Колдовать с настройками есть смысл, если соблюдены два условия: ваш тариф предусматривает высокую скорость подключения и у вас современный быстрый роутер. Нужно понимать, что самый лучший маршрутизатор сам по себе не сможет сделать интернет быстрее, если скорость ограничена со стороны провайдера. Точно так же вы не сможете в полной мере ощутить прелести гигабитного подключения, если у вас стоит какой-нибудь устаревший маршрутизатор. В первом случае нужно подключить другой тариф с высокой скоростью. А во втором идти в магазин за новым роутером.
Будем считать, что этими двумя пунктами у вас всё хорошо, и перейдём к настройке.
Содержание
- Смените местоположение роутера
- Перейдите на стандарт 802 11n
- Активируйте технологию безопасности WPA2-PSK
- Смените ширину канала
- Найдите наименее загруженный канал Wi-Fi
- Выставите мощность передатчика
- Активируйте Wi-Fi Multimedia
- Обновите прошивку роутера
- Удалите из сети «лишних» пользователей
Смените местоположение роутера
Чем дальше ваш ноутбук или смартфон от роутера, тем ниже будет скорость. Также мощность сигнала снижается из-за бетонных стен и помех от бытовых приборов. Попробуйте разместить маршрутизатор так, чтобы между ними и вашими устройствами не было препятствий. Увеличить зону устойчивого покрытия, а вместе с ней и скорость можно, подняв роутер повыше. Например, поставить на шкаф или повесить на стену. Поэкспериментируйте с местоположением, каждый раз делая замер скорости.
Перейдите на стандарт 802 11n
Разные режимы Wi-Fi отличаются скоростью работы. Устройства, поддерживающие самые современные стандарты, совместимы со старыми устройствами. А вот обратной совместимости нет – скорость работы сети определяет самый медленный клиент. По умолчанию на большинстве роутеров выставлен смешанный режим – 802.11 b/g/n. Из-за этого скорость режется. Чтобы её поднять, переключитесь на самый быстрый — 802.11n.
Войдите в меню вашего роутера TP-link, перейдите на вкладку «Дополнительные настройки», справа выберите «Беспроводной режим» — «Настройки беспроводного режима». В пункте «Режим» из выпадающего списка выберите «Только 802.11n».
Однако имейте в виду: изменение этого параметра – палка о двух концах. Таким путём вы сможете повысить скорость для современных устройств, поддерживающих 802.11n. Но если у вас дома есть старый планшет или ноутбук, совместимый только с b и g режимами, он вообще не сможет подключиться к роутеру.
После изменения параметров проверьте, везде ли у вас работает интернет. Если какое-то устройство отвалилось, значит, оно не поддерживает современные стандарты скорости. «Разогнать» вашу сеть получится только в том случае, если вы откажетесь от его использования.
Активируйте технологию безопасности WPA2-PSK
Устаревшие стандарты режима безопасности перегружают процессор маршрутизатора и влияют на скорость передачи данных. Обычно этот параметр стоит в режиме «Авто».
В настройках беспроводного режима выставьте параметры безопасности как на скриншоте:
Защита WPA/WPA2 – Personal, версия WPA2/PSK, шифрование AES.
Можно вообще отключить защиту. Тогда ваш роутер не будет тратить время и ресурсы на шифрование данных, и скорость работы увеличится. Сделать это можно здесь же, выбрав из списка пункт «Нет защиты».
Проблема несанкционированных подключений при этом решается созданием белого списка устройств. Сделать это можно в разделе «Защита» — «Контроль доступа». Активируйте переключатель «Контроль доступа» и выберите опцию «Белый список».
Ниже будут показаны устройства в вашей сети. Опуститесь ещё ниже. Добавьте нужные устройства в белый список, используя кнопку.
Здесь нужно указывать МАС-адрес устройства. Посмотреть его можно на вкладке «Статус» в списке клиентов.
Теперь выбранные компьютеры и смартфоны будут подключаться к вашему роутеру без пароля. Те же, кого нет в списке, подсоединиться к Wi-Fi не смогут.
Смените ширину канала
Чем шире канал, тем выше его пропускная способность. В настройках роутера по умолчанию выбран параметр «Авто». А некоторые пользователи, следуя рекомендациям, выбирают максимальную ширину – 40 мегагерц. Это правильно, но только если у вас высокая скорость интернета и минимум соседних сетей, с которыми вы делите диапазон. В многоквартирных домах, где высвечивается список из десятка роутеров, следует, наоборот, уменьшить ширину канала.
В настройках беспроводного режима выставьте ширину канала 20 МГц.
Или оставьте «Авто», если у вас немного соседей. Но выбирать 40 МГц не рекомендую.
Найдите наименее загруженный канал Wi-Fi
Есть много статей на эту тему, поэтому опишу вкратце. В диапазоне 2,4 МГц есть 13 каналов. Это как полосы движения на дороге. Если вы в своей полосе один, можете ехать так быстро, как позволяет ваш автомобиль. Если же вы делите её с другими машинами, они вынуждают вас снижать скорость.
По умолчанию канал на вашем роутере стоит в режиме «Авто». Это означает, что при включении маршрутизатор анализирует диапазон и выбирает свободный или наименее загруженный канал. Вроде бы всё отлично. Но вот пришёл сосед, включил свой роутер и подключился к тому же каналу. А потом ещё один. Большое количество устройств на одном канале отрицательно сказывается на его пропускной способности. Поэтому попытаемся выбрать канал с наименьшей нагрузкой.
Для этого воспользуйтесь программой Wi-Fi Analyzer. Она проста в использовании и показывает все беспроводные сети в зоне действия вашего роутера. Здесь же можно посмотреть, сколько устройств делят между собой тот или иной канал. Дальше выбираем свободный и вручную выставляем его на своём маршрутизаторе.
Можно обойтись и без специальных программ. Пробуйте включать по очереди все каналы и замеряйте скорость. Где она выше, тот канал и оставьте.
Выбирают канал в настройках беспроводного режима.
Напротив пункта «Канал» откройте выпадающий список. Укажите нужную цифру и сохраните изменения.
Выставите мощность передатчика
На многих современных маршрутизаторах есть возможность выставить в настройках мощность передатчика. Большинство пользователей уверены: если выбрать максимальную, это позволит увеличить скорость интернета по Wi-Fi через роутер. Это справедливо, когда ваши устройства находятся далеко и слабый сигнал до них не доходит. Откройте настройки беспроводного режима и поставьте флажок «Высокий» напротив пункта «Мощность передатчика».
Но если у вас небольшая квартира и все устройства находятся рядом с роутером, имеет смысл выставить сигнал «Средний» или даже «Низкий». Так вы уменьшите площадь покрытия. Ваша сеть не будет пересекаться с другими сетями. Соседи не будут создавать помехи вам, а вы соседям.
На роутерах есть такая полезная функция WMM (Wi-Fi Multimedia) или QoS, о которой пользователи часто не знают. Она позволяет улучшить производительность в онлайн-играх, при просмотре потокового видео и скачивании файлов. А заодно оптимизировать передачу данных в целом. На роутерах TP-Link она включена по умолчанию. Но если вы не знаете точно, лучше проверить.
Откройте на вкладке «Дополнительные настройки» раздел «Системные инструменты» — «Параметры системы».
В пункте «Включить WMM» должна стоять галочка. Если это не так, исправьте. Остальные параметры трогать не нужно.
Обновите прошивку роутера
Для стабильной работы важно поддерживать в актуальном состоянии программное обеспечение роутера. Часто пользователи об этом забывают. А устаревшая прошивка – это причина многих проблем. В том числе, снижения скорости.
Чтобы избавиться от ошибок и ускорить работу роутера, в разделе «Системные инструменты» открываем пункт «Обновление встроенного ПО».
Всё можно сделать в онлайн режиме. Просто нажмите кнопку «Проверить наличие обновлений». Если доступна более новая прошивка, чем уже установленная, появится окошко, в котором следует нажать кнопку «Обновить». Роутер сам загрузит и установит микропрограмму. Главное в процессе не отключать его от электричества и интернета.
Прошивку также можно обновить вручную: скачать с официального сайта TP-Link, с помощью кнопки «Обзор» указать путь к ней и нажать «Обновить». Но этим способом стоит пользоваться только в случае, если онлайн-обновление почему-то не срабатывает.
Удалите из сети «лишних» пользователей
Причиной падения скорости могут быть соседи-халявщики. Такие недобросовестные товарищи подбирают пароль к маршрутизатору, раздающему интернет, и качают файлы или смотрят видео. В результате у вас скорость падает, потому что роутер делит её на вас и на «того парня». Это очень распространённая проблема в многоквартирных домах.
Заблокировав таких нахлебников, можно сразу увеличить скорость роутера. Сделать это можно по-разному. Подробную инструкцию, как отключить пользователей от Wi-Fi роутера, читайте по ссылке. Здесь приведем краткий алгоритм действий.
Во-первых, смените пароль доступа в админку роутера. Перейдите в разделе «Системные инструменты» в пункт «Администрирование», введите старый пароль и два раза новый. Сохраните изменения.
Во-вторых, поменяйте пароль Wi-Fi в настройках беспроводного режима.
Создайте белый список, как я описывал выше, в разделе «Защита». Добавьте в него все ваши устройства. Клиент с МАС-адресом, которого нет в списке, подключиться не сможет.
Другой способ – в списке подключенных устройств найдите чужака, создайте чёрный список и внесите его туда. Заблокированные таким образом устройства не смогут подсоединиться к вашей сети, даже если на них введён верный пароль доступа. Но есть возможность обойти такую защиту – поменять МАС-адрес. Поэтому обязательно смените все пароли на роутере.
The article tells how to set up the bandwidth control or speed limit on the TP-Link Wi-Fi Routers, there are 2 cases.
Case 1. For the routers that support Speed Limit like Archer AX73, Archer AX4400. Please refer to the FAQ:
How do I limit the speeds of devices connected to my network?
Case 2. For the other models, please refer to the following steps. Here takes Archer C20_V4 as a demonstration:
1. Log in to the router’s management interface. If you don’t know how to do that, please refer to How do I log into the web-based Utility (Management Page) of TP-Link wireless router?
2. Go to Bandwidth Control.
3. Configure the bandwidth as needed and click Save.
The values you configure for the Egress Bandwidth and Ingress Bandwidth should be less than 100,000Kbps. For optimal control of the bandwidth, please select the right Line Type and consult your ISP for the total egress and ingress bandwidth.
• Enable Bandwidth Control — Check this box so that the Bandwidth Control settings can take effect.
• Egress Bandwidth — The upload speed through the WAN port.
• Ingress Bandwidth — The download speed through the WAN port.
4. Click Add New.
5. Enter the information in the figure shown below.
IP Range-Single IP address or IP address Range. When you configure the single IP address, the computer with this IP address will get independent given bandwidth. When you configure the IP address range, all computers in the range will share the given bandwidth.
Port Range-The port range of TCP protocol or UDP protocol.
Protocol-You can choose the TCP protocol or UDP protocol or both of them.
Egress Bandwidth — The max and the min upload speed through the WAN port.
Ingress Bandwidth — The max and the min download speed through the WAN port.
6. Click Save.
To get know more details about each function and configuration please go to Download Center to download the manual of your product.
Is this faq useful?
Your feedback helps improve this site.
What’s your concern with this article?
- Dissatisfied with product
- Too Complicated
- Confusing Title
- Does not apply to me
- Too Vague
- Other
We’d love to get your feedback, please let us know how we can improve this content.
Thank you
We appreciate your feedback.
Click here to contact TP-Link technical support.
Стабильное и быстрое подключение к Интернету в наше время – это необходимость. Чтобы обеспечить качественную связь, многие пользователи обращают внимание на настройки мощности своих Wifi-роутеров. В данной статье мы рассмотрим шаги и советы по настройке мощности Wifi роутера TP-Link, чтобы обеспечить максимальное покрытие и сигнал в вашей домашней сети.
Первым шагом в настройке мощности Wifi роутера TP-Link является вход в его интерфейс управления. Для этого вам потребуется подключиться к роутеру с помощью компьютера или смартфона через проводное или беспроводное подключение. Затем введите IP-адрес роутера в адресной строке браузера и введите логин и пароль для доступа к интерфейсу.
После входа в интерфейс роутера вы должны найти раздел настроек Wi-Fi. Обычно он расположен в главном меню или во вкладке «Настройки». В этом разделе вы сможете увидеть текущие установки мощности сигнала и настроить их по своему усмотрению.
Совет: Помните, что настройка мощности Wifi роутера имеет прямое влияние на его покрытие и сигнал. Поэтому рекомендуется оставить настройки мощности на автоматическом режиме или выбрать оптимальные значения для вашего конкретного случая.
Когда вы настроили мощность сигнала роутера, не забудьте сохранить изменения и перезагрузить устройство. Это поможет применить новые настройки и обеспечить стабильную работу роутера с заданной мощностью.
Содержание
- Настройка мощности Wifi роутера TP-Link: основные шаги
- Выбор правильного режима работы
- Поиск оптимального канала
- Настройка мощности Wifi роутера TP-Link: полезные советы
Настройка мощности Wifi роутера TP-Link: основные шаги
1. Введите IP-адрес вашего роутера TP-Link в адресную строку браузера и нажмите Enter.
2. Введите логин и пароль для доступа к настройкам роутера. Если вы не изменяли данные по умолчанию, используйте «admin» в качестве логина и пароля.
3. После успешной авторизации вы попадете на главную страницу настроек роутера. Найдите вкладку «Wireless» или «Беспроводная сеть» и кликните на нее.
4. В открывшемся окне найдите раздел «Wireless Settings» или «Настройки беспроводной сети». В этом разделе вы сможете изменять различные параметры вашей сети, включая мощность.
5. Найдите опцию «Transmit Power» или «Мощность передачи». Обычно она представлена в виде списка с несколькими вариантами мощности, такими как «High», «Medium» и «Low». Выберите подходящий вариант в зависимости от вашей ситуации.
6. После выбора мощности, сохраните изменения, нажав на кнопку «Save» или «Применить». Роутер перезагрузится и новые настройки вступят в силу.
7. Протестируйте работу вашей беспроводной сети с новыми настройками мощности. Если вы заметите улучшение или ухудшение сигнала, вы всегда сможете вернуться в настройки и изменить мощность снова.
Примечание: Изменение мощности передачи сигнала может влиять на покрытие вашей сети. Если вы увеличите мощность, покрытие увеличится, но сигнал может стать менее стабильным на большем расстоянии от роутера. В случае уменьшения мощности, покрытие сети снизится, но стабильность сигнала может улучшиться.
| Шаг | Описание |
|---|---|
| 1 | Введите IP-адрес вашего роутера в адресную строку браузера и нажмите Enter. |
| 2 | Введите логин и пароль для доступа к настройкам роутера. |
| 3 | Перейдите на вкладку «Wireless» или «Беспроводная сеть». |
| 4 | Найдите раздел «Wireless Settings» или «Настройки беспроводной сети». |
| 5 | Найдите опцию «Transmit Power» или «Мощность передачи». |
| 6 | Выберите подходящий вариант мощности и сохраните изменения. |
| 7 | Протестируйте работу вашей беспроводной сети. |
Выбор правильного режима работы
Когда вы настраиваете мощность своего Wifi роутера TP-Link, важно выбрать правильный режим работы. В зависимости от ситуации и потребностей ваших устройств, вы можете выбрать один из следующих режимов:
- Режим 2,4 ГГц: Этот режим подходит для использования в большинстве домашних сетей. Он обеспечивает хорошую скорость передачи данных на сравнительно небольшом расстоянии и проникает лучше через стены и преграды.
- Режим 5 ГГц: Этот режим предлагает более высокую скорость передачи данных, но имеет более ограниченную дальность и менее стойкий сигнал при прохождении через стены или другие преграды. Этот режим идеально подходит для использования в офисе или на открытых пространствах.
- Автоматический режим: Если у вас есть поддерживаемые устройства как на 2,4 ГГц, так и на 5 ГГц, вы можете выбрать автоматический режим. Роутер сам выберет наилучший режим для каждого устройства, чтобы обеспечить наилучшую производительность.
Выбор правильного режима работы поможет оптимизировать скорость и покрытие вашей сети Wifi, обеспечивая лучший опыт использования для ваших устройств.
Поиск оптимального канала
Для обеспечения максимальной скорости и стабильного сигнала Wi-Fi роутера TP-Link важно выбрать оптимальный канал передачи данных. Как правило, роутеры работают на одной из трех частотных полос: 2.4 ГГц, 5 ГГц или 2.4 ГГц и 5 ГГц одновременно.
Когда вы настраиваете роутер или обновляете сеть, важно проверить, какие каналы используются вашими соседями. Если вы используете один и тот же канал, это может привести к перегрузке сети и снизить скорость передачи данных.
Чтобы найти оптимальный канал, можно воспользоваться специальными программами или веб-интерфейсом роутера TP-Link. Веб-интерфейс обычно доступен по адресу http://192.168.0.1 (рекомендуемая комбинация логина и пароля: admin/admin).
После входа в веб-интерфейс роутера перейдите в раздел настроек Wi-Fi. Там вы найдете список доступных каналов для каждой доступной частотной полосы. Рекомендуется выбрать канал, который используется наименее интенсивно вашими соседями.
Оптимальный канал выбирается исходя из трех факторов:
- Загруженность канала другими устройствами в вашей сети.
- Интенсивность использования канала соседними сетями Wi-Fi.
- Пересечение каналов с другими близкими роутерами.
Чем меньше загружен канал вашими устройствами и соседними сетями Wi-Fi, тем стабильнее и быстрее будет работать ваша сеть.
После выбора оптимального канала необходимо сохранить настройки и перезагрузить роутер, чтобы изменения вступили в силу. Повторите эту процедуру при необходимости или если заметите снижение скорости передачи данных.
Настройка мощности Wifi роутера TP-Link: полезные советы
Настройка мощности Wi-Fi сигнала вашего роутера TP-Link может быть полезной для достижения оптимального покрытия сети в вашей домашней сети. В данной статье будет представлен ряд полезных советов по настройке мощности Wi-Fi роутера TP-Link.
1. Изменение мощности Wi-Fi сигнала в настройках роутера: Войдите в панель управления роутера TP-Link, откройте раздел настроек Wi-Fi и найдите опцию для изменения мощности сигнала. Обычно это может быть найдено в разделе «Wireless Settings» или «Advanced Settings». Измените мощность на приемлемый уровень, подходящий для вашей ситуации.
2. Установка антенн: Расположение антенн на роутере также может оказывать влияние на мощность Wi-Fi сигнала. Попробуйте разные варианты расположения антенн, чтобы определить оптимальное положение для лучшего покрытия сети.
3. Использование дополнительного оборудования: Для усиления мощности Wi-Fi сигнала можно использовать специальные устройства, такие как Wi-Fi усилители или репитеры. Эти устройства могут помочь улучшить общую мощность и покрытие Wi-Fi сети.
4. Переключение на другой Wi-Fi канал: Если в вашем районе есть много других беспроводных сетей, работающих на том же канале, это может вызывать помехи и снизить мощность Wi-Fi сигнала. В таком случае, изменение Wi-Fi канала на менее загруженный может помочь улучшить мощность сигнала.
5. Проверка наличия программного обновления: Регулярно проверяйте наличие обновлений прошивки для своего роутера TP-Link. В некоторых случаях, обновление прошивки может исправить проблемы с мощностью Wi-Fi сигнала и повысить общую производительность роутера.
В заключение, настройка мощности Wi-Fi роутера TP-Link может быть полезной для оптимизации покрытия сети и обеспечения стабильности подключения. Следуйте вышеперечисленным советам, чтобы улучшить мощность Wi-Fi сигнала вашего роутера TP-Link. Удачной настройки!
Спасибо за ответ vovan26.
Посмотрел на сайте TP-Link роутер TL-WR741ND v.5 , зашел в его эмулятор меню , полазил там , нет и в 5-ой ревизии пункта в меню , регулировки мощности. На сайте есть уже TL-WR741ND v.6.
Уважаемые разработчики TP-Link , Вы что , офанарели ? Как вы сознательно выпускаете заведомо небезопасное для здоровья устройство , в котором невозможо понизить мощность излучения в зависимости от места установки ?
Это равносильно выпуску телевизоров , с установленной максимальной яркостью и контрастностью , и без возможности её понизить , то есть без регулировки .
На все линейки роутеров TL-WR741ND , TL-WR741N , TL-WR740N , мы , пользователи Ваших опасных роутеров , ждём от разработчиков компании TP-Link прошивку (ПО) , с исправлением вашего брака .
Или.
Или компания TP-Link , обязана организовать на базе АС-центров ,обмен бракованных роутеров , не имеющих регулировки мощности излучения , на другие роутеры , где эта обязательная функция присутствует .
TP-Link , ждём исправления вашего брака.
P.S. Самые дешёвые роутеры «netis» , которые продаются в Ашане по 8$ на вес , и те имеют программную регулировку мощности электромагнитного излучения .
TP-Link , не совестно вам вредить здоровью людей ?