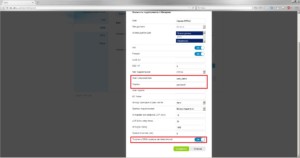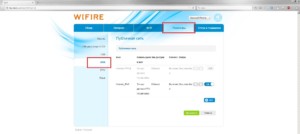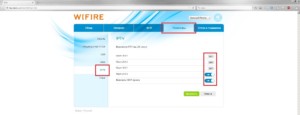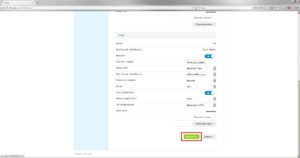Wi-Fi роутер Sercomm S1010 MTS используется для подключения абонентов МТС к волоконно-оптическому кабелю по архитектуре FTTB. Данное устройство используется компанией чуть более года и зарекомендовало себя в качестве универсального двухдиапазонного Wi-Fi маршрутизатора, способного соединить в домашнюю сеть множество устройств.
Содержание
- Особенности
- Характеристики
- Примечания
- Заключение
- Задать вопрос автору статьи
Особенности
Функции роутера позволяют гибко разграничить доступ к интернету и управлять безопасностью, приоритетами трафика в локальной сети. С его помощью можно предоставлять общий доступ в сети по стандартным протоколам передачи данных или по мультимедиа.
Основные возможности:
- Работа с Wi-Fi на частотах 2.4 ГГц и 5 ГГц одновременно. Поддержка MIMO присутствует.
- Соединение с защищенной Wi-Fi точкой роутера в одно касание, если устройства поддерживают технологию WPS (в гаджетах на Android и Windows функция такая есть).
- Порт USB для подключения флэш-накопителей для обновления прошивки, которые также можно использовать в качестве FTP-сервера в домашней сети.
В следующем видео – тестирование маршрутизатора:
Характеристики
Sercomm S1010.MTS отвечает всем показателям современного маршрутизатора:
- Работает в двух диапазонах одновременно.
- Есть в наличии внутренняя антенна.
- Межсетевой экран присутствует.
- Присутствует NAT и статическая маршрутизация.
- Максимальная скорость Wi-Fi – 300 Мбит/сек.
- Максимальная скорость LAN-портов – 100 Мбит/сек.
- Количество LAN-портов – 4 шт.
- USB 2.0.
- Габариты 155 x 35 x 124 мм.
В комплектацию, кроме блока питания входят два кабеля для подключения к ПК. Внешнюю антенну МТС не предусматривает.
Полную инструкцию по работе с моделью можно скачать ЗДЕСЬ.
Примечания
Доступ к веб-интерфейсу можно получить, подключив роутер к ПК патч-кордом, введя адрес маршрутизатора в адресной строке браузера 192.168.1.1 и прописав логин и пароль.
Данные для авторизации указаны на стикере, наклеенном на обратной стороне роутера.
Подключиться к Wi-Fi вы можете сразу же, без предварительной настройки. Точка доступа и пароль к ней указаны тоже на обратной стороне маршрутизатора.
Для изменения дефолтных настроек беспроводной сети в веб-интерфейсе нужно настроить точку доступа:
- Перейдите во вкладку «Wi-Fi».
- Выберите точку доступа для настройки 2.4 ГГц или 5 ГГц.
- Введите собственное имя сети (SSID).
- То же самое сделайте и с паролем, указав комбинацию не менее 10 число-буквенных символов.
- Тип шифрования выберите WPA2.
- Точка доступа обновится и на подключенных устройствах нужно будет снова к ней подключиться.
Заключение
Маршрутизатор Sercomm S1010.MTS – качественный полнофункциональный аппарат с возможностью двухдиапазонного транслирования Wi-Fi для подключения устройств внутри локальной сети. Компания МТС недавно стала предлагать это устройство при подключении к глобальной сети своим абонентам по технологии FTTB.
Описание технические характеристики вай фай роутера Sercomm S1010 MTS
Роутер МТС Wi Fi FTTB S1010 MTS Sericom является полнофункциональным качественным устройством. Он способен обеспечить доступ в интернет на самой высокой доступной скорости. Он позволяет работать в обоих частотных диапазонах. МТС предлагает этот маршрутизатор клиентам при подключении по технологии FTTB.
Содержание
- Особенности
- Характеристики
- Подключение и вход в роутер
- Базовая настройка роутера
- Как настроить подключение к Интернету
- Как настроить сеть Wi-Fi
- Смена названия и пароля сети Wi-Fi
Особенности
Роутер Sericomm обладает следующими особенностями:
- Характеристики роутера позволяет использовать частотные диапазоны 2,4 и 5,0 ГГц.
- Устройства, которые имеют функцию WPS, могут быть подключены к маршрутизатору в одно мгновение. Если смартфон работает под управлением операционной системы Android, то он обычно обладает этой возможностью.
- В роутере имеется порт USB. Он позволяет подключить модем, сетевой принтер, внешний жесткий диск или другое устройство. Например, с флешки, подключенной к этому порту, возможно провести обновление прошивки маршрутизатора.
Он обеспечивает высокоскоростной доступ к интернету. В личном кабинете можно получить подробную информацию об этом устройстве.
Характеристики
Это устройство обладает такими возможностями:
- В работе может использоваться межсетевой экран.
- При необходимости можно подключить репитер для повторения сигнала.
- Роутер имеет мощную антенну, которая позволяет установить уверенное соединение в любой точке квартиры.
- Есть возможность подключения сетевого принтера.
- Как известно, частотный диапазон 2,4 ГГц является наиболее распространенным. Однако в нем используется не более 13 каналов. В некоторых случаях они могут быть перегружены и приходится изменять параметры WiFi. Диапазон 5 ГГц позволяет расширить возможности маршрутизатора, здесь можно не сталкиваться с такой проблемой. Однако он менее распространен. Этот роутер позволяет работать в обоих частотных промежутках, выбирая тот, который будет более полезен.
- Используются статическая маршрутизация и NAT.
- Есть возможность установить самую свежую прошивку.
- Это устройство может обеспечивать самую высокую скорость доступа во Всемирную сеть. Он сможет постоянно работать в режиме доступа до 300 Мбит в секунду.
- В роутере имеются 4 LAN-порта, куда могут подключиться устройства с помощью сетевого кабеля. Через эти порты осуществляется скорость доступа 100 Мбит в секунду.
- Используется порт USB 2.0.
Размеры устройства – 155 × 35 × 124 мм. Комплектация также включает два кабеля для подключения устройств через порты LAN.
Обратите внимание! Использование внешней антенны для роутера не предусматривается.
Подключение и вход в роутер
Для того, чтобы провести подключение, нужно сделать следующее:
- Включить роутер в сеть.
- Подключить модем.
- Соединить патч-кордом маршрутизатор с компьютером.
После подключения можно начать работать с устройством. Сначала требуется настроить роутер. Для этого на компьютере запускают браузер. В адресную строку вводят IP-адрес 192.168.1.1, затем переходят по ссылке.
Обратите внимание! На этом этапе подключение к интернету не требуется.
В браузере откроется страница настроек. Для того, чтобы обеспечить наличие доступа, необходимо правильно настроить параметры роутера.
Базовая настройка роутера
Чтобы ввести параметры, нужно выполнить следующие действия:
- Подключить FTTB Wi-Fi-роутер S1010 MTS к компьютеру с помощью сетевого кабеля. Он имеется в комплекте поставки.
- В адресной строке набрать IP-адрес роутера (192.168.1.1) и нажать клавишу Enter. Это адрес настроек роутера.
- После перехода по ссылке откроется страница входа. В качестве логина и пароля нужно поставить «admin». Впоследствии их можно будет поменять, введя новые в настройках.
- После того, как откроется доступ к настройкам, нужно выбрать раздел WiFi для установки параметров сигнала.
- Необходимо указать тип точки доступа, указав частотный диапазон: 2,4 или 5,0 ГГц. Его выбирают так, чтобы он соответствовал возможностям подключаемых устройств.
- Нужно указать название сети. При беспроводном подключении можно будет ознакомиться со списком активных сетей. По этому наименованию можно будет найти беспроводную сеть роутера, чтобы подключиться к ней.
- Надо придумать пароль. Он должен содержать не менее 10 символов. Нужно сделать таким, чтобы было невозможно его угадать или подобрать случайным образом. Для этого рекомендуется употреблять большие и малые латинские буквы, знаки препинания и цифры. Установив ключ безопасности, необходимо его записать и сохранить.
- В качестве типа шифрования нужно выбрать WPA2. При неправильно выбранной характеристике может произойти сбой связи. В каждом из устройств, которые будут соединяться по Wi-Fi, устанавливается свой тип шифрования. Если он не будет совпадать с соответствующим параметром роутера, то связь может не заработать.
В случае, если был пароль был забыт, то есть возможность возвратиться к заводским настройкам роутера МТС S1010. В этом случае придется ввести все необходимые параметры заново. После окончания установки настроек нужно подтвердить данные и выйти. После этого беспроводная сеть станет активной.
Обратите внимание! Теперь нужно подключиться с другого устройства к WiFi-сети роутера, используя ранее указанные название сети и ключ безопасности.
Как настроить подключение к Интернету
Чтобы настроить интернет, нужно перейти на вкладку WAN. Нужные параметры определяются провайдером – «МТС», «Билайн» или другим. Предусмотрено два варианта соединения.
Если необходимо выполнить IPoE-авторизацию, то нужно отключить PPPoE. Затем нажимают на значок шестеренки и вводят данные, которые дал провайдер. В большинстве случаев настраивать данные нет необходимости.
Для авторизации PPPoE нужно нажать на иконку для настроек. Здесь потребуется ввести логин и пароль, предоставленные MTC.
Обратите внимание! В том случае, когда потребуется выполнить подключение IPTV, нужно пройти в раздел IPTV. Для этого указывают порт LAN, к которому будет подключена приставка, а также подключают прокси IGMP.
В личном кабинете можно получить подробную информацию о подключении.
После окончания ввода нужно выйти из настроек. После этого доступ во Всемирную сеть будет открыт.
Как настроить сеть Wi-Fi
Для настройки беспроводной сети необходимо указать тип шифрования, который поддерживает роутер.
Нужно выбрать используемый канал связи. Можно не указывать номер, а предусмотреть автоматический выбор. В таком случае при включении router будет выбирать наименее используемый канал. Это повысит качество связи.
Смена названия и пароля сети Wi-Fi
При желании можно поменять имя и ключ безопасности сети. Для этого необходимо зайти в настройки роутера и перейти на страницу параметров WiFi. Нужно указать желаемые название и пароль, а затем подтвердить ввод. После выхода из настроек новые входные данные вступят в силу. Теперь нужно будет заново войти в беспроводную сеть.
FTTB WiFi-роутер S1010 MTS Sericom позволяет обеспечить качественный доступ к интернету в домашней сети. Он позволяет работать на максимальной скорости доступа, которую предоставляет провайдер.
Подгорнов Илья Владимирович
Всё статьи нашего сайта проходят аудит технического консультанта. Если у Вас остались вопросы, Вы всегда их можете задать на его странице.
Роутер Sercomm S1010 является популярным устройством, которое используется многими абонентами МТС для подключения к сети Интернет. Прошивка роутера представляет собой обновление программного обеспечения, которое устанавливается на устройство и позволяет улучшить его функциональность и безопасность.
Процесс прошивки роутера Sercomm S1010 довольно прост и доступен каждому пользователю. Однако, перед тем как приступить к обновлению программного обеспечения, рекомендуется ознакомиться с инструкцией и рекомендациями по выполнению этого процесса.
Важно отметить, что прошивка роутера Sercomm S1010 MTS поможет исправить возможные ошибки и недостатки в работе устройства, а также добавит новые функции и возможности. Поэтому, рекомендуется регулярно проверять наличие новой версии прошивки и устанавливать ее для оптимальной работы вашего роутера.
Перед выполнением процесса прошивки необходимо сделать резервную копию настроек роутера, чтобы в случае необходимости можно было восстановить предыдущую версию. Также рекомендуется подключить роутер непосредственно к компьютеру через сетевой кабель и убедиться в стабильности интернет-соединения.
В данной статье мы предоставим подробную инструкцию по прошивке роутера Sercomm S1010 MTS, а также поделимся полезными рекомендациями, которые помогут вам выполнить этот процесс без проблем. Следуйте указанным шагам и наслаждайтесь усовершенствованной функциональностью вашего роутера!
Содержание
- Как прошить роутер Sercomm S1010 MTS
- Подготовка к прошивке
- Загрузка прошивки на роутер
- Проведение процесса прошивки
Как прошить роутер Sercomm S1010 MTS
Прошивка роутера Sercomm S1010 MTS может быть полезна, если вы хотите получить доступ к новым функциям и исправить возможные ошибки в работе устройства. В данной статье вы найдете инструкцию по прошивке роутера Sercomm S1010 MTS.
Перед прошивкой обязательно сделайте резервную копию важной информации, так как процесс прошивки может привести к потере данных.
Шаги по прошивке роутера Sercomm S1010 MTS:
- Скачайте последнюю версию прошивки для роутера Sercomm S1010 MTS с официального сайта производителя или другого надежного источника.
- Подключите компьютер к роутеру Sercomm S1010 MTS с помощью Ethernet-кабеля.
- Запустите веб-браузер на компьютере и введите IP-адрес роутера Sercomm S1010 MTS в строку адреса (обычно 192.168.1.1).
- Войдите в интерфейс роутера, введя логин и пароль, которые были указаны при первой настройке устройства.
- В интерфейсе роутера найдите раздел «Обновление прошивки» или что-то похожее.
- Выберите загруженный файл прошивки и нажмите кнопку «Обновить».
- Дождитесь завершения процесса прошивки. Во время прошивки не отключайте роутер и не перезагружайте компьютер.
- После завершения прошивки роутер автоматически перезагрузится. Подождите, пока роутер полностью загрузится.
- Убедитесь, что прошивка была успешно установлена, проверив функциональность роутера.
- При необходимости повторите процесс прошивки, если имеются другие обновления.
Теперь вы знаете, как прошить роутер Sercomm S1010 MTS. Будьте внимательны и следуйте инструкции, чтобы избежать проблем в процессе прошивки. Удачи в обновлении вашего роутера!
Подготовка к прошивке
Перед тем как приступить к прошивке роутера Sercomm S1010 MTS, следует выполнить несколько важных шагов подготовки. Эти действия помогут обеспечить успешное обновление прошивки и предотвратить возможные проблемы во время процесса.
Вот несколько рекомендаций, которые стоит принять во внимание перед прошивкой:
- Сделайте резервную копию текущей конфигурации. Процесс прошивки может сбросить все настройки роутера, поэтому рекомендуется сохранить текущую конфигурацию для возможности быстрого восстановления в случае необходимости.
- Подключите роутер Sercomm S1010 MTS к компьютеру с помощью сетевого кабеля. Убедитесь, что соединение стабильно и надежно.
- Убедитесь, что у вас есть актуальная версия прошивки для роутера Sercomm S1010 MTS. Вы можете скачать ее с официального сайта производителя или у своего интернет-провайдера.
- Убедитесь, что роутер Sercomm S1010 MTS имеет достаточно заряда. Во время процесса прошивки не рекомендуется отключать питание роутера.
Следуя этим рекомендациям, вы подготовите роутер Sercomm S1010 MTS к прошивке и сможете успешно обновить его программное обеспечение.
Загрузка прошивки на роутер
Для обновления программного обеспечения роутера Sercomm S1010 MTS необходимо загрузить прошивку на устройство. Этот процесс позволяет улучшить функциональные возможности роутера и исправить возможные ошибки в его работе.
Для загрузки прошивки на роутер выполните следующие шаги:
| Шаг 1. | Откройте веб-браузер на вашем компьютере и введите IP-адрес роутера в адресную строку. Обычно адрес роутера указан на его задней панели и выглядит как «192.168.x.x». |
| Шаг 2. | В появившемся окне введите логин и пароль для доступа к панели управления роутера. Обратитесь к документации или провайдеру, чтобы получить эти данные. |
| Шаг 3. | В меню панели управления найдите раздел «Обновление ПО» или «Прошивка». |
| Шаг 4. | Нажмите кнопку «Обзор» или «Выбрать файл», чтобы выбрать загружаемую прошивку на вашем компьютере. |
| Шаг 5. | После выбора файла прошивки нажмите кнопку «Загрузить» или «Применить». Подождите, пока процесс загрузки прошивки завершится. |
| Шаг 6. | После успешной загрузки прошивки роутер автоматически перезагрузится для применения изменений. |
Важно помнить, что процесс загрузки прошивки может занять некоторое время. Не отключайте роутер и не закрывайте веб-браузер до завершения процесса. В случае возникновения проблем с обновлением прошивки, обратитесь за помощью к специалисту технической поддержки.
Проведение процесса прошивки
Процесс прошивки роутера Sercomm S1010 MTS представляет собой несложную процедуру, которую можно выполнить самостоятельно, следуя нижеприведенным шагам:
- Перед началом прошивки рекомендуется создать резервную копию настроек роутера. Для этого зайдите в настройки роутера через веб-интерфейс и выберите соответствующую опцию для создания резервной копии.
- Подключите роутер к компьютеру с использованием Ethernet-кабеля.
- Скачайте прошивку для роутера Sercomm S1010 MTS с официального сайта производителя или по указанной в инструкции ссылке.
- Перейдите в веб-интерфейс роутера, введя IP-адрес роутера в адресную строку браузера. Обычно адрес 192.168.0.1 или 192.168.1.1, в зависимости от настроек роутера.
- Войдите в настройки роутера, используя логин и пароль, указанные в инструкции или на задней панели устройства.
- В меню настроек найдите раздел «Обновление ПО» или аналогичный пункт и выберите его.
- Выберите скачанную ранее прошивку и загрузите ее на роутер.
- Дождитесь окончания процесса прошивки. Во время прошивки рекомендуется не выключать устройство и не отключать его от питания.
- После успешной прошивки роутер автоматически перезагрузится и запустится с обновленным ПО.
После завершения процесса прошивки рекомендуется проверить работу роутера и восстановить настройки, сохраненные ранее. В случае возникновения проблем с подключением или настройками роутера, рекомендуется обратиться в службу поддержки производителя.
Сегодня большинство людей остаются на связи через интернет, поэтому надежный и быстрый WiFi роутер стал неотъемлемой частью нашей повседневной жизни. В частности, роутер S1010 MTS является одним из самых популярных устройств, предоставляемых оператором связи МТС для пользователей Fttb. Он обеспечивает высокоскоростной доступ в Интернет и предлагает множество функций для настройки.
В этой статье мы предоставим вашему вниманию подробное руководство по настройке роутера S1010 MTS для Fttb подключения. Мы рассмотрим каждый шаг и объясним, как правильно настроить роутер для обеспечения безопасной и стабильной работы WiFi-сети.
Шаг 1: Подключение роутера S1010 MTS
Прежде чем начать настраивать роутер, необходимо его правильно подключить. Сначала вставьте штекер питания в розетку и подключите его к роутеру. Затем подсоедините Ethernet-кабель от Fttb сети к порту WAN роутера. Убедитесь, что все соединения прочные и надежные.
Шаг 2: Вход в настройки роутера
Подключив роутер, откройте любой веб-браузер на компьютере или устройстве с доступом в Интернет и введите IP-адрес роутера S1010 MTS в адресной строке. Обычно адрес состоит из комбинации цифр (например, 192.168.1.1). После ввода IP-адреса нажмите Enter. Вас попросят ввести логин и пароль для доступа к настройкам роутера.
Шаг 3: Настройка WiFi-сети
После успешного входа в настройки роутера, вы увидите различные параметры, которые можно настроить. Для начала настройте WiFi-сеть. Установите имя сети (SSID) и выберите тип защиты (например, WPA2-PSK). Затем введите пароль для вашей WiFi-сети. Обязательно выберите надежный пароль, состоящий из разных типов символов, чтобы предотвратить несанкционированный доступ к вашей сети.
Подключение и настройка роутера S1010 MTS
Для подключения и настройки роутера S1010 MTS следуйте следующим инструкциям:
Шаг 1: Подключение роутера к питанию и кабелю Ethernet
Перед началом подключения убедитесь, что у вас есть роутер S1010 MTS, а также наличие сетевого кабеля Ethernet и источника питания.
1. Подключите один конец сетевого кабеля Ethernet к порту WAN на задней панели роутера S1010 MTS.
2. Подключите другой конец сетевого кабеля Ethernet к модему или сетевому разъему в стене.
3. Подключите источник питания к роутеру S1010 MTS.
Шаг 2: Подключение устройств к роутеру по Wi-Fi
1. Включите устройство, которое вы хотите подключить к Wi-Fi.
2. Настройте Wi-Fi на устройстве для поиска доступных сетей.
3. Найдите в списке доступных сетей название вашей Wi-Fi сети (сеть по умолчанию может называться «MTS» или «S1010»).
4. Выберите вашу Wi-Fi сеть и введите пароль, если это необходимо. Пароль можно найти на наклейке на задней панели роутера S1010 MTS.
Шаг 3: Вход в панель управления роутера
После подключения роутера и устройств к Wi-Fi, вы можете войти в панель управления роутера S1010 MTS для дальнейшей настройки.
1. Откройте веб-браузер на устройстве, подключенном к Wi-Fi.
2. В адресной строке введите IP-адрес роутера S1010 MTS (обычно это 192.168.0.1 или 192.168.1.1) и нажмите Enter.
3. В появившемся окне введите логин и пароль администратора. Если вы не изменили логин и пароль, используйте значения «admin» или «adminadmin».
Примечание: для безопасности рекомендуется изменить логин и пароль администратора после первого входа в панель управления.
4. После успешного входа в панель управления вы можете настроить роутер S1010 MTS согласно вашим предпочтениям.
Следуя этим простым инструкциям, вы сможете успешно подключить и настроить роутер S1010 MTS для использования Wi-Fi в домашней сети.
Настройка WiFi сети на роутере S1010 MTS
Для настройки Wi-Fi сети на роутере S1010 MTS следуйте следующим шагам:
Шаг 1: Подключите роутер к питанию и дождитесь его запуска.
Примечание: Убедитесь, что роутер находится в пределах действия вашего провайдера и имеет подключение к Интернету.
Шаг 2: Подключитесь к роутеру через Ethernet-кабель или Wi-Fi.
Для подключения по Wi-Fi найдите сеть с именем (SSID) вашего роутера в списке доступных сетей и введите пароль. Если пароль задан, но вы не знаете его, обратитесь в службу поддержки провайдера.
Шаг 3: Войдите в веб-интерфейс роутера.
Откройте веб-браузер и введите в адресной строке IP-адрес роутера, указанный в инструкции или на задней панели роутера. Нажмите Enter.
Шаг 4: Войдите в настройки роутера.
Введите учетные данные (логин и пароль), указанные в инструкции или на задней панели роутера. Нажмите Войти.
Шаг 5: Найдите раздел настройки Wi-Fi сети.
Обычно эта опция располагается в разделе «Настройки» или «Беспроводная сеть». Найдите и перейдите в соответствующий раздел.
Шаг 6: Настройте параметры Wi-Fi сети.
В этом разделе вы можете изменить имя (SSID) сети, тип шифрования, пароль и другие параметры. Внесите нужные изменения и сохраните настройки.
Шаг 7: Перезагрузите роутер.
После сохранения настроек рекомендуется перезагрузить роутер, чтобы изменения вступили в силу.
Теперь Wi-Fi сеть на роутере S1010 MTS настроена и готова к использованию. Вы можете подключиться к ней с любого устройства, используя правильное имя (SSID) сети и пароль.
Роутер МТС S1010 — устройство, предназначенное для создания беспроводной сети интернета. Он позволяет подключить к сети несколько устройств одновременно и обеспечить стабильный и быстрый доступ к сети.
Настройка роутера МТС S1010 может показаться сложной задачей для непрофессионала, однако следуя пошаговой инструкции, вы сможете это сделать самостоятельно. Главное — быть внимательным и следовать указаниям точно.
Первым шагом при настройке роутера МТС S1010 является подключение его к электропитанию и модему интернет-провайдера. Убедитесь, что все соединения сделаны правильно и устройства включены.
После подключения, откройте браузер на вашем компьютере, введите адрес http://192.168.100.1 в адресной строке и нажмите Enter. Откроется страница настроек роутера.
Содержание
- Как настроить роутер МТС S1010
- Подключение и настройка роутера
- Настройка WiFi и безопасности
- Настройка родительского контроля
- Дополнительные настройки и функции роутера
- Вопрос-ответ
- Как подключить роутер МТС S1010 к компьютеру?
- Можно ли настроить роутер МТС S1010 на автоматическое получение адреса IP?
- Как изменить имя и пароль Wi-Fi сети на роутере МТС S1010?
- Как открыть порты на роутере МТС S1010?
- Можно ли обновить прошивку на роутере МТС S1010?
Как настроить роутер МТС S1010
В данной инструкции будет рассмотрено, как настроить роутер МТС S1010, чтобы вы могли без проблем подключиться к интернету.
Шаг 1: Подключите роутер. Вставьте кабель от интернет-провайдера в порт WAN роутера. Подключите роутер к источнику питания и включите его.
Шаг 2: Откройте веб-браузер и в адресной строке введите IP-адрес роутера. Обычно это 192.168.1.1 или 192.168.0.1. Нажмите Enter, чтобы открыть страницу настроек.
Шаг 3: Введите логин и пароль для доступа к настройкам роутера. Обратитесь к документации роутера или обратитесь к вашему интернет-провайдеру для уточнения этих данных.
Шаг 4: На странице настроек найдите раздел «Network» или «Сеть». Здесь вы сможете настроить соединение с интернетом.
Шаг 5: Нажмите на кнопку «WAN» или «Wide Area Network». Выберите тип подключения, предоставленный вашим интернет-провайдером: PPPoE, DHCP или Static IP.
Шаг 6: Введите параметры, предоставленные вашим интернет-провайдером: имя пользователя и пароль PPPoE, IP-адрес и маску подсети для DHCP или статического IP.
Шаг 7: Нажмите «Сохранить» или «Apply», чтобы применить настройки. Роутер будет перезагружен, чтобы вступить в силу новые настройки.
Шаг 8: Если все настройки были введены правильно, роутер МТС S1010 должен быть готов к подключению к интернету. Подключите свое устройство к роутеру по Wi-Fi или Ethernet-кабелю и проверьте соединение с интернетом.
Следуя этой пошаговой инструкции, вы сможете легко настроить роутер МТС S1010 и наслаждаться интернетом без проблем.
Подключение и настройка роутера
1. Подключение роутера к сети
Для начала необходимо подключить роутер МТС S1010 к сети электропитания и проверить, что индикаторы на передней панели устройства загорелись. Затем следует подключить роутер к компьютеру с помощью сетевого кабеля.
2. Настройка сетевых параметров
Для настройки роутера необходимо открыть любой интернет-браузер и ввести в адресной строке IP-адрес роутера – по умолчанию это 192.168.1.1. После этого откроется страница входа в веб-интерфейс роутера, где нужно ввести логин и пароль для доступа – admin/admin.
3. Смена пароля
Рекомендуется сменить пароль для доступа к веб-интерфейсу роутера, чтобы обеспечить безопасность своей домашней сети. Для этого следует зайти в раздел «Настройки» или «Система» и выбрать пункт меню «Сменить пароль». Вводится новый пароль и его подтверждение, после чего сохраняются изменения.
4. Настройка доступа к интернету
В разделе «Настройки интернета» следует выбрать тип подключения — DHCP (если провайдер автоматически назначает IP адреса) или PPPoE (если требуется ввод логина и пароля). Затем вводятся параметры подключения, предоставленные интернет-провайдером, и сохраняются изменения.
5. Настройка Wi-Fi
Для создания беспроводной сети необходимо зайти в раздел «Настройки Wi-Fi» и включить Wi-Fi. Затем следует указать имя сети (SSID) и выбрать режим работы (например, WPA2-PSK). После этого вводится пароль для доступа к беспроводной сети и сохраняются изменения.
Настройка WiFi и безопасности
Настройка WiFi-сети на роутере МТС S1010 позволяет создать беспроводное соединение для подключения устройств к Интернету. Для начала необходимо зайти в настройки роутера через веб-браузер. В адресной строке браузера введите IP-адрес роутера (обычно 192.168.1.1) и нажмите Enter.
После входа в настройки роутера найдите раздел «WiFi» и перейдите в него. Здесь вы сможете изменить имя (SSID) и пароль для вашей беспроводной сети. Для того чтобы применить изменения, необходимо сохранить настройки и перезагрузить роутер.
Для обеспечения безопасности WiFi-сети рекомендуется задать надежный пароль. Пароль должен состоять из букв (в верхнем и нижнем регистре), цифр и символов. Также необходимо активировать защищенный режим передачи данных (WPA2-PSK) для предотвращения несанкционированного доступа к сети.
Если вы хотите ограничить доступ к вашей WiFi-сети, вы можете воспользоваться функцией фильтрации MAC-адресов. В разделе «WiFi» найдите настройки фильтрации MAC-адресов и добавьте адреса устройств, которым вы разрешаете подключаться к сети.
Также можно настроить гостевую сеть, в которой гости смогут подключиться к Интернету, не имея доступа к основной сети и вашим личным данным. Для этого в разделе «WiFi» активируйте гостевую сеть и задайте ей отдельное имя (SSID) и пароль.
Настройка родительского контроля
Родительский контроль — это функция роутера МТС S1010, позволяющая ограничить доступ детей к определенным сайтам или категориям контента.
Чтобы настроить родительский контроль на роутере МТС S1010, выполните следующие шаги:
- Войдите в web-интерфейс роутера, введя его IP-адрес в адресную строку браузера.
- Введите логин и пароль от роутера (по умолчанию они оба равны admin).
- Перейдите в настройки родительского контроля, которые обычно находятся в разделе «Настройки безопасности» или «Контроль доступа».
- Включите родительский контроль, поставив флажок рядом с соответствующей опцией.
- Выберите категории сайтов, которые вы хотите блокировать. Обычно это категории с неконструктивным или порнографическим контентом.
- Сохраните настройки и перезагрузите роутер, чтобы изменения вступили в силу.
Теперь родительский контроль будет работать на роутере МТС S1010, и вы сможете контролировать контент, к которому имеют доступ ваши дети.
Дополнительные настройки и функции роутера
1. Настройка беспроводной сети (Wi-Fi)
Роутер МТС S1010 предоставляет возможность настройки беспроводной сети (Wi-Fi) с помощью встроенного модуля Wi-Fi. Для этого необходимо войти в настройки роутера, выбрав соответствующий пункт в меню управления. На странице настроек Wi-Fi вы сможете задать параметры сети, такие как имя (SSID) и пароль. Также можно настроить уровень шифрования и ограничение доступа по MAC-адресу.
2. Ежедневное резервное копирование на внешний накопитель
В роутер МТС S1010 встроена функция автоматического резервного копирования на внешний накопитель. Для этого необходимо подключить USB-накопитель к роутеру и настроить резервное копирование в соответствующем разделе настроек. Вы сможете выбрать частоту выполнения резервного копирования (ежедневное копирование, еженедельное копирование и т. д.) и указать путь к папке назначения.
3. Родительский контроль и фильтрация контента
Роутер МТС S1010 позволяет установить родительский контроль и фильтрацию контента. Вы сможете ограничить доступ к определенным сайтам и блокировать нежелательный контент. В настройках роутера можно задать список запрещенных сайтов или воспользоваться предустановленными фильтрами. Также можно настроить график работы родительского контроля для разных устройств в сети.
4. Подключение USB-принтера и создание сетевой печати
Роутер МТС S1010 имеет функцию подключения USB-принтера и создания сетевой печати. Для этого необходимо подключить USB-принтер к роутеру и настроить печать в соответствующем разделе настроек. Вы сможете делиться принтером с другими устройствами в сети и печатать документы из любой точки домашней сети без необходимости подключения к компьютеру, на котором установлен принтер.
Вопрос-ответ
Как подключить роутер МТС S1010 к компьютеру?
Для подключения роутера МТС S1010 к компьютеру, вам необходимо вставить один конец сетевого кабеля в порт LAN на роутере, а другой конец в сетевую карту вашего компьютера. После этого следует включить роутер и компьютер, и дождаться установки драйверов автоматически или установить их вручную.
Можно ли настроить роутер МТС S1010 на автоматическое получение адреса IP?
Да, можно настроить роутер МТС S1010 на автоматическое получение адреса IP. Для этого нужно зайти в настройки роутера, в раздел «Настройка подключения» и выбрать режим DHCP. В этом режиме роутер автоматически получит IP-адрес от провайдера.
Как изменить имя и пароль Wi-Fi сети на роутере МТС S1010?
Для изменения имени и пароля Wi-Fi сети на роутере МТС S1010, вам необходимо зайти в настройки роутера через веб-интерфейс. Далее следует перейти в раздел «Настройка Wi-Fi» и там вы сможете изменить имя сети (SSID) и пароль для доступа к Wi-Fi.
Как открыть порты на роутере МТС S1010?
Для открытия портов на роутере МТС S1010, нужно сначала зайти в настройки роутера через веб-интерфейс. Затем перейти в раздел «Переадресация портов» или «Port Forwarding», где вы сможете указать номер порта, тип протокола и IP-адрес устройства, к которому хотите открыть порт.
Можно ли обновить прошивку на роутере МТС S1010?
Да, возможно обновить прошивку на роутере МТС S1010. Для этого нужно зайти в настройки роутера через веб-интерфейс, в раздел «Обновление прошивки» или «Firmware Upgrade». Далее следует выбрать файл с новой прошивкой и нажать кнопку «Обновить». Важно, чтобы процесс обновления прошивки не был прерван.