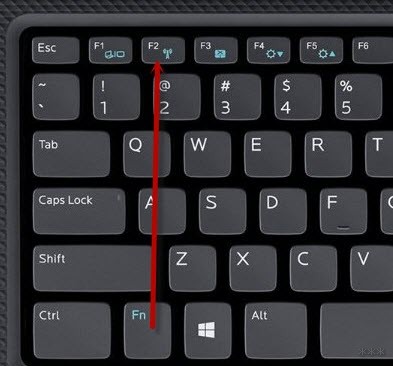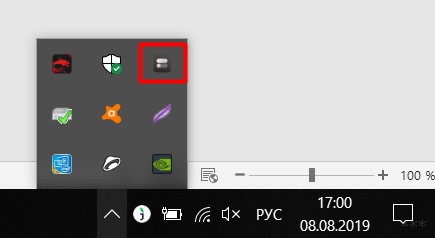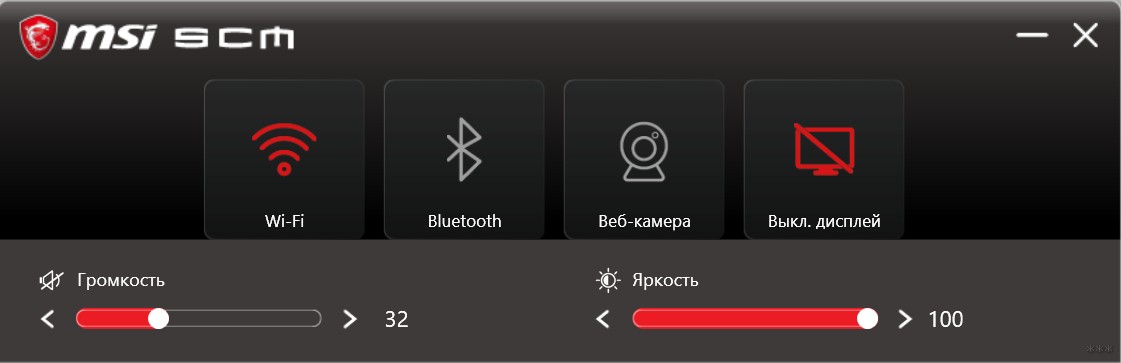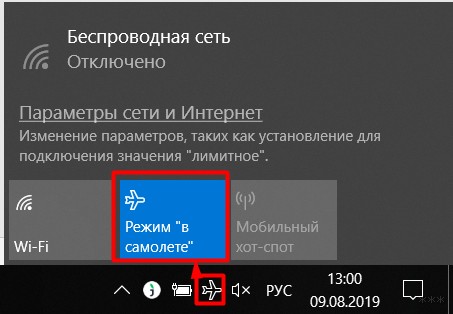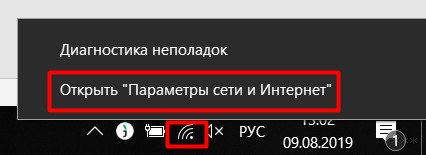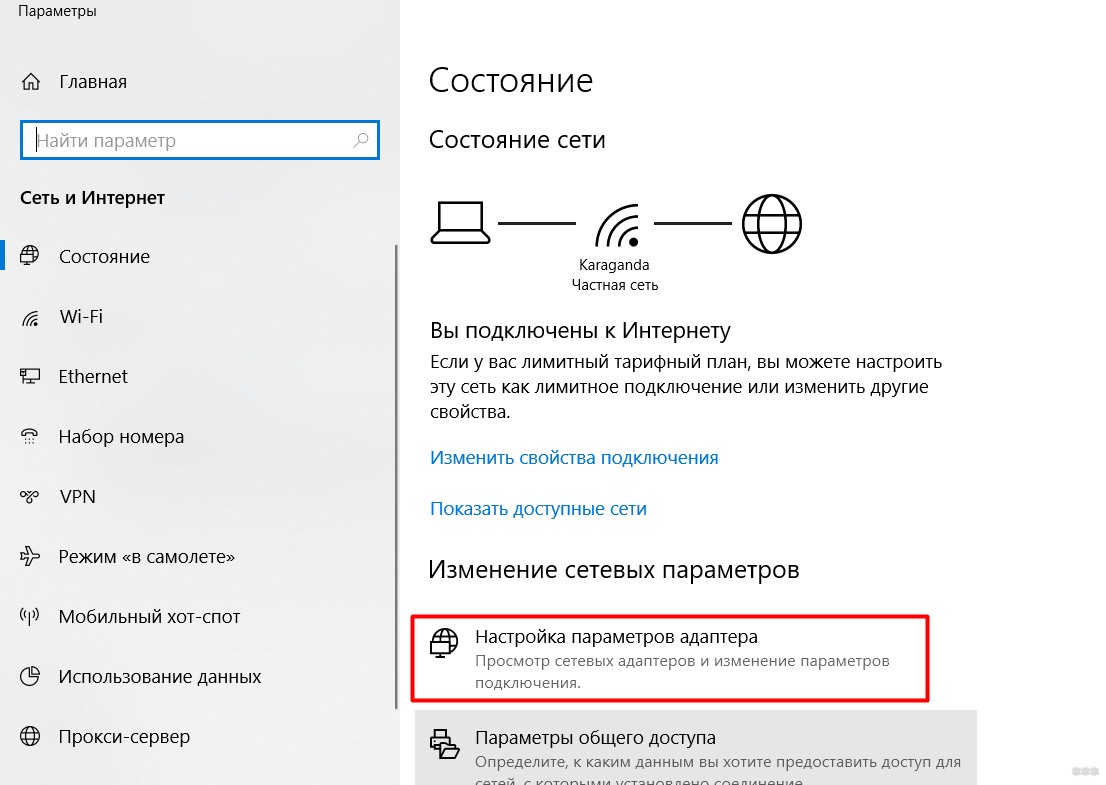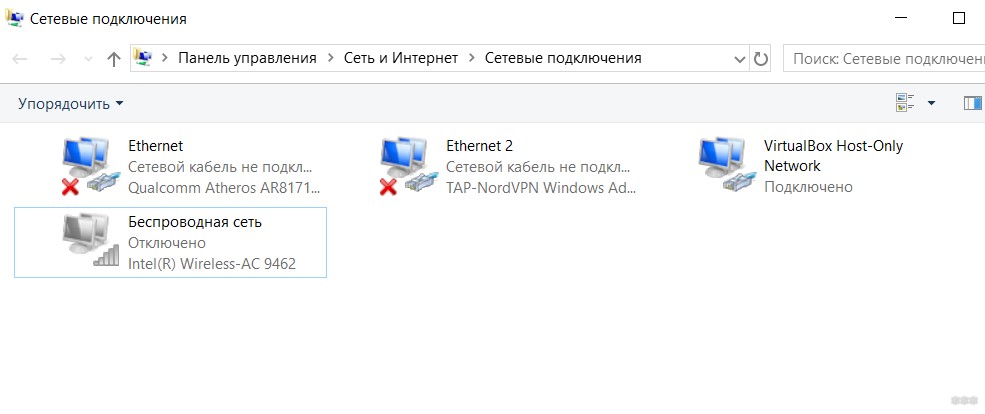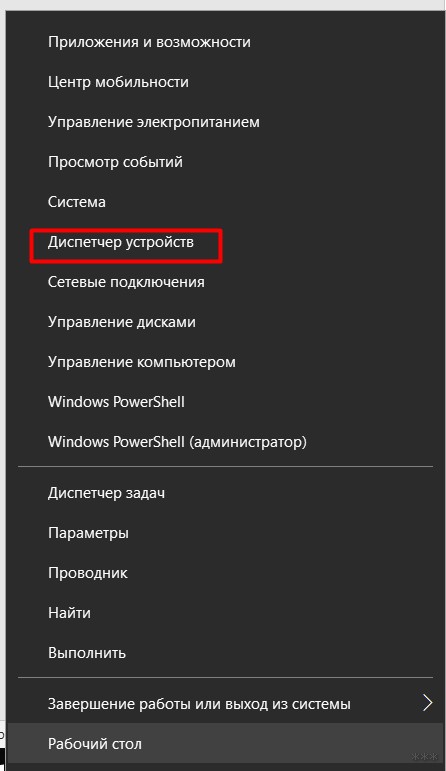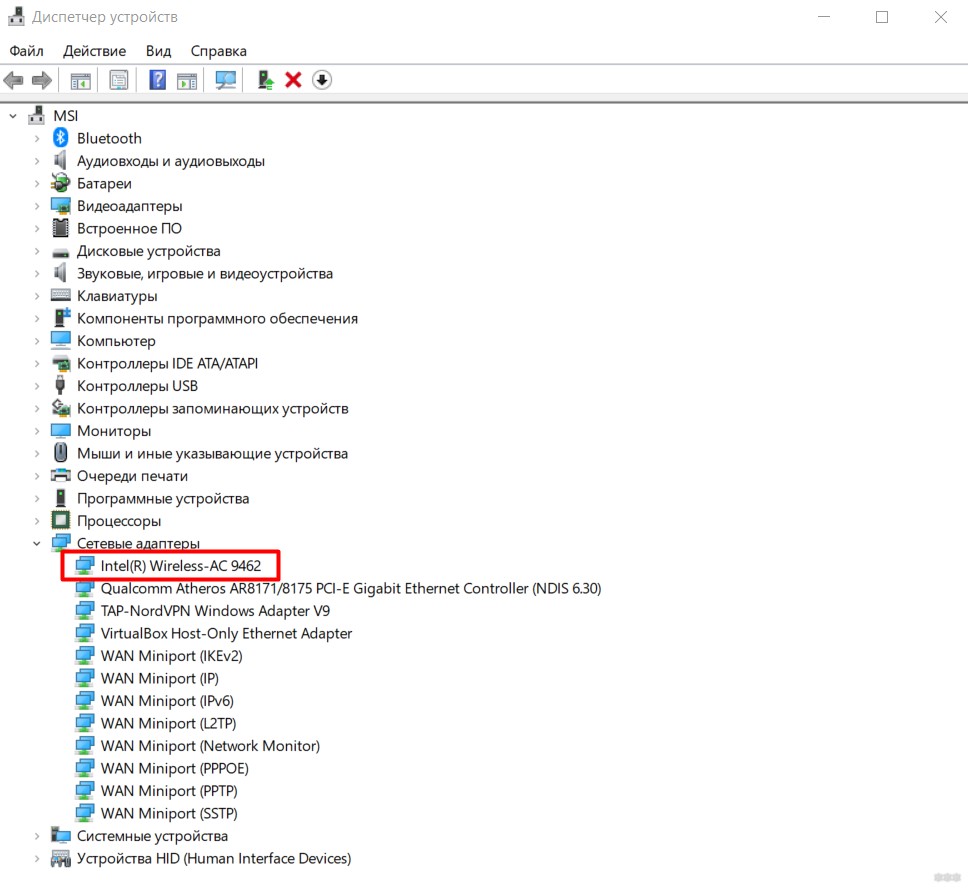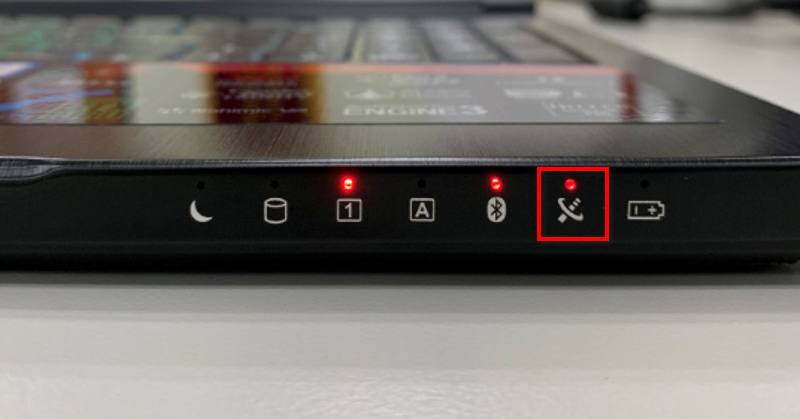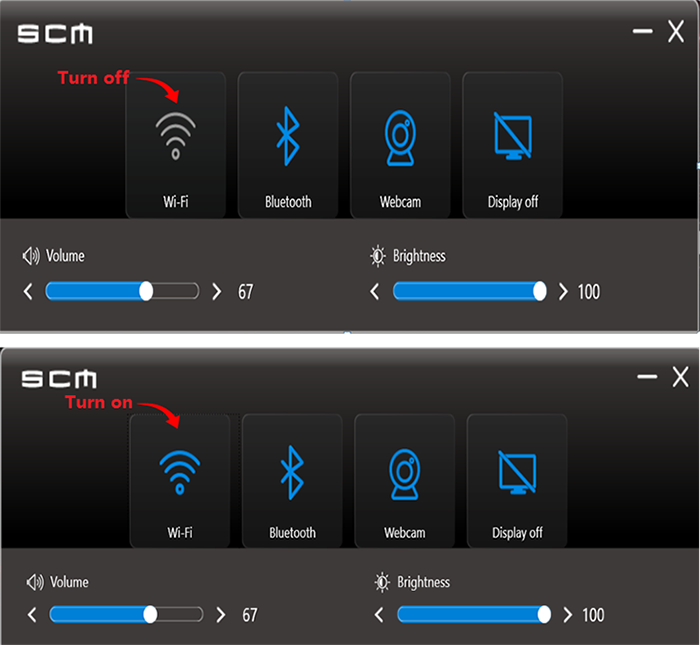Приветствую на нашем тепленьком портале WiFiGid! В этой статье я расскажу как включить Wi-Fi на ноутбуке MSI, и что делать если он не работает. Попробуем создать эдакое подробное руководство по этой теме. При этом – статье не от какого-то горе-копирайтера без понимания проблемы, а от счастливого обладателя MSI GF63-8RD. Все на светлом опыте и в оригинальных картинках. Здесь действительно есть, на что посмотреть.
Просмотреть все ноутбуке MSI у меня нет возможности – поэтому что-то у нас может отличаться. Но общую универсальную суть под любую модель я все равно затрону, так что просто идите по шагам. Если же останутся вопросы или есть дополнения, которые помогут другим читателям, обязательно оставьте их в комментариях к этой статье.
Содержание
- Краткая теория
- Шаг 0 – Перезагрузка
- Шаг 1 – Сочетания клавши
- Шаг 2 – Утилита
- Шаг 3 – Режим в самолете
- Шаг 4 – Проверка адаптеров
- Шаг 5 – Драйверы
- Wi-Fi есть, а интернета нет
- Задать вопрос автору статьи
Краткая теория
Итак, у нас мы имеем две проблемы, которые необходимы для одного и того же – включить Wi-Fi на ноутбуке MSI и начать им пользоваться. Т.е. все эти запросы:
- Не работает Wi-Fi
- Включить Wi-Fi
являются одним и тем же. Об их решении и будет идти речь дальше, особого деления не будет. При этом я предполагаю, что вы уже попробовали действительно многое, так что без глупой банальщины и все по шагам. Действия ниже помогут и при использовании нетбука.
Если вы сделаете все, и в течение недели ничего не помогает – возможно, вы столкнулись с аппаратной поломкой. На новых моделях MSI модуль Wi-Fi является заменяемым, так что починка не встанет вам в замену ноутбука.
Еще интересное дополнение – если ноутбук видит другие точки доступа, но не видит только вашу – с большой вероятностью проблема именно в раздающем устройстве. Эта статья имеет общий характер.
Шаг 0 – Перезагрузка
Да, все еще банально, но очень эффективно – если вы пришли на эту статью, но до сих пор ничего не перезагрузили – сделайте это сейчас. Причем, если проблема связана, с интернетом, перезагрузите еще и роутер. Но сделайте это так:
- Выключаем ноутбук.
- Выключаем роутер.
- Ждем минуту.
- Включаем роутер.
- Включаем ноутбук.
Очень многим помогает. Если вы не счастливчик – идем дальше.
Шаг 1 – Сочетания клавши
Очень часто Wi-Fi на ноутбуке отключается сочетаниями клавиш. Некоторые модели MSI это тоже поддерживают. Самое популярное сочетания для этого производителя:
Fn + F11
Возможны и другие сочетания – обычно на клавише в ряду F будет нарисована антеннка, например, как здесь:
В моем случае – ничего такого нет. Моя модель не включает Wi-Fi через сочетание клавиш. Поэтому идем дальше.
Шаг 2 – Утилита
В моем случае вместе с Dragon Center была предустановлена утилита с интересным названием – SCM (GF63 8RD). А прячется она постоянно в трее:
Два раза щелкаем по ней и запускаем:
И видим, что в моем случае Wi-Fi включен, а здесь же рядом находятся скрытые кнопки активации камеры и Bluetooth (с камерой сам попал в просак, чего это она не включалась). У вас может быть тоже предустановленный софт, который влияет на активацию модулей? Присмотритесь внимательно, не только в трее, но и через меню Пуск пробежитесь по всем программам. Если найдете – очень сильно облегчите себе задачу.
Шаг 3 – Режим в самолете
Нередкая ситуация среди наших читателей – каким-то образом включается авиарежим. Что делать? Нужно просто его отключить:
Т.е. щелкаем по значку самолета, а затем по нужной плиточке с этим режимом – все отключается, а вайфая снова работает.
Шаг 4 – Проверка адаптеров
Если до сих пор вайфая нет, проверим, включен ли адаптер вообще в системе. Делаем по шагам:
- Щелкаем правой кнопкой мыши по значку сети, а оттуда в зависимости от операционной системы выбираем: «Параметры сети и интернет» (Windows 10) или «Центр управления сетями и общим доступом» (Windows 7):
- «Настройки параметров адаптера» или «Изменение параметров адаптеров»:
- В открывшемся списке смотрим на свои адаптеры. Если есть вот такой серый как на картинке ниже, то щелкаем по нему правой кнопкой мыши и выбираем «Включить».
После включения сеть заработает. Но бывает и другая ситуация – среди списков адаптера нет нужного. Т.е. почитайте вообще, какие они у вас есть. Есть проводные, есть беспроводные. Вот для Wi-Fi как раз и нужен беспроводной адаптер здесь. А что если его вообще здесь нет?
Шаг 5 – Драйверы
Если адаптера нужного здесь нет, то встает логичный вопрос – а был ли вообще вайфай у вас? Я к тому, что к нам нередко пишут люди с претензией, что их вайфай не работает, а потом выясняется, что он никогда и не работал, и вообще они сидят за стационарным компьютером, на котором его отродясь не было… Таких остается только посылать в магазин за адаптером (благо они дешевые).
И если все-таки есть, предлагаю прогулять в Диспетчер Устройств так мы убьем сразу двух зайцев:
- Если адаптер здесь есть, но в настройках адаптера его не было – значит здесь он будет отображаться с каким-нибудь восклицательным знаком. Т.е. имеется явная проблема с драйверами.
- Если его здесь нет – значит все совсем плохо. Система не видит эту плату вообще. Возможно, по вине драйвера материнской платы или же аппаратной поломки модуля.
В случае этих проблем из трея пропадает значок Wi-Fi.
Если же он здесь будет без всяких предупреждений – мы вообще зашли в логический тупик. Если он есть здесь, то и настройках адаптера должен быть и свободно включаться. Давайте уже проверим это. Знаете как открыть Диспетчер Устройств? Открываем его.
Для незнающих – щелкаем правой кнопкой по Пуску и выбираем соответствующий пункт:
В списке ищем наш адаптер. В моем случае все нормально, но в вашем может быть одна из описанных выше ситуаций:
Что делать в случае проблемы? Нужно установить драйвер! Как это сделать:
- Можете зайти на сайт MSI, найти свой ноутбук, и просто скачать драйвер на беспроводной адаптер.
- Можете воспользоваться программой DRP.su – она сама найдет проблемные устройства и обновит их.
Если сейчас вы начнете говорить: «Как я могу скачать, если вайфай не работает», – сделайте интернет другим способом (через проводной интернет или раздайте с телефона по USB). Но делать это на проблемном устройстве гораздо проще, чем качать что-то где-то, а потом перетаскивать.
Это больше дополнение к общей статье. Такое у нас случается регулярно – человек ругается, что не работает вайфай и не знает как его включить, а оказывается, что Wi-Fi как раз-таки работает, а у него просто нет интернета. Люди очень часто путают Wi-Fi и интернет. Главный критерий этой проблемы – желтый восклицательный знак на значке Wi-Fi.
На случай если у вы отлично подключаетесь к WI-Fi сети, но интернета у вас нет – у нас есть ЗАМЕЧАТЕЛЬНАЯ СТАТЬЯ.
На этом я закончу статью. Если у вас остались какие-то вопросы – пишите. Мой ноутбук MSI почти всегда под рукой, если что подскажу как только смогу. До скорого!
Что делать, если невозможно подключиться ни к беспроводной сети Wi-Fi, ни к проводной сети LAN
Если ваш ноутбук не может подключиться ни к Wi-Fi, ни к проводной сети, необходимо в первую очередь проверить внешнее оборудование.
Проверка внешнего оборудования
1. Используйте свой телефон или другой компьютер, чтобы проверить, работает ли роутер должным образом. Если ваш сотовый телефон или другие компьютеры также не удается подключить к сети, рекомендуется проверить роутер или сбросить его настройки, а затем снова проверить, можно ли установить подключение. Если по итогам проверки было подтверждено, что роутер работает нормально, проблема может быть со стороны вашего провайдера интернет-услуг. Свяжитесь с провайдером для устранения неисправности.
2. Если не удается подключиться к проводной сети LAN, попробуйте использовать другой Ethernet-кабель для дополнительной проверки.
Если проблему не удалось решить с помощью описанных выше шагов, продолжите проверку следующим образом
- Включение Wi-Fi
- Браузер не может подключиться к интернету
- Перезагрузка сети
- Восстановление BIOS
- Переустановка драйвера
- Обновление BIOS
- Восстановление системы
Включение Wi-Fi
• Если на вашем ноутбуке имеется индикатор подключения к беспроводной сети, проверьте, горит ли индикатор.
• Если индикатор не горит, или на вашем ноутбуке нет индикатора, проверьте, не включен ли режим «В самолете». Если режим «В самолете» включен, отключите его и включите Wi-Fi
— Win 10
— Win 11
• Если ваш ноутбук поддерживает утилиту MSI SCM (System Control Manager), войдите в MSI SCM и включите Wi-Fi (если при входе в SCM вы увидите, что иконка беспроводного подключения имеет серый цвет, это означает, что Wi-Fi отключен, нажмите на иконку для включения)
Браузер не может подключиться к интернету
Если ваш ноутбук может подключиться к интернету, но конкретный браузер невозможно использовать нормальным образом, рекомендуется удалить браузер, а затем снова установить его, или сбросить браузер до состояния по умолчанию.
Перезагрузка сети
• Win 10
1. Откройте Windows Settings («Настройки Windows») → нажмите на Network & Internet («Сеть и интернет»)
2. Нажмите Network reset («Перезагрузить сеть»)
3. Нажмите Reset now («Перезагрузить сейчас») → Нажмите Yes («Да»)
• Win 11
1. Откройте Settings («Настройки») → нажмите Network & Internet («Сеть и интернет») → нажмите Advanced network settings («Продвинутые настройки сети»)
2. Нажмите Network reset («Перезагрузить сеть»)
3. Нажмите Network reset («Перезагрузить сеть») → нажмите Yes («Да»)
Восстановление BIOS
1. Перезагрузите ноутбук и непрерывно нажимайте клавишу Delete, когда на экране появится логотип MSI, для входа в интерфейс BIOS
2. Выберите Save & Exit («Сохранить и выйти») → выберите Load Optimized Defaults («Загрузить оптимизированные настройки по умолчанию») → выберите Yes («Да»)
3. Выберите Save changes and Reset («Сохранить изменения и перезапустить») → выберите Yes («Да»)
Переустановка драйвера
Ошибки драйверов также могут привести к невозможности выполнения функций; обратитесь к статье Как обновлять драйвер для переустановки драйвера для вашей карты Ethernet. После завершения установки снова проверьте, устранена ли проблема.
Обновление BIOS
Обратитесь к статье Как обновить BIOS? для выполнения BIOS до последней версии, затем снова проверьте, устранена ли проблема.
Восстановление системы
Если описанные выше способны не помогли решить проблему, обратитесь к статье Как восстановить операционную систему?для восстановления системы, затем снова выполните проверку.
Шаг за шагом: как настроить Wi-Fi на ноутбуке MSIДля настройки Wi-Fi на ноутбуке MSI нужно выполнить несколько простых шагов. В первую очередь, убедитесь, что ваш ноутбук подключен к электрической сети.Шаг 1: Настройте свой беспроводной адаптерПерейдите в ‘Панель управления’ и выберите ‘Сеть и Интернет’. Затем выберите ‘Центр управления сетями и общим доступом’ и ‘Изменение параметров адаптера’. Выберите беспроводной адаптер и щелкните правой кнопкой мыши. Затем выберите ‘Свойства’ и убедитесь, что ‘Протокол IPv4’ включен.Шаг 2: Настройте свое соединение Wi-FiНажмите правой кнопкой мыши на значок Wi-Fi в правом нижнем углу экрана. Затем выберите ‘Открыть центр подключения и общего доступа’. Выберите ‘Настройка нового подключения или сети’ и выберите ‘Подключение к беспроводной сети’. Введите имя вашей беспроводной сети и пароль (если требуется).Шаг 3: Проверьте соединениеПосле того, как вы настроили свое соединение Wi-Fi, выберите вашу беспроводную сеть в списке доступных сетей. Введите пароль, если это необходимо, и нажмите ‘Подключить’. Если всё настроено правильно, вы должны подключиться к интернету.Это всё, что нужно сделать, чтобы настроить Wi-Fi на ноутбуке MSI. Следуйте этим шагам и вы сможете включить Wi-Fi на вашем ноутбуке. Wi-Fi – это один из самых важных элементов на современном ноутбуке, который позволяет подключаться к интернету без использования проводов. Но что делать, если Wi-Fi не включается? В данной статье мы расскажем вам, как включить беспроводную сеть на ноутбуке MSI всего за 5 простых шагов.
Шаг 1: Нажмите на клавишу FN и F10 одновременно. Это позволит включить беспроводную сеть на вашем ноутбуке.
Шаг 2: Проверьте, включен ли ваш Wi-Fi адаптер. Для этого перейдите в ‘Панель управления’ и найдите раздел ‘Устройства и принтеры’. Здесь вы сможете увидеть список всех устройств, подключенных к вашему ноутбуку.
Шаг 3: Если вы не видите Wi-Fi адаптера, попробуйте перезагрузить ваш ноутбук. Это может помочь в решении проблем с подключением к беспроводной сети.
Шаг 4: Проверьте, включен ли ваш Wi-Fi роутер. Если нет, то включите его и подождите, пока он запустится.
Шаг 5: Попробуйте подключиться к беспроводной сети, используя логин и пароль от вашего провайдера. Если вы все сделали правильно, то должны успешно подключиться к интернету.
Теперь вы знаете, как включить Wi-Fi на ноутбуке MSI всего за 5 простых шагов. Следуйте нашей инструкции, и вы сможете подключаться к беспроводной сети в любом месте и в любое время.
Для подключения к Wi-Fi на ноутбуке MSI необходимо выполнить несколько простых шагов. Сначала необходимо найти иконку Wi-Fi на панели задач, которая находится в нижнем правом углу экрана. Затем нужно кликнуть на нее правой кнопкой мыши и выбрать пункт ‘Подключиться к сети’.
Далее откроется окно, в котором будут отображены доступные Wi-Fi сети. Нужно выбрать нужную сеть и ввести пароль, если он требуется. После этого нажать кнопку ‘Подключиться’.
Если после всех этих действий ноутбук не подключается к Wi-Fi, то можно попробовать перезагрузить маршрутизатор и ноутбук. Если это не помогает, то нужно проверить настройки Wi-Fi на ноутбуке и маршрутизаторе.
Также стоит убедиться, что на ноутбуке включен модуль Wi-Fi. Для этого нужно нажать клавиши ‘Fn’ и ‘F10’ одновременно. Если модуль Wi-Fi был выключен, то после нажатия этих клавиш он включится.
Настройка Wi-Fi на ноутбуке MSI не занимает много времени и не требует особых знаний. Главное следовать инструкции и правильно вводить пароль от сети.
Wi-Fi является важной частью нашей жизни, особенно когда мы используем ноутбук MSI. Однако, иногда мы можем столкнуться с проблемой, когда Wi-Fi не работает на нашем ноутбуке MSI. Эта проблема может быть вызвана различными причинами, такими как неправильные настройки, отсутствие драйверов или проблемы с аппаратной частью.
Чтобы исправить эту проблему, необходимо выполнить несколько простых шагов. Во-первых, убедитесь, что Wi-Fi включен на вашем ноутбуке MSI. Вы можете сделать это, нажав на клавишу Fn + F10, чтобы включить или выключить Wi-Fi.
Если Wi-Fi все еще не работает, проверьте настройки сети на вашем ноутбуке MSI. Убедитесь, что все параметры настроены правильно, включая имя сети и пароль. Если вы используете беспроводной роутер, убедитесь, что он находится в зоне покрытия и имеет хороший сигнал.
Если все еще возникают проблемы с Wi-Fi, убедитесь, что у вас установлены последние драйверы для вашей беспроводной сетевой карты. Вы можете найти последние драйверы на официальном сайте MSI.
В заключение, если все вышеперечисленные шаги не помогли решить проблему с Wi-Fi на ноутбуке MSI, возможно, есть проблемы с аппаратной частью. В этом случае вам следует обратиться в сервисный центр MSI для ремонта или замены Wi-Fi адаптера.
Wi-Fi – это одна из самых важных функций, которая позволяет подключаться к Интернету без проводов. Если вы только что приобрели ноутбук MSI и хотите настроить Wi-Fi, но не знаете, как это сделать, не волнуйтесь! В этой статье мы ответим на самые часто задаваемые вопросы о настройке Wi-Fi на ноутбуке MSI.
1. Как включить Wi-Fi на ноутбуке MSI?
Для того, чтобы включить Wi-Fi на ноутбуке MSI, нужно нажать на клавишу Fn и клавишу F10 одновременно. Это позволит включить или выключить Wi-Fi.
2. Как найти Wi-Fi настройки на ноутбуке MSI?
Wi-Fi настройки можно найти в панели управления. Нажмите на значок ‘Пуск’ и выберите ‘Панель управления’. Затем выберите ‘Сеть и Интернет’ и ‘Центр управления сетями и общим доступом’. Здесь вы найдете все настройки Wi-Fi.
3. Как подключиться к Wi-Fi на ноутбуке MSI?
Для подключения к Wi-Fi на ноутбуке MSI нужно нажать на значок Wi-Fi в правом нижнем углу экрана. Затем выберите сеть Wi-Fi, к которой вы хотите подключиться, и введите пароль, если это требуется.
4. Как изменить пароль Wi-Fi на ноутбуке MSI?
Для изменения пароля Wi-Fi на ноутбуке MSI нужно зайти в настройки роутера и изменить пароль в соответствующем разделе. Если вы не знаете, как зайти в настройки роутера, обратитесь к инструкции, которая была включена в комплект поставки.
Надеемся, что эти ответы помогут вам настроить Wi-Fi на ноутбуке MSI без проблем. Если у вас есть другие вопросы или проблемы, связанные с настройкой Wi-Fi, обратитесь к руководству пользователя, которое было включено в комплект поставки.
В наше время беспроводный интернет стал стандартом. Подключение ноутбука MSI к WiFi-роутеру — очень важный этап при настройке компьютера. Даже если вы никогда ранее не настраивали беспроводное соединение, не стоит беспокоиться. В этой пошаговой инструкции мы расскажем вам, как настроить беспроводное подключение на ноутбуке MSI.
Шаг 1: Проверьте наличие встроенного Wi-Fi модуля в вашем ноутбуке MSI. В большинстве моделей такой модуль уже установлен. Откройте панель управления и найдите раздел «Сеть и Интернет». Если в настройках есть рубрика «Беспроводные сети» или что-то подобное, значит, у вас уже есть встроенный Wi-Fi модуль. Если его нет, вам понадобится внешний адаптер Wi-Fi.
Шаг 2: Включите встроенный модуль Wi-Fi (если это требуется) и найдите иконку Wi-Fi на панели задач (обычно это изображение сигнала Wi-Fi или антенны). Щелкните по ней правой кнопкой мыши и выберите пункт «Подключиться к сети». В появившемся окне выберите свою домашнюю Wi-Fi сеть из списка и нажмите кнопку «Подключить». Если ваша Wi-Fi сеть защищена паролем, вам будет предложено ввести его. Введите пароль и нажмите «Подключить».
Шаг 3: После успешного подключения ваш ноутбук MSI будет иметь доступ к Интернету через Wi-Fi. Вы можете открыть любой браузер и сразу начать использовать беспроводной интернет. Не забудьте проверить скорость интернета – для этого откройте веб-сайт проверки скорости и запустите тест. Если скорость соответствует вашим ожиданиям, значит, подключение выполнено успешно!
Содержание
- Подключение ноутбука MSI к WiFi-роутеру: пошаговая инструкция
- Подготовка ноутбука
- Настройка WiFi-роутера
- Подключение ноутбука к WiFi-роутеру
- Шаг 1: Подготовка ноутбука
- Шаг 2: Поиск доступных сетей
- Шаг 3: Подключение к WiFi-сети
- Шаг 4: Проверка соединения
- Шаг 5: Готово!
Шаг 1:
Убедитесь, что ваш ноутбук MSI включен и работает.
Шаг 2:
Убедитесь, что ваш WiFi-роутер включен и работает.
Шаг 3:
На ноутбуке MSI найдите кнопку беспроводного соединения. Она может быть помечена символом Wi-Fi или иметь иконку антенны.
Шаг 4:
Нажмите на кнопку беспроводного соединения на ноутбуке MSI, чтобы включить Wi-Fi-адаптер.
Шаг 5:
На вашем ноутбуке откройте меню сетевых настроек. Обычно это можно сделать, щелкнув правой кнопкой мыши по иконке сети в системном трее и выбрав «Открыть сетевые настройки».
Шаг 6:
В меню сетевых настроек выберите раздел «Wi-Fi» и включите его, если он еще не включен.
Шаг 7:
Найдите доступные Wi-Fi-сети и выберите свою домашнюю сеть WiFi-роутера из списка.
Шаг 8:
Если ваша домашняя сеть защищена паролем, введите его и нажмите «Подключиться».
Шаг 9:
Дождитесь, пока ноутбук MSI подключится к вашей домашней сети WiFi-роутера.
Шаг 10:
После успешного подключения вы сможете использовать интернет на своем ноутбуке MSI через Wi-Fi-роутер.
Обратите внимание, что точные названия меню и настроек могут отличаться в зависимости от модели вашего ноутбука MSI и WiFi-роутера. В таком случае обратитесь к руководству пользователя или поискайте соответствующую информацию на веб-сайте производителя.
Подготовка ноутбука
Перед подключением ноутбука MSI к WiFi-роутеру необходимо выполнить несколько шагов:
| 1. Проверьте настройки беспроводной сети |
|
Убедитесь, что беспроводной адаптер вашего ноутбука включен. |
| 2. Обновите драйверы беспроводной сети |
|
Перейдите на официальный сайт MSI и загрузите последние версии драйверов для беспроводной сети. |
| 3. Проверьте наличие WiFi-антенны |
|
Убедитесь, что WiFi-антенна подключена к ноутбуку и надежно закреплена. |
| 4. Проверьте наличие активного WiFi-роутера |
|
Убедитесь, что WiFi-роутер включен и работает корректно. |
После выполнения всех этих шагов вы будете готовы подключить ноутбук MSI к WiFi-роутеру.
Настройка WiFi-роутера
Для подключения вашего ноутбука MSI к WiFi-роутеру, сначала необходимо осуществить настройку самого роутера. Вот пошаговая инструкция, которая поможет вам выполнить эту задачу:
1. Подключите роутер к источнику питания и убедитесь, что его индикаторы питания и подключения к интернету горят.
2. Подключите свой ноутбук к роутеру с помощью кабеля Ethernet или с помощью беспроводного подключения Wi-Fi.
3. Откройте веб-браузер и введите IP-адрес роутера в адресную строку. Обычно это 192.168.1.1 или 192.168.0.1. Нажмите Enter.
4. Введите имя пользователя и пароль для доступа к настройкам роутера. Если вы не знаете эти данные, проверьте документацию роутера или обратитесь к производителю.
5. После успешного входа вам будет предоставлен доступ к панели управления роутером. В этой панели вы сможете настроить различные параметры, включая имя и пароль WiFi-сети.
6. Выберите раздел «Настройки беспроводной сети» или «WiFi». Здесь вы сможете изменить имя WiFi-сети (SSID) и задать новый пароль.
7. Сохраните изменения, нажав кнопку «Применить» или «Сохранить». Подождите, пока роутер перезагрузится.
8. Теперь вы можете отключить кабель Ethernet и подключить ноутбук MSI к роутеру через WiFi, используя новое имя сети и пароль. Вы должны видеть свою сеть в списке доступных сетей на вашем ноутбуке.
Следуя этим шагам, вы сможете успешно настроить WiFi-роутер и подключить свой ноутбук MSI к Интернету. Убедитесь, что вы запоминаете новое имя сети и пароль, чтобы в будущем быть в состоянии подключить другие устройства к своей сети.
Подключение ноутбука к WiFi-роутеру
В данной статье мы расскажем, как правильно подключить ноутбук марки MSI к WiFi-роутеру. Процедура включает в себя несколько простых шагов, которые позволят вам быстро и без проблем настроить соединение с Интернетом.
Шаг 1: Подготовка ноутбука
Прежде чем приступить к подключению, убедитесь, что ваш ноутбук включен и находится в зоне действия WiFi-сигнала. Если в вашей модели нет встроенного WiFi-адаптера, убедитесь, что у вас есть внешний адаптер WiFi, который можно подключить через USB-порт.
Шаг 2: Поиск доступных сетей
Настройки WiFi можно найти в панели управления ноутбука. Щелкните правой кнопкой мыши по значку сети в правом нижнем углу экрана и выберите пункт «Настройки сети и Интернета».
Примечание: В некоторых моделях MSI может быть отдельная клавиша для включения или отключения WiFi.
Шаг 3: Подключение к WiFi-сети
В открывшемся окне выберите раздел «WiFi» и кликните на кнопку «Показать доступные сети». В списке появятся все доступные к подключению WiFi-сети.
Выберите свою домашнюю WiFi-сеть из списка и кликните на кнопку «Подключиться». Введите пароль доступа к сети, если он требуется, и дождитесь установления соединения.
Шаг 4: Проверка соединения
После успешного подключения к WiFi-сети откройте браузер и убедитесь, что у вас есть доступ в Интернет. Откройте любую веб-страницу, чтобы убедиться, что соединение работает корректно.
Важно: Если соединение не установлено, проверьте правильность введенного пароля или попробуйте перезагрузить роутер.
Шаг 5: Готово!
Поздравляем, вы успешно подключили ноутбук MSI к WiFi-роутеру. Теперь вы можете использовать Интернет-соединение для работы или развлечений.
Мы надеемся, что данная статья была полезной и позволила вам без проблем настроить WiFi на вашем ноутбуке. Если у вас возникли какие-либо вопросы или проблемы, не стесняйтесь обратиться к инструкции по эксплуатации вашего ноутбука или к производителю.
Включается wifi на ноутбуке msi cx500, cx620, cr650, ge70, u124dx, cx623, cr630, x370, ge620dx, cr500, cr61 по схеме алогичной со всеми другими.
Ума большого не нужно. По сути процесс можно разделить на два условных этапа.
Первый этап – определить установлен ли вашем ноутбуке msi драйвер wifi.
Второй – непосредственно включить, используя сочетание клавиш и дополнительную кнопку.
Спец. кнопка отключить /включить wifi – есть не на всех ноутбуках msi, поэтому если таковой не обнаружится, этот шаг просто пропускаем.
Зачем производитель часто устанавливает дополнительные кнопки. Wifi – много жрет питания, поэтому если вы им не пользуетесь, к тому же работа идет от аккумулятора – его желательно не включать.
ВНИМАНИЕ: если у вас не работает вай-фай, то причины и решение таких проблем предоставлены здесь.
Для этого открываем диспетчер устройств и переходим к разделу сетевые адаптеры.
Нас интересует стока со словом wireless – это адаптер. У вас название может отличатся от того что ниже на картинке.
Такие модули выпускают несколько производителей – соответственно и названия будут разные, например, от компаний Atheros или Broadcom.
Также адаптер может быть отключен, тогда вместо стоки «отключить», как на рисунке выше, увидите задействовать.
Если же адаптер не обнаружится, тогда однозначно нужно устанавливать драйвер. Как читайте здесь.
Учтите – если драйвера нет, то в диспетчере устройств будет строка с желтым восклицательным знаком – неизвестное устройство.
Как включить вай фай на ноутбуке мси клавишами и кнопками
Если производитель ноутбуков msi для включения wifi, предусмотрел спец. кнопочку, то обычно она находится возле кнопки питания.
Только так как постоянно выходят новые модели, она может быть и в другом месте. Поэтому внимательно осмотрите корпус – по бокам, спереди, возле клавиатуры.
Обнаружить ее не сложно – почти всегда на ней непосредственно или возле нее нарисована антенна.
Что касается клавиш, то это обычно это сочетание — Fn + F11. Только если не получится попробуйте другие варианты с клавишами F1……….F12, при этом удерживайте клавишу Fn.
На клавише также обычно нарисована антенна. Вот все. Включили wifi – отлично. Нет – описываем проблему в коментах. Успехов.