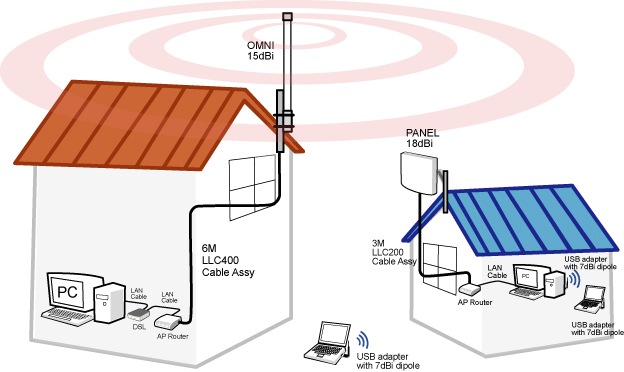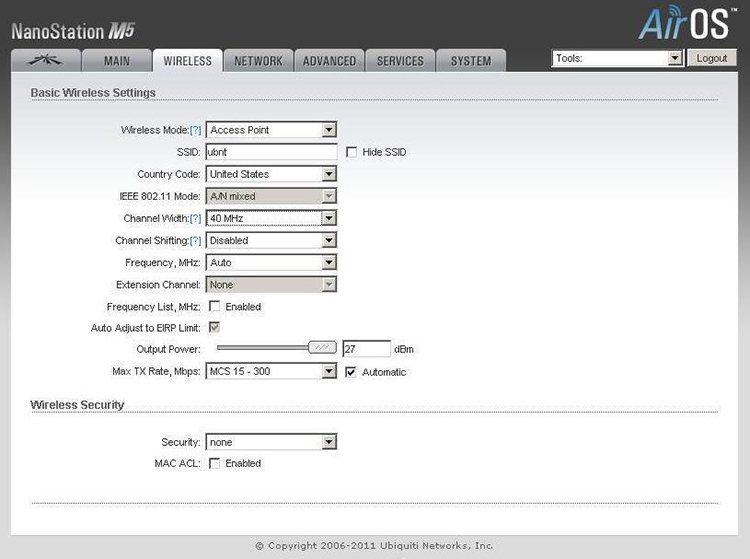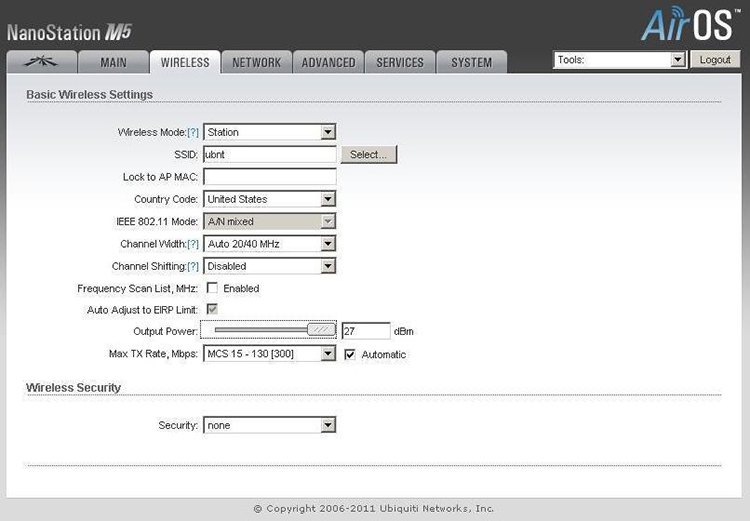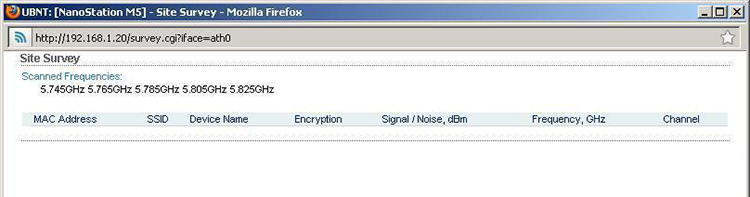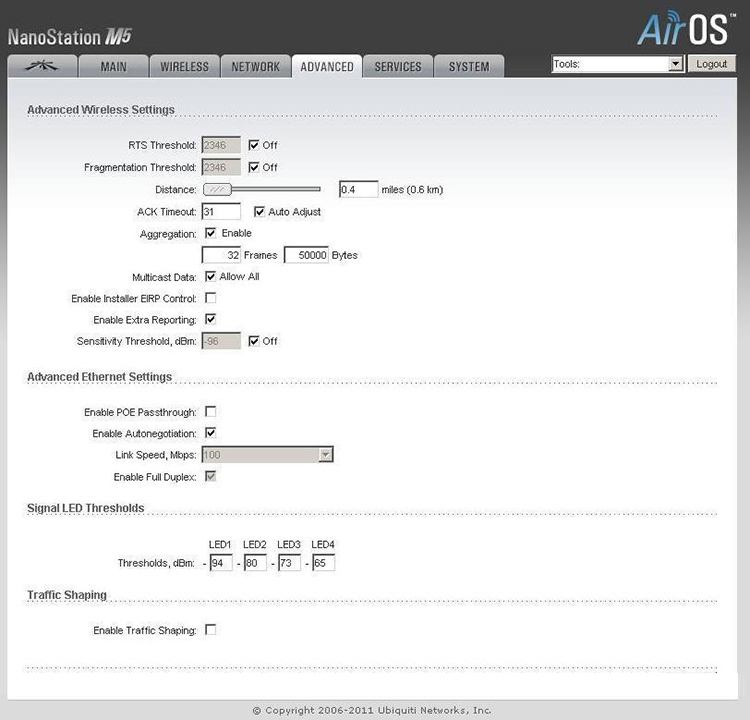Часто бывает ситуация, когда одного роутера просто не хватает. В том смысле, что он не может обеспечить необходимый радиус покрытия Wi-Fi сети. В каких-то комнатах, или помещениях, просто нет сигнала Wi-Fi. Думаю, это знакомо всем, кто делал Wi-Fi сеть в большом доме, квартире, или офисе. В такой ситуации, конечно же нужно устанавливать дополнительное оборудование, и каким-то образом расширять беспроводную сеть. Сделать это не сложно. Есть несколько вариантов, которые мы рассмотрим в этой статье.
Постараюсь объяснить все подробно, и на простом языке. Будем смотреть в сторону установки двух и более роутеров, и объединения их в одну Wi-Fi сеть (или создания нескольких разных сетей). Дам ссылки на инструкции по настройке разных схем, которые вам должны помочь.
Если вы установили роутер, и у вас Wi-Fi ловит не везде, то самым правильным решением будет установка ретранслятора, или нескольких штук. Это специальные устройства, их еще называют репитерами, которые созданы для расширения Wi-Fi сети. Можете посмотреть для примера настройку ретранслятора TP-LINK TL-WA850RE. Но, даже репитеры не всегда могут помочь в такой ситуации. Особенно, когда нужно раздать Wi-Fi сеть на очень большую площадь. Устанавливать большое количество ретрансляторов тоже не выход. Все будет работать, но поверьте, сеть вряд ли будет стабильно.
Поэтому, многие рассматривают вариант создания Wi-Fi сети из двух и более маршрутизаторов. Сейчас мы разберемся в этом вопросе. Все можно без проблем сделать, и все будет работать. Еще один момент. Если у вас есть возможность соединить устройства кабелем, то можно установить один маршрутизатор, и необходимое количество точек доступа (это отдельные устройства, подробнее читайте здесь), вместо маршрутизаторов.
Как объединить два роутера в одну Wi-Fi сеть?
Понятное дело, что для того, что бы объединить например два (или больше), роутера в одну сеть, их нужно как-то соединить между собой.
Здесь есть два способа:
- Соединение двух и более маршрутизаторов с помощью кабеля. Необходимо прокладывать сетевой кабель от одного роутера ко второму. Это не всегда удобно, и не всегда получается. Но, это самый надежный и стабильный способ. Если вам нужна стабильная сеть, с хорошей скорость и для большого количества устройств, то лучше всего соединить маршрутизаторы именно кабелем.
- Соединение маршрутизаторов без проводов, по Wi-Fi. В таком случае, используется соединение в режиме моста (WDS), клиента, или в режиме репитера. По сути, это одно и то же. Просто на разных маршрутизаторах, разных производителей, эти настройки сделаны по разному.
С этим разобрались. Например, у нас есть главный маршрутизатор, к которому подключен интернет, и он раздает Wi-Fi сеть. Нам нужно установить еще один роутер, например, в другом помещении, или на другом этаже. Мы второй роутер можем подключить к первому по кабелю, или по Wi-Fi. Практически на всех современных маршрутизаторах есть такая возможность.
Так же, нужно определится, нам нужна одна Wi-Fi сеть, просто усиленная вторым (третьим, четвертым) маршрутизатором, или каждый маршрутизатор должен создавать отдельную сеть, с другим именем и паролем. От этого зависит режим работы маршрутизатора, который нам нужно настроить. В основном, нужна одна беспроводная сеть, просто усиленная. Что бы устройства сами, и незаметно переключались между точками доступа.
Давайте теперь рассмотрим оба способа соединения: по беспроводной сети, и с помощью кабеля.
Как связать два маршрутизатора по Wi-Fi в одну сеть?
Чаще всего, роутеры связывают именно по воздуху. Это понятно, ведь не нужно прокладывать кабель. Но, если вам нужна стабильная сеть, без потерь в скорости, то лучше всего использовать кабель, об этом напишу ниже. Хотя, по беспроводной сети роутеры так же соединяются и работают.
Думаю, лучше рассмотреть определенные способы соединения для каждого производителя:
- TP-LINK. Если роутер, который вы хотите использовать для расширения беспроводной сети у вас от компании TP-LINK, то для подключения его к другому роутеру, нужно использовать режим моста (WDS). Это не режим репитера, поэтому, будет две Wi-Fi сети. Но, можно попробовать на нем задать точно такие же настройки Wi-Fi, как на главном маршрутизаторе (SSID и пароль). Тогда будет одна сеть, просто усиленная. Подробная инструкция: настройка роутера Tp-Link в режиме моста (WDS). Соединяем два роутера по Wi-Fi.
- ASUS. Здесь все немного проще, ведь на маршрутизаторах этого производителя есть режим репитера, о настройке которого, я писал в статье: настройка роутера Asus в качестве репитера.
- Zyxel Keenetic. На этих роутерах так же есть режим повторителя Wi-Fi сети. Настраивается все очень просто, вот инструкция: настройка Zyxel Keenetic в режиме репитера. Кроме этого, так же можно использовать режим клиента (моста). Здесь уже нужно смотреть, что вам подходит больше.
- D-LINK. Все настраиваем через единственный режим работы «Клиент». Все работает, проверенно. Недавно писал инструкцию: режим «клиент», «мост» и «репитер» на роутере D-LINK.
- Netis. На этих маршрутизаторах так же есть различные режимы работы. Среди которых и режим ретранслятора, который мы настраивали в этой статье.
Если о вашем маршрутизаторе я не написал, это не значит, что его нельзя объединить в одну Wi-Fi сеть с другими роутерами. Смотрите в настройках, ищите информацию в интернете. Со временем постараюсь добавить информацию по другим производителям.
Еще один момент: не обязательно, что бы устройства были одного производителя (но желательно).
В вопросе по создании одной Wi-Fi сети из двух и более маршрутизаторов, я думаю, мы разобрались. Если остались какие-то непонятные моменты, то спрашивайте в комментариях.
Wi-Fi сеть из нескольких роутеров соединенных кабелем
Как я уже писал выше, соединение с помощью кабеля самое стабильное и надежное. Ну и потери в скорости не будет, а если будет, то минимальная. По сравнению с соединением в режиме беспроводного моста.
По настройке такого соединения я писал отдельную статью: как роутер сделать точкой доступа Wi-Fi. Все что нужно, это соединить необходимое количество роутеров с помощью сетевого кабеля, и выполнить несложные настройки. На устройствах некоторых производителей, нужно просто активировать режим точки доступа, а если его нет, то просто отключаем DHCP сервер, и еще пару функций, и наш маршрутизатор превращается в обычную точку доступа.
А если вам нужна одна Wi-Fi сеть, а не разные, то задайте на всех точках доступа одинаковые настройки беспроводной сети (имя и пароль). Все должно работать, проверял у себя.
А может раздать интернет по электропроводке
Есть еще такая шутка, как HomePlug AV. Это когда интернет можно передавать по обычной электрической проводке. А в необходимых местах просто включить в розетку PowerLine-адаптеры, которые могут раздавать Wi-Fi, или к этим адаптерам подключить роутеры. Вариантов много. Если интересно, почитайте статью по настройке комплекта адаптеров TP-LINK TL-WPA4220KIT.
Если у вас есть какие-то другие решения и идеи, как можно построить сеть из нескольких маршрутизаторов, то обязательно поделитесь ими в комментариях. Там же можете оставлять вопросы по теме статьи. Всего хорошего!
В современном мире высокоскоростной интернет стал необходимостью для многих людей. Особенно это касается тех, кто живет в крупных городах и проживает в квартирах с несколькими комнатами. В таких случаях wifi роутер является ключевым устройством, которое обеспечивает стабильное и быстрое подключение к сети.
Однако, выбрать правильный wifi роутер для обеспечения высокоскоростного интернета на несколько квартир — это не так просто. Ведь на рынке существует множество моделей, различающихся по функционалу, пропускной способности и цене. Поэтому перед покупкой необходимо учесть несколько ключевых факторов, чтобы быть уверенным, что выбранный роутер будет соответствовать всем вашим требованиям.
Во-первых, обратите внимание на пропускную способность wifi роутера. Она определяет максимальную скорость передачи данных и зависит от технологии, которую использует устройство. На сегодняшний день, самой распространенной технологией является Wi-Fi 6 (802.11ax), которая обладает высокой производительностью и способна обеспечить стабильное подключение для большого количества устройств.
Во-вторых, обратите внимание на количество антенн wifi роутера. Чем больше антенн, тем сильнее будет сигнал и, соответственно, устойчивее будет соединение. Это особенно важно для больших квартир или домов с несколькими этажами.
Кроме того, стоит обратить внимание на количество портов Ethernet, которые предлагает wifi роутер. Оно должно быть достаточным для удовлетворения потребностей всех жильцов в подключении к интернету. Если вам необходимо подключить большое количество устройств по проводу, то следует выбрать роутер с достаточным количеством портов Ethernet.
Выбор wifi роутера для высокоскоростного интернета на несколько квартир
В современном мире высокоскоростной интернет стал неотъемлемой частью нашей жизни. Если у вас есть несколько квартир, и вы хотите обеспечить надежное и быстрое подключение к интернету в каждой из них, правильный выбор wifi роутера играет важную роль.
Перед покупкой роутера, следует учитывать несколько ключевых факторов:
1. Пропускная способность:
В случае, когда несколько квартир подключены к одному роутеру, важно убедиться, что выбранный роутер обеспечивает достаточно высокую пропускную способность. Оптимальным выбором будет роутер со стандартом Wi-Fi 6 (802.11ax), так как он предлагает более высокую скорость передачи данных и обеспечивает более стабильное соединение с большим количеством устройств.
2. Диапазон:
Диапазон работы роутера — еще один важный фактор для обеспечения стабильного сигнала интернета на несколько квартир. Лучшим выбором будет роутер, который поддерживает диапазон 5 ГГц, так как он обеспечивает более высокую скорость и работает более надежно, чем диапазон 2,4 ГГц.
3. Мощность:
Мощность wifi роутера — еще один важный параметр, особенно если вы планируете дать покрытие нескольким квартирам. Чем больше мощность, тем лучше покрытие сигналом и больше устройств могут подключаться к роутеру без потери скорости.
4. Безопасность:
При выборе wifi роутера для нескольких квартир, необходимо обратить внимание на функции безопасности. Роутер должен поддерживать WPA2 или WPA3 шифрование для обеспечения защиты вашей сети от несанкционированного доступа.
Стоит также учесть и другие факторы, такие как количество портов Ethernet для проводного подключения, наличие функций QoS для управления приоритетами устройств, а также общую надежность и репутацию производителя роутера.
Итак, правильный выбор wifi роутера для обеспечения высокоскоростного интернета на несколько квартир требует внимания к ряду факторов. Приобретайте роутер с высокой пропускной способностью, выбирайте диапазон 5 ГГц, обращайте внимание на мощность и безопасность устройства. При правильном выборе вы сможете наслаждаться быстрым и стабильным интернетом в каждой квартире.
Производительность и диапазон сигнала
Производительность роутера определяет его способность обрабатывать большое количество данных и поддерживать высокую скорость передачи. Если в ваших квартирах используется много устройств, таких как компьютеры, ноутбуки, телефоны и телевизоры, то вам понадобится роутер с высокой производительностью.
Диапазон сигнала роутера определяет его способность передавать сигнал на большое расстояние и преодолевать препятствия, такие как стены и перегородки. Если ваши квартиры находятся на разных этажах или имеют различные преграды, то вам понадобится роутер с большим диапазоном сигнала.
Как правило, роутеры имеют два основных диапазона — 2,4 ГГц и 5 ГГц. Диапазон 2,4 ГГц обеспечивает большую площадь покрытия, но имеет меньшую пропускную способность, что может привести к медленной передаче данных. Диапазон 5 ГГц обеспечивает более высокую скорость передачи данных, но площадь покрытия ограничена. Некоторые роутеры имеют возможность работать одновременно в обоих диапазонах, что позволяет более эффективно использовать интернет.
При выборе wifi роутера для обеспечения высокоскоростного интернета на несколько квартир рекомендуется обратить внимание на производительность и диапазон сигнала, чтобы гарантировать стабильную и высокоскоростную работу во всех помещениях.
С молниеносным развитием парка гаджетов, компьютеров и умных вещей, домашние пользователи столкнулись с проблемой некачественного покрытия в помещении. Этим особенно страдают владельцы домов и квартир с большой площадью, а также большим количеством помещений. Грамотно решить этот вопрос можно только одним способом — установить и настроить MESH-систему. Это современно, удобно и доступно даже неопытным юзерам.
Беспроводная связь обладает как множеством преимуществ, так и, как минимум, двумя недостатками — ограниченной дальностью работы и зависимостью от внешних факторов. В отличие от проводного соединения, радиосвязь может пропадать, а также терять в качестве и дальнобойности из-за рукотворных препятствий и даже погодных явлений. Например, обильные осадки могут повлиять на качество покрытия и стабильность соединения между отправляющим и принимающим устройствами. И чем дальше эти устройства находятся друг от друга, тем сложнее им «достучаться» друг до друга.
Такие проблемы возникают в любой сети, в том числе в домашней WiFi, где бетонные стены или железобетонные перекрытия выступают изоляционными экранами для радиоволн. По мере прохождения сигнала из коридора в спальню качество, мощность и стабильность сигнала WiFi значительно ухудшаются. А вместе с ними снижается и скорость подключения к интернету.

От этого страдают практически все пользователи с количеством комнат в квартире или доме более двух. До некоторых пор опытные юзеры выходили из положения с помощью установки мощных внешних антенн, а также «розеточных» репитеров, которые срезают 50 % пропускной способности канала и создают хаос из дублирующих точек. Позже производители оборудования придумали MESH.
Простыми словами, MESH — это набор из головного и вспомогательных роутеров. Основное устройство в системе играет роль обработчика соединения и центра сети, а вспомогательные принимают сигнал и усиливают его с помощью собственных аппаратных мощностей. При этом точка доступа остается единой для всех устройств в сети, чего невозможно добиться при использовании репитеров или мостового соединения с другим роутером.
Настройка MESH своими руками — это очень просто и делается всего в несколько шагов. Мы распишем и покажем все так, чтобы даже у младенца не осталось вопросов к инструкции.
Подготовка
Оборудование
Естественно, для установки бесшовного роуминга (второе имя MESH) понадобится как минимум два роутера одного производителя. Причем оба должны поддерживать возможность подключения в MESH. В нашем примере это будет «классика» жанра — роутеры фирмы Keenetic, которые, как показала практика, очень просто настраиваются и работают без сбоев.

Конечно, не на одних «кинетиках» можно построить качественное покрытие. Бесшовный роуминг поддерживается моделями ASUS, TP-Link, HUAWEI, Tenda и D-Link. В общем — на любой вкус и кошелек.
Вспомогательные комплектующие
Как правило, для настройки роутеров производитель предусматривает базовый комплект — это готовый патч-корд небольшой длины, который понадобится для подключения роутера к модему, системнику или ноутбуку. Но для MESH этого будет мало.

Правильная бесшовная сеть подразумевает установку роутеров таким образом, чтобы зоны их покрытия частично перекрывали друг друга, исключая глухие участки. При этом расположить устройства необходимо как можно дальше друг от друга для расширения площади. Разумеется, между передатчиками необходимо создать надежное подключение, качество которого не будет меняться из-за расстояния или внешних факторов.
Для объединения двух и более роутеров в единую сеть можно воспользоваться двумя способами: беспроводной связью или проводным соединением. В случае с проводами вся сложность сводится к поиску бухты качественного провода с медными жилами, а также опытного специалиста, который проложит его под плинтусом и надежно обожмет, превратив его в витую пару. Хотя, в этом нет ничего сложного — мы даже написали инструкцию и разобрали весь процесс обжимания практически под микроскопом.

Современные комплекты MESH также поддерживают подключение с помощью беспроводной связи. Например, в роутерах Keenetic для этого используется дополнительная система из модулей, которые передают и принимают сигнал независимо от основных точек доступа.
Поэтому в случае с беспроводным способом все получается просто и понятно — устанавливаем роутеры в пределах «слышимости» друг друга и наслаждаемся бесшовным роумингом в каждом уголке комнаты. В итоге оба варианта оказываются рабочими, и дальнейшая настройка уже не зависит от соединения, поэтому возьмем для инструкции пример «без проводов».
Установка и настройка
Перед запуском и конфигурацией сети необходимо убедиться, что вторичное оборудование переключено в режим вспомогательного устройства. Некоторые модели делают это автоматически при подключении к головному роутеру. В части моделей Keenetic за это отвечает переключатель на задней части корпуса:
Для правильной работы нужно передвинуть рычажок в положение B, если это двухпозиционный переключатель. Для четырехпозиционного необходимо выбрать положение C.

P.S. Перед подключением советуем сбросить вторичный роутер на заводские настройки. Не забываем делать бекапы головного устройства, чтобы не утерять важные настройки при случайном сбросе прошивки.
После проделанных махинаций включаем основной роутер в сеть, ждем полной загрузки и заходим на главную страницу. В нашем случае это адрес 192.168.1.1:
Переходим к следующему пункту.
Настройка
При использовании оригинального оборудования проблем возникнуть не должно, так как программно процесс настройки автоматизирован до мелочей. Убедимся в этом на практике. Переходим в пункт «Мои сети и WiFi» — «WiFi система» и наблюдаем следующую картину:
Независимо от того, каким способом будет подключаться новое устройство в сеть MESH, лучше всего «подружить» его с головным роутером с помощью провода. Не будем изобретать колеса и велосипеды и послушаемся мудрой инструкции, которую любезно предоставил роутер. Сказано — подключить ретранслятор по Ethernet к головному роутеру и дождаться «захвата» девайса.
Сделано:

Вот и новый житель системы:

Нажимаем «Захватить» и ждем чуда от Keenetic. Процесс может длиться несколько минут — на скорость это влияет мощность роутерных процессоров. Результат ожидания:

ВАЖНО! Если на втором роутере установлена нестандартная связка логин/пароль, система главного роутера не сможет автоматически подключить ретранслятор. Поэтому перед подключением необходимо убедиться, что панель администрирования доступна под заводской учетной записью.
При желании можно перейти по ссылке (щелкнуть по названию роутера) и прогуляться по настройкам ретранслятора.

Правда, ловить там особо нечего, так как основные настройки сети клонируются с головного устройства:

Роутеры «поженились» и теперь проводное соединение можно исключить из связки. Для соединения устройств по беспроводному каналу необходимо предварительно включить технологию «Беспроводная транспортная сеть», которая активирует скрытую сервисную сеть для «невидимого» соединения роутеров в режиме MESH.
Доработка и тест
MESH-система Keenetic позволяет использовать единую точку доступа на всех устройствах. Это так называемый бесшовный роуминг, в котором компьютеры и смартфоны переключаются от сети одного роутера к сети другого за доли секунд. Это настолько быстро, что при «путешествии» по дому не прерываются видеозвонки, загрузки и другие процессы, чувствительные к задержке пакетов.
Но некоторые устройства в доме могут оказаться на стыке двух сетей, поэтому будут хаотично переключаться между ними — от худшей к лучшей и обратно. Чтобы исключить этот парадокс, необходимо принудительно указать роутерам, какую сеть предоставлять этому устройству. Для этого нужно выбрать интересующий девайс в списке подключенных и настроить разрешенные узлы для подключения.
ВНИМАНИЕ! Этот совет относится только к стационарным устройствам, которые стабильно работают с одной из точек доступа и не нуждаются в бесшовном роуминге. Для мобильных устройств необходимо оставить заводские или автоматические настройки.
Теперь можно протестировать полученную систему на качество и производительность. Для этого воспользуемся сервисом проверки скорости соединения SpeedTest и смартфоном с поддержкой современных диапазонов WiFi.
Результат отличный — там, где основной роутер уже практически невидим даже для довольно мощного и чувствительного приемника iPhone, скорость интернета проседает до совершенно неприемлемых значений. С такими цифрами разве что сообщение в мессенджере отправить, да и то — без смайлика или стикера. Зато после включения ретранслятора соединение приходит в норму. Так, довольно просто и без сложностей в организации мостов, дублирующих точек и других «прелестей» администрирования мы самостоятельно настроили MESH у себя дома.
Секрет «фирмы»
Стоит учесть, что дальнобойность сервисной сети роутеров Keenetic ограничена так же, как ограничена мощность основных диапазонов в любом беспроводном устройстве. Поэтому не стоит надеяться на чудо и требовать от соединения чего-то сверхъестественного. Провод — лучший вариант для стабильности и максимальной скорости. Впрочем, если хочется обеспечить интернетом первый этаж и обойтись без ковыряния плинтусов под витую пару, у нас есть секретное решение — система PowerLine.

Это такие устройства, которые позволяют передавать по электрической сети Ethernet-сигнал.
Вместо того чтобы прокладывать витую пару через весь дом в гонке за стабильным подключением, пользователь может подключить роутер к такому адаптеру и принять «проводной» сигнал в любой точке дома, где есть розетка 220 В.
Стабильность и качество подключения, естественно, зависят от характеристик электрической проводки в доме.
Сегодня я хочу коснуться темы уличного роутера, к которой наблюдается весьма большой интерес у моих читателей. А именно, вы регулярно интересуетесь, как сделать беспроводную связь между двумя удаленными друг от друга зданиями, например, между офисом и складом, между двумя квартирами в разных жилых домах или между частным коттеджем и гаражом. Отвечаю — необходимо создать WiFi мост. Как? Читаем дальше…
Содержание
Необходимое оборудование
Настройка первой точки
Подключение второй точки
Сначала, как всегда, разберемся со схемой будущего подключения. Перед нами стоит задача создать мост WiFi, то есть объединить две независимые локальные сети (проводные или беспроводные — не важно) или присоединить к нашей домашней сетке удаленно находящийся один компьютер при помощи сигнала Wi-Fi.
Если речь идет о помещении, которое находится недалеко от источника вашего сигнала, то есть от роутера, то вполне вероятно, что он будет добивать до него с или без дополнительных приспособлений для увеличения радиуса действия. Если же мы говорим о нескольких сотнях метров или десятков километров, то здесь уже требуются совершенно другие устройства.
Главное условие стабильной работы беспроводного моста — прямая видимость между двумя объектами.
А именно — внешняя wifi точка доступа, предназначенная для установки на улице. Опять же, если расстояниее не более нескольких десятков-сотен метров, то можно обойтись просто обычными двумя роутерами, в которых есть поддержка режима моста и к которым подключены внешние антенны.
Но для более серьезных расстояний и более стабильной работы рекомендуется использовать специальные точки доступа wifi, предназначенные именно для построения подобных беспроводных мостов. Они уже оснащены мощной направленной антенной и заточены под работу в связке между друг другом. Лидером на рынке по производству подобного оборудования является фирма Ubiquiti. Моделей различного ценового диапазона и характеристик производительности множество.
WiFi точки доступа и другое оборудование
Рассмотрим некоторые из них по дальности действия. Если вы планируете создать wifi мост на расстояние не более 3 км в прямой видимости, то подойдут модели Ubiquiti NanoStation Loco M2, NanoStation Loco M5, NanoStation M2 — по возрастанию дальности их действия.
Следующие WiFi точки доступа уже бьют до 10 км — Ubiquiti NanoStation M5, NanoBridge M5 22dBi, NanoBridge M5 25dBi. Последние 2 с более усиленными антеннами.
Дистанцию в 20 км помогут преодолеть модели PowerBridge M3 и PowerBridge M5 со встроенными мощными узконаправленными антеннами.
И наконец, максимальное расстояние до 30-50 км вы покроете при помощи моделей Ubiquiti Rocket M2, Rocket M5, Rocket M5 GPS (с синхронизацией координат). Также для более стабильного приема их можно еще больше усилить антеннами — так, для точки Rocket M2, работающей на частоте 2.4 ГГц, идеально подходит RocketDish 2G-24, для Rocket M3 — Rocket Dish 3G, а для Rocket M5 — RocketDish 5G-30.
Если прямой видимости нет, то на расстояние до 5 км вам поможет модель NanoStation Loco M900. В отличие от большинства точек доступа, работающих на частоте 2.5 ГГц, в этом оборудовании частотный диапазон 900МГц, что помогает радиоволнам лучше огибать препятствия.
Кроме самих точек при уличной установке понадобятся еще некоторые устройства — это так называемая Грозозащита, которая защищает устройства, работающие по технологии PoE (то есть получающие питание через сетевой кабель) от опасных напряжений, которые могут возникнуть из-за атмосферных явлений.
Подведем небольшой итог — для создания моста понадобится 2 настроенных локальных сети, 2 внешних точки доступа с антеннами и 2 грозозащиты. Если вы сомневаетесь, что именно приобретать, то просто погуглите и найдите интернет-магазины, которые продает данное оборудование. В большинстве случаев на них есть удобный мастер подборки моделей или имеются готовые собранные комплекты, которые вам останется только приобрести и настроить.
Приведу характеристики серий точек доступа с сайта Ubiquity:
Точки доступа серии NanoStation M и NanoStation Loco M прекрасно подойдут в качестве клиентских устройств, для приема сигнала с базовой станции; в качестве раздающей антенны в указанном направлении; в качестве мостового соединения, там где видимость между объектами ограничена, за счет MIMO 2×2 антенны.
Точки доступа серии Bullet не комплектуются встроенными антеннами и поэтому являются универсальными. Через разъем N-типа можно сконфигурировать панельную, направленную или антенну круговой направленности соответствующего диапазона. В основном применяется для построения мостов и для раздачи сигнала в круговом направлении.
Точки доступа серии Rocket предназначены для построения соединений точка-многоточка провайдерского класса и для магистралей более 40 км благодаря совместному использованию с фирменными антеннами AirMax Sector, Dish и Omni. Основным достоинством точек является мощность, производительность и поддержка режима MIMO 2X2.
Точки доступа серии AirGrid, NanoBridge и PowerBridge комплектуются встроенными узконаправленными антеннами и в основном предназначены для построения мостовых соединений. Антенны отличаются друг от друга производительностью, мощностью, форм фактором и предназначением.
Обзор модели Ubiquiti NanoStation M5
Настройка моста Wi-Fi
После того, как вы определились с расстоянием и выбрали комплект устройств самое время приступить к настройке моста. Я буду показывать на примере точки доступа wifi среднего диапазона Ubiquiti NanoStation M5, которая работает на 5 км и поддерживает до 40 рабочих станций.
Настройка первой точки в режиме Access Point
Подключаем точку к грозозащите, а ее к PoE адаптеру (устройству, позволяющему подавать электропитание через LAN разъем), который в свою очередь через сетевой адаптер подключен к электросети. Также в PoE адаптер в разъем LAN вставляем патчкорд, идущий также от LAN маршрутизатора, к которому подключен интернет.
После этого заходим в браузере по адресу https://192.168.1.20 (он указан на корпусе или упаковке), авторизуемся, используя логин/пароль «ubnt» и попадаем на главную страницу админки, на которой отображаются общие данные и состояние сети.
Нам нужна вкладка WireLess, в которой мы настроим все, что нужно для работы. Здесь есть уже знакомые пункты, такие как как SSID, и Security (тип шифрования, логин и пароль для подключения) — повторяться не буду, как это настроить подробно описано в самой первой статье про беспроводное подключение.
Сейчас же остановлюсь на новых основных параметрах.
Wireless Mode — роль данного устройства — Access Point (точка) или Station (клиент). Одной, основной точке доступа мы задаем режим AP, второй, клиентской — Station. Также имеется режим WDS, который позволяет объединять несколько устройств в сеть, но сейчас нам это не нужно.
Channel Width — ширина канала. От значения в этом поле зависит ширина пропускаемости канала: 40 МГц до 300 Мбит/с, 20 МГц до 130 Мбит/с, 10 МГц до 65 Мбит/с, 5 МГц до 32 Мбит/с.
Frequency — частота канала. Обязательно указывайте определенное число, которое отличается от соседского вайфая.
Output Power — мощность передатчика. Выставляйте на максимум.
Max Data Rate позволяет задать определенную скорость передачи информации или выбрать автоматический режим.
Остальное можно оставить как есть.
Настраиваем все эти параметры и переходим к другой точке доступа.
Настройка второй точки в режиме Station
Так же, как и в первом случае, после всех процедур подключения к электричеству и локалке идем по ее IP (такому же, как у первой), после чего его необходимо поменять, так как такой адрес уже есть у первой точки. Для этого идем во вкладку «Network» и меняем на 192.168.1.21.
Сохраняем настройки нажатием кнопки «Change > Apply», ждем перезагрузки и теперь заходим еще раз в админку, но уже по новому, измененному адресу.
Переходим во вкладку «Wireless» и, как я уже говорил, изменяем режим ее работы на «Station».
В пункте «SSID» нажимаем на кнопку «Select» и в открывшемся окне — кнопку «Scan». Устройство должно обнаружить первую, уже настроенную, точку доступа.
Ставим флажок напротив нашей точки, копируем ее MAC адрес и вставляем в поле Lock to AP MAC. Нажимаем «Change > Apply» для сохранения изменений.
Наконец, последний шаг — переходим во вкладку «Advanced» и в строке «Distance» указываем расстояние до первой wifi точки доступа. Остальное оставляем по умолчанию и опять все сохраняем.
Вот и все — беспроводной wifi мост, построенный при помощи двух точек доступа wifi готов. В заключение привожу наглядные видеоролики, иллюстрирующие все описанное выше. Удачи!
Читайте о том, как подключить два и более роутеров в одну сеть, как усилить сигнал вашей Wi-Fi сети или создать ещё одну точку доступа внутри сети. Рассмотрим два способа – соединение роутеров кабелем или по Wi-Fi.
Зачем соединять несколько роутеров в одну сеть
В некоторых ситуациях, для постройки сети или качественного Wi-Fi покрытия, одного роутера может не хватать. В том смысле, что он не сможет обеспечить желаемый радиус покрытия Wi-Fi сети или необходимое количество портов для сетевых устройств. К каким-то комнатам или помещениям может не доставать сигнал Wi-Fi. Это знакомо тем, кто делал Wi-Fi сеть в большом доме, квартире или многокомнатном офисе. В такой ситуации нужно устанавливать дополнительное оборудование и каким-то образом расширять сеть. Сделать это не сложно.
Есть несколько вариантов, которые мы и рассмотрим в данной статье:
- Первый – это соединение двух и более роутеров с помощью кабеля. Необходимо будет проложить сетевой кабель от одного роутера к другому. Это не всегда удобно. Но, это самый надежный и стабильный способ. Если вам нужна стабильная сеть с хорошей скоростью и для большого количества устройств, то лучше всего соединить маршрутизаторы именно кабелем.
- Второй способ – это соединение маршрутизаторов по Wi-Fi. В таком случае, используется соединение в режиме моста (WDS), клиента, или в режиме репитера. По сути, это одно и то же. Просто на роутерах разных производителей, эти настройки реализованы по-разному.
Итак, у нас есть главный роутер, к которому подключен Интернет, и он раздает Wi-Fi сеть. Нам нужно установить еще один роутер, например, в другой комнате или на другом этаже. Этот второй роутер будет как-бы усиливать Wi-Fi сеть основного роутера и служить для расширения одной сети в удалённых помещениях.
Второй роутер мы можем подключить к первому по кабелю или по Wi-Fi.
Давайте теперь детально рассмотрим оба способа соединения.
Как соединить роутеры по Wi-Fi
Чаще всего, роутеры связывают именно по Wi-Fi. Это понятно, ведь не нужно долбить стены и прокладывать кабель.
У меня в роли главного роутера выступает TP-link TL-WR841N. Он раздает Wi-Fi сеть с названием “hetmansoftware”.
Обратите внимание, что роутер, к которому мы будем подключаться в режиме моста, должен быть настроен. То есть, Интернет должен работать, он должен раздавать Wi-Fi сеть.
О том, как сделать такие настройки у нас есть отдельная статья и детальное видео. Можете ознакомиться с ними.
Прежде чем перейти к настройке второго роутера, нам нужно в настройках беспроводной сети главного роутера установить не автоматический, а статический канал для беспроводной сети.
Если у вас, например, в качестве основного роутера так же TР-Link, то канал можно сменить в настройках, на вкладке «Wireless» (или «Беспроводной режим»). В поле «Канал» («Channel») укажите статический канал. Например: 1, или 9, любой. И сохраните настройки.
Статический канал установили. Из настроек основного маршрутизатора можно выходить.
Переходим к настройке роутера, который будет у нас настроен в режиме моста – WDS. У меня это модель TР-Link Archer C20. Заходим в настройки роутера.
Для начала, нужно сменить IP-адрес нашего второго роутера. Это нужно для того, чтобы в сети не было двух устройств с одинаковыми IP. Например, если у главного IP-адрес 192.168.0.1, и у второго – 192.168.0.1, то получится конфликт адресов. Перейдите на вкладку Сеть / LAN. В поле IP-адрес замените, например, последнюю цифру с 1 на 2. Или, как в моём случае, с 192.168.1.1 на 192.168.0.2. Сохраните внесённые настройки.
Почему так? Нужно знать, какой IP адрес у главного роутера, к которому мы собрались подключатся. Если у него 192.168.1.1, то на роутере, который хотим подключить по WDS меняем адрес на 192.168.1.2. А если у главного адрес 192.168.0.1, то второму задаем 192.168.0.2. Важно, чтобы они были в одной подсети.
Снова зайдите в настройки, только IP-адрес будет уже другой – 192.168.0.2. Который мы указали выше.
Перейдите на вкладку «Беспроводной режим» / «Основные настройки». В поле «Имя беспроводной сети» можете указать имя второй беспроводной сети. А в поле «Канал» обязательно укажите такой-же канал, который установили в настройках главного роутера. У меня – это 9-ый канал.
Дальше, установите галочку возле «Включить WDS». И нажмите на кнопку «Поиск».
Выберите из списка нужную сеть, с которой роутер будет получать Интернет. Напротив нужной сети нажмите на ссылку “Подключить”.
Нам осталось только в поле «Пароль» указать пароль к этой основной сети. Введите его и для сохранения, нажмите на кнопку «Сохранить».
После перезагрузки, снова заходим в настройки второго роутера. И прямо на главном экране (вкладка Состояние), смотрим раздел «Беспроводной режим». Напротив «Состояние WDS» должно быть написано «Включено». Это значит, что наш второй роутер уже подключится к главному роутеру и должен раздавать Интернет по Wi-Fi.
Но, Интернет будет работать только по Wi-Fi, а при подключении к роутеру (который в режиме WDS) устройств по кабелю, Интернет работать не будет.
Для правильной настройки данной функции необходимо обязательно отключать DHCP-сервер на том роутере, на котором настроен WDS-мост – то есть на том, который в моём случае второй. Также необходимо, чтобы его локальный IP-адрес был в той же подсети, что и изначальный роутер.
Поэтому, переходим в меню DHCP второго роутера и отключаем данную функцию.
На этом соединение двух роутеров по Wi-Fi закончено.
Выберите правильное место для установки второго роутера, чтобы он был в радиусе действия главного. Установите на нём желаемое имя беспроводной сети и пароль. О том, как сделать это, мы уже детально рассказывали в статье о настройке беспроводного Wi-Fi режима роутера.
Как создать сеть из нескольких роутеров соединенных кабелем
Есть два способа соединить несколько роутеров в одной сети с помощью сетевого кабеля. Это:
-
Так называемое LAN/LAN подключение. То есть, создание сети из нескольких роутеров, соединяя сетевым кабелем их LAN порты.
И LAN/WAN подключение. То есть, создание сети из нескольких роутеров, соединяя сетевым кабелем LAN порт главного роутера с WAN/Internet портом второго, подключаемого к основному роутера.
Давайте рассмотрим их детально.
LAN/LAN подключение
При LAN/LAN подключении, берем два роутера, и определяем для себя, который из них будет первым. Обычно это тот роутер, к которому приходит кабель с Интернетом от провайдера.
Соединяем сетевым кабелем LAN порты основного роутера, с дополнительным.
Будем считать, что первый роутер у нас уже с настроенным соединением интернета, поэтому этот шаг пропускаем. Если же интернета на нём нет, то о том, как его настроить читайте нашу статью о базовых настройках Wifi роутера.
Подключаемся к первому устройству
-
и проверяем активирован ли на нём DHCP сервер. По умолчанию он обычно включен. Для этого переходим в его настройки, меню «DHCP»/ «Настройки DHCP».
-
Включаем, если DHCP-сервер отключен.
-
Не забываем сохранить изменения.
Затем подключаемся ко второму устройству.
-
И отключаем DHCP сервер, так как все адреса мы будем получать от первого роутера. Для этого переходим в его настройки, меню «DHCP»/ «Настройки DHCP».
-
Отключаем, если DHCP-сервер включен.
-
В разделе «Сеть»/«LAN» меняем IP-адрес, чтобы он не совпадал с первым роутером. Например, на 192.168.0.2. Так как на первом 192.168.0.1
-
Сохраняем.
После перезагрузки второго роутера он должен работать в сети с первым. Получать от него Интернет, и работать как беспроводная точка доступа.
LAN/WAN подключение
Второй способ соединения двух роутеров в одну сеть, с помощью сетевого кабеля.
При LAN/WAN подключении, соединяем сетевым кабелем LAN порт основного роутера, с WAN/Internet портом второго.
Подключаемся к первому устройству:
-
и проверяем активирован ли на нём DHCP сервер. По умолчанию он обычно включен. Для этого переходим в его настройки, меню «DHCP»/ «Настройки DHCP».
-
Включаем, если DHCP-сервер отключен.
-
Не забываем сохранить изменения.
Затем подключаемся ко второму устройству.
-
На втором устройстве в разделе «Сеть» / «WAN», выставляем Тип подключения «Динамический IP-адрес». Сохраняем изменения.
В разделе «DHCP» оставляем включенным DHCP-сервер.
-
Если на ведомом маршрутизаторе будут задействованы LAN-порты, также убедитесь, что их IP-адреса не конфликтуют с адресами ведущего.
То есть, если на основном роутере у нас задан диапазон от 192.168.0.100 до 192.168.0.199, то на ведомом лучше задать от 192.168.0.200 до 192.168.0.299, но обязательно в рамках основной подсети.
-
Сохраняем.
После этого на каждом из роутеров может быть запущена отдельная точка доступа. Если все сделано верно, оба роутера будут подключены к Интернет, будут находиться в одной сети и иметь доступ к сетевым устройствам.
Это были все способы подключения нескольких роутеров в одну сеть: проводную или беспроводную.
Если в процессе настройки подключения нескольких роутеров в одну сеть у вас возникли какие-то вопросы, то можете задавать их в комментариях.
Полную версию статьи со всеми дополнительными видео уроками смотрите в источнике.
Данный материал является частной записью члена сообщества Club.CNews.
Редакция CNews не несет ответственности за его содержание.