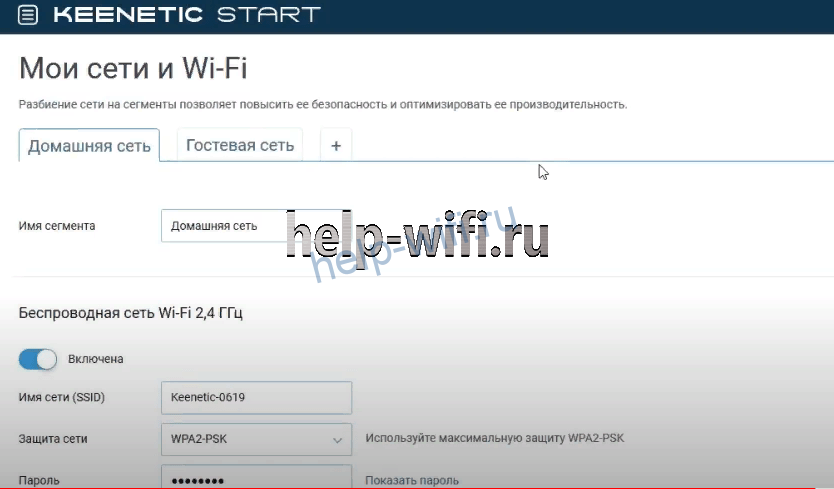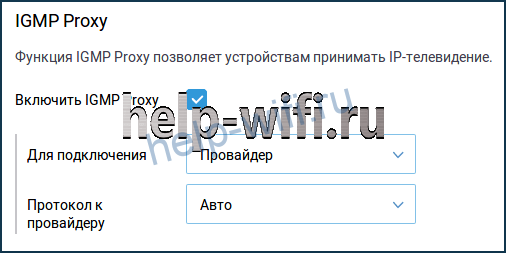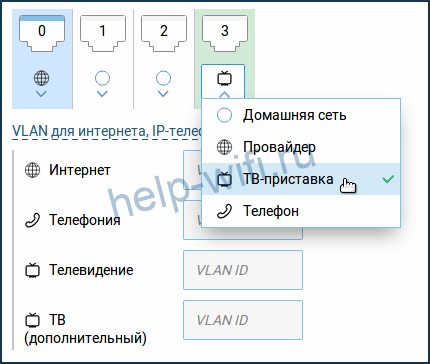Архивная модель
Интернет-центр с Wi-Fi N300 и управляемым коммутатором
- Любые интернет-тарифы до 100 Мбит/с, MultiWAN, IPTV и Smart TV
- Высокоточные печатные антенны Wi-Fi с усилением 5 дБи
- Динамический выбор оптимального радиоканала Wi-Fi
- Яндекс.DNS и SkyDNS: защита от киберугроз и родительский контроль
- Настройка и управление домашней сетью через мобильное приложение
Технические характеристики
| Индекс модели | KN-1110 |
|---|---|
| Процессор | MT7628N 575 МГц |
| Оперативная память | 64 Мбайт DDR2 |
| Flash-память, Dual Image
|
16 Мбайт |
| Класс Wi-Fi | N300 |
| Антенны | 5 дБи |
| Порты Ethernet | 4 x 100 Мбит/с |
| Кнопка Wi-Fi/WPS | ✔ |
| Mesh Wi-Fi-система
|
✔ |
| Скорость сети Wi-Fi 2,4 ГГц | 300 Мбит/с (802.11n) |
|---|---|
| Маршрутизация IPoE/PPPoE | До 95 Мбит/с |
| Маршрутизация L2TP/PPTP | До 95 Мбит/с |
| Бесшовный роуминг 802.11 k/r/v | ✔ |
|---|---|
| Преднастроенная защита Wi-Fi | ✔ |
| WEP, WPA-PSK | ✔ |
| WPA2-PSK, WPA2-Enterprise | ✔ |
| WPA3-PSK, WPA3-Enterprise, OWE | ✔ |
| Multi-SSID и гостевая сеть | ✔ |
| Контроль доступа по MAC-адресам | ✔ |
| Wi-Fi Multimedia (WMM) | ✔ |
| IPoE, PPPoE, PPTP, L2TP, 802.1x | ✔ |
|---|---|
| Multi-WAN | ✔ |
| Policy routing | ✔ |
| Резервирование интернет-подключения | ✔ |
| Контроль соединения Ping checker | ✔ |
| Транзит PPPoE/PPTP/L2TP | ✔ |
| VLAN IEEE 802.1Q | ✔ |
| Таблица маршрутов (DHCP/Ручная) | ✔ |
| DHCP (клиент/сервер) | ✔ |
| IPv6 Dual Stack | ✔ |
| NAT
|
✔ |
| IGMP | ✔ |
| UDP to HTTP proxy
|
✔ |
| UPnP | ✔ |
| Ручное перенаправление портов | ✔ |
| Межсетевой экран SPI с защитой от DoS-атак | ✔ |
| Клиент/Сервер PPTP | ✔ |
| Клиент/Сервер L2TP over IPSec | ✔ |
| Клиент/Сервер OpenVPN | ✔ |
| Клиент/Сервер SSTP | ✔ |
| Ethernet-over-IP, IP-IP, GRE | ✔ |
| Клиент/сервер IPSec VPN | ✔ |
| Wireguard | ✔ |
| Клиент Dynamic DNS
|
✔ |
| Прямой или облачный доступ через KeenDNS | ✔ |
| HTTPS-защита доступа через KeenDNS | ✔ |
| Интернет-фильтр Яндекс.DNS
|
✔ |
| Родительский контроль SkyDNS
|
✔ |
| AdGuard ad blocker
|
✔ |
| Статистика трафика по клиентам | ✔ |
| Ограничение скорости по клиентам | ✔ |
| Расписание доступа по клиентам или интерфейсам | ✔ |
| Гостевой хотспот с авторизацией (Captive Portal) | ✔ |
| Облачная система удаленного мониторинга и управления
|
✔ |
|---|---|
| Мобильное приложение для Android и iOS
|
✔ |
| Веб-конфигуратор с мастером быстрой настройки и HTTPS защитой | ✔ |
| Командная строка (CLI) по TELNET/SSH | ✔ |
| Возможность управления из внешней сети | ✔ |
| Резервирование и восстановление конфигурации | ✔ |
| Автоматическое обновление системы | ✔ |
| Журналирование системных событий | ✔ |
| Размеры устройства без учета антенны, Ш x Г x В | 107 мм x 91 мм x 26 мм |
|---|---|
| Масса устройства | 132 г |
| Диапазон рабочих температур | 0–40 °С |
| Влажность окружающего воздуха при работе | 20–95% (отсутствие конденсации) |
| Напряжение электропитания | 100–240 В 50/60 Гц |
| Обновления | Не менее 4 лет, подробнее в статье |
|---|---|
| Гарантия | До 4 лет, подробнее в статье |
| Устройство | ✔ |
|---|---|
| Адаптер питания | 9 В 0.6 A |
| Кабель Ethernet | ✔ |
| Инструкция по применению | ✔ |
| Нотификация (Россия и ТС) |
RU00000034232 |
|---|
Keenetic Start в новостях
На чтение 10 мин Просмотров 4.6к.
Сергей Сакадынский
Работал в сфере IT-консалтинга, занимался созданием и администрированием интернет-ресурсов. 10 лет опыта работы по проектированию и обслуживанию компьютерных сетей.
Задать вопрос
Keenetic Start с индексом KN-1110 уже не совсем свежий, но всё ещё актуальный роутер от узнаваемого бренда. Свои маршрутизаторы производитель не без пафоса называет интернет-центрами. Для этого есть основания: программное обеспечение всех моделей роутеров Keenetic – это полноценная операционная система с кучей возможностей, которые ограничиваются только техническими характеристиками конкретного устройства.
Содержание
- Особенности и технические характеристики
- Подключение
- Вход в настройки роутера
- Автоматическая настройка
- Ручная настройка
- Подключение и параметры Wi-Fi
- Настройка IPTV
- Смена пароля
- Режим повторителя
- Настройка через мобильное приложение
- Обновление прошивки
- Сброс настроек
- Отзывы
Особенности и технические характеристики
Keenetic KN-1110 на сайте разработчика помечен как архивная модель. Вместо него сейчас выпускается KN-1111. Но отличие этих двух устройств только в наличии дополнительной кнопки на корпусе в обновлённой версии. С её помощью можно быстро переключить устройство в режим репитера. На этом различия заканчиваются.
Цена Кинетик Старт KN-1110 в магазинах невелика – в среднем около 1500 рублей. Зато возможностей для тонкой настройки гораздо больше, чем у других аппаратов этого уровня.
Обзор Keenetic Start-1110 начнём с внешнего вида. Дизайн устройства простой, классический. От своих более мощных коллег маршрутизатор отличается компактным размером. Антенн всего две, и они несъёмные.
На верхней панели три индикатора. Индикатор питания в процессе загрузки мигает и постоянно горит, если роутер включен. Индикатор подключения сообщает, что соединение с интернетом установлено. Если он не горит, значит, кабель не подсоединён или отсутствует сигнал. Индикатор Wi-Fi горит, когда беспроводная сеть включена и мигает, если идёт передача данных.
Рядом с индикаторами расположена кнопка со значком Wi-Fi. Короткое нажатие активирует режим WPS, а долгое (более трёх секунд) отключает и включает беспроводную сеть. Кнопка программируемая, ей можно назначить другие функции в меню настройки.
На задней панели роутера расположены 4 сетевых порта. Один из них (синий) используется для подключения к интернету. Но функции меню позволяют назначить на роль WAN любой другой порт. Здесь же слева находится утопленная в корпусе кнопка сброса настроек и справа гнездо для подключения блока питания.
- Внутри корпуса прячутся процессор с частотой 575 мегагерц и 64 мб оперативной памяти.
- Роутер работает только на частоте 2,4 Ггц.
- Скорость Wi-Fi ограничена 300 мбит/сек.
- Сетевые порты работают на скорости 100 Мбит/сек.
Для подключения к высокоскоростному интернету такой роутер не подойдёт. Но если ваш провайдер предоставляет доступ к сети на скорости до 100 Мбит/сек, это устройство будет отличным выбором по соотношению цены и качества.
Можно использовать два таких роутера в одной Wi-Fi сети для создания зоны с большим покрытием.
Подключение
Для подключения роутера подсоедините к порту WAN кабель провайдера, штекер блока питания воткните в разъём на задней панели, а сам блок в розетку. Для подсоединения к компьютеру в комплекте есть сетевой провод. Им соединяем любой порт LAN на роутере и разъём сетевой карты вашего ПК. При этом в настройках подключения на компьютере должен быть отмечен параметр «Получать IP-адрес автоматически».
Помимо проводного способа подключения есть и беспроводной по вайфаю. Wi-Fi на роутере включен по умолчанию. Чтобы подключиться к беспроводной сети понадобятся параметры, указанные на нижней панели – SSID и пароль.
Когда вы подключили роутер и компьютер к нему, можете приступать к настройке.
Вход в настройки роутера
На компьютере или ноутбуке откройте любой браузер. В адресной строке пропишите my.keenetic.net или IP 192.168.1.1. Сразу же попадёте в окно с предложением запустить быструю настройку или перейти в панель управления для выполнения настройки вручную.
Роутеры, купленные в России, имеют русский интерфейс. Если же вам понадобится сменить язык, сделать это можно здесь же, выбрав нужный из списка.
Автоматическая настройка
Для начинающих пользователей рекомендуется выполнять настройку роутера Keenetic Start KN 1110 в автоматическом режиме. Для этого нажимаем кнопку «Начать быструю настройку» и переходим в следующее окно. Здесь нам предлагают установить логин и пароль для доступа в меню. Вписываем в нужные поля свои данные и жмём «Продолжить».
В новом окне выбираем способ подключения к интернету. В нашем случае это Ethernet. Опция «Дополнительные режимы» используется для настройки устройства в качестве повторителя (репитера).
Третье окно – настройка параметров интернет-подключения. В большинстве случаев это динамический IP. Но может быть PPPoE или L2TP, в зависимости от поставщика услуг. Возможно, понадобится ввод дополнительных данных.
Вся информация должна быть указана в договоре с провайдером. Но, если её нет или что-то непонятно, позвоните в службу поддержки и уточните.
На последнем этапе вы можете изменить параметры доступа к беспроводной сети. Для этого кликните на значок карандаша и введите свои данные.
После того, как вы нажмёте кнопку «Завершить настройку» роутер перезапустится с новыми параметрами. Интернет на компьютере должен работать без дополнительных настроек. Для доступа по Wi-Fi, если вы меняли настройки доступа, потребуется переподключиться к беспроводной сети с вашим новым паролем.
Ручная настройка
Чтобы настроить роутер Keenetic Start KN 1110 вручную, войдите в меню по адресу 192.168.1.1 (my.keenetic.net) и введите ваши логин и пароль.
Вы попадёте в расширенное меню.
Здесь вы можете изменить настройки интернет-соединения. Для этого справа выбираем вкладку «Интернет» – «Проводной». Вверху окна есть переключатель, который позволяет включить или отключить интернет. Ниже можно переназначить порт WAN, что бывает полезно, если вдруг основной вышел из строя. Далее настраиваем подключение. Выбираем автоматический IP, PPPoE или другой вариант, в зависимости от провайдера. Для PPPoE (этот тип подключения использует «Ростелеком») понадобится ввести логин и пароль, для L2TP («Билайн») адрес сервера VPN. Чтобы настройки вступили в силу, нажимаем кнопку «Сохранить» внизу страницы.
Подключение и параметры Wi-Fi
Теперь краткая инструкция для ручной настройки Wi-Fi на Keenetic Start KN 1110. Находим в меню справа пункт «Домашняя сеть». Здесь есть переключатель, с помощью которого можно включить или отключить беспроводную сеть.
Ниже можно изменить её параметры, вписав в поле «Имя сети (SSID) и пароль. А также настроить расписание работы сети. После изменения настроек также нужно нажать кнопку «Сохранить» в самом низу.
Настройка IPTV
Для использования IPTV у вас в прошивке должны быть прокси-службы для IGMP и PPPoE. Если они отсутствуют, их можно установить во вкладке «Общие настройки» — «Обновления и компоненты».
Перейдите в меню «Домашняя сеть» — «IGMP Proxy» и поставьте галочку напротив «Включить IGMP Proxy». В большинстве случаев больше здесь делать ничего не нужно, если провайдер не дал вам дополнительных инструкций.
Для подключения ТВ-приставки может понадобиться выделить отдельный порт. Для этого на странице «Проводной» выберите один из свободных сетевых портов и присвойте ему в параметрах значение «ТВ-приставка».
Смена пароля
Чтобы создать надежную комбинацию, воспользуйтесь нашим генератором паролей.
Переходим на вкладку «Управление» — «Пользователи и доступ». Скорее всего, здесь у вас будет только один пользователь. Кликните на изображение карандаша рядом с ним, введите новый пароль два раза и нажмите кнопку «Сохранить».
Режим повторителя
Для того, чтобы настроить KN 1110 в качестве повторителя (он же репитер, он же усилитель сигнала), сначала выполняем настройку главного маршрутизатора. Подключение к нему будет осуществляться по Wi-Fi. Затем на нашем роутере открываем вкладку «Общие настройки» и жмём «Изменить режим работы». Выбираем нужный пункт, подтверждаем выбор нажатием кнопки «Переключить режим» и ждём, пока устройство изменит настройки.
Затем нажимаем кнопку WPS на этом и главном роутере. Индикаторы Wi-Fi интенсивно замигают, а когда подключение будет установлено, на ретрансляторе загорится индикатор «Интернет».
Настройка через мобильное приложение
Для настройки и управления роутером можно использовать мобильное приложение My.Keenetic. Оно доступно для андроид-устройств и iPhone. Скачайте приложение в AppStore или Google Play и установите на свой смартфон. Запустите программу и просканируйте QR-код на нижней панели вашего роутера.
Если вы выполняете первоначальную настройку, сразу после подключения приложение предложит установить пароль администратора. Затем нажмите на значок глобуса в главном меню, запустите мастер настройки и следуйте инструкциям.
После завершения настройки в приложении будут доступны основные функции управления роутером.
Обновление прошивки
Роутер автоматически проверяет наличие обновлений в интернете. На стартовой странице «Системный монитор» есть пункт «Версия ОС». При наличии новой версии здесь появляется ссылка «Доступно обновление».
Кликнув по ней, вы попадёте на вкладку «Общие настройки» — «Обновления и компоненты». Нажмите кнопку «Установить обновления», подтвердите выбор и дождитесь завершения процесса. При этом нельзя выключать роутер и отсоединять его от интернета.
Кстати, на этой вкладке можно включить автоматическое обновление и роутер сам будет загружать новую прошивку, если она появится в сети.
Сброс настроек
Восстановить заводские настройки на маршрутизаторе можно с помощью кнопки на задней панели. Она утоплена в корпусе, поэтому понадобится тонкий предмет вроде скрепки или булавки, чтобы нажать на неё. Зажимаем кнопку и ждём, пока индикатор статуса устройства замигает. После перезагрузки все настройки будут сброшены.
Отзывы
KN 1110 немного дороже устройств этого класса других производителей, но его функциональность окупает затраты. Пользователи отмечают в отзывах преимущества и недостатки роутера.
Мощное программное обеспечение
Компактный размер
Крепление на стену
Слабый сигнал
Невысокая скорость Wi-Fi
Быстро подключить практически любой роутер (маршрутизатор) может тот, кто уже не раз это делал. Но если это ваш первый опыт подключения, не спешите. Мы предлагаем вам детально познакомиться со всеми кнопками, разъемами, индикаторами и прочими компонентами роутера Keenetic Extra, понять суть техники подключения, а затем приступать к процессу настройки.
Как пользоваться разъемами и кнопками
Начнем изучение с одного из главных элементов маршрутизатора KN-1110 и KN-1111 — WAN-порта для подключения интернета. Находится он на задней панели устройства и нужен для подключения провода вашего интернет-провайдера. На картинке ниже он синего цвета и обозначен цифрой 0. Рядом с ним в линию выстроились еще три разъема с номерами 1-3. В любой из них вы можете подключать кабели, по которым роутер будет обеспечивать интернетом домашние устройства (телевизоры, ТВ-приставки и другие). Сюда же подключается компьютер для настройки роутера (с компьютера вы зададите данные провайдера) или обновления его прошивки.
С правой стороны от портов вы видите разъем для подключения кабеля к розетке. Слева от портов производитель обустроил кнопку сброса. Во избежание случайного нажатия, например, детьми, кнопка скрыта небольшим отверстием, поэтому для ее нажатия понадобится острый предмет. О самой процедуре сброса мы расскажем в последнем разделе.
На лицевой стороне роутера вы найдете еще одну кнопку со значком беспроводной сети. Если вы кратко нажмете кнопку один раз, то активируется режим WPS, в котором к этому роутеру можно быстро подключить другой роутер, телефон и прочие устройства. При удержании кнопки в течение трех секунд вы включите или выключите Wi-Fi-сеть вашего роутера. Однако заметим, что эта кнопка настраиваемая, то есть в панели управления можно задать ей другие функции.
Модель KN-1111 отличается от модели KN-1110 наличием кнопки на боковой панели, при помощи которой можно переключиться с режима роутера на режим ретранслятора. Такая функция будет полезна в больших домах, где требуется несколько роутеров для обеспечения полного покрытия сигнала.
Как пользоваться индикаторами
В модели Keenetic Start (KN-1110) есть три индикатора на лицевой панели. Первый справа индикатор отвечает за беспроводную сеть. Ровно светящийся индикатор подскажет вам, что сеть Wi-Fi включена. Частое мигание означает передачу данных по беспроводной сети, а редкое мигание свидетельствует об активации режима WPS. Если индикатор не работает, то сеть Wi-Fi выключена. Средний индикатор будет светиться при установке интернет-соединения и погаснет при его отсутствии.
Первый слева индикатор (индикатор статуса) при включении роутера начнет мигать, что обозначает загрузку устройства. То же самое происходит в случае обновлении прошивки. Когда маршрутизатор загрузится и будет готов к работе, мигание сменится ровным свечением, а при выключении устройства он погаснет. Этот же индикатор реагирует на срабатывание настраиваемой кнопки, которую мы упомянули выше. Если активируется назначенная кнопке функция, индикатор статуса дважды мигнет и погаснет. Если действие функции прекращено, индикатор будет две секунды мигать и на две секунды гаснуть. Аналогичная реакция с интервальным миганием происходит и при нажатии самой настраиваемой кнопки.
Подключение роутера Keenetic Start
Как подключить роутер Keenetic Start к интернету
Первым делом подключите к маршрутизатору кабель питания, включите его в розетку и дождитесь загрузки. Посмотрите, каким образом вам обеспечен доступ в интернет: в дом подведен кабель (витая пара) или нужно использовать телефонный провод, провод по технологии GPON и модем. Первый случай самый простой. Включите в синий порт 0 кабель провайдера или соедините этот порт с интернет-розеткой (если она есть в вашем доме). Во втором случае подготовьте модем и соедините синий порт 0 с портом LAN модема. Для соединения вам понадобится сетевой кабель (есть в коробке Keenetic Start и может также быть в коробке модема). После этого подключите модем к сети. Чтобы вы могли воспользоваться всем функционалом роутера, ваш модем должен работать в режиме моста.
Как подключить роутер к компьютеру и другим устройствам
Теперь вам нужно подключить роутер к компьютеру, чтобы ввести данные из договора с провайдером. Для модели Keenetic Start есть два способа подключения: по проводу или по Wi-Fi. Вы также можете вести настройки с телефона через мобильное приложение My.Keenetic.
Подключение по проводу проводится в таком порядке: сетевым кабелем из комплекта соединяете любой из портов 1-3 роутера с сетевым гнездом компьютера. После этого загружаете компьютер и приступаете к настройке (см. раздел ниже).
Для подключения по Wi-Fi у вашего компьютера должен быть встроенный или внешний Wi-Fi-адаптер. Сначала загрузите компьютер, затем включите адаптер Wi-Fi, если он не включается по умолчанию. Рассмотрите этикетку снизу роутера и найдите на ней название и пароль от Wi-Fi-сети (роутер к этому моменту должен быть уже загружен). Откройте на компьютере раздел сетевых подключений, найдите в списке сетей Wi-Fi-сеть своего роутера и подключитесь к ней при помощи пароля с этикетки.
Если вы хотите сразу подключать к роутеру телевизор или другие устройства, подготовьте сетевые кабели нужной длины. Принцип подключения здесь такой: соединяете любой из свободных портов 1-3 с сетевым портом телевизора и при настройках сразу задаете параметры для телевидения (см. следующий раздел по настройке). Для настройки других устройств воспользуйтесь разделом настроек из меню этих устройств.
Как настроить Wi—Fi-роутер Keenetic Start
Настройка роутера подразумевает, что вам нужно внести данные вашего провайдера и задать желаемые параметры работы. Вводить данные провайдера необходимо при первой настройке роутера и в случае сброса его настроек (о нем читайте в конце статьи). К настройке параметров работы роутера относится задание расписания его работы, смена паролей, обновление прошивки и другие. И при первичной, и при последующих настройках вы должны подключить роутер к компьютеру при помощи сетевого кабеля или по Wi-Fi. Только после этого вы сможете войти в панель управления и задать желаемые настройки.
После подключения компьютера к роутеру откройте Google Chrome, «Яндекс.Браузер» или другой браузер и перейдите по адресу 192.168.1.1 или my.keenetic.net. В первом диалоговом окне при необходимости измените язык и запустите быструю настройку при помощи одноименной команды.
По умолчанию в панели администратора используется имя и пароль admin и admin соответственно. Так как эти данные слишком простые и всем знакомы, сервис сразу же предлагает сменить их не другие. Не советуем пропускать этот шаг, так как в этом случае даже школьники могут без труда зайти в настройки и поменять родительские запреты. В то же время обязательно запишите новые имя и пароль, так как единственным способом их изменения является возврат роутера к заводским настройкам.
После заполнения всех полей нажмите «Продолжить» и в следующем окне выберите позицию Ethernet. В будущем, если вам понадобится, например, подключить к этому роутеру еще один для усиления сигнала, вы сможете выбрать вариант «Дополнительные режимы». Кликните «Продолжить».
Следующими настраиваются услуги. Если вы хотите сразу настроить интерактивное телевидение, тогда ставьте галочки в обеих позициях: «Интернет» и «IP-телевидение». При этом вам понадобятся данные поставщика услуг.
Посмотрите в договоре с поставщиком, какой у вас IP-протокол. При статическом IP-адресе выберите ручную настройку и вбейте маску, шлюз и другие данные из договора. В случае протокола PPPoE введите выданные вам поставщиком имя пользователя и пароль, или выберите автоматическую настройку IP для остальных случаев. В случае сомнений позвоните интернет-провайдеру. Данные по IP-телевидению также возьмите из документов. Если в договоре ничего не сказано о MAC-адресе, то выберите вариант «По умолчанию».
Далее вы выбираете тип услуг, который прописан в вашем договоре. Если он не прописан или указан динамический тип, тогда выберите «Без пароля». Кликните «Продолжить» и дождитесь окончания процедуры подключения и проверки обновлений. Сервис предложит вам задать способ сетевой защиты — выберите вариант на ваше усмотрение.
На последнем шаге на экране отображаются данные для подключения: имя сети и сетевой ключ. Вы можете оставить их такими, какие есть, или изменить на свои. Во втором случае подведите мышку к строке «Данные для подключения к Wi-Fi» и кликните мышкой по появившемуся значку карандаша. После задания новых значений сохраните настройки.
Завершив настройку, бегло изучите меню панели управления. Ваша задача не состоит в том, чтобы разобраться в каждой настройке, так как зачастую для домашнего использования они не требуются. Но вам желательно знать, где задаются основные настройки. К ним относятся настройка интернета и Wi-Fi-сети, смена пароля администратора и сетевого ключа к Wi-Fi-сети, а также восстановление, сброс и обновление прошивки. Найдите эти позиции в вашем меню самостоятельно.
Сброс Keenetic Start к заводским настройкам
Под сбросом настроек роутера понимается их возврат к заводским значениям. Уточним, что это значит. На первом этапе вы задавали имя и пароль к панели управления, однако после сброса они установятся по умолчанию (в модели Keenetic Start они отсутствуют). Измененные имя и пароль к сети Wi-Fi также вернутся к первоначальным значениям. Их вы найдете на этикетке снизу роутера. Настройки интернета тоже исчезнут, то есть все ваши домашние устройства останутся без доступа к интернету.
Чтобы вернуть все назад, вам придется выполнить настройку заново (см. раздел о настройке роутера) и ввести свои последние данные от сети Wi-Fi или поменять их на всех подключенных устройствах. Поэтому перед сбросом при необходимости и при наличии доступа к панели администратора зайдите в нее и сделайте скриншоты основных настроек интернета и сети Wi-Fi.
Сам сброс выполняется при помощи кнопки «Сброс», расположенной на задней панели рядом с портами. Зажмите кнопку на десять секунд и дождитесь перезагрузки роутера. Если у вас есть доступ к панели управления, то можете выполнить восстановление заводских настроек через меню «Управление» и раздел «Общие настройки». Не забудьте, что во втором случае роутер должен быть подключен к компьютеру или смартфону для входа в саму панель управления.
Подключив и настроив один раз роутер Keenetic Start, вы сумеете легко разобраться с другими моделями этой линейки или воспользоваться приобретенным опытом для настройки других маршрутизаторов.
Новое поколение интернет-центров бренда Keenetic было анонсировано прошлой осенью. На страницах нашего ресурса мы уже писали про одну из двух моделей верхнего сегмента — Keenetic Giga KN1010. Однако наибольшие продажи ожидаются в младшей группе однодиапазонных моделей с проводными портами 100 Мбит/с. Она получилась и самой большой — в нее входят четыре модели:
- Start (KN-1110): 4×100 + 300
- 4G (KN-1210): 4×100 + 300, порт USB для модемов и адаптера DSL
- Lite (KN-1310): 5×100 + 300, аппаратный переключатель режимов
- Omni (KN-1410): 5×100 + 300, порт USB для любых устройств
Кроме указанных отличий по конфигурации, в Lite и Omni заявлено использование дополнительных усилителей приема для улучшения работы беспроводной связи со «слабыми» клиентами. При этом надо заметить, что с точки зрения функций встроенного программного обеспечения модели не отличаются от более дорогих устройств производителя. По сути, единственным моментом здесь является наличие порта USB и связанных с ним функций. Конечно, если не считать обеспечиваемых скоростей работы, напрямую связанных с использованным процессором.

В этой статье мы протестируем модели Start и Omni и сравним их с устройством Lite III прошлого поколения, собранным на аналогичной аппаратной платформе.
Комплект поставки и внешний вид
Роутеры поставляются в традиционных картонных коробках. В оформлении используются привычные для этого бренда синие тона. На коробках присутствуют фотографии устройств, ключевые функции, подробные описания их возможностей и другая полезная информация.

Комплекты поставки также стандартны: роутер, внешний блок питания (9 В 0,6 А для Start и 12 В 1 А для Omni) для установки в розетку, сетевой патч-корд, печатная инструкция на русском языке. Последняя содержит не только информацию по подключению роутера, но и рекомендации по оптимизации сети, решению возможных проблем, ссылки на ресурсы поддержки.
Как мы уже писали ранее, линейка получила новый дизайн корпусов. Хотя, конечно, придумать что-то оригинальное в данной области достаточно сложно, особенно если есть задача обеспечения высокой эффективности беспроводных коммуникаций.
Роутер Keenetic Start имеет корпус с габаритными размерами 107×92×26 мм без учета антенн и подключения кабелей. Он выполнен из белого и серого пластика с практичной матовой поверхностью.

На верхней панели есть небольшой скос в передней части, на его ребре расположены три индикатора (статус, подключение к интернету, Wi-Fi) и многофункциональная кнопка. Индикаторы имеют зеленый цвет свечения и не очень яркие.

Сзади находится скрытая кнопка сброса, четыре проводных порта без индикаторов и вход блока питания. Выключателя питания в данном устройстве не предусмотрено. Напомним, что проводные порты в Keenetic могут выполнять любые роли благодаря возможности программирования их функций. Так что схема 1×WAN+3×LAN является достаточно условной. Также обратим внимание, что в модели Keenetic Start с проводным подключением к интернету можно иметь не более трех проводных клиентов локальной сети (без применения дополнительного оборудования). Конечно, большинству потребителей этого будет вполне достаточно, но все-таки стоит иметь ввиду, что более распространена конфигурация 1×WAN+4×LAN.
Антенны в данной модели (точнее во всей линейке) несъемные. При этом они имеют две степени свободы. Выполнены антенны в формате печатной платы, что, по словам производителя, обеспечивает более высокую эффективность работы по сравнению с традиционными вариантами. Размеры антенн достаточно велики — 176×19×9 мм и стоит учитывать это при выборе места установки.

На дне предусмотрены четыре резиновые ножки для установки на горизонтальной поверхности и два отверстия для крепления на стену. Также здесь присутствует знакомая наклейка с данными об устройстве и кодом для подключения к его беспроводной сети. На боковых сторонах и на дне есть решетки пассивной вентиляции. Причем снизу есть дополнительные скосы, так что блокироваться решетки не будут, даже если роутер положить на что-то мягкое. Учитывая небольшое потребление платформы, нагревается модель во время работы слабо.



Keenetic Omni выглядит как немного подросший Keenetic Start — тот же дизайн и тот же пластик. Отличия заключаются в более крупном корпусе (158×110×29 мм без учета подключения кабелей и антенн), дополнительном индикаторе FN на верхней панели, пяти портах для проводной сети (кроме того, они получили индивидуальные индикаторы активности) и, что в данном случае наиболее существенно с точки зрения возможностей устройства, порту USB 2.0 с кнопкой FN на левом торце.

Данная модель также поддерживает крепление на стену и имеет несъемные антенны аналогичной конструкции.
Аппаратные характеристики
Оба роутера используют SoC MediaTek MT7628NN, имеющий архитектуру MIPS24Kc с одним ядром. Частота работы последнего составляет 575 МГц. Объем флэш-памяти у Keenetic Start составляет 16 МБ, а оперативной — 64 МБ. Отметим, что у новой линейки используется схема с хранением образа основной прошивки в двух копиях, что было реализовано для снижения риска потери контроля при обновлении.
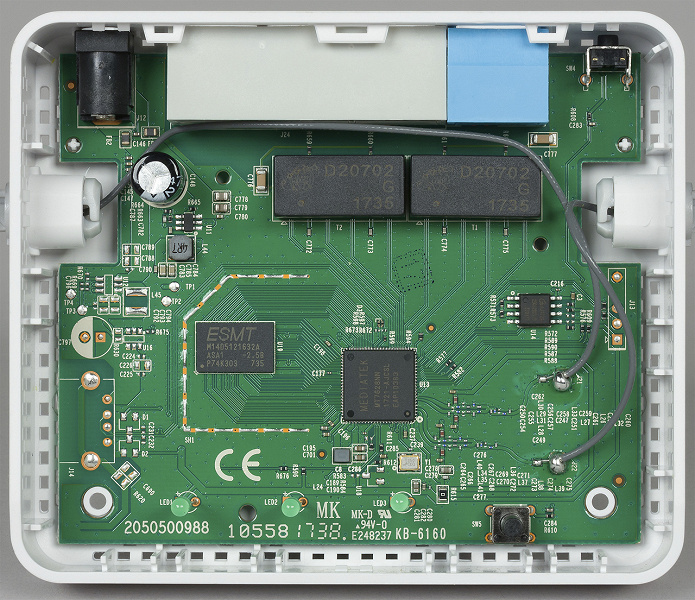
Keenetic Omni имеет объемы памяти в два раза больше (32 и 128 МБ соответственно), что связано с его дополнительными функциями при работе с USB-устройствами. Радиоблок в данных моделях встроен в основной процессор и обеспечивает работу с сетями стандартов 802.11n в диапазоне 2,4 ГГц с максимальными скоростями подключения 300 Мбит/с.

Кроме того, производитель отмечает, что в модели Omni (и Lite) установлены специальные усилители приема, что может быть полезно для «слабых» передатчиков на клиентах.

Хотя на самой SoC можно сделать до пяти сетевых портов со скоростями работы 100 Мбит/с, в модели Keenetic Start установлено только четыре, а вот Keenetic Omni имеет уже привычную схему 1+4. Кроме того, в последнем есть универсальный порт USB 2.0 с поддержкой накопителей, сотовых модемов, принтеров и фирменных модулей Keenetic Plus.
Отметим, что остальные представители однодиапазонной группы моделей — Keenetic 4G и Keenetic Lite — имеют аналогичную платформу, так что с точки зрения производительности они не будут отличаться. Но в Keenetic 4G есть порт USB для модемов и Keenetic Plus DSL, а в Keenetic Lite установлено пять сетевых портов и аппаратный переключатель режима работы.
Ну и еще раз стоит напомнить, что USB-порты на устройствах Keenetic имеют функцию программного управления питанием, что позволяет перезагружать программно по результату работы функции ping check сотовые модемы в случае проблем с ними.
Настройка и возможности
Нет сомнения в том, что именно программное обеспечение, используемое в роутерах Keenetic, является наиболее привлекательной их стороной для пользователя. При этом все функции доступны для всех устройствах линейки независимо от их класса. Единственным ограничением являются только аппаратные особенности (в частности, наличие порта USB). То есть даже на младшем Keenetic Start можно использовать несколько каналов подключения к к интернету, расписания, сервисы VPN, средства защиты DNS, удаленный доступ и другие возможности.
Конечно, у подобного подхода могут быть и недостатки. В частности, потребители, которым не требуется эта расширенная функциональность, в определенной степени все равно за нее платят. При этом производителю нужно больше уделять ресурсов и техподдержке. Но, что возможно, самое трудное, — заданную высокую планку нужно не только удерживать, но и продолжать идти вперед. Впрочем, пока это у компании получается неплохо, никаких существенных замечаний к стабильности работы даже в сложных сценариях нет.
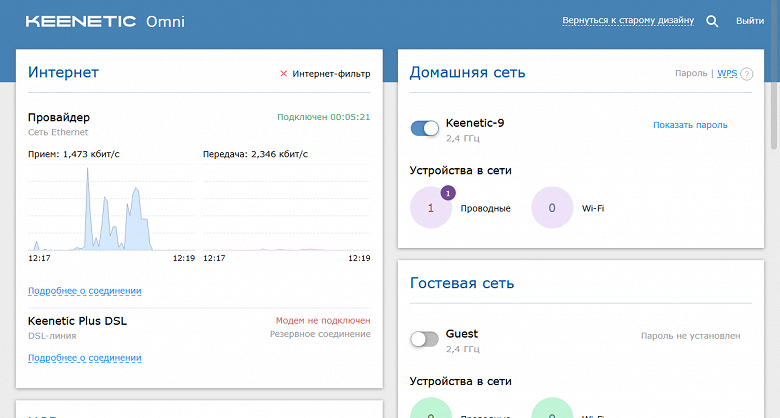
Про общие возможности прошивки мы писали уже не раз. Базовый набор, который встречается в подавляющем числе роутеров на рынке, состоит из различных схем подключения к интернету, управления беспроводными сетями, автоматической раздачи адресов клиентам, удаленного доступа и проброса портов, а также функций защиты. Но и здесь Keenetic есть чем удивить. Заметим, что возможности Keenetic Start и Keenetic Omni отличаются только связанными с USB-функциями, которые по понятной причине доступны только у второй модели.
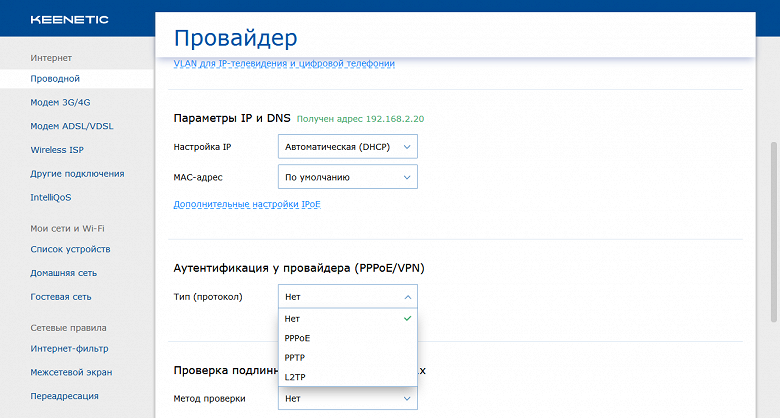
Устройства поддерживают любое число проводных подключений (с ограничением по числу портов), подключение через беспроводную сеть, через сотовые модемы и модемы DSL (при наличии порта USB и соответствующего устройства). Благодаря функции pingcheck, переключение провайдеров в случае отказа одного из них, будет проходить автоматически и незаметно для пользователя. Кроме того, вы можете настроить несколько клиентов VPN (включая PPTP, IPsec, OpenVPN и SSTP (последний пока только в бета-версии)) для реализации подключения к удаленным ресурсам. Одновременно с этим в роутере (тоже пока только в бета-версии прошивки) предусмотрена технология Policy based routing — когда вы можете самостоятельно выбрать, какие клиенты через какие подключения будут получать доступ к интернету.

Конечно, не забыли и про мультисервисных провайдеров: интернет-центры могут эффективно использоваться для работы с услугами цифрового телевидения и телефонии благодаря поддержке VLAN, мультикаст, UDP-прокси и других современных технологий.
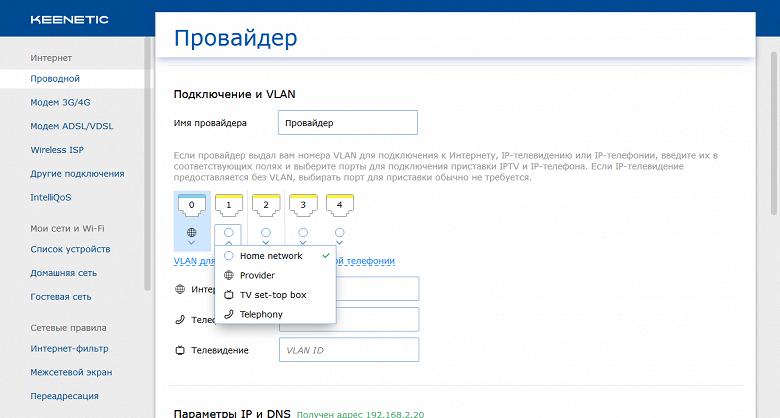
Работа с беспроводными сетями, несмотря на формально только начальный уровень непосредственно аппаратной реализации, выполнено на том же уровне, что и у топовых устройств. Предусмотрена работа с несколькими сегментами, причем их число может быть и больше двух (обычная и гостевая сети).

Дополнительно в гостевую сеть можно добавить и клиентов на проводных портах (с выбором по физическому номеру или через VLAN), а также ограничивать их скорость работы в интернете. Причем можно сделать гостевую независимую сеть и без участия беспроводных клиентов. Одним из вариантов применения данной функции компания видит реализацию отдельной сети для устройств IoT, что может повысить безопасность и надежность решения.
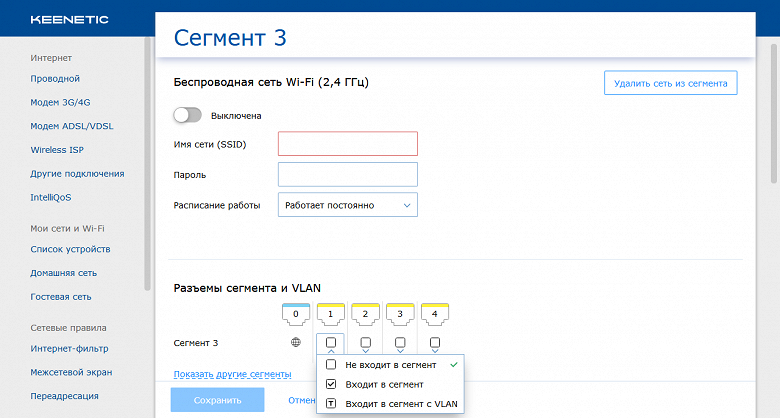
В случае использования роутера для организации публичного доступа к интернету будет востребована функция портала с интеграцией внешних сервисов авторизации.

Для работы данной функции конечно потребуется подписка на данный сервис. При этом уже в его личном кабинете можно будет менять параметры, включая варианты авторизации, оформление страницы входа, разрешенные сайты, ограничения скорости и времени подключения и другие опции.
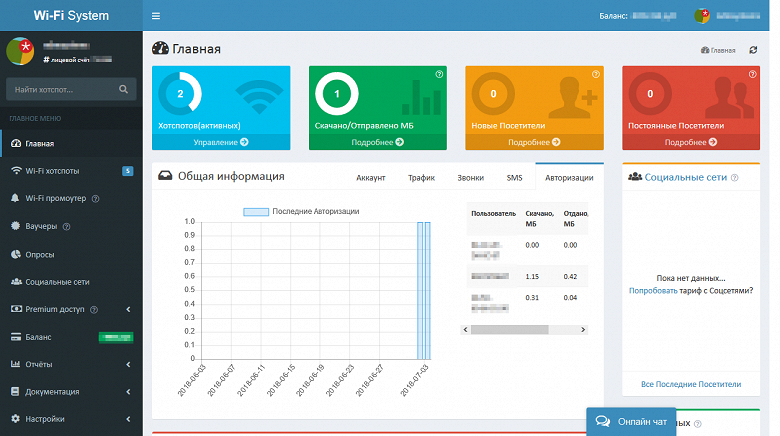
Интересно также выглядит возможность установки ограничений для клиентов на доступ к интернету (включая блокировку доступа для новых устройств без регистрации и работу по расписанию) и ограничения их скорости (в том числе и по расписанию). При этом настройки для каждого клиента собраны на странице его профиля, что очень удобно. Отметим также наличие функции IntelliQoS

Развитие функции KeenDNS сегодня обеспечивает существенное преимущество перед продуктами других производителей — теперь пользователь может иметь удаленный безопасный доступ к роутеру и веб-интерфейсам клиентов за ним даже без наличия белого адреса от провайдера. Если же у вас есть белый адрес — можно воспользоваться модулями серверов VPN нескольких популярных стандартов, что позволит полностью контролировать сервис и не ограничивать скорость подключения.

Удобным и эффективным средством защиты клиентов является фильтрация запросов DNS. В прошивках интернет-центов Keenetic реализована поддержка сервисов Яндекс.DNS, SkyDNS и Norton ConnectSafe. Данные сервисы имеют собственные базы сайтов с группировкой по категориям, что позволяет буквально установкой нескольких галочек реализовать безопасный доступ в интернет для детей или ограничить просмотр видео в офисе.
Keenetic Omni, благодаря наличию порта USB, выглядит более привлекательно с точки зрения решаемых задач, хотя, конечно, не всегда все это нужно пользователям. Так что наличие в линейке моделей и без USB вполне оправдано. Порт USB позволяет подключать сотовые модемы (в списке совместимости — более 150 моделей), фирменные модули DSL и DECT (для реализации IP-телефонии со стандартными трубками этого стандарта), принтеры и различные накопители.
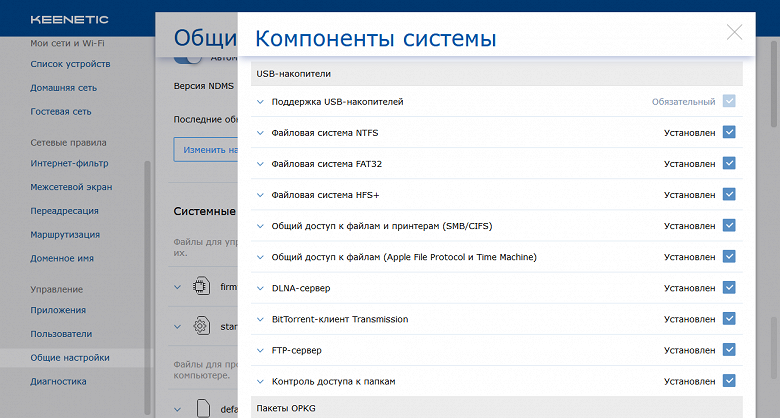
При этом работать с файлами по сети можно через протоколы SMB, FTP и AFP. При необходимости можно включить контроль доступа к отдельным папкам, так что в некотором смысле устройство способно поспорить по возможностям (но не по скорости, конечно) с недорогими моделями сетевых накопителей. Особенно если учесть функции автономной загрузки файлов по протоколу BitTorrent и медиасервер DLNA. Если же этого не хватает, то у пользователей Omni есть возможность использования пакетов OPKG в штатной прошивке.
Про приложение для мобильных устройств можно прочитать в прошлой статье.
Тестирование
Тестирование проводилось на прошивках версии 2.11.C.1.0-3. В сравнении участвовала также модель Lite III Rev. B прошлого поколения. Начнем, как обычно, с проверки скорости работы в основном сценарии — маршрутизации с разными типами подключения к интернету.
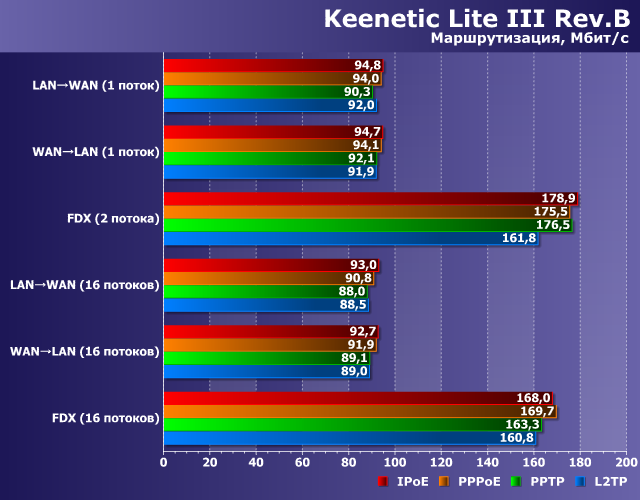
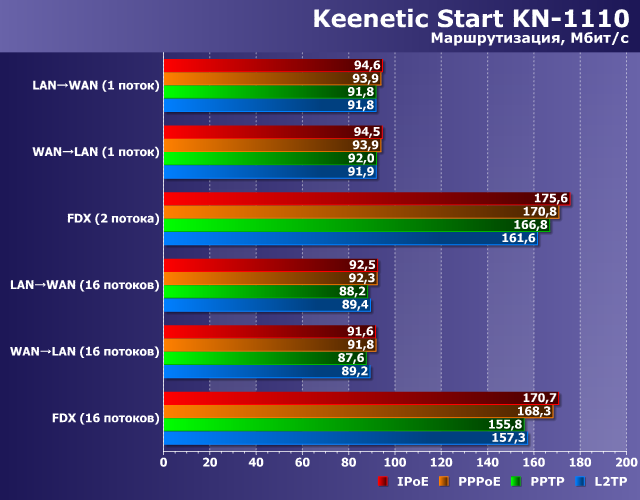
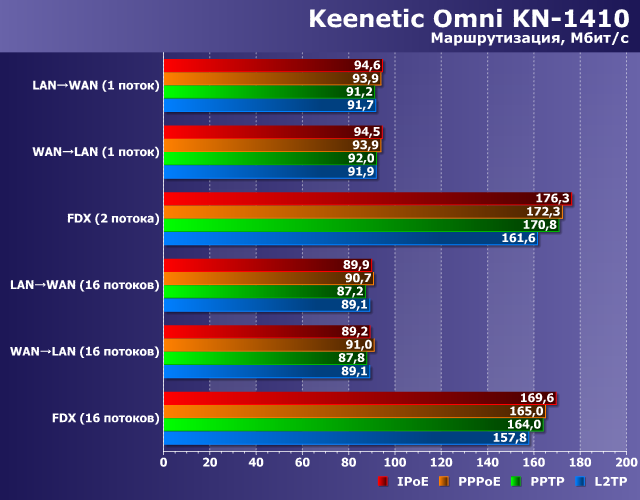
Как мы видим, все устройства обеспечивают во всех режимах максимальную для своей конфигурации портов производительность на уровне 90 Мбит/с. Так что можно говорить о том, что даже недорогие модели Keenetic способны обеспечить доступ к интернету большинству потребителей без компромиссов со скоростью.
Конечно, кабель обеспечивает наиболее стабильную и гарантированную работу, но учитывая сегмент и современные тенденции можно предположить, что большинство пользователей данных устройств скорее будут использовать их беспроводные точки доступа, чем провод.
Для начала посмотрим на максимальные скорости с адаптером Asus PCE-AC68. Конечно, в реальности его никто не будет использовать с данными роутерами, так что следующий график скорее имеет целью сравнение с другими моделями в одинаковых условиях (в частности, размещение роутера и клиента в одном помещении на расстоянии около четырех метров прямой видимости).
Напомним также, что тестирование проводилось в городских условиях и в эфире присутствовало некоторое количество соседских беспроводных сетей, что оказывало влияние на результаты.

Учитывая использование проводных портов 100 Мбит/с и максимальные 300 Мбит/с для точки доступа, полученные результаты можно назвать отличными. Интересно, что существенных отличий между моделями нет. Вероятно это связано с тем, что данный тест проводился в близких к идеальным условиям.
Более интересно рассмотреть работу с мобильными устройствами, в роли которых у нас выступает смартфон Zopo ZP920+. Кроме того, проверим работу с ним в трех точках — на четырех метрах прямой видимости, на четырех метрах через одну стену и на восьми метрах через две стены. Во всех случаях скорость подключения составляла 150 Мбит/с (802.11n, 2,4 ГГц, одна антенна, канал 40 Мбит/с).
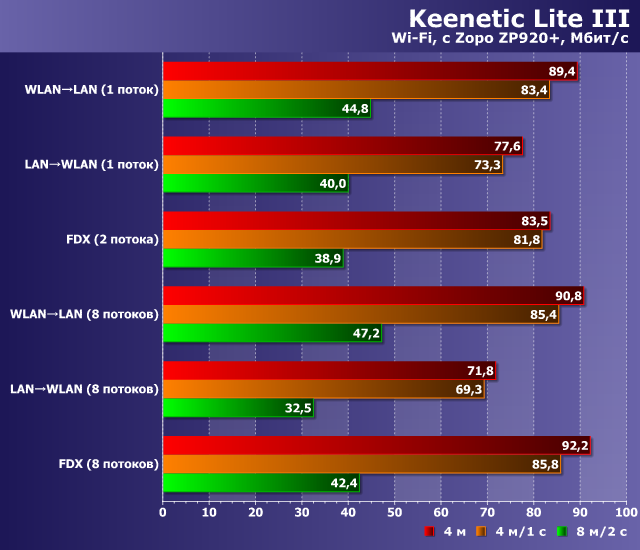
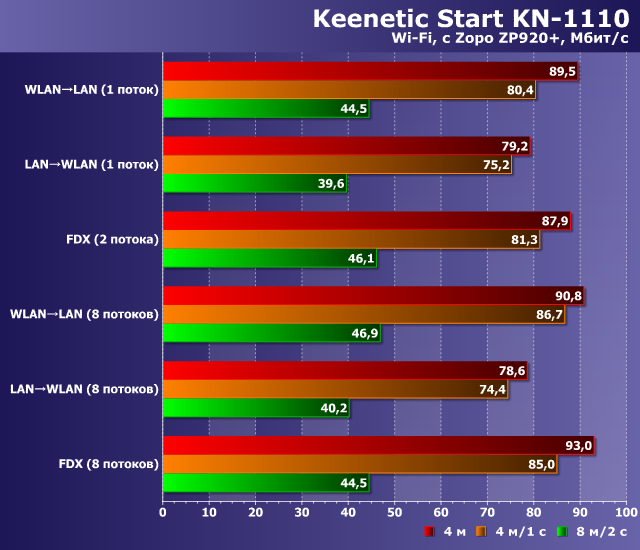
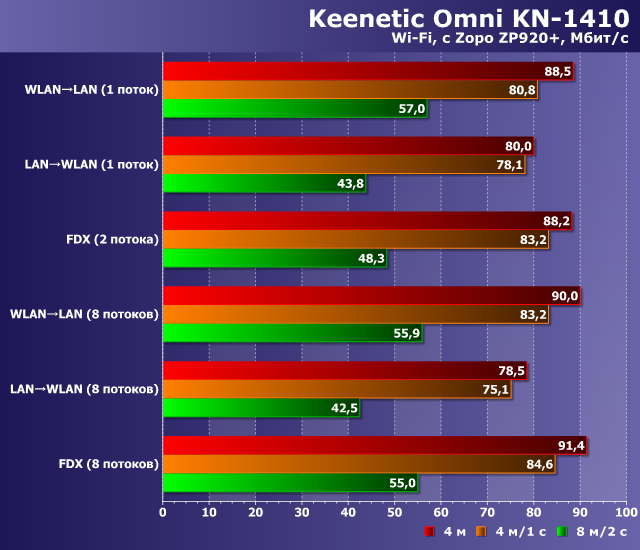
Честно говоря, мы не ничего хорошего не ждали от работы в загруженном диапазоне 2,4 ГГц, но устройства смогли удивить. При определенном желании можно попробовать заметить улучшения у старшей модели, которые могут быть вызваны специальными элементами в радиотракте. Но с данным смартфоном в наших условиях эффект от них незначительный. Однако эта особенность может быть полезна при использовании с беспроводными устройствами со слабыми передатчиками и антеннами — недорогими смартфонами, безымянными медиаприставками, компактными USB-адаптерами и другим оборудованием, разработчики которого реализовали Wi-Fi «для галочки». В любом случае, к работе беспроводных точек доступа нет никаких замечаний и они справятся с обслуживанием ваших мобильных устройств даже в сложных условиях.
Как мы говорили выше, с точки зрения возможностей программного обеспечения устройства не уступают и старшим моделям. В частности, в них реализованы серверы VPN, которые могут помочь организовать безопасный удаленный доступ к вашей домашней сети. Тестирование сценария проводилось в режиме IPoE-подключения к интернету на четырех потоках (два на прием и два на передачу). Проверялись серверы PPTP, L2TP/IPSec, IPSec, OpenVPN и SSTP. Для всех, кроме OpenVPN, применялись штатные клиенты Windows 10 (особенности их настройки описаны в статьях базы знаний на сайте производителя). Сервер SSTP в настоящий момент отсутствует в релизной ветке прошивок, так что для него использовалась версия 2.12. Для теста применялся роутер Keenetic Omni KN-1410.
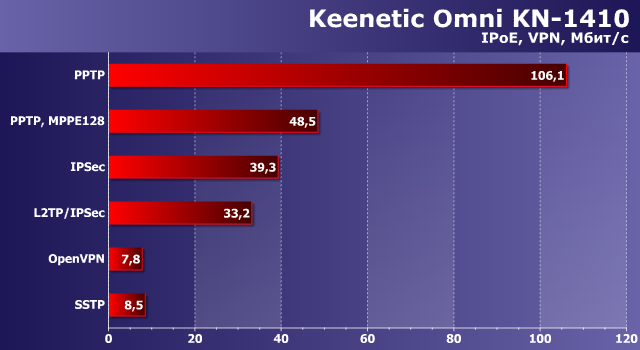
Учитывая аппаратную платформу и ресурсоемкость данных сценариев, результаты можно оценить положительно. Напомним, что Keenetic Giga KN-1010 показывает здесь цифры в три-пять раз выше.
Дополнительно стоит заметить, что указанные возможности по работе с VPN (как в качестве клиента, так и в режиме сервера) доступны и для модели Keenetic Start, а скорости будут аналогичны приведенным для Keenetic Omni.
Роутер Keenetic Omni KN-1410 дополнительно оборудован портом USB 2.0, который, среди прочего, может использоваться для подключения внешних накопителей с целью организации общего сетевого доступа к файлам. Конечно, учитывая аппаратные характеристики устройства, сложно говорить о комфортной работе с файлами большого размера по сети, но для резервного копирования важных документов или предоставления доступа к файлам через интернет (благодаря серверу FTP), решение вполне может подойти.

Максимальные скорости ограничиваются именно параметрами сетевых портов и составляют около 11 МБ/с.
Кроме того, внешние диски можно использовать для реализации автономной системы загрузки файлов. В этом сценарии скорость составляет около 3 МБ/с при работе с разделом NTFS. При этом встроенные средства приоритезации не оставят сеть без интернета даже при большой нагрузке несколькими задачами.
Заключение
При выборе моделей бюджетного сегмента одной из ключевых характеристик, безусловно, является стоимость. При этом большинство потребителей ориентируются в данном случае именно на локальный рынок (как офлайновый, так и онлайновый). Сценарий покупки «занедорого» на иностранных площадках с опциональным последующим самостоятельным «допиливанием», конечно, тоже возможен, но это уже совсем другая группа пользователей, и про нее мы в данном случае не говорим.
Представленные на локальном рынке устройства популярных производителей с портами 100 Мбит/с и однодиапазонной точкой доступа предлагаются начиная примерно с 900 рублей. Рассмотренный в статье роутер Keenetic Start KN-1110 стоит около 1400 рублей. С одной стороны, это в полтора раза (на 500 рублей) дороже. И конечно, если пользователь настроен на жесткую экономию и согласен на минимальную функциональность, эта разница существенна.
Но если мы добавим к оценочным характеристикам другие параметры, ситуация изменится. Прежде всего речь идет о встроенном программном обеспечении. Даже Keenetic Start KN-1110 имеет такие возможности, которые редко встречаются в устройствах и более высокого класса. В частности, это работа с несколькими соединениями, широкий выбор клиентов и серверов VPN, гостевые сети, сервисы фильтрации DNS, удаленный доступ, управление через мобильное приложение. Кроме того, если возникнет необходимость, модель можно использовать в режимах адаптера, точки доступа или повторителя. В плюсы нужно записать и отличную техподдержку, включая раздел с базой знаний на сайте производителя. Важно отметить, что описанные функции реализованы не «для галочки» — все они действительно работают. Что касается аппаратной составляющей, то здесь положительным моментом стоит признать использование антенн оригинальной конструкции и в целом повышенное внимание к реализации беспроводной точки доступа, что было подтверждено в тестах. В том же, что касается производительности, комментировать здесь особо нечего. В «обычных» задачах — маршрутизации и беспроводного доступа — роутер выступил в полном соответствии со своими техническими возможностями.
Посмотрим теперь на Keenetic Omni KN-1410. Начнем снова со стоимости. Роутеры с аналогичными возможностями (порты 100 Мбит/с, Wi-Fi 2,4 ГГц до 300 Мбит/с, USB-порт с поддержкой модемов и накопителей) предлагаются начиная с 1500 рублей, тогда как за Keenetic Omni KN-1410 просят примерно 2300 рублей — разница составляет полтора раза, или 800 рублей (кстати, если нужен только модем или DSL, а накопители и другие устройства не требуются, то разница меньше: Keenetic 4G KN-1210 предлагается за 2000 рублей). Ключевым моментом здесь является то, что роутеры с многофункциональным портом USB имеют существенно больше сценариев применения. Причем в случае Keenetic, по сравнению с решениями других компания, в них включается также работа с линиями DSL и реализация телефонной связи через трубки DECT. Да, конечно, для бюджетного сегмента работа с диском по сети 100 Мбит/с смотрится не очень весело с точки зрения скорости, но только если сравнивать ее с NAS и гигабитным оборудованием более высокого класса. Как и с Keenetic Start KN-1110, все сказанное о котором можно применить и ко второму устройству, в данном случае можно говорить о том, что программное обеспечение Keenetic Omni KN-1410 в плане функций работы с USB заметно интереснее, чем у многих других моделей. В частности, здесь есть система загрузки файлов, которая не влияет на работу остальных функций роутера, база пользователей и выбор прав для них, поддержка распространенных файловых систем и возможность работы с macOS.
Закончить данный материал можно одной фразой: да, рассмотренные устройства могут стоить дороже сравнимых по техническим характеристикам моделей других производителей, но качественное изготовление — от аппаратной платформы до прошивки — стоит того. Честно говоря, новинки заставили нас пересмотреть требования и критерии оценки устройств начального уровня. Конкурентам явно придется очень непросто. Шансов, что они смогут сравняться по программному обеспечению, практически нет. Так что остается только играть на ценах и ориентироваться на пользователей, которым достаточно базовых возможностей.