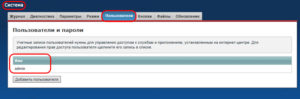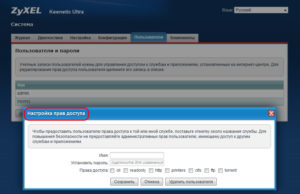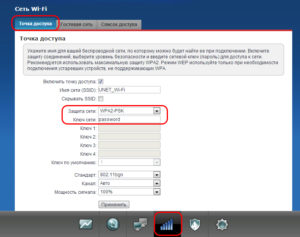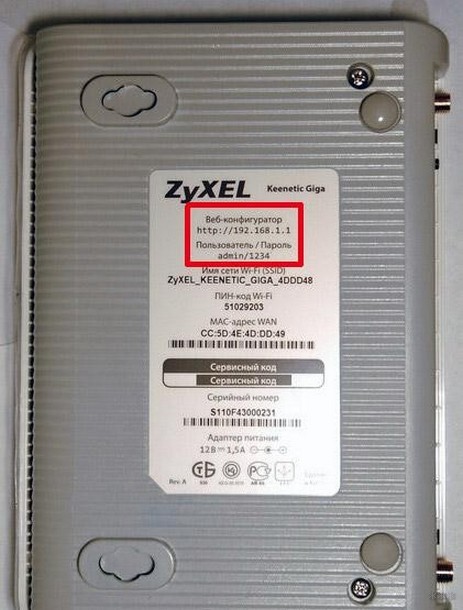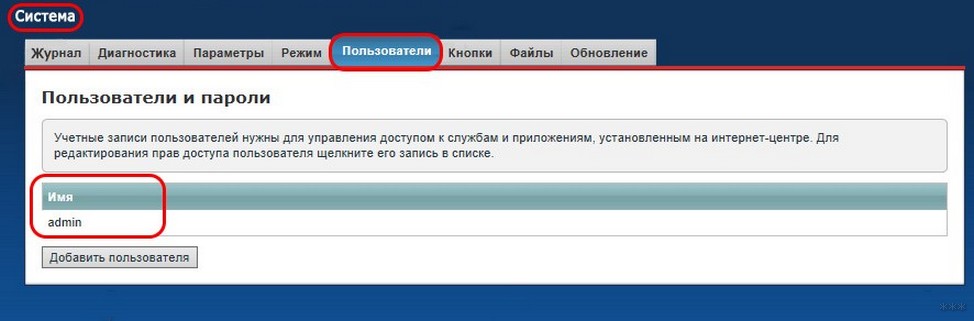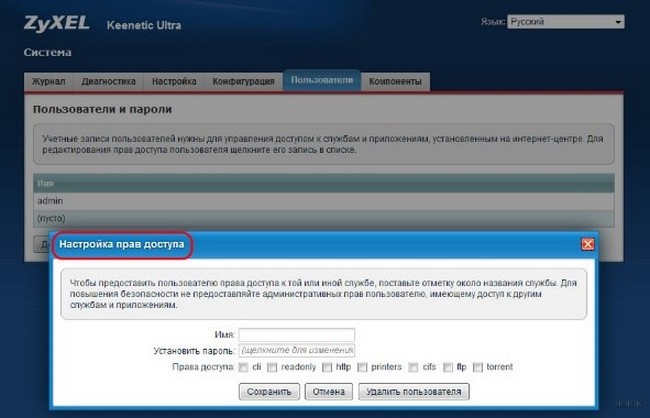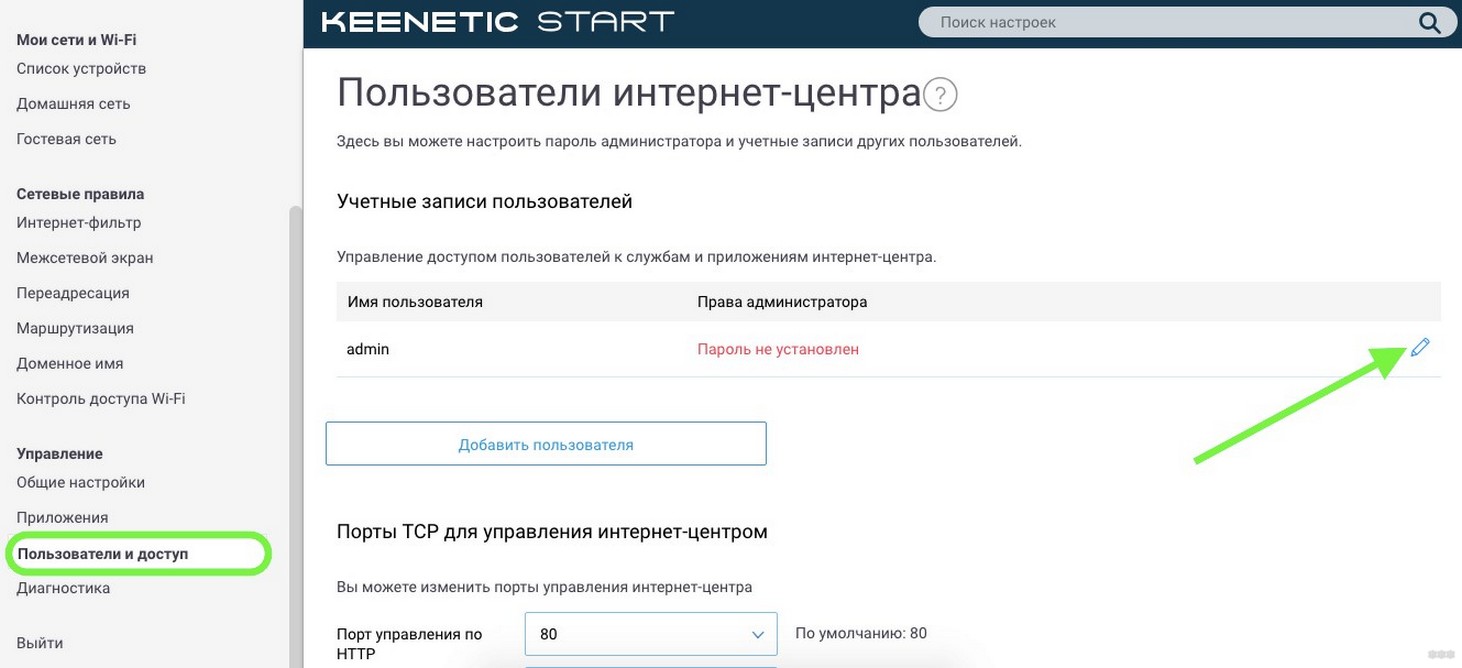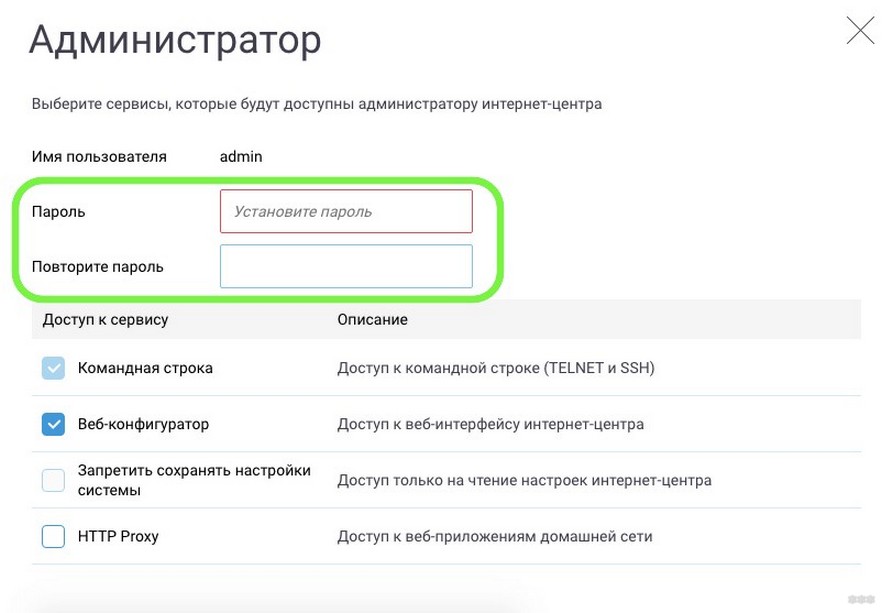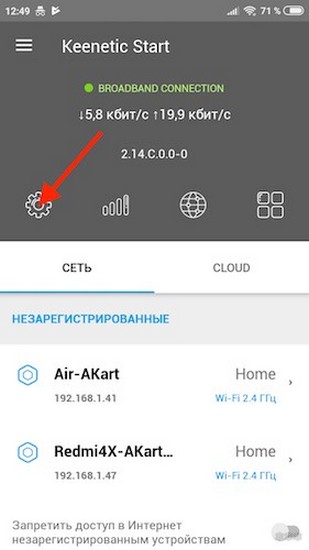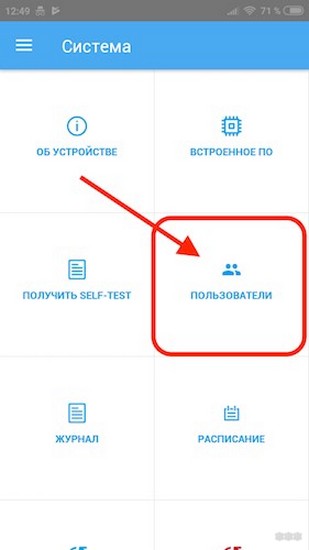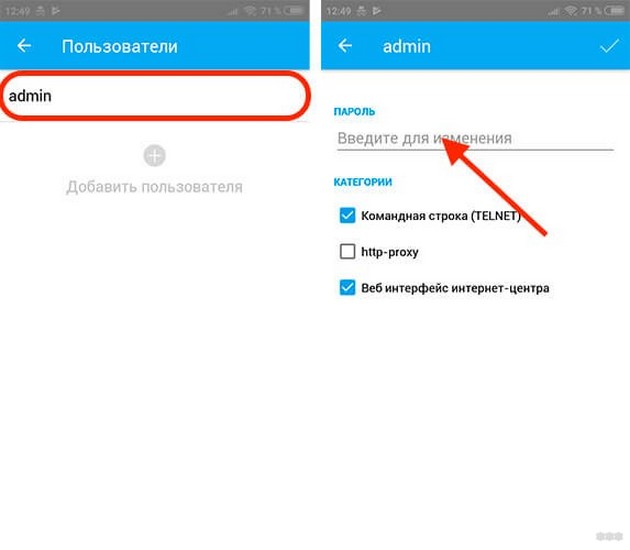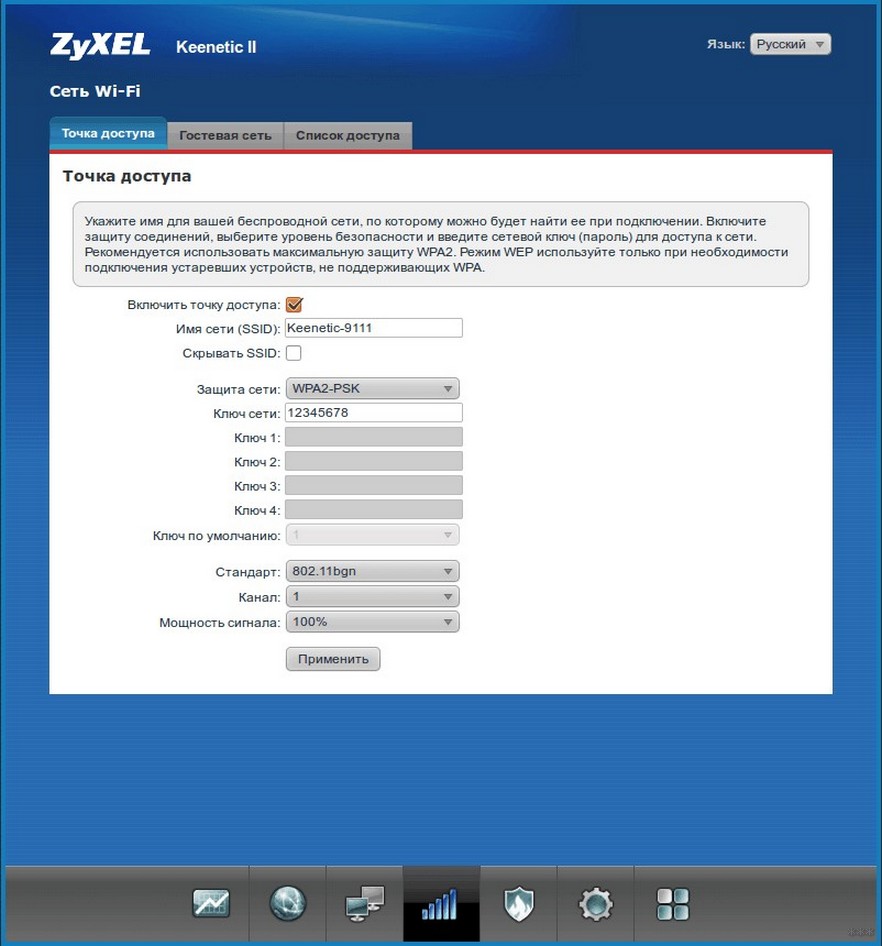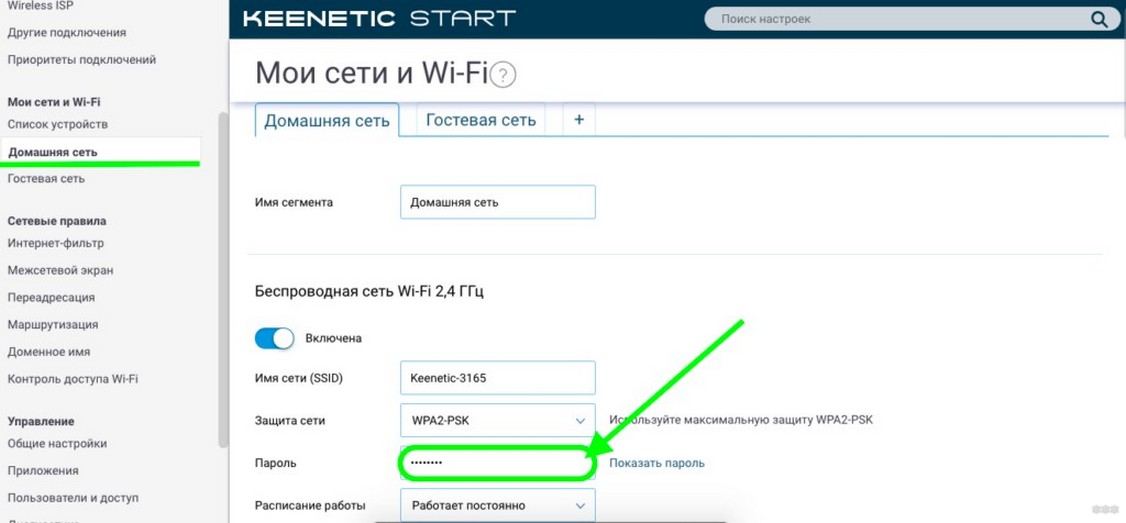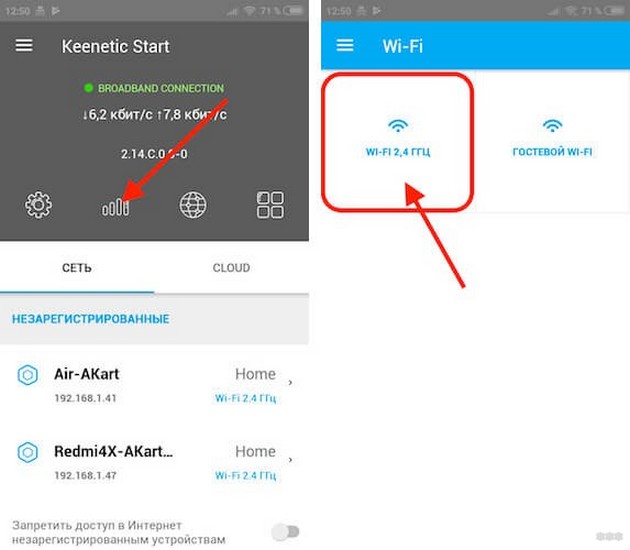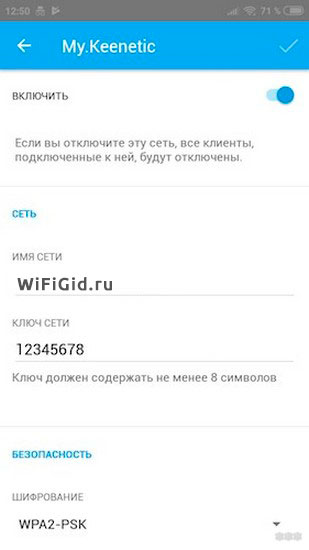Часто, в поиске пишут запросы, например «как сменить пароль на ZyXEL». Честно говоря, не очень понимаю, какую информацию хочет найти человек, ведь на роутере можно сменить, или установить два пароля: тот который защищает Wi-Fi сеть, и который защищает настройки роутера. Согласен, скорее всего нужна информация по смене пароля на беспроводную сеть, так как пароли на защиту панели управления мало кто ставит, а если ставит, то не меняет точно. Все их сразу забывают, потом делают сброс настроек и настраивают все заново:)
Ну да ладно, сейчас мы будем устанавливать, или менять пароль на Wi-Fi сеть на роутере ZyXEL. И еще, на всякий случай, покажу как сменить пароль для входа в настройки роутера. Вдруг вам пригодится. Кстати, нужно будет написать статейку о необходимости хорошей защиты ваших беспроводных сетей и роутеров. Старайтесь всегда устанавливать сложные пароли. Да, понимаю, сложно заполнить, постоянно нужно их вводить при подключении новых устройств и т. д. Но поверьте, это необходимо.
Писать статью буду на примере маршрутизатора ZyXEL Keenetic Start (страничка роутера с информацией и отзывами). Из всех «зюхелов» только он один у меня сейчас есть. Но, статья подойдет для всех роутеров этой компании. И еще, если вы забыли пароль от Wi-Fi и у вас роутер ZyXEL, то этим способом вы сможете посмотреть забытый пароль.
Установка и смена пароля Wi-Fi сети на ZyXEL
Заходим в настройки роутера. Здесь все стандартно: переходим по адресу 192.168.1.1, вводим пароль и логин. Или, смотрите подробную инструкцию по входу в настройки.
В настройках переходим на вкладку Сеть Wi-Fi (снизу). В поле «Ключ сети» указан пароль, который используется сейчас. Если вы хотите просто вспомнить забытый пароль, то перепишете его на бумажку, и можете закрывать настройки.
Если же вы хотите установить новый ключ сети, то напротив пункта «Защита сети» выберите WPA2-PSK. А в поле «Ключ сети» укажите новый пароль, которым будет защищена ваша сеть. Пароль должен быть минимум 8 символов (меньше, вам роутер не даст установить). И нажмите кнопку Применить. Постарайтесь запомнить пароль, или запишите его.
После смены пароля, могут возникнуть проблемы с подключением к Wi-Fi на тех устройства, которые уже были подключены с помощью старого пароля. Устройство запомнило старый пароль, а после смены, они не совпадают. Например, в Windows может появится ошибка «Параметры сети, сохраненные на этом компьютере, не соответствуют требованиям этой сети». На телефонах, может просто появляться ошибка «Не удалось соединится».
Решается эта проблем удалением вашей сети на компьютере, или телефоне и повторным подключением к ней, но уже с новым паролем.
Как видите, пароль на ZyXEL меняется очень просто. Так же просто, можно вспомнить забытый ключ сети.
Меняем пароля для входа в настройки маршрутизатора
Давайте еще рассмотрим процесс смены пароля, который используется для защиты настроек роутера. В процессе первой настройки своего маршрутизатора, вы скорее всего уже устанавливали этот пароль, как это делали мы в статье по настройке ZyXEL Keenetic Start, например.
В панели управления нужно перейти на вкладку Система, затем сверху выберите вкладку Пользователи. Нажмите на пользователя admin. Появится окно, в котором, в поле Установить пароль, укажите новый пароль для защиты маршрутизатора. И нажмите кнопку Сохранить.
Этот пароль так же обязательно нужно где-то записать, или заполнить. Если вы его забудете, то не сможете получить доступ к настройкам и придется делать сброс настроек. Такая защита так же очень нужна, и она должна быть установлена. Если кто-то чужой подключится к вашему роутеру, то он не сможет попасть в настройки, не зная этот пароль.
Wi-Fi роутер Zyxel Keenetic является одним из самых популярных устройств для организации беспроводной сети в доме или офисе. Однако, без установки пароля, ваша сеть может быть уязвимой для внешних пользователей. Чтобы обезопасить свою сеть от несанкционированного доступа и предотвратить злоупотребление ресурсами, рекомендуется поставить пароль на Wi-Fi роутер Keenetic.
Процедура установки пароля на Wi-Fi роутер Keenetic довольно проста и занимает всего несколько минут вашего времени. Прежде чем начать, убедитесь, что у вас есть доступ к административной панели роутера. Это может понадобиться для внесения изменений в настройки роутера, включая установку пароля.
Шаг 1: Подключитесь к Wi-Fi роутеру Zyxel Keenetic с помощью компьютера или устройства, имеющего доступ к Интернету. Откройте любой веб-браузер и введите IP-адрес роутера в адресную строку. Обычно IP-адрес роутера Keenetic указывается на его корпусе или в руководстве пользователя.
Пример: 192.168.1.1
Шаг 2: Введите логин и пароль для доступа к административной панели роутера Keenetic. Если вы не установили свои собственные учетные данные, возможно, придется использовать стандартные настройки. Обратитесь к руководству пользователя для получения дополнительной информации.
Пример: Логин: admin, Пароль: 1234
После успешного входа в административную панель роутера Keenetic, вы сможете внести необходимые изменения в настройки сети, включая установку пароля Wi-Fi. Не забудьте сохранить изменения и перезагрузить роутер после завершения процедуры.
Содержание
- Как установить пароль на Wi-Fi роутер Zyxel Keenetic: инструкция
- Подключение к роутеру
- Вход в настройки роутера
- Настройка безопасности Wi-Fi
- Установка пароля
Как установить пароль на Wi-Fi роутер Zyxel Keenetic: инструкция
Шаг 1: Подключитесь к роутеру Zyxel Keenetic с помощью электронного устройства (например, ноутбука или смартфона), который имеет доступ к интернету.
Шаг 2: Откройте веб-браузер и введите адрес роутера в адресной строке. Обычно это 192.168.1.1 или 192.168.0.1. Нажмите Enter.
Шаг 3: Введите логин и пароль для входа в настройки роутера. По умолчанию логин — admin, а пароль — 1234. Если вы ранее меняли данные входа, введите свои собственные учетные данные.
Шаг 4: Перейдите на вкладку «Настройки Wi-Fi» или «Wireless Settings».
Шаг 5: Найдите поле «Ключ безопасности» или «Security Key». Введите новый пароль для вашей Wi-Fi сети.
Шаг 6: Щелкните на кнопку «Сохранить», чтобы применить изменения.
Ваш Wi-Fi роутер Zyxel Keenetic теперь защищен паролем, и только вы сможете подключаться к нему. Убедитесь, что вы помните новый пароль или сохраните его в безопасном месте, чтобы избежать проблем с доступом к вашей сети в будущем.
Подключение к роутеру
Чтобы подключиться к роутеру Zyxel Keenetic, следуйте следующим шагам:
- Убедитесь, что ваш компьютер подключен к роутеру с помощью Ethernet-кабеля или через Wi-Fi.
- Откройте любой веб-браузер (например, Google Chrome или Mozilla Firefox) и введите в адресной строке IP-адрес роутера, который обычно равен 192.168.1.1.
- Нажмите клавишу «Enter» на клавиатуре.
- В открывшемся окне введите логин и пароль администратора роутера.
- Нажмите на кнопку «Войти». Если вы не знаете логин и пароль, обратитесь к документации роутера или свяжитесь с вашим интернет-провайдером.
- После успешного входа в настройки роутера вы сможете изменить пароль на Wi-Fi в разделе «Настройки беспроводной сети» или «Wi-Fi».
- Введите новый пароль для Wi-Fi и сохраните изменения.
- После сохранения настроек, все устройства, подключенные к вашей Wi-Fi сети, должны будут ввести новый пароль для подключения.
Теперь вы успешно подключились к роутеру Zyxel Keenetic и установили новый пароль на Wi-Fi сеть.
Вход в настройки роутера
1. Подключите свой компьютер или ноутбук к роутеру с помощью Ethernet-кабеля.
2. Откройте любой веб-браузер (например, Google Chrome или Mozilla Firefox).
3. В адресной строке браузера введите IP-адрес роутера. Обычно это 192.168.1.1, но в некоторых случаях может быть иной адрес (уточните его в документации или у провайдера).
4. Нажмите клавишу Enter на клавиатуре или нажмите кнопку «Go» в браузере.
5. В появившемся окне введите имя пользователя и пароль для входа в роутер. Если вы не меняли их ранее, можете воспользоваться стандартными данными: для имени пользователя введите «admin», для пароля введите «1234».
6. Нажмите кнопку «Войти» или «Login».
7. Вы попадете на главную страницу настроек роутера, где сможете изменить различные параметры, включая Wi-Fi пароль.
Примечание: Если стандартные данные для входа в роутер не подходят, возможно, они были изменены ранее. В таком случае, вам придется сбросить настройки роутера до заводских установок. Если вы не уверены, как это сделать, обратитесь к документации или свяжитесь с технической поддержкой.
Настройка безопасности Wi-Fi
Когда вы настраиваете свой Wi-Fi роутер Zyxel Keenetic, очень важно обеспечить безопасность вашей сети. Вот несколько шагов, которые помогут вам повысить безопасность Wi-Fi:
- Измените стандартное имя сети (SSID). Используйте уникальное, но не слишком информативное имя для своей сети Wi-Fi. Это поможет предотвратить несанкционированный доступ к вашей сети.
- Установите пароль для вашей сети Wi-Fi. Используйте надежный и сложный пароль, состоящий из букв в разном регистре, цифр и специальных символов. Никогда не используйте личную информацию или очевидные комбинации в качестве пароля.
- Включите шифрование для вашей сети Wi-Fi. Рекомендуется использовать WPA2 (Wi-Fi Protected Access 2), так как он является наиболее безопасным методом шифрования. Избегайте использования устаревших протоколов, таких как WEP (Wired Equivalent Privacy).
- Отключите функцию WPS (Wi-Fi Protected Setup). WPS является удобным способом подключения устройств к Wi-Fi, но он также может представлять угрозу безопасности, так как может быть скомпрометирован.
- Настройте фильтрацию MAC-адресов. Фильтрация MAC-адресов позволяет разрешить или запретить подключение конкретных устройств к вашей сети Wi-Fi на основе их физического адреса.
- Обновляйте программное обеспечение вашего роутера. Регулярные обновления помогут устранить уязвимости и повысить безопасность вашего Wi-Fi роутера.
Следуя этим рекомендациям, вы сможете обеспечить максимальную безопасность вашей Wi-Fi сети и защитить вашу личную информацию от несанкционированного доступа.
Установка пароля
Для того чтобы обеспечить безопасность вашей домашней Wi-Fi сети, необходимо установить пароль на роутер Zyxel Keenetic. Это позволит избежать несанкционированного доступа к вашей сети и защитить ваши личные данные.
Чтобы установить пароль на Wi-Fi роутер Zyxel Keenetic, выполните следующие шаги:
- Откройте браузер на вашем компьютере или мобильном устройстве и введите IP-адрес роутера в адресной строке. Обычно это 192.168.1.1, но в некоторых случаях может быть указан другой адрес. Нажмите Enter.
- В открывшемся окне авторизации введите логин и пароль. Если вы ранее не меняли эти данные, введите admin в поле логин и admin в поле пароль. Нажмите Войти.
- В левой панели администрирования выберите раздел «Настройки Wi-Fi» или «Wireless Settings».
- В появившихся настройках найдите поле «Пароль», «Password» или «Pre-Shared Key». Введите новый пароль в соответствующее поле.
- Рекомендуется использовать надежный пароль, состоящий из букв верхнего и нижнего регистра, цифр и специальных символов. Длина пароля должна быть не менее 8 символов.
- После ввода нового пароля необходимо сохранить изменения, нажав кнопку «Сохранить» или «Apply».
Ваш Wi-Fi роутер Zyxel Keenetic теперь защищен паролем. При подключении к сети, вам будет необходимо ввести этот пароль для доступа к интернету. Регулярно меняйте пароль на вашем роутере, чтобы усилить безопасность и предотвратить несанкционированный доступ к вашей сети.
Как поменять пароли на Wi-Fi-роутерах Zyxel
В современных маршрутизаторах доступ к веб-интерфейсу осуществляется после введения имени пользователя и пароля. Соединение с беспроводной сетью происходит по таким же правилам, хотя есть возможность оставить ее открытой.
Установка персональных параметров — один из важнейших моментов в эксплуатации роутера, и каждый владелец подобного устройства должен знать, как это делается и периодически производить смену правил авторизации.
Далее будет рассмотрено, как поменять пароли на WiFi-роутерах Zyxel.
Содержание
- В каких случаях это нужно
- Изменение пароля к настройкам роутера
- Меняем пароль доступа к Wi-Fi
- Заключительные действия
- Выводы
 В каких случаях это нужно
В каких случаях это нужно
Целесообразность периодической смены ключа на Zyxel очевидна и не требует обоснования. Ситуации, когда его нужно изменить, бывают разные. Основными поводами для проведения данной процедуры являются:
- первичная настройка нового устройства;
- конфигурирование б/у маршрутизатора под новую ЛВС;
- утеря пароля;
- компрометация ключа, или возникшее подозрение или уверенность, что он стал известен третьим лицам;
- использование одного и того же ключевого слова в течение длительного времени, что провоцирует возникновение подозрений, описанных выше.
Периодическая смена параметров доступа к роутеру Zyxel способствует надежной защите ЛВС от несанкционированного проникновения, возможных противоправных действий со стороны злоумышленников, находящихся во взломанной сети.
В настройках роутеров «Зиксель» предусмотрено два типа ключей:
- Пароль для входа в веб-интерфейс маршрутизатора.
- Ключ от «вайфая».
Подробнее смена пароля на роутере будет рассмотрена далее.
Изменение пароля к настройкам роутера
Доступ к веб-интерфейсу Zyxel позволяет «юзеру» получить полный контроль над устройством и возможность изменять любые его параметры, включая и пароль доступа к Wi-Fi-соединению. Чтобы избежать неприятностей, для защиты маршрутизатора необходимо установить новые правила авторизации на своем «Зухеле» при первой же его настройке после покупки.
Последнее время большой популярностью среди потребителей пользуются устройства модельного ряда Keenetic. Они представляют собой не просто маршрутизаторы, а многофункциональные интернет-центры, управляемые специально разработанной для этих целей операционной системой. Но вместе с тем поменять пароль на домашнем роутере Zyxel Keenetic не составит труда даже начинающему пользователю.
По умолчанию, компания Zyxel устанавливает на всех своих устройствах IP-адрес роутера: 192.168.1.1. Чтобы войти в веб-интерфейс, в окне авторизации для логина и пароля введите admin и 1234. 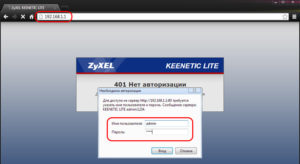
- Войти в веб-интерфейс маршрутизатора.
- В нижней части открывшегося окна перейти к разделу «Система», затем открыть вкладку «Пользователи».
- В списке щелкнуть мышкой по admin. По умолчанию, в перечне присутствует только он один.
- В появившемся окне задать новые параметры, нажать на кнопку «Сохранить».
Такая же процедура проводится и в том случае, когда приобретен б/у интернет-центр Zyxel и необходимо сконфигурировать его под свои потребности. Но такое будет возможно только в той ситуации, если «старый» владелец сообщил покупателю личные параметры. Но это положительный вариант, а что делать «юзеру», если пароль от веб-интерфейса «Зиксель» неизвестен. Для этого производителем во всех устройствах Zyxel предусмотрена возможность сброса настроек.
Чтобы сбросить настройки на интернет-центре Zyxel Keenetic, необходимо:
- Найти на корпусе устройства кнопку «Сброс» (Reset). Обычно она находится на задней панели Zyxel между антенной и LAN-портами. Во избежание случайного нажатия Reset находится в углублении.
- При включенном маршрутизаторе с помощью заостренного предмета нажать на кнопку «Сброс», удерживая ее в таком положении до 15 секунд.
Сигналом о том, что настройки сброшены, будет частое мигание индикатора «Статус». Увидев его, кнопку отпускают. Произойдет перезагрузка интернет-центра, после этого все настройки будут возвращены к заводским параметрам.
Не стоит удерживать нажатую кнопку Reset более 30 секунд. В этом случае маршрутизатор перейдет в режим аварийного восстановления, будет ожидать передачи файла с образом прошивки по TFTP-протоколу.
Сброс настроек — единственный выход, когда пользователь не знает, что делать, если забыл пароль роутера Zyxel. Заново поставить ключ на роутер можно по схеме, описанной выше.
Меняем пароль доступа к Wi-Fi
Установка правильных параметров беспроводной сети имеет большое значение для безопасной работы продукции «Зиксель». Если оставить ЛВС без надлежащей защиты, к ней подключится любой желающий и станет бесплатно пользоваться чужим интернетом, а также иметь доступ к информации, хранящейся на устройствах, подключенных к сети. Чтобы сменить пароль сети на роутере Zyxel Keenetic, необходимо:
- Подключиться к веб-интерфейсу устройства, в нижней части окна настроек перейти в раздел Wi-Fi.
- В открывшемся окошке найти «Точку доступа».
- Выбрать тип защиты своей беспроводной сети, отметив галочкой WPA или WPA2. Наиболее часто используемым является WPA2.
- В поле «Ключ» ввести пароль для доступа к Wi-Fi. Он должен состоять не менее чем из 8-ми латинских символов и цифр.
После внесения значений останется только нажать на кнопку «Применить», чтобы изменения вступили в силу.
Внимание! Описание процедуры смены пароля Wi-Fi дано для прошивки Zyxel Keenetic v2.0. В других версиях оформление веб-интерфейса, названия его разделов имеют отличия. Но ключевые параметры всегда похожи.
Если ключ от Wi-Fi был утерян или забыт, восстановить доступ к сети возможно при попытке соединить компьютер с роутером посредством кабеля. Затем войти в веб-интерфейс «Зиксель», там посмотреть ключ шифрования или изменить его способом, описанным выше. Но этот вариант действует только в том случае, когда пользователю известен пароль от веб-интерфейса маршрутизатора. Если утеряны оба ключа, исправление ситуации происходит путем сброса параметров роутера и его повторной настройки.
Заключительные действия

- Перезагрузить маршрутизатор.
- В случае смены ключа беспроводной сети произвести переподключение устройств, использующих ее, так как связь с роутером будет утеряна.
Кроме того, «юзеру» следует записать новый ключ и хранить его в надежном месте, чтобы избежать повторной перенастройки устройства в случае его утери.
Выводы
Завершая статью о смене пароля в устройствах Zyxel, подытоживаем:
- Поставить пароль на роутер — неотъемлемая часть безопасной работы домашней сети или сети малого офиса.
- Маршрутизаторы Zyxel имеют все необходимые функции, позволяющие легко произвести смену ключей как для самого устройства, так и для беспроводной сети.
Пользователям следует также иметь в виду, что даже при бесперебойном функционировании устройства Zyxel необходимо периодически менять ключ шифрования «сетки» в целях защиты информации и предотвращения несанкционированного доступа к «персональному» интернету посторонних лиц.
Подгорнов Илья Владимирович
Всё статьи нашего сайта проходят аудит технического консультанта. Если у Вас остались вопросы, Вы всегда их можете задать на его странице.
После первого входа в веб-интерфейс роутера, где осуществляется его конфигурация, производители маршрутизаторов рекомендуют установить или поменять пароль для защиты настроек. Рассмотрим, как поменять пароль на роутере Zyxel Keenetic, а также сбросить его, если забыли.
Содержание
- Зачем нужно?
- Восстановление и смена
- Как войти в веб-интерфейс?
- Старая оболочка
- Новая прошивка
- Мобильное устройство
- Защита беспроводной сети
- Старая оболочка
- Новая прошивка
- Мобильное приложение
- Задать вопрос автору статьи
Зачем нужно?
Одна из защитных мер по улучшению безопасности домашней или небольшой корпоративной сети – защита конфигурации маршрутизатора. На первом месте стоят устройства, поддерживающие изменение конфигурации посредством смартфона. Почти любой сможет подключиться к роутеру посредством Wi-Fi и перенастроить его.
На практике же случаи взлома домашних сетей встречаются настолько редко, что игнорирование рекомендации почти никогда не оборачивается пользователям обратной стороной медали.
Восстановление и смена
Способов сменить пароль на маршрутизаторе Keenetic от Zyxel несколько, а потому рассмотрим все.
Как войти в веб-интерфейс?
Первым делом потребуется посетить настройки маршрутизатора. Для этого он должен быть подключён к компьютеру или ноутбуку посредством патч-корда – обжатой витой пары.
- Переворачиваете устройство дном вверх и находите на наклейке его адрес.
- Открываете интернет-обозреватель и вводите в адресную строку содержимое поля «Веб конфигуратор».
- Заполняете строки формы авторизации – вводите пароль и логин, указанные чуть ниже. Обычно это «admin» в обоих случаях.
На последних линейках устройств с обновлённой прошивкой приводится только адрес для посещения конфигуратора, паролем устройство не защищено.
Если стандартные данные для авторизации не подходят, изучаете инструкцию по эксплуатации. В ином случае целесообразным будет сброс конфигурации девайса. Нажмите и держите кнопку «Reset» или «Сброс» на задней панели на протяжении десятка секунд. После перезагрузки маршрутизатора на нём установится стандартная защита.
В зависимости от прошивки, дальнейшие шаги разнятся!
Старая оболочка
Для пользователей устаревших версий прошивки, чтобы изменить пароль на беспроводном Wi-Fi роутере Zyxel Keenetic, необходимо выполнить следующие инструкции.
- Открываете раздел «Система».
- Переходите во вкладку «Пользователи» и выбираете учётную запись.
- Открываете окно для изменения прав доступа и задаёте новые данные, после чего сохраняете изменения.
Новая прошивка
На новом Wi-Fi роутере Кинетик меняем пароль следующим образом:
- Входите в меню настроек оборудования описанным выше методом.
- В вертикальном меню слева щелкаете по пункту «Пользователи и доступ».
- Напротив учётной записи «admin» кликаете по иконке «Карандаша».
- Вводите новый ключ для защиты конфигуратора и ограничиваете привилегии аккаунта при необходимости.
Мобильное устройство
Подробности про приложение My.Keenetic смотрите в следующем видео:
Для пользователей смартфонов и планшетов разработчики маршрутизатора предусмотрели возможность доступа к основным настройкам маршрутизатора с мобильных устройств. Это предотвращает необходимость использования кабелей, включения компьютера или ноутбука.
- Загружаете (если нет) и запускаете программу My.Keenetic.
- Тапаете по иконке с шестерёнкой для посещения настроек.
- Переходите в знакомый раздел с перечнем заведённых учётных записей.
- Выбираете пользователя «admin» и вводите новые данные для защиты конфигуратора.
Сохраняются изменения автоматически.
Защита беспроводной сети
Настройка Wi-Fi и установка ключа безопасности описаны в следующем видео:
Сменить пароль от Wi-Fi маршрутизаторах Keenetic несложно.
Старая оболочка
- Посещаете настройки и кликаете по иконке, символизирующей качество сигнала (она находится внизу по центру окна).
- В первой вкладке вводите название сети, алгоритм её защиты (рекомендуется WPA2-PSK) и задаёте ключ.
- Применяете изменения.
Новая прошивка
В подразделе «Домашняя сеть» заполняем одноимённое поле.
Мобильное приложение
- Запускаете My.Keenetic, переходите в раздел Wi-Fi сетей и выбираете целевую точку доступа.
- Меняете пароль, а при необходимости, название сети и тип шифрования трафика.
Все вопросы с безопасностью роутера или беспроводной сети решаются в несколько шагов. Если остались или появились вопросы, пишите в комментарии или онлайн-чат. Всегда рады быть полезными нашим читателям!
Пароль на Wi-Fi роутере — это одна из важнейших мер безопасности для вашей домашней сети. Если вы используете роутер Zyxel, то здесь вы найдете подробную пошаговую инструкцию о том, как поставить пароль на вашу Wi-Fi сеть.
Шаг 1: Подключитесь к роутеру. Для этого откройте веб-браузер на вашем компьютере и введите IP-адрес роутера в адресной строке. Обычно IP-адрес указан на задней панели роутера, но вы также можете найти его в документации.
Шаг 2: Введите имя пользователя и пароль для доступа к настройкам роутера. По умолчанию имя пользователя и пароль можно найти в документации или на задней панели роутера. Если вы изменяли эти данные, введите свои собственные.
Шаг 3: Найдите вкладку «Wireless» или «Беспроводная сеть» в меню настроек роутера. Там вы должны найти настройки для вашей Wi-Fi сети, включая имя сети (SSID) и безопасность.
Шаг 4: Введите новое имя для вашей Wi-Fi сети, если требуется. Это необязательный шаг, но вы можете изменить имя сети, чтобы оно лучше соответствовало вашим потребностям.
Шаг 5: Установите тип безопасности в WPA2 или WPA3. Это наиболее безопасные протоколы, которые обеспечивают защиту вашей сети от несанкционированного доступа.
Шаг 6: Введите новый пароль для вашей Wi-Fi сети. Используйте достаточно сложный пароль, состоящий из букв, цифр и специальных символов. Не забудьте записать его в безопасном месте.
Шаг 7: Сохраните изменения и перезапустите роутер. После перезагрузки, ваша Wi-Fi сеть будет защищена паролем, и только авторизованные пользователи смогут подключиться к ней.
Следуя этой пошаговой инструкции, вы сможете поставить пароль на Wi-Fi роутер Zyxel и обеспечить более надежную защиту своей домашней сети от несанкционированного доступа.
Содержание
- Постановка пароля на wifi роутер Zyxel
- Шаг 1: Вход в настройки роутера Zyxel
- Шаг 2: Поиск раздела «Безопасность»
- Шаг 3: Создание нового пароля
- Шаг 4: Применение изменений
- Шаг 5: Проверка подключения к wifi с новым паролем
Постановка пароля на wifi роутер Zyxel
Установка пароля на wifi роутер Zyxel позволяет обеспечить безопасность вашей сети и предотвратить несанкционированный доступ к вашему интернет соединению. Чтобы поставить пароль на wifi роутер Zyxel, выполните следующие шаги:
- Откройте веб-браузер и введите IP-адрес вашего роутера в адресную строку. Обычно IP-адрес роутера Zyxel по умолчанию — 192.168.1.1. Нажмите «Enter».
- Введите логин и пароль для доступа к панели администратора роутера. Если вы не знаете логин и пароль по умолчанию, обратитесь к документации роутера или свяжитесь с вашим интернет-провайдером.
- После входа в панель администратора, найдите раздел «Security» или «Настройки безопасности» в меню.
- В этом разделе выберите опцию «Wireless Security» или «Настройки безопасности Wi-Fi».
- Выберите тип защиты, который хотите использовать для вашей сети, например, WPA2-PSK (рекомендуется).
- Введите пароль, который будет использоваться для доступа к вашей Wi-Fi сети.
- Сохраните изменения и перезапустите роутер.
Теперь у вас установлен пароль на wifi роутер Zyxel, и ваша сеть защищена. Убедитесь, что пароль сложный и надежный, чтобы предотвратить несанкционированный доступ.
Шаг 1: Вход в настройки роутера Zyxel
Перед тем как поставить пароль на WiFi роутер Zyxel, необходимо зайти в его настройки. Для этого выполните следующие действия:
- Откройте веб-браузер на вашем компьютере.
- Введите IP-адрес роутера Zyxel в адресную строку браузера. Обычно адрес равен 192.168.1.1 или 192.168.0.1.
- Нажмите клавишу Enter, чтобы открыть страницу входа в настройки роутера.
- Если появится окно авторизации, введите логин и пароль для входа. По умолчанию логин — admin, пароль — 1234. Если вы ранее меняли данные, введите соответствующую информацию.
- Нажмите кнопку Войти или OK, чтобы войти в настройки роутера.
Если вы успешно вошли в настройки роутера, будет открыта главная страница управления. Теперь вы готовы приступить к изменению пароля WiFi.
Шаг 2: Поиск раздела «Безопасность»
После успешного входа в административный интерфейс вашего роутера Zyxel, вам нужно найти раздел «Безопасность», чтобы установить пароль для вашей Wi-Fi сети.
Для этого выполните следующие действия:
- Просмотрите меню на левой панели административного интерфейса и найдите раздел или вкладку с названием «Безопасность».
- Щелкните на раздел «Безопасность», чтобы перейти к настройкам безопасности вашего Wi-Fi.
- В данном разделе вы можете найти настройки шифрования и тип безопасности Wi-Fi сети.
Обратите внимание на настройки безопасности, такие как тип шифрования (например, WPA2) и пароль для вашей Wi-Fi сети. Вы можете установить новый пароль, введя его в соответствующем поле, а затем сохранить изменения.
После сохранения нового пароля ваш Wi-Fi роутер Zyxel будет защищен паролем, и только пользователи, знающие этот пароль, смогут подключиться к вашей Wi-Fi сети.
Шаг 3: Создание нового пароля
Чтобы установить новый пароль для вашего wifi роутера Zyxel, выполните следующие действия:
- Откройте веб-браузер на устройстве, подключенном к роутеру, и введите IP-адрес роутера в адресной строке. Обычно IP-адрес роутера Zyxel по умолчанию – 192.168.1.1.
- Нажмите Enter, чтобы перейти на страницу входа в административный интерфейс роутера.
- Введите логин и пароль администратора роутера Zyxel. Если вы не изменяли эти данные ранее, используйте логин «admin» и пароль «1234».
- После успешной аутентификации вы будете перенаправлены на главную страницу административного интерфейса роутера.
- Найдите в меню настройки роутера пункт «Wireless» или подобное.
- Выберите настройку «Security» или «Безопасность».
- Выберите тип защиты сети (например, WPA2-PSK), который обеспечит надежность вашего wifi соединения.
- В поле «Пароль» введите новый пароль для вашей wifi сети. Рекомендуется использовать комбинацию заглавных и строчных букв, цифр и специальных символов, чтобы создать надежный пароль.
- Подтвердите новый пароль, повторив его в поле «Подтверждение пароля».
- Сохраните изменения, нажав кнопку «Применить» или аналогичную.
Шаг 4: Применение изменений
После того, как вы внесли все необходимые изменения в настройки Wi-Fi роутера Zyxel, не забудьте их применить, чтобы они вступили в силу. Для этого выполните следующие действия:
| 1. | Нажмите кнопку «Применить» внизу страницы настроек. |
| 2. | Подождите несколько секунд, пока роутер сохраняет изменения. |
| 3. | Роутер перезагрузится, чтобы применить новые настройки. |
| 4. | После перезагрузки роутера подключитесь к Wi-Fi сети с новым паролем, который вы установили. |
Теперь ваш Wi-Fi роутер Zyxel защищен паролем, и только авторизованные пользователи с правильным паролем смогут подключиться к вашей сети.
Обратите внимание, что если вы забыли пароль или вам нужно изменить его, вы можете повторить указанные выше шаги, чтобы внести соответствующие изменения в настройки роутера.
Шаг 5: Проверка подключения к wifi с новым паролем
После успешной смены пароля на wifi роутере Zyxel, необходимо проверить, что устройства могут подключиться к wifi с новым паролем. Для этого выполните следующие действия:
1. На устройстве, которое вы хотите подключить к wifi, откройте раздел настроек для беспроводной сети.
2. Найдите доступные wifi сети и выберите вашу сеть, которая соответствует имени (SSID), указанному на роутере.
3. Введите новый пароль, который вы установили на предыдущем шаге.
4. Подтвердите введенный пароль и сохраните настройки.
5. Устройство должно произвести попытку подключиться к wifi с новым паролем. Подождите некоторое время, пока устройство установит соединение с wifi.
6. После успешного подключения, убедитесь, что интернет работает на устройстве, открывайте веб-страницы или пользуйтесь приложениями для проверки соединения.
Если у вас есть другие устройства, которые были подключены к wifi роутеру ранее, повторите эти шаги для каждого устройства и убедитесь, что они все работают с новым паролем.


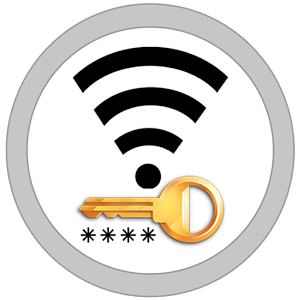 В каких случаях это нужно
В каких случаях это нужно