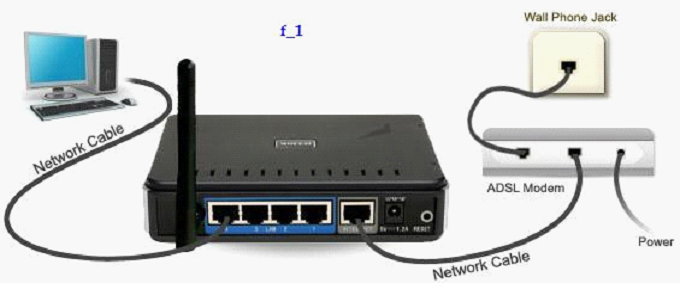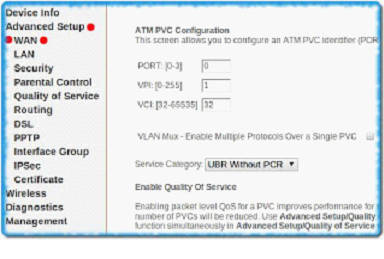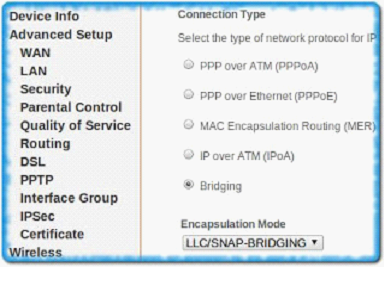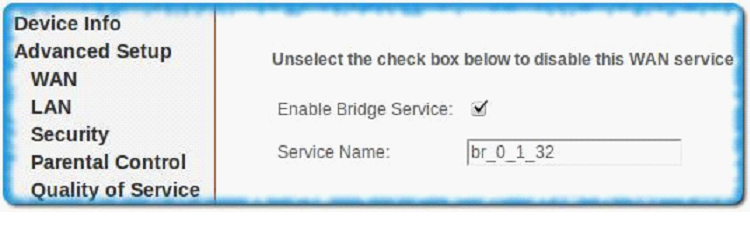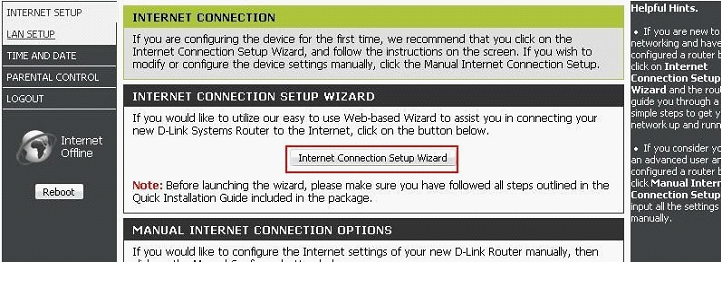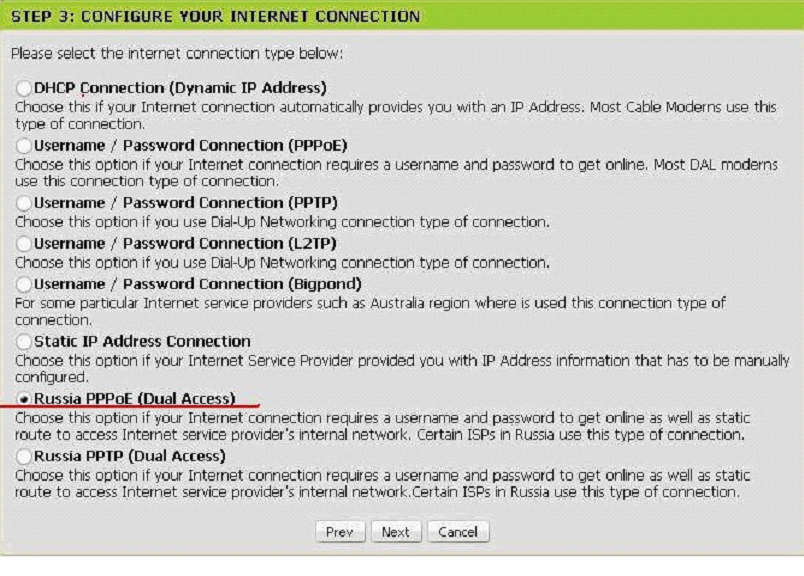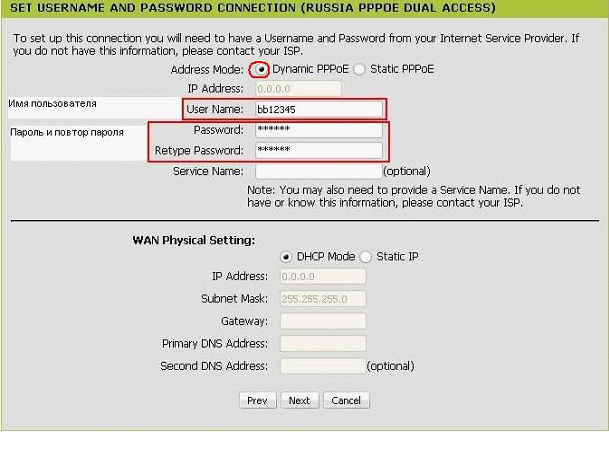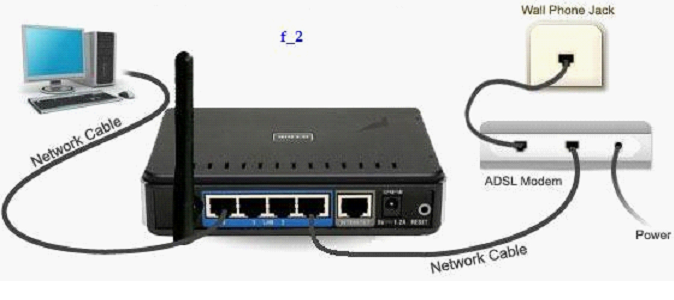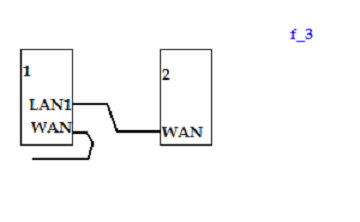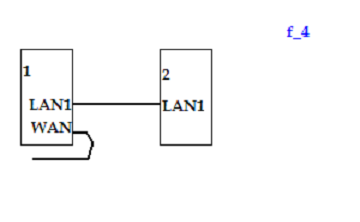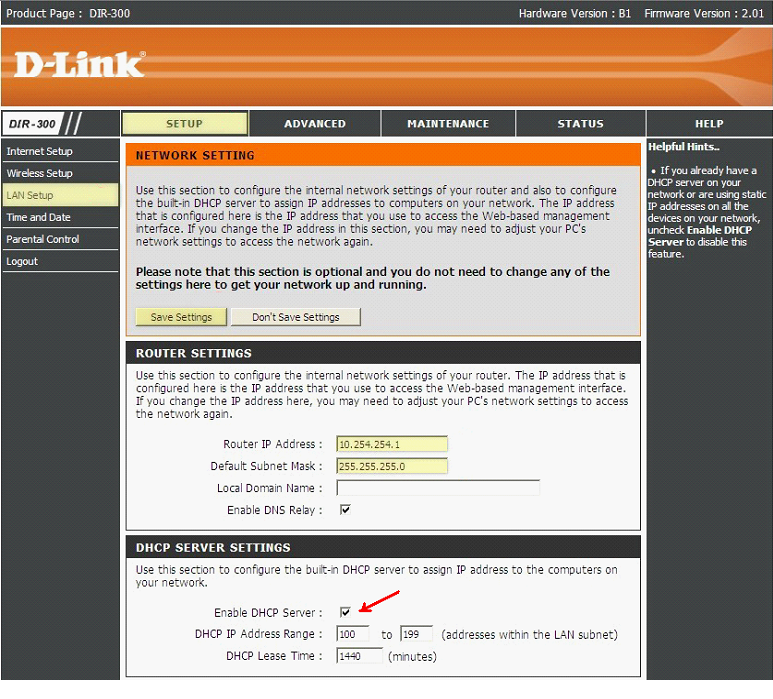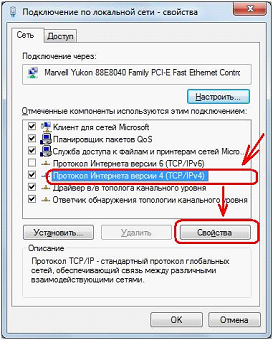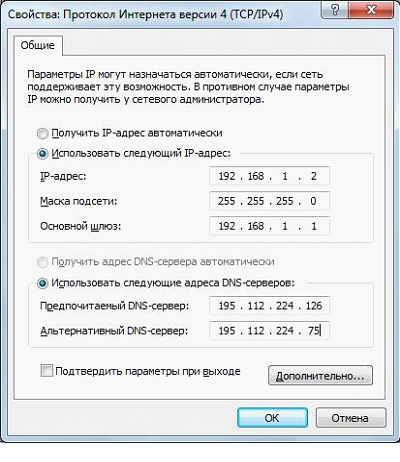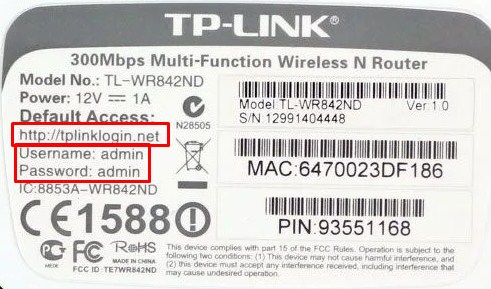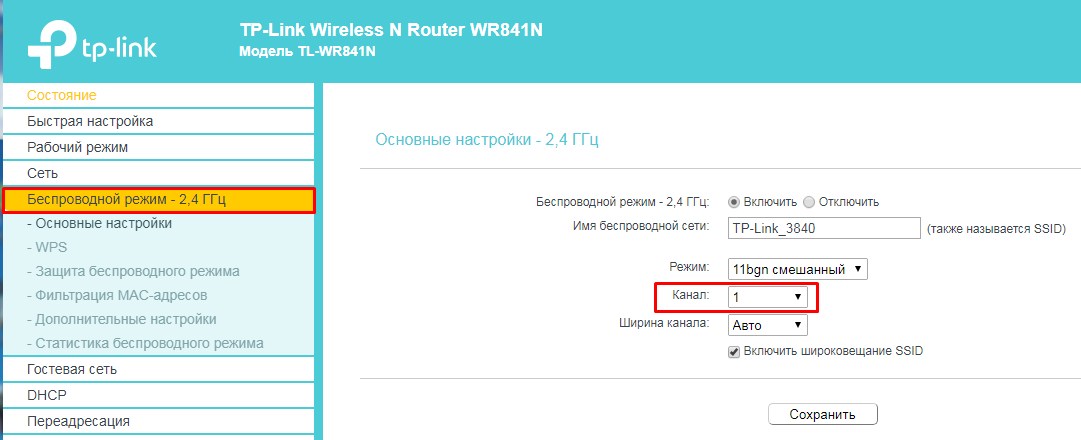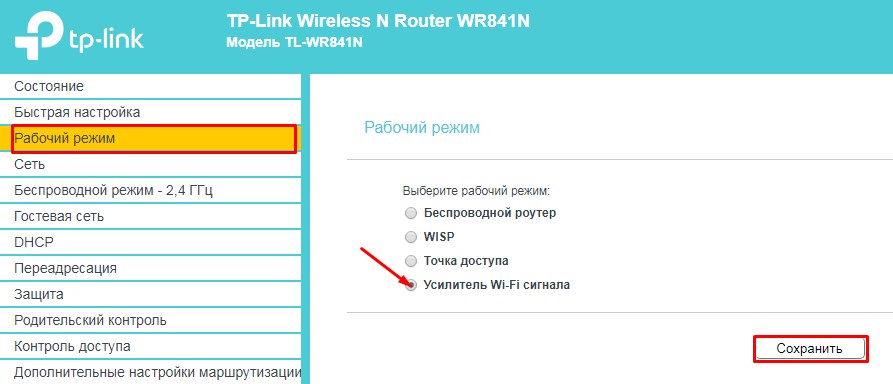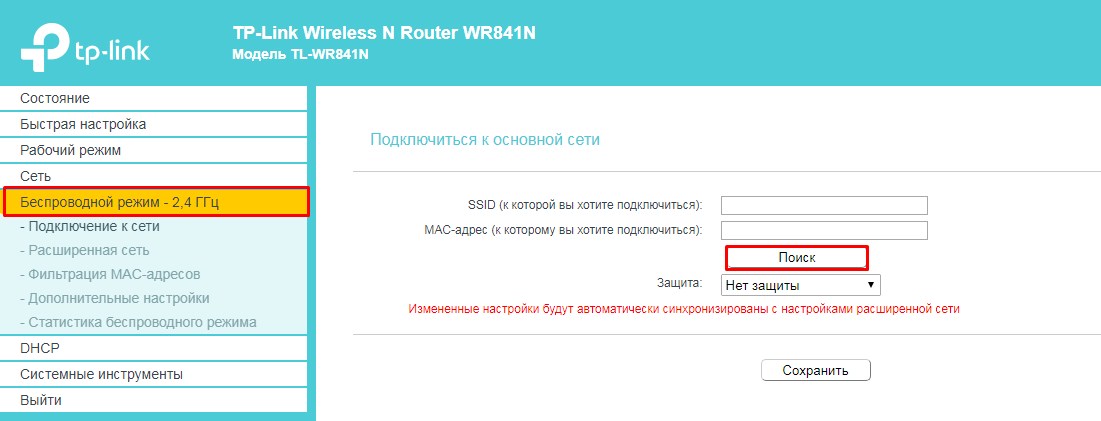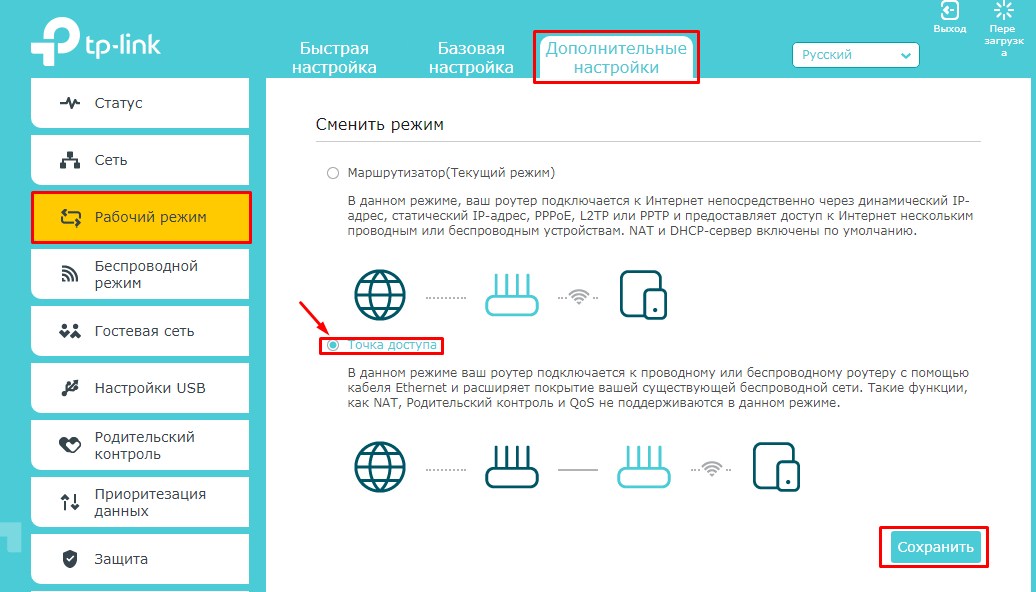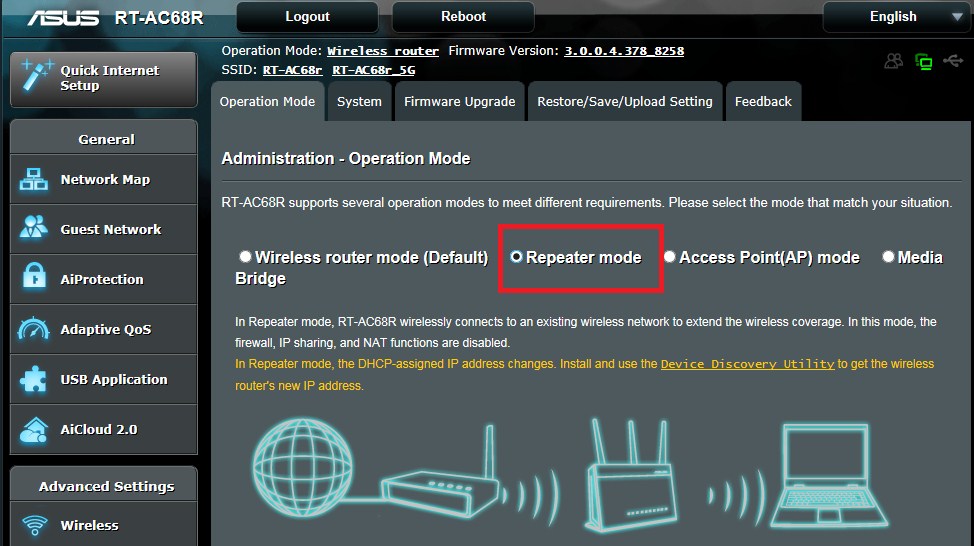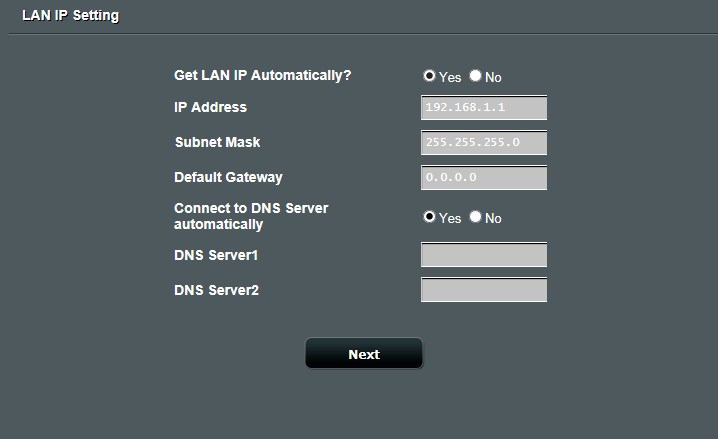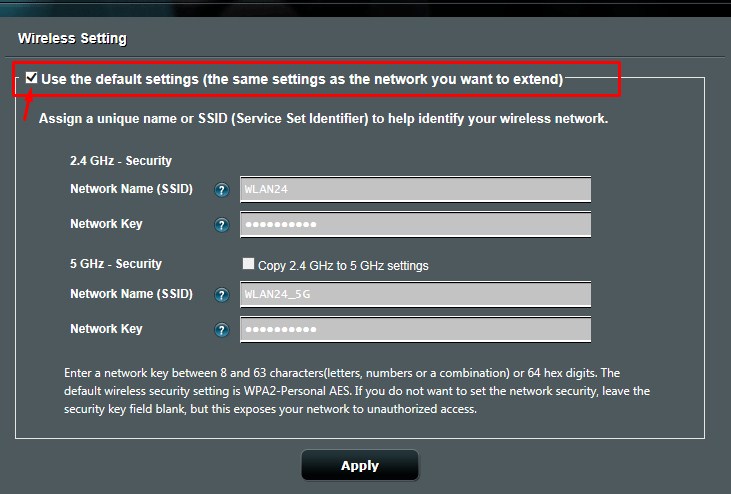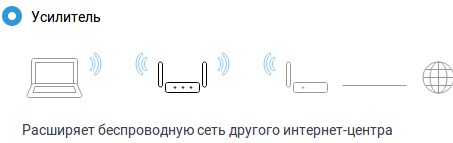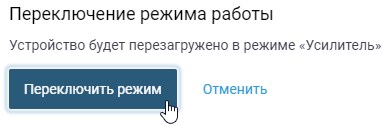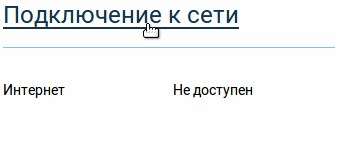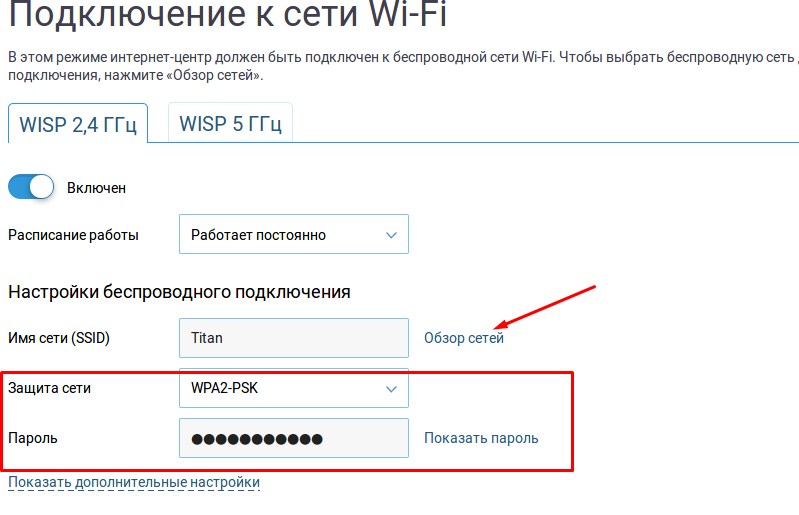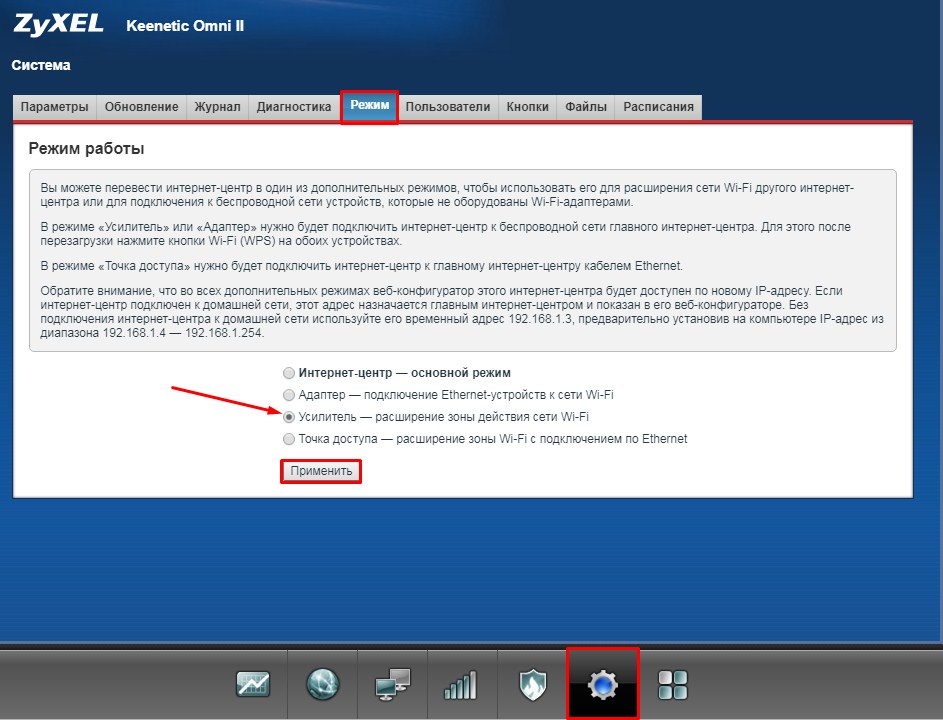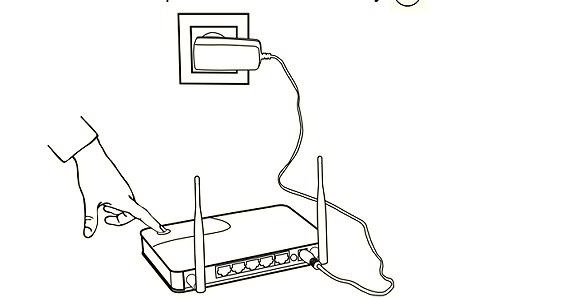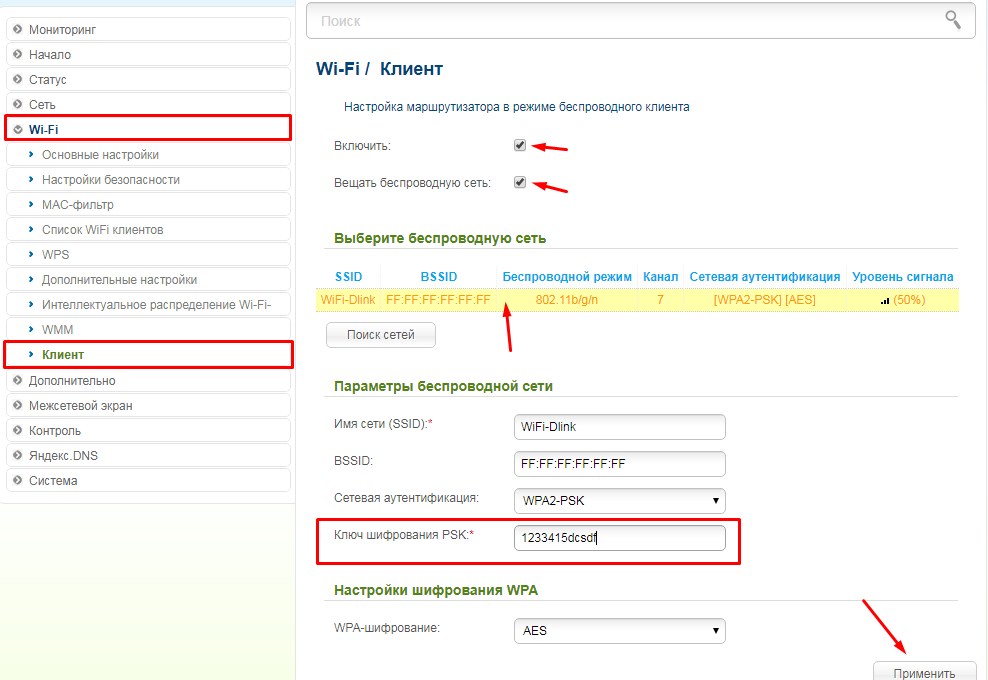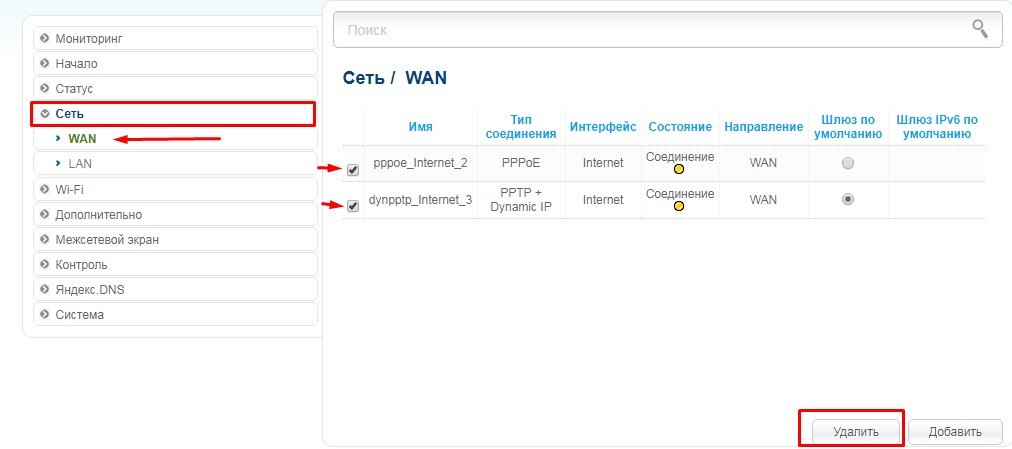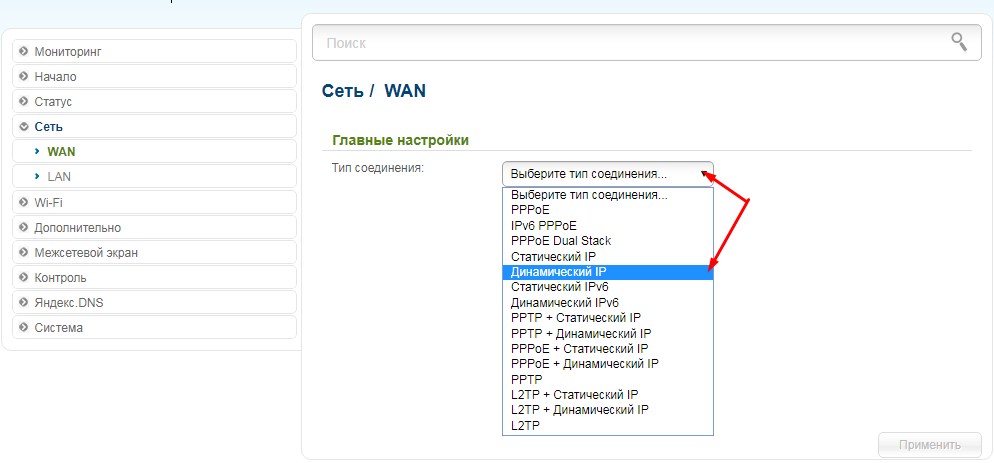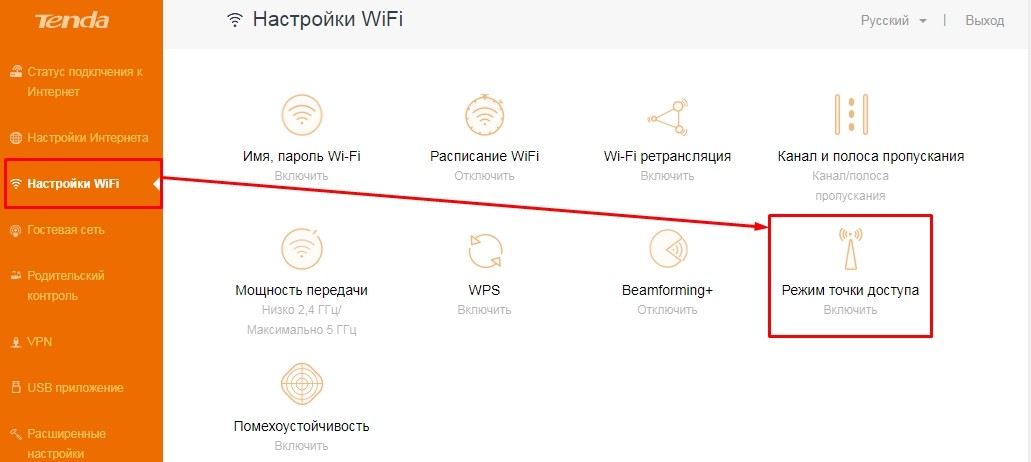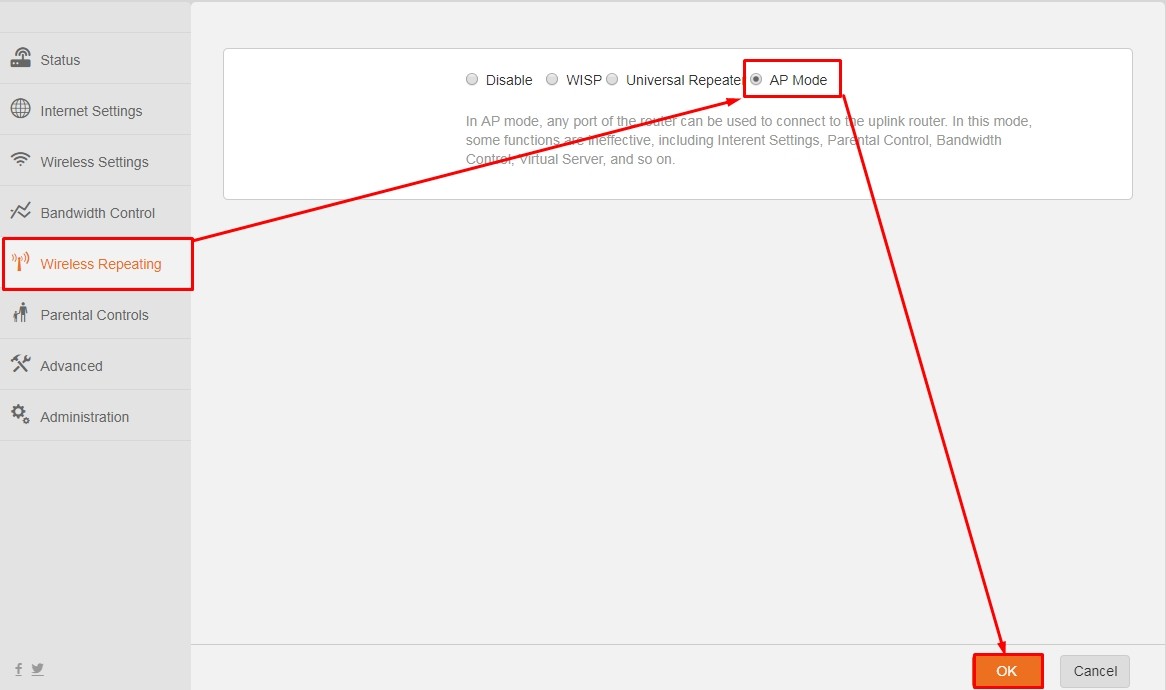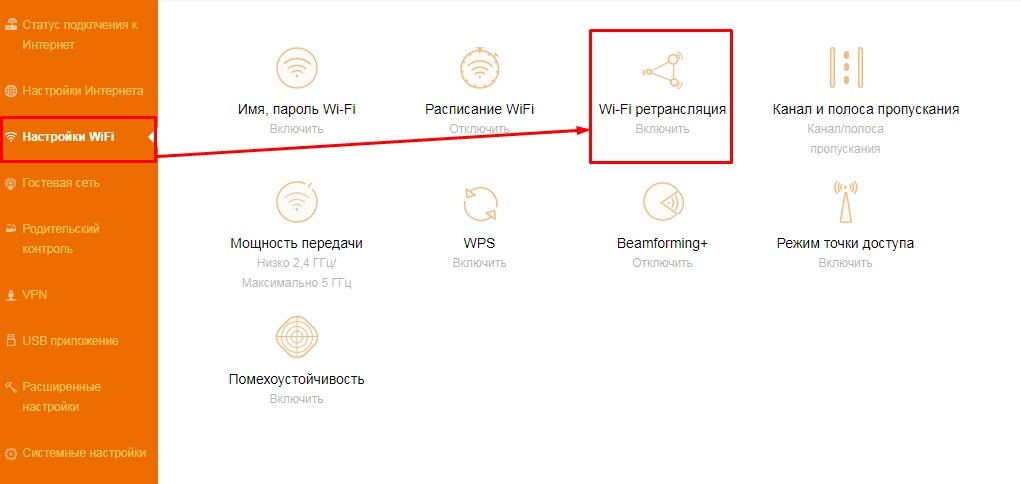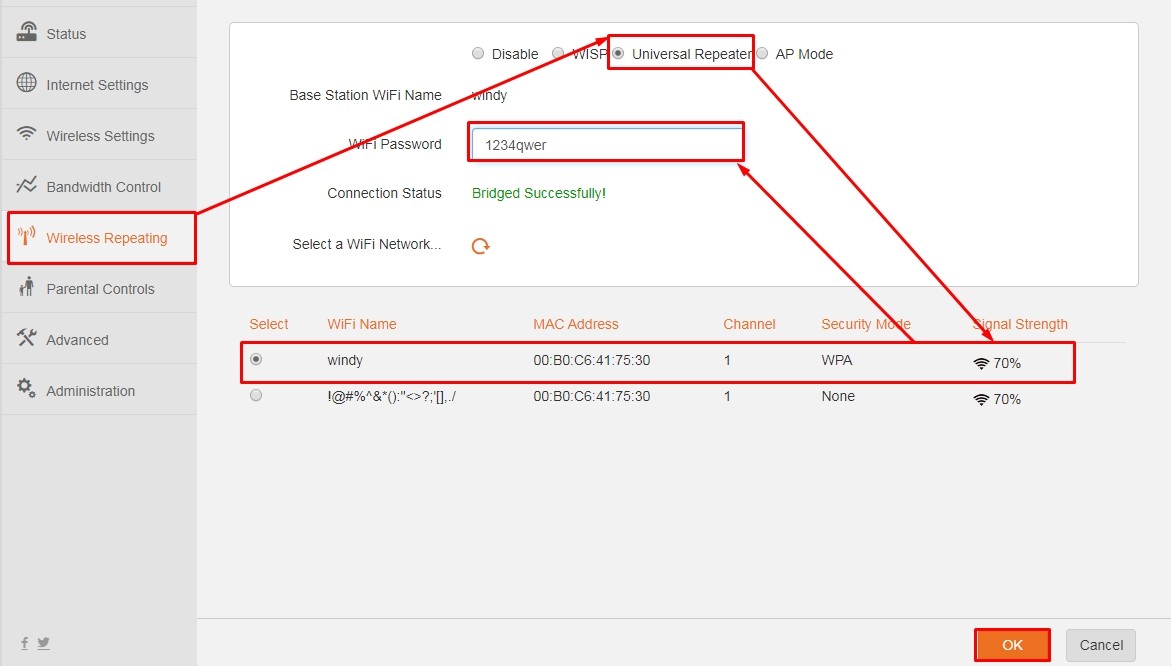A router is a networking device that forwards data packets between computer networks. It works by receiving incoming data packets and forwarding them to the appropriate network based on their destination address. This allows multiple devices to communicate with each other and access the internet using a single connection. In addition to forwarding data packets, routers can also provide network security, manage network traffic, and connect multiple networks together.
Use a Router as a Gateway:
A gateway is a hardware or software device that serves as an entry point for access to a computer network. For example, a gateway can be a router that connects a local area network (LAN) to the internet, allowing devices on the LAN to communicate with other devices on the internet. A gateway can also be a device that connects two different types of networks, such as a local area network and a wide area network. In this case, the gateway acts as a translator, converting the protocols used by the two networks so that they can communicate with each other.
Connect the WAN port on the router to the internet source: The first step in using a router as a gateway is to connect it to the internet. This is typically done by connecting the WAN (Wide Area Network) port on the router to an internet source, such as a broadband modem. To do this, use an Ethernet cable to connect the WAN port on the router to the internet port on the broadband modem. Make sure the cable is securely plugged in, and the connection is stable.
Connect the LAN port on the router to the computer or device: Next, you will need to connect the computer or device that you want to use as the gateway to the router. This is typically done by connecting the LAN (Local Area Network) port on the router to the computer or device using an Ethernet cable. Make sure the cable is securely plugged in, and the connection is stable. Once the connection is established, the computer or device will be able to communicate with the router and access the internet.
Configure the router’s settings: Once the router is connected to the internet and the computer or device, you will need to configure its settings. This will typically involve accessing the router’s web-based configuration utility and setting up the WAN connection type, internet settings, and network settings. To access the configuration utility, open a web browser on your computer or device and enter the router’s IP address in the address bar. This information can typically be found in the router’s documentation or by checking the router’s label. Once you have accessed the configuration utility, you will need to enter the appropriate settings for your internet connection and network. This may include setting up the WAN connection type (e.g., DHCP, static IP, PPPoE) entering the internet settings (e.g., username and password), and configuring the network settings (e.g., network name and password).
Test the connection and access the internet: Once the router is configured, it will act as a gateway for the connected computer or device. To test the connection and access the internet, open a web browser on a computer or device and try to access a website. If the connection is successful, the website will load, and you will be able to browse the internet.
Conclusion:
In conclusion, using a router as a gateway is a simple and effective way to connect multiple devices to the internet and enable them to communicate with each other. By following the steps outlined in this article, you can set up a router and configure it to act as a gateway for your devices. This will provide several benefits, including improved security, increased speed and reliability, and the ability to connect multiple devices to the internet.
Last Updated :
20 Dec, 2022
Like Article
Save Article
Настройка роутера как свитч и точку доступа Wi-Fi?
Подключить камеру к wi fi роутеру
Как подключить маршрутизатор к компьютеру
Подключение WiFi шлюза POER
Не могу зайти в настройки роутера
Интересное:
В современном мире информационных технологий и гаджетов, очень легко запутаться.
Зачастую, разобраться в том, как подключить или отключить какую-то опцию разобраться без помощи попросту невозможно.
Наш сайт поможет вам в этом. На данной странице мы показываем wifi роутер как подключить от шлюза. Выполняя простые пошаговые инструкции, вы сможете повторить весь этот сложный процесс.
Обратите внимание, что некоторые моменты, у вас могут отличаться. Это происходит потому что, на разных устройствах могут отличаться версии программного обеспечения.
Однако в целом, скорее всего, вы сможете понять wifi роутер как подключить от шлюза.
У вас – уже есть доступ в Интернет. И сейчас, вы хотите, чтобы им могли пользоваться не только с одного компьютера или ноутбука, но и со всех устройств, находящихся в квартире и имеющих карту wi-fi. Нет ничего проще – понадобится ровно один универсальный wi-fi-роутер. И, возможно, что-то еще: модем, или даже еще один роутер – но это, зависит уже от условий провайдера. И от того, какая схема подключения роутера будет использоваться. Здесь – рассмотрено несколько таких схем. О стандартной, много нового мы не скажем, а вот схемы с подключением ADSL-модема, и с использованием второго роутера (каскад) – рассмотрим подробнее.
Подключение с модемом ADSL
схема подключения роутера
Схема кабельных соединений при таком способе выхода в Интернет, наверное, вопросов не вызовет. Используется обычный патч-корд, одной стороной включаемый в порт WAN роутера (другой – в порт модема). Но все это – вы сделаете позже, то есть, после выполнения настройки ADSL-модема и роутера в отдельности.
Настройка роутера и модема
Сначала, будем настраивать модем ADSL. Ознакомьтесь с инструкцией по его подключению к ПК и дальнейшей настройке. Смысл действия – настроить модем в режим bridge (мост).
Модем соединяется с ПК при помощи патч-корда из комплекта модема. Сетевая карта ПК – должна быть настроена на автоматическое получение IP и DNS (верно для большинства модемов).
Зайдите в web-интерфейс модема. Далее, настройка рассматривается на примере D-Link DSL-2640U. Жмем «Add», настраиваем параметры подключения к провайдеру (значения можно найти в договоре):
Настройка WAN
Настройка bridging
То есть, это значения: VPI, VCI, PORT. Жмем «Next», и выбираем режим работы модема: «Bridge».
Тип инкапсуляции – LLC (оставить). Дальше, в этом модеме надо нажать «Next», и поставить галочку «Enable»:
Настройка bridging
После сохранения («Save») с последующей перезагрузкой («Save/Reboot»), параметры вступят в силу. О правильности настройки, можно судить по активности индикатора «DSL» на модеме (должен гореть через 2-3 минуты после включения). Конечно, телефонный кабель провайдера – должен быть соединен с модемом.
Ну, а настроить роутер – в этом случае, будет проще. Соедините патч-кордом компьютер и роутер. После настройки ADSL-модема, компьютер нужно перезагрузить (но можно в командной строке написать «ipconfig /renew», сетевая карта получит новый IP). Зайдите в web-интерфейс роутера.
Если провайдер использует динамический PPPoE (что – чаще всего так), на этот тип соединения и надо настраивать:
Автоматическая настройка
Создаем новое соединение с Интернет (в вашем роутере, вкладка может называться «WAN», или еще как-то, главное – она настраивает wan-порт). Тип соединения – выбираем «русский PPPoE dual access»:
Автоматическая настройка
И дальше, в принципе, стандартные настройки для PPPoE:
Водим логин и пароль провайдера
То есть, задание пароля и имени пользователя (см. договор провайдера). Единственно, что: если провайдер ADSL-связи использует все же «статический» протокол, то выбираем «Static PPPoE» (и, задаем IP адрес в первой строке).
После сохранения настроек с перезагрузкой, можно выключить питание роутера, чтобы собрать все по схеме, как на первом рисунке. И – должно заработать.
Примечание: любые соединения сигнального (сетевого) кабеля, выполняются с отключенным блоком питания (роутера и модема).
Отступление от правил
На самом деле, мы не сказали в начале, что схема подключения wifi роутера к модему – может быть другой. То есть, шнуров и метров кабеля – будет столько же, а вот настраивать – проще:
Схема соеденения компьютера, роутера и модема
Сетевой кабель модема здесь соединяется с одним из «локальных» портов. Сам модем, при этом, работает в режиме роутера (значит, и основная нагрузка по созданию соединения – будет на нем).
Подробная инструкция по настройке – есть здесь (http://nastroisam.ru/marshrutizator-plyus-modem/). В общем, так нужно делать, если с другим вариантом соединения – не получилось.
Примечание: wan-порт аппаратного роутера, в этом режиме – использовать не удастся.
Каскад (согласно теории)
Если число роутеров – больше, чем один, то их можно соединить в каскад. Здесь нет ничего сложного: к LAN-порту «головного» роутера, подсоединяется следующий (второй) через его WAN-порт.
Схема LAN-порт
При этом, режим DHCP-сервера включен на втором и на первом, только диапазон IP-адресов – не должен «пересекаться» (например, на втором достаточно задать DHCP 192.168.0.(150-199), если на первом «выставлен» 192.168.0.(100-149)). Второй роутер получает IP динамически от первого (то есть, в настройках WAN – указываем тип «DHCP», и в качестве «альтернативного» DNS сервера – IP-адрес первого роутера). Наконец, на втором, в качестве шлюза (Gateway) – указываем IP первого роутера. По идее, должно работать.
Но – не работает ). Именно такая схема подключения роутера вай фай к другому роутеру называется «каскадной».
Второй вариант
Выше, рассмотрена только одна из схем соединения. Но никто не мешает включить по-другому:
Схема LAN-порт
В настройке, этот вариант – очень прост. Недостаток же – в том, что теряется один аппаратный порт (порт wan роутера «2»). Притом, свойства соединения (wan-порта), как-либо настраивать на втором роутере – будет не нужно.
А нужно только одно: выключить сервер DHCP на втором роутере.
Настройка DHCP
Обычно, вкладка называется «LAN». Сервер DHCP нужно не перенастроить, а выключить полностью (сняв галочку «Enable»). После чего, второй роутер – станет обычным «свичем», и будет работать с оставшимися 3-мя портами и своей wi-fi точкой в этом простом режиме.
Одно но (важно!): если вы отключаете сервис DHCP, запомните IP-адрес роутера, чтобы иметь доступ к нему! Посмотреть его можно на вкладке «Cтатус», а сетевая карта «управляющего» ПК – настраивается так:
Сетевые подклчения
Затем:
Настройка ип адреса
DNS – можно какие-нибудь «левые». А вот IP (статический), маску и шлюз – согласно примеру (здесь – роутер с адресом 192.168.1.1). Другой пример: 192.168.0.1, тогда – 192.168.0.2 (в первой строке), маска – та же, 192.168.0.1 (в третьей строке). Принцип – понятен.
Здесь, проявляется еще одно неудобство данной схемы соединения: для настройки второго роутера, каждый раз придется перенастраивать карту ПК.
Примечание: в сети, созданной по данной схеме, каждое устройство – получит свой динамический IP, направленный от DHCP-сервера первого роутера.
Распайка шнура LAN: прямая и перекрестная
Наверное, многие знают, что сетевой кабель (сам шнур), бывает двух типов. Прямая распайка – то, что идет в комплекте с каждым устройством, с модемом ADSL или роутером. Используется: для соединения ПК с роутером (свичем), для соединений WAN -> LAN.
При создании соединения вида LAN -> LAN (например, между роутерами, как было рассмотрено только что), вам понадобится другой шнур. Распайка для этого случая – называется «перекрестной». То есть, разные способы подключения роутера – требуют наличия кабеля определенного типа.
Когда на форумах «жалуются»: работает одна схема, не работает – другая, то дело может быть как раз в кабеле, соединяющем устройства друг с другом. Если тип кабеля – не соответствует требованиям, бесполезно что-то искать в настройках, стараясь исправить. Хорошо, что этих «типа» – всего два.
Прямой («обычный»), используют для:
а) соединений WAN – LAN;
б) для настройки устройства по web-интерфейсу.
У нас – схемы «f1» и «f3».
Перекрестный («кросс-шнур»): для соединений LAN – LAN (схемы «f2», «f4»).
Будьте внимательны. По распайке, подробнее – здесь (http://www.lanberry.ru/lan/rj-45.-razvodka.-obzhim).
Обжим витой пары
Предыдущая
TrendnetНастройка роутера trendnet tew 432brp
Следующая
AsusКак прошить роутер в домашних условиях?
Очень часто эта штука требуется, когда нужно расширить зону покрытия воздушной сети. Например: в загородном доме, офисе, на складе – где не хочется тянуть провода или просто лень. Даже можно связать два здания или дома, если использовать внешнюю мощную антенну, а в качестве сетевого оборудования подойдут и домашние роутеры. В общем пользователь сам решает для чего ему это нужно и как это использовать.
Как подключить роутер к роутеру через WiFi? Если раньше настройки и интерфейс роутеров был достаточно сложный. Надо было настраивать достаточно много не нужных вещей. Сейчас всё делается в полуавтономном режиме, а прошивка позволяет упростить эту процедуру. Я буду рассказывать инструкцию по разным моделям и прошивкам.
Ещё очень важный момент. Расширить Wi-Fi сеть можно двумя способами по проводу, или по тому же Wi-Fi. И обе эти технологии называются по-разному. WDS (Wireless Distribution System) — это как раз-таки расширение за счет подключение одного аппарата к основному путём вай-фай. При этом второй выступает как повторитель или репитер. Усиление сигнала может сильно расширить территорию беспроводной сети, для подключения больше количества устройств.
Но вот когда расширение идёт с помощью проводов, то есть при подключении к LAN или WAN порту. Такая система называется точкой доступа. А теперь внимание – роутеры как не странно, не все поддерживают режим «Повторитель». Так что, если вы увидите, что в пункте меню именно у вашего аппарат такого нет — значит он этот режим не поддерживает. В самом конце я объясню – как подключить роутер к роутеру через кабель двумя способами.
Содержание
- Подключение
- TP-Link
- Классическая прошивка ТП-Линк
- Новая прошивка
- ASUS
- ZyXEL Keenetic
- Новая прошивка
- Старая прошивка
- D-Link
- Tenda
- Точка доступа
- Режим повторителя
- Кабельное подключение
- Первый способ
- Второй способ
- Задать вопрос автору статьи
Подключение
Общая схема я думаю будет понятна. У нас будет основной роутер, к которому будет подключен интернет кабель. И второй, который будет принимать сигнал от перового и раздавать по Wi-Fi, и проводам интернет. При это сеть мы будем настраивать общую.
Сразу скажу, что первый роутер уже должен быть настроен и мы в основном настройки будем производить именно со второстепенным маршрутизатором. Для начала настройки поставьте их рядом друг с другом. Как именно вы будете подключаться к интернет-центру для настройки без разницы. Можно это сделать как по проводу, подключившись в LAN порт. Так и по Wi-Fi.
Далее просто открываем любой браузер и вписываем адрес роутера. Кстати вся информация находится на этикетке под корпусом передатчика. Если логин и пароль не подходит от «Админки», то значит он был изменен. В таком случае аппарат надо сбросить до заводских настроек, зажав кнопку «СБРОС» или «RESET» на 14 секунд.
TP-Link
Классическая прошивка ТП-Линк
Основной
Тут всё у вас должно уже быть настроено: интернет, Wi-Fi. Как только попадёте внутрь, заходим в «Беспроводной режим» и устанавливаем любой канал и запоминаем это значение.
Второстепенный
- Идём в «Режим» и переключаем в «Усилитель Wi-Fi сигнала». Нажимаем «Сохранить». Подождите пока система перезагрузится.
- Идём в тот же пункт меню и тут нам предлагают сразу подключиться к сети основного роутера. Вы можете сделать это, введя название беспроводной сети и MAC-адрес. Но проще всего нажать «Поиск» и выбрать его из списка. После этого нажмите «Сохранить».
Новая прошивка
- Сразу идём настраивать второй роутер. В верхнем меню выбираем «Дополнительные настройки», далее «Рабочий режим». Выбираем «Точка доступа» и нажимаем «Сохранить». После этого ждём перезагрузки.
- После этого переходим в «Беспроводной режим» и пытаемся подключиться к сети первого передатчика.
ASUS
- На втором интернет-центре открываем вкладку «Администрирование».
- Выбираем «Режим работы».
- Далее нажимаем на «Режим повторителя».
- После этого вы увидите все ближайшие беспроводный вай-фай сети. Подключитесь к нужной, используя пароль.
- На окне где вас просят ввести IP и маску сети – ничего не меняем и нажимаем «Далее».
- Поставьте верхнюю галочку, чтобы настройки Wi-Fi использовались на втором роутере, такие же, как на первом.
ZyXEL Keenetic
На моделях Air и Lite есть отдельные переключатели сзади. Режим называется – «Усилитель». На остальных же аппаратах, мы будем переключать через меню.
Новая прошивка
- Надо найти «Общие настройки» и далее выбрать раздел под названием «Изменить режим работы». Ставим режим как на картинке выше.
- Подтверждаем переключение, нажав на кнопку слева. Подождите пока система перезагрузится. Но вы потеряете связь. Обратно можно будет зайти на второй маршрутизатор по адресу 192.168.1.3.
- Нажимаем по ссылке «Подключение к сети».
- В поле, где мы и будем подключаться к основному центру, надо нажать «Обзор сети» или вы можете ввести название вручную. Также тип «защиты сети» нужно выбрать в точности, как на первом передатчике, ну и конечно же ввести пароль.
- В самом низе жмём «Сохранить».
Старая прошивка
- Нажмите на шестеренку внизу. И далее переходим во вкладку «Режим». Выбираем «Усилитель». И после этого не забудьте нажать «Применить». Подождите пока система переустановит настройку.
- Теперь подключать оба сервиса можно кнопкой «WPS» – она расположена сверху и имеет значок волны. Сначала нажимаем на кнопку дополнительного роутера – 1 раз. Потом один раз нажимаем на туже кнопку на основном центре.
D-Link
Старая прошивка
- «Wi-Fi» – «Клиент».
- Включите обе галочки. Чуть ниже в строке «Выберите беспроводную сеть» вы должны увидеть вайфай сеть основного аппарата. Если там ничего нет, нажмите на кнопку «Поиск сетей». После этого из списка выберите вашу.
- Ниже вводим пароль и потом нажимаем «Применить».
- Зайти в сеть и далее выберите «WAN». Удалите все подключения, который там есть. После этого нажмите «Добавить» и выбираем «Динамический IP».
- Откроется большое окно, но вам нужно изменить всего лишь один показатель. В поле «Интерфейс» установите значение «WiFiClient». Ну и конечно же не забудьте применить настройки.
Видео по новой прошивке
Tenda
Обновление от 22.10.2019 г. По просьбе наших читателей Бородач делает расширение статьи по дополнительной настройке Tenda.
Точка доступа
Слева выбираем «Настройки WiFi» и далее «Режим точки доступа». После включения режима, на этом устройстве нельзя будет настроить интернет, родительский контроль. По ограничениям вы увидите четкое сообщение. Если же захотите зайти именно на этот аппарат, то нужно будет использовать не IP, а DNS – tendawifi.com.
Если у вас 4 версия прошивки, то выбираем «Wireless Repeating» и справа включаем галочку «AP Mode». Далее жмём «ОК».
Режим повторителя
Слева переходим в раздел «Настройки WiFi» и включаем режим «Wi-Fi ретрансляции». После этого выбираем беспроводную сеть основного аппарата, вводим ключ и подключаемся.
На другой прошивке это делается в разделе «Wireless Repeating». Включаем «Universal Repeater». Ниже выбираем нужную сеть и выше вводим пароль.
Кабельное подключение
Первый способ
И так сначала небольшой экскурс. Подключиться можно двумя способами. Первый способ — это подключение от основного роутера из LAN порта, во второстепенный WAN порт. Второй роутер будет выступать как точка доступа. Я приведу инструкцию для всех роутеров.
- На втором роутере ставим другой IP. Если у первого это 192.168.1.1, то на втором должно быть 192.168.1.2 или 192.168.1.3. Подсеть менять не нужно.
- Теперь заходим в раздел настройки интернета. Он может ещё называться как WAN. Там устанавливаем тип подключения как «Динамически IP» или если есть «DHCP». Может также называться как «IPoE».
- Идём в раздел своего DHCP и отключаем эту функцию.
Второй способ
Тут все примерно аналогично, только подключение будет не к WAN (интернет) порту, а к LAN разъёму. В настройках надо отключить DHCP второго роутера. И конечно же IP установить отличный от основного – можно выбрать любой свободный адрес.
На чтение 8 мин Просмотров 57к.
Сергей Сакадынский
Работал в сфере IT-консалтинга, занимался созданием и администрированием интернет-ресурсов. 10 лет опыта работы по проектированию и обслуживанию компьютерных сетей.
Если вы пользователь интернета, то наверняка сталкивались с таким понятием как шлюз или основной шлюз. Часто используются другие обозначения — default gateway или шлюз по умолчанию. Это одно и то же — адрес, который иногда требуется ввести в специально отведенное для этого поле. Если он нужен для подключения к сети, эти данные сообщает провайдер или администратор. В этой статье я раскрою смысл понятия и расскажу, как узнать адрес, если он нужен, но вам его не сообщили.
Содержание
- Понятие
- Принцип работы
- Как узнать шлюз в Windows
- Наклейка на роутере
- Параметры подключения
- Командная строка
- Другие ОС
- Mac
- Linux
- Android
- iPhone
- Chrome OS
Понятие
Если вы начнёте гуглить, то прочтёте, что основной шлюз — это аппаратное или программное обеспечение для сопряжения компьютерных сетей или что-то в этом роде. Интересно, но ничего не понятно. Поэтому объясню проще: это канал, ворота, через которые локальная сеть взаимодействует с внешней сетью — интернетом. Шлюз также может соединять две или более локальные сети или их сегменты. Так работают ЛВС крупных предприятий, где много структурных подразделений и компьютеров. То есть шлюз нужен для того, чтобы сети, работающие с разными протоколами и параметрами, могли взаимодействовать друг с другом.
В качестве шлюза может выступать сервер или специальное устройство. В вашей домашней сети это обычный вайфай роутер.
Принцип работы
Проводные и беспроводные устройства в локальной сети (ЛВС) используют для доступа в интернет общий канал — основной шлюз. Это позволяет настроить для них общие параметры подключения, контролировать трафик, задать параметры безопасности и так далее. Шлюз принимает пакеты данных из внешней сети и транслирует их на устройства внутри домашней сети. Точно так же он работает и в другом направлении: пакеты с клиентских устройств поступают в шлюз, а затем пересылаются по назначению. Выйти за пределы ЛВС или подключиться к локальной сети, минуя его, не получится.
Обычно в ЛВС вручную указывать шлюз для подключения к интернету не нужно. Все настройки автоматически раздаёт роутер. Для этого достаточно в настройках сетевого адаптера установить галочку «Получать IP-адрес автоматически».
На роутере при этом должен быть настроен DHCP-сервер. То есть он должен автоматически раздавать адреса клиентским устройствам. Все домашние маршрутизаторы обычно работают по такому принципу.
Если же, что встречается редко, DHCP на роутере отключен, то сетевые настройки вводятся вручную. В таком случае адрес указывается в этом поле:
Некоторые программы для правильной работы требуют адрес основного шлюза. Тогда возникает необходимость выяснить, какой же используется в вашей сети.
Также бывает ситуация, когда вам нужно войти в настройки роутера, но вы не знаете его адреса. Поскольку IP-адрес роутера и основной шлюз локальной сети — это одно и то же, для этого достаточно узнать адрес шлюза.
О том, как это сделать, пойдёт речь ниже.
Как узнать шлюз в Windows
Наклейка на роутере
У каждого маршрутизатора есть настройки по умолчанию. В том числе адрес для входа в веб-интерфейс. IP-адрес роутера производитель указывает на наклейке в нижней части устройства. Чтобы его узнать, достаточно перевернуть маршрутизатор. Вы увидите такую этикетку:
192.168.0.1 в этом случае адрес роутера, который используется в качестве основного шлюза сети.
Этот способ самый простой. Но здесь могут возникнуть сложности.
- Во-первых, на некоторых маршрутизаторах вместо цифр вы увидите адрес такого типа:
Производители часто используют, кроме IP-адреса, такие фирменные локальные адреса. Для того, чтобы войти в настройки роутера, он подойдёт, а вот в качестве адреса шлюза его использовать не получится.
- Во-вторых, если настройки роутера менялись, его IP-адрес может отличаться от заводского. Обычно этот параметр оставляют без изменений, но в некоторых случаях вместо значения по умолчанию может быть установлен любой другой адрес. В этом случае информация на этикетке вам не поможет.
- В-третьих, роутер по разным причинам может быть физически недоступен. Например, если вы подключаетесь к сети предприятия, скорее всего, он заперт в монтажном шкафу или в отдельной комнате.
На этот случай есть способы узнать адрес шлюза, посмотрев его в свойствах подключения Windows.
Параметры подключения
Посмотреть адрес можно в свойствах сетевого подключения.
В Windows 7 в трее откройте доступные сетевые подключения, выберите активное, нажмите на него правой кнопкой мыши и выберите пункт «Состояние». В открывшемся окне нажмите кнопку «Сведения». Откроется окошко с информацией о текущем подключении.
Шлюз по умолчанию и есть основной, он же IP-адрес роутера.
В Windows 10 всё делается аналогично: нажмите ссылку «Свойства» рядом с нужным подключением, в открывшемся окне «Параметры» опуститесь вниз и кликните раздел «Свойства». Вы увидите окно с аналогичной информацией.
Командная строка
Кроме этого, для всех версий Windows есть универсальный способ узнать адрес. Сделать это можно через командную строку.
Нажмите на кнопку «Пуск», откройте «Программы» — «Стандартные» и выберите пункт «Командная строка». В Windows 10 для этого одновременно нажмите на клавиатуре кнопки Win+X и в появившемся списке кликните «Командная строка».
Ещё один способ, который подходит для всех версий операционки — с помощью клавиш Win+R вызовите утилиту «Выполнить», введите в окошко команду cmd и нажмите Enter.
Запустится консоль с командной строкой. Здесь нужно набрать команду ipconfig /all. Жмём Enter и видим вот такую информацию:
Среди всего прочего ищем то, что нас интересует.
Другие ОС
Теперь о том, как узнать основной шлюз в других операционных системах.
Mac
Как и в Windows, в Mac OS также доступны два способа посмотреть адрес основного шлюза для локальной сети — через свойства подключения и терминал.
Откройте на вашем макбуке «Системные настройки» и нажмите на иконку «Сеть». В открывшемся окне слева вы увидите список доступных подключений. Выберите активное, нажмите TCP/IP и найдите строку «Маршрутизатор».
Это и есть нужный нам шлюз.
Для поиска IP адреса шлюза через командную строку откройте «Программы» — «Утилиты» и кликните иконку «Терминал». Выполните команду route get default | grep gateway. Ответ будет выглядеть так:
$ route get default | grep gateway
gateway: 192.168.0.1
Адрес шлюза в этом случае 192.168.0.1
Linux
В Linux есть несколько команд, позволяющих определить свой основной шлюз. Запустите терминал и введите ip route. Ответ, который вы увидите на экране, будет выглядеть следующим образом:
IP-адрес после default будет адресом роутера.
Можно использовать альтернативную команду ip route | grep default. Тогда на экране вы увидите вот такую информацию:
Здесь минимум информации. Сразу видно, что адрес шлюза 192.168.0.1.
Этот метод работает во всех версиях Linux.
Android
На мобильных устройствах под управлением Android шлюз можно найти в настройках подключения к сети.
Откройте меню «Настройки» на вашем смартфоне. Перейдите в раздел Wi-Fi и найдите там ваше подключение к интернету. В зависимости от версии Android нужно нажать на него пальцем и удерживать или коснуться изображения шестерёнки рядом с подключением. Отроются его параметры. Возможно, потребуется нажать ещё ссылку «Изменить сеть». В открывшемся окне для получения подробной информации жмите «Дополнительно». Увидите вот такую картинку:
Здесь всё понятно. Ваш сетевой шлюз 192.168.0.1.
iPhone
На iPhone и iPad получить нужную информацию ещё проще. Войдите в настройки и коснитесь пальцем Wi-Fi. Рядом с названием вашей беспроводной сети вы увидите букву i. Нажмите на неё. На экране появятся сведения о подключении.
Нас интересует строка Router. Цифры, которые вы видите рядом, это и есть ваш шлюз.
Chrome OS
Chrome OS сейчас устанавливается на большое количество устройств. Поэтому разберёмся, как узнать адрес шлюза по умолчанию в этой операционке.
В правом нижнем углу экрана нажмите на область состояния и выберите «Параметры» (Settings).
Выберите беспроводное подключение Wi-Fi или кабельное Ethernet, в зависимости от того, что именно вы сейчас используете. Из выпадающего списка выберите название вашей сети. В открывшемся окне перейдите на вкладку «Сеть» (Network). Здесь отображается информация о состоянии текущего подключения.
В строке Gateway вы увидите IP-адрес вашего роутера, который является искомым шлюзом.