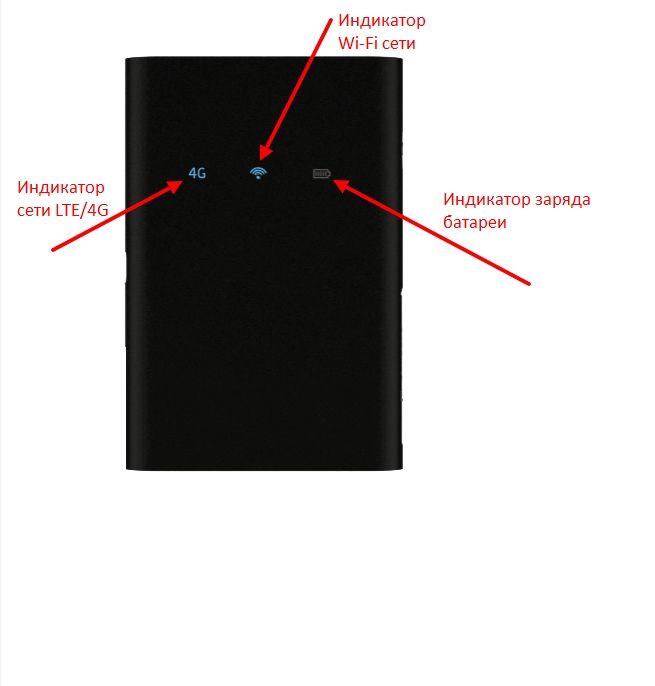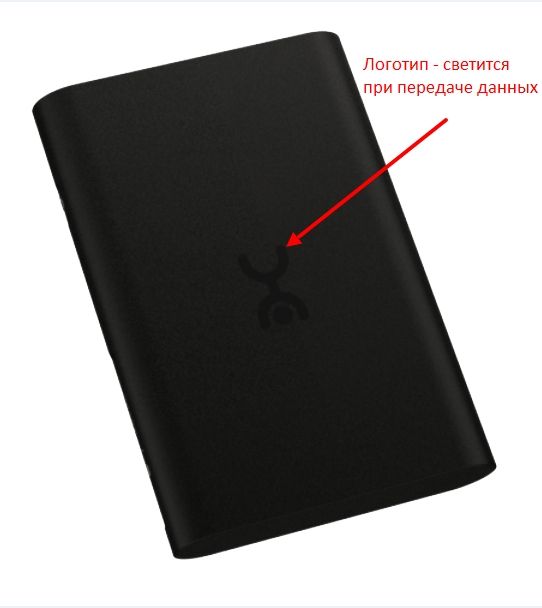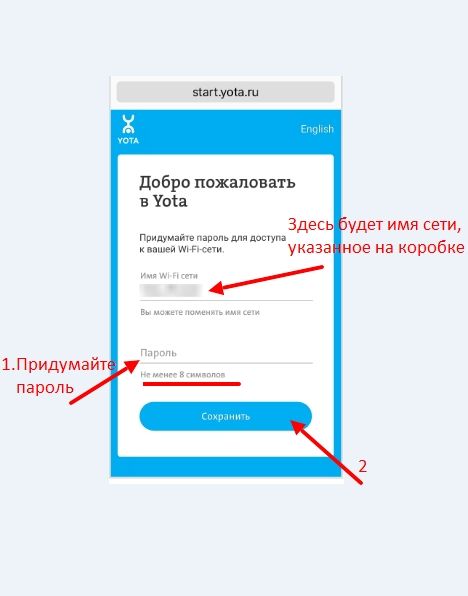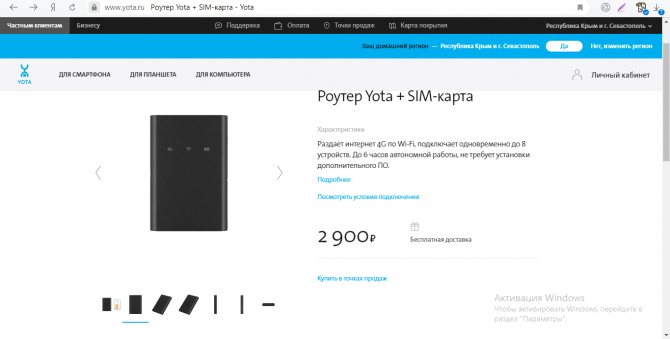Для доступа к беспроводной сети провайдер интернет-услуг Yota использует USB-модемы и Wi-Fi роутеры Yota. Последние отличаются достаточно компактным размером и обеспечивают доступ к передаче данных сразу нескольким портативным устройствам и ПК (до 10 устройств).
Роутер Йота не требует подключения к электрической сети, поэтому является оптимальным решением для обеспечения работы в загородных условиях и местах, где отсутствует интернет. Следует принять во внимание, что работа в автономном режиме не превышает 6 часов.
Самый честный рассказ про оператора Йота в следующем ролике:
Содержание
- Внешний вид и интерфейс
- Технические параметры
- Подключение
- Перезагрузка
- Устранение неполадок
- Преимущества и недостатки
- Задать вопрос автору статьи
Внешний вид и интерфейс
Сделаем обзор на примере модели 4G LTE. Роутер Yota Wi-Fi имеет пластиковый корпус прямоугольной формы. На лицевой стороне устройства расположены три индикатора, определяющие:
- Уровень зарядки:
- красный – аппарат разряжен.
- Сеть LTE / 4G:
- красный – отсутствие сети (ошибки);
- синий – подключение установлено;
- синий в мигающем режиме – поиск сети.
- Wi-Fi сети:
- синий – произведено подключение дополнительных устройств;
- в спящем режиме – подключенные устройства отсутствуют.
На обратной стороне корпуса находится логотип провайдера (при активном подключении светится). Боковая сторона аппарата оборудована кнопкой включения/выключения. Здесь же расположены слот для SIM-карты и опция перезагрузки (RESET).
Технические параметры
Средняя скорость модема составляет 54 Мбит/сек, а по своим техническим параметрам он вполне способен конкурировать с другими устройствами аналогичного ценового диапазона.
| Технические характеристики маршрутизатора Yota | |
|---|---|
| Совместимость с системой | Windows XP SP3 и выше, MacOS 10.8 и выше, Linux с поддержкой ECM/RNDIS |
| Диапазон LTE | 1800/2600 МГц |
| Аккумулятор | 2000 мА |
| Автономная работа | до 6 часов |
| Оптимальная температура эксплуатации | от -10 до +60 градусов |
| Вес | 85,6 г |
| Гарантия | 1 год (со дня приобретения) |
| Максимальная скорость передачи | 100 Мбит/сек (заявленная), в действительности – провайдер ограничивает до 54 Мбит/сек |
Стоимость роутера Йота Wi-Fi не превышает 5 000 рублей (ценовой диапазон: от 2 900 до 5 000). Купить возможно в фирменных магазинах и посредством официального сайта провайдера. В комплекте идет сим-карта.
Рекомендуется дополнительно приобрести зарядное устройство (не входит в комплект).
Подключение
Для правильной настройки роутера и дальнейшей работы подключенных устройств предлагается произвести следующие действия:
- В слот для сим-карты роутера Ёта Вай-Фай вставить карту провайдера.
- Нажать и удерживать клавишу включения до момента активации индикаторов и подключения интернета 4G.
Далее Wi-Fi роутер Йота можно подключить к компьютеру (через USB-порт). На ПК в автоматическом режиме запустится установка. Следует принять все ее условия для подключения и дождаться окончания установки программы. При успешном подключении в нижней части корпуса роутера Ёты загорится индикатор.
На данном этапе дополнительных настроек производить не требуется. Оборудование готово для работы в сети Интернет.
При подключении роутера Йота Вай-Фай можно воспользоваться настройками модема, которые включают в себя два блока: «Обновление системы» и «Расширенные настройки». Для доступа к настройкам модема достаточно активировать значок устройства.
Обновление системы производится в автоматическом режиме и не требует участия пользователя. В разделе «Расширенные настройки» рекомендуется изменить имя пользователя и пароль.
Окно для ввода пароля выглядит так:
Кроме уточнения базовых данных, можно запрограммировать роутер Ёта Вай-Фай на автоматическое выключение.
Перезагрузка
Работа в беспроводных сетях иногда требует перезагрузки и сброса ранее установленных параметров. Для простой перезагрузки достаточно не более трех секунд удерживать клавишу RESET.
В случае необходимости полной («аварийной») перезагрузки и сброса настроек, клавишу рекомендуется удерживать не менее 10 секунд (до момента, пока не погаснет индикатор питания).
Устранение неполадок
При соблюдении правил эксплуатации и хранения модема серьезных нареканий со стороны пользователей, в большинстве случаев, не наблюдается. В некоторых случаях, доступ к сети ВАЙ-ФАЙ может прерываться, и происходит это по следующим причинам:
- Драйверы. Чтобы обновить драйверы, можно воспользоваться услугами интернет-ресурса провайдера. После скачивания драйверов, следует отключить модем и активировать программу установки. По окончании – компьютер перезагрузить. Для модели роутера Wi-Fi Yota 4G LTE драйвера не нужны.
- Сигнал Вай-Фай. При переходе индикаторов модема в мигающий режим можно попробовать переместить устройство в более восприимчивое к сигналу место. Слабый сигнал, либо его полное отсутствие, может являться результатом профилактических работ, проводимых провайдером.
- Скорость передачи данных. При ухудшении качества связи следует проверить баланс лицевого счета. Понижение скорости часто свидетельствует о наличии задолженности по оплате интернет-услуг.
- Вирусы. Рекомендуется проверить аппарат на наличие вредоносных программ. Сделать это можно как самостоятельно (согласно инструкциям, представленным на сайте провайдера), так и в условиях сервисных центров.
- Механическое повреждение. При данных обстоятельствах ремонт рекомендуется производить в условиях специализированных сервисных центров.
Преимущества и недостатки
Большинство пользователей отмечают высокую скорость передачи при работе мобильного роутера Yota Wi-Fi. К положительным моментам аппарата также можно отнести:
- удобство для бизнеса – клиентам ЙОТА достаточно одного модема для обеспечения одновременного доступа нескольких устройств;
- мгновенная настройка точки доступа;
- зарядка аккумулятора не занимает много времени;
- компактный размер;
- программное обеспечение.
Кроме положительных характеристик имеется и ряд недостатков:
- стремительная разрядка аккумулятора при активной работе;
- небольшой радиус действия сигнала;
- отсутствие возможности подключения к сетям других провайдеров.
В следующем видео – обзор роутера Йота:
Мобильный интернет доступен сейчас не только на смартфонах, но и на ПК, планшетах и других устройствах благодаря USB-модемам и мобильным роутерам для создания сети Wi-Fi. Они принимают сигнал 3G или 4G от вышки оператора за счёт встроенной антенны. Роутеры представляют собой автономные девайсы, которые работают от батареи. То есть их можно брать в поездку — при этом «Вай-Фаем» сможет пользоваться вся компания людей. Какие особенности у мобильного роутера 4G от Yota? Как настроить этот девайс от оператора?
Внешний вид и комплектация мобильного 4G-роутера Yota
Мобильный маршрутизатор от оператора «Йота» имеет прямоугольную форму. Его можно приобрести в онлайновом магазине провайдера по адресу или же в офисах компании (адрес ближайшего можно найти на этой официальной странице). Сейчас доступен чёрный вариант сетевого гаджета за 2900 рублей. Раньше оператор предлагал роутеры 4G белого цвета.
На сайте магазина Yota вы сможете купить устройство за 2900 рублей
В коробке вас ждёт:
- само устройство вместе с батареей и «симкой»;
- адаптер для «симки»;
- кабель USB для зарядки гаджета;
- руководство по использованию.
В коробку производитель помещает кроме роутера ещё и кабель USB, рамку для «симки», а также руководство
На передней панели располагаются три значка-индикатора. Первый показывает статус подключения:
- синий — успешное подключение к 4G;
- мигающие синий — поиск мобильной сети;
- красный — ошибка подключения или отсутствие сети в этом местоположении.
На лицевой панели роутера находятся 3 значка
Иконка Wi-Fi может гореть синим или вовсе отсутствовать. Первое означает, что к сетевому гаджету подключено хотя бы одно устройство (планшет, ПК, смартфон и т. д.).
Индикаторы роутера показывают уровень заряда, статус подключения роутера к мобильной сети
Если значок аккумулятора горит синим — он заряжен (количество полосок при этом отражает уровень заряда), а если красным — его нужно подключить к электрической сети.
Фотогалерея: роутеры 4G от Yota
Таблица: технические характеристики
| Параметр | Значение |
| Работа в диапазонах | LTE FDD (1800/2600 МГц) |
| Стандарт связи LAN | IEEE 802.11b/g/n |
| Количество устройств, которые могут одновременно подключиться к сети | 8 любых девайсов |
| Ёмкость аккумулятора | 2000 мАч |
| Требуемая для работы и хранения температура и влажность окружающего воздуха | от 10 °до +60°, 5–95% без конденсации |
| Размеры | 93,5×63,5×13,5 мм |
| Вес | 85,6 г |
| Срок службы и гарантия | 1 год |
| Режимы работы | по USB и/или Wi-Fi |
| Требования к работе через USB | USB 2.0 и выше |
| Поддержка ОС |
|
| Требования к работе через Wi-Fi | любое устройство, поддерживающее Wi-Fi IEEE 802.11b/g/n |
Видео: обзор роутера 4G от компании «Йота»
Подключение роутера к ПК и первоначальная настройка
Роутер не нужно настраивать для первого подключения — всё уже изначально готово к использованию. Нужно сделать только следующее:
- «Симка» уже вставлена в девайс, поэтому остаётся только включить его (как правило, батарея уже заряжена на полную). Удерживайте палец на клавише питания в течение нескольких секунд (обычно достаточно трёх), пока не засветятся все индикаторы. Иконка 4G должна стать синей (она не должна мигать).
- Теперь возьмите девайс, который вы хотите подключить к сети. Найдите в разделе для Wi-Fi точку доступа — её название начинается с YOTARouter или LTE. Следующие символы — 5 цифр MAC-адреса точки.
Отыщите свою точку доступа на сетевой панели «Виндовс»
- Адрес можно увидеть на задней стороне коробке или на внутренней панели под батареей. Подключитесь, используя стандартный пароль от Wi-Fi — 12345678.
- Откройте любой браузер на девайсе, который вы только что подключили к сети, и перейдите по адресу start.yota.ru.
Введите адрес start.yota.ru в браузере
- При необходимости поменяйте название точки. Придумайте и напечатайте пароль (как минимум 8 символов: английские буквы разных регистров, цифры и некоторые другие знаки). Кликните по «Сохранить».
На приветственной странице введите новый пароль и имя сети
- Роутер сам перезапустится. После этого вновь подключитесь к точке, используя данные для авторизации, которые вы только что установили. На этом первоначальная настройка заканчивается — можете спокойно пользоваться интернетом.
Вход в веб-оболочку роутера
Иногда может понадобиться ручная настройка сетевого девайса от Yota. Например, при подключении к сети возникла ошибка — юзеру пришлось сбросить настройки до исходных через функцию Reset. После сброса необходима повторная настройка вручную.
Менять параметры нужно в личном кабинете роутера. Как в него войти:
- Убедитесь, что устройство подключено к роутеру. Настройка соединения может проходить через беспроводную сеть, но лучше использовать дополнительный метод — проводной. Соедините ПК и роутер с помощью кабеля USB, который идёт в комплекте. Запустите исполняемый файл AutoInstall.exe — установите драйвер, следуя простым инструкциям в мастере.
- Запустите любой обозреватель и в строке для адресов напишите status.yota.ru, а затем нажмите на «Энтер».
Личный кабнет роутера находится по адресу status.yota.ru
- Если этот адрес не сработал, введите 10.0.0.1 или же 192.168.1.1. Переход по этим адресам будет даже без наличия доступа к сети.
В качестве адреса можно также использовать комбинацию цифр 10.0.0.1
- На странице «Вход в систему» заполните анкету для авторизации — слово admin выступает в качестве и имени, и пароля. Кликните по «Вход». После этого вы окажетесь в оболочке роутера.
Войдите в систему, используя слово admin
Пошаговая настройка роутера
Обычному пользователю нужно всего лишь знать, как поменять имя свой сети «Вай-Фай» и пароль от неё, если вдруг он обнаружил, что к его модулю кто-то подключился и начал активно использовать оплаченный трафик. Также желательно сразу научиться сбрасывать параметры роутера до заводских при возникновении каких-либо проблем с подключением.
Изменение имени сети и пароля
Назначить новые данные для авторизации в сети «Йота» можно следующим образом:
- После входа в оболочку вы сразу попадёте в раздел «Статус». Здесь вы найдёте такую информацию: название девайса, длительность сеанса, скорость интернета (в том числе максимальная за сеанс), использованный трафик, версия прошивки, IP-адрес роутера и другое. Нажмите на меню над данными «Настройки устройства».
На странице «Статус» находится общая информация по роутеру и текущему подключению
- Активируйте Wi-Fi, если стоит «Откл.», а также деактивируйте пункт об автоматическом отключении сети после определённого времени простоя.
Введите имя точки доступа, если вас не устраивает стандартное
- Измените имя сети, если вас не устраивает название, которое выбрал для вас оператор.
- Поставьте «Защищённая WPA2» в выпадающем меню ниже. Напишите в дополнительном поле ключ безопасности от вашего «Вай-Фая».
Поставьте тип защиты WPA2
Сброс параметров роутера до исходных в расширенных настройках
Рассмотрим, как запустить сброс в оболочке роутера:
- Откройте в браузере страницу с этим адресом: http://status.yota.ru/advanced. Так вы попадёте в раздел с дополнительными настройками. Щёлкаем по пункту «Порты».
На странице жмём на клавишу «Порты»
- Прокручиваем страницу до конца.
Пролистайте сайт до пункта «Заводские настройки»
- Кликаем по «Восстановить параметры по умолчанию».
Перейдите по ссылке «Возврат к заводским настройкам»
- На этой странице, кстати, вы можете установить другой адрес для личного кабинета сетевого гаджета, и скачать ПО для него на ПК. В расширенных настройках также присутствует раздел для обновления ПО, но, как правило, процедура проходит в автоматическом режиме, поэтому настраивать её не нужно.
Возврат к заводским настройкам через физическую клавишу Reset
Восстановить начальные параметры можно с помощью кнопки Reset на боковой панели устройства — она находится под клавишей питания. Удерживайте на ней палец в течение 2 – 3 секунд.
Если же вам нужно всего лишь перезагрузить устройство, но простое нажатие на клавишу питания не помогает, зажмите её же на 10 – 15 секунд. Когда индикатор батареи погаснет и снова загорится, это будет означать, что аварийная перезагрузка успешно проведена.
Зажмите Reset, чтобы выполнить сброс параметров
На сколько хватает батареи и как включить режим экономии
Как обещает производитель, роутер будет работать до 6 часов с полным зарядом батареи. В режиме ожидания он протянет 72 часа. Заряжается он около 2 часов, если его не использовать в это время. В противном случае, время зарядки, конечно же, увеличится. Чтобы пополнить заряд, подсоедините роутер через провод USB к компьютеру либо к электрической сети (но в этом случае нужно найти адаптер питания на 220 В с USB-разъёмом).
Для зарядки роутера от электрической сети нужно приобрести дополнительно адаптер USB
О процессе зарядки будет говорить мигающий индикатор аккумулятора на лицевой панели. Когда он завершится, иконка станет гореть постоянно.
Если вы хотите сэкономить заряд батареи, активируйте в настройках роутера (в его веб-оболочке) пункт для автовыключения Wi-Fi.
Таблица: достоинства и недостатки роутера
| Плюсы | Минусы |
| Девайс подходит для использования как дома, так и на улице, в поездках, на даче. | Корпус нагревается при постоянной и интенсивной работе модуля LTE, когда идёт максимальная загрузка канала. Такое случается часто, когда сигнал 4G слабый — роутеру приходится работе на полную мощность. |
| Он может одновременно обслуживать до 8 девайсов. | Батарею нельзя зарядить, если роутер нагрелся. |
| Не нужно вручную устанавливать ПО — оно уже вшито в сетевое устройство. | Иногда падает скорость. |
| Скорость интернета, если юзер находится в зоне стабильного покрытия 4G, может достигать 54 МБ/с. | Роутер не поддерживает сеть 3G — на неё нельзя переключится, если, например, в месте нет сигнала 4G. В этом случае придётся просто сидеть без интернета. |
Отзывы о работе девайса
Роутер для раздачи мобильного интернета 4G от оператора «Йота» имеет хорошие показатели: скорость передачи данных достигает 25 – 50 МБ/с. Это устройство — хороший выбор для тех, кто хочет путешествовать с интернетом «под рукой». Оно подходит для «сёрфинга» в сети в населённых пунктах, отдалённых от городов, где провести обычный интернет либо дорого, либо невозможно. Настраивать роутер от Yota не нужно — просто включаете его, подключаетесь к сети на ПК или смартфоне и при необходимости меняете пароль от точки доступа.
- Распечатать
Оцените статью:
- 5
- 4
- 3
- 2
- 1
(6 голосов, среднее: 3.3 из 5)
Поделитесь с друзьями!
Провайдер Йота предлагает своим клиентам модем lte 4G и сетевое устройство той же линейки с поддержкой Wi-Fi, которое представляет собой мобильный роутер. Он особенно удобен в местах, где провести кабельный интернет не представляется возможным.
Перед тем как подключить модем Yota из этой линейки, не потребуется устанавливать программное обеспечение. Оба устройства работают по технологии Plug&Play. Это значит, что установка драйверов и подключение производятся автоматически при подсоединении модема. В комплекте поставляется само устройство и инструкция.
Содержание
- Преимущества устройства
- Как настроить Wi-Fi модем Йота
- Улучшение сигнала при помощи внешней антенны
- Условия для работы
- Возможные проблемы
- Наладка модема Йота lte 4G
Преимущества устройства
Устройство обладает рядом преимуществ:
- Подойдет к любому ноутбуку или ПК с USB-разъемом.
- Одновременно раздает интернет на 8 устройств всех типов с поддержкой Wi-Fi, не будет проблем, как одновременно подключить его к компьютеру, планшету и телефону.
- Работает с Windows, Linux, MAC OS.
- Не нужно самостоятельно устанавливать программное обеспечение, драйверы загружаются автоматически.
Как настроить Wi-Fi модем Йота
Можно воспользоваться услугой настройки оборудования прямо в пункте продаж Йота. Стоимость помощи консультанта варьируется в пределах 300-500 рублей. Настройка займет около 15 минут. Модем будет подключен к сети lte 4G, также специалист поставит пароль.
Настроить сетевое устройство и поставить пароль можно без профессиональной помощи. После подключения модема к компьютеру через USB на мониторе отобразится, что обнаружено устройство. За несколько минут будут автоматически установлены драйверы. По завершении настроек выскочит уведомление о том, что устройство готово к работе.
Чтобы продолжить настройку wifi модема, потребуется:
- открыть браузер и перейти по http://10.0.0.1 либо http://status.yota.ru;
- на странице активации в предусмотренном для этого поле ввести свой номер телефона;
- дождаться сообщения с проверочным кодом и ввести его.
По умолчанию роутер создает открытую сеть Wi-Fi Yota. Далее в том же интерфейсе откроется окно для настройки сети wifi.
Потребуется выполнить следующие операции:
- поставить индикатор сети Wi-Fi в положение «включено»;
- отменить автоматическое выключение (это параметр может приводить к разрыву соединения);
- ввести название сети;
- выбрать тип шифрования;
- установить надежный пароль.
Чтобы начать работу в сети wifi и раздавать интернет после корректировки настроек, вначале нужно сохранить их, а затем зайти в сеть заново. При необходимости пароль для пользования сетью можно поменять. Теперь беспроводная связь доступна планшету и прочим устройствам.
При первом подсоединении роутера к сети его прошивка обновляется. Также в окне настроек на ноутбуке появятся два дополнительных пункта: первый – для перенаправления портов, второй – для введения адреса DHCP-сервера. Изменять значения рекомендуется только опытным пользователям.
Если при введении данных была допущена ошибка, скорректировать ее можно, обнулив настройки.
Для этого нужно щелкнуть по клавише «Вернуть заводские настройки».
Улучшение сигнала при помощи внешней антенны
Для получения максимальной скорости соединения подключают внешнюю антенну. Она ловит сигнал и стабилизирует его. Внешняя антенна подсоединяется к самому модему посредством пигтейла.
Есть два варианта подключения антенны:
- Внутри помещения. Такой метод установки подходит для арендованных рабочих кабинетов. Антенну просто размещают на подоконнике в специальной подставке.
- На фасаде строения. Это наиболее распространенный метод установки антенны, позволяет предельно улучшить качество сигнала. Для лучшего результата ее размещают на мачте.
Практичное решение – модель Bester, дает усиление сигнала 16 ДБ.
Пигтейл должен соответствовать разъему модема. Прямое подключение внешней антенны позволяет минимизировать потери при передаче сигнала. При отсутствии подходящего пигтейла приходится приобретать универсальный переходник. Однако в таком случае прием снизится в 2 раза и более.
Для модема Wi-Fi Yota lte 4G рекомендованный разъем MS168. Два разъема для внешней антенны расположены под корпусом на плате:
Как определить направление антенны? Можно попробовать такой способ.
- Подключить антенну к модему, его подсоединить к ноутбуку.
- Поднявшись на крышу (или на другую высокую точку) поворачивать антенну градусов на 15 и следить за уровнем сигнала.
- Если в нескольких точках прием уверенный, измерить скорость интернета (в чем поможет сервис speedtest.net).
- В положении с наилучшим сигналом и высокой скоростью зафиксировать антенну.
Подключение модема Ета и настройка беспроводной сети не представляет ничего сложного. При возникновении проблем можно зайти на официальный сайт провайдера и написать в службу поддержки.
Вот интересное видео о том как сделать антенну для модема Yota своими руками, из спутниковой антенны:
Условия для работы
Устройство не имеет собственного аккумулятора. Когда по USB подается необходимое напряжение, модем начинает искать сеть. Для функционирования рекомендуемое напряжение 5 вольт 1,5 ампер. Однако показатель USB (5 вольт 0,5 ампер) достаточен для работы роутера.
При подключении к ПК или ноутбуку через USB могут подключиться дополнительно 7 устройств. При подключении к сетевому адаптеру раздать интернет можно одновременно на 8 устройств. При отсутствии неполадок на модеме загорается синий индикатор с эмблемой Ета и создается сеть Wi-Fi.
Возможные проблемы
При подключении модема могут возникнуть проблемы. Далее перечислены некоторые из них и возможные решения.
1. Модем был подсоединен к адаптеру, но Wi-Fi сеть не создалась, а синий индикатор на панели не загорелся. Возможные причины – недоступность lte и автоматическое выключение беспроводной сети. В таком случае нужно подключить модем к ПК через USB и выйти в настройки. Интерфейс доступен по ссылкам http://10.0.0.1 либо http://status.yota.ru.
2. Не удается подсоединить модем по USB к компьютеру с устаревшей операционной системой. Дело в том, что такие ОС, как Windows XP SP2, не поддерживают шифрование WPA2. Чтобы решить проблему, потребуется установить новую ОС. Другой вариант – загрузка драйверов RNDIS и подсоединение сетевого устройства по USB.
Наладка модема Йота lte 4G
Схожим внешним видом, но чуть меньшим размером обладает модем lte 4G. Настройки выполняются по тому же принципу, только без ввода данных для сети Wi-Fi.
Потребуется выполнить следующие действия:
- подключить модем к ноутбуку или ПК через USB;
- дождаться завершения установки драйверов;
- открыть браузер, появится окно с настройками;
- щелкнуть по ссылке «Активировать профиль»;
- в открывшемся поле ввести свой номер телефона и дождаться сообщения с проверочным кодом.
По завершении этих действий можно приступать к использованию интернета. Помимо основных настроек, доступны три диапазона IP-адресов:
- 192.168.0.0;
- 172.16.0.0;
- 10.0.0.0.
Как вам статья?
Нашли опечатку? Выделите текст и нажмите Ctrl + Enter

3DNews Сети и коммуникации Беспроводные сети Обзор и тестирование обновлённого 4G-роу…
Самое интересное в новостях
Обновленная версия 4G Wi-Fi-модема Yota Many, анонсированная компанией в декабре прошлого года, визуально не отличается от предшественника с аналогичным названием. Отличия есть в технической части: новинка обзавелась более ёмким аккумулятором и обновлённым «железом»
Дизайн Wi-Fi-модемов Yota Many не меняется годами, оставаясь всё таким же симпатичным. Обновлённая версия модели Yota Many внешне вообще ничем не отличается от той, что была впервые представлена несколько лет назад, – это всё тот же пластиковый брусочек с двумя закруглёнными торцами. Основные изменения связаны с энергопотреблением и возможностями передачи данных. Благодаря новому, более производительному чипсету скорость приема и передачи данных стала выше, а также улучшилась стабильность и качество сигнала. Кроме того, всего за час обновленный Yota Many заряжается с 0 до 70%.
Впрочем, как уже было сказано выше, визуальных отличий от предыдущей версии нет. На одном из торцов обновленного модема находится откидывающийся USB-коннектор, который позволяет подключить Yota Many напрямую к компьютеру. Коннектор в сложенном состоянии открывает гнездо micro-USB для подключения к зарядному устройству. В нише за коннектором прячется гнездо для установки карты micro-SIM. При покупке подходящая симка уже предустановлена. Также в комплекте идёт инструкция-гармошка с рекомендациями по настройке модема и USB-кабель, упаковано всё это в небольшую картонную коробку.
На другом торце находится основной и единственный элемент управления роутером – плоский трёхпозиционный переключатель. При переводе его в центральное положение роутер выключается. В крайнем левом положении включается основная беспроводная точка доступа, а в крайнем правом – ещё и гостевая (без пароля). На небольшом монохромном экране сбоку от переключателя показываются уровень заряда аккумулятора, число подключённых клиентов, а также состояние гостевой сети в виде смайлика. Yota Many рассчитан на подключение по Wi-Fi максимум восьми клиентов одновременно. Соотношение между разрешёнными подключениями гостей и основных пользователей можно менять в настройках устройства. Впрочем, основную сеть Wi-Fi тоже можно сделать открытой, но лучше, конечно, защитить её WPA2-шифрованием.
Веб-интерфейс, доступный по адресу status.yota.ru, текущим пользователям Yota-устройств уже знаком. На главной странице выводится основная информация о состоянии маршрутизатора и подключения к LTE-сети. Страница основных настроек предлагает выбрать имя сети Wi-Fi, задать для неё пароль, указать число доступных гостевых подключений, а также отключить подсветку логотипа. Для экономии заряда аккумулятора можно задействовать отключение точки доступа при отсутствии LTE-покрытия. Если вы попали в «мёртвую» зону, а поменять настройки Yota Many всё же хочется, то придётся воспользоваться USB-подключением. Сам роутер в этом случае предоставляет RNDIS-интерфейс, поэтому его можно использовать с ОС Windows XP SP3 и старше, с Mac OS X 10.5 и старше, а также практически с любой современной ОС на базе Linux, включая и те, что используются во многих стационарных SOHO-маршрутизаторах (поддержка зависит уже от производителя и разработчика прошивки).
На странице дополнительных настроек можно сменить адресацию для локальной сети, вынести один хост в DMZ, включить проброс до семи портов TCP/UDP, разрешить пропуск подключений PPTP/L2TP/IPSec. Есть и скрытая страничка для ручной замены прошивки, на тот случай, если автоматическое обновление не сработало. Ёмкость встроенного аккумулятора увеличилась в полтора раза, до 2280 м·Ач. Ещё одно приятное дополнение — увеличенная скорость заряда аккумулятора. Теперь всего за час он заряжается с 0 до 70%. На сайте many.yota.ru также указано, что новинка использует «более производительную версию чипсета Qualcomm, которая позволяет поддерживать более высокую скорость скачивания и загрузки данных», а также имеет «ещё одно улучшение – снижение интерференции и повышение ёмкости сети, что позитивно сказывается на восприятии клиентов». Производит роутер всё та же Gemtek.
| Маршрутизатор Yota Many (Ruby 2) | |
|---|---|
| Стандарты | Wi-Fi: IEEE 802.11 b/g/n (2,4 ГГц) |
| 4G: 3GPP E-UTRA Rel9 (LTE Band 3, 7, 20) | |
| Чипсет/контроллер | — |
| Память | — |
| Антенны | 2 × внутренняя |
| Шифрование | WPA2 |
| Максимальная скорость | 802.11n: до 300 Мбит/с |
| Интерфейсы | 1 × USB 2.0; 1 × micro-SIM |
| Индикаторы | 1 × состояние, 1 × экран |
| Аппаратные кнопки | Питание/включение Wi-Fi |
| Размеры (Ш × Д × В) | 97 × 67 × 13 мм |
| Масса | 90 г |
| Питание | Аккумулятор 2280 мА ∙ ч; 1 × USB 2.0 |
| Цена | 4 900 рублей |
| Возможности | |
| Сервисы | Гостевая сеть |
| Совместимость | Windows XP SP3 и новее, Mac OS X 10.5 и новее, Linux с поддержкой CDC/RNDIS |
| Режим работы | Маршрутизатор |
Что ж, пора протестировать устройство. С двумя активными клиентами – рабочая машина и смартфон – роутер разрядился за 5 часов 45 минут. Основной сценарий использования модема включал в себя веб-сёрфинг, работу с облачными хранилищами, онлайн-прослушивание музыки и просмотр видео, а также несколько тестов Speedtest. Сам роутер не менял своего положения, а условия приёма сигнала нельзя было назвать идеальными. На первом скриншоте как раз показано состояние роутера к концу теста: максимальная скорость подключения – 10,87 Мбит/с. Впрочем, при не столь экстремальных нагрузках роутер, согласно документации, способен проработать и в два раза дольше, то есть от 12 часов. Максимальное заявленное время работы — 16 часов.
Когда заряд падает до 5%, роутер перестаёт показывать примерное оставшееся время работы, а при достижении 3% он самостоятельно выключается. На полный заряд с теми же активными клиентами от зарядного устройства на 5 В и 1 А ушло примерно 2 часа 40 минут. Без клиентов время зарядки сокращается до примерно двух часов. В режиме ожидания обновленный Yota Many способен проработать до 60 часов.
Правда, не очень понятно, каким образом считается длительность соединения – судя по всему, счётчик включил в себя время работы в предыдущие дни, когда устройство полностью не разряжалось и использовалось эпизодически. Обратите внимание, что роутер аппаратно поддерживает только LTE-сети. Результаты тестовых замеров скорости передачи данных представлены выше. В веб-интерфейсе роутер показывает более высокие значения, но в любом случае реальная скорость доступа в Интернет будет зависеть скорее от условий приёма и загруженности базовой станции, а также выбранного тарифа, нежели от самого роутера.
yota_spd
Пожалуй, главное достоинство обновленного роутера Yota Many – как и предыдущей модели – это простота настройки и использования. То же самое касается и дизайна, который как всегда неплох. Даже неполные шесть часов работы под непрерывной нагрузкой и суммарным трафиком около 700 Мбайт – результат очень даже хороший. Тем, кому лень разбираться с настройками и кому хочется перейти в сеть Yota, обновленный роутер подойдёт идеально. Стоимость роутера — 4 900 рублей.
Если Вы заметили ошибку — выделите ее мышью и нажмите CTRL+ENTER.
Самые обсуждаемые публикации
Таблица: достоинства и недостатки роутера
| Плюсы | Минусы |
| Девайс подходит для использования как дома, так и на улице, в поездках, на даче. | Корпус нагревается при постоянной и интенсивной работе модуля LTE, когда идёт максимальная загрузка канала. Такое случается часто, когда сигнал 4G слабый — роутеру приходится работе на полную мощность. |
| Он может одновременно обслуживать до 8 девайсов. | Батарею нельзя зарядить, если роутер нагрелся. |
| Не нужно вручную устанавливать ПО — оно уже вшито в сетевое устройство. | Иногда падает скорость. |
| Скорость интернета, если юзер находится в зоне стабильного покрытия 4G, может достигать 54 МБ/с. | Роутер не поддерживает сеть 3G — на неё нельзя переключится, если, например, в месте нет сигнала 4G. В этом случае придётся просто сидеть без интернета. |
Пошаговая инструкция подключения к ноутбуку и компьютеру
Инструкция для подключения к ноутбуку и компьютеру практически идентична, поэтому будет писаться в параллели (различия я отмечу).
Установка/зарядка модема в USB-порт (разбираем для разных видов модемов – usb и wifi)
Установка на компьютер модемов будет одинакова для обеих моделей, подключаются они идентично, разница только в том, что в модели с вайфай потребуется настройка беспроводной сети.
- Для начала убедитесь что компьютер включен и готов к эксплуатации, ноутбук заряжен или подключен к зарядному устройству.
- Потребуется найти свободный и работоспособный USB-порт.
- Открываем защиту (она же USB-штекер) и вставляем согласно ключу в подготовленный разъем.
Установка драйверов
Устанавливать на ноутбук или компьютер драйвера не нужно.
После физического подключения, запускается программа “Yota Access”. Она в автоматическом режиме начнет установку драйвера устройства и специального программного обеспечения.
Если по каким либо причинам автоматическая установка не началась, заходим в “Мой компьютер” и переходим в папку модема, запускаем файл “autorun.exe”
Регистрация и активация модема
Модем йота активируется автоматически после регистрации. Сама регистрация не отличается ничем особенным: потребуется ответить на ряд простых вопросов
Среди прочего будьте готовы ввести работающий имеил и номер телефона, это важно потому, что эти данные будут проверяться (телефон смс подтверждением, почтовый ящик письмом с ссылкой на активацию). Так же хочу предупредить, чтобы избежать ненужных проблем, вводите действительную фамилию и имя. По окончанию регистрации, вам будет предоставлено 24 часа бесплатного интернета, для возможности выбора нужной модели подключения и ее оплаты
По окончанию регистрации, вам будет предоставлено 24 часа бесплатного интернета, для возможности выбора нужной модели подключения и ее оплаты.
Настройки на ПК
- В случае LTE модема без поддержки WiFi модуля никаких настроек не потребуется, после окончания установки появится новая активная сеть йота, после этого можно открыто пользоваться интернетом.
- В модели, поддерживающей раздачу беспроводных сетей, после установки потребуется настроить свою точку доступа. Нужно будет выбрать название сети, пароль к ней и тип шифрования.
Вход в веб-интерфейс
Войти в веб интерфейс Yota достаточно просто, введите в адресной строке любого браузера “status.yota.ru”.
Если не получается зайти таким образом, нужно перейти по IP-адресу модема “10.0.0.1”.
После этого откроется меню оболочки вэб интерфейса.
Общие настройки
Общие настройки модема Yota содержат всего четыре пункта.
- Включение/Выключение Wi-Fi сети. Переключатель режимов, в которых интернет будет доступен только пользователю устройства с физически подключенным модемом и открытием покрытия вашего интернета по площади.
- Автоматическое отключение Wi-Fi. При включенном режиме, после определенного времени бездействия, модем отключит интернет. Полезная функция, когда у вас осталось мало трафика.
- Имя сети. Название которое будет отображаться в поиске вайфай сетей.
- Тип защиты.
Пароль на модем и Wi-Fi
Для установки пароля на интернет заходим в настройки, ищем пункт “Тип защиты”. В случае, если выбрать вкладку “Открытая”, ваша сеть будет общедоступна (без пароля). В остальных вкладках потребуется ввести ключ безопасности сети (его будут вводить пользователи для подключения к интернету).
Открываем порты
Для настройки портов потребуется зайти в дополнительные параметры.
- В адресной строке необходимо ввести “status.yota.ru/advanced” либо “10.0.0.1/advanced”.
- Переходим в меню “Порты” и настраиваем по очереди следующие параметры.
- Публичный, вписываем внешний порт.
- Частный, вписываем внутренний порт.
- Выбираем необходимый протокол UDP/TCP/UDP,TCP.
- IP-адрес аппарата, для которого делаем порт.
- Прожимаем кнопку “Добавить” и порт готов.
Мобильный маршрутизатор от оператора «Йота» имеет прямоугольную форму. Его можно приобрести в онлайновом магазине провайдера по адресу или же в офисах компании (адрес ближайшего можно найти на этой официальной странице). Сейчас доступен чёрный вариант сетевого гаджета за 2900 рублей. Раньше оператор предлагал роутеры 4G белого цвета.
На сайте магазина Yota вы сможете купить устройство за 2900 рублей
В коробке вас ждёт:
- само устройство вместе с батареей и «симкой»;
- адаптер для «симки»;
- кабель USB для зарядки гаджета;
- руководство по использованию.
В коробку производитель помещает кроме роутера ещё и кабель USB, рамку для «симки», а также руководство
На передней панели располагаются три значка-индикатора. Первый показывает статус подключения:
- синий — успешное подключение к 4G;
- мигающие синий — поиск мобильной сети;
- красный — ошибка подключения или отсутствие сети в этом местоположении.
На лицевой панели роутера находятся 3 значка
Иконка Wi-Fi может гореть синим или вовсе отсутствовать. Первое означает, что к сетевому гаджету подключено хотя бы одно устройство (планшет, ПК, смартфон и т. д.).
Индикаторы роутера показывают уровень заряда, статус подключения роутера к мобильной сети
Если значок аккумулятора горит синим — он заряжен (количество полосок при этом отражает уровень заряда), а если красным — его нужно подключить к электрической сети.
Фотогалерея: роутеры 4G от Yota
На 2022 год Yota предлагает чёрный вариант мобильного роутера 4G
На белом варианте роутера располагался светящийся логотип мобильного оператора
Белая версия имела дисплей на одной из боковых панелей, где отображалось количество подключённых к сети девайсов
Улучшение сигнала при помощи внешней антенны
Для получения максимальной скорости соединения подключают внешнюю антенну. Она ловит сигнал и стабилизирует его. Внешняя антенна подсоединяется к самому модему посредством пигтейла.
Есть два варианта подключения антенны:
Как подключить и настроить интернет Yota
- Внутри помещения. Такой метод установки подходит для арендованных рабочих кабинетов. Антенну просто размещают на подоконнике в специальной подставке.
- На фасаде строения. Это наиболее распространенный метод установки антенны, позволяет предельно улучшить качество сигнала. Для лучшего результата ее размещают на мачте.
Практичное решение – модель Bester, дает усиление сигнала 16 ДБ.
Пигтейл должен соответствовать разъему модема. Прямое подключение внешней антенны позволяет минимизировать потери при передаче сигнала. При отсутствии подходящего пигтейла приходится приобретать универсальный переходник. Однако в таком случае прием снизится в 2 раза и более.
Для модема Wi-Fi Yota lte 4G рекомендованный разъем MS168. Два разъема для внешней антенны расположены под корпусом на плате:
Как определить направление антенны? Можно попробовать такой способ.
- Подключить антенну к модему, его подсоединить к ноутбуку.
- Поднявшись на крышу (или на другую высокую точку) поворачивать антенну градусов на 15 и следить за уровнем сигнала.
- Если в нескольких точках прием уверенный, измерить скорость интернета (в чем поможет сервис speedtest.net).
- В положении с наилучшим сигналом и высокой скоростью зафиксировать антенну.
Вот интересное видео о том как сделать антенну для модема Yota своими руками, из спутниковой антенны:
Почему не заходит на status.yota.ru?
Как уже было сказано, иногда при попытке зайти в веб-интерфейс конфигуратора роутера появляются проблемы разного характера. В большинстве случаев страница попросту не хочет открываться ни по какому из адресов. Возможен шанс и появления ошибки «Не удается получить доступ к сайту» или «Страница недоступна». Для решения подобных проблем есть пара советов:
- Отключить вайфай модем или роутер от ПК и подключить его заново. Если это USB устройство, то можно отсоединить шнур, а есть аппарат Yota Many, то просто отключить и подключить питание;
- Если устройство подключается по шнуру, то можно попробовать организовать беспроводное подключение, если это возможно, и проверить доступность настроек по адресам;
- Попробовать перейти в веб-конфигуратор из другого браузера или устройства. Сделать это можно даже со своего телефона. Для этого необходимо подключить его к беспроводной сети, которую создал роутер;
- Если маршрутизатор по-прежнему недоступен, то необходимо разобраться с настройками сетевой карты ПК.
Как настроить точку доступа “Йота” на смартфоне “Андроид”
Перезапуск устройства
Иногда проблема кроется в том, что нужно просто перезапустить устройство из-за каких-либо критических ошибок в работе или для сохранения нужных параметров. Перезапуск делается следующим образом: аппарат отсоединяется из разъема ПК и подсоединяется заново. Если это не помогает, то можно попробовать переподключить в другой свободный USB порт. Возможно причина именно в нерабочем разъеме шнура или сломанном порте на ПК.
Настройка и проверка сетевых параметров
Частая ошибка, из-за которой не сайт в веб-настройками открывается ни по одной из ссылок, — неправильные параметры сети. По привычке люди используют стандартные для большинства роутеров комбинации входа 192.168.1.1 или 192.168.0.1. С приборами от Йота это не работает и необходимо проверить параметры подключения. Для этого:
- Переходят в сетевые подключения операционной системы через Панель управления или просто выполнив команду «ncpa.cpl» в окне на Win + R;
- Выбирают требуемое сетевое подключение и наживают на него ПКМ, выбрав «Свойства»;
- В меню находят пункт «IP версии 4 (IPv4)» и выбирают его;
- В настройках прописывают параметры вручную: IP адрес — 10.0.0.2, Маска — 255.255.255.0, Шлюз по умолчанию — 10.0.0.1, DNS серверы 10.0.0.1 и 8.8.8.8;
- Применяют и сохраняют изменения;
- Перезапускают компьютер и пробуют зайти на сайт еще раз;
- Если это не работает, то вернуться туда же и изменить значения на автоматическую установку;
- Пропинговать адрес через командную строку командой «ping 10.0.0.1 —t» и проверить результат.
Важно! Если в ответ на запросы приходят ответы, то все нормально. Если же пишет, что ” Превышено время ожидания«, то проблемы точно в устройстве: либо прошивка старая и криво установленная, либо аппаратная часть устройства дала окончательный сбой
Браузер
Если сервер удачно пингуется, но в веб-интерфейс зайти нельзя, то, возможно, проблема в используемом браузере. Подходить для этих целей должны любые приложения, но бывает так, что из-за какой-либо внутренней настройки на сайт не пускает. Вход в https://10.0.0.1 можно выполнить из Хрома, Оперы или Мозилы, а также попробовать стандартный Интернет Эксплорер. Это поможет исключить вероятность того, что какой-то интернет обозреватель дал сбой или содержит подключенные прокси, блокирующие вход на сайт с настройками.
Брандмауэр
Редко, но брандмауэр также служит причиной невозможности перейти на сайт, так как блокирует сайт, который по его мнению является вредоносным. Если защитник Windows включен, то стоит выключить его и проверить доступность настроек. Сделать это можно набрав команду firewall.cpl в окне выполнить (Win + R).
Внешний вид и комплектация мобильного 4G-роутера Yota
Мобильный маршрутизатор от оператора «Йота» имеет прямоугольную форму. Его можно приобрести в онлайновом магазине провайдера по адресу или же в офисах компании (адрес ближайшего можно найти на этой официальной странице). Сейчас доступен чёрный вариант сетевого гаджета за 2900 рублей. Раньше оператор предлагал роутеры 4G белого цвета.
На сайте магазина Yota вы сможете купить устройство за 2900 рублей
В коробке вас ждёт:
- само устройство вместе с батареей и «симкой»;
- адаптер для «симки»;
- кабель USB для зарядки гаджета;
-
руководство по использованию.
Компьютер не видит USB модем Йота или роутер – что делать если комп перестал видеть модем
В коробку производитель помещает кроме роутера ещё и кабель USB, рамку для «симки», а также руководство
На передней панели располагаются три значка-индикатора. Первый показывает статус подключения:
- синий — успешное подключение к 4G;
- мигающие синий — поиск мобильной сети;
-
красный — ошибка подключения или отсутствие сети в этом местоположении.
На лицевой панели роутера находятся 3 значка
Иконка Wi-Fi может гореть синим или вовсе отсутствовать. Первое означает, что к сетевому гаджету подключено хотя бы одно устройство (планшет, ПК, смартфон и т. д.).
Индикаторы роутера показывают уровень заряда, статус подключения роутера к мобильной сети
Если значок аккумулятора горит синим — он заряжен (количество полосок при этом отражает уровень заряда), а если красным — его нужно подключить к электрической сети.
Как добавить точку доступа apn Yota на Android?
Вне зависимости от вида мобильного устройства – планшет или смартфон, настроить точку доступа apn yota можно одним методом. Для такого подключение следует ввести несколько новых параметров в настройках сети гаджета
Важно после введения всех данных сохранить изменения, чтобы точка доступа не исчезла
Для настройки apn yota на android необходимо следовать такой инструкции, выполняя все действия в точности:
- Переход в настройки смартфона на вкладку с мобильной сетью.
- Выбор соответствующего меню и варианта “добавьте точки доступа”. Данный пункт может отличаться на различных версиях операционной системы и устройствах. Следует создать, добавить или выбрать новую точку доступа для введения данных провайдера.
- Чтобы настроить APN, необходимо ввести всего одну строку в это меню – internet.yota. Также добавьте название новой точки – YOTA. Каждая буква названия провайдера должно быть указано в верхнем регистре.
- Проверьте параметр типа APN, его значение – default, supl.
Важно подчеркнуть, что все остальные поля следует оставить пустыми, не вписывая туда ни название провайдера, ни другие данные. Также не вставляйте дополнительных символов – кавычек или точек
После внесения этих данных и проверки всех полей, необходимо выбрать пункт сохранения информации. Если вы просто вернетесь назад по меню – данные будут утеряны.
Тщательно следуя всем шагам инструкции, вы получите на Android работающий интернет и качественный сигнал.
Технические параметры
Средняя скорость модема составляет 54 Мбит/сек, а по своим техническим параметрам он вполне способен конкурировать с другими устройствами аналогичного ценового диапазона.
| Технические характеристики маршрутизатора Yota | |
|---|---|
| Совместимость с системой | Windows XP SP3 и выше, MacOS 10.8 и выше, Linux с поддержкой ECM/RNDIS |
| Диапазон LTE | 1800/2600 МГц |
| Аккумулятор | 2000 мА |
| Автономная работа | до 6 часов |
| Оптимальная температура эксплуатации | от -10 до +60 градусов |
| Вес | 85,6 г |
| Гарантия | 1 год (со дня приобретения) |
| Максимальная скорость передачи | 100 Мбит/сек (заявленная), в действительности — провайдер ограничивает до 54 Мбит/сек |
Стоимость роутера Йота Wi-Fi не превышает 5 000 рублей (ценовой диапазон: от 2 900 до 5 000). Купить возможно в фирменных магазинах и посредством официального сайта провайдера. В комплекте идет сим-карта.
Описание работы
Yota Many предназначена для выхода в глобальную сеть посредством подключения к создаваемой ей беспроводной сети. Восемь клиентов одновременно могут пользоваться интернетом, соединившись с Wi-Fi этого мобильного маршрутизатора.
Индикаторы
Индикация режимов и состояния работы прибора осуществляется через маленький экран «E-Ink». Он почти не затрачивает энергию при отображении информации. Кроме этого минимонитора на торце прибора и светящегося логотипа Yota больше никаких индикаторов на устройстве нет.
В темное время суток свет от логотипа Yota может раздражать пользователя, поэтому производитель предусмотрел возможность его выключения через интерфейс конфигурации устройства.
Необходимо отметить, что это небольшое изменение в параметрах настроек позволяет немного продлить время автономной эксплуатации роутера.
Значок в виде улыбающейся рожицы на мониторчике свидетельствует об активности гостевой сети «Yota Share». Эта сеть для подключения не требует пароль и включается установкой переключателя, как показано красной стрелкой на фотографии ниже.
Цифра на мониторчике показывает, сколько гаджетов в текущий момент времени соединено с транслируемой роутером Wi-Fi-сетью.
Управление
Практически все управление Yota Many производится с использованием переключателя.
Например, установкой в левую крайнюю зону, то есть в направлении, показанном на рисунке ниже красной стрелочкой, активируется точка доступа Wi-Fi, с типом шифрования «WPA2», то есть доступ к сети клиентами осуществляется через ввод установленного в настройках кода доступа.
Свободный доступ организуется простым смешением переключателя в противоположном направлении. При этом парольная защита отсутствует.
Чтобы деактивировать прибор, необходимо ползунок установить в центральное положение.
Возврат к заводским настройкам
Иногда после ввода неправильных данных интернет может перестать работать. Однако, сеть может отключиться и после внезапных изменений настроек провайдером. Вернуть роутер в исходное состояние можно через веб-интерфейс:
- Перейти по адресу status.yota.ru/advanced.
- Выбрать раздел «Порты» и пролистать страницу вниз.
Найти «Восстановить настройки по умолчанию» и нажать.
Подождать некоторое время, пока система выполнит необходимые действия.
Если это не помогло, можно попробовать на устройстве нажать Reset и удерживать в течение 15 секунд. После перезагрузки предстоит выполнить настройку заново.
Интернет для планшета
Yota предлагает абонентам специальный безлимитный тариф для планшетов на специальных условиях.
- Стоимость подключения на день – 50 руб., на месяц – 590 руб., на год – 4500 руб.
- Неограниченный трафик и максимальная скорость передачи данных.
- Если вы оплачиваете услугу сроком на 1 месяц, можно подключить специальную функцию – автоматическое продление.
На этот тариф действуют некоторые ограничения:
- на скачивание или раздачу файлов в торрентах налаживается ограничение. Скорость передачи данных снижается до 32 Кбит/с. На раздачу выделяется 128 Кбит/с;
- этот тариф предназначен для использования на планшетах, если использовать его в роутере или модеме, скорость снизится до 64 Кбит/с;
- в некоторых населенных пунктах также скорость может быть снижена до 64 Кбит/с;
- В Крыму и Севастополе действуют специальные цены и условия.
Подключение модема к компьютеру или ноутбуку
После оформления договора клиент получает модем с уже находящейся в лотке SIM-картой. Для начала работы необходимо установить устройство в разъем компьютера или портативной батареи и убедиться в работоспособности сети Wi-Fi. Допускается применение удлинительного кабеля, но некоторые пользователи отмечают ухудшение работы модема из-за воздействия помех и потерь в длинном шнуре.
Модем Yota Many не требует подсоединения к ноутбуку, пользователю следует зарядить батарею и установить SIM-карту в слот, расположенный под откидным штекером USB. После нажатия на кнопку питания необходимо найти сеть Wi-Fi и подключить к ней компьютер. При первом использовании потребуется указать новое имя сети и запрограммировать метод шифрования сигнала, а также ввести пароль для дополнительных устройств.
Мнение эксперта
Юлия
Сотрудник торговой точки Йота.
После сохранения данных произойдет автоматическая перезагрузка модема, затем пользователь может включить интернет.
Установка в USB-порт
Для установки оборудования в разъем необходимо:
- Вынуть модем из упаковки.
- Аккуратно повернуть механизм штекера USB на 90 или 180°.
- Вставить устройство в колодку на компьютере или ином оборудовании до упора.
- Дождаться включения светодиодного индикатора, указывающего на работоспособность изделия.
Для установки оборудования в разъем нужно вставить устройство.
Установка драйверов
Оборудование не требует сохранения или установки программного обеспечения. Модем USB автоматически использует драйверы, записанные в память, а также драйверы порта USB, входящие в комплект операционных систем MAC OS, Linux или Windows. Для подключения устройств при помощи беспроводной сети не понадобится устанавливать дополнительные утилиты или настраивать драйверы.
Если при автоматическом распознавании модема возникли проблемы, то необходимо:
- Войти в меню “Пуск” и найти раздел устройств.
- Найти оборудование, обозначенное именем Autorun.exe.
- Щелкнуть мышкой 2 раза по ярлыку и подтвердить установку драйверов.
- Дождаться окончания процедуры, закрыть диалоговое окно и приступить к регистрации модема.
Так же рекомендуем : Подключение и правильные настройки модема от Йоты
Регистрация и активация
При первичном использовании необходимо:
- Запустить браузер и ввести адрес start.yota.ru, автоматически направляющий пользователя на страницу регистрации.
- Войти в “Личный кабинет”, указав регистрационные данные из договора. Система должна автоматически определить модем. Если устройство не появилось в списке доступного оборудования, то необходимо выполнить привязку вручную.
Для регистрации через раздел Yota 4G применяют 10-значный цифровой серийный номер ID. Идентификатор можно узнать по этикетке на упаковке или введя в окне браузера адрес 10.0.0.1 (данные находятся в поле ID либо IMSI).
Устранение неполадок
При соблюдении правил эксплуатации и хранения модема серьезных нареканий со стороны пользователей, в большинстве случаев, не наблюдается. В некоторых случаях, доступ к сети ВАЙ-ФАЙ может прерываться, и происходит это по следующим причинам:
Драйверы. Чтобы обновить драйверы, можно воспользоваться услугами интернет-ресурса провайдера. После скачивания драйверов, следует отключить модем и активировать программу установки. По окончании – компьютер перезагрузить. Для модели роутера Wi-Fi Yota 4G LTE драйвера не нужны.
Сигнал Вай-Фай. При переходе индикаторов модема в мигающий режим можно попробовать переместить устройство в более восприимчивое к сигналу место. Слабый сигнал, либо его полное отсутствие, может являться результатом профилактических работ, проводимых провайдером.
Скорость передачи данных. При ухудшении качества связи следует проверить баланс лицевого счета. Понижение скорости часто свидетельствует о наличии задолженности по оплате интернет-услуг.
Вирусы. Рекомендуется проверить аппарат на наличие вредоносных программ. Сделать это можно как самостоятельно (согласно инструкциям, представленным на сайте провайдера), так и в условиях сервисных центров.
Механическое повреждение. При данных обстоятельствах ремонт рекомендуется производить в условиях специализированных сервисных центров.