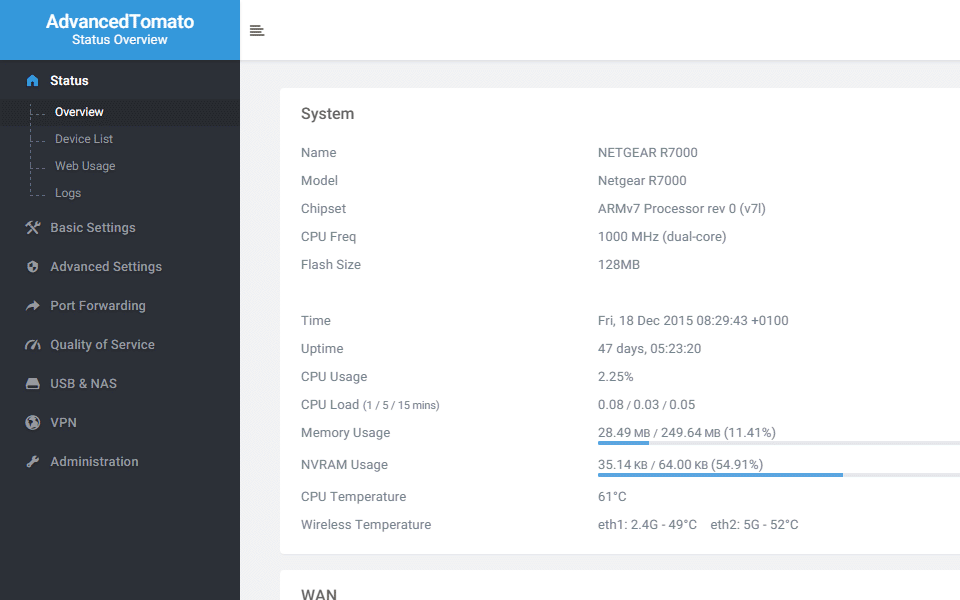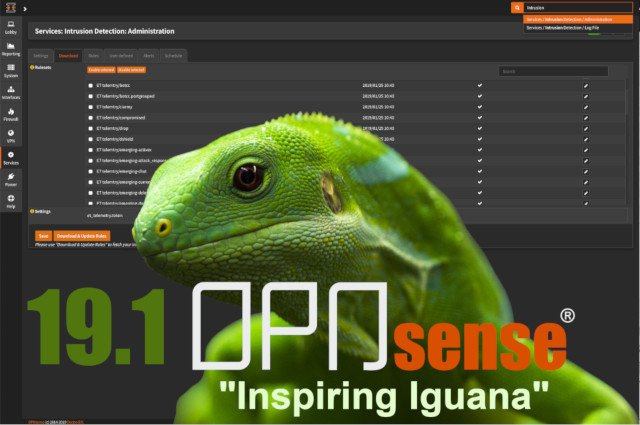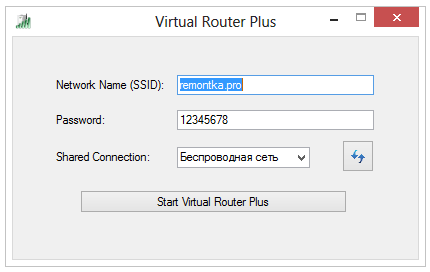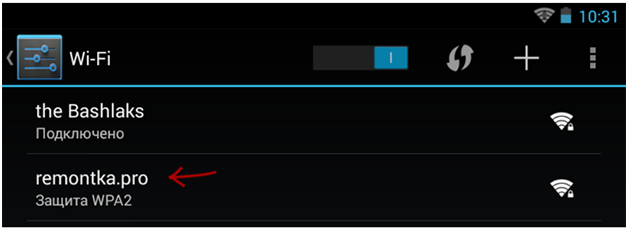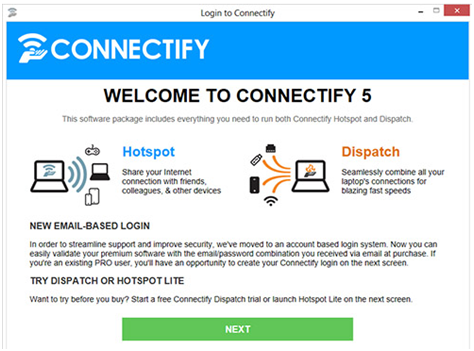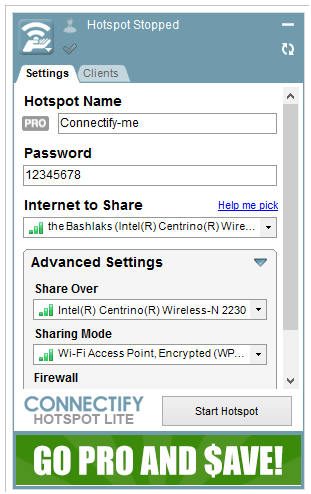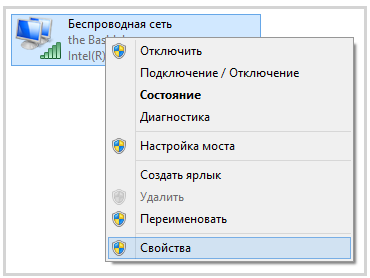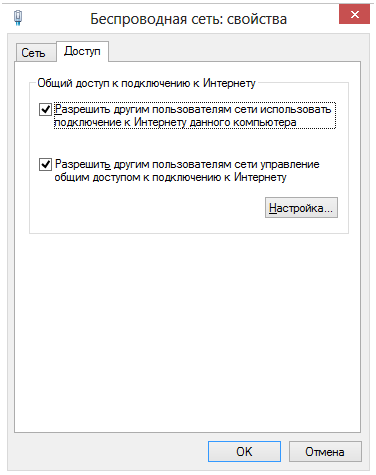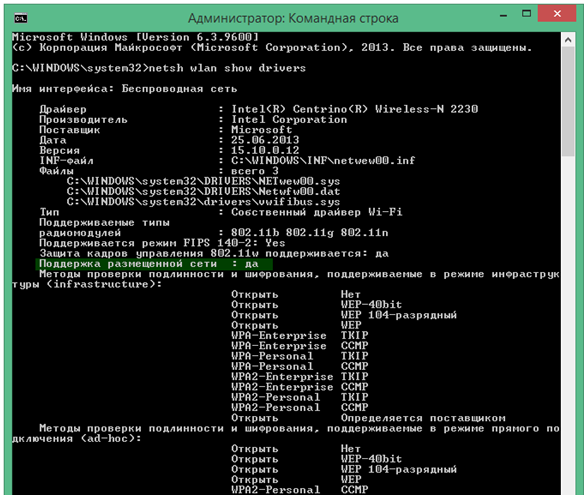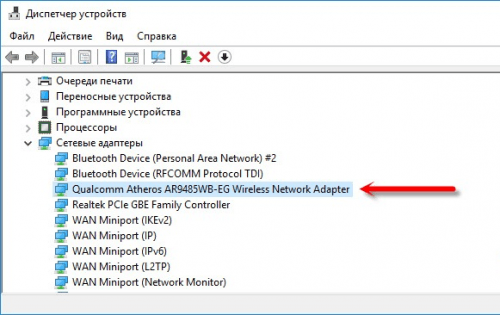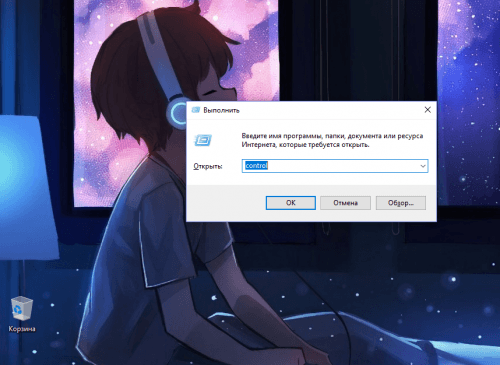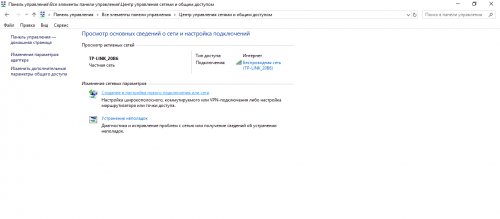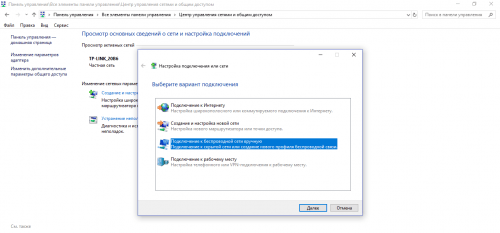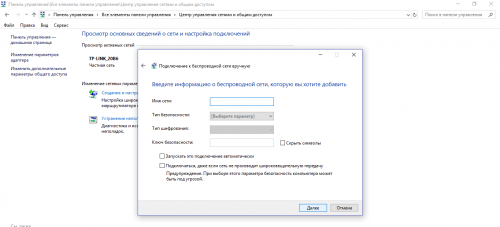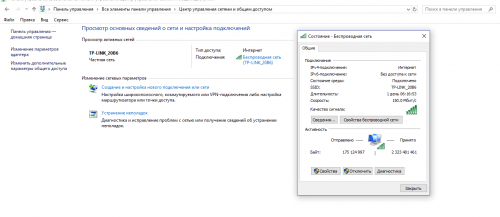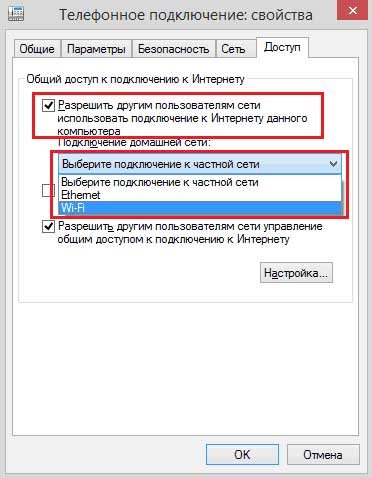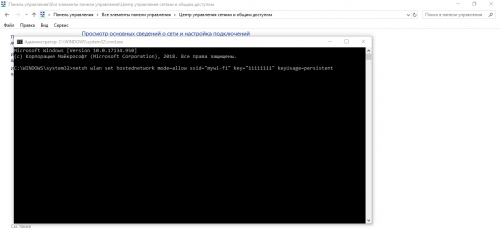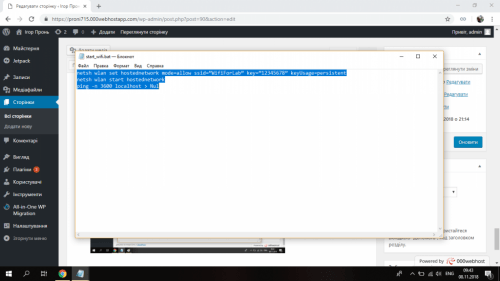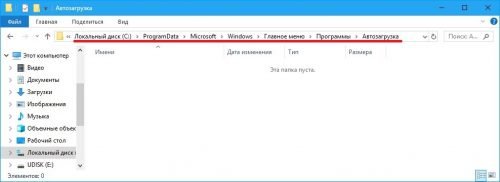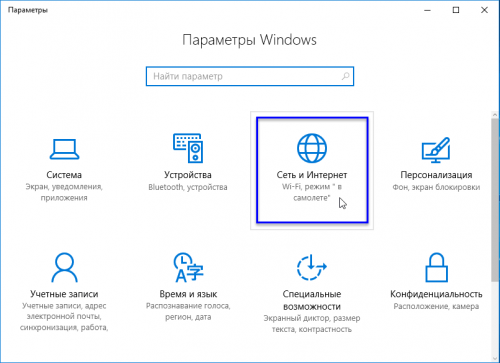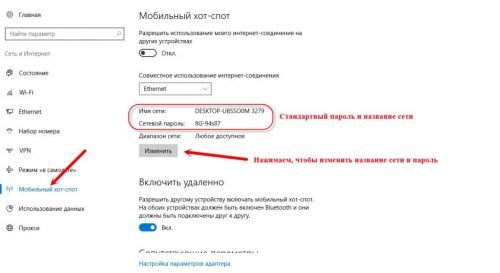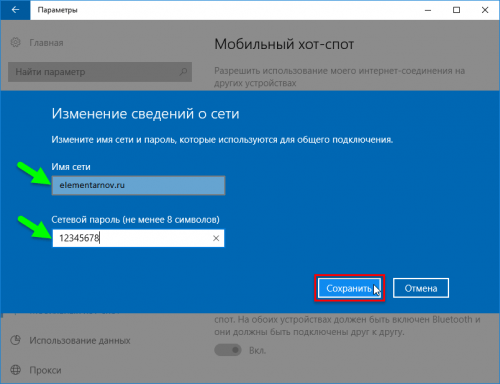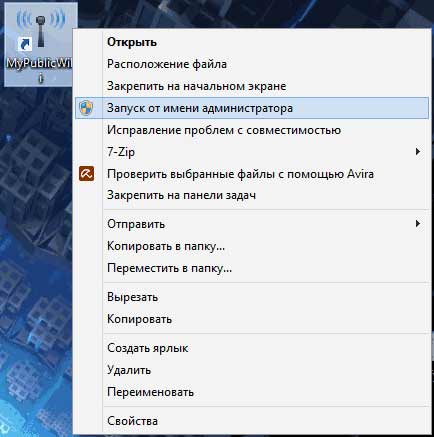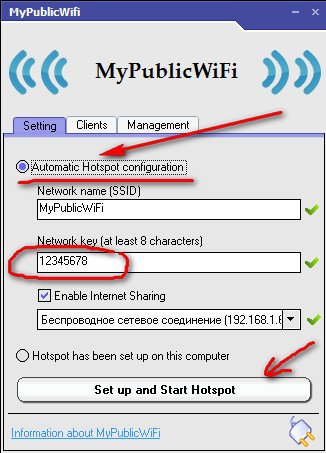Уровень сложности
Средний
Время на прочтение
6 мин
Количество просмотров 9.9K
Какой маршрутизатор лучше подойдёт для домашнего офиса? Ответ зависит от множества факторов. Для одних самое важное — поддержка Wi-Fi 6 (802.11ax), для других — качественный корпус и антенны, энергопотребление, кто-то выбирает по надёжности и отзывам коллег. Но есть особая категория пользователей, которым на всё это наплевать. Потому что они смотрят на маршрутизатор совершенно под другим углом. Для них маршрутизация — это программная функция. А саму «железку» можно собрать из чего угодно. Главное, чтобы она работала на свободной прошивке, а ещё лучше — на полноценном Линуксе для удобства управления устройством.
И если подумать, то лучший маршрутизатор — это обычный компьютер. Только слегка допиленный до кондиции.
В этом смысле история развивается по спирали, напоминая причудливые адаптеры Wi-Fi начала 2000-х годов — практически единственный способ подключить «мобильный интернет» к какому-нибудь ноутбуку или КПК. А сейчас мы делаем примерно то же самое с персональным компьютером, чтобы сделать из него сервер/маршрутизатор.
Первая версия протокола Wi-Fi (802.11) была представлена в 1997 году. И все сразу поняли, что это революция. Даже первые версии обеспечивали скорости на порядок выше, чем GPRS (мобильный интернет того времени), который к тому же тарифицировался по килобайтам и требовал совершенно безумных трат. Например, просто посмотреть почту в текстовом виде стоило примерно доллар. А открывать на своих КПК какие-то сайты с графикой могли только миллионеры.
Поэтому Wi-Fi сразу пошёл в народ. В конце 90-х на рынке появились специальные адаптеры Wi-Fi, которые можно было вставить в ноутбук и получить настоящий большой интернет практически бесплатно, через какую-нибудь публичную точку доступа Wi-Fi, которые постепенно начали появляться в городах (сначала в ресторанах и интернет-кафе). Парольная защита хотспотов в те времена (WEP) взламывалась за секунды.
▍ Точка доступа Wi-Fi из ноутбука
Раньше мы апгрейдили ноутбук, чтобы получить мобильный интернет, а сейчас — чтобы сделать маршрутизатор или точку доступа Wi-Fi. В принципе, в такой роли можно использовать любой старый компьютер, даже 80486. Ноутбук в силу портативности выглядит более концептуально. Вспомним, как это делалось двадцать лет назад.
Комплект простой:
- старый ноутбук;
- беспроводная карта;
- разъём типа pigtail (пигтейл);
- антенна.
В начале 2000-х для этой цели использовались PCMCIA-карты типа ORiNOCO Gold с пигтейлом под антенну. Дёшево и сердито.
ORiNOCO Gold с подключением внешней антенны через pigtail-коннектор
Карты ORiNOCO Gold были популярным выбором для хакерских экспериментов с Wi-Fi в публичных местах, например, организации фальшивых точек доступа или скана/брутфорса окружающих хотспотов.
В корпорациях чаще использовались PCMCIA-карты Cisco, более дорогие и престижные. Тогда был целый зоопарк разнообразных форм-факторов для Wi-Fi-адаптеров, включая Compact Flash (CF), Secure Digital (SD), ExpressCard и USB. Были карты в форматах ISA и PCI, чтобы нативно подключить десктопы к Wi-Fi.
Ноутбук с таким адаптером можно было настроить для работы в качестве нормальной публичной точки доступа. Например, в каком-нибудь кафе.
Сейчас кажется, что от этого многообразия не так много осталось. Зоопарк стал гораздо пореже. В большинстве смартфонов, ноутбуков и планшетов чипсет Wi-Fi изначально встроен в материнскую плату, так что нет нужды в дополнительных аксессуарах. Широкой нишей остались беспроводные USB-адаптеры Wi-Fi для подключения настольных ПК.
▍ Маршрутизаторы из одноплатников
Сейчас среди продвинутых пользователей принято покупать маршрутизатор на свободной прошивке типа OpenWRT, DD-WRT, Tomato (с интерфейсом AdvancedTomato) или самому настраивать какой-нибудь одноплатник типа Raspberry Pi. Продаются даже специализированные одноплатники, которые рассчитаны на использование в роли маршрутизаторов. Кажется, у них это главное целевое предназначение. Вот некоторые из списка:
- Orange Pi (последняя версия Orange Pi 5 c 8-ядерным SoC Rockchip RK3588S и 32 ГБ RAM гораздо производительнее, чем Raspberry Pi 4 — на ней можно даже построить бюджетный Linux-десктоп);
Orange Pi 5
- Banana Pi;
- Odroid;
- BeagleBone;
- Cubieboard.
Выбор конкретной модели, конечно, зависит от конкретного юзкейса, то есть требований к сети и мощности. Большинство современных одноплатников из коробки поддерживает Wi-Fi и Ethernet, наряду с другими сетевыми интерфейсами.
Интерфейс AdvancedTomato
Но когда покупаешь новую партию одноплатников для домашних поделок, невольно закрадывается мысль: а почему не использовать старое железо, которое пылится в подвале? Иногда старенький 80486 вполне может справляться с работой того же маршрутизатора.
▍ Linux-маршрутизатор из старого ПК
Ещё в конце 90-х появилась идея, что в роли маршрутизатора можно использовать обычный Linux-компьютер. Нужно только доукомплектовать его соответствующим образом. Если вспомнить, какие детали мы использовали раньше для этих целей, то сейчас многие из них уже отсутствуют в продаже. Но в принципе, их можно найти на барахолках, если есть такой интерес.
В те времена маршрутизаторы частенько устанавливали для организации совместного доступа в интернет, например, по ADSL. Интернет был дорогим удовольствием, так что имело смысл сброситься на подключение всем пользователям локальной сети (например, из одного или нескольких многоквартирных домов).
Мосты между домами прокладывали кабелем или по Wi-Fi (адаптеры в ПК + антенны). В качестве адаптеров были популярные устройства Aironet (позже эту фирму купила Cisco):
С обеих сторон роль маршрутизатора выполняли обычные «пентиумы». Сборка собственного Linux-маршрутизатора имела экономический смысл, потому что коммерческие модели c такой функциональностью стоили тысячи долларов. А средние зарплаты у инженеров (и программистов) тогда были в районе 150 долларов, что говорить о студенческих стипендиях, так что приходилось экономить.
В общем, типичный комплект 1998 года выглядел примерно так, с теми ценами:
Пару советов по кабелям:
- Не экономить на качестве кабеля.
- Не прижимать, не сгибать и не подвергать кабель другим пыткам.
- Использовать короткие кабели (чем короче — тем лучше, потому что сигнал реально затухает с каждым метром).
В наше время можно взять практически любой компьютер, поставить туда хорошую сетевую карту с поддержкой Wi-Fi и специализированный Linux-дистрибутив — и маршрутизатор готов. Специалисты рекомендуют брать серверную карту на чипсете Intel i350.
В прошлом веке использовали дистрибутив Linux Router, а сегодня на выбор — десяток специализированных альтернатив. Некоторые перечислены выше в разделе про одноплатники. К ним можно добавить OPNsense, pfSense и IPFire, причём первые две — наилучший выбор (вместе с OpenWRT). Нужно только оговориться, что pfSense основан на ядре BSD, а не Linux, а OPNsense — форк pfSense.
OPNsense
Как вариант, можно запустить скрипт linux-router, который настроит любую Linux-систему на раздачу трафика по одному из следующих сценариев:
Internet----(eth0/wlan0)-Linux-(wlanX)AP |--client |--client"><pre class="notranslate">Internet----(eth0/wlan0)-Linux-(wlanX)AP |--client |--client
Internet WiFi AP(no DHCP) | |----(wlan1)-Linux-(eth0/wlan0)------ | (DHCP) |--client |--client
Internet WiFi AP(no DHCP) | |----(wlan1)-Linux-(eth0/wlan0)------ | (DHCP) |--client |--client
Internet Switch | |---(eth1)-Linux-(eth0/wlan0)-------- |--client |--client
Internet Switch | |---(eth1)-Linux-(eth0/wlan0)-------- |--client |--client
Собственный компьютер-маршрутизатор полностью программируемый и под своим контролем — это отличная идея. На рынке есть специализированные мини-ПК, например, на чипсете Pentium N6005.
Intel Pentium N6005
Но то же самое и даже лучше можно собрать своими руками из старого ПК и лишних комплектующих. Преимущество мини-ПК — низкое энергопотребление (около 10 Вт) в режиме ожидания, в котором устройство проводит 99% времени. Показатель почти как у обычного маршрутизатора (3–5 Вт).
В начале 2000-х маршрутизаторы с большими антеннами «добывали» интернет в удалённых районах, передавали его на точку распределения трафика для раздачи голодным до интернета местным пользователям. В принципе, сегодня большинство типичных ситуаций в доме и офисе примерно такие же. Маршрутизатор должен «добыть» интернет — и раздать его местным пользователям, хотя в роли юзеров уже не столько люди, сколько всяческие устройства: телевизоры, колонки, холодильники. Что тут говорить, даже офисный чайник последней модели стучится в интернет, а управлять им можно через приложение, чтобы вскипятить воду перед приходом в офис.
В общем, старые компьютеры всегда можно переиспользовать, в том числе в роли маршрутизатора. Наверное, жители Германии или Испании на барахолках могут найти кучу интересных гаджетов 2000-х годов, и те же PCMCIA-карты Wi-Fi и карты Aironet. Если повезёт, можно даже найти Wi-Fi-адаптер для десктопа PCI или даже ISA. Наверное, тысячи таких адаптеров лежат без дела где-то по чердакам и шкафам у компьютерных энтузиастов.
Почему бы не взять их для хорошего дела? Пусть потрудятся ещё пару лет, пока не сгорят. Хотя старая техника зачастую оказывается надёжнее самых новых моделей, так что ожидание может затянуться… 😏
Telegram-канал с розыгрышами призов, новостями IT и постами о ретроиграх 🕹️
В современном мире доступ к интернету является важной потребностью для многих людей. Wifi-соединение стало одним из наиболее удобных и распространенных способов получения доступа к интернету. Однако, что делать, когда нет доступа к wifi-сети, например, в отпуске или на отдаленной местности? Это может быть проблемой для многих, но есть решение.
Один из способов получения доступа к интернету в таких ситуациях — использование ноутбука в качестве wifi-роутера. Это означает, что вы можете создать собственную wifi-сеть, используя свой ноутбук в качестве точки доступа. В этой статье мы рассмотрим, как настроить свою собственную сеть с помощью ноутбука и как использовать ее для доступа к интернету с других устройств.
Для того, чтобы использовать ноутбук в качестве wifi-роутера, вам нужно будет выполнить несколько простых шагов. Во-первых, у вас должен быть ноутбук с поддержкой функции раздачи wifi. Затем вы должны настроить соединение между вашим ноутбуком и интернетом, используя доступное у вас соединение, например, с помощью проводного Ethernet-подключения или модема.
После этого вам нужно будет выполнить несколько настроек на вашем ноутбуке, чтобы создать wifi-сеть. Обычно это делается через меню управления сетями вашей операционной системы. Выберите опцию «Создать сеть» или «Создать точку доступа» и следуйте инструкциям на экране. Вы должны указать имя сети (SSID) и пароль, чтобы обеспечить безопасность вашей сети.
Содержание
- Настройка ноутбука в роли WiFi-роутера
- Как настроить ноутбук для использования своей сети?
- Преимущества и возможности использования ноутбука как WiFi-роутера
Настройка ноутбука в роли WiFi-роутера
Если у вас нет доступа к интернету через проводное подключение, но есть возможность подключиться к интернету через WiFi, вы можете использовать свой ноутбук в качестве WiFi-роутера. Это может быть полезно, например, когда вы хотите подключить к интернету другое устройство, например, смартфон или планшет, и нет доступной WiFi-сети.
Для того, чтобы настроить ноутбук в роли WiFi-роутера, вам потребуется выполнить следующие шаги:
| Шаг 1: | Убедитесь, что на вашем ноутбуке установлена последняя версия драйвера для WiFi-адаптера. Это можно сделать, открыв меню «Управление устройствами» в системных настройках ноутбука и проверив наличие обновлений для WiFi-адаптера. |
| Шаг 2: | Откройте настройки WiFi на ноутбуке. В большинстве случаев это можно сделать, щелкнув на значке сетевого подключения в правом нижнем углу экрана и выбрав опцию «Настройки сети и интернета». |
| Шаг 3: | В настройках WiFi найдите раздел «Режим роутера» или «Точка доступа». Включите эту опцию. |
| Шаг 4: | Выберите имя (SSID) и пароль для вашей WiFi-сети. Убедитесь, что выбранный пароль является безопасным и надежным. |
| Шаг 5: | Сохраните настройки и закройте окно настроек WiFi. |
| Шаг 6: | Теперь ваш ноутбук работает в режиме WiFi-роутера. Вы можете использовать его для подключения других устройств к интернету через WiFi. |
Будьте внимательны, когда используете свой ноутбук в роли WiFi-роутера, так как это может повлиять на скорость и стабильность вашего интернет-соединения. Помните также о безопасности и используйте надежный пароль для вашей WiFi-сети.
Как настроить ноутбук для использования своей сети?
Иногда возникает потребность в использовании ноутбука в качестве wifi-роутера для создания своей собственной сети. Это может быть полезно, например, когда у вас нет доступа к интернету или если вы хотите разделить соединение со своими устройствами. Вот несколько простых шагов, которые помогут вам настроить ноутбук в роли wifi-роутера.
- Убедитесь, что ваш ноутбук поддерживает хост-режим: Не все ноутбуки имеют возможность работать в режиме хоста. Проверьте спецификации вашего устройства или обратитесь к руководству пользователя, чтобы узнать, может ли ваш ноутбук быть использован в качестве wifi-роутера.
- Включите режим хоста: Если ваш ноутбук поддерживает режим хоста, перейдите в настройки Wi-Fi и найдите опцию «Режим хоста» или «Режим точки доступа». Активируйте эту опцию.
- Настройте параметры точки доступа: После активации режима хоста у вас появится возможность настроить параметры вашей новой сети. Задайте ей уникальное имя (SSID), выберите безопасность (например, WPA2) и задайте пароль для доступа.
- Подключите другие устройства к своей сети: Теперь ваш ноутбук должен работать как wifi-роутер. Вы можете подключить к нему другие устройства, такие как смартфоны, планшеты или другие ноутбуки, используя учетные данные вашей новой сети.
- Настройте распределение интернета: Если у вашего ноутбука есть доступ к интернету, вы можете настроить его так, чтобы другие устройства в вашей сети также могли использовать это соединение. Это может быть полезно, если у вас есть только одно сетевое соединение. В настройках сети включите опцию «Распределение интернет-соединения» или «Общий доступ к интернету».
Помните, что использование ноутбука в роли wifi-роутера может снижать производительность вашего устройства, особенно если подключенных устройств и нагрузка на сеть много.
Вот и все! Теперь вы знаете, как настроить свою собственную сеть, используя ноутбук в качестве wifi-роутера. Удачи!
Преимущества и возможности использования ноутбука как WiFi-роутера
Использование ноутбука в качестве WiFi-роутера имеет ряд преимуществ и предоставляет дополнительные возможности для пользователей.
1. Мобильность. Ноутбук, который уже есть у вас, может быть превращен в мобильную точку доступа, что позволяет подключать другие устройства к интернету в любом месте, где есть сеть Wi-Fi.
2. Экономия денег. Использование ноутбука в качестве WiFi-роутера позволяет сэкономить на покупке дополнительного маршрутизатора. Вы можете использовать уже имеющееся оборудование и использовать его функции маршрутизации и предоставления доступа к интернету без дополнительных затрат.
3. Деление интернет-соединения. Если у вас есть доступ к интернету через проводное соединение, вы можете использовать ноутбук как WiFi-роутер, чтобы подключить к нему другие устройства, такие как смартфоны или планшеты, и поделить интернет-соединение с ними. Это особенно полезно, если у вас есть ограниченное число Ethernet-портов или если устройство, которое вы хотите подключить, не имеет возможность подключения через провод.
4. Расширение покрытия сети. Если у вас есть проблемы с плохим сигналом Wi-Fi в вашем доме или офисе, вы можете использовать ноутбук в качестве усилителя сигнала. Подключив ноутбук к роутеру или модему по проводному соединению и настроив его в качестве WiFi-роутера, вы можете расширить зону покрытия вашей сети и улучшить качество сигнала для других устройств.
5. Создание локальной сети. Использование ноутбука в роли WiFi-роутера позволяет создать локальную сеть для обмена файлами и печатью без необходимости подключения к основной сети. Это может быть полезно, например, если вы находитесь в месте, где нет доступа к интернету, но вы все еще хотите поделиться файлами с другими устройствами.
Использование ноутбука в качестве WiFi-роутера может быть полезным и удобным способом получения интернет-соединения и расширения функционала вашего устройства. Будьте уверены, что ваш ноутбук имеет достаточную производительность и заряд батареи, чтобы справиться с дополнительной нагрузкой при использовании его в качестве WiFi-роутера.
Хотите обеспечить доступ к Wi-Fi в любой точке вашего дома без дополнительных затрат на оборудование? Наше руководство покажет, как превратить ваш старый ноутбук с Windows XP в мощный Wi-Fi роутер. Все, что вам нужно сделать, это изучить 10 простых шагов ниже.
Шаг 1: Убедитесь, что ваш ноутбук имеет беспроводную сеть Wi-Fi
Перед тем, как начать, убедитесь, что ваш ноутбук оборудован беспроводной сетью Wi-Fi. Если ваш ноутбук не имеет такой опции, установите беспроводной адаптер Wi-Fi.
Шаг 2: Загрузите виртуальный маршрутизатор
Скачайте и установите виртуальный маршрутизатор. Для этого вам нужно выбрать один из многих бесплатных доступных в Интернете и загрузить его на ваш компьютер. В нашем случае мы будем использовать Virtual Router Manager.
Шаг 3: Установите виртуальный маршрутизатор
Запустите установку Virtual Router Manager. Следуйте инструкциям на экране, чтобы установить программу на ваш ноутбук.
Шаг 4: Проверьте скрытость DHCP
Убедитесь, что опция DHCP в виртуальном маршрутизаторе не скрыта. Это необходимо для того, чтобы ваш ноутбук мог выделять IP-адреса для ваших устройств.
Шаг 5: Настройте Wi-Fi сеть
В меню настроек Virtual Router Manager выберите имя сети и безопасность желаемой Wi-Fi сети. Вы также можете задать пароль, который защитит вашу Wifi сеть.
Шаг 6: Запустите виртуальный маршрутизатор
Нажмите кнопку «Start Virtual Router». После запуска ваш ноутбук станет точкой доступа к WiFi.
Шаг 7: Подключите устройства
Подключите свои устройства к своей новой Wi-Fi сети. Используйте пароль Wi-Fi, который вы задали на предыдущем шаге.
Шаг 8: Настройте подключение к Интернету
Для этого перейдите в «Панель управления»> «Сеть и Интернет»> «Сеть и общий доступ к Интернету»> «Изменение настроек адаптера». Щелкните правой кнопкой мыши по вашему соединению с Интернетом и выберите «Свойства». В меню «Общие» поставьте галочку возле «Разрешить другим пользователям в сети использовать интернет-соединение компьютера».
Шаг 9: Проверьте свою связь с Интернетом
Перейдите на любой сайт, чтобы проверить, работает ли ваша новая Wi-Fi сеть и соединение с Интернетом.
Шаг 10: Готово
Поздравляем! Вы создали Wi-Fi роутер из своего старого ноутбука. Теперь вы можете настроить и использовать свою новую Wi-Fi сеть. Не забудьте защитить ее паролем, чтобы защитить вас от хакерских атак и скрытых взломщиков.
Хоть все уже привыкли видеть маршрутизатор в виде пластмассового квадратного устройства на столе с множеством мигающих лампочек, но также с маршрутизацией информации может справляться и ноутбук.
Например, необходимо раздать Интернет прямо здесь и сейчас, а роутера под рукой нет, и данная статья научит настроить ноутбук как wifi роутер с совместным доступом в глобальную сеть при помощи сторонних программ.
Данная статья также подойдет и для персонального компьютера, но при условии, что он оборудован Wi-Fi адаптером. Также приведенные далее программы разработаны для работы под управлением Windows XP, 7 или 8.
Примечание – в Windows 8.1 установка сторонних программ не требуется, функция раздачи Интернета по Wi-Fi уже встроена в операционную систему.
Программа первая
Рассмотрим первый способ превращения ноутбука в беспроводную точку доступа. Только необходимо учитывать, что Wi-Fi должен быть свободным, а выход в Интернет должен осуществляться либо по проводному соединению, либо через 3G/4G.
Сначала скачиваем программу «VirtualRouter Plus». Например, отсюда: http://opensource.runxiadq.com/index.php/projects/virtual-router-plus.
Сайт на английском языке, на главной странице одет описание работы программы, о чем далее и пойдет речь, только на русском. Жмем ссылку «Download Latest Release» и сохраняем архив на рабочий стол. Программа бесплатна, и не требует установки. Заходим в архив и запускаем файл «VirtualRouterPlus.exe».
Окно программы
Далее требуются некоторые простые, но необходимые настройки:
- В поле SSID вводим название нашей создаваемой Wi-Fi сети;
- В поле «Password» пишем пароль для подключения к ней (стандарт WPA2, не меньше 8 символов английского алфавита и цифр);
- В поле «Shared Connection» выбираем наше соединение с Интернет (например, если мы подключены через 3G модем Билайн, то выбираем пункт «Beeline»).
Все готово, нажимаем «Start Virtual Router Plus», программка автоматически свернется в трей, и любом беспроводным устройством (смартфон, планшетник) можно искать Wi-Fi сеть с нашим названием.
Найдена созданная Wi-Fi сеть
Разумеется, будет и общий доступ в Интернет.
Программа вторая
Второй программой, как сделать роутер из ноутбука, будет рассматриваться «Connectify Hotspot». Программа так же, как и предыдущая, распространяется бесплатно, хотя есть и платный вариант. Скачать Free версию можно с сайта:
http://www.connectify.me/hotspot/
После скачивания программы и запуска сразу же выявляется первый «минус» программы – она требует установки, при инсталляции создается своя служба, и для ее запуска требуется перезагрузка компьютера. После перезагрузки выясняется, что Connectify Hotspot без согласия пользователя прописывает себя в автозагрузку, и после запуска каждый раз назойливо требует регистрации. С другой стороны можно и понять – разработчик хочет иметь статистику работы своего детища, все вполне логично.
Итак, запускаем программу. Первым откроется приветственное окно программы.
Приветственное окно программы
Для приличия пробегаемся взглядом по тексту, жмем «Next». Далее отобразятся еще 2 окна, в которых и просится регистрация. Ничего никуда не вводим (при желании можно и ввести, тогда программа будет зарегистрирована), и также везде жмем «Next». Наконец добираемся до окна настройки программы.
Окно настройки программы
В данном окне узнается и разница между платной и бесплатной версией – в бесплатной нет возможности изменить имя Wi-Fi сети, оно всегда будет «Connectify-me». Рядом видно серый значок «PRO», означающий, что про-версия не активна (не куплена).
Далее, как с предыдущей программой – в поле «Password» пароль, в поле «Internet to share» указываем Интернет-соединения. Жмем «Start Hotspot», после чего разок появится окошко с рекламой, которое сразу закрываем. Все, ищем беспроводную сеть планшетом, связь настроена.
Настройка без применения сторонних программ
Способ третий
Третий способ, как сделать ноутбук wifi роутером, не требует установки сторонних программ, а произведем настройку с помощью встроенных средств Windows. Данный способ проверено работает на Windows 7 и 8, на счет XP точно не известно.
Итак, заходим в список сетевых подключений (либо через Пуск-Панель управления, либо жмем «Win + R», в открывшемся окне вводим «ncpa.cpl» и жмем «Enter»).
В окне сетевых подключений кликаем правой кнопкой по беспроводному соединению, и выбираем в выпавшем меню «Свойства».
Выбор свойств беспроводного соединения
Далее выбираем вкладку «Доступ», и галочками разрешаем другим пользователям доступ в Интернет через данный компьютер.
Разрешение доступа к Интернету
Жмем «OK».
Продолжение настройки через консоль
Далее необходимо запустить командную строку, но обязательно с правами администратора. Для этого заходим в меню «Пуск», в списке находим командную строку, и, кликнув по ней правой кнопкой мыши, выбираем меню «Запустить от имени администратора».
Откроется консольное окно, вводим команду «netsh wlan show drivers». Отобразится много строк текста, но нас интересует строка поддержки беспроводной сети.
Поддержка размещения сети
Если ответ «да», то отлично, все будет работать. Если же ответ отрицательный, то пробуем обновить драйвер Wi-Fi адаптера (желательно с официального сайта), либо адаптер безнадежно устарел, и требуется покупка более нового образца.
Далее, по традиции, снова необходимо ввести имя беспроводной сети и пароль. Прописывается это там же в консольной строке. Написать необходимо следующее:
netsh wlan set hostednetwork mode=allow ssid=”имя сети” key=”WiFi123456″. Только вместо «имя сети» пишем наше реальное имя сети (также в кавычках), в поле key – наш пароль (в статье указан как пример).
После ввода консоль выдаст положительный результат.
Подтверждение настройки Wi-Fi сети
И, наконец, осталось нашу созданную беспроводную сеть запустить. Там же в командной строке пишем последнюю команду – «netsh wlan start hostednetwork».
Запуск виртуального роутера
Увидев строку «Размещенная сеть запущена», можно брать смартфон и подключаться к созданной беспроводной сети.
И, напоследок, немного видео, как настроить ноутбук как роутер, в котором подробно рассматривается настройка первой программы данной статьи:
Предыдущая
D-LinkБюджетный роутер, совместимый с оптоволокном: DIR-615/FB/O1
Следующая
D-LinkРабота маршрутизатора
Как сделать из ноутбука роутер и правильно раздавать интернет по wi-fi
Вам нужен интернет на других устройствах в доме, например, на телефоне или планшете, но у вас нет роутера. Интернет есть только на компьютере. Можно ли как-то этот интернет передать на другие устройства?
Можно ли превратить ноутбук в роутер
Ноутбук может быть использован как точка доступа или даже репитер сигнала «Вай-Фая» от роутера. Для этого в «ноуте» должен стоять беспроводной адаптер, драйвер которого поддерживает SoftAP. Обычно с этим требованиям у большинства пользователей проблем не возникает.
Убедитесь, что на вашем ПК стоит беспроводной сетевой адаптер и что у него работающие драйверы — нет вопросительного или восклицательного знака на соответствующем пункте в «Диспетчере устройств»
Но вдруг если у вас не получится создать рабочий «Вай-Фай» с помощью одного из способов, описанных ниже, обновите драйвер беспроводного адаптера. Желательно это сделать вручную — скачать «дрова» с официального сайта производителя вашего «ноута» с учётом точного названия модели и версии ОС.
Второе условие — наличие «Виндовс» 7 и выше, если вы хотите создать «Вай-Фай» с помощью встроенных средств системы, без каких-либо программ.
Третье и ключевое условие — ноутбук уже должен иметь доступ к интернету. При этом подключение может быть любое — хоть «Вай-Фай» от роутера, хоть USB-модем или проводное соединение (когда шнур провайдера подключается прямо к сетевой карте ПК). Таким образом, даже если у вас нет роутера, вы можете создать точку доступа на компьютере.
Как правильно создать точку доступа
Посмотрим, какие встроенные и сторонние инструменты можно использовать для создания «Вай-Фая» на ноутбуке.
Через «Центр управления сетями»
Как использовать встроенный инструмент для создания точки доступа:
- Если у вас «Виндовс» 7, кликните правой клавишей мышки по значку сети рядом с датой и часами. Выберите переход в центр управления.
- Для других ОС сначала зайдите в «Панель управления». Её можно быстро запустить с помощью окна «Выполнить»: зажимаем «Вин» и R, пишем control в строчке и кликаем по ОК. Переходим по ссылке «Центр управления сетями».
Выполните команду control в маленьком окошке
- Щёлкаем по ссылке, которая ведёт к созданию подключения.
Кликните по «Создание и настройка нового подключения»
- Выбираем третий пункт для подключения к беспроводной сети вручную.
Выделите третью строку и щёлкните по «Далее»
- Пишем имя будущего «Вай-Фая». Тип безопасности сначала выбираем WPA2 Personal. Если потом ваш телефон, к примеру, не распознает сеть, поменяйте тип защиты на WEP. Вбейте придуманный пароль в поле «Ключ безопасности».
Введите все данные для создания «Вай-Фая»
- Поставьте галочку рядом с автоматическим запуском сети при необходимости. Кликните по «Далее». Виртуальная точка доступа будет создана.
Теперь нужно ещё обязательно открыть доступ к интернету для девайсов, которые будут подключаться к новоиспечённой точке доступа:
- В том же «Центре управления сетями» жмём на ссылку текущего подключения в таблице. У нас это беспроводная сеть. Заходим в её свойства.
Откройте свойства текущего подключения
- Во вкладке «Доступ» разрешаем другим юзерам пользоваться интернетом ноутбука.
- В выпадающем меню ставим «Вай-Фай» или название той точки доступа, которую мы только что создали в центре управления.
Откройте доступ к интернету другим пользователям
- Теперь подключитесь к созданной сети с помощью другого девайса, к примеру, через телефон, чтобы протестировать работу интернета.
Через «Командную строку»
Альтернативный вариант — использование чёрного редактора «Командная строка». Какие коды нам нужно там выполнить, чтобы создать точку доступа:
- Жмёте одновременно «Виндовс» и R. Печатаем cmd и нажимаем одновременно на Ctrl, Shift, Enter. Это запустит строку.
- Копируем, а затем вставляем в чёрный редактор первый код netsh wlan set hostednetwork mode=allow. Жмём на «Энтер».
Выполните несколько команд в чёрном редакторе
- Теперь создаём сам «Вай-Фай». Для этого вводим в редакторе код в таком виде: netsh wlan set hostednetwork mode=allow ssid=FastWiFi key=12345678 keyUsage=persistent. FastWiFi здесь выступает в качестве имени сети, а 12345678 — в качестве пароля. Поставьте вместо этих значений свои. Используйте для пароля английские символы и числа — чем он будет сложнее, тем лучше. Жмёте на «Энтер», чтобы команда выполнилась.
- Завершающий код — netsh wlan start hostednetwork. Его выполняем, чтобы запустить виртуальную сеть.
- Открываем доступ к интернету, используя вторую инструкцию из предыдущего раздела.
- Если нужно будет остановить работу точки доступа, выполните в том же редакторе код netsh wlan stop hostednetwork.
Этот способ будет работать только для текущей сессии компьютера. После его перезагрузки вам нужно будет снова вручную включать виртуальный «Вай-Фай». Чтобы всё включалось автоматически, вам нужно:
- Создать текстовый файл, например, с помощью «Блокнота», с командой для запуска «Вай-Фая» внутри: netsh wlan start hostednetwork. Либо со всеми вышеперечисленными кодами, кроме того, что останавливает «Вай-Фай», если вы ранее не создавали беспроводную сеть в «Командной строке».
Создайте текстовый документ в простом редакторе
- Сохранить файл — можно даже на «Рабочем столе».
- Поменять в его названии расширение (последняя часть имени после точки): вместо .txt поставить .bat.
- Добавить файл в папку «Автозагрузки» в «Проводнике» на системном диске.
Переместите файл в автозагрузку на системном диске
Через мобильный хот-спот (для Windows 10)
Если у «десятка», всё будет ещё проще:
- Жмёте одновременно на «Виндовс» и I. Заходите в параметры сети и интернета.
Откройте плитку «Сеть и интернет»
- Кликаете по блоку «Мобильный хот-спот». Включаем доступ к интернету для других юзеров с помощью первого тумблера.
- В выпадающем меню выбираем соединение, которое нужно использовать в качестве источника «инета» для вашего «Вай-Фая».
Измените при желении имя сети и пароль
- Далее отмечаются стандартные имя сети и пароль. Вы можете их поменять — кликните по серой кнопке.
- Вбейте новые данные в синем окне. Сохранитесь. Всё — точка доступа готова. Проверьте её работоспособность на другом девайсе. К такой точки доступа можно подключить до 8 гаджетов.
Укажите новые комбинации и сохранитесь
Через сторонние программы
Привлечь к созданию точки доступа можно сторонние программы. К примеру, это может быть MyPublicWiFi:
- Скачайте дистрибутив программы с официального сайта разработчика. Установите софт на ПК.
- Кликните правой клавишей мышки по ярлыку приложения. Выберите запуск с правами «админа».
Откройте программу от имени администратора
- В первом же разделе Settings программы установите отметку рядом с Automatic Hotspot. Пишем имя «Вай-Фая», ниже пароль. Указываем источник интернета (беспроводное или проводное соединение и т. д.).
Поставьте все данные для новой точки доступа
- Щёлкните по Set up and Start Hotspot. Поймайте «Вай-Фай» другим гаджетом и проверьте доступ к интернету. Если его нет, разрешите использовать «инет» с компьютера в настройках текущего подключения (вторая инструкция в разделе «Через центр управления» в этой статье).
Кроме этой программы вы также можете использовать утилиту Connectify, WiFi Virtual Router, mHotspot, SwitchVirtualRouter, WinHotSpot. Программы будут полезны для владельцев систем «Виндовс» ниже версии 7, так как в них отсутствуют встроенные возможности создавать точки доступа.
Если у вас «Виндовс» 7 и выше, вы можете использовать встроенные инструменты системы для создания «Вай-Фая»: «Командную строку», «Центр управления сетями». Если у вас «десятка», не раздумывая включайте функцию «Мобильный хот-спот». Если у вас версии ОС ниже, можно взять стороннюю утилиту, например, MyPublicWiFi.
- Распечатать
Оцените статью:
- 5
- 4
- 3
- 2
- 1
(3 голоса, среднее: 4.3 из 5)
Поделитесь с друзьями!