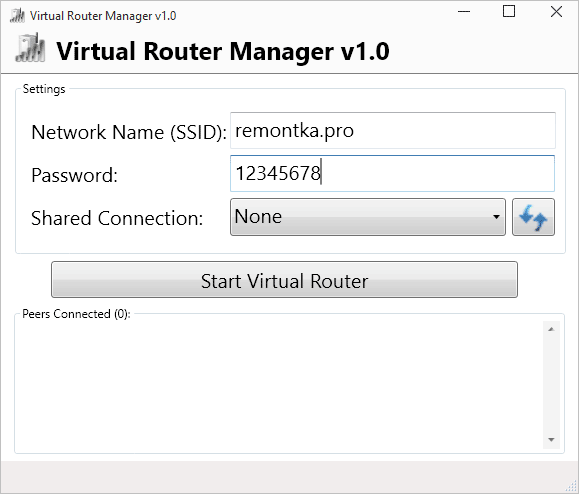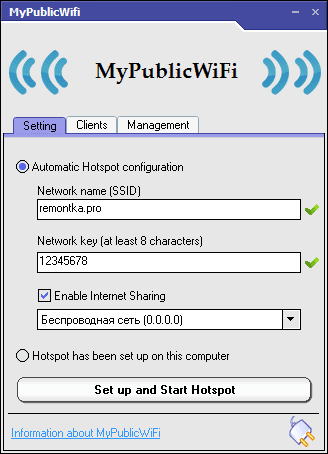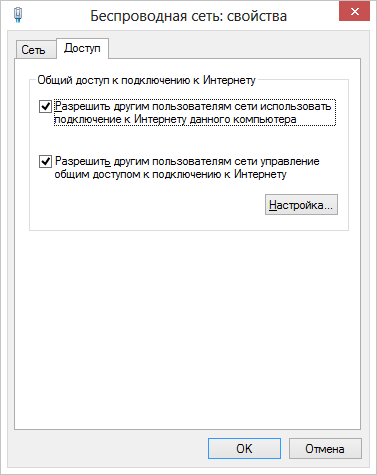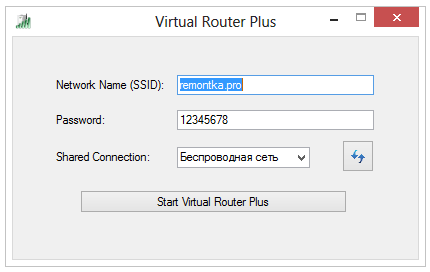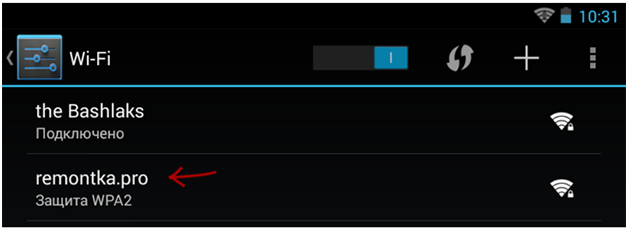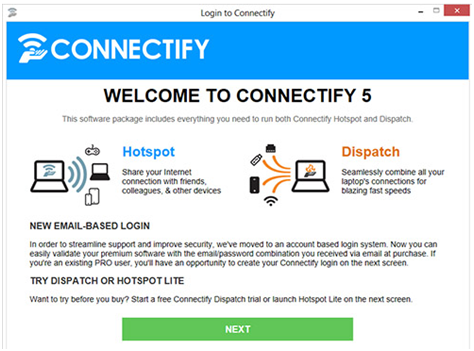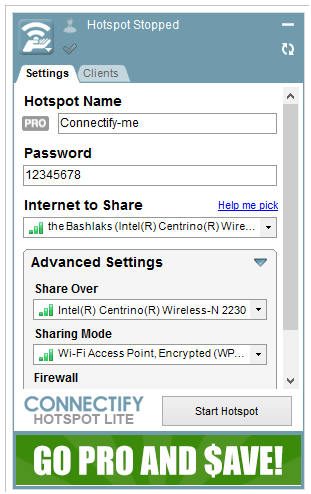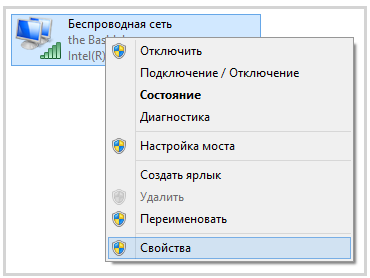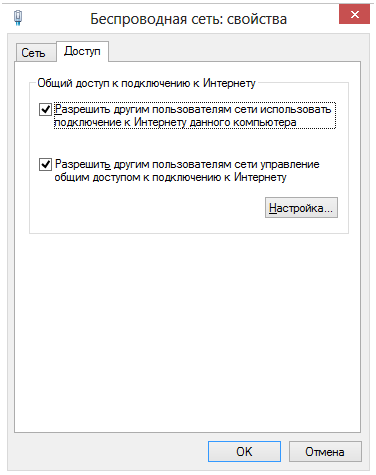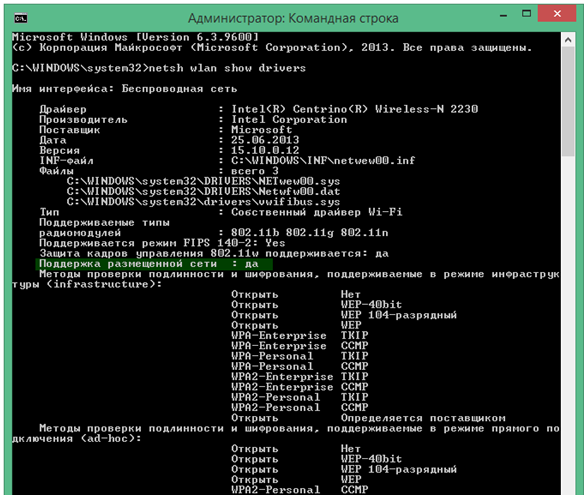В современном мире доступ к интернету является важной потребностью для многих людей. Wifi-соединение стало одним из наиболее удобных и распространенных способов получения доступа к интернету. Однако, что делать, когда нет доступа к wifi-сети, например, в отпуске или на отдаленной местности? Это может быть проблемой для многих, но есть решение.
Один из способов получения доступа к интернету в таких ситуациях — использование ноутбука в качестве wifi-роутера. Это означает, что вы можете создать собственную wifi-сеть, используя свой ноутбук в качестве точки доступа. В этой статье мы рассмотрим, как настроить свою собственную сеть с помощью ноутбука и как использовать ее для доступа к интернету с других устройств.
Для того, чтобы использовать ноутбук в качестве wifi-роутера, вам нужно будет выполнить несколько простых шагов. Во-первых, у вас должен быть ноутбук с поддержкой функции раздачи wifi. Затем вы должны настроить соединение между вашим ноутбуком и интернетом, используя доступное у вас соединение, например, с помощью проводного Ethernet-подключения или модема.
После этого вам нужно будет выполнить несколько настроек на вашем ноутбуке, чтобы создать wifi-сеть. Обычно это делается через меню управления сетями вашей операционной системы. Выберите опцию «Создать сеть» или «Создать точку доступа» и следуйте инструкциям на экране. Вы должны указать имя сети (SSID) и пароль, чтобы обеспечить безопасность вашей сети.
Содержание
- Настройка ноутбука в роли WiFi-роутера
- Как настроить ноутбук для использования своей сети?
- Преимущества и возможности использования ноутбука как WiFi-роутера
Настройка ноутбука в роли WiFi-роутера
Если у вас нет доступа к интернету через проводное подключение, но есть возможность подключиться к интернету через WiFi, вы можете использовать свой ноутбук в качестве WiFi-роутера. Это может быть полезно, например, когда вы хотите подключить к интернету другое устройство, например, смартфон или планшет, и нет доступной WiFi-сети.
Для того, чтобы настроить ноутбук в роли WiFi-роутера, вам потребуется выполнить следующие шаги:
| Шаг 1: | Убедитесь, что на вашем ноутбуке установлена последняя версия драйвера для WiFi-адаптера. Это можно сделать, открыв меню «Управление устройствами» в системных настройках ноутбука и проверив наличие обновлений для WiFi-адаптера. |
| Шаг 2: | Откройте настройки WiFi на ноутбуке. В большинстве случаев это можно сделать, щелкнув на значке сетевого подключения в правом нижнем углу экрана и выбрав опцию «Настройки сети и интернета». |
| Шаг 3: | В настройках WiFi найдите раздел «Режим роутера» или «Точка доступа». Включите эту опцию. |
| Шаг 4: | Выберите имя (SSID) и пароль для вашей WiFi-сети. Убедитесь, что выбранный пароль является безопасным и надежным. |
| Шаг 5: | Сохраните настройки и закройте окно настроек WiFi. |
| Шаг 6: | Теперь ваш ноутбук работает в режиме WiFi-роутера. Вы можете использовать его для подключения других устройств к интернету через WiFi. |
Будьте внимательны, когда используете свой ноутбук в роли WiFi-роутера, так как это может повлиять на скорость и стабильность вашего интернет-соединения. Помните также о безопасности и используйте надежный пароль для вашей WiFi-сети.
Как настроить ноутбук для использования своей сети?
Иногда возникает потребность в использовании ноутбука в качестве wifi-роутера для создания своей собственной сети. Это может быть полезно, например, когда у вас нет доступа к интернету или если вы хотите разделить соединение со своими устройствами. Вот несколько простых шагов, которые помогут вам настроить ноутбук в роли wifi-роутера.
- Убедитесь, что ваш ноутбук поддерживает хост-режим: Не все ноутбуки имеют возможность работать в режиме хоста. Проверьте спецификации вашего устройства или обратитесь к руководству пользователя, чтобы узнать, может ли ваш ноутбук быть использован в качестве wifi-роутера.
- Включите режим хоста: Если ваш ноутбук поддерживает режим хоста, перейдите в настройки Wi-Fi и найдите опцию «Режим хоста» или «Режим точки доступа». Активируйте эту опцию.
- Настройте параметры точки доступа: После активации режима хоста у вас появится возможность настроить параметры вашей новой сети. Задайте ей уникальное имя (SSID), выберите безопасность (например, WPA2) и задайте пароль для доступа.
- Подключите другие устройства к своей сети: Теперь ваш ноутбук должен работать как wifi-роутер. Вы можете подключить к нему другие устройства, такие как смартфоны, планшеты или другие ноутбуки, используя учетные данные вашей новой сети.
- Настройте распределение интернета: Если у вашего ноутбука есть доступ к интернету, вы можете настроить его так, чтобы другие устройства в вашей сети также могли использовать это соединение. Это может быть полезно, если у вас есть только одно сетевое соединение. В настройках сети включите опцию «Распределение интернет-соединения» или «Общий доступ к интернету».
Помните, что использование ноутбука в роли wifi-роутера может снижать производительность вашего устройства, особенно если подключенных устройств и нагрузка на сеть много.
Вот и все! Теперь вы знаете, как настроить свою собственную сеть, используя ноутбук в качестве wifi-роутера. Удачи!
Преимущества и возможности использования ноутбука как WiFi-роутера
Использование ноутбука в качестве WiFi-роутера имеет ряд преимуществ и предоставляет дополнительные возможности для пользователей.
1. Мобильность. Ноутбук, который уже есть у вас, может быть превращен в мобильную точку доступа, что позволяет подключать другие устройства к интернету в любом месте, где есть сеть Wi-Fi.
2. Экономия денег. Использование ноутбука в качестве WiFi-роутера позволяет сэкономить на покупке дополнительного маршрутизатора. Вы можете использовать уже имеющееся оборудование и использовать его функции маршрутизации и предоставления доступа к интернету без дополнительных затрат.
3. Деление интернет-соединения. Если у вас есть доступ к интернету через проводное соединение, вы можете использовать ноутбук как WiFi-роутер, чтобы подключить к нему другие устройства, такие как смартфоны или планшеты, и поделить интернет-соединение с ними. Это особенно полезно, если у вас есть ограниченное число Ethernet-портов или если устройство, которое вы хотите подключить, не имеет возможность подключения через провод.
4. Расширение покрытия сети. Если у вас есть проблемы с плохим сигналом Wi-Fi в вашем доме или офисе, вы можете использовать ноутбук в качестве усилителя сигнала. Подключив ноутбук к роутеру или модему по проводному соединению и настроив его в качестве WiFi-роутера, вы можете расширить зону покрытия вашей сети и улучшить качество сигнала для других устройств.
5. Создание локальной сети. Использование ноутбука в роли WiFi-роутера позволяет создать локальную сеть для обмена файлами и печатью без необходимости подключения к основной сети. Это может быть полезно, например, если вы находитесь в месте, где нет доступа к интернету, но вы все еще хотите поделиться файлами с другими устройствами.
Использование ноутбука в качестве WiFi-роутера может быть полезным и удобным способом получения интернет-соединения и расширения функционала вашего устройства. Будьте уверены, что ваш ноутбук имеет достаточную производительность и заряд батареи, чтобы справиться с дополнительной нагрузкой при использовании его в качестве WiFi-роутера.
Ноутбук — это многофункциональное устройство, которое может использоваться не только для работы, но и для организации беспроводной сети. Если у вас нет доступа к интернету и вам нужно подключить свои устройства, то эта инструкция поможет вам использовать ноутбук в качестве wifi роутера.
Для начала, убедитесь, что ваш ноутбук поддерживает функцию создания точки доступа. Для этого откройте «Панель управления», затем найдите раздел «Сеть и Интернет». В этом разделе должна быть опция «Центр управления сетью и общим доступом». Если эта опция присутствует, значит ваш ноутбук поддерживает создание беспроводной сети.
Запустите «Центр управления сетью и общим доступом» и найдите опцию «Настройка нового подключения или сети». Выберите «Настройка точки доступа wi-fi» и следуйте инструкциям на экране. Вам потребуется ввести имя вашей сети и выбрать пароль для доступа к ней. Важно выбрать надежный пароль, чтобы защитить вашу сеть от несанкционированного доступа.
После завершения настройки, вы сможете подключиться к вашей новой wifi сети с других устройств, таких как смартфоны, планшеты или другие ноутбуки. Просто найдите вашу сеть в списке доступных сетей, введите пароль и вы будете подключены. Теперь ваш ноутбук работает в качестве wifi роутера и позволяет вам пользоваться интернетом на других устройствах.
Использование ноутбука в качестве wifi роутера — это удобный способ организовать беспроводную сеть в условиях, когда у вас отсутствует доступ к интернету. Следуя этой простой инструкции, вы сможете создать свою собственную wifi сеть и подключить к ней свои устройства. Таким образом, вы всегда будете оставаться онлайн, даже без доступа к обычной wifi сети.
Содержание
- Почему использовать ноутбук в качестве wifi роутера?
- Как настроить ноутбук в качестве wifi роутера?
- Шаг 1: Убедитесь в наличии адаптера wifi
- Шаг 2: Включите режим точки доступа на ноутбуке
- Шаг 3: Настройте параметры точки доступа
- Как подключить устройства к wifi роутеру?
- Шаг 1: Включите wifi на устройстве
- Шаг 2: Найдите точку доступа на устройстве
Почему использовать ноутбук в качестве wifi роутера?
Другое преимущество использования ноутбука в качестве wifi роутера — мобильность. Ноутбук можно взять с собой в любое место и наладить доступ в интернет даже там, где нет стационарной сети. Это особенно удобно, если вы находитесь в командировке, отдыхаете вдали от города или просто желаете поделиться интернетом со своими друзьями в кафе или парке.
Использование ноутбука в качестве роутера также полезно, если у вас уже есть подключение к интернету через проводную сеть, но вы хотите распределить его по беспроводной сети. Это позволит вашим устройствам, таким как смартфоны, планшеты и другие ноутбуки, подключаться к интернету без использования проводов.
Также стоит отметить, что создание wifi роутера на ноутбуке довольно просто и не требует специальных знаний или навыков. Вы с легкостью сможете настроить свою точку доступа, следуя простым инструкциям, которые я расскажу вам далее.
Как настроить ноутбук в качестве wifi роутера?
Использование ноутбука в качестве wifi роутера может быть очень удобным, если вам необходимо создать локальную сеть или распределить интернет-соединение на другие устройства. Для настройки ноутбука в роли wifi роутера вам потребуется выполнить несколько простых шагов, описанных ниже.
Шаг 1: Проверьте поддержку функции «Режим точки доступа» на вашем ноутбуке. Для этого перейдите в настройки Wi-Fi и найдите раздел «Дополнительные параметры». Если у вас есть вкладка «Режим точки доступа» или что-то подобное, значит, ваш ноутбук поддерживает эту функцию.
Шаг 2: Откройте настройки ноутбука и найдите раздел «Сеть и интернет». Затем перейдите в раздел «Мобильная точка доступа» или «Wi-Fi» (в зависимости от операционной системы).
Шаг 3: Включите функцию «Мобильная точка доступа» или «Режим точки доступа». В этом разделе вы сможете задать имя сети (SSID) и пароль для доступа к ней. Обязательно установите надежный пароль для защиты вашей сети.
Шаг 4: Подключите другие устройства к вновь созданной сети. Найдите эту сеть на своем смартфоне, планшете или другом устройстве с Wi-Fi и введите пароль для доступа к интернету.
Теперь ваш ноутбук функционирует в качестве wifi роутера, позволяя другим устройствам подключаться к нему и использовать интернет-соединение. Будьте осторожны и не забудьте выключить функцию «Мобильная точка доступа», если она больше не нужна, чтобы не расходовать зря заряд вашего ноутбука.
Шаг 1: Убедитесь в наличии адаптера wifi
Первым шагом перед тем, как использовать ноутбук в качестве wifi роутера, необходимо убедиться в наличии адаптера wifi. В большинстве ноутбуков современных моделей такой адаптер уже установлен, однако в некоторых старых моделях его может не быть.
Для проверки наличия адаптера wifi в вашем ноутбуке, выполните следующие действия:
- Откройте меню «Пуск» и перейдите в раздел «Настройки».
- Выберите раздел «Сеть и интернет».
- В списке доступных опций выберите «Wi-Fi».
Если в разделе «Wi-Fi» отображается настройка подключения, значит ваш ноутбук оборудован адаптером wifi и вы можете продолжать с использованием его в качестве wifi роутера. Если же такой опции нет, это означает, что в вашем ноутбуке нет встроенного адаптера wifi и вы не сможете использовать его в качестве роутера.
Шаг 2: Включите режим точки доступа на ноутбуке
Для того чтобы использовать ноутбук в качестве точки доступа, необходимо включить специальный режим, который позволит ему передавать сигнал Wi-Fi другим устройствам. Вот как это сделать:
Шаг 1: Откройте «Центр управления сетями и общим доступом». Для этого щелкните правой кнопкой мыши по значку сети в системном трее (рядом с часами на панели задач) и выберите «Открыть центр управления сетями и общим доступом».
Шаг 2: В левой части окна «Центр управления сетями и общим доступом» найдите ссылку «Изменение параметров адаптера». Щелкните по ней.
Шаг 3: Правой кнопкой мыши щелкните по значку вашего беспроводного адаптера и выберите «Свойства».
Шаг 4: В списке доступных свойств найдите «Сетевые протоколы Интернета версии 4 (TCP/IPv4)» и отметьте его галочкой. Затем нажмите кнопку «Свойства».
Шаг 5: В открывшемся окне выберите «Использовать следующий IP-адрес». Введите IP-адрес вашего нового Wi-Fi-соединения (например, 192.168.1.1) и задайте маску подсети (например, 255.255.255.0).
Эти настройки позволят вашему ноутбуку выступать в роли точки доступа и назначать IP-адреса другим устройствам, подключенным к нему по Wi-Fi.
Обратите внимание: точка доступа будет работать только в том случае, если ваш беспроводной адаптер поддерживает эту функцию. Убедитесь, что в вашем ноутбуке установлен соответствующий адаптер Wi-Fi.
Шаг 3: Настройте параметры точки доступа
Когда вы настроите создание WiFi-роутера на своем ноутбуке, настало время настроить параметры точки доступа для обеспечения безопасной и удобной работы.
Вам потребуется задать имя сети (SSID) для своей точки доступа. Выберите уникальное имя, которое вы сможете легко отличить от других сетей WiFi. Будьте осторожны, чтобы не использовать личные данные или легко угадываемые комбинации символов в имени сети.
Также вам потребуется выбрать тип защиты своей сети. Мы рекомендуем использовать WPA2-PSK (или WPA3-PSK, если ваш ноутбук поддерживает этот протокол). Он обеспечит более высокий уровень безопасности вашей точки доступа и защитит вашу сеть от несанкционированного доступа. Установите сложный пароль, состоящий из комбинации букв, цифр и специальных символов.
Также можно настроить и другие параметры, такие как ограничение максимального количества подключений, ограничение пропускной способности и временные ограничения. Проверьте руководство к вашей операционной системе для получения дополнительной информации о доступных параметрах точки доступа.
После того, как вы настроите параметры точки доступа, сохраните изменения и перезагрузите ноутбук. Теперь ваш ноутбук должен работать как WiFi-роутер, и вы сможете подключать другие устройства к вашей сети через точку доступа.
Прежде чем продолжить использование ноутбука в качестве WiFi-роутера, убедитесь, что ваш ноутбук подключен к Интернету или имеет доступ к сети. Если ваш ноутбук подключен к Интернету через Ethernet-кабель, то убедитесь, что он подключен к сети перед настройкой точки доступа.
Важно: Всегда помните о безопасности при настройке и использовании точки доступа. Не делитесь паролем сети с незнакомыми людьми и периодически меняйте пароль для обеспечения безопасности вашей сети.
Теперь ваш ноутбук готов к использованию в качестве WiFi-роутера. Переходите к следующему шагу для подключения других устройств к вашей точке доступа и наслаждайтесь стабильным и безопасным подключением к Интернету.
Как подключить устройства к wifi роутеру?
Для подключения устройств к Wi-Fi роутеру, выполните следующие шаги:
- Убедитесь, что ваш роутер включен и работает.
- На устройстве, которое вы хотите подключить к Wi-Fi, откройте список доступных сетей Wi-Fi. Обычно это можно сделать в настройках Wi-Fi устройства или в трее.
- В списке доступных сетей найдите имя вашей Wi-Fi сети (SSID). Имя сети должно соответствовать имени вашего роутера или поставщика услуг Интернета.
- Выберите вашу Wi-Fi сеть из списка доступных и нажмите на нее.
- Если ваша сеть защищена паролем, вам будет предложено ввести пароль. Введите правильный пароль и нажмите «Подключиться».
- Подождите несколько секунд, пока ваше устройство подключается к Wi-Fi. После успешного подключения вы увидите уведомление о подключении или символ Wi-Fi на панели уведомлений.
- Теперь вы можете использовать ваше устройство для доступа в Интернет через Wi-Fi.
Теперь вы знаете, как подключить устройства к Wi-Fi роутеру. Наслаждайтесь связью в Интернете без проводов на всех ваших устройствах!
Шаг 1: Включите wifi на устройстве
Чтобы включить Wi-Fi на ноутбуке, вам понадобится найти кнопку или переключатель, которые обычно расположены в верхней части клавиатуры или на боковой панели устройства. Убедитесь, что кнопка или переключатель находится в положении «Включено».
Если у вас нет кнопки или переключателя Wi-Fi, вы можете включить Wi-Fi с помощью сочетания клавиш на клавиатуре. На некоторых ноутбуках это сочетание клавиш Fn+F5 или Fn+F12. Изучите документацию к вашему ноутбуку, чтобы найти сочетание клавиш для включения Wi-Fi.
Как только вы включите Wi-Fi на своем ноутбуке, вы сможете использовать его в качестве точки доступа для подключения других устройств к Интернету через Wi-Fi.
Шаг 2: Найдите точку доступа на устройстве
Прежде чем настроить ноутбук в качестве точки доступа, вам необходимо найти соответствующую опцию в настройках вашего устройства. В зависимости от операционной системы, процедура может немного отличаться, но в целом она аналогична.
Вот несколько способов найти точку доступа:
- Нажмите на значок Wi-Fi в системном трее в правом нижнем углу экрана. Обычно он выглядит как изображение сигнала Wi-Fi.
- В появившемся меню выберите опцию «Открыть настройки сети и интернета». Это может быть названо по-разному, например, «Сеть и Интернет» или «Сети и общий доступ».
- В настройках выберите раздел «Точка доступа» или «Режим точки доступа».
- В этом разделе вы должны найти опцию, которая позволяет включить точку доступа на ноутбуке. Она может быть названа как «Включить точку доступа», «Создать сеть» или что-то похожее.
После того, как вы нашли нужную опцию, следуйте инструкциям на экране и включите точку доступа на ноутбуке.

И на всякий случай: если где-то встретите бесплатную программу Wi-Fi HotSpot Creator, очень не рекомендую ее скачивать и использовать — помимо самой себя она установит на компьютер множество ненужного «мусора» даже в том случае, если Вы от этого откажетесь. См. также: раздача Интернета по Wi-Fi в Windows 10 с помощью командной строки.
Обновление 2015. С момента написания руководства появились отдельные нюансы, касающиеся Virtual Router Plus и Virtual Router Manager, о которых решено было добавить информацию. Кроме этого, в инструкцию добавлена еще одна программа для раздачи Wi-Fi с ноутбука, с исключительно положительными отзывами, описан дополнительный способ без использования программ для Windows 7, а также в конце руководства описаны типичные проблемы и ошибки, с которыми сталкиваются пользователи, пробуя раздавать Интернет такими способами.
Простая раздача Wi-Fi с ноутбука, подключенного по проводному соединению в Virtual Router
Многие, кто интересовался раздачей Интернета по Wi-Fi с ноутбука, слышал о такой программе, как Virtual Router Plus или просто Virtual Router. Первоначально в этом разделе было написано о первой из них, но пришлось внести ряд исправлений и пояснений, с которыми рекомендую ознакомиться и уже после этого решить, какой из двух вы предпочтете пользоваться.
Virtual Router Plus — бесплатная программа, которая сделана из простого Virtual Router (взяли ПО с открытым кодом и внесли изменения) и мало чем отличается от оригинала. На официальном сайте она изначально была чистой, а в последнее время поставляет на компьютер нежелательное программное обеспечение, от которого не так-то просто отказаться. Сам по себе данный вариант виртуального роутера хорош и прост, но при установке и загрузке следует быть осторожным. На настоящий момент (начало 2015) скачать Virtual Router Plus на русском языке и без лишних вещей можно с сайта http://virtualrouter-plus.en.softonic.com/.
Способ раздачи Интернета с помощью Virtual Router Plus очень простой и понятный. Недостатком данного метода превращения ноутбука в точку доступа Wi-Fi является то, что для его работы, ноутбук должен быть подключен к Интернету не по Wi-Fi, а либо проводом, либо с помощью USB модема.
После установки (ранее программа представляла собой ZIP архив, сейчас это полноценный установщик) и запуска программы вы увидите простое окно, в котором потребуется ввести всего несколько параметров:
- Имя сети SSID — задайте имя беспроводной сети, которая будет раздаваться.
- Пароль — пароль на Wi-Fi, состоящий не менее чем из 8 символов (используется шифрование WPA).
- Общее подключение — в этом поле следует выбрать то соединение, через которое ваш ноутбук подключен к Интернет.
После ввода всех настроек нажмите кнопку «Start Virtual Router Plus» (Запустить виртуальный маршрутизатор плюс). Программа свернется в трей Windows, а также появится сообщение о том, что запуск произошел успешно. После этого вы можете подключиться к интернету, используя ноутбук как роутер, например с планшета на Android.
Если Ваш ноутбук подключен не проводом, а тоже через Wi-Fi, то программа тоже запустится, однако подключиться к виртуальному роутеру не получится — будет происходить сбой при получении IP адреса. Во всех остальных случаях Virtual Router Plus — отличное бесплатное решение для этой цели. Далее в статье имеется видео о том, как работает программа.
Virtual Router — это программа виртуальный роутер с открытым исходным кодом, которая лежит в основе вышеописанного продукта. Но, при этом, при загрузке с официального сайта http://virtualrouter.codeplex.com/ вы не рискуете установить себе не то, что нужно (во всяком случае, на сегодняшний день).
Раздача Wi-Fi на ноутбуке в Virtual Router Manager происходит абсолютно также как и в версии Plus, разве что здесь нет русского языка. В остальном все то же самое — ввод имени сети, пароля и выбор соединения, которым следует поделиться с другими устройствами.
Программа MyPublicWiFi
Я писал о бесплатной программе для раздачи интернета с ноутбука MyPublicWiFi в другой статье (Еще два способа раздачи Wi-Fi с ноутбука), где она собрала положительные отзывы: у многих из пользователей, у которых не удалось запустить виртуальный роутер на ноутбуке с помощью других утилит, все получилось с этой программой. (Программа работает в Windows 7, 8 и Windows 10). Дополнительное преимущество этого ПО — отсутствие установки каких-либо дополнительных нежелательных элементов на компьютер.
После установки приложения компьютер потребуется перезагрузить, а запуск выполняется от имени Администратора. После запуска вы увидите главное окно программы, в котором следует задать имя сети SSID, пароль для подключения, состоящий не менее, чем из 8 символов, а также отметить, какое из подключений к Интернету следует раздавать по Wi-Fi. После этого остается нажать «Set up and Start Hotspot» для запуска точки доступа на ноутбуке.
Также, на других вкладках программы вы можете просмотреть, кто подключен к сети или установить ограничения по использованию трафикоемких сервисов.
Скачать MyPublicWiFi бесплатно можно с официального сайта http://www.mypublicwifi.com/publicwifi/en/index.html
Видео: как раздать Wi-Fi с ноутбука
Раздача Интернет по Wi-Fi с помощью Connectify Hotspot
Программа Connectify, предназначенная для раздачи Wi-Fi с ноутбука или компьютера часто правильно работает на тех компьютерах с Windows 10, 8 и Windows 7, где другие способы раздачи интернета не срабатывают, причем делает это для самых разных типов подключений, включая PPPoE, 3G/LTE модемы и т.д. Доступна как бесплатная версия программы, так и платные варианты Connectify Hotspot Pro и Max с расширенными функциями (режим проводного роутера, репитера и другие).
Помимо прочего, в программе возможно отслеживание трафика устройств, блокировка рекламы, автоматический запуск раздачи при входе в Windows и не только. Подробно о программе, её функциях и где её скачать в отдельной статье Раздача Интернета по Wi-Fi с ноутбука в Connectify Hotspot.
Как раздать интернет по Wi-Fi с помощью командной строки Windows
Ну и предпоследний способ, в котором мы будем организовывать раздачу по Wi-Fi без использования дополнительных бесплатных или платных программ. Итак, способ для гиков. Проверено на Windows 8 и Windows 7 (для Windows 7 есть вариация этого же способа, но без командной строки, которая описана далее), неизвестно, будет ли работать на Windows XP.
Нажмите Win + R и введите ncpa.cpl, нажмите Enter.
Когда откроется список сетевых подключений, кликните правой кнопкой мыши по беспроводному подключению и выберите «Свойства»
Переключитесь на вкладку «Доступ», поставьте галочку напротив «Разрешить другим пользователям сети использовать подключение к Интернету данного компьютера», затем — «Ок».
Запустите командную строку от имени администратора. В Windows 8 — нажмите Win + X и выберите пункт «Командная строка (администратор)», а в Windows 7 — найдите в меню «Пуск» командную строку, кликните правой кнопкой мыши и выберите «Запустить от имени администратора».
Выполните команду netsh wlan show drivers и посмотрите, что говорится по поводу поддержки размещенной сети. Если поддерживается — то можно продолжать. Если нет, то скорее всего у вас установлен не оригинальный драйвер на Wi-Fi адаптер (установите с сайта производителя), либо действительно очень старое устройство.
Первая команда, которую нам потребуется ввести, чтобы сделать из ноутбука маршрутизатор выглядит следующим образом (SSID можете изменить на свое имя сети, а также задать свой пароль, в примере ниже пароль ParolNaWiFi):
netsh wlan set hostednetwork mode=allow ssid=remontka.pro key=ParolNaWiFi
После ввода команды Вы должны увидеть подтверждение, что все операции были выполнены: беспроводный доступ разрешен, имя SSID изменено, ключ беспроводной сети также изменен. Введите следующую команду
netsh wlan start hostednetwork
После данного ввода вы должны увидеть сообщение о том, что «Размещенная сеть запущена». И последняя команда, которая может Вам понадобиться и которая пригодится для того, чтобы узнать статус своей беспроводной сети, количество подключенных клиентов или канал Wi-Fi:
netsh wlan show hostednetwork
Готово. Теперь Вы можете подключиться по Wi-Fi к Вашему ноутбуку, ввести заданный пароль и пользоваться Интернетом. Для остановки раздачи воспользуйтесь командой
netsh wlan stop hostednetwork
К сожалению, при использовании данного способа раздача Интернета по Wi-Fi прекращается после каждой перезагрузки ноутбука. Одно из решений — создать bat файл со всеми командами по порядку (одна команда в строке) и либо добавить его в автозагрузку, либо самостоятельно запускать, когда это необходимо.
Использование сети компьютер-компьютер (Ad-hoc) для раздачи Интернета по Wi-Fi с ноутбука в Windows 7 без программ
В Windows 7 способ, который был описан выше можно реализовать, не прибегая к командной строке, при этом довольно просто. Для этого, зайдите в центр управления сетями и общим доступом (можно через панель управления или кликнув по значку соединения в области уведомлений), а там нажмите «Настройка нового подключения или сети».
Выберите вариант «Настройка беспроводной сети компьютер-компьютер» и нажмите «Далее».
На следующем шаге потребуется задать имя сети SSID, тип безопасности и ключ безопасности (пароль на Wi-Fi). Чтобы каждый раз не приходилось настраивать раздачу Wi-Fi заново, отметьте пункт «Сохранить параметры этой сети». После нажатия кнопки «Далее» сеть будет настроена, Wi-Fi отключится, если был подключен, а вместо этого начнется ожидание подключения других устройств к данному ноутбуку (то есть с этого момента вы можете найти созданную сеть и подключиться к ней).
Чтобы при подключении был доступен Интернет, потребуется предоставить общий доступ к Интернету. Для этого снова зайдите в Центр управления сетями и общим доступом, а там в меню слева выберите «Изменение параметров адаптера».
Выберите ваше Интернет-подключение (важно: вы должны выбрать именно то подключение, которое непосредственно служит для выхода в Интернет), кликните по нему правой кнопкой мыши, нажмите «Свойства». После этого, на вкладке «Доступ» включите отметку «Разрешить другим пользователям сети использовать подключение к интернету данного компьютера» — вот и все, теперь вы можете подключиться к Wi-Fi на ноутбуке и пользоваться Интернетом.
Примечание: в моих тестах почему-то созданную точку доступа увидел лишь другой ноутбук с Windows 7, хотя по отзывам у многих работают и телефоны и планшеты.
Типичные проблемы при раздаче Wi-Fi с ноутбука
В этом разделе я кратко опишу ошибки и проблемы, с которыми сталкиваются пользователи, судя по комментариям, а также наиболее вероятные способы их решения:
- Программа пишет, что не удалось запустить виртуальный маршрутизатор или виртуальный Wi-Fi роутер, либо вы получаете сообщение, что данный тип сети не поддерживается — обновите драйвера для Wi-Fi адаптера ноутбука, причем не через Windows, а с официального сайта производителя вашего устройства.
- Планшет или телефон подключаются к созданной точке доступа, но без выхода в Интернет — проверьте, что раздаете именно то подключение, через которое ноутбук имеет доступ к Интернету. Также частой причиной проблемы бывает то, что общий доступ к Интернету заблокирован антивирусом или фаерволом (брандмауэром) по умолчанию — проверьте этот вариант.
Кажется, из наиболее важных и часто встречающихся проблем ничего не забыл.
На этом завершу данное руководство. Надеюсь, оно окажется полезным. Есть и другие способы раздавать Wi-Fi с ноутбука или компьютера и другие программы, предназначенные для этих целей, но, думаю, описанных способов будет достаточно.
Если Вас не затруднит, поделитесь статьей в социальных сетях, используя кнопки ниже.
В наше время доступ к интернету является одной из самых важных потребностей для большинства людей. Поэтому иногда возникают ситуации, когда выход в сеть требуется разыграть с помощью других устройств. Если у вас есть ноутбук с подключением к интернету, вы можете использовать его в качестве wifi роутера для других устройств.
Настройка ноутбука в качестве wifi роутера является простым и удобным способом получить доступ к интернету на других устройствах, таких как смартфоны, планшеты или игровые консоли. Для этого необходимо выполнить несколько шагов, которые позволят настроить ноутбук в качестве точки доступа.
Шаг 1: Перейдите в настройки сети вашего ноутбука. Для этого щелкните правой кнопкой мыши на значок сети в системном лотке и выберите «Открыть центр управления сетями и общим доступом».
Шаг 2: В открывшемся окне выберите «Изменение параметров адаптера» и найдите вашу сетевую карту, которая подключена к интернету. Обычно это Ethernet или Wi-Fi адаптер.
Шаг 3: Щелкните правой кнопкой мыши на выбранной сетевой карте и выберите «Свойства».
Примечание: Если у вас нет активного подключения к интернету, убедитесь, что вы подключены к сети Wi-Fi или используете сетевой кабель для подключения к интернету.
Шаг 4: В открывшемся окне найдите раздел «Общий доступ», который находится в верхней части окна «Свойства».
Шаг 5: Установите флажок рядом с опцией «Разрешить другим сетевым пользователям подключаться через подключение к Интернету этого компьютера».
Шаг 6: Нажмите кнопку «Настроить» и введите имя сети и пароль для доступа к вашей новой wifi сети. Затем нажмите «ОК».
После выполнения этих шагов ваш ноутбук будет работать в качестве wifi роутера. Вы можете подключиться к этой сети с любого устройства, которое поддерживает wifi, и наслаждаться выходом в интернет без необходимости приобретать отдельный роутер.
Содержание
- Подготовка ноутбука
- Установка необходимого программного обеспечения
- Подключение устройства для виртуального роутинга
Подготовка ноутбука
Шаг 1: Убедитесь, что ваш ноутбук подключен к питанию или уровень заряда аккумулятора достаточно высок. Работа в режиме wifi роутера может потребовать дополнительных ресурсов.
Шаг 2: Проверьте, что на вашем ноутбуке установлена операционная система Windows 10. Функция создания wifi точки доступа доступна только в этой версии ОС.
Шаг 3: Для настройки wifi роутера необходимо знать ваш IP-адрес. Вы можете узнать его, введя команду «ipconfig» в командной строке. Запомните полученный IP-адрес.
Шаг 4: У вас должны быть административные права на вашем ноутбуке, чтобы иметь возможность создать wifi точку доступа.
Шаг 5: Убедитесь, что на вашем ноутбуке установлены все обновления и драйверы для беспроводной сети. Это важно для стабильной работы в качестве wifi роутера.
Шаг 6: Перед использованием ноутбука в качестве wifi роутера, рекомендуется закрыть все ненужные программы и процессы, чтобы освободить ресурсы системы и повысить производительность.
Установка необходимого программного обеспечения
Для настройки ноутбука в роли wifi роутера вам потребуется установить следующие программы:
- Драйвер для вашего wifi адаптера. Проверьте модель вашего адаптера и загрузите драйвер с официального сайта производителя.
- Программу для создания виртуального wifi точки доступа. Рекомендуется использовать программу Connectify Hotspot, которая обладает широкими возможностями и простым интерфейсом.
После установки необходимого программного обеспечения вы будете готовы перейти к следующему шагу установки.
Подключение устройства для виртуального роутинга
Для настройки ноутбука в роли wifi роутера вам потребуется соединить его с устройством для виртуального роутинга. Это может быть другой ноутбук, смартфон или планшет.
В зависимости от того, какое устройство вы используете, подключение может происходить по-разному:
1. Подключение другого компьютера или ноутбука
Для того чтобы подключить другой компьютер или ноутбук к вашему ноутбуку, используйте сетевой кабель. Подключите один конец к сетевой карте вашего ноутбука, а другой конец — к сетевой карте устройства для виртуального роутинга. Убедитесь, что сетевые порты работают и правильно сконфигурированы.
2. Подключение смартфона или планшета
Если вы хотите подключить свой смартфон или планшет к ноутбуку для использования его в качестве устройства для виртуального роутинга, вам потребуется включить функцию «персональный точка доступа» (или Tethering) на вашем мобильном устройстве. После этого выберите беспроводную сеть, созданную вашим ноутбуком, и введите пароль, если требуется.
Обратите внимание, что устройство для виртуального роутинга должно поддерживать беспроводные соединения и иметь необходимые драйверы установленными.
Хоть все уже привыкли видеть маршрутизатор в виде пластмассового квадратного устройства на столе с множеством мигающих лампочек, но также с маршрутизацией информации может справляться и ноутбук.
Например, необходимо раздать Интернет прямо здесь и сейчас, а роутера под рукой нет, и данная статья научит настроить ноутбук как wifi роутер с совместным доступом в глобальную сеть при помощи сторонних программ.
Данная статья также подойдет и для персонального компьютера, но при условии, что он оборудован Wi-Fi адаптером. Также приведенные далее программы разработаны для работы под управлением Windows XP, 7 или 8.
Примечание – в Windows 8.1 установка сторонних программ не требуется, функция раздачи Интернета по Wi-Fi уже встроена в операционную систему.
Программа первая
Рассмотрим первый способ превращения ноутбука в беспроводную точку доступа. Только необходимо учитывать, что Wi-Fi должен быть свободным, а выход в Интернет должен осуществляться либо по проводному соединению, либо через 3G/4G.
Сначала скачиваем программу «VirtualRouter Plus». Например, отсюда: http://opensource.runxiadq.com/index.php/projects/virtual-router-plus.
Сайт на английском языке, на главной странице одет описание работы программы, о чем далее и пойдет речь, только на русском. Жмем ссылку «Download Latest Release» и сохраняем архив на рабочий стол. Программа бесплатна, и не требует установки. Заходим в архив и запускаем файл «VirtualRouterPlus.exe».
Окно программы
Далее требуются некоторые простые, но необходимые настройки:
- В поле SSID вводим название нашей создаваемой Wi-Fi сети;
- В поле «Password» пишем пароль для подключения к ней (стандарт WPA2, не меньше 8 символов английского алфавита и цифр);
- В поле «Shared Connection» выбираем наше соединение с Интернет (например, если мы подключены через 3G модем Билайн, то выбираем пункт «Beeline»).
Все готово, нажимаем «Start Virtual Router Plus», программка автоматически свернется в трей, и любом беспроводным устройством (смартфон, планшетник) можно искать Wi-Fi сеть с нашим названием.
Найдена созданная Wi-Fi сеть
Разумеется, будет и общий доступ в Интернет.
Программа вторая
Второй программой, как сделать роутер из ноутбука, будет рассматриваться «Connectify Hotspot». Программа так же, как и предыдущая, распространяется бесплатно, хотя есть и платный вариант. Скачать Free версию можно с сайта:
http://www.connectify.me/hotspot/
После скачивания программы и запуска сразу же выявляется первый «минус» программы – она требует установки, при инсталляции создается своя служба, и для ее запуска требуется перезагрузка компьютера. После перезагрузки выясняется, что Connectify Hotspot без согласия пользователя прописывает себя в автозагрузку, и после запуска каждый раз назойливо требует регистрации. С другой стороны можно и понять – разработчик хочет иметь статистику работы своего детища, все вполне логично.
Итак, запускаем программу. Первым откроется приветственное окно программы.
Приветственное окно программы
Для приличия пробегаемся взглядом по тексту, жмем «Next». Далее отобразятся еще 2 окна, в которых и просится регистрация. Ничего никуда не вводим (при желании можно и ввести, тогда программа будет зарегистрирована), и также везде жмем «Next». Наконец добираемся до окна настройки программы.
Окно настройки программы
В данном окне узнается и разница между платной и бесплатной версией – в бесплатной нет возможности изменить имя Wi-Fi сети, оно всегда будет «Connectify-me». Рядом видно серый значок «PRO», означающий, что про-версия не активна (не куплена).
Далее, как с предыдущей программой – в поле «Password» пароль, в поле «Internet to share» указываем Интернет-соединения. Жмем «Start Hotspot», после чего разок появится окошко с рекламой, которое сразу закрываем. Все, ищем беспроводную сеть планшетом, связь настроена.
Настройка без применения сторонних программ
Способ третий
Третий способ, как сделать ноутбук wifi роутером, не требует установки сторонних программ, а произведем настройку с помощью встроенных средств Windows. Данный способ проверено работает на Windows 7 и 8, на счет XP точно не известно.
Итак, заходим в список сетевых подключений (либо через Пуск-Панель управления, либо жмем «Win + R», в открывшемся окне вводим «ncpa.cpl» и жмем «Enter»).
В окне сетевых подключений кликаем правой кнопкой по беспроводному соединению, и выбираем в выпавшем меню «Свойства».
Выбор свойств беспроводного соединения
Далее выбираем вкладку «Доступ», и галочками разрешаем другим пользователям доступ в Интернет через данный компьютер.
Разрешение доступа к Интернету
Жмем «OK».
Продолжение настройки через консоль
Далее необходимо запустить командную строку, но обязательно с правами администратора. Для этого заходим в меню «Пуск», в списке находим командную строку, и, кликнув по ней правой кнопкой мыши, выбираем меню «Запустить от имени администратора».
Откроется консольное окно, вводим команду «netsh wlan show drivers». Отобразится много строк текста, но нас интересует строка поддержки беспроводной сети.
Поддержка размещения сети
Если ответ «да», то отлично, все будет работать. Если же ответ отрицательный, то пробуем обновить драйвер Wi-Fi адаптера (желательно с официального сайта), либо адаптер безнадежно устарел, и требуется покупка более нового образца.
Далее, по традиции, снова необходимо ввести имя беспроводной сети и пароль. Прописывается это там же в консольной строке. Написать необходимо следующее:
netsh wlan set hostednetwork mode=allow ssid=”имя сети” key=”WiFi123456″. Только вместо «имя сети» пишем наше реальное имя сети (также в кавычках), в поле key – наш пароль (в статье указан как пример).
После ввода консоль выдаст положительный результат.
Подтверждение настройки Wi-Fi сети
И, наконец, осталось нашу созданную беспроводную сеть запустить. Там же в командной строке пишем последнюю команду – «netsh wlan start hostednetwork».
Запуск виртуального роутера
Увидев строку «Размещенная сеть запущена», можно брать смартфон и подключаться к созданной беспроводной сети.
И, напоследок, немного видео, как настроить ноутбук как роутер, в котором подробно рассматривается настройка первой программы данной статьи:
Предыдущая
D-LinkБюджетный роутер, совместимый с оптоволокном: DIR-615/FB/O1
Следующая
D-LinkРабота маршрутизатора