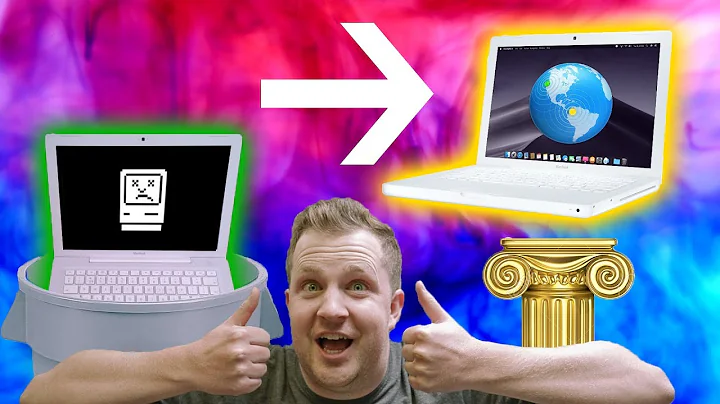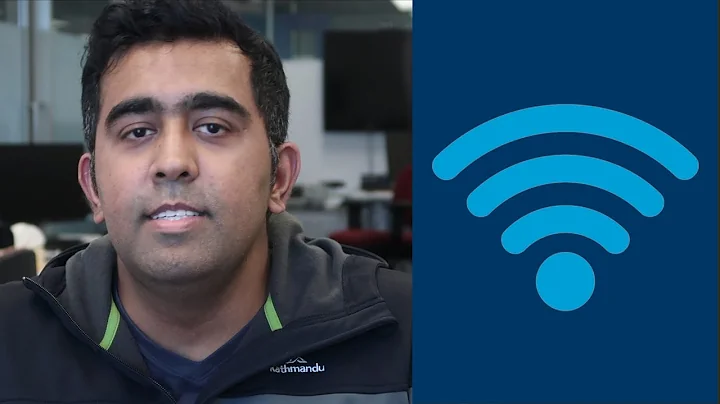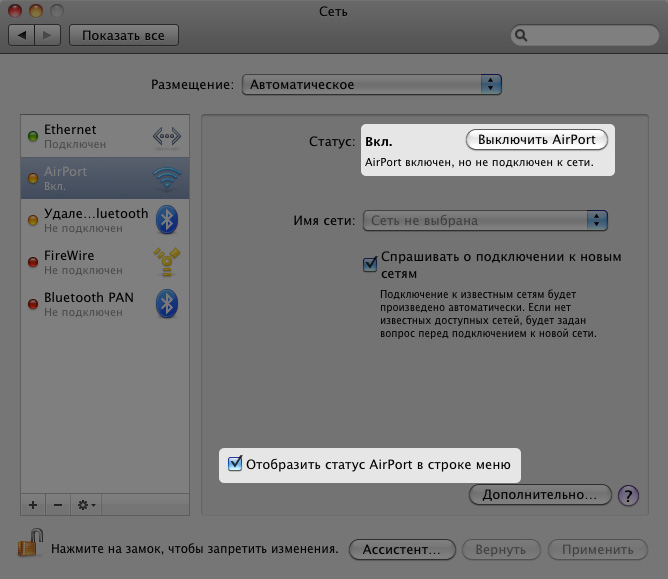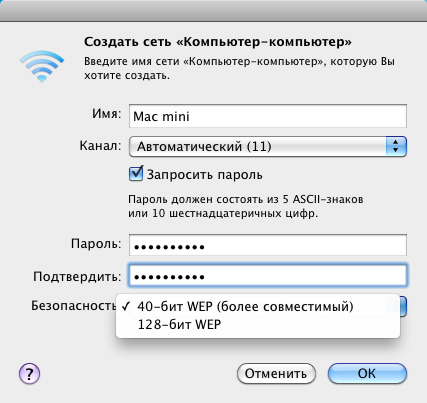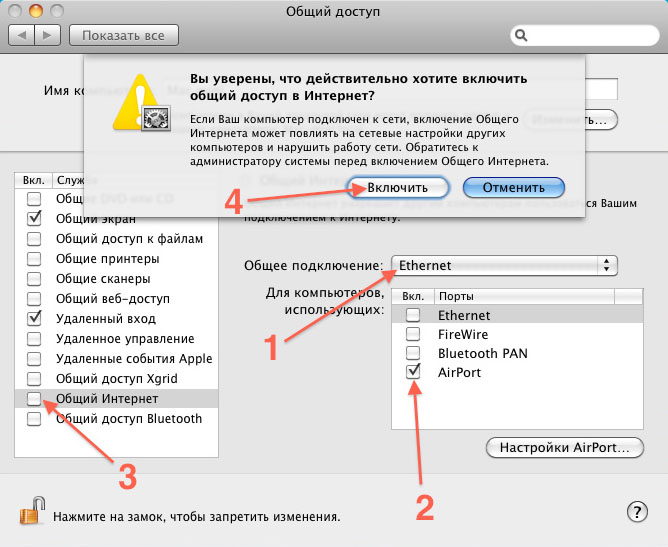Чтобы оставаться продуктивным в наше время интернет нужен практически постоянно. К сожалению, многие современные настольные компьютеры не оснащены модулем WiFi. Наверное их производители считают, что если вам нужен интернет — то вы или купите WiFi-модуль самостоятельно, или раздадите интернет с другого компьютера уже подключенного к интернету.
Второй вариант можно так же использовать и наоборот — подключиться к проводному интернету и раздавать его через WiFi. В данной статье вы узнаете как с подключенного к сети компьютера Mac раздать интернет любому проводному и беспроводному устройству, будь то ПК или XBox.
Зачем это может понадобиться?
Предположим, у вас есть старый ноутбук в котором отсутствует модуль WiFi, но конечно же, есть порт Ethernet. Именно используя этот порт можно подключиться к Mac и обеспечить старый ноутбук интернетом.
Так же, Mac раздающий интернет может служить хорошей заменой роутеру.
Если вы не хотите тратить деньги на роутер, то можно использовать старый Mac mini (хотя не очень много людей найдется у которых завалялся старый миник) или iMac как таковой. Достаточно просто подключить его к интернету через Ethernet и раздавать через встроенный WiFi-модуль. Я, например, так сделал дома у своих родителей — они просто не хотели покупать еще «какую-то коробку».
Вариант 1. Раздаем интернет без проводов
Для беспроводной раздачи интернета обязательно нужен будет WiFi-модуль — либо уже встроенный в Mac, либо подключенный к Mac через USB.
Шаг 1: Открываем Общий доступ в Системных настройках
Запускам Системные настройки и открываем раздел Общий доступ. В левой части окна будет список возможных служб, к которым можно обеспечить общий доступ. Выбираем Общий интернет.
Шаг 2: Настраиваем параметры доступа
Теперь нужно нажать на выпадающее меню Общее подключение и выбрать там Ethernet или Мост Thunderbolt, в зависимости от того, как Mac подключен к интернету. Стоит заметить, если вы работаете через VPN, то в этом выпадающем меню можете выбрать VPN, чтобы весь трафик с компьютеров, которым вы раздадите интернет, тоже проходил через VPN.
Затем ставим флажок напротив WiFi. Чтобы задать пароль для подключения к WiFi и изменить название сети нужно нажать Параметры Wi-Fi…, по умолчанию используется канал 11, но вы можете изменить здесь все что захотите.
Что касается безопасности — единственным вариантом здесь является WPA2. К сожалению, OS X не будет генерировать пароль и вам прийдется задать его самостоятельно — он может состоять из минимум 8 символов и не имеет значения, используете ли вы заглавные буквы и цифры. Когда здесь закончите, то нажмите OK.
Шаг 3. Начинаем раздавать
Может сложиться впечатление, что после всех проведенных шагов интернет уже раздается. Но нет, необходимо сделать еще один шаг — поставить флажок напротив Общий интернет в левой части панели. Появится предупреждение о том, что совместное использование интернета может вызвать проблемы в сети и с сетевыми настройками других компьютеров, но если вы уверены что все будет хорошо — смело жмите Включить.
Вариант 2. Раздаем интернет через проводное соединение
Раздать беспроводной инетернет к устройству подклеенному через провод проще, чем наоборот. После того как Mac соединен с компьютером, на который нужно раздать интернет, остается проделать 7 небольших шагов:
- Запускаем приложение Системные настройки.
- Открываем раздел Общий доступ.
- Кликаем на Общий интернет в левой части панели.
- В выпадающем меню Общее подключение выбираем WiFi.
- В списке Для компьютеров использующих выбираем Ethernet или Мост Thunderbolt, в зависимости от того, как вы подключили компьютер.
- Ставим флажок в левой части напротив Общий интернет.
- Проверяем как все работает на подключаемом компьютере.
Раздаем интернет на XBox 360
Первые версии Xbox 360 выпускались без встроенного адаптера беспроводной сети, а тратить 80$ на покупку этого модуля от Microsoft хочется не многим. Так почему бы не использовать Mac для подключения Xbox 360 к интернету?
На это уйдет всего 5 минут, но будет немного сложнее, чем раздать интернет на старый ноутбук.
- Соединяем Мак и Xbox посредствам Ethernet.
- Повторяем те же шаги для раздачи WiFi через Ethernet, что и выше.
- Дальше нужно кликнуть на кнопку Показать все в Системных настройках и перейти в раздел Сеть.
- Выбираем WiFi в списке слева.
- Нажимаем кнопку Дополнительно…
- Выбираем вкладку DNS и записываем DNS-сервера куда-нибудь, они нам понадобятся позже.
- После жмем OK, выбираем слева Ethernet или Мост Thunderbolt и опять кликаем на кнопку Дополнительно…
- Во вкладке TCP/IP задаем Выкл. в выпадающем меню Конфигурация IPv4.
- Опять OK и после Применить.
- На Xbox заходим в Network Settings, выбираем Wired Network, а потом Configure Network.
- Задаем Manual для IP адресов на вкладке Basic Settings и вводим 192.168.2.2
- В поле Subnet Mask вводим 255.255.255.0, а так же задаем для Gateway адрес 192.168.2.1 Далее Done.
- После этого выбираем DNS Settings и заносим туда адреса из 6-го шага.
- Проверяем что все работает и радуемся.
Оставайтесь в сети
Теперь можно достать старый компьютер из кладовки, поставить на него легковесный дистрибутив Linux (например, Ubuntu) и дать вторую жизнь этой железяке, не тратя деньги на WiFi адаптер или что-то еще.
Кроме того, можно сделать дом полностью беспроводным используя компьютер Mac в качестве роутера — это неплохой вариант, который так же сэкономит вам немного денег.
Если у вас остались какие-либо вопросы, то можете смело задавать их в комментариях или расскажите как вы используете свой Mac для раздачи интернета.
If your mini can connect to the internet via LAN, then it could concieveably perform the function of a basic Wifi Router.
Let’s assume your setup is like this:
WWW -> Router -> Ethernet -> Mac Mini
If that’s about right, then you can use Internet Connection Sharing to share your Ethernet Connection over WiFi.
- Apple Menu -> System Preferences -> Sharing
- Ensure «Ethernet» is selected for your source.
- Place a tick in «Airport» — this will enable wireless sharing:
- Click «Airport Options» to configure the ad-hoc wireless network that will be created.
- Once you’re done, place a tick next to «Internet Sharing» to turn it on. You’ll recieve a warning, click «Start»
Unfortunately, it appears that ad-hoc networks created in OSX only support WEP, not WPA.
You can also use your Mac Mini as a router by using PPPoE to connect to the internet, and sharing out over Wifi. I wouldn’t reccomend this however, because it will directly connect your Mini to the internet without a hardware based NAT Router. If you do this, ensure you have the firewall turned on, and a strong administrative password set.
Solution 1
If your mini can connect to the internet via LAN, then it could concieveably perform the function of a basic Wifi Router.
Let’s assume your setup is like this:
WWW -> Router -> Ethernet -> Mac Mini
If that’s about right, then you can use Internet Connection Sharing to share your Ethernet Connection over WiFi.
- Apple Menu -> System Preferences -> Sharing
- Ensure «Ethernet» is selected for your source.
- Place a tick in «Airport» — this will enable wireless sharing:
- Click «Airport Options» to configure the ad-hoc wireless network that will be created.
- Once you’re done, place a tick next to «Internet Sharing» to turn it on. You’ll recieve a warning, click «Start»
Unfortunately, it appears that ad-hoc networks created in OSX only support WEP, not WPA.
You can also use your Mac Mini as a router by using PPPoE to connect to the internet, and sharing out over Wifi. I wouldn’t reccomend this however, because it will directly connect your Mini to the internet without a hardware based NAT Router. If you do this, ensure you have the firewall turned on, and a strong administrative password set.
Solution 2
Mac OS X Mountain Lion supports WPA/WPA2.
This question answers that.
https://apple.stackexchange.com/questions/48300/how-to-share-internet-with-wpa-wpa2-security
Solution 3
Internet Sharing on Leopard and Snow Leopard only supports WEP, as shown below.
If you fancy setting up your own hotspot, then see coova.org. (Based on the no longer active ChilliSpot, which is also used in FON’s Fonera.)
Related videos on Youtube
19 : 04
Turn an OLD Mac into a NEW Server!
04 : 35
How To: Use Wifi Internet Sharing on your Mac (Use your computer as a router)
12 : 31
How I turned my 2012 Mac Mini into a home server | Put your old mac to use!
02 : 45
Using Mac mini as wifi router (3 Solutions!!)
01 : 21
How to use MAC as wifi router
Comments
-
I have a Mac mini (leopard/4gb ram/2.0ghz core duo) that is currently acting as my NAS and is also connected to my tv as a htpc (netflix, eyetv, etc.). I’m wondering if I can get rid of my wifi router (its broken) and use the mini for this task. An Apple TV and 2 laptops would connect wirelessly to this network. Few questions:
- Does the internet connection sharing of Mac OS X have ample security for this (wpa2? any special firewall configuration options? etc.)
- Any 3rd party apps that would be better than what is built in?
- Is this advisable? I know there isn’t any physical separation of the firewall and my inner network, but it seems if I configure this correctly, there wouldn’t be issues.
(I guess I could go harder core and run two VMs — one for routing, one for my «regular» tasks, but that might be too much for the mini to handle)
-
The lack of WPA is a deal breaker. I’ll just grab a cheapo router.
-
WPA2 is now available in the current Mac OS X version.
Recents
Related
Мак мини wifi роутер – это компактное устройство, способное создать и поддерживать беспроводное соединение на базе протокола Wi-Fi. Он является идеальным решением для тех, кто ищет надежный и удобный способ обеспечить доступ к интернету в любом месте. Этот миниатюрный роутер может быть использован как в офисе, так и в домашних условиях, а также во время командировок или путешествий.
Настройка мак мини wifi роутера – процесс достаточно простой, который может быть выполнен даже неопытным пользователем. В большинстве случаев, для начала работы достаточно подключить роутер к источнику электропитания и кабелю Интернет. После этого необходимо открыть браузер и ввести адрес routerlogin.com или IP-адрес роутера в адресной строке. Далее пользователь попадет на страницу управления роутером, где сможет настроить различные параметры подключения и безопасности.
Важно помнить, что безопасность беспроводной сети wifi – это один из самых важных аспектов настройки роутера. Многие производители роутеров предоставляют возможность создания пароля для беспроводной сети, который обеспечит защиту от несанкционированного доступа к вашей сети и персональной информации. Создание надежного пароля, состоящего из букв, цифр и спецсимволов, поможет обезопасить вашу сеть от злоумышленников.
Помимо базовых настроек, мак мини wifi роутер предоставляет возможность настройки различных дополнительных функций, таких как настройка родительского контроля, резервного копирования данных и многое другое. Важно ознакомиться с документацией на роутер, чтобы иметь более полное представление о всех возможностях и функциях, которые предлагает данный устройство.
В итоге, мак мини wifi роутер – это идеальное решение для тех, кто ищет надежный и простой в использовании способ обеспечить беспроводной доступ к интернету. Немного времени на настройку и вы сможете наслаждаться легким и удобным доступом к сети в любой точке своего дома или офиса.
Компактные размеры Мак мини wifi роутера позволяют его установить в любом удобном месте без привлечения лишних внимания. Он оснащен антеннами, которые обеспечивают стабильное и сильное соединение с устройствами в пределах своего действия.
Для настройки Мак мини wifi роутера необходимо подключить его к источнику питания и модему или роутеру от интернет-провайдера с помощью кабеля Ethernet. После этого, следуя инструкциям, приведенным в руководстве пользователя, можно произвести настройку безопасности сети, создать пароли и другие опции.
Мак мини wifi роутер поддерживает различные протоколы безопасности, такие как WEP, WPA и WPA2, что обеспечивает защиту вашей беспроводной сети от несанкционированного доступа. Он также позволяет управлять пропускной способностью сети и настраивать различные параметры, чтобы обеспечить оптимальную работу с вашими устройствами.
Компактный Мак мини wifi роутер является удобным и надежным решением для создания беспроводной сети в любом доме или офисе. Он обеспечивает стабильное соединение и защищает вашу сеть от несанкционированного доступа. Не упускайте возможности использования этого устройства, чтобы насладиться быстрым и надежным безпроводным интернетом.
Простая настройка и установка
1. Подключите мак мини к сети электропитания и монитору.
Перед началом настройки убедитесь, что ваш мак мини подключен к сети электропитания и монитору с помощью соответствующих кабелей.
2. Подключите мак мини к интернету.
Соедините мак мини с интернетом, используя кабель Ethernet или подключив его к беспроводной сети.
3. Откройте «Настройки системы».
Перейдите в меню «Приложения» и выберите «Настройки системы».
4. Нажмите на «Сеть».
В окне «Настройки системы» найдите и нажмите на иконку «Сеть».
5. Нажмите на «+» для добавления нового соединения.
В окне «Сеть» нажмите на кнопку «+» в нижнем левом углу, чтобы добавить новое соединение.
6. Выберите «Wi-Fi» в списке возможных типов соединений.
Из выпадающего меню выберите «Wi-Fi» в качестве типа соединения.
7. Настройте соединение.
Введите имя сети (SSID) и выберите соответствующую страну. Если у вас есть пароль, введите его в соответствующее поле.
8. Нажмите на «Применить».
После того как вы настроили соединение, нажмите на кнопку «Применить» для сохранения настроек.
9. Включите wifi.
После сохранения настроек включите wifi на вашем мак мини.
10. Подключитесь к wifi с другого устройства.
Теперь вы можете подключиться к wifi вашего мак мини с любого другого устройства.
Следуя этим простым шагам, вы сможете быстро настроить и использовать ваш мак мини в качестве wifi роутера и наслаждаться беспроводным подключением к интернету.
В последнее время я все чаще и чаще сталкиваюсь с вопросами пользователей, которые хотят подключить iPhone к компьютеру через Wi-Fi, раздать на мобильный гаджет или другой компьютер интернет, но не знают, как это сделать. Выходов несколько. К примеру, можно задуматься о покупке маршрутизатора Apple вроде Airport Extreme или любой другой фирмы, однако для этого прийдется потратиться. А можно взять и превратить свой Макинтош в беспроводной роутер и подключаться к нему напрямую.
Однако, перед тем как мы начнем, я хотел бы обозначить пару нюансов.
К сожалению, по-умолчанию Mac OS X умеет создавать беспроводные WEP-сети (или вообще без шифрования) и не разрешает выбрать в качестве алгоритма защиты от взлома WPA/WPA2, которые на сегодняшний день представляют лучшую защиту данных. К сожалению, ни первый, ни второй алгоритмы шифрования не дают 100% гарантии от взлома, поэтому будем пользоваться тем, что есть.
У Windows XP и, похоже, у Windows 7 существует свое личное мнение по поводу WEP-сетей, поэтому просто так к ним подключиться не получится. Я специально не интересовался, но решение не должно быть сложным.
Итак, теперь преступим к созданию сети. Первым делом нужно зайти в Системные настройки и выбрать закладку Сеть. В открывшемся окне требуется включить AirPort (если он выключен) и поставить галочку «Отобразить статус AirPort в строке меню»:
Теперь в выпадающем списке «Имя сети» нужно выбрать пункт меню «Создать сеть…». Это же можно сделать из панели меню, кликнув по значку AirPort:
В появившемся окне требуется задать имя сети, канал, ввести пароль и нажать кнопку ОК. Обратите внимание, что для 40-битного WEP шифрования он должен состоять из 5 ASCII-знаков или 10 шестнадцатеричных цифр. Все, теперь наша сеть готова.
Однако таким образом мы просто напрямую подключимся мобильным гаджетом к компьютеру. А вот если нам нужно еще и пробросить на iPhone/iPod touh интернет с «большого брата», то нужно зайти обратно в Системные настройки и выбрать пункт «Общий доступ». В открывшемся окне требуется найти в списке галочку «Общий Интернет». Ума не приложу, почему в русской локализации Интернет пишется с большой буквы, анахронизм какой-то, ей богу, но это я отвлекся.
Теперь в выпадающем меню (1) выберите Ethernet (если на компьютер интернет приходит по сетевому кабелю), а чуть ниже выберите протоколы (2), по которым будет «раздаваться» общий интернет. Далее ставим галочку в левой части окна (3) и подтверждаем изменения (4).
Осталось проверить все на мобильном гаджете. В настройках iPhone OS выбираем нашу сеть и вводим пароль, который придумали при её создании:
Как видите, все получилось: к сети подключились, ip-шник и другие сетевые настройки получили, а Speedtest показывает, что мой провайдер недостоин называться «провайдером» 🙂
UPD. Один из наших читателей провел несколько экспериментов, в результате которых выяснил вот какую закономерность: если у вас не хочет создаваться сеть «Компьютер-Компьютер» — просто включите AirPort на обоих устройствах (спасибо, Александр).