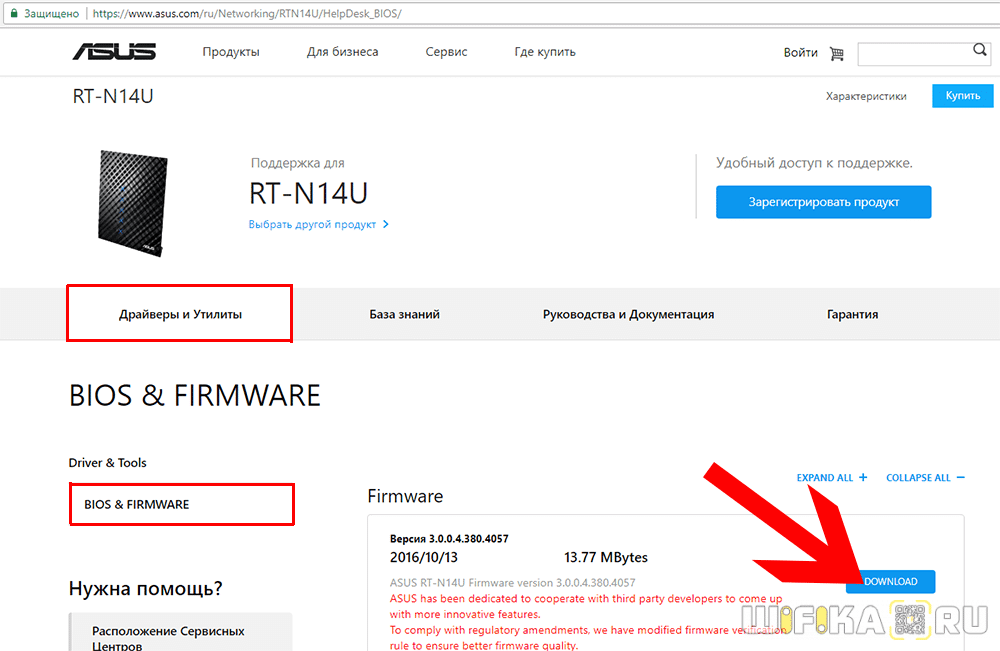На чтение 3 мин Просмотров 17.6к. Опубликовано
Обновлено
Тема сегодняшнего разговора — драйверы для роутера. Часто приходится видеть на различных FAQ-сервисах подобный вопрос — где и как скачать драйвер для роутера TP-Link, D-Link, Asus, МТС, Билайн, Ростелеком и так далее. Удивительно, но кто-то отвечает на это и даже дает некие ссылки. Сегодня мы поставим все точки над «i» в данном вопросе.
Драйвер для роутера скачать невозможно!
Друзья, никаких драйверов для роутера НЕ СУЩЕСТВУЕТ в природе!
Их просто нет и не может быть! WiFi роутер — это отдельное независимое ни от чего и ни от кого устройство, которое оснащено собственной микропрограммой, мини-операционной системой, если хотите. Для того, чтобы установить и настроить роутер не нужно скачивать никакой драйвер.
Все делается очень просто:
- Подключаем его к компьютеру витой парой
- Заходим по IP адресу в панель администратора
- Вводим данные для авторизации
- Попадаем в кабинет управления и настраиваем
На нашем сайте вы найдете массу подробных инструкций по настройке маршрутизаторов различных фирм: TP-Link, Asus, D-Link, Zyxel и других, но они никак не связаны ни с какими драйверами для роутера. То же самое касается и устройств от интернет-провайдеров — МТС, Ростелеком, Билайн и других. Этот тот же самый роутер, только с вшитой в него конфигурацией подключения к определенному оператору, который настраивается так же, как и любой другой.
А вот для сетевого адаптера, который подключается к компьютеру, чтобы выходить в интернет по wifi, действительно нужны драйвера. Они чаще всего уже есть в системе, но иногда есть необходимость скачать их отдельно.
Как скачать драйвер для роутера?
У меня есть и еще одна мысль, что те, кто спрашивает, как скачать драйвер для роутера, имеют в виду обновление прошивки — в этом случае рекомендую ознакомиться со следующими статьями, посвященными обновлению маршрутизаторов: TP-Link, Asus, Zyxel Keenetic, D-Link.
В целом же, прошивки, или «драйверы» для роутера скачиваются с официальных ресурсов разработчиков — просто заходим на сайт производителя своего маршрутизатора, ищем на нем описание его модели и среди прочей информации обязательно имеется отдельный раздел с обновлениями, откуда можно скачать файл микропрограммы и установить ее из админки.
Скачиваем драйверы для роутера TP-Link
Техподдержка компании TP-Link неплохо позаботилась о своих клиентах. На из официальном ресурсе имеется целый раздел с загрузками различного программного обеспечения, прошивок, инструкций и прочих полезностей. Многие владельцы маршрутизаторов ТП-Линк под словом «драйвер» подразумевают специальную программу на диске, с которой можно установить беспроводную сеть. На нашем блоге работе с этой программой посвящена целая отдельная статья.
Загрузка драйвера для Asus
Вот, например, как выглядит сайт с «драйвером» для роутера Asus RT-N14U:
Драйверы Zyxel Keenetic
А вот драйвер для роутера Zyxel Keenetic:
Подведем небольшой итог — никакого волшебного драйвера для роутера не существует и скачать его невозможно по определению. Подключить же его можно к абсолютно любому компьютеру или телефону по кабелю или беспроводным способом, после чего войти в его веб-интерфейс через обычный браузер и настроить. Скачать можно лишь обновление прошивки, которая загружается с сайта фирмы-производителя оборудования.
Актуальные предложения:

Задать вопрос
- 10 лет занимается подключением и настройкой беспроводных систем
- Выпускник образовательного центра при МГТУ им. Баумана по специальностям «Сетевые операционные системы Wi-Fi», «Техническое обслуживание компьютеров», «IP-видеонаблюдение»
- Автор видеокурса «Все секреты Wi-Fi»
Драйвер обеспечивает правильную работу модема в операционных системах. Он позволяет настраивать параметры…
Драйвер обеспечивает правильную работу модема в операционных системах. Он позволяет настраивать параметры…
Драйвер позволяет настраивать параметры подключения, такие как скорость передачи данных, тип шифрования…
Драйвер для беспроводного адаптера D-Link DWA 137 обеспечивает стабильное и быстрое подключение…
Программное обеспечение для подключения и настройки модема.
Драйвер обеспечивает подключение к Интернету через модем на компьютере. Он поддерживает стандарт…
Программное обеспечение для соответствующего роутера.
Программное обеспечение для соответствующего роутера.
Программное обеспечение для соответствующего роутера.
Загрузки
Для загрузки драйверов, руководств пользователя, утилит настройки и прочих материалов, пожалуйста, найдите модель устройства через поле поиска или выберите её в нижеуказанном списке.
Обратите внимание: Продукция компании TP-Link содержит код, разработанный третьими лицами, включая код, разработанный в соответствии с Универсальной общественной лицензией GNU (GPL) версии 1/версии 2/версии 3 или в соответствии со Стандартной общественной лицензией ограниченного применения GNU (LGPL). Вы можете использовать соответствующее программное обеспечение на условиях лицензии GPL.
Вы можете просмотреть, распечатать и загрузить соответствующие условия лицензии GPL здесь. Вы сможете получить исходные коды GPL на соответствующее ПО, используемое в продукции TP-Link, для прямого скачивания и получить дополнительную информацию, включая список ПО от TP-Link, который содержит программный код GPL в разделе с Центр исходных кодов GPL.
Соответствующее ПО распространяется БЕЗ КАКОЙ-ЛИБО ГАРАНТИИ; в том числе без предполагаемой гарантии товарного состояния или использования по назначению. Просмотрите соответствующую Универсальную общественную лицензию GNU для получения подробной информации.
Для дома > Wi-Fi роутеры > Все роутеры
Все роутеры
Для дома > Mesh-системы > Deco
Deco
Для дома > Расширение сети > Усилители Wi-Fi
Усилители Wi-Fi
Для дома > Адаптеры > Wi-Fi USB-адаптеры
Wi-Fi USB-адаптеры
Для дома > Модемы/шлюзы > Роутеры 3G/4G
Роутеры 3G/4G
Для дома > Мобильный Wi-Fi > Оборудование MiFi
Оборудование MiFi
Для дома > Аксессуары > Компьютерные аксессуары
Компьютерные аксессуары
Для дома > Адаптеры > Адаптеры высокого усиления
Адаптеры высокого усиления
Для дома > Модемы/шлюзы > Оборудование DSL
Оборудование DSL
Для дома > Расширение сети > Powerline
Powerline
Мобильные аксессуары
Мобильные аксессуары
Для дома > Коммутаторы SOHO
Коммутаторы SOHO
Для дома > Адаптеры > Адаптеры PCIe
Адаптеры PCIe
Для дома > Аксессуары > Устройства мультимедиа
Устройства мультимедиа
Для дома > Расширение сети > Точки доступа
Точки доступа
Умный дом > Умные камеры
Умные камеры
Умный дом > Умные розетки
Умные розетки
Умный дом > Умное освещение
Умное освещение
Умный дом > Умные датчики
Умные датчики
Умный дом > Центры управления
Центры управления
Умный дом > Роботы-пылесосы > Роботы-пылесосы
Роботы-пылесосы
Умный дом > Роботы-пылесосы > Аксессуары
Аксессуары
Для бизнеса > Omada Pro > Точки доступа
Точки доступа
Для бизнеса > Omada Pro > Контроллеры
Контроллеры
Для бизнеса > Omada Pro > Коммутаторы
Коммутаторы
Для бизнеса > Omada Pro > Маршрутизаторы
Маршрутизаторы
Для бизнеса > Omada > Контроллеры
Контроллеры
Для бизнеса > Коммутаторы > Оборудование PoE
Оборудование PoE
Для бизнеса > Omada > Точки доступа
Точки доступа
Для бизнеса > Коммутаторы > Управляемые коммутаторы
Управляемые коммутаторы
Для бизнеса > Роутеры для бизнеса > VPN-маршрутизаторы
VPN-маршрутизаторы
Для бизнеса > Wi-Fi оборудование Pharos > Наружные точки доступа
Наружные точки доступа
Для бизнеса > Omada > Коммутаторы
Коммутаторы
Для бизнеса > Коммутаторы > Коммутаторы Smart
Коммутаторы Smart
Для бизнеса > Роутеры для бизнеса > Маршрутизаторы с балансировкой нагрузки
Маршрутизаторы с балансировкой нагрузки
Для бизнеса > Omada > Шлюзы
Шлюзы
Для бизнеса > Коммутаторы > Коммутаторы Easy Smart
Коммутаторы Easy Smart
Для бизнеса > Коммутаторы > Неуправляемые коммутаторы
Неуправляемые коммутаторы
Для бизнеса > Коммутаторы > Коммутаторы LiteWave
Коммутаторы LiteWave
Для бизнеса > Коммутаторы > Аксессуары
Аксессуары
Для операторов связи > Коммутаторы > Управляемые коммутаторы
Управляемые коммутаторы
Для операторов связи > Wi-Fi роутеры
Wi-Fi роутеры
Для операторов связи > Коммутаторы > Медиаконвертеры
Медиаконвертеры
Для дома > Адаптеры > Bluetooth USB-адаптеры
Bluetooth USB-адаптеры
Оборудование GPON
Оборудование GPON
Антенны
Антенны
Высокомощные маршрутизаторы
Высокомощные маршрутизаторы
123
123
Потолочные точки доступа
Потолочные точки доступа
Наружные точки доступа
Наружные точки доступа
Аппаратные Wi-Fi контроллеры Auranet
Аппаратные Wi-Fi контроллеры Auranet
Антенны и аксессуары
Антенны и аксессуары
Коммутаторы Smart
Коммутаторы Smart
Для операторов связи > Mesh-системы
Mesh-системы
Для операторов связи > Оборудование LTE
Оборудование LTE
Оборудование DSL
Оборудование DSL
Для операторов связи > Оборудование GPON
Оборудование GPON
Адаптеры Powerline
Адаптеры Powerline
Для бизнеса > Видеонаблюдение VIGI > IP-камеры
IP-камеры
Для бизнеса > Видеонаблюдение VIGI > Сетевые видеорегистраторы
Сетевые видеорегистраторы
Для бизнеса > Видеонаблюдение VIGI > Менеджер безопасности
Менеджер безопасности
Для операторов связи > Оборудование LTE > Роутеры 3G/4G
Роутеры 3G/4G
Для операторов связи > Оборудование LTE > Оборудование MiFi
Оборудование MiFi
Поиск не принёс результатов. Попробуйте ввести название модели устройства.
В наше время нельзя представить себе жизнь без интернета, и wifi роутеры стали незаменимыми устройствами в каждом доме. Однако, чтобы полноценно пользоваться интернетом через wifi роутер, необходимо установить соответствующий драйвер на ваш компьютер. В этой статье мы расскажем подробно, как скачать драйвер wifi роутера и установить его без проблем.
Первым шагом вам необходимо определить модель вашего wifi роутера. Информацию об этом можно найти на самом роутере или в руководстве пользователя. После того, как вы определили модель, переходите на официальный сайт производителя.
Перейдите на веб-сайт и найдите раздел «Поддержка» или «Драйверы». Затем выберите модель вашего роутера. На странице модели вы найдете раздел «Драйверы» или «Скачать драйвер». Нажмите на эту ссылку.
На странице загрузки драйвера обычно представлен список доступных драйверов для разных операционных систем. Выберите нужный драйвер в зависимости от вашей ОС, а затем нажмите на ссылку «Скачать». После завершения загрузки откройте загруженный файл и следуйте инструкциям установщика для установки драйвера.
Теперь вы успешно скачали и установили драйвер wifi роутера! Вы можете полноценно пользоваться интернетом через свой роутер и наслаждаться быстрой и стабильной сетью.
Содержание
- Как скачать драйвер wifi роутера
- Подготовка к установке
- Выбор драйвера
- Поиск драйвера на официальном сайте роутера
- Процесс скачивания драйвера
- Установка драйвера на компьютер
- Проверка и активация драйвера
- Обновление драйвера на роутере
- Частые проблемы и их решение
Как скачать драйвер wifi роутера
Драйверы для wifi роутера — это программное обеспечение, которое позволяет вашему компьютеру или ноутбуку подключаться к беспроводной сети. Без правильно установленных драйверов вы не сможете использовать wifi функции своего роутера.
Чтобы скачать драйвер для wifi роутера, следуйте инструкциям ниже:
- Определите модель своего wifi роутера. Обычно это можно найти на наклейке на задней или нижней панели роутера. Запишите эту информацию.
- Откройте веб-браузер на вашем компьютере и перейдите на официальный сайт производителя вашего wifi роутера.
- На официальном сайте найдите раздел «Поддержка» или «Поддержка и драйверы». В некоторых случаях это может быть разделом «Скачать».
- Введите модель своего wifi роутера в поисковую строку на сайте поддержки. Найдите раздел с драйверами для вашего роутера.
- Выберите операционную систему, которая установлена на вашем компьютере. Обычно можно выбрать из списка операционных систем Windows, MacOS, Linux и др.
- Найдите подходящий драйвер для вашей операционной системы. Обычно это будет файл с расширением .exe (для Windows) или .dmg (для MacOS).
- Нажмите на ссылку для скачивания драйвера и следуйте инструкциям на экране, чтобы сохранить файл на вашем компьютере.
После того, как вы скачали драйвер для wifi роутера, вы можете запустить скачанный файл и следовать инструкциям на экране для его установки.
Если вы затрудняетесь в поиске или установке драйверов для wifi роутера, вы можете обратиться за помощью к специалистам или поддержке производителя роутера.
Установка правильных драйверов для wifi роутера позволит вам наслаждаться беспроводным интернетом без проблем и наиболее полно использовать функциональные возможности вашего роутера.
Подготовка к установке
Перед установкой драйвера для wifi роутера необходимо выполнить несколько предварительных шагов:
- Убедитесь, что у вас есть доступ к интернету на устройстве, с которого вы планируете скачать и установить драйвер. Для этого подключитесь к wifi сети или используйте сетевой кабель.
- Определите производителя и модель вашего wifi роутера. Обычно эта информация указана на самом устройстве или в его документации. Если вы не знаете модель, то ее можно выяснить, зайдя в настройки роутера через браузер.
- Для успешной установки драйвера вам может понадобиться подключение к компьютеру или ноутбуку по сетевому кабелю. Убедитесь, что у вас есть соответствующий кабель и свободный порт Ethernet на компьютере и роутере.
- Проверьте доступность официального веб-сайта производителя устройства. Именно с официального сайта нужно скачивать драйвера, чтобы быть уверенным в их качестве и соответствии вашему устройству.
После выполнения всех подготовительных шагов вы будете готовы к установке драйвера wifi роутера и продолжить следующие шаги в соответствии с инструкцией от производителя.
Обратите внимание, что процесс установки может незначительно отличаться в зависимости от модели вашего wifi роутера и операционной системы на вашем компьютере.
Выбор драйвера
Выбор подходящего драйвера для вашего WiFi роутера имеет решающее значение для его правильной работы и стабильного соединения. Ниже приведены основные шаги, которые помогут вам выбрать правильный драйвер:
- Определите модель вашего WiFi роутера: Обычно модель указывается на самом роутере или на его упаковке. Если вы не можете найти модель, обратитесь к документации или веб-сайту производителя.
- Посетите веб-сайт производителя: Перейдите на официальный веб-сайт производителя вашего роутера. В разделе «Поддержка» или «Драйверы» вы должны найти раздел, посвященный драйверам для вашей модели роутера.
- Найдите правильный драйвер: Обычно на сайте производителя драйверы разделены по моделям роутеров. Найдите свою модель в списке и загрузите последнюю версию драйвера. Обратите внимание на совместимость драйвера с операционной системой, которую вы используете (Windows, macOS, Linux и т.д.).
- Установите драйвер: Скачайте файл драйвера на свой компьютер и запустите его. Следуйте инструкциям установщика, чтобы установить драйвер на вашу операционную систему.
- Перезагрузите роутер: После установки драйвера рекомендуется перезагрузить роутер, чтобы изменения вступили в силу.
После выполнения этих шагов драйвер для вашего WiFi роутера должен быть установлен и готов к использованию. Если у вас возникли проблемы или вам нужна дополнительная помощь, обратитесь в службу поддержки производителя.
Поиск драйвера на официальном сайте роутера
Если у вас возникла необходимость загрузить драйвер для Wi-Fi роутера, наиболее надежным и безопасным способом является скачивание его с официального сайта производителя. Это гарантирует, что вы получите последнюю версию драйвера, а также уменьшает риск загрузки вредоносного ПО.
- Откройте интернет-браузер и введите адрес официального сайта производителя вашего роутера.
- На главной странице сайта найдите раздел поддержки или загрузки драйверов. Обычно он располагается в основном меню сайта или в футере.
- Перейдите на страницу загрузки драйверов или выберите категорию, связанную с беспроводными сетями или Wi-Fi.
- Введите модель вашего роутера или выберите его из списка моделей, предоставленного на странице.
- Получите список доступных драйверов для данной модели роутера.
- Определите необходимый драйвер для Wi-Fi и нажмите на ссылку для его скачивания.
- В зависимости от сайта производителя, вам может потребоваться принять условия лицензионного соглашения или ввести серийный номер или другую информацию о роутере.
- Сохраните загруженный файл драйвера на ваш компьютер или ноутбук.
После завершения загрузки драйвера, его можно установить на компьютер или ноутбук. Воспользуйтесь инструкциями производителя или следуйте подсказкам установочного мастера для выполнения этого процесса.
Найдение и загрузка драйвера на официальном сайте роутера — это самый надежный способ обновить драйвер для Wi-Fi и обеспечить стабильную работу вашей беспроводной сети.
Процесс скачивания драйвера
Драйверы для wifi роутера — это программные компоненты, которые позволяют устройству подключаться к беспроводным сетям и обеспечивают стабильную работу интернет-подключения. Если ваш роутер не подключается к wifi или работает нестабильно, возможно, вам потребуется обновить или переустановить драйвер для этого устройства.
Процесс скачивания драйверов для wifi роутера может быть разным в зависимости от операционной системы, на которой работает ваш компьютер. Ниже приведены общие шаги, которые нужно выполнить для скачивания драйвера.
- Определите модель вашего wifi роутера. Обычно модель указана на корпусе роутера или в его документации. Если вы не можете найти модель, попробуйте зайти в настройки роутера через веб-интерфейс.
- Перейдите на официальный сайт производителя вашего роутера. Каждый производитель предоставляет свой официальный сайт, где можно найти нужные драйверы. Вам потребуется зайти на сайт, найти раздел поддержки или загрузок и выбрать модель вашего роутера.
- Найдите страницу загрузки драйверов. На странице поддержки по модели вашего роутера обычно есть раздел с драйверами или утилитами. Найдите этот раздел и перейдите на страницу загрузки драйверов.
- Выберите операционную систему. На странице загрузки драйверов вам будет предложено выбрать операционную систему, на которой работает ваш компьютер. Выберите правильную операционную систему из списка.
- Выберите нужный драйвер. На странице загрузки драйверов обычно представлен список доступных драйверов для вашей модели роутера. Выберите нужный драйвер, который соответствует вашей операционной системе и нажмите на ссылку для скачивания.
- Сохраните файл драйвера на ваш компьютер. После нажатия на ссылку для скачивания, файл драйвера будет загружен на ваш компьютер. Укажите место, где хотите сохранить файл драйвера, и нажмите кнопку «Сохранить».
После завершения скачивания драйвера вы можете установить его на компьютер, следуя инструкциям, предоставленным производителем роутера. Убедитесь, что вы закрыли все программы, связанные с wifi или интернет-подключением, перед установкой нового драйвера.
Установка драйвера на компьютер
Для установки драйвера на компьютер необходимо выполнить несколько простых шагов, которые позволят вашему устройству работать с последними версиями програмного обеспечения.
- Перейдите на официальный сайт производителя компьютера или устройства, для которого вам необходим драйвер.
- Найдите раздел «Поддержка» или «Скачать драйверы».
- Выберите модель вашего компьютера или устройства из представленного списка.
- Найдите подходящую операционную систему (например, Windows 10) и щелкните на ссылке для скачивания драйвера.
- Сохраните файл драйвера на вашем компьютере. Обычно он сохраняется в виде исполняемого файла с расширением .exe.
- Запустите файл драйвера, следуя инструкциям на экране. Возможно, потребуется подтверждение установки.
- После завершения установки перезапустите компьютер, чтобы изменения вступили в силу.
После выполнения этих шагов драйвер будет установлен на ваш компьютер. Если возникли проблемы или вопросы, рекомендуется обратиться к руководству пользователя или к службе поддержки производителя.
Проверка и активация драйвера
После скачивания драйвера wifi роутера необходимо выполнить несколько шагов для его проверки и активации.
- Проверка наличия драйвера: Перед началом установки драйвера, нужно убедиться, что он уже не установлен на вашем компьютере. Для этого можно открыть меню «Управление устройствами» в операционной системе и проверить список устройств. Если драйвер wifi роутера присутствует в списке, значит, он уже установлен и не требует дополнительных действий.
- Активация драйвера: Если драйвер wifi роутера отсутствует в списке устройств, потребуется его активация. Для этого необходимо выполнить следующие действия:
- Подключение роутера: Убедитесь, что wifi роутер корректно подключен к компьютеру. Проверьте, что роутер включен и работает.
- Перезагрузка компьютера: Иногда простое перезагрузка компьютера может помочь активировать драйвер wifi роутера. Попробуйте перезагрузить компьютер и проверьте наличие драйвера снова.
- Установка драйвера: Если перезагрузка компьютера не помогла, необходимо установить драйвер wifi роутера вручную. Для этого нужно открыть меню «Управление устройствами», найти раздел «Сетевые адаптеры» и выбрать опцию «Обновить драйвер». Затем следуйте инструкциям мастера установки, чтобы установить драйвер wifi роутера.
После выполнения этих действий ваш драйвер wifi роутера должен быть активирован и готов к использованию. Проверьте подключение к беспроводной сети и убедитесь, что все работает корректно.
Теперь вы знаете, как проверить и активировать драйвер wifi роутера. Следуйте этим инструкциям, чтобы установить и использовать свое wifi соединение без проблем.
Обновление драйвера на роутере
Для оптимальной работы роутера и поддержания стабильного соединения с Wi-Fi сетью рекомендуется время от времени обновлять драйверы на роутере. Обновление драйвера позволяет устранить возможные ошибки, добавить новые функции и улучшить производительность устройства.
Вот пошаговая инструкция о том, как обновить драйвер на роутере:
- Подключитесь к роутеру с помощью Ethernet-кабеля или подключитесь к Wi-Fi сети роутера с помощью устройства, поддерживающего Wi-Fi.
- Откройте веб-браузер и введите IP-адрес роутера в адресной строке. Обычно адрес состоит из четырех чисел, разделенных точками, например: 192.168.0.1 или 192.168.1.1. Если вы не знаете IP-адрес своего роутера, обратитесь к руководству пользователя.
- Введите логин и пароль для доступа к настройкам роутера. Если вы не знаете логин и пароль, обратитесь к руководству пользователя или провайдеру.
- Найдите в меню роутера раздел «Обновление драйвера» или аналогичный раздел. Обычно он находится в разделе «Настройки» или «Система».
- Проверьте наличие новых версий драйверов на официальном веб-сайте производителя роутера. Скачайте последнюю версию драйвера на компьютер.
- На странице обновления драйвера роутера найдите кнопку «Обновить». Нажмите на нее и выберите загруженный файл с драйвером на компьютере.
- Дождитесь завершения процесса обновления драйвера. Во время обновления роутер может автоматически перезагрузиться.
- После успешной установки нового драйвера проверьте, работает ли роутер стабильно и без ошибок.
Обновление драйвера на роутере необходимо проводить с осторожностью. Если процесс обновления прервется или будет выполнен неправильно, это может привести к неработоспособности роутера. Поэтому перед обновлением рекомендуется создать резервную копию настроек роутера и быть готовыми к возможным проблемам.
Обновление драйвера на роутере — важная процедура, которую следует выполнять периодически. Это поможет улучшить работу устройства и обеспечить стабильное соединение с Wi-Fi сетью.
Частые проблемы и их решение
-
Отсутствие сети Wi-Fi — проверьте, включен ли роутер. Если да, перезагрузите роутер и устройство, с которого пытаетесь подключиться к сети Wi-Fi. Если это не помогло, проверьте, работает ли сеть на других устройствах. Если проблема остается, возможно, вам понадобится обратиться к производителю роутера или провайдеру интернета.
-
Медленная скорость Wi-Fi — проверьте, насколько близко находитесь к роутеру. Стены и другие препятствия между устройством и роутером могут ухудшать качество сигнала. Также проверьте, используете ли вы правильный канал Wi-Fi — многие роутеры могут автоматически выбирать наилучший канал. Если проблема не устраняется, может быть полезно обратиться к производителю роутера, чтобы обсудить возможные варианты улучшения скорости.
-
Забытый пароль Wi-Fi — если вы забыли пароль к своей Wi-Fi сети, обычно вы можете найти его на задней панели роутера или в документации, поставляемой с роутером. Если вы не можете найти пароль, вы можете попробовать перезагрузить роутер или сбросить его настройки, чтобы восстановить заводские настройки и установить новый пароль.
-
Неудачное подключение к Wi-Fi — проверьте правильность ввода пароля. Проверьте, правильно ли выбрана сеть Wi-Fi. Если все настройки правильные, попробуйте перезагрузить роутер и устройство, с которого пытаетесь подключиться. Если проблема остается, возможно, вам понадобится обратиться к производителю роутера или провайдеру интернета для более подробной помощи.
-
Неисправность роутера — если все прочие методы решения проблемы не помогли, возможно, роутер имеет физическую неисправность. В этом случае вам понадобится обратиться к производителю роутера или провайдеру интернета для ремонта или замены устройства.
Очень много пользователей, которые обновились, или просто установили Windows 10, столкнулись с проблемами в работе Wi-Fi. У кого-то ноутбук вообще не видит беспроводного адаптера, не отображаются доступные для подключения сети, возникают проблемы при подключении к Wi-Fi. А если все подключается, то может возникнуть проблема «Подключение ограничено», когда интерн просто не работает.
И практически во всех этих случаях, причина только одна: драйвер беспроводного Wi-Fi адаптера. Либо он не установлен вообще, либо установлен, но работает неправильно. Windows 10 как правило уже сама устанавливает драйвер на Wi-Fi адаптер, но этот драйвер не всегда работает так как нужно. А производители ноутбуков и Wireless адаптеров еще не все выпустили новые драйвера для своих моделей. Да и Windows 10 все время обновляется, а проблемы появляются обычно после этих обновлений (судя по комментариям к статьям на этом сайте).
Так вот, практически все проблемы и ошибки и-за драйвера. Драйвер дает команды системе как правильно «общаться» с железом. В нашем случае с беспроводным адаптером. И если сам адаптер и Windows 10 не очень понимают друг друга, то у нас на компьютере появляются проблемы в работе интернета при подключении по Wi-Fi. Поэтому, первым делом нужно проверять и экспериментировать с драйвером беспроводного адаптера.
Мы рассмотрим случаи, когда драйвер все же установлен (возможно, самой Windows 10), но появляются проблемы с Wi-Fi. Либо, не получается подключится к беспроводной сети по стандартной схеме, которая описана в этой статье.
Замена драйвера Wi-Fi адаптера в Windows 10
Как правило, при каких-то проблемах, переустановка (обновление) драйвера не помогает. В любом случае, вы можете попробовать скачать новый драйвер для вашей модели с официального сайта производителя ноутбука (адаптера), и установить его. При возникновении каких-либо проблем, это нужно делать первым делом. Еще, есть возможно выбрать один из нескольких установленных в системе драйверов. Что мы сейчас и попробуем сделать.
Что бы открыть Диспетчер устройств, нажмите на кнопку поиска, и введите «диспетчер устройств». В результатах поиска нажимаем на сам диспетчер. Вот так:
Дальше, в самом диспетчере устройств находим вкладку «Сетевые адаптеры». Там должен быть ваш беспроводной адаптер. В его названии будут слова «Wi-Fi», или «Wireless». Если такого адаптера там нет, то значит он не установлен вообще. Нужно установить. У меня адаптер Qualcomm Atheros, поэтому и драйвер так называется. У вас же может быть другое название (Intel, Broadcom).
Возле адаптера беспроводной сети, может быть желтый восклицательный знак. Нажмите на сам адаптер правой кнопкой мыши, и выберите Обновить драйверы.
Выберите пункт Выполнить поиск драйверов на этом компьютере.
Нажимаем на Выбрать драйвер из списка уже установленных драйверов.
Теперь внимание, в окне у вас должно быть несколько вариантов драйверов (у меня 2). Выделяем тот, который на данный момент не установлен. Который отличается от того, который в диспетчере устройств. Получается, что мы пробуем другой вариант драйвера. Выделяем его, и нажимаем Далее.
Нужный драйвер будет установлен. Теперь, перезагружаем компьютер, и тестируем работу Wi-Fi. Если не помогло, и есть еще другие варианты драйверов, то делаем все еще раз, только в списке выбираем уже другой драйвер. Думаю, смысл этих действий понятен. Помню в Windows 8, этот способ помогла решить проблему с подключением без доступа к интернету (ограничено).
Удаляем драйвер беспроводного адаптера
В этом нет ничего страшного. Если способ описанный выше не помог решить вашу проблему, например с статусом «Подключение ограничено», то можно попробовать удалить драйвер Wireless в диспетчере устройств.
Зайдите в диспетчер устройств, как я показывал выше. Нажмите правой кнопкой мыши на наш беспроводной адаптер и выберите Удалить.
Появится предупреждение. Нажимаем Ok.
После его перезагружаем компьютер. Драйвер снова будет установлен автоматически.
Пробуем откатить драйвер беспроводного адаптера в Windows 10
Откатить драйвер – еще один способ заставить Wi-Fi работать стабильно, или хотя бы просто работать :). Никаких гарантий что поможет, но если уже ничего не помогает, то попробовать стоит. Все в том же диспетчере устройств нажимаем правой кнопкой мыши на все тот же Wi-Fi адаптер. И выбираем в меню Свойства.
Переходим на вкладку Драйвер, и нажимаем кнопку Откатить. Может быть такое, что кнопка откатить не активна. Здесь уже ничего не сделать, значит нет в системе более старого драйвера.
Появится сообщение о том, что откат к более старой версии драйвера может понизить функциональность, и все такое. Нажимаем Да.
Перезагружаем ноутбук, и проверяем как работает Wi-Fi.
Вот такие советы. Если узнаю что-то новое по этой теме, обязательно обновлю статью. Если у вас есть полезная информация по решению проблем с работой Wi-Fi в Windows 10, то можете поделится в комментариях.